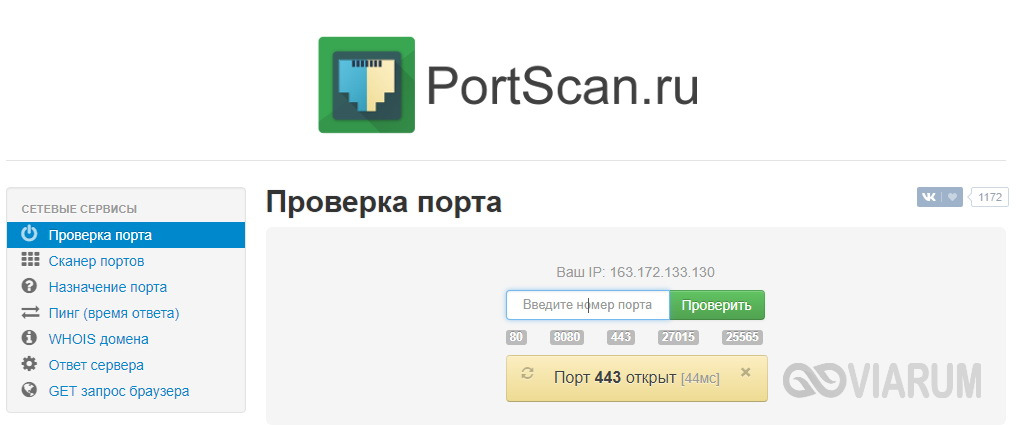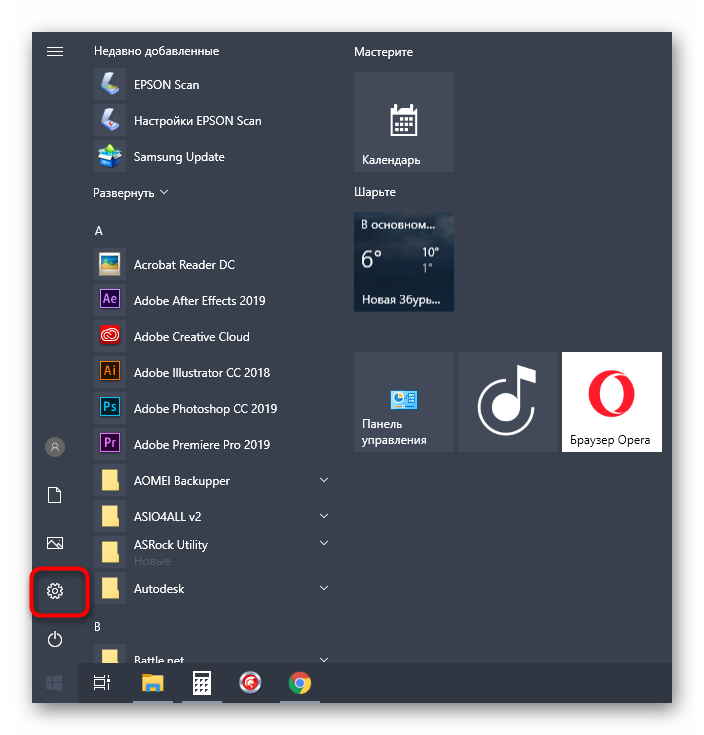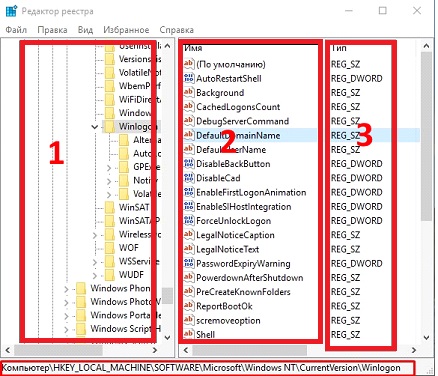Как открыть блокнот на windows 10
Содержание:
- Wunderlist
- ⇡#Evernote
- Как работать в Блокноте
- Google Keep
- Как используют Блокнот для Windows 10
- Notepad++
- Где Блокнот в Windows 10
- Описание html тегов из примера
- Другие недочеты в обновлении
- ⇡#EssentialPIM
- Проблема пока не массовая
- Классические приложения под угрозой
- Прочие неоспоримые преимущества
- Notepad2
- Плюсы и минусы
- Изменения в «Проводнике» и «Блокноте»
- Evernote
- Google Keep
- Windows без «Блокнота»
- Способы запуска «Блокнота» в Windows 10
- Как пользоваться блокнотом Windows 10
- Дополнительные возможности
- Обзор приложения
- Простой текстовый редактор для Windows 10
- Программа блокнот для компьютера — панель управления
Wunderlist
Мнофункциональный сервис для заметок. Позволяет с легкостью организовывать деловые встречи, и создавать личные заметки о мероприятиях и делах. Поддерживает синхронизацию между разными устройствами
Благодаря мощному интерфейсу можно создавать иерархию задач, добавлять комментарии, указывая степень важности и управлять крупными проектами в целом. Можно устанавливать напоминания, электронные письма трансформировать в задачи и напоминания
Списки дел можно отправлять на печать сразу из приложения.
Плюсы
- разрешает сортировать созданные заметки по разным фильтрам;
- можно создавать бесконечные списки;
- поддерживает коллективный доступ к заметкам нескольких пользователей.
Минусы
- нет тестового бесплатного периода;
- относительно скудный функционал;
⇡#Evernote
Наверное, когда речь зайдет об инструменте упорядочивания заметок, большинство людей, которые следят за технологическими новинками и знают о новых продуктах, скажут, что идеальным инструментом для решения этой задачи является Evernote. И они будут правы – это приложение завоевало популярность у огромного количества пользователей благодаря удобным функциям, инструментам хранения записей, а самое главное – благодаря весьма удачно реализованному решению задачи по упорядочиванию записей пользователя на разных устройствах, в том числе на компьютерах и мобильных гаджетах. При этом доступ ко всем заметкам можно получить и через веб-интерфейс, с любого устройства, подключенного к Сети. Содержимое всех записей синхронизируется в фоновом режиме – таким образом, на разных устройствах доступны одни и те же заметки. Примечательно, что Evernote многим нравится настолько сильно, что пользователи готовы отдавать деньги за его платные функции. Для freemium-продукта это лучшая оценка его качества.
Интерфейс веб-версии и приложений практически идентичен. В левой части окна представлены блокноты – папки, в которых размещаются заметки. Кроме того, каждую заметку можно сопровождать метками. Для просмотра в Evernote доступны два списка – «Заметки» и «Метки». Первый позволяет получить список всех заметок, добавленных в хранилище в Evernote, а список «Метки» позволит увидеть все записи, помеченные с помощью одной метки. Кроме того, можно просматривать список блокнотов в виде иерархической структуры.
Добавление новой заметки возможно с помощью кнопки на панели инструментов либо в веб-интерфейсе сервиса. Заметка состоит из названия и собственно текста, для ввода которого можно применять форматирование – шрифты, цвета, заливку. К заметке можно добавить актуальную дату и напоминание, есть возможность вставлять таблицу или прикреплять файлы. При сохранении заметки можно выбрать, в каком блокноте она разместится, и дополнить ее метками. Это необходимо для поиска заметок. Кстати, в Evernote предусмотрены удобные функции поиска, а поисковые запросы можно сохранять для дальнейшего использования. Evernote позиционирует себя как сервис коллективной работы – созданные блокноты или заметки можно делать доступными другим людям, кроме того, в рамках Evernote можно общаться в коллективном чате.
Еще один удобный элемент Evernote – ярлыки. Ярлыки – это быстрый способ доступа к наиболее часто просматриваемым записям своего аккаунта. Ярлыки можно создавать для любых заметок, блокнотов, наборов блокнотов, меток. По сути, ярлыки – это аналог привычного «Избранного».
Самое главное преимущество Evernote перед другими приложениями для заметок – в Evernote можно сохранить практически все что угодно – информацию, представленную в любой форме. Десктопный клиент для Evernote позволяет создавать заметку из буфера обмена либо части экрана, с его же помощью можно сохранить выделенный текст документа или веб-страницы. Но и это еще не все – специальный инструмент Evernote Web Clipper, реализованный в виде расширения для популярных браузеров, позволяет сохранить в Evernote веб-страницу, фрагмент электронного письма, изображение или просто выделенный на веб-странице текст. Благодаря этому плагину интересная информация, найденная в Сети, наверняка не потеряется. На сегодня Evernote Web Clipper – один из самых удобных способов сохранить важные сведения из Интернета.
Как работать в Блокноте
По умолчанию, Блокнот открывает файлы с расширением TXT, но он может работать и с другими текстовыми документами и html-страницами сайтов. Для правки кода всё же лучше использовать Notepad++, в нём есть подсветка синтаксиса.
Как открыть программу
Используйте ярлык на рабочем столе или откройте Пуск — Все программы — Стандартные, — здесь находится текстовый редактор.
Как создать, открыть и сохранить файл
Чтобы создать, открыть или сохранить — зайдите в меню Файл и выберите в нём необходимое действие или используйте сочетание клавиш CTRL+N, CTRL+O и CTRL+S соответственно.
Когда вы откроете Блокнот, нет необходимости создавать новый документ, т.к. рабочая область программы и так будет свободной. Всё, что вам нужно — написать свой текст, а затем сохранить документ.
Команда «Создать» используется тогда, когда открыт текущий и вы хотите создать новый документ.
Когда будете впервые сохранять новый документ, выберите и из списка меню опцию «Сохранить как». Затем, в появившемся окне укажите путь — директорию на компьютере, придумайте имя файла и нажмите «Сохранить».

Для сохранения всех последующих изменений можете использовать сочетание клавиш CTRL+S.
Как распечатать страницы
Зайдите в меню «Файл» и нажмите «Печать». Далее откроется окно «Общие», выберите свой принтер и жмите кнопку «Печать».
Распечатать страницы блокнота можно и не заходя в меню программы. В этом случае используйте сочетание клавиш CTRL+P, оно вызовет окно «Общие», в нём нажмите «Печать».
Учтите, сейчас мы рассматриваем простой редактор Блокнот, работа в нём может показаться не совсем удобной. Поэтому многие пользователи предпочитают программу Microsoft Word, она имеет больший функционал для работы с текстами.
Как найти, выделить, скопировать, вырезать, вставить и удалить текст
Чтобы найти слово в блокноте, зайдите в меню «Правка» и выберите пункт «Найти». Ещё можно нажать сочетание кнопок CTRL+F.
В открывшемся окне напишите искомую фразу, задайте направление поиска: вверх/вниз и нажмите кнопку «Найти далее».
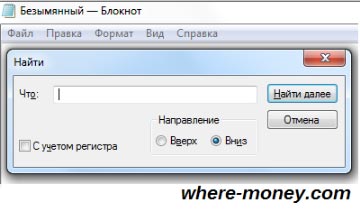
Если поисковая фраза будет найдена, она выделится жирным.
Выделить текст можно несколькими способами:
- Поставить курсор вначале текста, и перетащить мышь с зажатой левой кнопкой до нужного участка.
- Поместив курсор в нужное место и, зажав клавишу Shift, нажать кнопку влево/вправо, в зависимости от того, в каком направлении от курсора вы хотите выделить текст.
- Для выделения всего текста нажмите Ctrl+A.
Чтобы снять выделение, щелкните мышью в любом месте рабочей области программы.
Выделенные таким образом участки можно:
- Скопировать — Ctrl+C
- Вырезать — Ctrl+X
- Вставить — Ctrl+V
- Удалить — кнопка Delete
Эти же действия можно выполнить через меню «Правка» или нажатием правой кнопкой мыши и выбора из контекстного меню нужной команды.
Отмена последнего действия
Допустим, вы что-то не то удалили, вставили или вырезали из текста. Чтобы отменить последнее действие, зайдите в «Правка» — «Отменить» или нажмите Ctrl+Z.
Имейте в виду, Блокнот умеет отменять только последнее действие.
Как изменить стандартный шрифт
Перейдите в раздел меню «Формат» — «Шрифт». В открывшемся окне выберите понравившийся вам шрифт. В столбце начертание укажите жирный или курсив. В колонке размер можете выбрать нужную величину.
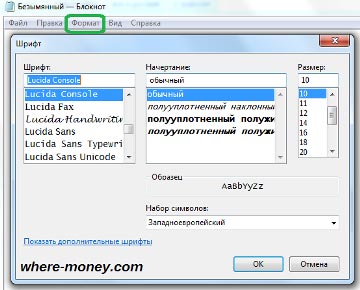
Если ни один из предложенных вариантов вам не подошел, нажмите ссылку «Показать дополнительные шрифты» и в открывшемся окне выберите какой-то другой.
Время и дата
Чтобы отобразилось время и дата, поставьте курсор в нужное место, затем перейдите в меню «Правка» — «Время и дата» или нажмите F5.
Если хотите вставить время и дату в правую часть, нажмите и удерживайте пробел. Когда курсор переместится в нужное место, выполните описанные выше действия.
Как изменить кодировку
Программа работает с текстом кодировок ANSI и Unicode. Чтобы поменять кодировку документа (преобразовать с одного типа в другой), выберите необходимую при сохранении изменений.

Вызов справки
В Справке Блокнота расположена основная информация по работе с программой. Если у вас возникли вопросы по какому-либо из описанных пунктов, вы всегда сможете уточнить в ней детали.
Чтобы перейти в Справку, выберите соответствующее меню и откройте пункт «Просмотреть справку» или нажмите клавишу F1.
Google Keep
Список приложений для заметок на Android не может быть полным без Google Keep, и для этого есть несколько веских причин.
Прежде всего, приложение очень простое в использовании и имеет интуитивно понятный интерфейс.
Мне также нравится, что это цвет кодирует мои заметки, что делает их намного легче найти. Недавно Google пересмотрел дизайн приложения, и весь интерфейс выглядит еще более красиво с его современным дизайном.
Когда дело доходит до заметок, кроме текстовых заметок, Keep также поддерживает контрольные списки, рукописные заметки, изображения и голосовые заметки.

Я лично использую Keep, чтобы делать быстрые заметки и сохранять список покупок, поскольку это позволяет очень легко переставлять элементы в списке и отмечать их. поскольку Google Keep также поддерживает напоминания как по времени, так и по месту.
Это гарантирует, что мне напомнят о задачах не только в нужное время, но и в нужном месте. Таким образом, в следующий раз, когда вы посетите ближайший супермаркет, Keep автоматически напомнит о том, что вам нужно купить.
Другие функции приложения включают общие заметки, различные параметры просмотра и многое другое.
Поддерживаемые платформы: Android, iOS и Интернет
Цены: Бесплатно
Скачать
Developer:
Price:
Free
Как используют Блокнот для Windows 10
| Рейтинг: | (голосов: 1) |
| Категория: | Офис |
| Cистема: | Windows |
| Статус программы: | Бесплатно |
| Активация | Не требуется |
| Язык: | Русский |
| Загрузок: | 18542 |
| <center>Скачать</center> |
В операционной системе Windows 10 используется интегрированное приложение «Блокнот», с помощью которого можно делать пометки и сохранять важную информацию. Мы предлагаем скачать блокнот для Виндовс 10 с большим количеством функций, который можно называть достойной заменой стандартной версии приложения. Это, конечно, еще не полноценный Ворд, с его сотнями функций, но зато продукт проще в использовании и работает шустрей.
Помимо разнообразных функций, связанных с набором текста, редактирования существующих файлов, с помощью этой программы можно удобно работать с различными языками программирования, среди которых javascript, HTML, PHP, XML, C/C++, Python, VBS. Естественно синтаксис этих языков будет подсвечиваться различными цветами, а отдельные строчки кода можно свернуть в небольшие блоки.
Notepad++
Первый кандидат в нашем обзоре. Начал своё существование ещё в 2003 году и разрабатывается по сей день, регулярно выдавая новые версии на радость своим поклонникам, которых имеются миллионы. Такую популярность «плюсанутый» блокнот имеет не зря. На сегодняшний день Notepad++ — это мощнейшая программа, имеющая в своём составе огромное количество самых «навороченных» инструментов (а если кому-то их окажется недостаточно — Notepad++ поддерживает подключение плагинов, которых имеется масса, под любые запросы). Одним из достоинств этого редактора является умение открывать сразу несколько файлов, которые отображаются в разных вкладках. Также в программе наличествует подсветка синтаксиса огромного количества языков программирования и разметки, поддержка макросов и регулярных выражений поиска/замены, что обеспечивает этому редактору колоссальный успех у программистов. Для простых пользователей в Notepad++ имеются весьма развитые средства редактирования текстовых данных и интерфейс программы, переведённый на несколько десятков языков, включая русский.
Где Блокнот в Windows 10
Как уже отмечалось выше, Блокнот можно искать:
- с помощью Поиска,
- в Стандартных программах.
Поиск находится в Панели задач Windows 10, он спрятан под значком лупы.
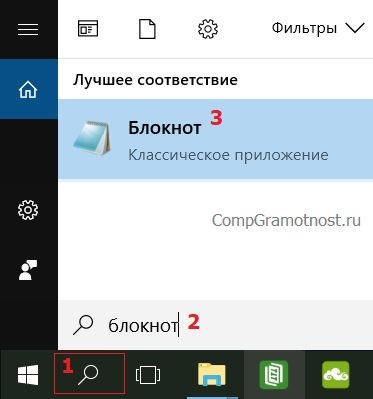
Рис. 1. Находим Блокнот через Поиск в Windows 10
1 на рис. 1 – открываем Поиск, 2 – в строке поиска набираем на клавиатуре: блокнот, нажимаем Enter, 3 на рис. 1 – кликаем по найденному Блокноту.
Второй вариант, чтобы найти Блокнот – это открыть Стандартные программы.

Рис. 2. Находим Блокнот в Стандартных программах Windows 10
1 на рис. 2 – кликаем Пуск, 2 – скроллим в конец открывшихся программ, щелкаем “Стандартные – WIndows”, 3 на рис. 2 – в Стандартных ищем Блокнот.
В видео можно посмотреть, где найти Блокнот в Windows 10:
Описание html тегов из примера
1. <html></html> — эти теги должны присутствовать на каждой веб-странице обязательно. Они сообщают браузерам и поисковым машинам, что это html-страница.
Любая html страница имеет следующую структуру:
2. <body></body> — между этими тегами заключается весь видимый контент страницы.
3. <head></head> — внутри этих тегов должны располагаться все заголовочные теги. Этот раздел можно опустить, но я не советую это делать, поскольку это важная часть документа, особенно для поисковых систем. Более подробно про <head></head> читайте в описание заголовочных тегов
4. <title></title> — между этими тегами прописывается заголовок страницы, которое отображается в самом вверху браузера. Кстати, когда Вы что-то ищите в поисковиках, то первое, что отображается, это как раз название страницы. Тег <title></title> часто сокращенно называют «тайтлом». Советую ознакомиться со статьей: как составить тег <title>
Теперь перейдем к тегам, которые находятся в теле html страницы (внутри <body> и </body>).
5. <center></center> — эти теги выравнивают все, что находится внутри них по центру. В данном случае центром будет — центр экрана. В будущем рекомендуется отказаться от использования этих тегов.
6. <h1></h1> — это один из класса тегов заголовочных тегов <h1>..<h6>, обычно в него заключают название страницы. Например, у этой странице заголовочный тег «Пример создания html страницы».
Примечание
эти теги имеют большой вес в ранжировании сайта, поэтому ими необходимо пользоваться аккуратно и с умом.
При составлении html-кода нужно придерживаться простого правила: сначала должен идти заголовочный тег <h1>, а дальше могут идти уже <h2>, <h3> и т.д. Главное, чтобы не было сначала <h2>, потом <h1>, потом <h3> и т.п. Должна быть строгая иерархия. Заголовков <h2>, <h3> и т.п.
Другие недочеты в обновлении
Установка KB4565503 влечет за собой не только исчезновение троицы классических Windows-программ, но и появление нового бага, связанного с рядом более серьезных приложений. В частности, из-за него Excel может самопроизвольно зависнуть или закрыться в любой момент времени, если перемещать курсор мыши в пределах его окна. Сохранность данных при резком прекращении работы программы, конечно, не гарантируется.
Проблема проявляется при переключении раскладки на китайскую или японскую. Microsoft работает над ее устранением.
Напомним, что Windows 10 не позволяет отключать автоматическую загрузку и установку обновлений, тем самым подвергая пользователей риску получить патч, нарушающий стабильность системы. Отключить автообновление можно лишь при помощи сторонних программ.
- Короткая ссылка
- Распечатать
⇡#EssentialPIM
Это довольно известное приложение для ведения заметок существует уже давно, и, по-видимому, весьма успешно, поскольку не сдалось под напором огромного количества онлайн-аналогов. EssentialPIM можно назвать универсальным комбайном для хранения записей, заметок, а также для планирования дел и задач. Здесь есть инструменты для создания различных заметок, планирования дня и хранения другой информации — и все они оснащены удобными функциями упорядочивания и поиска.
Приложение существует в виде десктопного клиента, а также iOS- и Android-приложений. Мобильные версии позволяют синхронизировать данные с версией для ПК, благодаря чему пользователь будет уверен, что его записи не потеряются и фактически будут представлены в виде единой базы.
Внешне EssentialPIM напоминает Microsoft Outlook. Левая часть окна приложения содержит календарь на текущий месяц и возможность просмотра календаря на день, список дел, заметок, контактов, паролей. Сводная информация на текущий день представлена в разделе «Сегодня». Заметки в EssentialPIM могут быть сгруппированы в разделы, благодаря чему можно создать их иерархическую структуру. При добавлении новой заметки можно сделать ее как одноуровневой, так и основной либо дочерней в многоуровневой структуре. При вводе текста заметки пользователям будет доступен набор инструментов для форматирования с возможностью применения шрифтов, вставки таблиц, ссылок, полей (даты и времени), специальных символов и даже рисунков. Некоторые функции, например добавление еще одного листа к заметке, доступны только в Pro-версии приложения. При хранении паролей EssentialPIM позволяет также сгенерировать новый пароль, что довольно актуально в эпоху огромного количества веб-сервисов, которыми нужно управлять. При добавлении новой задачи можно указывать ее приоритет, настраивать степень выполнения, добавлять категорию и напоминание. А вот такой привычный и де-факто стандартный элемент, как повторение добавленной задачи, доступен только в версии Pro.
Платный вариант — EssentialPIM Pro — стоит от 990 рублей
Компаниям, которые планируют устанавливать EssentialPIM на нескольких компьютерах, имеет смысл обратить внимание на бизнес-версию. Редакция Pro, кроме прочих функций, позволяет синхронизироваться с облачными сервисами (в том числе с Google Calendar, Google Drive, Dropbox, Toodledo и целым рядом других, общим количеством более десяти), поддерживает синхронизацию с MS Outlook, в ней есть функция стикеров – липких листочков на рабочем столе, настраиваемые шаблоны, иерархическая структура дел и многое другое
Еще один удобный нюанс, который предусмотрели разработчики EssentialPIM, – существование специальной portable-версии приложения, не требующей установки, работать с которой можно с флеш-накопителя.
Проблема пока не массовая
Сообщения о пропаже перечисленных программ стали появляться на официальном форуме Microsoft – одно из них оставил, к примеру, пользователь kartikpeddinti, также есть схожие посты от участников StewartMedbourn, Bansh33 и др. Все они перечисляют только Paint, WordPad и NotePad, однако SoftPedia не исключает вероятности, что из состава Windows после установки патча KB4565503 могут пропасть и другие штатные программы.

Одно из сообщений на форуме Microsoft с описанием проблемы
На момент публикации возникшая проблема массовой не была, однако Microsoft уже осведомлена о ее наличии, хотя и не сообщает точных сроков выпуска «патча к патчу».
Классические приложения под угрозой
В 2020 г
Microsoft начала обращать весьма пристальное внимание на стандартные приложения своей настольной ОС. Начав с «Блокнота», Paint и WordPad, она переключилась на «Панель управления», появившуюся еще в 1985 г
вместе с Windows 1.0.
Microsoft решила постепенно отказаться от классических Windows-программ
В начале июля 2020 г. CNews писал, что Microsoft может полностью исключить «Панель управления» из состава Windows. Намеки на это появились в новой сборке ОС с индексом 20161, доступной только для бета-тестеров. Вместо нее пользователям придется управлять настройками своего ПК через меню «Параметры», существующее с 2012 г. и Windows 8.
Инвестиции в столичный финтех резко выросли после многолетнего спада
Инновации и стартапы
В сборке 20161 пиктограмма «Панели управления» по-прежнему находится на своем месте, но самого приложения в составе системы больше нет. Если кликнуть по пиктограмме, то открываются «Параметры» на окне с информацией о компьютере – типе процессора, объеме оперативной памяти и версии операционной системы (окно About).
Прочие неоспоримые преимущества
В списке больших плюсов – русскоязычный интерфейс, понятные настройки и бесплатное использование. Это очень большие плюсы, особенно для начинающих программистов, когда пользователь, скачав программу, сможет незамедлительно приступить к написанию кода. Инструментом активно пользуются веб-мастера в качестве HTML-редактора, потому что утилита позволяет открывать, одновременно, несколько вкладок и устанавливать, дополнительно, препроцессоры, компиляторы – сторонние модули.
Пользователь, загрузив и установив программу в среду Windows, непременно оценит низкое потребление ресурсов компьютера. То есть, утилита нетребовательна к «железу» и способна бесперебойно функционировать даже на ПК с маломощными процессорами. Комфортное использование повышается за счет нумерации каждой строки, что обеспечивает великолепное ориентирование в программном коде. Следует также подчеркнуть возможность настройки горячих клавиш.
Notepad2
Ещё один заменитель стандартного блокнота с открытыми исходниками. Так же, как и Notepad++, базируется на компоненте Scintilla, что обеспечивает этому редактору весьма впечатляющий набор функций. Причём, обилие возможностей совсем не мешает обычной работе — большинство функций грамотно убрано в различные меню, и на поверхности оставлено лишь самое необходимое. Также, как и свой «приплюснутый»
Эти строки сейчас как раз и набираются в Notepad2, поскольку программа действительно удобна и, несмотря на обилие функций, очень проста в обращении. Единственная мелочь — в последних стандартных версиях редактора нет русского интерфейса, однако в Сети достаточно его русифицированных вариантов.
Плюсы и минусы
В этом разделе назовем главные положительные и отрицательные стороны софта. Сделаем это в виде двух списков.
Плюсы:
- Выполняет все функции блокнота Windows.
- Имеет ряд дополнительных особенностей.
- Удобный интерфейс, выполненный на русском языке.
- Подходит для всех версий Виндовс.
- Софт можно загрузить бесплатно с официального сайта.
- Поддерживает практически все современные языки программирования.
- Не требует высоких ресурсов от ПК.
- Занимает мало места.
- Гибкие настройки программы.
- Не нужно скачивать дополнительные кряки и файлы через торрент.
Минусы:
- Нет поддержки DOCX и DOC.
- Не поддерживается импорт таблиц.

Изменения в «Проводнике» и «Блокноте»
Предстоящие изменения также затронут классический текстовый редактор «Блокнот» (Notepad), который присутствует в Windows с ее самой первой версии, вышедшей в 1985 г. Однако эти изменения в основном будут носить «косметический» характер. Так, разработчики перенесут приложение из папки «Стандартные» (Windows Accessories) в корневой раздел меню «Пуск». Кроме того, «Блокнот», как и Windows Terminal, будет обновляться вручную через Microsoft Store. Таким образом, исправления ошибок и, возможно, новые функции смогут быстрее достигать компьютеров пользователей.
Новая иконка «Блокнота»
Наконец, переработке подвергнется пиктограмма приложения – Microsoft приведет ее в соответствие с официальным стилем оформления графического интерфейса Windows 10 – Fluent Design.
«Проводник» оптимизируют под устройства с тачскринами
Еще менее заметные изменения, касающиеся визуальной составляющей, ожидают «Проводник» (File Explorer). В настройках «Проводника» появится опция, которая позволит увеличить интервалы между элементами управления в окне приложения. Это может быть полезно при использовании Windows 10 на устройствах с сенсорными экранами.
Evernote
Не так давно это приложение считалось одним из лучших в своей нише, однако сегодня бесплатные его возможности значительно проигрывают в пользу других приложений. Приложение позиционирует себя как электронный блокнот, который позволяет хранить личные заметки пользователя как в текстовом, так и в медиа формате (в виде фотографий, аудио и видео фрагментов). Создавая заметку или напоминание о встрече, можно сделать привязку к геолокации. Программа может предложить пользователю все самые необходимые функции, например, поиск среди своих записей, создание меток, позволяет обмениваться заметками с другими пользователями, хранит историю правок.
Плюсы
- мощный список функциональных возможностей;
- большая база активных пользователей;
- можно пользоваться бесплатной версией;
- хорошая структуризация заметок.
Минусы
- часто меняются цены на тарифы;
- проект перестал развиваться;
- интерфейс несколько перегружен;
- слишком ресурсозатратное приложение для ПК.
Google Keep
Приложения для организации пользователя от компании Google. Позволяет создавать как стандартные заметки, так и медийные. Однако, в сравнении с предыдущим приложением, может еще похвастаться возможностью создавать списки покупок, которым можно обмениваться с другими юзерами. Созданные заметки можно с легкостью трансформировать в напоминания, а также есть мощный инструментарий для их структуризации и категоризации.
Плюсы
- интуитивно простой интерфейс;
- синхронизация заметок со всех устройств в одном приложении;
- функция перетаскивания для каталогизации заметок;
- совместное использование.
Минусы
- интегрированные графические объекты отображаются исключительно в заголовках;
- мало функций;
- отменить редактирование заметки невозможно.
Windows без «Блокнота»
Компания Microsoft выпустила обновление для Windows 10, установка которого привела к всплеску недовольства среди пользователей. Апдейт KB4565503, как пишет SoftPedia, без предупреждения удаляет штатные программы, входившие в состав ОС Windows не просто годами, а десятилетиями.
Интеграция KB4565503, предназначенного для Windows 10 версии 2004, в состав операционной системы лишает пользователей возможности работать в «Блокноте», WordPad и Paint – эти программы попросту исчезают из списка установленных, и неопытный пользователь даже не будет знать, как вернуть их обратно без радикальных мер – полной переустановки ОС.
«Блокнот» исчез из Windows спустя 35 лет с момента появления
WordPad появился в ОС Windows с релизом Windows 95 в 1995 г. Paint и «Блокнот», он же NotePad, существуют со времен самой первой «оконной» ОС Microsoft – Windows 1.0, дебютировавшей в 1985 г.
Способы запуска «Блокнота» в Windows 10
Десятая версия ОС от Майкрософт по традиции также имеет в своём функционале эту незамысловатую программу. «Блокнот» не приобрёл какой-либо особенно революционный функционал, однако, с приходом новой версии увеличилось и количество способов, которыми можно его запустить. Ниже мы рассмотрим абсолютно все эти способы.
С помощью инструмента «Поиск»
Первый, самый простой и очевидный способ.
-
Нажмите на иконку «Поиска» (изображение лупы) на нижней панели задач.
-
Введите слово «Блокнот» в строку, и нажмите «Enter».
-
В большинстве случаев, иконка программы будет единственным результатом в поисковой выдаче. Нажмите на неё, и программа запустится.
 Щелкаем правой кнопкой мышки по значку «Пуск», затем по пункту «Найти»
Щелкаем правой кнопкой мышки по значку «Пуск», затем по пункту «Найти»
Через меню «Пуск»
Ещё один из самых простых способов.
-
Необходимо открыть основное меню «Пуск» на вкладке «Все приложения».
-
И среди установленных компонентов выбрать папку «Стандартные». В этой папке расположены все стандартные компоненты, которые поставляются с ОС. Среди них и можно найти «Блокнот».
Через расположение в папке
Запустить «Блокнот» также можно, отыскав расположение файлов программы в памяти компьютера.
-
Открываем окно «Компьютер», и находим диск «C:».
-
В локальном диске выбираем папку «Windows». Здесь расположена непосредственно сама ОС, и основные компоненты системы с вспомогательными программами.
-
Среди огромного количества файлов необходимо найти «notepad.exe». Запускаем его двойным кликом, и «Блокнот» открывается.
 Щелкнув правой кнопкой мышки по файлу «notepad.exe», выбираем пункт «Создать ярлык»
Щелкнув правой кнопкой мышки по файлу «notepad.exe», выбираем пункт «Создать ярлык»
С помощью командной строки
Самый изощрённый, но не менее надёжный способ. Подходит для более опытных пользователей, так как предполагает манипуляции с главной консолью. Также помогает, если ни один из предыдущих способов по какой-либо причине не работает. Разберём его в три простых шага.
-
Для открытия командной строки, необходимо нажать правой клавишей мыши на значок «Пуск». В открывшемся списке выбираем «Командная строка».
-
Откроется центральная консоль командной строки. В ней нужно набрать команду «notepad».
-
Система сразу же запустит Блокнот.
Готово! Теперь вам знакомы все способы запуска данной программы.
Как пользоваться блокнотом Windows 10
На самом деле, в блокноте не такая уж и широкая функциональность. Часто его используют для простого редактирования файлов: текстовых или конфигурации. С задачей создания заметок он также отлично справляется. Хотя рекомендуем пользоваться заметками на рабочем столе Windows 10.
Для работы в блокноте достаточно создать новый текстовый документ. В любом расположении в контекстном меню выберите Создать > Текстовый документ. Если же его открыть, тогда будет запущено приложение блокнота установленное по умолчанию.
Теперь рекомендуем зайти в Файл > Параметры страницы. Настройте под себя Поля, Ориентацию и Размер страницы. А также убедитесь, что установлена отметка Перенос по словам, во вкладке Формат.

Если же Вы ранее создавали и вносите изменения в существующий файл, достаточно нажать Файл > Сохранить. Если же файла ещё не существует, тогда придётся указать расположение для места его сохранения.
Дополнительные возможности
Программа легко устанавливается на Виндовс 10, но ярлыка на рабочем столе не создает. Вывести иконку можно самостоятельно, если проследовать по пути инсталляции. В утилите присутствует возможность перетягивания фрагментов и блокового выделения. Пользователь также сможет находить слова, выражения и редактировать по своему усмотрению, отправлять документ на печать. На десятке Notepad++ работает быстро и стабильно.
В списке прочих возможностей утилиты:
- Шифрование текста;
- Режимы конвертации;
- Закладки, карта документов;
- Резервное копирование и сохранение;
- Сравнение файлов.
Следует также отметить наличие встроенного менеджера проектов и множество других функций. Чтобы скачать блокнот notepad++ бесплатно на русском языке для windows 10 необходимо воспользоваться указанной ссылкой.
Обзор приложения
Программное обеспечение, о котором мы будем говорить в данном обзоре, обладает большим функционалом. Вместе с этим инструмент отличается небольшим размером и низкой требовательностью к ресурсам электронной машины. Назовем основные возможности приложения:
- Редактирование текста.
- Набор текста.
- Масштабирование текстовых документов.
- Написание и сохранение заметок.
- Создание макросов и их выполнение.
- Использование горячих клавиш.
- Получение полной информации о текстовом файле.
- Работа с программным кодом.
- Использование поиска.

Блокнот поддерживает такие языки программирования, как Java, PHP, JavaScript, HTML, C, C++, Python и другие.
Простой текстовый редактор для Windows 10
Сегодня, как и много лет назад, Блокнот пользуется большой популярностью у пользователей всех версий операционных систем от Microsoft. Поэтому наш портал предлагает загрузить эту программу бесплатно. Преимущества такой утилиты в том, что она:К недостаткам некоторые относят возможность работы только с одним форматом текста – файлами с расширением «TXT». Однако многие находят в этом положительный момент. Вставляя скопированный текст с других редакторов, вы имеете возможность сбросить его форматирование. Это бывает очень полезно в случае с непонятными шрифтами, выделением жирным или курсивом, и ещё в некоторых случаях.
Блокнот
Программа блокнот для компьютера — панель управления
Программа блокнот для компьютера имеет простую панель управления (скрин 3).
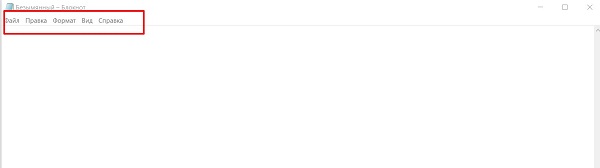
Она состоит из функций:
- Файл. Данный параметр позволяет создать новый документ, окно. Также вы можете открыть файл с компьютера, сохранить его. Кроме этого, можно изменить параметры страницы, распечатать текст.
- Правка. Эта функция позволяет редактировать текст. С помощью функции вы сможете вырезать, копировать, вставлять, выделять, заменять, искать различные слова и предложения.
- Формат. Здесь можно переносить слова и изменить шрифт.
- Вид. Этот параметр позволяет изменить масштаб при наборе текста, активировать строку состояния.
- Справка. Этот раздел помогает посмотреть справку по использованию данной программы.
Если вы хотите написать в блокноте текст, наведите курсор мыши на поле и напишите предложение, либо абзац (скрин 4).

Далее нажмите кнопку «Файл» и «Сохранить как». После этого выберите место для сохранения и текст сохранится на компьютер.