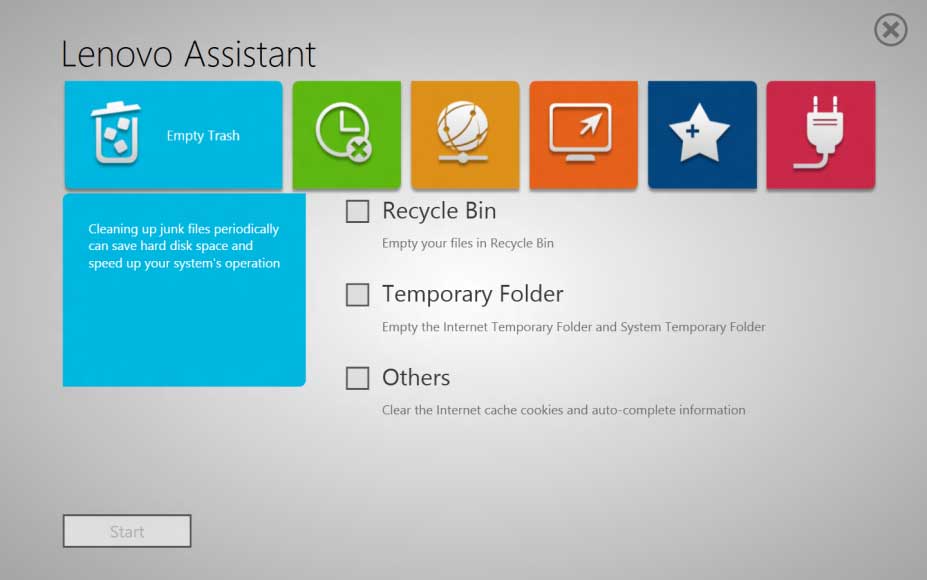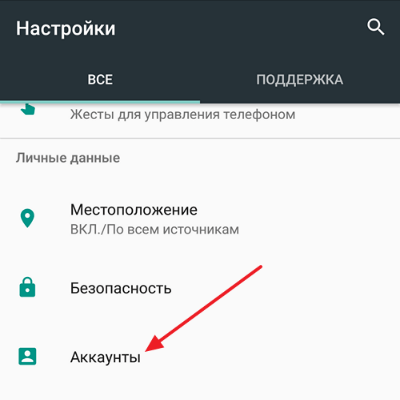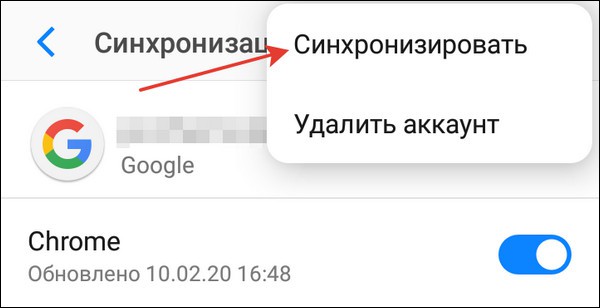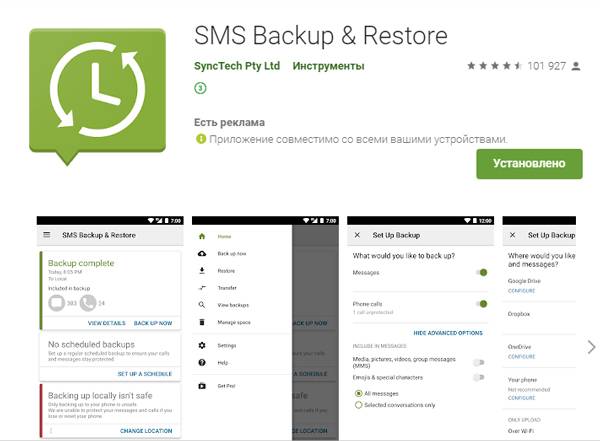Способы синхронизации контактов на смартфоне андроид
Содержание:
- Работает ли интернет на устройстве
- Пошаговая инструкция
- Использование различных программ
- Активация синхронизации: синхронизация контактов ОС android с google
- Функции, которые могут вам пригодиться
- Импорт контактов с компьютера на телефон Android
- Преимущества синхронизации
- Что такое синхронизация контактов на Андроиде
- Подготовка телефонов андроид к синхронизации
- Возможности, доступные при использовании Контактов в Google Workspace
- Как синхронизировать контакты с Андроида на Google
- Какова польза от синхронизации?
- Проверка автосинхронизации контактов на Android
- Как перенести контакты с помощью специальных приложений
- Как включить синхронизацию
- Включаем отображение контактов
- Что такое синхронизация данных?
- Создание сайта. Продвижение сайта. Заработок на сайте.
- Почему контакты не синхронизируются
- Как включить синхронизацию на Андроид
- Редактирование и просмотр контактов
- Подведение итогов
Работает ли интернет на устройстве
Еще стоит обратить внимание на то, есть ли на устройстве подключение к интернету. Для этого откройте веб-браузер и перейдите на любую страницу либо запустите программу, для входа в которую требуется доступ к сети
По понятным причинам, без соединения решить проблему врядли удастся. Не будет лишним проверка доступа в Гугл почту — вводим логин и пароль на gmail.com.Кроме этого, стоит удостовериться нет ли каких-либо сбоев на серверах компании.
Чтобы убедиться в активности учетной записи, попробуйте зайти в Play Market и начать скачивание любой программы. Если доступа не будет, сервис выдаст вам соответствующее предупреждение о необходимости создать новый либо войти в существующий Гугл-сервис
Пошаговая инструкция
Существует множество аргументов в пользу синхронизации данных. Осталось дело за малым: взять используемое устройство и включить эту функцию. Сделать это очень легко, достаточно лишь смартфона и пяти-десяти минут свободного времени.
Активация аккаунта Google
Этот пункт смело могут пропускать те, у кого есть авторизованный аккаунт в «Гугл». Остальным же в первую очередь придется его завести, что можно легко сделать за несколько шагов:
- В главном меню своего устройства найти и запустить пункт «Настройки». В открывшемся списке пролистать до раздела «Учетные записи/аккаунты» и, если такой есть, выбрать пункт «Другие аккаунты», в котором откроется список уже подключенных.
- Если до этого на устройстве никогда не запускалась учетная запись Google, ее необходимо внести вручную. Для этого нужно выбрать пункт «Добавить аккаунт» и в открывшемся списке нажать на Google.
- В появившемся окне будет предложено или создать новый аккаунт Gmail, или ввести данные уже имеющегося — адрес электронной почты или номер телефона. После выбора нужного пункта останется лишь следовать инструкциям.
Запуск синхронизации
Для того чтобы синхронизировать контакты с Google, одного создания Gmail-аккаунта мало: необходимо включить эту функцию и настроить. Сделать это можно таким образом:
- Открыть настройки своего смартфона или другого устройства и зайти в список доступных учетных записей.
- Выбрать там пункт меню Google, а затем и используемый аккаунт.
- Под выбранной учетной записью будет список разделов для последующей синхронизации. Необходимо убедиться, что напротив пункта «Контакты» стоит галочка, и поставить ее, если до этого этот раздел не был выбран.
- В нижнем углу экрана находится кнопка «Еще». Ее нужно нажать, после чего выбрать пункт меню «Синхронизация». В некоторых устройствах этот пункт сразу выделен отдельной кнопкой, что еще больше упрощает задачу.
Отображение контактов
Обычно для синхронизации на новом устройстве достаточно проделать стандартные действия, но иногда этого мало. В таком случае, вероятно, потребуется выставить отображение контактов вручную, и для этого нужно сделать следующее
- Войти в раздел «Контакты» и запустить контекстное меню. Для этого существует отдельная аппаратная кнопка на корпусе устройства или, если ее нет, кнопка в интерфейсе смартфона или планшета.
- В открывшемся меню выбрать пункт «Показать контакты». Это откроет список всех возможных источников, откуда можно скопировать контакты.
- В выпавшем списке нужно выбрать используемую учетную запись Gmail.
Редактирование данных
Редактирование контактов с помощью учетной записи Google происходит так:
- Через персональный компьютер или другой устройство необходимо зайти в почтовый ящик Gmail и выбрать пункт меню «Контакты».
- Справа от выпавших контактов будут иконки в виде карандаша. Нужно выбрать ту, которая находится напротив нужного номера.
- Откроется окно, позволяющее изменять или вносить новые данные. После внесенных изменений необходимо не забыть сохраниться с помощью одноименной кнопки.
- Удаление ненужных номеров происходит через контекстное меню, вызываемое с помощью специальной кнопки, находящейся справа. После ее нажатия останется только выбрать пункт «Удалить» в выпавшем списке.
Импорт и экспорт
Иногда по каким-либо причинам контакты необходимо перенести на SIM-карту или даже на другой носитель — например, в качестве создания резервной копии перед какими-либо манипуляциями в системе. Это важная функция, которая позволит сохранить данные, и для ее реализации существует следующая схема:
- Открыть пункт меню «Контакты».
- Выбрать меню или пункт «Опции».
- Выбрать пункт «Импорт/экспорт». Благодаря этому откроется список возможных действий.
- Нужно выбрать пункт, откуда будут импортироваться контакты.
- Теперь предстоит определить, куда именно будут сохраняться данные. Лучше всего здесь подойдет аккаунт Google.
- Из открывшегося списка необходимо выделить те пункты, что хочется сохранить. Они скопируются в указанное место.
Использование различных программ
Некоторые марки смартфонов выпускают свои собственные программы, которые помогают связать два телефона между собой. Среди наиболее популярных выделяют две — от кампании «Самсунг», а также «Хуавей».
Smart Switch для синхронизации двух смартфонов
С помощью данного приложения можно перенести данные не только с самсунга на самсунг, но и на любой другой телефон. Существует несколько способов передачи данных: через беспроводную сеть, с помощью кабеля USB, а также через ПК или облачное хранение.
Программы предназначена:
- для передачи контактов, сообщений, заметок;
- для отправки приложений, фотографий, видео и музыки.
Для использования приложения достаточно зарядить смартфон хотя бы на 50 %, скачать программу на оба устройства, выбрать новое и старое устройство, а также выбрать способ связки. Настройка займет не больше 10-15 сек. Затем останется только выбрать нужные файлы и нажать на отправку.

Smart Switch для синхронизации двух смартфонов
Phone Clone для синхронизации Huawei и другого Android-телефона
Для использования этого приложения не обязательно использовать телефон марки «Хуавей». С помощью данной утилиты можно связать два андроид-устройства. Приложение не тратит мобильный трафик, работая через Wi-Fi-сеть. Приложение позволяет быстро передавать данные, создавая защищенное соединение.
С его помощью можно отправить данные даже с разных операционных систем, например, с iOS на Android. При открытии приложения нужно выбрать операционную систему нового и старого смартфона. Приложение способно передавать историю звонков, контакты, СМС, ММС, а также данные браузеров (пароли, логины, закладки).
Синхронизировать два устройства андроид возможно несколькими способами. Можно выбрать любой из описанных выше, это все позволит безопасно синхронизировать данные между телефонами. Отключить опцию очень просто в настройках смартфона.
https://youtube.com/watch?v=tXE21d7-O88
Активация синхронизации: синхронизация контактов ОС android с google
Процедура включения не представляет собой особых сложностей. Вам будет достаточно только 1 раз активировать синхронизацию контактов. Как только телефон синхронизируется, ее можно убрать. Для активации следуйте пунктам представленной инструкции:
- Перейдите в настройки своего гаджета.
- Найдите раздел «Аккаунты» или «Учетные записи» (наименование раздела на разных устройствах может варьироваться). Ниже для примера представлено фото для телефонов Samsung.
- Выберите учетную запись «Гугл».
- У вас может быть несколько аккаунтов. Выберите тот, который будет синхронизироваться с вашим гаджетом.
- В настройках учетной записи включается синхронизация с “Гугл” (в том числе и фото). Строка, включающая синхронизацию, носит название «Контакты». Поставьте напротив нее галочку. В этом же разделе можно синхронизировать и другие данные.
После этого контакты с “Андроида” будут записаны на облако, и вам будет достаточно загрузить их на другой телефон. Теперь вы знаете, как включить синхронизацию на мобильных телефонах и планшетах на «Андроиде». Если вам интересно, как отключить синхронизацию, тогда необходимо просто снять галочки с пунктов, которые не нужно синхронизировать. Это все действия, которые необходимы для отключения.
Функции, которые могут вам пригодиться
- Создание групп Google в качестве личных списков рассылки. GWSMO не синхронизирует личные списки рассылки между Outlook и вашими контактами в Google Workspace. Чтобы отправлять в Google Workspace письма адресатам из списка рассылки, подготовленного в Outlook, вы можете создать группу Google и использовать ее в этом качестве. Подробнее о том, как создать группу…
- Сортировка контактов по группам вместо папок. В Outlook можно распределять контакты по папкам, например в одну добавить коллег, в другую – друзей и родных. В Google Workspace контакты из всех папок Outlook отображаются вместе в Контактах. Чтобы воссоздать папки, которые вы использовали в Outlook, контакты можно распределить по группам. Подробнее о том, как просматривать, группировать и отправлять контакты…
Импорт контактов с компьютера на телефон Android
Теперь настройте ваш телефон Android телефон с этой MobileGo для Android программы как шаг 1 выше, показывает. Затем нажмите кнопку “Контакт” для входа в окно управления контактами. Затем нажмите кнопку “Импорт/экспорт”. Теперь вам будет предложено импортировать свои контакты из Outlook, vCard, Почта Windows Live и Windows адресную книгу.
Рано или поздно у пользователя любого телефона может возникнуть потребность в экспорте контактов своей телефонной книги. И если у вас такая ситуация и вы обладатель android-смартфона, то провернуть этот процесс будет гораздо проще. Открытая система позволяет сторонним программам, загруженным из магазина PlayMarket использовать контакты для разных целей в том числе и для импорта/экспорта. Такие приложения, также могут не только хранить данные, но и передавать их на компьютер, и в последствии редактировать.
Конечно, существует синхронизация контактов с Google но этот вариант может кому-то не подходить. Поэтому в этой статье мы рассмотрим какими способами можно сберечь свои контакты и как избегать или решать сопутствующие проблемы.
Первый способИ так, тут всё проще некуда. Берем смартфон, идем к компьютеру. Тут нам больше ничего не понадобится, кроме шнура(USB).
- Импорт с накопителя — доставка телефонных контактов из SD карты или любого другого накопителя, путем их переноса из хранилища.
- Экспорт на накопитель — создается файл с расширением vcf. Самое интересное что его можно хранить где угодно и даже передавать для использования другим мобильным гаджетом.
- Передать видимые контакты — такой способ пригодится если вам нужно перенести не всю телефонную книгу для хранения. Например, вы установили фильтрацию контактов. В данном случаем система не будет сохранять vcf файл в устройстве, а создав его отправит на выбранную почту (можно отправить даже на ту, что отправляет). После этого пункта вы сможете скачать его на компьютер или другой девайс.
- Контакты Windows
- Microsoft Outlook
Исправление проблемы с кодировкой контактов Android в файле vcf при импорте в Outlook и контакты Windows
программы Windows
Теперь о том, как эту проблему можно решить:
- Просто можно найти программу, которая будет работать с форматом UTF-8
- Использовать специальные теги в файле vсf. Это позволит Outlook правильно определить тип кода.
- Также можно сам vcf файл сохранить с форматом кода, подходящего для Windows.
Так как самым простым и быстрым способом является третий, именно его мы опишем подробно:
Сохраняем контакты на компьютер с помощью Google
На странице под строкой поиска(почти посередине) находим и нажимаем на пункт «еще» и после «экспорт…». В меню слева нажмите «Еще» — «Экспортировать».
Выбрав именно вкладку «мои контакты» вы экспортируете контакты телефонной книги. Отличие от пункта «все контакты» то, что в этом случае копируются действительно все контакты и не только из телефонной книги. Целесообразно ли выбирать это решать пользователю, но стоит помнить что так может появится много не нужной информации которая вам не нужна.
Проделав всё это нажимаем кнопку «экспорт» и сохраняем данные на компьютер.
Использование сторонних программ для экспорта контактов Android
стандартные программы
Для компьютерных систем многие компании производят программное обеспечение для индивидуальной работы с контактами определенного устройства. Какое именно подойдет для вашего устройства вы можете узнать воспользовавшись интернет поиском.
суббота, января 14, 2017 — 15:00
Преимущества синхронизации
Технологии не стоят на месте и регулярно выходят гаджеты с более современными функциями, улучшенными характеристиками и приятным дизайном. Приобретение нового телефона или планшета – дело хорошее, но есть один нюанс. Как скинуть список из сотни номеров в телефонной книге на новое устройство и при этом сберечь свои нервы? При большом количестве записей ручное сохранение неудобно, а на помощь приходит замечательная функция – синхронизация. С ее помощью можно за несколько минут импортировать и экспортировать базу телефонных номеров независимо от их количества.
Не менее затруднительная ситуация – утеря или поломка гаджета. Многие номера придется перенести или загрузить заново, но немалая часть данных потеряна безвозвратно. Своевременное резервное копирование позволяет сохранять контакты и переносить их на новое устройство. Также возможна автосинхронизация с Google. При наличии интернета система автоматически будет добавлять новые номера в общую базу данных в вашем аккаунте, где они будут храниться. Даже если вы забыли сделать резервную копию, данные не пропадут и при необходимости их возможно просмотреть и восстановить.
Что такое синхронизация контактов на Андроиде
Синхронизация представляет собой процесс ликвидации различий между несколькими копиями данных. Предполагают, что изначально эти копии были одинаковыми, но потом одна изменилась. Из-за этого и возникает синхронизация, которая изменяет и вторую, например, резервную информацию. Чтобы процесс не начал работать против пользователя, например, когда он удаляет все данные из одного источника, синхронизацию обычно выключают. Иначе она сотрет их из другого.
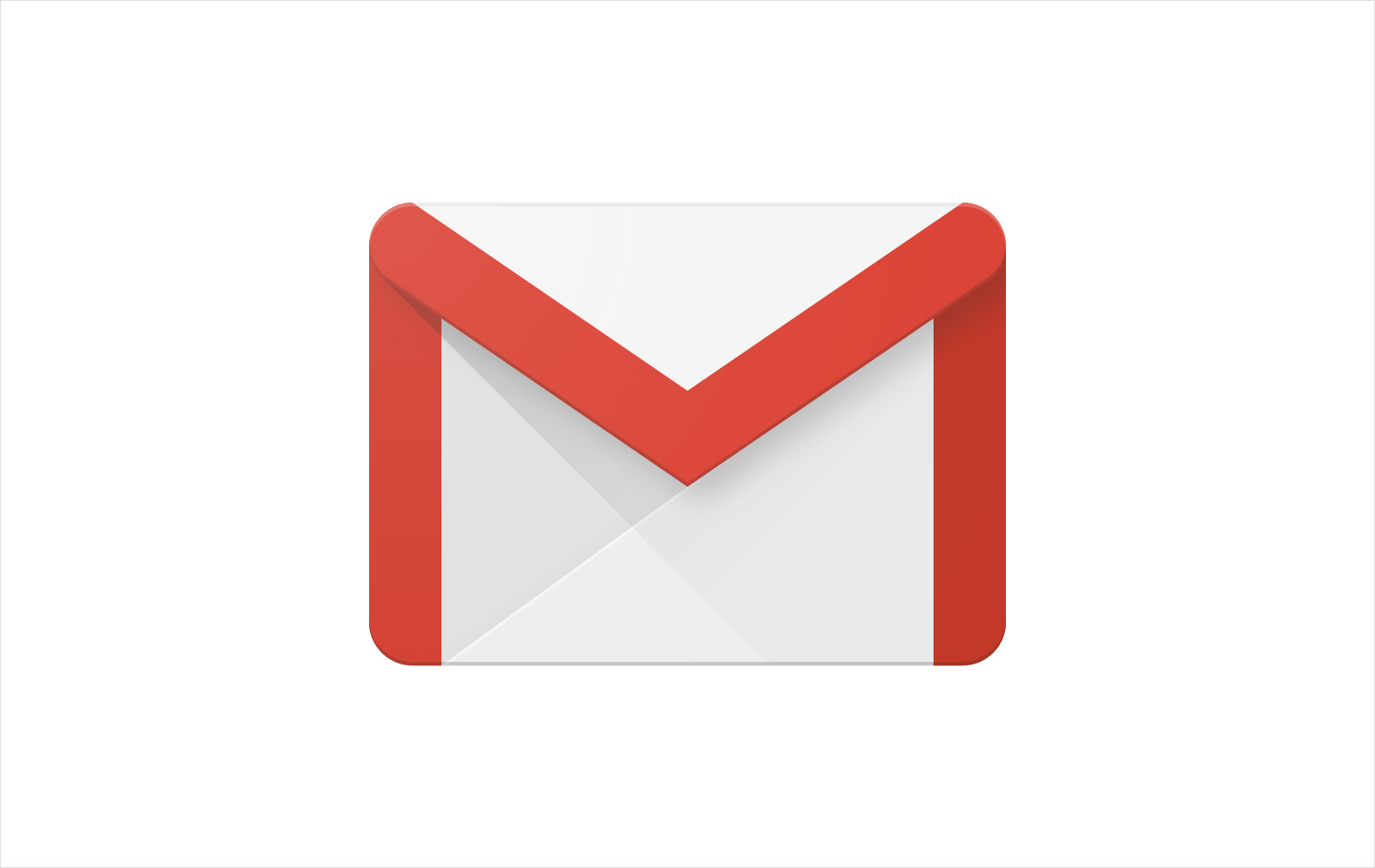
Перекинуть, а потом и посмотреть записи можно с помощью Gmail
Если проецировать это на контактные записи, то процесс выглядит так: человек создает несколько записей в своей контактной книге и синхронизирует ее с облачным сервисом. Происходит обмен данными и приложение в облаке наполняется копиями созданных на телефоне контактов. Таким образом, даже если записи удалятся с телефона, они останутся в облаке до тех пор, пока не произойдет следующая синхронизация, где будет иметь место другое изменение или удаление.
Преимущества у синхронизации контактов на Андроиде следующие:
- Все данные будут надежно сохранены на серверах компании Гугл. Даже если телефон потеряется или будет физически сломан, человек не утратит свои контакты и прочие синхронизированные данные.
- Можно синхронизировать данные с несколькими устройствами. Если у человека есть планшет или еще один смартфон, то можно иметь одни и те же данные везде и легко обмениваться ими.
Важно! Это далеко не все преимущества синхронизации. Одно из ключевых простота
Достаточно войти в один и тот же аккаунт с разных телефонов и включить процесс копирования. Через мгновение на старом смартфоне появятся данные с нового или наоборот.
Помимо контактных записей, дополнительные возможности предполагают копирование календарей и мероприятий, важных заметок, вкладок браузера Гугл Хром, данных из почтового ящика Gmail и некоторых приложений. Все это связывается с одним единственным аккаунтом Гугл. Следует разобраться, как синхронизировать контакты на Андроиде.
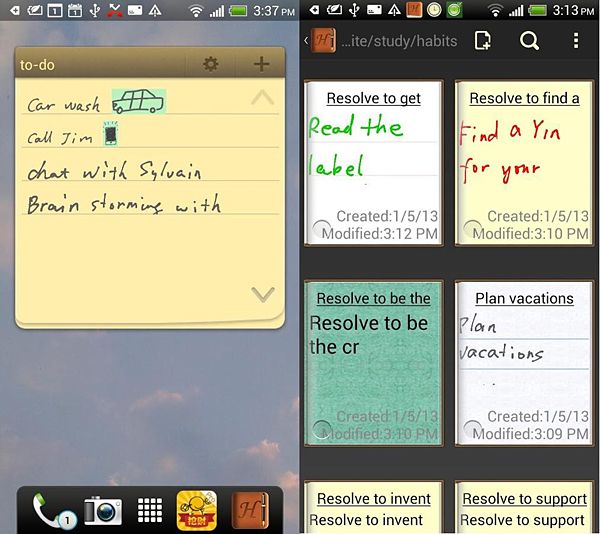
В отличие от контактов, приложение «Note» нельзя синхронизировать
Подготовка телефонов андроид к синхронизации
Синхронизация — это обмен данными между двумя устройствами. Как правило, все данные загружаются сначала в сетевое облако, а потом передаются на второе заданное устройство.

Настройки синхронизации
Обратите внимание! Очень часто приходится синхронизировать телефон с компьютером, планшетом или другим смартфоном. Настройки по умолчанию позволяют синхронизировать следующие данные:
Настройки по умолчанию позволяют синхронизировать следующие данные:
- логины, пароли, закладки, которые сохранены в браузере, например, Google Chrome;
- сообщения, а также данные почты;
- приложения, игры;
- история звонков, контакты;
- фотографии, видеоматериалы;
- заметки, файлы или другие папки;
- напоминания из календаря.
Все эти данные можно без проблем синхронизировать между двумя устройствами с помощью Гугл платформы. Но как включить синхронизацию аккаунта на андроид? Для начала необходимо подготовить оба смартфона. Сделать это очень просто, во-первых, стоит проверить уровень зарядки, чтобы в самый последний момент телефон не отключился. А в-вторых, подключиться к Wi-Fi-сети.
Важно! Если подключение будет через мобильный Интернет, то есть риск потратить слишком много трафика. Включить синхронизацию андроид-устройства очень просто
Достаточно следовать простой инструкции:
Включить синхронизацию андроид-устройства очень просто. Достаточно следовать простой инструкции:
- На главном экране смартфона нужно найти иконку «Настройки».
- После перехода в это окно найти раздел «Пользователи и аккаунты».
- Затем необходимо выбрать только нужный аккаунт. Если необходимо изменить настройки синхронизации с Гугл аккаунтом, то выбирать следует именно эту строчку.
- После того как будет выбран аккаунт, в нем можно настроить все параметры через раздел «Синхронизация».
Синхронизация позволяет сохранить все данные при создании резервной копии на облаке. С его помощью файлы можно отправить на любое другое устройство. Синхронизация телефонов андроид между собой позволит работать сразу на нескольких устройствах с одними и теми же файлами.
Возможности, доступные при использовании Контактов в Google Workspace
- Просмотр всех личных контактов, доступных в Outlook. GWSMO импортирует и синхронизирует почти все данные личных контактов между Outlook и Google Workspace. Вы можете найти контакт в Google Контактах, а также выбрать нужный при вводе адреса в письме. Подробнее о том, …
- Просмотр контактов из глобального списка адресов. Вам доступны данные из всех полей глобального списка адресов вашего домена.
- Добавление информации, не предусмотренной в Outlook. Вы можете добавить контактную информацию, например дополнительный адрес электронной почты. В Outlook такая информация показывается как приложение к контакту, недоступное для изменения.
Как синхронизировать контакты с Андроида на Google
Сохранить номера в Гугл можно со смартфона, что позволит в будущем воспользоваться данными с других устройств путем входа в аккаунт (планшет, компьютер).
Инструкция прямого переноса:
- Проверить наличие доступа к сети на устройстве.
- Перейти в раздел для настроек через пункт меню со значком шестеренки.
- Далее нажать на одну из вкладок «Аккаунты»/«Учетные записи».
- Щелкнуть по «Google».
- Выбрать учетную запись, если их две-три.
- Когда откроется меню с настройками, поставить галочку напротив пункта под названием «Контакты».
Выполнением описанных пошаговых действий получится импортировать данные телефонной книги на облачное хранилище, откуда всегда можно экспортировать данных на другой смартфон или планшет.
Какова польза от синхронизации?
Но для чего нужна синхронизация в телефоне, какая еще от нее польза? Она нужна для удобства и безопасности. Это незаменимый инструмент, если приходится использовать несколько компьютеров или мобильных устройств. Например, в современных смартфонах под управлением Android приложение для синхронизации позволяет сохранить в одном месте контакты из телефонной книги, Facebook, ВКонтакте, Google+, Outlook, Skype, а также массы других программ, предназначенных для общения. Это действительно удобно и практично, причем потеря смартфона или сим-карты не станет трагедией, ведь резервная копия контактов сохраняется в интернете.
Внимание! Без аккаунта Google процедура синхронизации Android-устройства станет невозможной. Чтобы этот аккаунт появился, достаточно зарегистрироваться в Gmail, создав там почтовый ящик
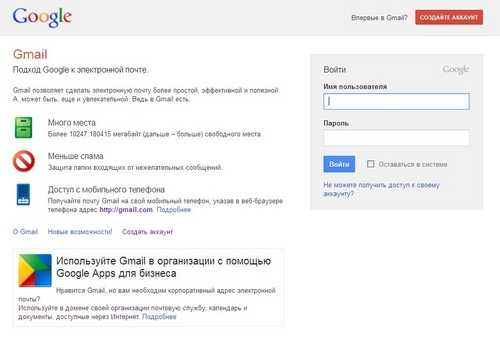
Обладатели Android-смартфонов могут отыскать параметры синхронизации в разделе «Настройки», выбрав пункт «Учетные записи и синхронизация».
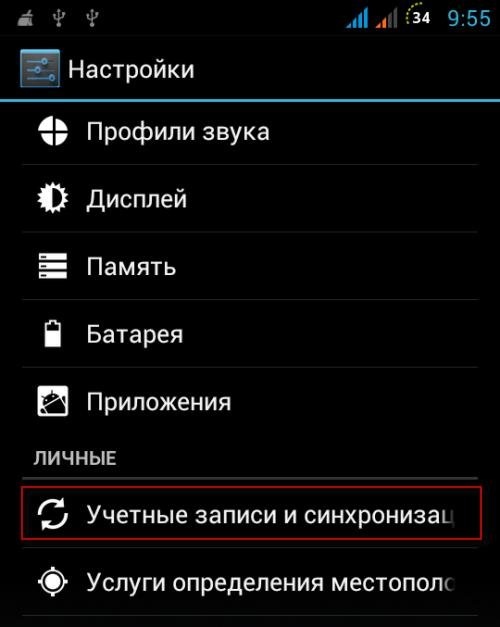
Синхронизация – одна из самых полезных функций, которые только могут быть в мобильных устройствах. Настроив ее, вы не только обезопасите себя от потери личных данных, но и сделаете использование смартфона более комфортным.
Самая важная вещь в телефоне – адресная книга, или иначе – список контактов, смс, фотографии и заметки. Большинство из нас хранят их в памяти телефона, не задумываясь над тем, что в один день всё может исчезнуть без возможности восстановления. Например, были сброшены настройки или просто сломался аппарат.
На этот случай Google предусмотрел Android синхронизацию со своими сервисами. Как же сделать синхронизацию на Андроиде или как настроить синхронизацию на Аndroid?
Само собой, у вас должен быть создан почтовый ящик на Gmail – ведь иначе вы не сможете загружать приложения из Play market’a и пользоваться многими сервисами Google.
Создание почтового ящика Gmail
На всякий случай опишем процесс создания почтового ящика.
- Наберите в строке браузера google.com и нажмите энтер.
- Когда страница загрузится, в правом верхнем углу вы увидите «Почта»:
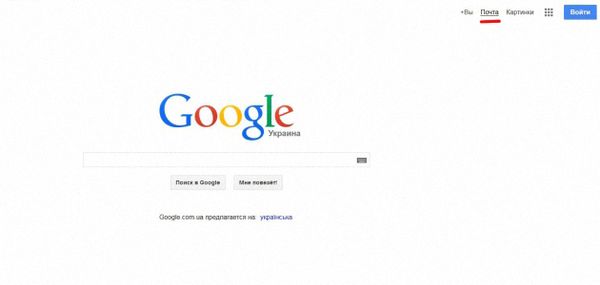
Нажимаете на надпись «Почта» и получаете следующее:
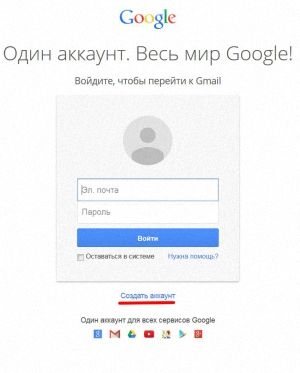
Нажимаете «Создать аккаунт». Появится окошко с формой, которую нужно заполнить:
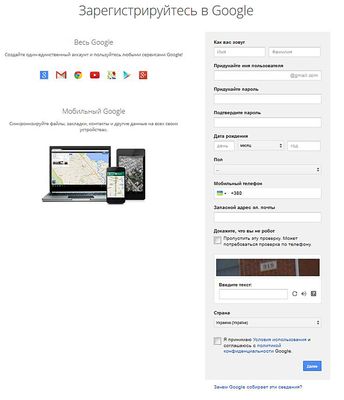
Придумайте имя своему почтовому ящику (оно будет писаться перед @gmail.com) и пароль (чем он будет сложнее, тем труднее будет злоумышленникам его взломать).
Можете не указывать настоящие личные данные, если хотите соблюсти анонимность. Но обязательно укажите номер того телефона, контакты с которого вы хотите синхронизировать с Gmail.
Также необходимо пройти дополнительную проверку – ввести текст, который будет на показанной вам картинке. И необходимо поставить птичку напротив пункта «Я принимаю Условия пользования и соглашаюсь с политикой конфиденциальности Google». Иначе регистрация будет невозможной.
Когда все необходимые поля будут заполнены, нажимайте «Далее». И получайте свой почтовый ящик.
Проверка автосинхронизации контактов на Android
Первое что вы должны сделать перед тем как приступить к решению неполадок, это проверить активирован ли режим автосинхронизации. Он необходим, чтобы все данные в автоматическом режиме подключались к «Облаку», что не требует от вас никаких дополнительных действий. Включение автоматической синхронизации производится в установках мобильного гаджета. Пролистайте меню и перейдите в раздел «Аккаунты», внутри которого вы найдете строчку Google, в открывшемся окне, в правом верхнем углу нужно кликнуть по вертикальному троеточию и в выпавшем меню активировать функцию «Автосинхронизация данных».
Как перенести контакты с помощью специальных приложений
Одной из самых многофункциональных программ при работе с контактной информацией считается MOBILedit! С ее помощью можно осуществлять импорт этих данных из разнообразных источников, а также их перенос на другие устройства в более удобной для пользователя форме.
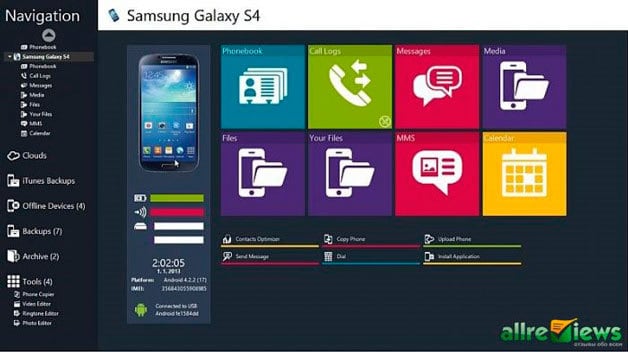
После установки программы на компьютер, подключите телефон, с которого нужно перенести адресную информацию, по USB-кабелю. Программа также может импортировать данные непосредственно с почты Gmail. Здесь надо сделать всего 2 шаги, а именно:
- После синхронизации компьютера и телефона, зайдите в меню «Phonebook», а потом нажмите кнопку «Export».
- Какой бы способ вы не выбрали, сохраните контактные данные на компьютере (например, в формате CSV). Подключите устройство, на которое нужно осуществить перенос.
Программа позволяет вывести данные с помощью:
- USB-кабеля;
- Bluetooth;
- SD-карты;
- Google-данных.
Последний способ является максимально выгодным и оправданным. Адресные данные не только появятся в вашем телефоне, но и синхронизируются с Gmail-почтой вашего аккаунта. Это значит, что любые изменения, производимые над пользователями (правка данных, добавление новых пользователей и удаление старых) будут отображаться на всех устройствах, подключенных к данной учетной записи.
Остальные варианты не предполагают синхронизации, поэтому подойдут для пользователей, которым просто нужно осуществить перенос данных с Gmail без возможности оперирования пользовательской информацией с других девайсов.
Как включить синхронизацию
Чтобы активация передачи данных была возможна, пользователь создает аккаунт в Google. Регистрировать можно новый аккаунт на странице Google+, придумав логин и удобный пароль. Если у вас уже есть там аккаунт и почта gmail, просто используйте его. Также создать аккаунт можно при настройке смартфона с Android.
Способы активации синхронизации данных между Google и смартфоном:
- Если вы создавали аккаунт на старом смартфоне с сим-картой. Зайдите в настройки телефона в меню «Контакты» и отметьте пункт о синхронизации с Google.
- Если вы создавали аккаунт на компьютере и ранее не пользовались им со смартфона. Тогда при включенном интернете зайдите в настройки телефона и найдите там «Учетные записи». Добавьте одну с данными от аккаунта Google, авторизируясь в нем. Далее так, как в первом пункте – откройте контакты на телефоне и в их настройках дайте команду синхронизации с Google.
Отключать и включать автоматическую синхронизацию между смартфоном и аккаунтом в Google можно просто в интерактивной верхнем меню телефона. Если вы часто делаете правки своих контактов, добавляете о них информацию или корректируете телефоны, но периодически включайте синхронизацию, чтобы данные обновились. Включение синхронизации по требованию экономит заряд на батарее.
Зайдите на сервис Google и посмотрите там в «Контактах» на результат синхронизации – вы увидите все свои списки. Там же можно редактировать их и через компьютер. На сайте Google+ можно добавлять дополнительные данные о контактах, копируя в аккаунт их фотографии из ПК, менять фамилии или подписи к ним. При активном статусе синхронизации все изменения будут обновлены на обоих устройствах автоматически.
Синхронизировать можно и другие данные через сервис Google – файлы, музыку, фото, приложения и прочее. Синхронизации поддаются все данные между девайсами, кроме смс сообщений. Для этой функции мобильные операторы предлагают свои дополнительные опции за плату. Таким образом, можно застраховаться от потери контактов и сделать базу данных на телефоне более развернутой.
Включаем отображение контактов
Встречаются ситуации, когда синхронизированные номера не отображаются в общем списке. Проблема заключается в выключенной функции показа адресной книги из аккаунта Google. Для того чтобы включить, ее следуйте дальнейшей инструкции:
- Нажмите на иконку «Контакты» на рабочем столе и зайдите в контекстное меню. Достать его можно, нажав соответствующую иконку в правом верхнем углу.
- Нажмите на раздел «Показать контакты».
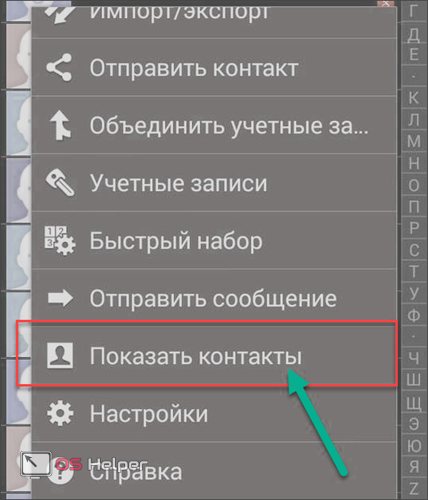
- В новом окне появятся все доступные источники для копирования телефонной книги.
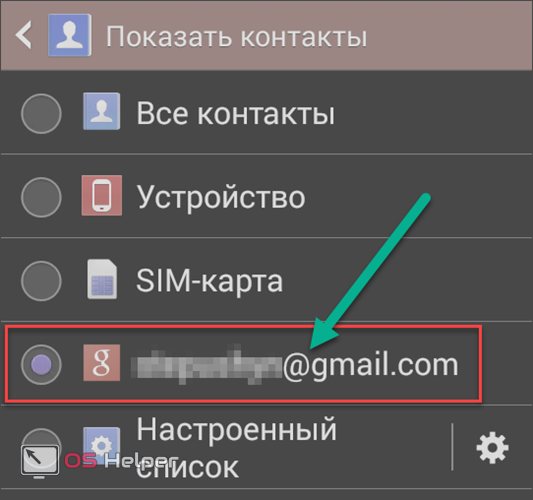
После выполнения данных шагов ваша телефонная книга пополнится необходимыми контактными номерами с учетной записи Google.
Что такое синхронизация данных?
Говоря простым языком, синхронизация — это обмен данными между устройством и аккаунтом. Вот вам самый простой пример: у вас в телефоне записано много телефонных номеров, которые вы боитесь потерять. Это не проблема — синхронизируете устройство с сервером и теперь, даже если вы удалите все номера (лучше так не делать, разумеется), их можно будет восстановить путем синхронизации. Согласитесь, это крайне удобно.
Интересно, что некоторые компании предлагают собственные сервисы, отличные от Google. Они точно также позволяют синхронизировать информацию и восстанавливать ее в случае каких-либо проблем. Можно пользоваться сразу несколькими сервисами хранения данных с последующей синхронизацией, если так переживаете за сохранность данных.
Есть и такой интересный момент: если в аккаунт вы внесете контакт, после чего произойдет синхронизация (она, кстати, обычно происходит автоматически, как только устройство получает доступ к интернету), контакт окажется на вашем устройстве. Разумеется, можно изменить настройки.
Создание сайта. Продвижение сайта. Заработок на сайте.
Здравствуйте, читатели блога Сайт с нуля.
Адресную книгу с именами, адресами электронной почты, номерами телефона и другими данными своего аккаунта в Gmail можно хранить в Google Контактах.
Добавление, изменение и удаление контактов
Если ваш интерфейс отличается от описанного здесь, скорее всего, вы пользуетесь старой версией Контактов. В этом случае воспользуйтесь этими инструкциями.
- Откройте Google Контакты.
- В правом нижнем углу нажмите «Создать контакт» .
- Введите имя контакта.
- Нажмите Создать.
- Добавьте контактную информацию.
- Нажмите Сохранить.
- Откройте Google Контакты.
- Нажмите на имя контакта.
- В правом верхнем углу нажмите «Изменить» .
- Нажмите Сохранить.
Возможно, некоторые данные контакта изменить не удастся. Не редактируемые сведения автоматически добавляются из:
- профиля Google;
- корпоративной адресной книги (в организациях и учебных заведениях);
- Google Карт (если это данные компании).
- Откройте Google Контакты.
- Наведите указатель на фото профиля или значок и установите флажок.
- Если нужно, выберите таким образом несколько контактов сразу.
- В правом верхнем углу нажмите на значок .
- Нажмите Удалить.
Объединение, восстановление и резервное копирование контактов
Если в Google Контактах есть несколько записей одного и того же контакта, их можно объединить.
- Откройте Google Контакты.
- В меню слева нажмите Найти похожие контакты. Если такого пункта нет, объедините контакты в старой версии сервиса.
- В правом верхнем углу нажмите Объединить или Объединить все.
Если вы удалили, синхронизировали, импортировали или объединили контакты, у вас есть 30 дней, чтобы отменить любое из этих действий.
- Откройте Google Контакты.
- Нажмите ЕщёВосстановить контакты.
- Укажите, по состоянию на какое время нужно восстановить контакты.
- Нажмите кнопку Восстановить.
Если вы хотите сохранить резервную копию Google Контактов или импортировать их в другой аккаунт, экспортируйте их в файл CSV или vCard.
- Откройте старую версию Google Контактов.
- Нажмите ЕщёЭкспортировать.
- Выберите контакты для экспорта.
- Выберите формат. Чтобы сохранить резервную копию, нажмите Google CSV.
- Нажмите Экспортировать, чтобы сохранить файл.
Автоматическое сохранение контактов
Каждый адресат, которому вы хоть раз отправляли электронное сообщение, автоматически добавляется в группу «Другие контакты» и его адрес может появится в списке автоподстановки, когда вы вводите получателя нового письма.
- Откройте Gmail на компьютере.
- В правом верхнем углу нажмите на значок Настройки.
- В разделе «Автозаполнение контактов» выберите вариант Не добавлять контакты автоматически.
- Нажмите Сохранить изменения внизу страницы.
- Откройте старую версию Google Контактов.
- Внизу слева нажмите Другие контакты.
На устройствах Apple группа «Другие контакты» не отображается. Вы можете просмотреть их на устройстве Android после добавления аккаунта Google. Они также будут видны в приложениях, которым вы разрешили доступ к Контактам.
Почему контакты не синхронизируются
Если синхронизация, а также экспорт и импорт данных не осуществляются, то есть 3 основных способа решения данной проблемы.
- Ручной режим. Для этого необходимо самостоятельно зайти в настройки Google аккаунта, отметить галочками графу «Контакты» и нажать на синхронизацию.
- Перезапуск аккаунта. Нужно вручную отключить учетную запись Google, а затем снова ее авторизовать. Таким образом произойдет принудительная синхронизация контактных данных.
- Очистка кеша и временных системных файлов. В первую очередь создаем резервную копию телефонной книги в формате VCF. Далее заходим в «Хранилище» или «Проводник» (данное приложение может находиться в разных местах в зависимости от прошивки и версии Андроид) и находим графу «Данные кеша». Стираем все временные файлы и осуществляем импорт контактов, которые ранее были скопированы на носитель.
Как включить синхронизацию на Андроид
Для того, чтобы Андроид синхронизация с компьютером происходила для конкретного её пункта, просто нажмите на интересующий Вас пункт в Разделе меню Настройки > Аккаунты. После этого начнется процесс. Продолжаться он будет несколько минут.
Например, если Вы синхронизируете контакты, после окончания синхронизации на Android устройстве, на ww.google.com/contacts появятся все контакты с Вашего девайса. При необходимости вы сможете их отредактировать.
Теперь если вы активируете ваш Google-аккаунт на другом Android-устройстве, то все контакты, сохраненные на Google, будут автоматически перенесены на смартфон. Также при добавлении нового контакта на одном из устройств произойдет автосинхронизация — он появится на всех синхронизированных с ним аппаратах и в Google-аккаунте (конечно, если работает Интернет).
Редактирование и просмотр контактов
Почтовый сервис Gmail хранит все телефонные контакты, перенесенные в облако пользователем. Чтобы их открыть, необходимо иметь устройство с доступом в интернет.
Чтобы посмотреть контакты в аккаунте Гугл с компьютера, необходимо:
- войти в аккаунт Gmail, воспользовавшись ссылкой https://mail.google.com;
- выбрать пункт «Контакты» в меню учетной записи,
- на экране появится список абонентов и дополнительная информация по каждому.
Найти определенного человека можно по имени, фамилии, адресу электронной почты и другим данным, система автоматически предложит все подходящие варианты.
Если под рукой устройство на ОС Android:
- открыть «Контакты» на панели приложений;
- в меню добавить аккаунт Gmail;
- дождаться окончания процесса синхронизации.
Коснувшись любого контакта, пользователь увидит более подробную информацию о нем.
Как внести корректировку в существующий контакт:
- зайти в «Контакты»;
- коснуться значка «Изменить» в виде изображения карандаша;
- заполнить пустые поля или отредактировать уже внесенные сведения;
- сохранить правки.
Подведение итогов
Подводя итоги, можно сказать, что синхронизация данных – это очень полезная и практичная функция. Никто не застрахован от внезапной потери информации или чего-то подобного. Наличие резервной копии в облаке или в памяти компьютера может спасти ситуацию и помочь восстановить утерянную информацию.
Выше описано несколько подробных инструкций по созданию аккаунта Google для телефонов Самсунг, Леново, Сони и многих других, а также синхронизации и последующем редактировании данных с телефонной книги. Также рассмотрены некоторые ошибки, связанные с затруднением синхронизации, и предложено несколько вариантов решения данной проблемы.