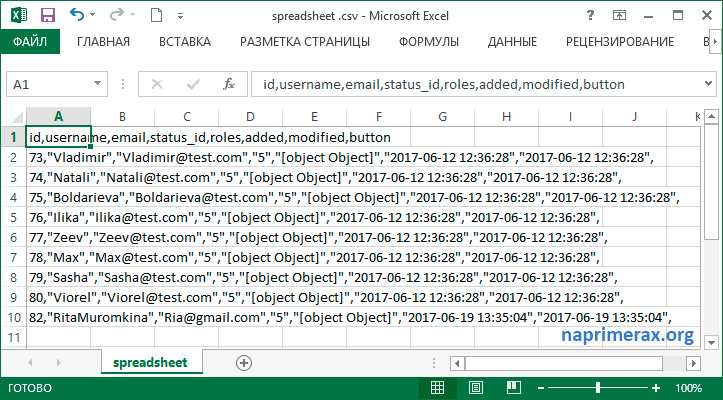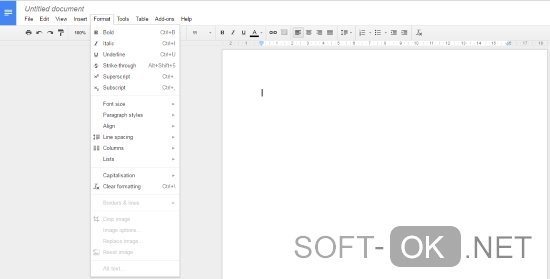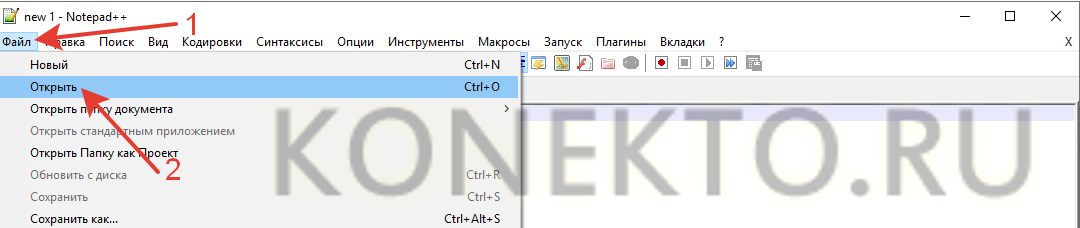Csv
Содержание:
- Как структурированы csv файлы
- Таблица сравнения результатов
- Устранение неполадок при открытии файлов CSV
- Описание формата CSV
- Диалекты и форматирование
- Открыть файл VCF на ПК
- Чтение файла CSV
- What Our Users Say
- Методы для группировки данных по полю,полям в Таблице Значений на примере универсального метода списания по партиям, а также отбора строк в ТЗ по произвольному условию. Для 8.x и 7.7 Промо
- Reader Objects¶
- Рассмотрим загрузку CSV файла через утилиту bcp
- Импорт CSV в Excel
- Открыть файл в MS Outlook
- Способ 4. FileHelpers (https://www.filehelpers.net)
- Способы преобразования
Как структурированы csv файлы
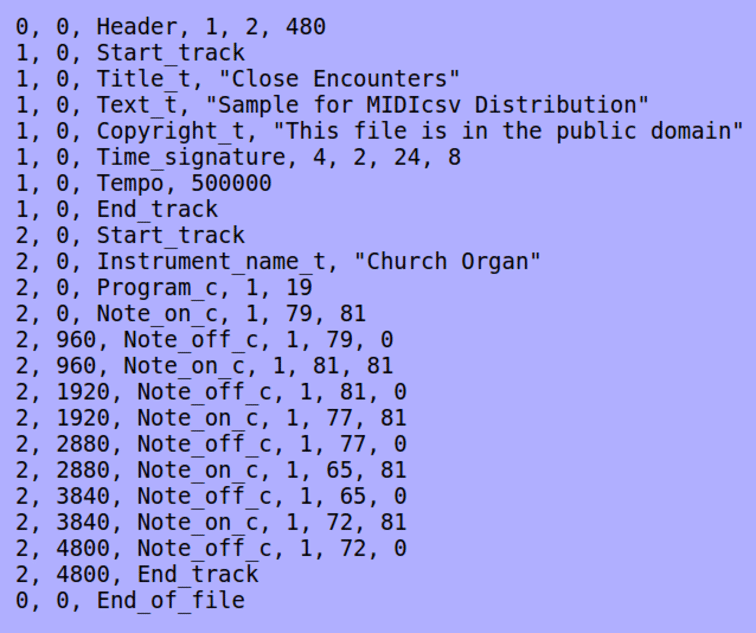
Шаблоны CSV или файлы данных можно загрузить по ссылкам в верхней части инструмента «Загрузить данные». Первая строка шаблона или файла данных содержит заголовки столбцов. Каждая последующая строка соответствует записи в базе данных. Когда загружается шаблон CSV, он содержит только заголовки столбцов. Поскольку шаблоны используются для добавления новых записей, новые строки будут добавляться для каждой записи.
Когда документ данных CSV загружается, первая строка содержит заголовок столбца, а последующие строки содержат записи данных, которые уже существуют в базе данных. Записи в этих строках можно редактировать или удалять.
В документе CSV каждая строка содержит упорядоченную последовательность заголовков столбцов или значений, разделенных запятыми. Запятые используются для сохранения файловой структуры. Каждая запятая в первой строке (которая содержит заголовки столбцов) разделяет заголовок столбца и место в упорядоченной последовательности столбцов.
Запятые в последующих строках также поддерживают последовательность упорядоченных столбцов, поэтому первое значение в каждой последующей строке представляет значение в первом столбце, второе значение в каждой последующей строке представляет значение во втором столбце и так далее. В отличие от стандартной пунктуации предложений, после запятой не ставится пробел.
Большинство значений заключено в двойные кавычки. Исключением является односимвольное значение, например 1 или 0 (ноль). Заключение значения в двойные кавычки позволяет использовать в поле сложные значения, например, содержащие запятые, без нарушения структуры документа. Например, поле, содержащее ряд элементов, например избранные цвета, может иметь такое значение:
“красный, зеленый и синий”
Вы не будете знать об этих цитатах при просмотре файла данных в приложении для работы с электронными таблицами, но они появляются, когда file просматривается в текстовом редакторе.
Таблица сравнения результатов
Тесты проводились на двух файлах. Первый файл слева (до знака /), второй файл справа (после знака /):
размер файла — 557 Мб / 795 Мб
количество строк — 4 496 263 / 3 697 693
количество полей 44 / 32
Способ Multiline Csv Reader реализован в моем приложении ImportExportDataSql, который использует класс System.IO.StreamReader метод ReadLine (в таблице мой метод до оптимизации кода) и он немного быстрее метода Split().
|
Multiline Csv Reader |
StreamReader (Split) |
|||||||
|
original |
inline |
|||||||
|
AVG elapsed (ms) |
5307 / 5682 |
5527 / 6034 |
2404 / 5096 |
59402 / 32909 |
21872 / 14697 |
3630 / 4005 |
4998 / 5293 |
24633 / 19396 |
|
MAX elapsed (ms) |
5599 / 5778 |
6040 / 6165 |
2585 / 5162 |
71378 / 34788 |
24103 / 15827 |
3775 / 4099 |
5781 / 6189 |
28513 / 22531 |
|
AVG Memory usage (KB) |
32713 / 29693 |
31452 / 30182 |
32161 / 30963 |
4842975/ 3642521 |
4287987 / 2939645 |
30914 / 29935 |
439530 / 457219 |
36011 / 35523 |
|
MAX Memory usage (KB) |
35684 / 30652 |
33480 / 30428 |
35956 / 33848 |
9409732/ 7232620 |
8307932 / 5644120 |
33352 / 32116 |
841908 / 843816 |
38576 / 39448 |
|
AVG CPU usage (%) |
12 / 12 |
11 / 15 |
10 / 14 |
12 / 12 |
13 / 12 |
11 / 18 |
12 / 13 |
12 / 12 |
Устранение неполадок при открытии файлов CSV
Общие проблемы с открытием файлов CSV
Microsoft Excel не установлен
Дважды щелкнув по файлу CSV вы можете увидеть системное диалоговое окно, в котором сообщается «Не удается открыть этот тип файла». В этом случае обычно это связано с тем, что на вашем компьютере не установлено Microsoft Excel для %%os%%. Так как ваша операционная система не знает, что делать с этим файлом, вы не сможете открыть его дважды щелкнув на него.
Совет: Если вам извстна другая программа, которая может открыть файл CSV, вы можете попробовать открыть данный файл, выбрав это приложение из списка возможных программ.
Установлена неправильная версия Microsoft Excel
В некоторых случаях у вас может быть более новая (или более старая) версия файла Comma Separated Values File, не поддерживаемая установленной версией приложения. При отсутствии правильной версии ПО Microsoft Excel (или любой из других программ, перечисленных выше), может потребоваться загрузить другую версию ПО или одного из других прикладных программных средств, перечисленных выше. Такая проблема чаще всего возникает при работе в более старой версии прикладного программного средства с файлом, созданным в более новой версии, который старая версия не может распознать.
Совет: Иногда вы можете получить общее представление о версии файла CSV, щелкнув правой кнопкой мыши на файл, а затем выбрав «Свойства» (Windows) или «Получить информацию» (Mac OSX).
Резюме: В любом случае, большинство проблем, возникающих во время открытия файлов CSV, связаны с отсутствием на вашем компьютере установленного правильного прикладного программного средства.
Даже если на вашем компьютере уже установлено Microsoft Excel или другое программное обеспечение, связанное с CSV, вы все равно можете столкнуться с проблемами во время открытия файлов Comma Separated Values File. Если проблемы открытия файлов CSV до сих пор не устранены, возможно, причина кроется в других проблемах, не позволяющих открыть эти файлы. Такие проблемы включают (представлены в порядке от наиболее до наименее распространенных):
Описание формата CSV
Файл CSV (с англ. Comma Separated Values File) представляет из себя такой файл, чьи значения будут разделенные запятыми. Считается формат CSV текстовым, он предназначен предоставлять табличные данные.
Создание файла формата .csv может быть произведено, к примеру, при помощи утилиты Nokia PC Suite в процессе экспорта пользовательских сообщений с мобильного устройства на компьютер. Строки файла CSV формата, это отдельные строки таблицы. Значение каждой отдельной колонки — это значения, разделенные запятыми. Если значения содержат зарезервированные символы, то в качестве разделителя применяются двойные кавычки. Стоит отметить, что подобный формат данных, используется большим количеством программных комплексов, некоторые из утилит применяют в роли разделителей такой вид, как точка с запятой.
Тип файла, имеющий расширение CSV, содержит информацию, которую могут импортировать в базу данных, так же подобный текстовый файл может носить данные, необходимые для организации таблиц.
CSV файл может прочесть текстовый редактор, причем в список таких редакторов, входит большинство программ, применяемых для работы с текстом и таблицами. Таким образом, открыть файл со значением формата .csv, могут такие программы, как Microsoft Excel или Corel WordPerfect Office, а также формат файла открывается утилитами LibreOffice, Apache OpenOffice и многими другими.
Файлы данных с форматом Comma Separated, отвечают за связь между разнообразными системами и способствуют передаче т обработке объёмных данных, состоящих из табличной структуры.

CSV (Comma-Separated Values) представляет собой файл текстового формата, который предназначен для отображения табличных данных. При этом колонки разделяются запятой и точкой с запятой. Узнаем, с помощью каких приложений можно открыть данный формат.
Диалекты и форматирование
Диалект — это вспомогательный класс, используемый для определения параметров для конкретного экземпляра или . Диалекты и параметры форматирования должны быть объявлены при выполнении функции чтения или записи.
Есть несколько атрибутов, которые поддерживаются диалектом:
- delimiter: строка, используемая для разделения полей. По умолчанию это .
- double quote: Управляет тем, как должны появляться в кавычках случаи, когда кавычки появляются внутри поля. Может быть True или False.
- escapechar: строка, используемая автором для экранирования разделителя, если в кавычках задано значение .
- lineterminator: строка, используемая для завершения строк, созданных . По умолчанию используется значение .
- quotechar: строка, используемая для цитирования полей, содержащих специальные символы. По умолчанию это .
- skipinitialspace: Если установлено значение , любые пробелы, следующие сразу за разделителем, игнорируются.
- strict: если установлено значение , возникает при неправильном вводе CSV.
- quoting: определяет, когда следует создавать кавычки при чтении или записи в CSV.
Открыть файл VCF на ПК
Если у вас есть файл VCF и вы хотите импортировать его на свой компьютер, используя свой любимый почтовый клиент, следуйте приведенным ниже инструкциям.
Microsoft Outlook (Windows / Mac)
Вы используете Microsoft Outlook в качестве почтового клиента по умолчанию? Тогда знайте, что вы можете импортировать контакты, содержащиеся в файле VCF, непосредственно в адресную книгу программы. Всё, что вам нужно сделать, это нажать кнопку Файл, расположенную в левом верхнем углу, перейти в меню «Открыть и экспортировать» и нажать кнопку Импорт / экспорт.
В открывшемся окне выберите параметр Импорт файла vCard (.vcf), нажмите Далее и выберите файл vcf, из которого необходимо импортировать контакты.
Процедура, которую я только что проиллюстрировал, касается Outlook 2019, но может быть применена с очень небольшими изменениями и в предыдущих версиях программного обеспечения.
Mozilla Thunderbird (Windows / Mac / Linux)
Вы предпочитаете использовать Mozilla Thunderbird для управления своей электронной почтой? Отлично. Даже в этом случае достаточно нескольких щелчков мыши, чтобы открыть файлы VCF и импортировать контакты в адресную книгу.
Всё, что вам нужно сделать, это вызвать адресную книгу, нажав соответствующую кнопку на панели инструментов Thunderbird (вверху слева) и выбрать Инструменты → Импорт из меню, доступного в открывшемся окне.
На этом этапе установите флажок рядом с элементом «Адресные книги», нажмите Далее, выберите запись файла vCard (.vcf) и снова нажмите Далее, чтобы выбрать файл VCF, из которого необходимо импортировать имена и адреса электронной почты.
Apple Mail (Mac)
Если двойной щелчок не открывает автоматически приложение «Контакты» на Mac, запустите его вручную (найдите его значок на первом экране панели запуска), выберите пункт «Файл» → «Импорт» в меню слева вверху и выберите файл VCF с контактами для импорта. Вас могут попросить подтвердить данные некоторых контактов для завершения операции.
Бесплатный конвертер VCF файлов в CSV
Если вы хотите просмотреть содержимое CSV-файла, импортировать его в адресную книгу на вашем компьютере или почтовом клиенте, вы можете положиться на Free VCF file to CSV Converter. Это макрос для Microsoft Excel, который позволяет просматривать содержимое VCF-файлов в виде электронной таблицы и экспортировать их в форматы, подобные CSV (что принято большинством почтовых клиентов и онлайн-служб электронной почты).
Чтобы использовать макрос, загрузите его на свой компьютер, подключившись к странице SourceForge, на которой он находится, и нажав зеленую кнопку Загрузить. После завершения загрузки откройте файл VCF Import v3.xlsm, нажмите кнопку Включить содержимое, чтобы авторизовать выполнение сценариев в документе, и выберите файл VCF для отображения. Подождите несколько секунд, и все данные в файле (имена, адреса электронной почты, номера телефонов, адреса и т.д.) должны появиться в Excel. Вас могут спросить, хотите ли вы удалить пустые строки.
Чтобы экспортировать документ в виде файла CSV или листа Excel, перейдите в меню «Файл» → «Сохранить как» и выберите тип файла, который вы предпочитаете, в раскрывающемся меню «Сохранить как»
Чтение файла CSV
Давайте посмотрим, как читать CSV-файл, используя вспомогательные модули, которые мы обсуждали выше.
Создайте свой CSV-файл и сохраните его как example.csv. Убедитесь, что он имеет расширение и заполните некоторые данные. Здесь у нас есть CSV-файл, который содержит имена учеников и их оценки.
Ниже приведен код для чтения данных в нашем CSV с использованием функции и класса .
Чтение CSV-файла с помощью csv.reader
В приведенном выше коде мы импортируем модуль CSV, а затем открываем наш файл CSV в виде . Затем мы определяем объект reader и используем метод для извлечения данных в объект. Затем мы перебираем объект и извлекаем каждую строку наших данных.
Мы показываем прочитанные данные, печатая их содержимое на консоль. Мы также указали обязательные параметры, такие как разделитель, кавычка и цитирование.
Вывод
Чтение CSV-файла с помощью DictReader
Как мы упоминали выше, DictWriter позволяет нам читать CSV-файл, отображая данные в словарь вместо строк, как в случае с модулем
Хотя имя поля является необязательным параметром, важно всегда помечать столбцы для удобства чтения
Вот как читать CSV, используя класс DictWriter.
Сначала мы импортируем модуль csv и инициализируем пустой список , который мы будем использовать для хранения полученных данных. Затем мы определяем объект reader и используем метод для извлечения данных в объект. Затем мы перебираем объект и извлекаем каждую строку наших данных.
Наконец, мы добавляем каждую строку в список результатов и выводим содержимое на консоль.
Вывод
Как вы можете видеть выше, лучше использовать класс DictReader, потому что он выдает наши данные в формате словаря, с которым легче работать.
What Our Users Say
«An indispensable tool»
I have been using Modern CSV for more than a year now and, as a data scientist in Digital Humanities, I could not live without it.
The ubiquitous open data exchange format is CSV. Excel and LibreOffice Calc are capable to read and save CSV data, but they reach their limits very fast — mostly when dealing with big amounts of data. This is precisely where Modern CSV has carved its niche: dealing with vast amounts of CSV data, transform them fast, and extract them to another data set.
An indispensable tool, highly recommended.
-Stephen S.
«… the most consistent and wonderful experience.»
Having tried almost every CSV editor I could find, Modern CSV by far gives the most consistent and wonderful experience.
If you’re a programmer (who uses keyboard more often), you will be happy to find out there is a quick access to the command list you can type in and the ability to customize every shortcut, which makes editing so blissful.
-Umar A.
«… superbly designed and highly functional»
Sometimes, «more» is not «better».
Over the years, I’ve often had to deal with tables of data, I’ve used many different programs to deal with them, including Microsoft «Excel», Open Office «Calc» and even Libre Office «Calc»; they all work – sort of, anyway.
They’re all large, «Swiss Army Knife» solutions. Kind of like using a handgun to kill a mosquito.
Earlier this year, I was drafted into yet another project where I had to edit and organize a large amount of textual data, and those «big programs» kept corrupting the data by adding their own information.
In frustration, I searched (again!) for a better solution for working with files of «comma separated values» and I stumbled on Modern CSV.
There was a trial available, so I gave it a try, especially since they have a FREE version.
It was amazing! It did pretty much exactly what I needed, although there were a few things that would have made my job easier, so I sent a note to the Evan– a feature request.
If I remember right, he responded the very same day, and my request was added to the next version. It does what is needed better than anything else I’ve ever seen.
While I had not reason to buy a license (the free version did what I needed), I strongly believe in acknowledging work that is above and beyond the expected. Modern CSV certainly did that, and the license wasn’t prohibitively expensive, so I bought one – my way of saying «Thank You» to Evan.
If you deal with CSV files, try this program. It is superbly designed and highly functional, with a small system footprint.
— Rob W.
«I can recommend this tool for everyone working with CSV files on a regular basis.»
I came upon ModernCSV when looking for a better altenative to Google Sheets/Apple Numbers for CSV editing. Modern CSV is a specialised tool for the job and it don’t try to interpret/format data from the file. You see what you get. I can recommend this tool for everyone working with CSV files on a regular basis.
— Torben S.
«… an impressive array of features.»
An incredibly useful program!
Let me tell you some highlights: I like how a Selected Column can be filtered with the selected cell content. This can even be adjusted with a custom shortcut to a one keystroke action! There are many useful other actions like ‘Remove Empty Columns’ or ‘Remove All Filtered Out and Hidden Data». Other extraordinary tools offer unexpected abilities: E.g. applying ‘Filter Selected Row’ on the header row filters the columns only with the field name pattern searched for. When selecting the header row, ‘Sort Selected Row — Ascending’ sorts all data according to ascending field names. Sorting generally is great and does everything intuitively correctly. These are only a few highlights of an impressive array of features.
Методы для группировки данных по полю,полям в Таблице Значений на примере универсального метода списания по партиям, а также отбора строк в ТЗ по произвольному условию. Для 8.x и 7.7 Промо
Я очень часто использую группировку данных по полю и полям, как в восьмерке, так и в семерке. Это аналог запроса Итоги, но там строится дерево, а в большинстве случаев нужны «плоские данные». Да и делать запрос в большинстве случаев более накладный процесс, чем работа с ТЗ.
Все достоинства такого подхода приведены на примере метода универсального списания по париям, а так же отбора строк в ТЗ по произвольному условию.
Для 7.7 еще отчеты сравнения двух ТЗ. Работая с различными базами для упрощения сравнения номенклатуры, или как аналог джойнов(join), сделал сравнение двух таблиц значений по нескольким полям. Пока группировки полей должны быть уникальны.
Часто приходится искать дубли, для универсального поиска есть ДублиВТзПоПолю и пример в Тест.ert.
1 стартмани
Reader Objects¶
Reader objects ( instances and objects returned by the
function) have the following public methods:
- ()
-
Return the next row of the reader’s iterable object as a list (if the object
was returned from ) or a dict (if it is a
instance), parsed according to the current dialect. Usually you should call
this as .
Reader objects have the following public attributes:
-
A read-only description of the dialect in use by the parser.
-
The number of lines read from the source iterator. This is not the same as the
number of records returned, as records can span multiple lines.
DictReader objects have the following public attribute:
Рассмотрим загрузку CSV файла через утилиту bcp
При загрузке CSV файла, приведенного в примере, через утилиту bcp или операцией BULK INSERT мы можем получить несколько ошибок. Например, выполним команду:
В результате мы получим ошибку Недопустимое имя объекта «##multiline_csv»:
Создадим таблицу ##multiline_csv запросом:
После этого загрузим снова наш файл с помощью той же команды и получим результат
На первый взгляд, кажется, что команда успешно выполнилась и данные загрузились в БД
Обратим внимание, на сообщение 3 rows copied — это правильный результат. Но как записи сохранились в БД? Проверим результат запросом SELECT * FROM ##multiline_csv:
Первая строка с заголовком загрузилась верно. А на второй строке в поле column4 мы видим только «Это пример, хотя должны были увидеть Это пример «многострочного» примечания с двойными кавычками:
Как видим, результат неверный и такую проблему не решить на уровне bcp или BULK INSERT. Остается только править файл вручную и искать эти двойные многострочные значения избавляясь от многострочности или приводя все поля к двойным кавычкам.
Импорт CSV в Excel
Также возможно превратить открываемый документ в книгу Excel. Формат сменится на .xls для ранних версий Excel (2000, 2003) и на .xlsx – для всех остальных. Всё содержимое будет отображено на одном листе.
- Нажмите на ячейку в листе, куда должен начаться импорт. Обычно это самая первая ячейка в таблице, А1. Начиная с неё, будет заполнено столько строк, сколько есть в открываемом файле, и столько столбцов, сколько имеется значений в каждом столбце.
- Во вкладке “Данные” в группе “Получение внешних данных” выберите “Из текста”.
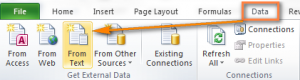
- В возникшем окне найдите требуемый документ и кликните на него два раза (также можно использовать кнопку Импорт внизу окна).
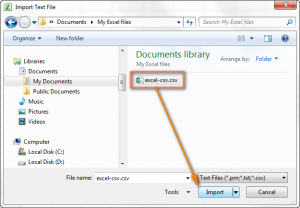
- Далее нужно следовать пошаговой инструкции открывшегося Мастера импорта текста.
На изображении ниже видны изначальный документ и результат, который предполагается получить. Чтобы после импорта всё выглядело именно так, нужно применить различные настройки, о которых пойдёт речь далее.
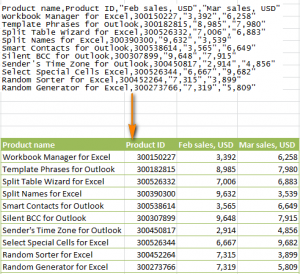
Шаг 1. Мастер предложит Вам выбрать тип файла – как нетрудно догадаться, это будет “с разделителями” (по-английски – delimited), и строку, с которой начнётся перенос содержимого — скорее всего, нужно начать со строки 1, если вы не хотите переносить только часть содержимого. В окне ниже будут показаны первые строки из выбранного документа.
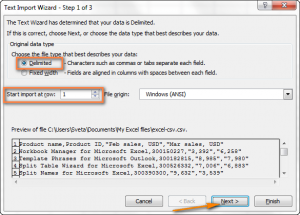
Шаг 2. Теперь требуется понять, какой используется разделитель (их может быть больше одного) в файле, и указать этот знак в Мастере. В нём есть опции выбора из стандартных разделителей, но если в документе применён нетипичный символ, можно выбрать Другой и ввести требуемый знак. В используемом для демонстрации файле разделители — Запятая и Таб. Запятые разделяют ячейки с характеристиками продуктов, такими как порядковый номер и количество проданных экземпляров, а табуляция отделяет один продукт от другого — информация о каждом должна начинаться с новой строки.
Также нужно определить и указать ограничитель текста. Это символ, поставленный перед и после каждого отрезка текста, который должен располагаться в одной ячейке. Благодаря ограничителю, каждый подобный отрезок воспринимается как отдельное значение, даже если внутри него присутствуют символы, выбранные для разделения значений. В нашем документе каждое значение обрамлено кавычками — потому, даже если в нём присутствует запятая (например “начало, потом продолжение”), весь его текст будет помещён в одну ячейку, а не в две последовательные.
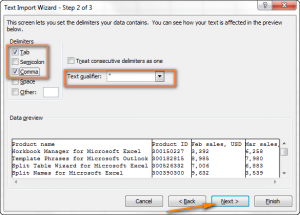
Шаг 3. Здесь достаточно взглянуть на превью и, если на нём не видно недопустимых огрехов, нажать Готово. Может случиться так, что некоторые из значений будут разделены не одним разделителем, а несколькими, в результате между ними возникнут ячейки без значений. Чтобы такого не происходило, выберите флажок Считать последовательные разделители одним.
- Выберите путь назначения (это может быть новый или уже существующий лист) и нажмите ОК, чтобы закончить процесс импорта.
Также можно нажать Свойства — там содержатся другие возможности. Например, можно форматировать содержимое, настроить разметку и то, как информация будет обновляться.
Иногда результат конвертации оказывается далёким от ожидаемого. О том, как этот результат можно изменить, пойдёт речь в следующем разделе статьи.
Открыть файл в MS Outlook
Обсуждаемый метод не только помогает пользователю читать и просматривать содержимое документов, но также экспортировать данные на персональный компьютер.
В Microsoft Outlook элемент VCF можно открыть с помощью опции «Импорт и экспорт». Полная процедура открытия документа на ПК подробно описана:
- Запустить приложение MS Outlook.
- Перейти на вкладку «Файл», затем нажать «Открыть и экспортировать», а затем выбрать «Импорт / Экспорт».
- На экране появится окно импорта и экспорта. Выбрать «Импорт в VCARD» из предложенных вариантов и нажать «Далее».
- На следующем экране выбрать место назначения, в котором запланировано сохранить импортированные данные.
- Наконец, нажать «Далее», а потом «Готово».
- После завершения процедуры, VCF можно открыть в MS Outlook.
Открыть файл на ПК напрямую
Этот метод дает возможность пользователю просматривать файлы без Outlook. Стоит следовать такой инструкции, чтобы прочитать документ:
- Нажать кнопку «Пуск» и щелкнуть на имя пользователя системы.
- Найти и открыть папку с именем «Контакты».
- Выбрать вкладку «>>» и щелкнуть на «Импорт».
- Дважды щелкнуть «Импорт».
- После завершения всего процесса импорта контакты из телефона появятся в папке контактов на ПК.
Просмотр документа VCF в MS Exel
Важно обратить внимание, что элементы в таком формате можно открыть только в MS Excel 2013 и более поздних версиях. Чтобы просмотреть документы в Excel, необходимо следовать инструкции:
Чтобы просмотреть документы в Excel, необходимо следовать инструкции:
- Нажать на вкладку «Файл» в верхнем левом углу, а затем щелкнуть на кнопку «Открыть».
- Найти раскрывающееся меню в правом нижнем углу окна и нажать «Все файлы». Выбрать все элементы VCard, которые нужно импортировать в Excel, а затем дважды щелкнуть на них.
- Нажать «С разделителями» в верхней части окна, а затем щелкнуть «Далее».
- Клацнуть на «Tab» в разделителе в верхней части окна и нажать «Далее».
- Выбрать «Общие» в разделе «Формат данных столбца» и щелкнуть «Готово».
Ограничения ручного подхода
Ручной метод бесплатен и является очень эффективным решением для чтения VCF-элементов. Но существуют некоторые недостатки такого способа:
- он включает в себя большое количество шагов, что делает его очень длительным процессом;
- он требует технических знаний относительно различных платформ и документов VCF;
- любая незначительная ошибка в любой момент во время преобразования может привести к потере данных.
Следовательно, чтобы преодолеть все эти проблемы, пользователи могут использовать альтернативные решения.
Способ 4. FileHelpers (https://www.filehelpers.net)
Данная библиотека не умеет обрабатывать CSV отдельно по строкам, вместо этого она пытается загрузить весь файл в объект, который должен быть заранее описан в виде отдельного класса или структуры. В связи с этими недостатками, библиотека показала самые худшие результаты обработки больших CSV файлов. FileHelpers не только самая медленная, но еще и очень сильно потребляет память, а диагностика нам показывает, что сборщик мусора вызывается постоянно.
На картинке ниже сравниваем способы 2 (слева) и 4 (справа):
Обратите внимание на график Process Memory, на желтые флажки, которые означают запуск сборки мусора. Слева всего 6 раз вызывается GC, а справа бесчисленное количество раз, что сказывается на производительности
При обработке файла размером 795Мб сначала тест провалился. Во первых, нехватает памяти, во-вторых начинает работать процесс «Отчет об ошибках Windows»
Чтобы избежать нехватки памяти добавил принудительный вызов сбора мусора:
После этого тест прошел и я увидел, что данный способ для обработки файла 795 Мб требуется в 10 раз больше памяти.
Способы преобразования
Далее рассмотрим, какими программами осуществляется конвертирование CSV в VCARD.
Способ 1: CSV to VCARD
CSV to VCARD представляет собой приложение с однооконным интерфейсом, которое было создано специально для конвертирования CSV в VCARD.
- Запускаем софт, для добавления файла CSV нажимаем на кнопку «Browse».
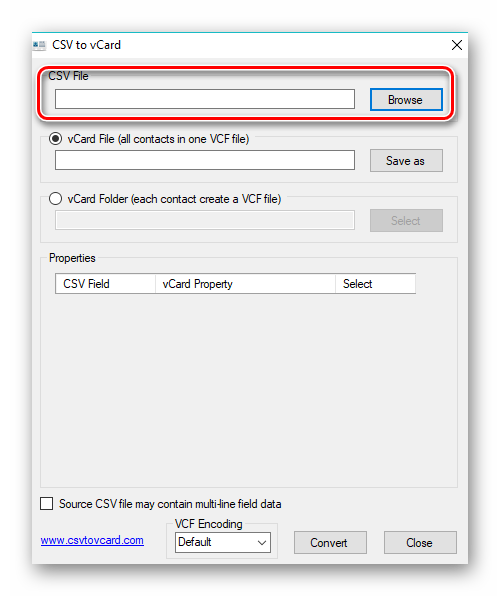
Открывается окошко «Проводника», где перемещаемся в необходимую папку, обозначаем файл, а затем жмем на «Открыть».
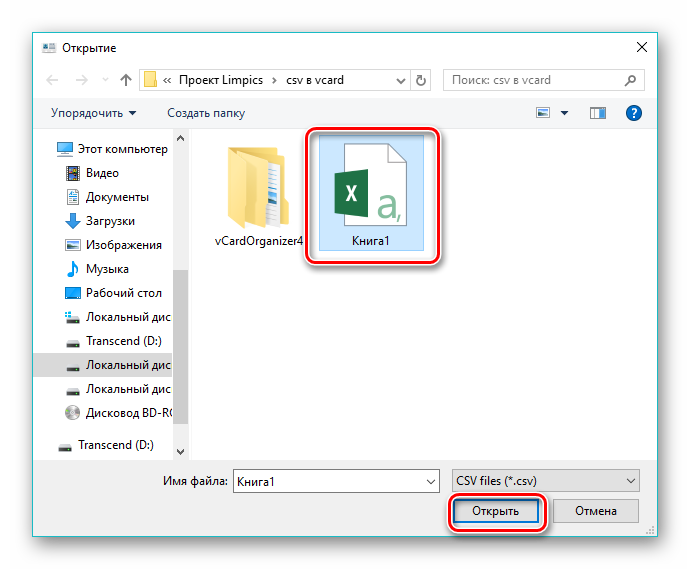
Объект импортируется в программу. Далее нужно определиться с выходной папкой, которая по умолчанию является той же, что и место хранения исходного файла. Для задания другой директории нужно щелкнуть по «Сохранить как».
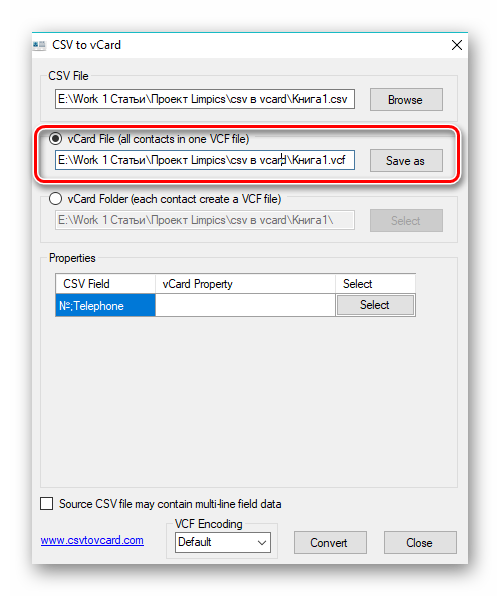
При этом открывается эксплорер, где выбираем желаемую папку и кликаем на «Сохранить». При надобности также можно отредактировать имя выходного файла.
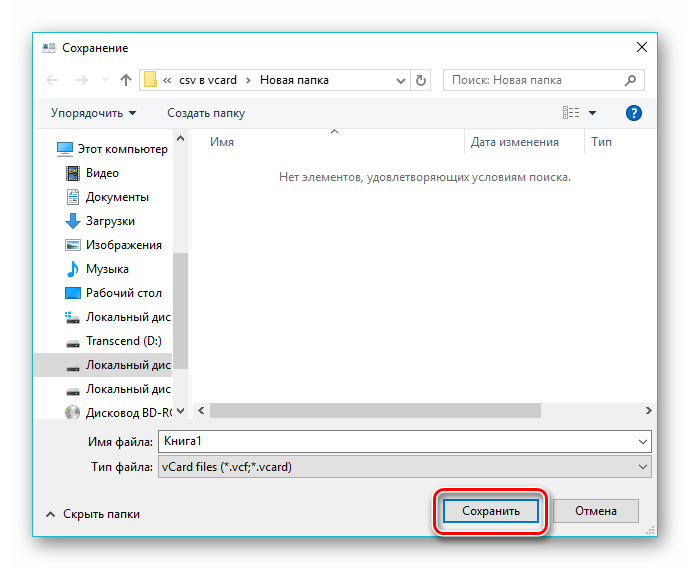
Настраиваем соответствие полей искомого объекта с аналогичным в файле VCARD при помощи нажатия на «Select». В появившемся перечне выбираем подходящий пункт. При этом, если полей несколько, то для каждого из них необходимо будет выбрать свое значение. В данном случае указываем только одно — «Full Name», которому будут соответствовать данные из «№;Telephone».
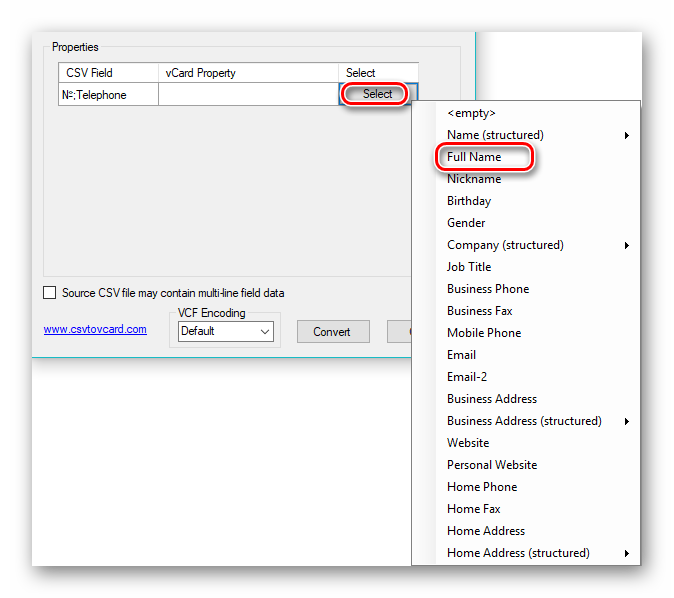
Определяем кодировку в поле «VCF Encoding». Выбираем «Default» и нажимаем на «Convert» для начала преобразования.
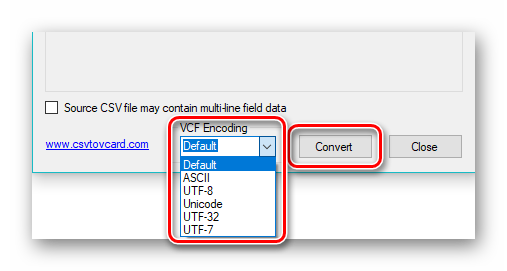
По завершении процесса преобразования выводится соответствующее сообщение.
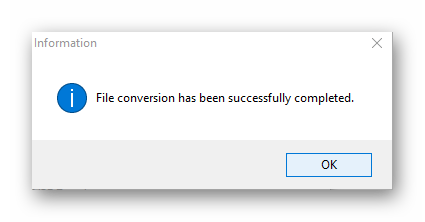
При помощи «Проводника» можно посмотреть сконвертированные файлы, перейдя в папку, которая была указана при настройке.

Способ 2: Microsoft Outlook
Microsoft Outlook является популярным почтовым клиентом, который поддерживает форматы CSV и VCARD.
- Открываем Аутлук и заходим в меню «Файл». Здесь нажимаем на «Открыть и экспортировать», а затем на «Импорт и экспорт».

В результате открывается окно «Мастер импорта и экспорта», в котором выбираем пункт «Импорт из другой программы или файла» и кликаем «Далее».
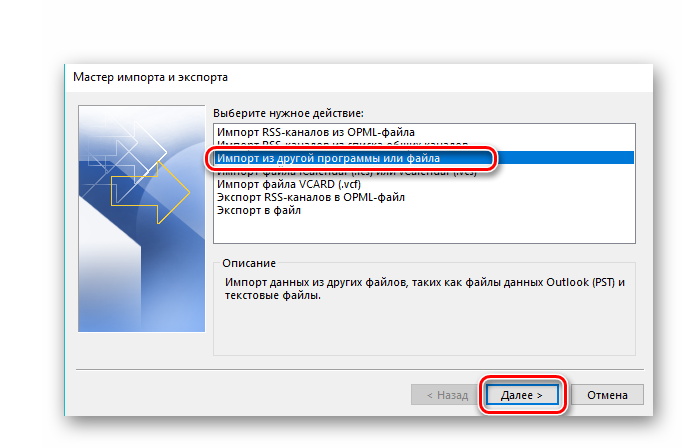
В поле «Выберите тип файла для импорта» обозначаем необходимый пункт «Значения, разделенные запятыми» и жмем «Далее».
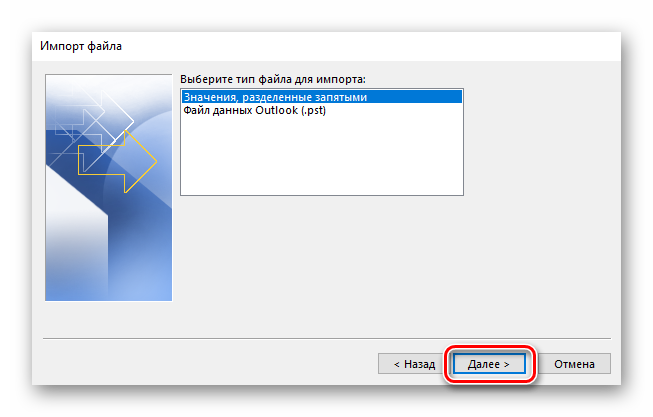
Затем нажимаем по кнопке «Обзор» для открытия исходного CSV файла.

В результате открывается «Проводник», в котором двигаемся к нужной директории, выделяем объект и щелкаем «ОК».
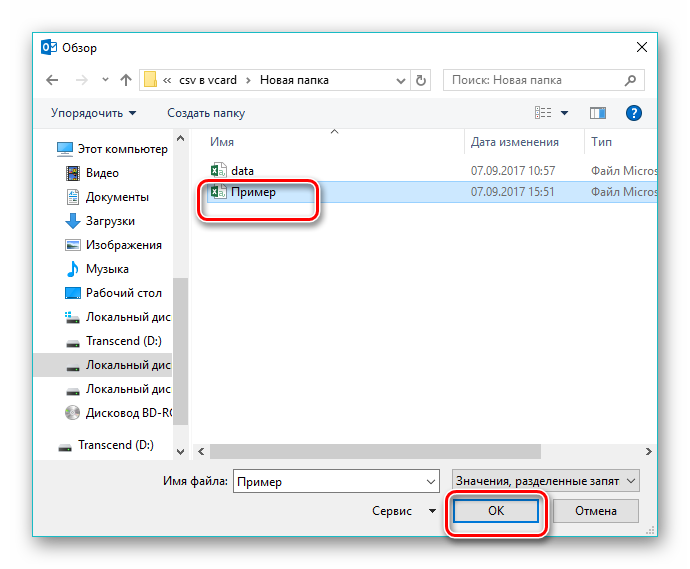
Файл добавляется в окно импорта, где в определённой строке отображается путь к нему. Здесь еще необходимо определить правила работы с дубликатами контактов. Доступны всего три варианта при обнаружении аналогичного контакта. В первом он будет заменяться, во втором будет создана копия, а в третьем – будет проигнорирован. Оставляем рекомендуемое значение «Разрешить создание дубликатов» и кликаем «Далее».
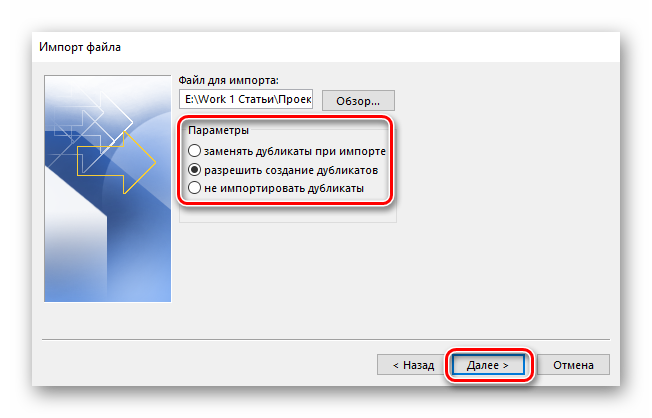
Выбираем папку «Контакты» в Outlook, где должны быть сохранены импортированные данные, после чего жмем на «Далее».
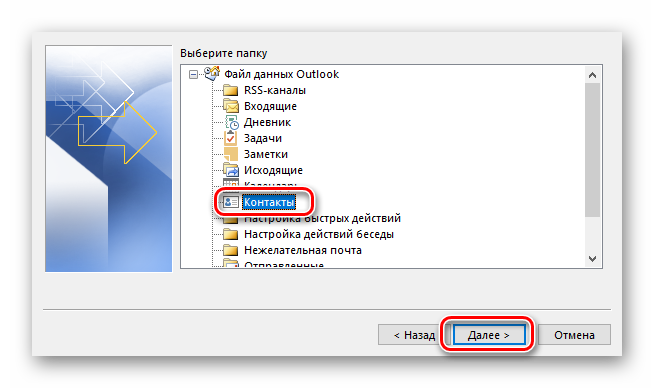
Возможно также задать соответствие полей, нажав одноименную кнопку. Это поможет избежать нестыковок данных при импорте. Подтверждаем импортирование, поставив галочку в поле «Импорт…» и нажимаем «Готово».
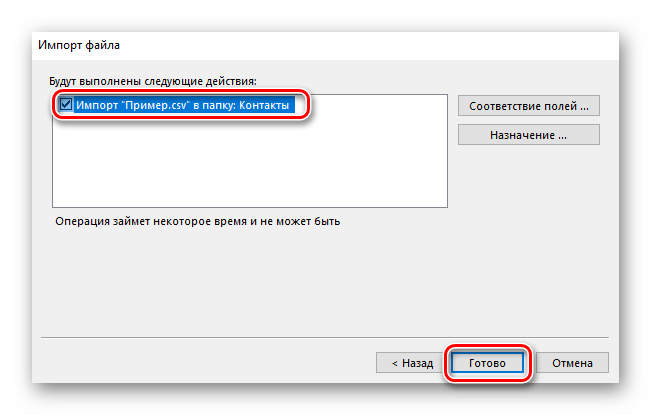
Исходный файл импортируется в приложение. Для того чтобы увидеть все контакты, необходимо щелкнуть по пиктограмме в виде людей в нижней части интерфейса.

К сожалению, Аутлук позволяет сохранять в формате vCard только один контакт за раз. При этом, еще нужно помнить, что по умолчанию сохраняется контакт, который предварительно выделен. После этого заходим в меню «Файл», где жмем «Сохранить как».
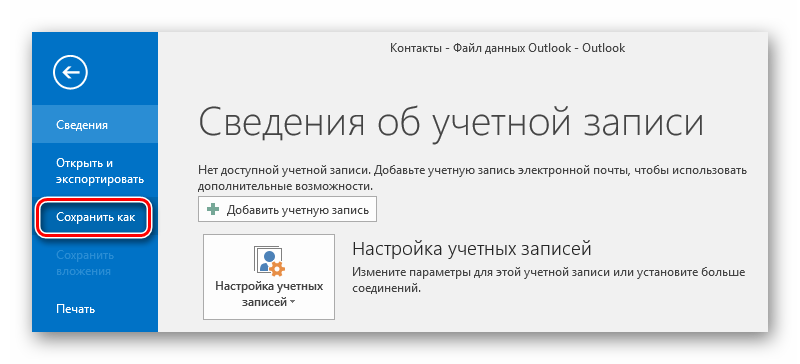
Запускается обозреватель, в котором перемещаемся в желаемую директорию, при необходимости прописываем новое имя визитной карточки и щелкаем «Сохранить».
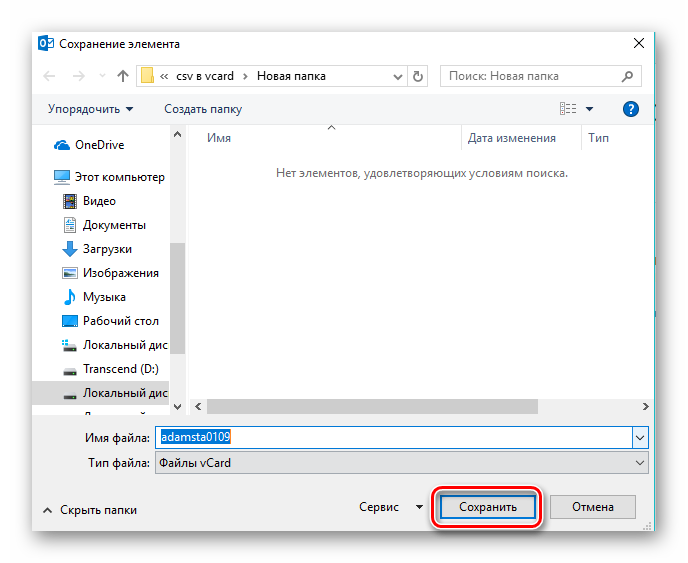
На этом процесс преобразования заканчивается. К сконвертированному файлу можно получить доступ с использованием «Проводника» Windows.

Таким образом, можно сделать вывод, что обе рассмотренные программы справляются с задачей конвертирования CSV в VCARD. При этом, наиболее удобно процедура реализована в CSV to VCARD, интерфейс которого прост и интуитивно понятен, несмотря на английский язык. Microsoft Outlook предоставляет более широкий функционал по обработке и импорту файлов CSV, но при этом сохранение в формат VCARD осуществляется только по одному контакту.
Опишите, что у вас не получилось.
Наши специалисты постараются ответить максимально быстро.