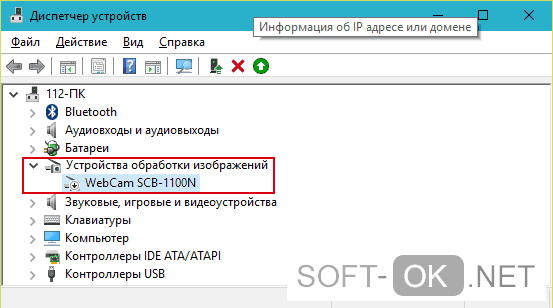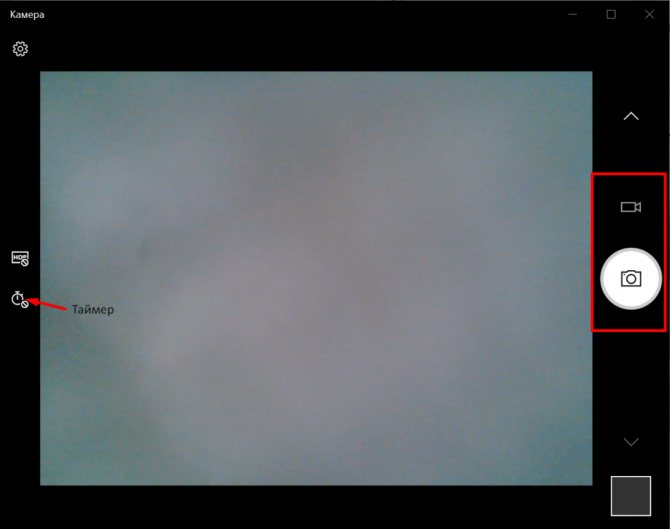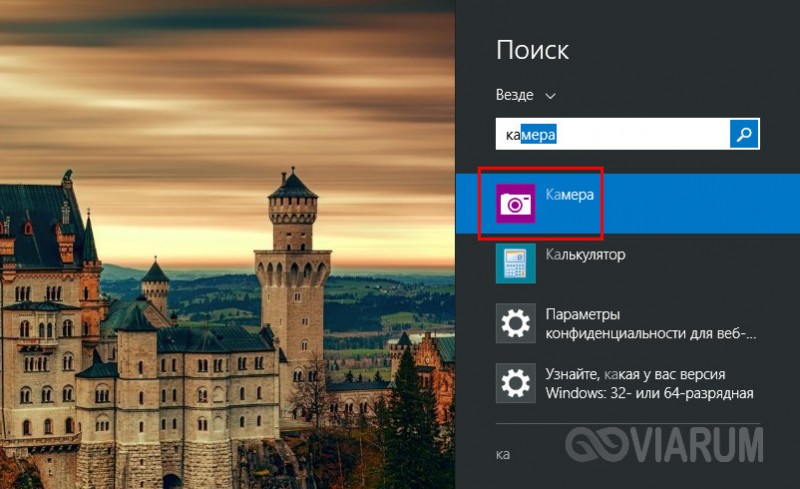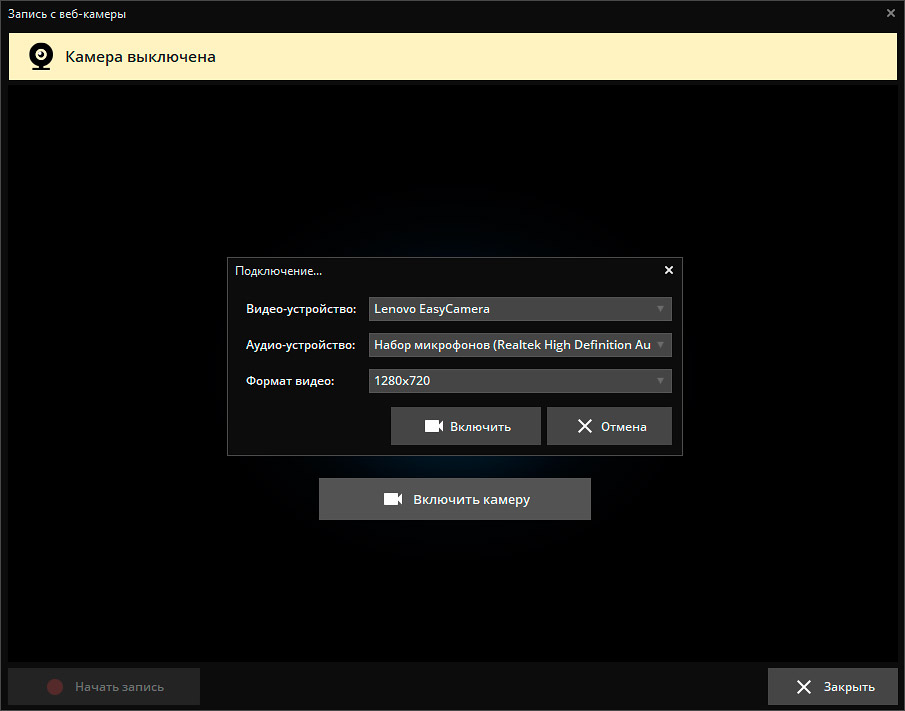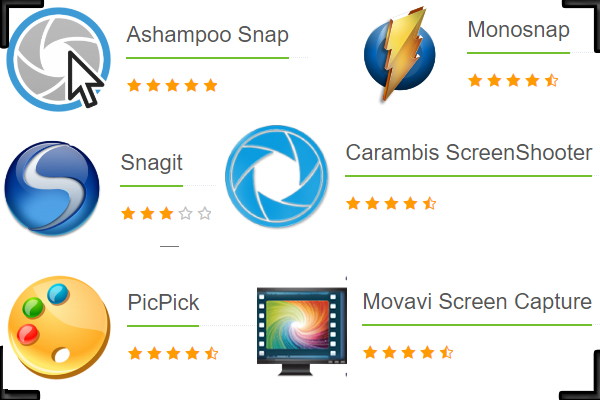Как сделать снимок с веб-камеры онлайн на ноутбуке
Содержание:
- Как использовать драйвер
- Как сделать фото на Веб-камеру
- Фотостудия дома
- Настройки
- Секреты удачного фотографирования самой себя
- Графический редактор Paint
- Как сфотографировать экран на ноутбуке
- Скачиваем сторонние программы
- Используем стороннее ПО
- Webcamio – удобная онлайн камера с разными эффектами
- Skype как способ сделать снимок
- Сфоткаться на веб камеру с эффектами онлайн
- Сделать фото на веб камеру онлайн
- Способ 1: встроенные утилиты
- Графический редактор Paint
Как использовать драйвер
Как включить камеру на ноутбуке Lenovo, используя драйвер? Этот вопрос неизбежно возникнет у любого новичка-пользователя.
К примеру, пользователь купил камеру и подсоединил ее к своему ноутбуку. Компьютер устройство распознал, но видеоизображения нет. Именно сейчас самое время заглянуть в коробку, где была камера. Там должен находится диск с драйверами. Его необходимо вставить в дисковод. Ждать загрузки и следовать инструкции. Большинство внешних устройств имеют подробную инструкцию, как и что делать. Кроме этого, имеются и рекомендации по устранению ошибок.
Ноутбук автоматически установит драйвера для камеры в папку с системными файлами. Кроме этого он предусмотрительно выведет ярлык на рабочий стол и в меню «Пуск». Это очень удобно, так как начинающий пользователь может случайно удалить необходимую программу. А благодаря копированию в несколько папок он всегда сможет найти ярлык камеры и пользоваться ею. Даже в случае полной потери всех ярлыков обязательно останется установленная программа. Она должна находиться в закрытых системных файлах.
Как сделать фото на Веб-камеру

- Чтобы сделать фотографию с помощью вебкамеры, щёлкните по пиктограмме Webcam.
- Далее в появившемся окошке «Параметры Adobe Flash Player» нажмите “Разрешить”.
- И после этого выйдет предупреждение от браузера, нажмите опять “Разрешить”.
А чтобы обработать фотографию с вашего компьютера, используйте пиктограмму с надписью “Computer”.
Чтобы сохранить обработанную фотографию себе на компьютер, нажмите пиктограмму “Computer”, вводите название вашего файла и выберите путь к нему.
А чтобы сохранить её в Интернете, выберите пиктограмму с надписью imm.io и вводите описание фото. Полученным результатом будет ссылка на фотографию.
Если во время обработки вы захотите прервать работу с уже загруженной фотографией и начать обрабатывать другое фото, будет достаточно просто обновить страничку. Это делается с помощью нажатия кнопки F5 или многократного нажатия на кнопку «<<» внизу слева в панели инструментов, пока вы не достигнете первого экрана с выбором способа загрузки новой фотографии.
Если вы захотите сделать фото квадратным, то в панели инструментов имеется кнопка 1:1, она служит, чтобы обрезать фотографию до пропорций один к одному. Края (по горизонтали или же вертикали) отсекаются, и остаётся только центральная часть изображения.
Если вы хотите быстро изменить фотографию, но чтобы вышло красиво и необычно, то щёлкайте кнопку с пересекающимися стрелочками. Тогда к вашему фото сразу применится множество красивых эффектов. Попробуйте сами — это увлекательное занятие, создающее уникальные изображения всего лишь с помощью одной-единственной кнопки!
Преимущества Pixlr—o—matic очевидны и уже упоминались в самом начале статьи: нет необходимости что-либо скачивать, легко разобраться новичку, при этом за забавным и простым внешне интерфейсом скрывается действительно большой набор разнообразных и полезных функций. С их помощью будет достаточно пары щелчков мыши, чтобы получить интересные и сильно изменяющие изображение результаты.
Кстати, если у вас проблемы с работой веб-камеры, рекомендуется посетить отличный сайт http://ru.webcammictest.com. Этот сайт как раз и предназначается для того, чтобы проверять работоспособность веб-камеры и микрофона онлайн, при этом не требуется ничего устанавливать.
Там же на сайте вы сможете найти список самых распространённых причин, по которым веб-камера не работает.
Если у Вас не получается что то сделать самостоятельно, то советуем обратится в скорую компьютерную помощь — pchelp24.com, приемлемые цены, опытные специалисты, бесплатный вызов и диагностика.
- 5
- 4
- 3
- 2
- 1
(3 голоса, в среднем: 5 из 5)
Фотостудия дома
Для того чтобы кадры сделанные в домашних условиях получились удачными, надо учитывать следующие моменты.
Техника
Подойдет любой зеркальный фотоаппарат. Объектив может быть двух вариантов:
- с минимальной диафрагмой – 1.8 и ниже;
- с максимально большим расстоянием (выше 100).
Одежда

- плать; можно дополнить свободным кардиганом или жилеткой, .то даст возможность разнообразить позы;
- шорты;
- свободный свитер.
Последние два варианта можно сочетать.
Свет

- Окна. Этот источник света можно использовать при любой погоде (пасмурной, ясной).
- Садовый фонарь. Дает контрастный свет. В паре с фонарем можно использовать серебристый утеплитель. Он работает как светоотражатель. Фонарь упирается в утеплитель, который отбрасывает рассеянный свет и полностью убирает тень.
Настройка фотокамеры
На фотоаппарате нужно выставить определенные параметры.
- Выбрать механический режим.
- Выставить самую маленькую диафрагму.
- Значение ISO – 500 – 600. Если камера, в названии которой две цифры и меньше, тогда ISO можно выставить повыше.
- Параметр выдержки – 160 – 200. При этом значении не будут дрожать руки, и изображение не смажется. При выборе меньшего значения понадобится штатив для резкости фотографии.
- Далее нужно зайти в «Стиль» «Изображение» «Настройки света». Выставить резкость «+ 1», контрастность «- 1», насыщенность «+ 1».
Предметы, которые скрасят фотографию
С чем можно фотографироваться:
- Плед. Желательно выбрать плед с высокой стоимостью. Не слишком дорогая вещь будет смотреться некрасиво и удешевит фотографию.
- Аксессуар. Это может быть журнал, чашка кофе, конфеты, второй фотоаппарат.
- Электрическая новогодняя гирлянда. Она украсит диван.
Основные моменты съёмки в квартире
В видеоискатель фотоаппарата не должно попадать абсолютно все, что доступно зрению снимающего. Надо снимать эпизодами. Лучше запечатлевать моменты красивого позирования, которое здесь имеет особое значение. Скучные, однообразные позы сделают кадры унылыми и неживыми.
Идеи фотографий

- На диване с журналом. Можно выбрать любой аксессуар на свое усмотрение.
- С использованием пледа. Вариаций множество: сидя, лежа, укрывшись пледом и т.д.
- Задействовать несколько предметов. Например, кресло и тумба с зеркалом. Когда есть несколько уровней для позирования, фотографии получаются интересными. Все предметы должны попадать в объектив вместе с человеком, которого фотографируют.
Ракурс может быть выбран любой (пол, стена, окно и т.д.). Все зависит от фантазии.
Настройки
Давайте с вами перейдем к детальным настройкам. И так, как настраивать? Для начала, необходимо открыть настройки. Где их взять? Обычно кнопка настроек выглядит в виде «шестерёнки
» располагается в окне открытой камеры.
Но в моем случае настройки спрятаны внутри. Что бы до них добраться, необходимо щелкнуть правой клавишей мыши по окну камеры и откроется меню с настройками.
Свойства камеры
– здесь располагаются настройки поворот по вертикали и горизонтали и настройки усилителя видеопроцессора.
Нас здесь ничего не интересует. Хотя можете покрутить бегунки настроек, и в случае чего, всегда можно нажать кнопку «По умолчанию
Переходим к параметрам – Видеоэффекты
Что нас здесь ожидает. Здесь можно повернуть изображение, кликая на галочки, а также изменить режим цвета, можно поставить чтобы видео снималось черно-белое
, либосепия .
Здесь есть важный параметр, который нас интересует – Разрешение. Что это такое? Это качество, при котором камера будет фотографировать и снимать видео. Ставим максимальное качество, чтобы получить лучший результат.
И последний пункт – Выбрать путь для сохранения
. Это папка, куда будут сохранятся сделанные фотографии и видеозаписи.
Приблизительно тоже самое вы найдете и в своей камере, может названия будут немного иначе, но суть останется прежней.
Что нас интересует в первую очередь, это разрешение. Ставьте на максимальное качество, если вы решили фотографировать себя, и все у вас будет в ажуре.
Всех вам благ, Тимур Мустаев.
Практически все современные модели ноутбуков оснащаются встроенными web-камерами. Их можно использовать не только для осуществления видеосвязи в режиме онлайн, но и для создания селфи. При этом сделать автопортрет можно с помощью как стандартных инструментов Windows, так и посредством стороннего ПО. Рассмотрим, как сфотографировать себя через камеру переносного компьютера.
скрыть
1 Способ 1. Программное обеспечение 1.1 AMcap
1.2 Picasa
1.3 Yawcam
2 Способ 2. Онлайн-сервисы 2.1 Webcam Snapshot
2.2 Take Picture Online
2.3 Picanom
3 Способ 3. Chrome Apps 3.1 Webcam Toy
3.2 Webcam
3.3 Видео — Как сделать фото с Веб-камеры
Возможно, один из самых полезных инструментов, встроенных в ваш компьютер — это веб-камера. В то время как большинство людей используют его для видеосвязи, в наши дни, это также отличный инструмент для съемки. В данной статье мы собрали несколько интересных способов сделать снимок на Windows 7 и 8 с помощью веб-камеры.
alt=»Как сфотографировать себя на компьютере» src=»https://spravkapc.ru/wp-content/uploads/2019/12/kak-sfotografirovat-sebja-na-kompjutere-5baa480.jpg» class=»aligncenter» width=»600″ height=»450″
Как сфотографировать себя на компьютере
Секреты удачного фотографирования самой себя
Сила ракурса
Делать фото себя на вытянутой руке не так-то просто: если остановить свой выбор на неподходящем ракурсе, то снимок можно испортить за секунду
Очень важно найти такое положении головы, которое покажет ваше лицо в лучшем свете. Перед тем, как получить идеальный снимок, вам придется перепробовать ни один вид ракурса
Поскольку половины человеческого лица разные, попробуйте поворачиваться к камере разными сторонами, используя несколько углов наклона. Держите камеру как в правой, так и в левой руке.
Есть ряд универсальных правил подбора ракурса, соблюдать которые следует каждому:
- не держите фотокамеру под собой, дабы избежать появления второго подбородка и уменьшения вашего роста;
- поднимите фотоаппарат чуть выше уровня глаз: это визуально вытянет вас и сделает стройнее, а также выигрышно выделит глаза;
- не фотографируйте в анфас, иначе лицо будет выглядеть квадратным, а нос увеличится в размерах;
- идеальный угол поворота головы — 30-45 градусов в сторону. За счет него выделяются скулы и линии подбородка и шеи;
- старайтесь придумать как можно больше ракурсов — от 10 до 20. Только так вероятность найти удачный будет высокой.
Настройка освещения
От того, насколько удачно подобрано освещение для фотосессии, зависит не только качество снимков, но и ваш внешний вид. Поскольку темное время суток и сумерки “съедают” большую часть цветов, то идеальным считается именно дневное освещение, для которого даже не требуется дополнительное оборудование
Важно помнить, что слишком яркое солнце может повлечь за собой появление бликов на фотографиях. Поэтому располагайтесь в кадре таким образом, чтобы оно было либо перед вами, но выше линии глаз, либо справа или слева, но ни в коем случае не за спиной
Если нет возможности воспользоваться натуральным освещением, можно прибегнуть искусственному, который поможет заполнить тени. Источник освещения также должен располагаться перед вами или по бокам.
Обращайте внимание на то, как меняется цвет вашего лица в зависимости от цвета ламп — иногда эффект получается не слишком естественным.
Использование обработки и фильтров
Не стоит думать, что профессиональные фотографы получают свои идеальные снимки только лишь с помощью хорошей камеры. Использование фоторедакторов — вот что делает фотографию еще красивее и интереснее. На современных смартфонах обработкой фото можно заниматься с помощью специальных программ — так что даже доступ к компьютеру не понадобится. Попробуйте отретушировать изъяны, скорректировать цвета и свет, настроить баланс белого и добавить модных оттенок с помощью фильтров.
Как можно заметить, способов сфотографировать себя самостоятельно очень много, при этом качество фотоснимка не обязательно должно страдать, а наоборот — быть порой лучше, чем если бы вас фотографировал кто-то другой. Делайте больше пробных кадров, набивайте руку и включайте воображения, тогда оригинальные фотосессии самой себя будут вам по зубам.
Графический редактор Paint
С графическим редактором Paint знакомы абсолютно все пользователи Windows. Программа поставляется в комплекте с системой и служит стандартным редактором. Меню в Paint очень упрощенно, благодаря чему даже начинающий пользователь ПК сможет с ним разобраться.
Для осуществления фотосъемки в Paint имеется специальная функция:
- Открываем графический редактор.
- В меню выбираем пункт «Со сканера или камеры».
- Нажимаем на свою камеру.
- Производим снимок, который автоматически попадает в окно редактора.
- Редактируем и сохраняем в необходимую папку.
К сожалению, в Paint нельзя произвести видеосъемку, как это можно сделать во встроенной программе Windows, но для обычного фото полностью подойдет.
Как сфотографировать экран на ноутбуке
Доступно два варианта:
- Графический документ. Создается при помощи графического редактора (ГР) – приложения, выполняющего различные манипуляции над уже существующими объектами, а также создает новые.
Картинку в дальнейшем можно видоизменять, она доступна для открытия в приложениях просмотра изображений, ее можно заархивировать, передать, переместить, распечатать, отсканировать и даже изменить расширение.
- Текстовый документ. Скрин становится элементом текста. Рисунок можно изменить в размере или обрезать, но нельзя открыть как самостоятельный объект. Используется стандартное приложение Microsoft Word из пакета офисных программ в операционной системе (ОС) Windows.
Для выполнения действий со скрином, как с картинкой, желательно сохранить его в графическом формате. Если же рисунок изначально предполагается поместить в тексте, незачем совершать лишние манипуляции.
Рассмотрим вариант с применением ГР.
Шаг 1. Нажать PrtScrn. Скрин автоматически сохраняется в виртуальной памяти.
Шаг 2. Запустить редактор.
Система Windows оснащена стандартным пакетом программ, среди которых присутствует ГР Paint. Paint расположен по точному адрес, его нельзя удалить, переместить, он не требует обновлений.
Как его найти:
- «Пуск» на панели задач.
- Папка «Стандартные». В подменю отыскать название. Ярлык – цветные карандаши в стакане.
После запуска на рабочем столе откроется окно – белая рабочая область, панель «инструментов» и меню вверху.
Шаг 3. Переместить скрин из буфера обмена в рабочую область.
Выполнить задачу можно двумя способами:
- Комбинация клавиш Ctrl+V. Выполняет процедуру «вставить». Рекомендуют использовать левый Ctrl, так как в этом случае комбинация совершается одной рукой.
- Использование меню. Большинство программ, предназначенных для редактирования документов, имеют стандартное меню команд – «Файл», «вставить».
Шаг 4. Сохранение. Аналогично вставке можно использовать комбинацию Ctrl+S, либо воспользоваться подменю – «Файл», «сохранить» (ярлык – синяя дискета).
Появляется окно. В нем предлагается переименовать рисунок и указать адрес хранения. По стандарту, название – «Безымянный», папка – «Мои изображения» на диске С. Рекомендуется сменить имя на более понятное, ассоциирующееся с картинкой – удалить предлагаемое, вписать свое. Для смены адреса выбрать диск на панели слева, указать желаемую папку. Готово! Можно закрывать редактор.
Важно! ОС Windows XP и Windows 7 различаются во внешнем виде приложений
Фотографируем экран в Windows 7
Пункты меню выполнены в стиле закладок на панели. Каждая предлагает все доступные в ней действия в качестве кнопок и скрывающихся списков. «Вставить» расположено в закладке «Главная» и выглядит как лист бумаги на фоне желтой папки. «Сохранить» – фиолетовая дискета в левом верхнем углу окну.
Изменен ярлык. Вместо карандашей – палитра красок и кисточка.
При сохранении, имя и расширение находятся на одной строке. Расширение начинается после точки в названии (имени) файла и указывает на принадлежность к типу данных
Важно – не удалять символы с правой стороны от точки! Удалять можно только символы по левую сторону
Вариант создания текстового документа.
Последовательность действий идентична манипуляциям в редакторе. Комбинации и подменю аналогичны.
- Запустить Microsoft Word.
- Вставить объект.
- Сохранить.
Бывают ситуации, когда воспользоваться PrtScrn невозможно. Чаще всего – во время учебного процесса. как сфотографировать экран на ноутбуке или компьютере в таком случае? Единственный способ – использовать внешнюю камеру.
Ранние версии мониторов к ПК были «пузатыми». Внутреннее строение препятствовало нормальной фотографии – фото имело помехи и горизонтальные цветные полосы. Современные модели плоские, в них отсутствуют детали, создающие диссонанс.
Можно воспользоваться любой приемлемой камерой – фотоаппаратом, телефоном, планшетом – и изображение будет четким. Оно по определению имеет графическое расширение, а для работы достаточно перенести его с карты памяти на жесткий диск.
Скачиваем сторонние программы
Если фотографироваться онлайн вам не хочется, а стандартные возможности Windows не соответствуют вашим желаниям, можно воспользоваться сторонней программой. Каждая из них имеет в себе различные настройки, предназначенные для улучшения вашего фотоснимка.
К таким программам можно отнести:
- Live WebCam.
- MyCam.
- WebCam Max.
- Webcam Surveyor.
Это далеко не все программы, с помощью которых можно сфотографироваться. Список можно продолжить, но выбор индивидуален и зависит от предпочтений пользователя. На данный момент, Live WebCam является самой популярной программой для фотосъемки, так как имеет легкий и интуитивно понятный интерфейс.
Используем стороннее ПО
Со стандартным инструментарием для работы с камерой мы разобрались, теперь рассмотрим утилиты от других разработчиков. Такой софт полностью отличается от системного и даже имеет ряд дополнительных и расширенных функций. Перечислим самые популярные и бесплатные программы, чтобы сделать фото на ноутбуке.
Утилита MyCam
Помимо того, что это программное обеспечение с отличием выполняет стандартное фото и видео съемку, она обладает еще некоторыми особенностями:
- Возможность менять яркость или контраст фотографии.
- Регулирование резкости изображения.
- Изменение баланса белого на картинке.
Программа бесплатная и работает портативно, а также не требует инсталляции, что является небольшим плюсом для подобного софта.
Приложение WebCamMax
Более адаптированное приложение для современного «селфера». Здесь, вдобавок ко всему, присутствует около одной тысячи различных эффектов, которые используются не только для фотографии, но и для сьемки видео. Есть возможность делать свои смешные слайдшоу и редактировать изображения, которые сняты с помощью другого ПО или устройства. Не говоря уже о возможностях фильтрации.
Программа работает совместно с другими популярными «видео мессенджерами», такими как Skype, YouTube, Yahoo Mas.

Webcamio – удобная онлайн камера с разными эффектами
Еще один достойный сервис, у которого огромные возможности: создание коллажей, добавление рамок, зеркала, онлайн камера, возможность комбинировать все инструменты. Алгоритм работы с сервисом следующий:
на главной странице сайта расположена только одна кнопочка – «начать»;
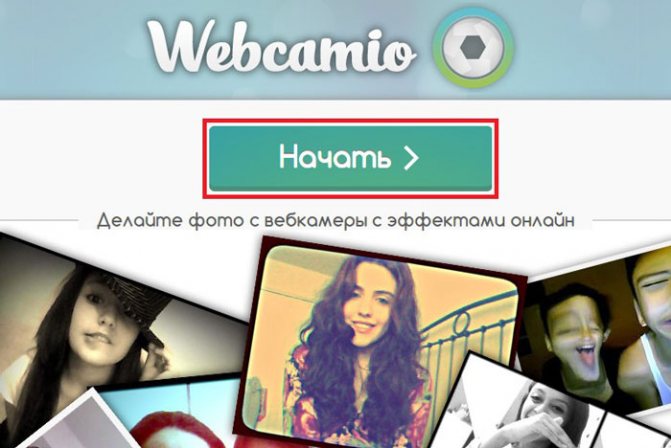
- кликаете по ней;
- выходит уведомление о конфиденциальности, читаете о том, что ресурс не хранит сведения и соглашаетесь с использованием камеры;
- если появится повторный вопрос, подтверждаете еще раз;
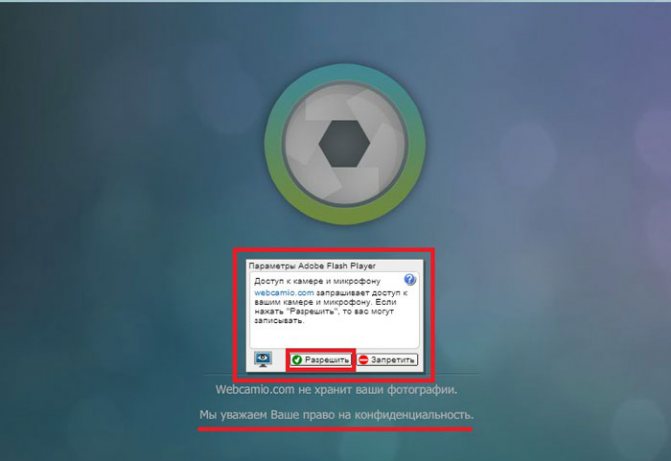
- в главном меню ресурса по центру расположено будет изображение, которое в это время видит вебка;
- будет запущен ассортимент фильтров, инструментов и клавиша «сделать фото»;
- эффекты можно накладывать поочередно.
Можно создавать массу оригинальных вариантов. Вот только не получится здесь посмотреть весь перечень рамочек, фильтров и прочего – придется нажимать на стрелки. Если вы довольны полученным результатом жмете на сохранение. Кроме того, есть возможность поделиться своим «шедевром» с друзьями. Для скачивания необходимо указать имя и место хранения файла.
Skype как способ сделать снимок
Чаще всего Skype используется для видеочата, но немногие знают, что с помощью него можно и сфоткаться. Плюсы этой программы в том, что она полностью бесплатная, имеет русский язык и поддерживает почти все камеры. Этой программой пользуются большинство интернет-пользователей, поэтому стоит рассмотреть вариант поподробнее.
В Skype можно настроить камеру до мелочей, для этого:
- Открываем Skype и переходим в «Инструменты» — «Настройки».
- Выбираем «Настройки видео» и открываем «Настройки веб-камеры».
- Регулируем параметры на свое усмотрение, улыбаемся и делаем скриншот (кнопка PrtSc на клавиатуре).
- Переходим в любой графический редактор, тот же Paint. Нажимаем на функцию «Вставить», обрезаем ненужное и сохраняем фото.
Вышеописанный способ требует некоторых действий, которых можно избежать в других специальных программах, но камера Skype имеет много настроек и способна сделать довольно качественный фотоснимок.
Сфоткаться на веб камеру с эффектами онлайн
Пикачу-сервис: делаем фото и gif-фнимацию
Функционал приложения очень слаб. Обработать фото можно десятком эффектов, от банального черно-белого, до непонятного эффекта с пятнами на снимке. Поделиться с друзьями можно только ссылкой на сайт, а на сохраненных фотках в нижнем углу будет красоваться надпись-реклама сайта Picachoo.ru. Вообще приложение больше напоминает социальную сеть. У вас при регистрации будет личный кабинет, возможность общения в чате, а свои фото вы сможете выкладывать для открытого доступа другим посетителям этого сайта.
Сфоткаться онлайн с Pixect
Очень понравился онлайн сервис Pixect. Сервис достаточно популярен среди интернет аудитории. В его пользу говорят продуманные и реально полезные встроенные функции. Есть возможность обработать загруженное фото, либо создать моментальное фото. Сразу же можно настроить яркость, контраст, цвет, насыщенность. Из функций присутствуют: изменение отображения горизонтально и вертикально, зеркальный режим, фотовспышка (для web-камер с подсветкой).
Здесь можно выставлять разные коллажи фотоснимков, настраивать таймер. А главное, радует огромное количество эффектов, их больше ста, различные виды рамок. Большую радость принесли ретро эффекты. Также есть обработки фото в кривом зеркале. Ко многим из встроенных эффектов применимы дополнительные настройки.
Webcamio — все по полочкам
На сайте webcamio.com вы можете сфотографироваться в одноименном онлайн сервисе Webcamio. Сервис существует уже очень долго и успел набрать успеха у аудитории по всему миру. Здесь вы можете просто фоткаться и обрабатывать фотографии как вам угодно.
Данный веб редактор интересен тем, что здесь вам не придется листать одну цепочку эффектов в поисках нужного вам. Здесь все разложено по категориям: коллажи, эффекты, рамки, зеркала. Подобрать нужный вам эффект, коллаж или рамку можно из разнообразной коллекции для каждой категории Вебкамио. Сначала вам необходимо сделать настройки вашей фотографии, выбрать коллаж, оттенки, светофильтры, а после можно сфотографироваться.
Webcam Toy Camera
Еще один онлайн сервис с возможностью редактирования сделанных снимков Вебкам Той Камера. Интерфейс веб приложения очень простой, но достаточно функционален. Перед вами предстанет всего лишь окно с вашим изображением, кнопка настроек и кнопка «Сделать снимок». В центре вы сможете перелистывать эффекты. А их следует отметить отдельно, так как над ними разработчики поработали на славу. Помимо простых светофильтров и различных зеркал, вы сможете насладится такими эффектами как призрак, след, цветной след, комиксы.
Сделав снимок, вы сможете поделиться им с друзьями в Контакте, Twitter, Facebook.
Сделать фото на веб камеру онлайн
С помощью данного приложения вы можете сфотографировать самого себя на веб камеру и сохранить эти фотографии на компьютер. Прежде всего, убедитесь в том, что ваша камера подключена к компьютеру. Затем, разрешите флеш приложению доступ к вашему устройству, нажав на кнопку «Разрешить»:
Фотографируйте себя, нажимая на зеленую кнопку «Щелк»:
Миниатюры сделанных вами фотографий отображаются на нижней панели. Чтобы сохранить фотографию на компьютер или развернуть ее во весь размер — перейдите в режим просмотра, нажав на любую из миниатюр:
В правом нижнем углу открывшейся фотографии появится кнопка «Сохранить».
Чтобы вернуться в режим фотографирования нажмите на кнопку «Назад к камере» или просто на значок фотоаппарата («Щелк»).
Возможные проблемы
Единственной возможной проблемой может быть отсутствие сигнала с камеры. Данная ситуация может возникать по следующим причинам:
- Девайс не подключен к компьютеру или сломан.
- Не установлены необходимые драйвера.
- Приложение не видит устройство или «слушает» не то устройство.
Как правило, проблема возникет именно по последней причине. Чтобы ее устранить нажмите правой кнопкой мыши в любом месте приложения и зайдите в «Параметры» flash плеера:
В правой нижней части открывшегося окна вы можете наблюдать значок микрофона и значок веб камеры:
Последовательно нажмите на каждый из них и проверьте правильность настроек. Если нужное устройство не выбрано, то выберите его с помощью выпадающего меню, кликнув на стрелочку справа от названия:
После выставления настроек нажмите кнопку «Закрыть». Если после этого вы не увидели в центре приложения изображение с вашей камеры (или индикатор звука), то, видимо, проблема связана с самим устройством и/или драйверами
Описание онлайн приложения для фотографирования самого себя
Представляем вам наше новое флеш приложение, с помощью которого можно сделать фото с веб камеры прямо на этой странице. Не всегда удобно лезть за цифровым фотоаппаратом и потом перекидывать снимок на компьютер. Иногда просто нужно сделать быстрое и моментальное фото с помощью веб камеры, чтобы обновить аватарку вконтакте или загрузить фото в свой игровой профиль. Или просто скорчить гримасу и отправить другу. И т.д. и т.п. В таких случаях не хочется напрягаться и сталкиваться с ненужными сложностями. Хочется, чтобы все было легко и просто. Нажал и сохранил.
Именно для этих целей и создавалась данная флешка. Она проста, как автомат Калашникова и имеет две функции: щелкать и сохранять. Это очень удобный способ. Вам не потребуется ничего, кроме компьютерной мыши и пары минут времени. Это очень похоже на старые советские аппараты, которые позволяли сделать мгновенное фото за специальный жетон. Только здесь все абсолютно бесплатно. Чтобы сфотографироваться онлайн, следуйте подробной инструкции, которая находится чуть выше.
Интерфейс программы прост и понятен. Всего существует два режима. В первом происходит съемка, а во втором просмотр и сохранение файлов на диск. Переключаться между режимами можно как с помощью специальных кнопок в правой панели инструментов, так и путем непосредственного нажатия на миниатюру фотографии (или кнопку «Щелк», если вы в режиме просмотра).
Спускать затвор можно с помощью пробела или клавиши Enter. В левом верхнем углу (в режиме просмотра) всегда отображается количество уже сделанных снимков. По умолчанию, количество одновременно сохраненных в памяти фотографий равно пятнадцати. Если вы хотите сфоткаться на веб камеру большее количество раз, то просто удалите какие-нибудь снимки с помощью крестика на миниатюре (или удалите все, нажав на «сбросить»).
Что можно сфотографировать на веб камеру? Да все что-угодно. Чаще всего люди хотят красиво сфоткаться на аватарку или на память, поэтому снимают сами себя. Иногда хочется снять панораму своей комнаты или домашнее животное. Или запечатлеть вид из окна. Очень весело фотографироваться вместе со своими друзьями, гримасничать и кривляться. Также, частенько (особенно девушки) хотят посмотреть, хорошо ли смотрится их новая прическа на фотографиях, и тогда нет ничего лучше, чем обычная вебкамера и наш сервис, с помощью которого делать такие фотографии очень удобно.
Если окно программы слишком маленькое, вы можете увеличить его с помощью нажатия на плюсик в левом верхнем углу. Фотографии сохраняются в размере 920×690 пикселей.
Способ 1: встроенные утилиты

Веб-камера для ПК
Чтобы сфотографироваться на веб-камеру ноутбука или компьютера под управлением ОС Windows 10 и Windows 8 необходимо:
1 Перейти в Пуск
2 Нажать на Все приложения или воспользоваться поиском
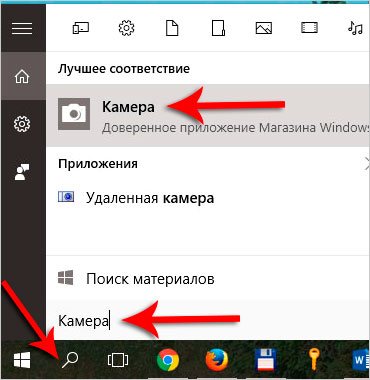
Приложение Камера
3 Найти по алфавиту приложение Камера и запустить его
4 Нажать на ярлык с фотоаппаратом и произвести снимок, который сохранится в папке Альбом камеры, размещенной в Изображениях
В Windows 7 стандартные средства фотографирования с «вебки» не предусмотрены, поэтому здесь сделать фото можно, используя решения с Интернета, но если у кого-то установлена до сих пор старая добрая ОС Windows XP, сфотографироваться можно прямо с Проводника.
Способ действует только с внешней камеры, которая подключается по USB к ПК. Для снимка требуется:
- подключить камеру
- перейти в Мой компьютер — USB-видеоустройство
- должно открыться окно просмотра, в котором расположено изображение с вебки. В левой функциональной колонке выберите Сделать новый снимок, после чего он появится в папке Изображения
Графический редактор Paint
С графическим редактором Paint знакомы абсолютно все пользователи Windows. Программа поставляется в комплекте с системой и служит стандартным редактором. Меню в Paint очень упрощенно, благодаря чему даже начинающий пользователь ПК сможет с ним разобраться.
Для осуществления фотосъемки в Paint имеется специальная функция:
- Открываем графический редактор.
- В меню выбираем пункт «Со сканера или камеры».
- Нажимаем на свою камеру.
- Производим снимок, который автоматически попадает в окно редактора.
- Редактируем и сохраняем в необходимую папку.
К сожалению, в Paint нельзя произвести видеосъемку, как это можно сделать во встроенной программе Windows, но для обычного фото полностью подойдет.