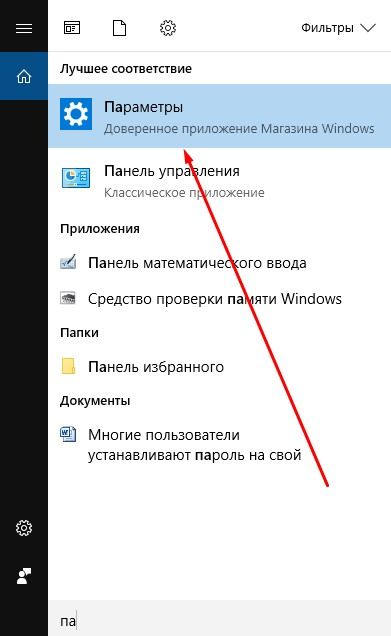Как выполнить проверку системных файлов в операционной системе windows 7
Содержание:
- Что такое средство проверки системных файлов (SFC)?
- Стоит ли чистить реестр?
- Как проверить целостность файлов в Windows 10 с помощью SFC
- Тестируем Windows 10 стандартным набором инструментов
- Как проверить целостность файлов?
- Часто задаваемые вопросы
- How to Fix SFC SCANNOW Stuck on Windows 7/8/10?
- Как использовать средство проверки целостности файлов?
- Run sfc /scannow
- Проверка целостности системных файлов Windows 10
Что такое средство проверки системных файлов (SFC)?

Основной предпосылкой защиты системных файлов является то, что Windows хранит дополнительную информацию обо всех файлах, входящих в состав Windows. Эта дополнительная информация может быть (но, конечно, не ограничивается) датой/временем штампа файла, его размером и криптографическим хэшем.
Когда файлы «официально» заменяются (или обновляются с помощью Центра обновления Windows), эта база данных также обновляется, чтобы отражать новые официальные файлы.
Каждый раз Windows проверяет все файлы, чтобы убедиться, что они все еще совпадают. Это означает, что метка времени, размер и хэш-значение соответствуют ожидаемому. Если же они не совпадают по своим структурам, то программа проверки целостности файлов выявит дефекты и устранит их.
К сожалению, «неправильный» файл может быть результатом многих разных вещей:
- Вредоносная программа была одной из причин, по которой система защиты файлов была реализована в первую очередь. Вредоносная программа будет внедряться в систему путем изменения собственных файлов Window. Защита системных файлов определяет, когда это произойдет.
- Программы настройки часто заменяют системные компоненты своими собственными, иногда нарушая работу.
- Случайные другие сбои.
Стоит ли чистить реестр?
Проблема заключается в том, что в реестре могут накапливаться данные об уже удалённых программах, остаточные папки и их параметры, а также ключи и файлы, ненужные системе. Ещё одна причина возникновения проблем с реестром — неправильная его фрагментация, приводящая к тому, что части одного элемента располагаются в ячейках, находящихся не рядом друг с другом. Из-за этого реестру тяжело найти все части одного файла, точнее, на это у него будет уходить больше времени, чем обычно. Все вышеописанные причины приводят к уменьшению скорости работы реестра, из-за чего вся система будет работать медленней: приложения долго открываются, программы подвисают, продолжительное время включается компьютер.
Чтобы решить эту проблему, необходимо очистить реестр от скопившихся в нём ненужных ключей и папок. Но это может быть опасно, так как если удалить не те элементы, то можно вызвать появление ошибок в системе или её поломку. Поэтому перед тем как приступать к очистке, создайте резервную копию реестра, чтобы была возможность его восстановить.
Как создать резервную копию реестра
Чтобы создать копию, позволяющую в будущем восстановить значения реестра, выполните следующие действия:
-
Используя поисковую строку Windows, запустите программу «Выполнить».
-
В строке «Открыть» пропишите команду regedit и нажмите OK.
-
В открывшемся окошке разверните меню File.
-
Перейдите к разделу Export.
-
Выберите, куда хотите сохранить резервную копию. Лучше перенесите её на сторонний носитель, например, флешку, так как изменение параметров реестра может привести к тому, что система перестанет запускаться и доступ к файлам, хранящимся на жёстком диске, утратится.
Как проверить целостность файлов в Windows 10 с помощью SFC
Начинать проверку целостности файлов операционной системы рекомендуется с команды SFC. Она позволяет найти ошибки в ключевых файлах и исправить их. Выполнить проверку с помощью SFC можно как в привычном интерфейсе Windows 10 через командную строку, так и через среду восстановления, ниже описаны оба этих способа.
Через командную строку в интерфейсе Windows
Выполнять проверку с помощью SFC лучше начать через стандартный интерфейс Windows, используя командную строку. Чаще всего этого оказывается достаточно. Чтобы проверить целостность файлов необходимо сделать следующее:
- Запустите командную строку от имени администратора;
- Пропишите команду sfc /scannow и нажмите Enter;
- После этого начнется процесс сканирования системы и замены поврежденных (измененных) элементов.
Если с системными файлами Windows нет никаких проблем, после проверки пользователь увидит сообщение, что «Защита ресурсов Windows не обнаружила нарушение целостности». В такой ситуации можно переходить к проверке файлов с помощью DISM.
Однако в некоторых ситуациях неверно работать могут файлы, которые отвечают за отображение графического интерфейса Windows, и их система исправить не сможет, поскольку они активны. В таких случаях необходимо провести проверку SFC через среду восстановления, которая не требует загрузки графического интерфейса и способна работать с данными файлами, а также изменять их при необходимости.
Обратите внимание, если у вас имеются подозрения, что сбой в работе системы связан с определенным файлом, можно не выполнять полную проверку SFC. Достаточно ввести команду sfc /scanfile=”адрес до файла”, и он будет заменен мгновенно на оригинальную версию, если в него ранее вносились изменения или он работает с ошибкой
Через среду восстановления
Чтобы провести проверку целостности файлов с помощью команды SFC через среду восстановления, потребуется выполнить следующие действия:
Нажмите в левом нижнем углу на кнопку «Пуск» и перейдите в «Параметры»:
- Далее выберите пункт «Обновление и безопасность», в левой части экрана перейдите на вкладку «Восстановление» и в пункте «Особые варианты загрузки» нажмите «Перезагрузить сейчас». В результате данных действий компьютер отправится в перезагрузку;
- После этого потребуется запустить систему с заранее созданного диска (или флешки) восстановления Windows 10. Сперва появится экран выбора языка, а далее предложение установить систему. На данном этапе необходимо нажать в левом нижнем углу на надпись «Восстановление системы»;
- Загрузится среда восстановления, где необходимо запустить командную строку. Для этого нажмите «Поиск и устранение неисправностей», далее пункт «Дополнительные параметры» и выберите вариант «Командная строка»;
- Далее запустится командная строка, в которой последовательно необходимо писать команды, приведенные ниже, а после каждой из них нажимать Enter:
diskpart
list volume
После выполнения второй команды отобразится список доступных томов
Здесь требуется обратить внимание на диск, который зарезервирован системой и на системный раздел с операционной системой. Далее с ними потребуется производить манипуляции
Продолжите вводить команды:
exit
sfc /scannow /offbootdir=C:\ /offwindir=E:\Windows
В последней команде требуется указать диски, которые были отмечены выше. То есть, в приведенном примере команды диск C является разделом с загрузчиком, а диск E – местом, где установлена операционная система Windows 10.
Внимание: Велика вероятность, что буквы дисков у вас будут отличаться от приведенных в примере, поэтому команда будет варьироваться
- После ввода последней из четырех команд начнется сканирование целостности файлов операционной системы.
Преимуществом работы через среду восстановления является возможность инструмента SFC заменять файлы, которые необходимы для загрузки графического интерфейса Windows. Проверка в данном случае продлится чуть дольше, чем при работе через командную строку в интерфейсе операционной системы. При этом графически пользователя командная строка в среде восстановления не будет извещать о скорости выполнения процесса. Определить, что компьютер работает исправно и проверка целостности файлов не зависла можно по мигающему значку подчеркивания.
По окончанию проверки пользователь увидит информацию о том, что нарушения целостности не были обнаружены или были успешно устранены. После этого можно перейти ко второму способу проверки – при помощи инструмента DISM.
Тестируем Windows 10 стандартным набором инструментов
С помощью sfc /scannow
Для ее запуска активируем командную строку от лица администратора и прописываем команду sfc /scannow. Тестирование может занять немало времени. Чаще всего сканирование успешно завершается и если были обнаружены какие-либо ошибки, утилита успешно восстанавливает поврежденные элементы. Однако иногда может появиться оповещение, что программа не смогла восстановить повреждены файлы. В такой ситуации следует воспользоваться утилитой DISM.
С помощью DISM
Перед ее запуском необходимо отсоединить все съемные накопители, флешки и т.д.
Снова активируем командную строку от лица администратора и вводим DISM.exe /Online /Cleanup-image /ScanHealth. После нажатия Enter процесс сканирования начнется, на каких-то этапах будет казаться, что все зависло, однако, наберитесь терпения. По окончании процедуры, отобразится сообщение, что хранилища компонентов подлежат восстановлению. Обычно утилита DISM справляется со всеми системными ошибками, которые могут появиться на компьютере с Windows 10.
Как проверить целостность файлов?
Создано 2 функции, подходящие для этой цели, это SFC.exe и DISM.exe, обе утилиты можно использовать в 10-ой версии Windows, а для более старых версий, только SFC.exe. Первый метод можно применить к более ранним версиям Windows, так как он подобен по своей структуре и функционалу.
Инструменты SFC.exe и DISM.exe не аналогичны, поэтому их уместно использовать как дополнение друг к другу. Методы отличаются списком системных файлов, в которых проводится анализ.
Эти варианты не противоречат друг другу и можно использовать в качестве дополнения.
Проверка целостности системных файлов с помощью SFC.exe
1. Для выполнения проверки, вам потребуется командная строка, а для неё, в свою очередь, права администратора, для этого воспользуйтесь поиском и выберите нужный результат;
2. Внесите в строку команду sfc /scannow, нажмите Enter.
Эта команда будет искать поврежденные файлы или несуществующие, и сразу их заменять на копию, взятую из кэша системы. System32\dllcache – это папка, которая содержит в себе сжатую, кэшированную копию защищенных, системных файлов, которая служит резервным хранилищем. Всё что утилита сможет заменить, она так и сделает, но возможны ситуации, когда вам будет указанно, что существует ошибка, которая происходит от отсутствия доступа к замене поврежденного файла. Происходит подобное по причине, что файл, который вам необходимо заменить для стабильной работы, уже запущен, тем самым зарезервирован системой.
Для их замены вам придется воспользоваться этой функцией до запуска Windows, то есть из среды восстановления, в которой вы сможете произвести все действия.
У вас должен быть дистрибутив Windows 10, на любом поддерживаемом компьютером носителе.
1. Присоедините к компьютеру устройство с Windows;
2. Перезапустите ПК, а в момент запуска, вы должны указать путь к файлам расположенном на носителе, нажмите F9 при загрузке;
3. В открывшемся списке выберите носитель, с указанной выше информацией;
4. После нескольких окон загрузки и выбора языка интерфейса, вам следует нажать восстановление системы;
5. Проследуйте в «Поиск и устранение неисправностей», найдите опцию «Дополнительные параметры»;
6. В последнем окне должна быть «Командная строка», которую следует запустить;
7. В строку необходимо веести diskpart;
8. Используйте команду list volume эти действия необходимы, чтобы определить системный диск, на котором установлена Windows, ведь часто они не совпадают с буквами, обозначающими его в проводнике. После выполнения этого действия запомните том, в котором в столбце «Метка» и где указано значение «Зарезервировано»;
9. Пропишите exit;
10. Последним действием будет сама утилита проверки, которая инициализируется запросом sfc /scannow /offbootdir=C:\ /offwindir=E:\Windows (гдеC — раздел с загрузчиком, а E:\Windows — путь, по которому располагается Windows 10 на вашем диске, буквы могут быть различными).
При выполнении этой утилитой обхода системы, в этот раз, уже будет доступ ко всем файлам системы и вы сможете заменить их без проблем, так как они уже не зарезервированы под использование Windows 10.
Наберитесь терпения, ведь эта процедура может занять много времени. Ваш компьютер в порядке, когда по окончании проверки на экране высветится «Защита ресурсов Windows не обнаружила нарушений целостности».
Целостность системных файлов с DISM.exe
Когда возникают какие-либо проблемы с использованием функции SFC.exe или она не нашла проблем, но вы уверенны, что они есть, воспользуйтесь командой DISM.exe. Требования тоже что и с предыдущим методом, права Администратора.
- Воспользуйтесь командной строкой, с необходимыми правами;
- Чтобы только проверить на целостность систему, вам следует воспользоваться командой dism /Online /Cleanup-Image /CheckHealth, никаких изменений она вносить не будет, просто всё запишет в log файл;
- Проверка и последующая замена поврежденных системных файлов происходит при команде dism /Online /Cleanup-Image /RestoreHealth.
Обе команды записывают свой результат своей работы в журнал для DISM – это Windows\Logs\DISM\dism.log, для SFC.exe – это Windows\Logs\DISM\dism.log. Чтобы просмотреть подробные сведенья о работе этих функций используйте команду findstr /c:»» %windir%\Logs\CBS\CBS.log >»%userprofile%\Desktop\sfcdetails.txt». Заполнитель %WinDir% представляет системную папку Windows. Например, C:\Windows.
Часто задаваемые вопросы
Сколько времени занимает сканирование диска?
Это сильно зависит от емкости вашего жесткого диска и производительности вашего компьютера. В основном, большинство операций восстановления жесткого диска можно выполнить примерно за 3-12 часов для жесткого диска объемом 1 ТБ в обычных условиях.
Почему некоторые файлы, после восстановленния, могут не открываться?
Если файл не открывается, это означает, что файл был поврежден или испорчен до восстановления.
Используйте функцию «Предварительного просмотра» для оценки качества восстанавливаемого файла.
Могу ли я восстановить данные с диска формата RAW?
Когда вы пытаетесь получить доступ к диску, то получаете сообщение диск «X: \ не доступен». или «Вам нужно отформатировать раздел на диске X:», структура каталога вашего диска может быть повреждена. В большинстве случаев данные, вероятно, все еще остаются доступными. Просто запустите программу для восстановления данных и отсканируйте нужный раздел, чтобы вернуть их.
Как я могу проверить, можно ли восстановить мои данные, перед покупкой?
Пожалуйста, используйте бесплатные версии программ, с которыми вы можете проанализировать носитель и просмотреть файлы, доступные для восстановления.
Сохранить их можно после регистрации программы – повторное сканирование для этого не потребуется.
How to Fix SFC SCANNOW Stuck on Windows 7/8/10?
In the beginning, you need to ensure that you run SFC SCANNOW command as administrator. This is the simplest cause. Then, see below and try other ways.
SFC SCANNOW Fails – Fixed with DISM command
Sometimes, SFC SCANNOW not working in Windows, but DISM still works properly and can fix the problems SFC can’t. You can try it.
Step 1. Type CMD in the search box, select it and run as administrator.
Step 2. Type the following commands in the pop-up window.
-
Dism.exe /online /cleanup-image /scanhealth
-
Dism.exe /online /cleanup-image /restorehealth
Step 3. Run SFC SCANNOW command again in the command prompt window and see if it’s resolved.
SFC SCANNOW Is Stuck – Fixed via CHKDSK Command
Sometimes, the data on your disk corrupted will also lead to SFC SCANNOW stuck issue. For this situation, you can run CHKDSK.
Step 1. Open CMD d and run it as administrator.
Step 2. Type chkdsk C:/f and press Enter. If this partition is in use, CMD prompt window will ask you to restart your computer, just type Y and press Enter to start this operation.
Step 3. Open CMD and try SFC SCANNOW
SFC SCANNOW Stuck at Verification – Solved by SFCFIX.exe
Like DISM, SFCFIX is used to fix the file system and registry corruptions detected by SFC/SCANNOW. When SFC SCANNOW is stuck, you can try SFCFIX
Step 1. Download SFCFix from Google browser, save it to desktop and open it.
Step 2. SFCFIX will automatically run and you just need to press any key and type y when needed. And the process will take up to 15 minutes. Just wait. At last, it will create a notepad file called SFCFix.txt, which will tell you what file was corrupted and it was fixed or not.
Step 3. Run SFC/SCANNOW again and see if it works as usual.
Step 4. Run SFCFIX again and check the result if there are corrupted files.
SFC SCANNOW Frozen –solved via System Restore
If you have a system restore point, System Restore can help you restore your computer to an earlier date. Maybe, your SFC works well at that point.
Now, I will take Windows 7 as an example and show you how to fix this issue. System Restore in Windows 7/8/10 only has a little difference. Thus, you just need to follow the steps below and if there is any difference, you can follow the prompt.
Step 1. Type system restore in the search box and open it.
Step 2. Select a restore point. Recommended restore option contains the latest restore point. You can tick it and click Next to start the pending operation. If it’s unavailable, you can tick Choose a different restore point and follow the wizard to finish the rest of steps.
Step 3. Open CMD command prompt and try SFC SCANNOW again.
SFC SCANNOW Get Stuck – Resolved by Partition Manager
Besides above ways, you still can use free partition manager AOMEI Partition Assistant Standard. It offers you a useful tool called Check Partition, which is used to find error in file system and help you fix it.
Below are the detailed steps.
Step 1. Download AOMEI Partition Assistant, install and launch it.
Step 2. Right-click the partition you want to check and choose Advanced > Check Partition.
Step 3. Select one of the following ways and click OK to start the pending operation. The first one is used to find out the errors in the partition and fix it. The second one just find the error but it does not fix the error. The last one only tells you if there are bad sectors on this partition.
-
Check partition and fix errors in this partition by using chkdsk.exe
-
Check partition for errors by using chkdsk.exe
-
Check whether there is bad sector on the partition
Step 4. Click OK to finish this operation.
Step 5. Run SFC/SCANNOW again.
Note: Please remember to close all other running program before you check partition with AOMEI Partition Assistant. If not, AOMEI Partition Assistant will close it when recognized.
AOMEI Partition Assistant is a free software, but it can do many things, including, fixing CHKDSK Windows 10 stuck, fixing SFC SCANNOW not working, fixing DISKPART has encountered an error the media is write protected, etc.
If you want to enjoy more advanced features, for instance, recovering deleted NTFS partition, removing GPT protective partition, converting GPT disk to MBR without data loss using command prompt, you can upgrade to AOMEI Partition Assistant Professional or AOMEI Partition Assistant Server. It all depends on your needs.
If you receive SFC SCANNOW stuck at verification 100 complete, there are more detailed information, such as,Windows Resource Protection found corrupted files but was unable to fix some of them. Then, you can find answer from SFC SCANNOW not working,
Как использовать средство проверки целостности файлов?
Когда SFC запускается, он регистрирует свои действия в C:\Windows\Logs\CBS\CBS.log. Шаги в этом параметре покажут вам только определенные записи SFC с тегами в этом CBS.log. Это может быть полезно, чтобы показать, какие файлы SFC не может исправить автоматически, если вы хотите попробовать и вручную их заменить.
Для использования SFC вам необходимо получить повышенное разрешение.
Откройте командную строку с правами администратора.
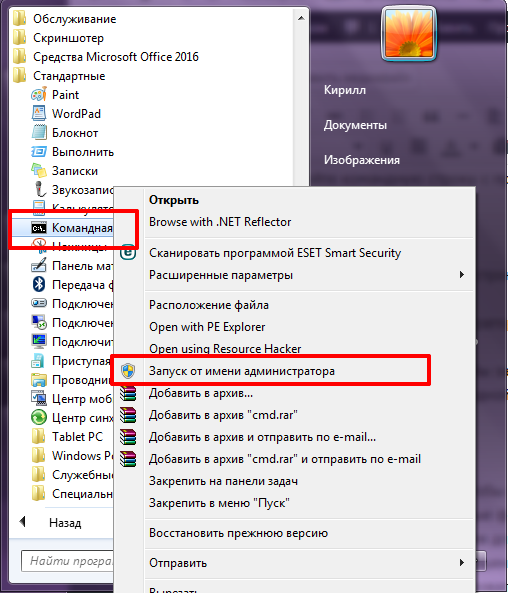
После открытия командной строки вы можете увидеть заголовок как:
Администратор: Командная строка
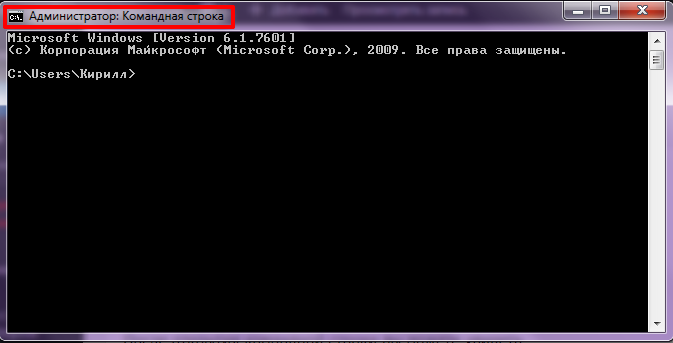
Итак, введите данную комбинацию в командную строку:
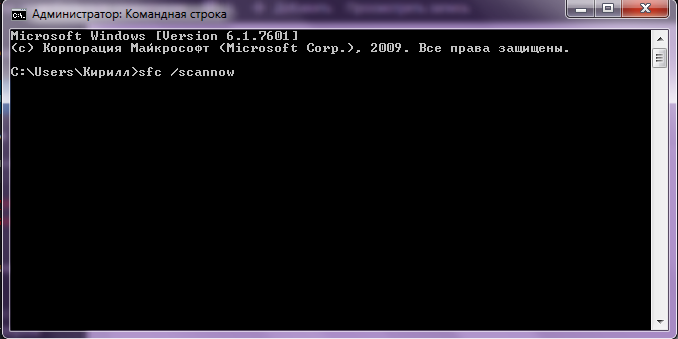
И нажмите кнопку ввода, чтобы начать сканирование, и проверка проверит системные файлы Windows, поэтому потребуется некоторое время для завершения.
Между тем показывается процент завершения. Во время сканирования команда sfc будет регистрировать действия в файле CBS.Log, который вы можете найти в каталоге Windows.
Вы можете скопировать файл журнала в любой каталог из каталога Windows.
Проверьте приведенную ниже команду, чтобы скопировать журнал в указанный каталог
Как только проверка завершится, будет показано, что программа не обнаружила нарушений целостности.
Run sfc /scannow
In the command prompt window which opens, type the following and hit Enter:
sfc /scannow
The sfc utility will run for a while and if any corruptions are found, replace them on reboot.
In case you are unable to start the System File Checker, and you instead get the “Windows Resource Protection Could Not Start the Repair Service” error, you may want to check up if your Windows Modules Installer service has been Disabled. To do so, type services.msc in start search and hit Enter. The status of this service should be set to Manual.
Alternatively, you can also download our very useful freeware utility FixWin and click on the System File Checker Utility button. This will run sfc.exe.
While running this tool, at the end of the scan, you may see any of these messages – some of which could indicate errors: They could be:
- Windows Resource Protection did not find any integrity violations
- Windows Resource Protection found corrupt files and successfully repaired them
- Windows Resource Protection found corrupt files but was unable to fix some of them
- Windows Resource Protection could not perform the requested operation
- System File Checker SFC cannot repair corrupted member file
- Windows Resource Protection found corrupt files but was unable to fix some of them
- System File Checker not working, will not run or could not repair
- Windows Resource Protection could not start the repair service.
If this happens, you may try to Run System File Checker in Safe Mode or repair the Windows Component Store using DISM and see if it works.
See this post if SFC not working or will not run.
Read: DISM vs SFC first? What should I run first on Windows 10?
Run System File Checker Offline or in Safe Mode or Boot-Time
Simply boot into Safe Mode and follow the same procedure. System File Checker will run in Safe Mode too.
The /scanonce and /scanboot syntax have been discontinued after Windows XP and does not work on Windows 8 and later.
Follow this procedure if you want to run System File Checker in Safe Mode, Boot Time, or Offline.
You can also use the sfc.exe program to help you troubleshoot crashes that occur in the user-mode part of Windows 10, Windows 8.1, Windows 7 & Vista. These crashes may be related to missing or damaged operating system files. To do so, you may have to access the log files.
Read: How to scan & repair a single file using System File Checker.
How to view the SFC log file
The sfc.exe program writes the details of each verification operation and each repair operation to the CBS.log file. Each sfc.exe program entry in this file has a tag. The CBS.log file is located in the %windir%\Logs\CBS folder.
You can search for tags to help locate SFC.exe program entries. To perform this kind of search and to redirect the results to a text file, follow these steps:
Click Start, type cmd in the Start Search box, right-click cmd in the Programs list, and then click Run as administrator.
Type the following command, and hit Enter:
findstr /c:"" %windir%\logs\cbs\cbs.log >sfcdetails.txt
The sfcdetails.txt file includes the entries that are logged every time that the SFC.exe program runs on the computer.
How to interpret the SFC log file entries:
The sfc.exe program verifies files in groups of 100. Therefore, there will be many groups of SFC.exe program entries. Each entry has the following format: date time entry_type details. For more details on how to interpret, visit KB928228.
I hope this post helped you.
Проверка целостности системных файлов Windows 10
Привет всем. Переустановить Windows мы всегда успеем, сначала нужно попробовать одно хорошее средство и если уж оно не вернёт нашей операционной системе прежнюю надёжность, то переустановим её заново. В Windows 10, как и в других предыдущих операционках от Майкрософт, есть прекрасное средство проверки целостности компонентов,способное выполнять поиск поврежденных системных файлов и заменять их рабочими версиями в случае необходимости.
ПримечаниеОтвет. Файлы хранилища компонентов Windows 10 располагаются в папке C:\Windows\WinSxS, именно здесь винда берёт нормальный системный файл и заменяет им повреждённый.
Запустить средство проверки системных файлов очень легко. Открываем командную строку от имени администратора и вводим команду sfc /scannow, жмём Enter на клавиатуре.

Обычно проверка продолжается не больше 15 минут. В нашем случае всё хорошо и мы видим сообщение: Защита ресурсов Windows не обнаружила нарушений целостности. Это значит, что наша Windows 10 в идеальном состоянии.
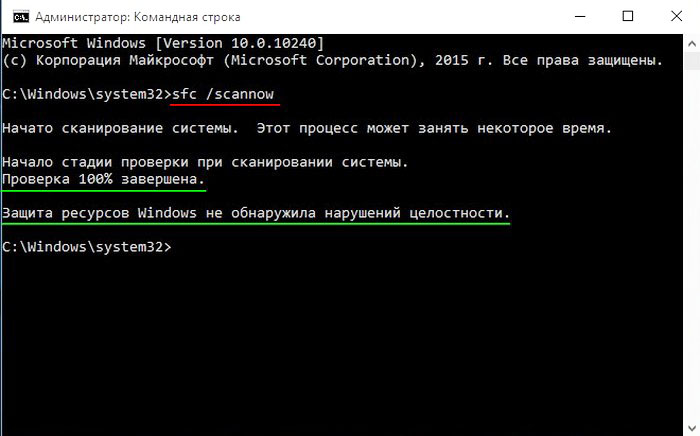
Если же нарушения в компонентах Windows будут выявлены, то система выдаст такое предупреждение: Защита ресурсов Windows обнаружила поврежденные файлы и успешно их восстановила.

Что делать, если средство проверки целостности системных файлов не может восстановить повреждённые компоненты Windows
Друзья, в некоторых случаях мы получим такое сообщение: Программа защиты ресурсов Windows обнаружила повреждённые файлы, но не может восстановить некоторые из них.

Это значит, что хранилище оригинальных компонентов Windows 10повреждено и оно препятствует восстановлению системных файлов при помощи утилиты sfc.exe. В этом случае нужно сначала восстановить само хранилище компонентов Windows 10, а затем запускать средство проверки системных файлов sfc.exe.
Восстанавливать хранилище компонентов будем с помощью средства Deployment Image & Servicing Management (Dism). Dism — это система обслуживания образов Windows.
Сначала проверим целостность хранилища оригинальных компонентов Windows 10 командой
Dism /Online /Cleanup-Image /ScanHealth
Как видим, хранилище компонентов подлежит восстановлению,
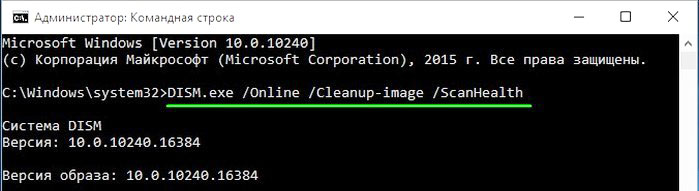

значит вводим следующую команду:
Dism /Online /Cleanup-Image /RestoreHealth
При выполнении данной команды произойдёт восстановление хранилища компонентов с помощью средства Dism, использующего для получения отсутствующих файлов — Центр обновления Windows.
Восстановление выполнено успешно. Повреждения хранилища компонентов было устранено.
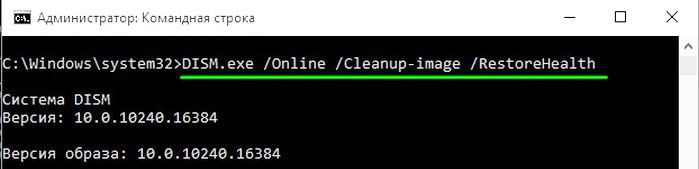

Хранилище компонентов мы восстановили, теперь во второй раз запускаем проверку целостности системных файлов Windows 10 командой sfc /scannow.
В этот раз программа защиты ресурсов Windows успешно восстановила повреждённые системные файлы.
Друзья, если при проверке целостности системных файлов Windows 10 командой sfc /scannow вас будут преследовать различные ошибки, то примените для восстановления систему Dism или расширяемое средство автоматизации PowerShell, всё написано в нашей статье «». И ещё для восстановления повреждённого хранилища системных компонентов вы можете воспользоваться программой Dism++, детали смотрите в статье «Восстановление повреждённого хранилища компонентов Windows с помощью программы Dism++».
Примечание: друзья, если у вас не получается с помощью Dism восстановить целостность системных файлов, пробуйте это сделать путём обновления Windows 10 с сохранением установленных программ и личных файлов.
Всё рассмотренное выше мы проделали в работающей Windows 10, но бывают случаи, когда система не загружается именно из-за некорректных системных файлов, тогда запускать утилиту sfc.exe нужно в среде восстановления Win 10, как это сделать, читайте в следующей статье.
Статья по этой теме: Что делать, если при запуске sfc/scannow выдается ошибка «Защита ресурсов Windows не может выполнить запрошенную операцию»