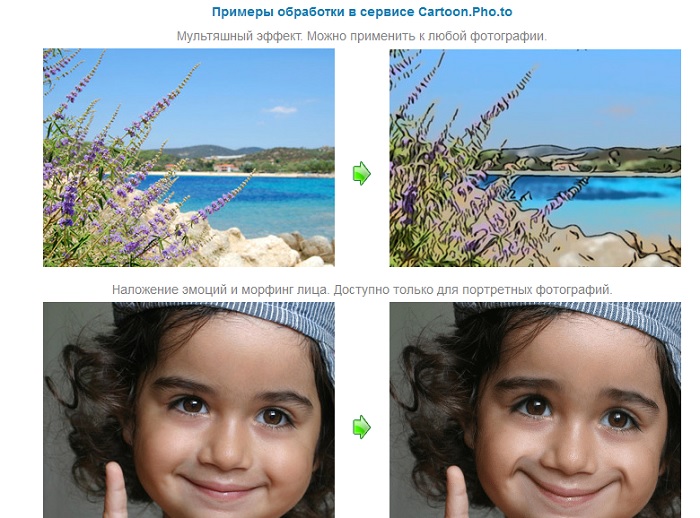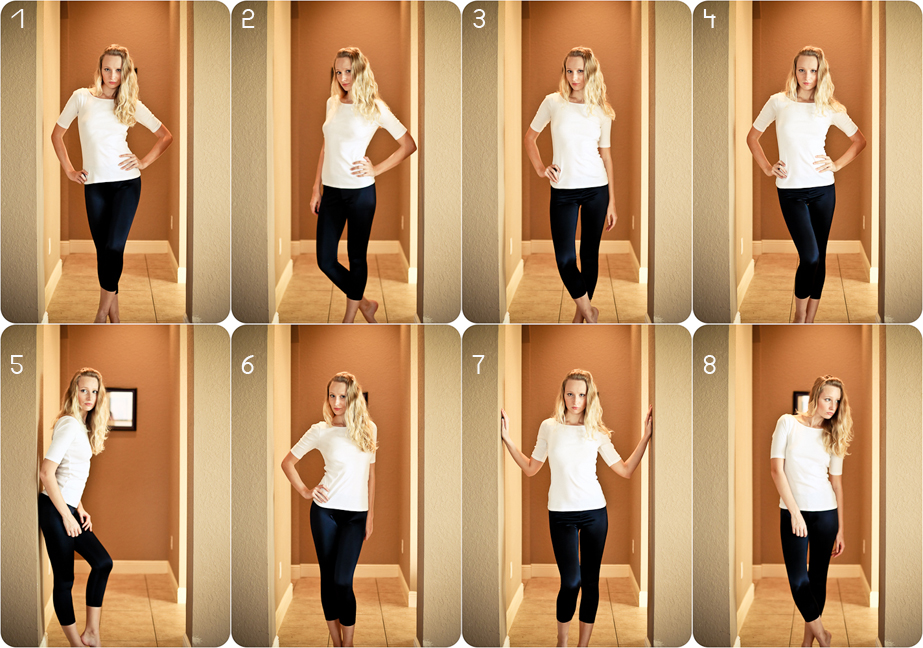Делаем карандашный рисунок из фото онлайн
Содержание:
- Преобразование фото в Photoshop
- Часть 1. 4 эффективных способа конвертировать фото в штриховой рисунок онлайн
- Как превратить фотографию в картину/рисунок онлайн на компьютере
- Выбор сервиса с лучшими фотоэффектами
- Программы для создания рисунка из фото
- 2) Настройка инструмента Brush (кисть)
- 3. Создаём Задний Фон
- Текст внутри круга в «Фотошоп»
- Как выделить контур в Фотошопе?
- 7 лучших приложений трансформации обычного фото в арт
- Редактор фото онлайн PhotoDraw!
- Комикс или мультик из фото — программа для Андроид
- Программы для Андроид
- 3) Создание контуров (Paths)
- Лучшие онлайн-сервисы, чтобы сделать арт из фото
Преобразование фото в Photoshop
В Photoshop можно быстро превратить любую фотографию в карандашный рисунок.
Итоговая картинка может быть выполнена в черно-белом цвете или же иметь цветную палитру.
Описанные ниже действия выполнены в версии Photoshop CS6.
Вы можете использовать любую другую сборку программы, так как интерфейс смарт-фильтров, слоев коррекции и эскизов не имеет существенных изменений во всех версиях популярного редактора.
Сравнительный анализ фото до и после обработки изображен на рисунке ниже.
Как видите,
в Фотошопе удается добиться максимально реалистичного эффекта даже с использованием встроенных инструментов.
Следуйте инструкции:
1
Откройте нужную фотографию в Photoshop и добавьте новый слой цветового тона и насыщенности. Для этого найдите в окне программы панель отображения стилей и в ней кликните на вкладку «Adjustments» (Коррекция);
2
Кликните на указанный на рисунке ниже значок «Hue» (тон-насыщенность);
Рис.3 – настройка цветового тона и насыщенности
3 Во вкладке слоев появится новый слой
«Цветовой тон-Насыщенность». Этот слой является корректирующим и позволяет изменить палитру оттенков и структуру фото;
Рис.4 – добавление нового слоя
4
Кликните на новый слой. Появиться окошко настроек его параметров. В поле Saturation выставьте значение «-100». Таким образом вы уменьшите насыщенность изображения;
Рис.5 – регулировка насыщенности
5
Теперь картинка станет черно-белой. Далее нужно выбрать фоновой слой. Нажмите на него в окне Layers;
Рис.6 – выбор слоя
6
Следующий шаг – дублирование существующего фонового слоя. В шапке программы нажмите на вкладку Layer. В выпадающем списке кликните на «New Layer»-«Layer via Copy»;
Рис.7 – копирование слоя
7 В результате,
на панели отображения слоев появится копия фона;
Рис.8 – результат копирования
8
Далее инвертируем копию слоя. Для этого кликните на вкладку главного меню «Image». Затем нажмите на «Adjustments»—«Invert».
Рис.9 – инвертирование слоя
В результате, картинка должна отображаться как негатив.
9
Изменим тип наложения слоя. Выберите копию фонового слоя и активируйте режим Color Dodge. Это необходимо для осветления основы. Картинка станет белой с отображением нескольких темных участков;
Рис.10 – осветление основы
10
Теперь из получившегося слоя нам нужно сделать смарт-объект. Кликните на дубликат фона и затем кликните на кнопку «Меню слоя»;
Рис.11 — меню слоя
11
В выпадающем списке конвертируйте элемент в «Smart Object». После этого возле превью слоя появится значок, который говорит о присвоении объекту смарт-ярлыка.
Рис.12 – создание смарт-объекта
12
Для применения фильтра кликните на меню «Filter». Далее перейдите во вкладку «Blur» и выберите «Gaussian Blur». В открывшемся окошке для Radius выставьте значение 12,0 пикселей. Сохраните настройки;
Рис.13 – размытие по Гауссу
На фото появятся очертания силуэта и изображение станет точно таким же, как и привычный нам рисунок.
Рис.14 – результат обработки
Если хотите добавить картинке цвета в окошке настройки слоев выставьте режим «Цветность». В результате, слой автоматически примет цветовую гамму оригинального изображения.
Рис.15 – изменение цветности
Часть 1. 4 эффективных способа конвертировать фото в штриховой рисунок онлайн
Хотя преобразование фотографии в рисование линий с помощью Photoshop было бы профессиональным способом, большинство людей по-прежнему хотят найти простой способ создания рисунков линий. Превратить фотографии в линейные рисунки с помощью онлайн-поворота будет проще, чем с помощью профессионального программного обеспечения. Здесь мы представляем 4 онлайн-инструмента, которые помогут вам с легкостью превратить фотографию в рисунок.
1. Как бесплатно превратить фотографию в рисование линий с помощью Fotor GoArt
GoART это фотоэффекты AI от Fotor, которые могут превратить вашу работу в известную картину, в том числе искусство рисования линий.
Шаг 1. Зайдите на сайт fotor.com и загрузите свою фотографию, чтобы превратить ее в штриховой рисунок. Нажмите GoArt из эффекты на левой боковой панели. Затем вы перейдете на страницу GoArt.
Шаг 2. Нажмите Начать чтобы загрузить фото еще раз.
Шаг 3. Выберите художественный эффект внизу сайта. Есть эффекты рисования линий, такие как Эскиз 2, Эскиз художника, Эскиз, Карандаш что позволяет преобразовать изображение в рисунок.
Без каких-либо художественных навыков очень легко превратить ваши фотографии в произведения рисования линий.
Win СкачатьMac Скачать
2. Превратите фотографию в рисование линий онлайн бесплатно с помощью Snapstouch
Snapstouch еще один бесплатный онлайн-инструмент для конвертировать фото в эскиз, преобразовать фотографию в картину и другие виды фотоэффектов. Чтобы преобразовать фотографию в рисунок линии, достаточно одного щелчка мыши, но вы не можете вносить какие-либо дальнейшие изменения в фотографию рисунка линии.
Шаг 1: Выберите Drawing из меню Snapstouch. Вы можете найти 6 различных типов решений для рисования фотографий и линий, таких как эскиз, карандашный набросок, живопись, рисунок и контур.
Шаг 2Затем нажмите Выберите Файл кнопку, чтобы добавить фото. ЗАГРУЗИТЬ файл в онлайн-конвертер. Существуют различные параметры для превращения фотографии в линейный рисунок, например красный, зеленый и синий.
Шаг 3: После загрузки фотографии вы можете найти НАРИСУЙ ЭТО кнопка для создания рисунка линии из фотографии. Измените значение чувствительности, чтобы добиться наилучшего эффекта рисования линий.
Шаг 4: Эффект рисования линий появится в фоторамке и одновременно СКАЧАТЬ кнопка доступна. Теперь вы можете загрузить фотографии рисования линий на свой компьютер.
Чтобы улучшить эффект рисования линий, вам может потребоваться удалить нежелательную тень и отредактировать ее с помощью другого фоторедактора позже.
3. Превратите фотографию в штриховой рисунок с помощью RapidResizer.
RapidResizer также онлайн-приложение, которое поможет вам преобразовать фотографию в рисунок. Этот бесплатный инструмент для создания трафаретов для изображений может автоматически создавать трафареты, узоры, линии или эскизы из фотографий и изображений. Также он отлично подходит для рисования, обработки дерева, витражей и других художественных работ.
Шаг 1. Перейдите на сайт online.rapidresizer.com и загрузите фотографию, нажав Загрузить файл.
Шаг 2. Затем вы можете начать превращать его в дизайн, настраивая края, тонкость, порог и адаптивность, чтобы получить лучший результат при рисовании линий.
Шаг 3. После редактирования вы можете поделиться им с Pinterest или загрузить. Вы также можете распечатать это искусство рисования линий любого размера на одной или нескольких страницах с помощью его онлайн-сервиса.
4. Как превратить изображение в рисунок в Linify
Linify программно преобразует любое изображение в рисунок, состоящий полностью из прямых линий в полный рост. Щелкните любое изображение, чтобы увидеть его реконструированным.
Шаг 1. Зайдите на minify.me и нажмите Импортировать изображение или напрямую введите URL-адрес изображения, чтобы выбрать фотографию, которую вы хотите преобразовать.
Шаг 2. Вы можете настроить цвет, добавление, оттенки серого и вычитание для своей фотографии в соответствии с вашими потребностями. Вы также можете сохранить высокое разрешение после настройки.
Шаг 3, Затем нажмите Рисовать чтобы увидеть результат рисования линии.
Как превратить фотографию в картину/рисунок онлайн на компьютере
Про мобильные приложения мы уже очень подробно поговорили. Теперь давайте рассмотрим несколько полезных онлайн ресурсов, которые помогут вам превратить любое ваше фото в произведение искусства прямо на компьютере.
Dreamscope
Вам совсем не обязательно иметь мобильный телефон под рукой, чтобы использовать артистические фильтры и добавлять их к своим изображениям. Просто зайдите на сайт Dreamscope и создавайте интересные фото в высоком разрешении прямо на компьютере.
Помимо применения различных арт-фильтров, в Dreamscope вы можете поворачивать изображения, изменять контраст и яркость. Сайт очень прост в использовании: загрузите фото с компьютера, выберите понравившийся фильтр и нажмите на жёлтую кнопку «Start Painting!». Сервис сгенерирует для вас новое изображение, которое вы сможете сохранить себе на компьютер.
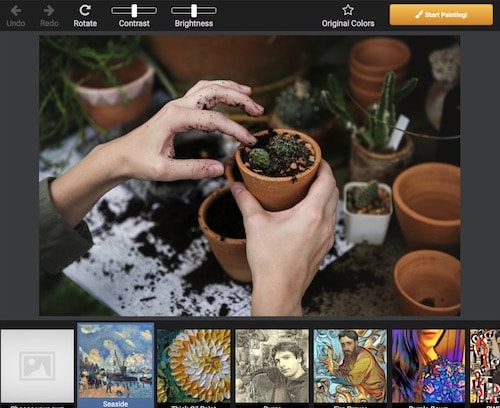
Be Funky — Photo To Art
Be Funky — это один из моих любимых онлайн редакторов для фотографий. У этого сайта есть отдельный раздел под названием Photo To Art, в котором вы найдёте качественные артистические фильтры, с помощью которых в считанные секунды сможете превратить любое фото в картину. Единственная проблема, что все фильтры входят в премиум версию программы, то есть нет возможности применить их бесплатно. Если вам нужно сделать всего парочку изображений, то оно, возможно, того не стоит. А вот если вы хотите пользоваться этим редактором на полную катушку (не только арт-фильтрами, а всей программой полностью), то платная версия окупится для вас слихвой!
Обратите внимание, что вы можете изменить язык программы на русский, если зарегистрируетесь на сайте. Для этого кликните по иконке в правом верхнем углу возле синей кнопки «Upgrade»
Далее кликните по последнему пункту «Language» и выберите нужный язык из предложенного списка.
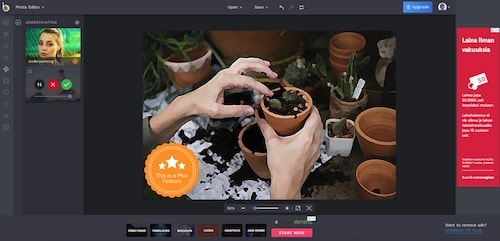
Painter Essentials 6
Напоследок добавлю компьютерную программу под названием Painter Essentials 6. Программа эта создана для художников, но у неё есть функция, которая позволяет в один клик превращать фото в картину, причём в превосходном качестве.
В виду того, что вышла новая версия Painter, старая продаётся со скидкой и стоит всего 29,99 долларов. Это далеко не самый простой вариант, так как программа эта создана для профессионалов, поэтому, если нет желания вникать в интерфейс, то покупать её смысла нет. Если же вы планируете создавать много картин по фото, то тогда можно её попробовать. Вряд ли какое-то мобильное приложение поможет добиться такого красивого и реального эффекта живописи.
Желаю вам много креатива и побольше оригинальных фотографий!
Интересный факт
Если вам хотелось бы, чтобы ваш инстаграм аккаунт был бы более популярным, то вы можете помочь ему в этом.

Выбор сервиса с лучшими фотоэффектами
❶
Pho.to
Один из лучших русскоязычных онлайн-сервисов для придания фото различных эффектов. Например, цветную фотографию можно переделать:
- в черно-белый рисунок, как будто его нарисовали: кистью, карандашом и пр.;
- в цветной рисунок: также могут быть самые различные варианты;
- в прикольную и смешную картинку. Например, ваше фото будет помещено в рамочку, которую рисует ребенок, художник и пр. (примеры вариантов показаны ниже).
Десятки различных эффектов к фото
Все эффекты разбиты по категориям, благодаря этому их легко найти. Категорий достаточно много, приведу несколько: лето, искусство, день рождения, любовь и романтика, открытки, приколы и шутки, путешествия, свадьба, для детей и т.д.
Пользоваться сервисом крайне просто:
- выбираете сначала эффект, который вам понравился;
- загружаете свое фото;
- и через несколько секунд — смотрите на свой прикольный арт. Пример показан ниже: правда ведь неплохо нарисовано?!
Как изменилось фото: было — стало (слева на право)
❷
Photomania.net
Еще один крайне интересный сайт, представляющий из себя онлайн фото-редактор. Здесь можно загрузить фотографию и быстро обработать ее: в том числе создать из нее интересный рисунок (арт).
Чем подкупает этот сервис — на нем довольно много самых необычных вариантов обработки фото: можно, например, разместить свое фото на груди Месси или Рональдо, поместить свое фото в рамочку, придать ему магический стиль, или сделать себя знаменитым актером.
Варианты обработки фото
Пример обработки показан на скрине ниже: по-моему, выглядит очень реалистично .
Еще один интересный арт // Photomania.net
❸
PhotoFaceFun.com
Сайт с огромным количеством разнообразных фото-эффектов: здесь вы можете поместить свое фото в рамку, сделать фото нарисованной картиной, поместить его рядом с какой-нибудь знаменитостью и т.д.
Все фото-эффекты разбиты по категориям: авто, винтаж, гаджеты, газеты, журналы, галереи, деньги, детские, знаменитости, кино и многое другое!
Арт — фото-эффекты
Пользоваться сервисом также просто: загружаете фотку, выбираете эффект, смотрите результат (в общем-то, три простых действия).
Ниже представляю несколько примеров работы сервиса. Весьма не плохо?!
Несколько артов: в галереи, с Путиным, старый рисунок.
Примечание: если сервис не будет обрабатывать вашу фотографию, конвертируйте ее в другой формат.
Например, я столкнулся с тем, что формат GIF сервис воспринимать и обрабатывать не хотел, пересохранив картинку в JPG (для этого можно использовать Paint, который есть во всех версиях Windows) — стало всё работать в норме!
❹
ФотоФания
Весьма неплохой русскоязычный сервис с большой коллекцией фото-эффектов, которые можно применять к любой загруженной фотке. Что подкупает: выбор просто огромен! Фотографию можно сделать черно-белой, рисованной кистью или карандашом, поместить в рамочку, со знаменитостью, в теле-передачу и т.д.
Эффекты (случайные)
Отмечу, что один раз загрузив свое фото, вы сразу же можете его попробовать в самых различных эффектах (не загружая его по сто раз). Удобно!
Примеры обработки показаны ниже.
Еще несколько интересных эффектов к фото: рисунок карандашом, кулончик, подарочная открытка (слева на право).
PS
* Если кто не знает — то коллаж, это когда совмещают сразу нескольку фото в одно большое. Получается очень красиво и информативно, сразу можно узнать, как прошел праздник (к примеру).
На сим прощаюсь. Всем удачи!
приветствуются…
Первая публикация: 17.09.2017
Корректировка: 30.01.2020
Программы для создания рисунка из фото
Теперь, когда самые простые и быстрые способы описаны, можно переходить к описанию специализированного программного обеспечения, которое требуется устанавливать на компьютер.
Как из фото сделать рисунок в Фотошопе
Карандашный рисунок из фотографии в Фотошопе сделать достаточно просто. К сожалению, одного единственного фильтра, который превращает фото в рисунок не существует, поэтому нужно придерживаться следующей процедуры.
После того, как пользователь установит на свой компьютер программу Adobe Photoshop, потребуется запустить ее и открыть там изображение, над которым и будет производится работа. После этого следует найти вкладку «Adjustments» (Коррекция), который будет находится на панели отображения стилей, после этого следует нажать на инструмент «Hue» (Оттенок).
После проведенных действий в списке, который содержит все слои, появится еще один, позволяющий изменять палитру оттенков. Называется он Цветовой тон/Насыщенность.
Необходимо в него зайти и переместить ползунок Saturation (Насыщенность) в крайнее левой положение.
Данное действие позволит привести изображение к черно-белому виду. Теперь вновь необходимо перейти к слоям и выбрать там фон.
Теперь следует скопировать его. Для этого следует отыскать в главном меню пункт Layer (Слои), нажать на него, после чего кликнуть на «New Layer» — «Layer via Copy» (Новый слой – Скопировать).
Теперь снова придется использовать главное меню, в нем нужно найти Image (Изображение), после чего кликнуть на «Adjustments»—«Invert» (Коррекция – Инверсия). Эти действия позволят отобразить фотографию в виде негатива. Теперь в списке понадобится выбрать копию фонового слоя и нажать на пункт Color Dodge (Осветление основы).
Теперь нужно перейти к меню слоя.
В этом меню нужно произвести конвертирование в «Smart Object» (Смарт-объект). Теперь это смарт объект и у него есть ярлык.
Теперь следует применить еще несколько пунктов меню. Для начала нажать на Filter (Фильтры), после чего перейти к пункту «Blur» (Размытие) и кликнуть по «Gaussian Blur» (Размытие по Гауссу). Радиус выставить в 12.
На этом все будет закончено, можно сохранять результат.
В случае необходимости цветного рисунка, следует активировать пункт цветности в слоях.
GIMP
Это бесплатный редактор изображений, который поможет сделать из фото портрет карандашом. Подробнее про него можно узнать на официальном сайте. После установки программы, которая делает из фото рисунок, потребуется открыть то изображение, над которым будут производится манипуляции.
Чтобы сделать эскиз из фотографии, нужно нажать на «Цвет», после чего кликнуть по «Обесцветить». Далее стоит зайти в слои и произвести копирование фонового слоя, после чего работать уже с этой копией.
Теперь следует кликнуть по «Фильтру», а дальше нажать на «Выделение края» — «Край». Откроется окно с настройками, нужно установить такие же, как и на рисунке. То есть «Светлота», Алгоритм Лаплас, Величина 2.0, «Размыть».
Осталось произвести последнее действие, следует нажать на «Цвет», а потом выбрать пункт «Инвертировать».
Также весь процесс можно посмотреть на видео:
Paint.NET
Главным плюсом Paint.NET является ее простота использовании. Картинки до и после обработки представлены на рисунке.
Для начала нужно открыть изображение, после чего выделить его, перейти к эффектам и нажать на «Картину маслом». Появится окно с параметрами. Здесь стоит поэкспериментировать и подобрать те значения, при которых рисунок будет больше всего нравится пользователю.
После этого можно перейти к эффектам, выбрать стилизацию и указать Барельеф.
Теперь стоит перейти к слоям, выбрать тот, в котором и происходила работа, после чего выбрать опцию режим смешивания и кликнуть на перекрытие. Это позволит убрать серый цвет с итогового контурного рисунка.
2) Настройка инструмента Brush (кисть)
При создании контуров вам потребуется менять толщину штриха (line weight), для придания вашему рисунку «глубины» в соответствии с правилами пер- спективы – чем «ближе» расположена линия, тем толще она должна быть. Кроме того, параллельные линии при удалении от наблюдателя сближаются, а контуры – становятся тоньше. В несколько утриро- ванном виде эти правила можно проиллюстрировать рисунком, приведенным справа:
Области, находящиеся в тени, так же изображают с более толстыми контурами, чем освещенные объекты.
Все это вы можете изучить, рассматривая контур- ные рисунки и комиксы.
Еще одна техника контурного рисунка заключает- ся в том, что используются лишь линии с двумя ви- дами контуров – более толстыми прорисовываются внешние контуры объекта, а тонкими – внутренние.
Перейдем теперь непосредственно к настройке кис- ти (Paint Brush) и настроим ее так, чтобы штрихи, наносимые ею сужались от начала к концу.
Щелкните инстумент кисть, затем выберите вклад- ку Brushes (кисти) в правой верхней части экрана:
Конкретные настройки для вашей кисти будут меняться в зависимости от типа рисуемых контуров и, особенно, от диаметра кисти. Ниже представлен один из вариантов:
Теперь перейдем в раздел Shape Dinamics (динамическое изменение формы):
1. Задайте для параметра Control режим Fade (затухание)
2. Задайте желаемое значение затухания
3. Задайте Minimum Diametr (Минимальный диаметр)
(На скриншоте показаны значения Fade=250, Minimum Diameter=27%, но вы можете по- добрать другую комбинацию этих параметров, которая понравится вам больше – поэкспе- риментируйте с двумя этими значениями)
3. Создаём Задний Фон
Шаг 1
Для
заднего фона мы применим слой-заливку цветом. Для этого идём Слой – Новый
слой-заливка – Цвет (Layer > New Fill Layer > Solid Color), чтобы
создать новый слой-заливку. Назовите этот слой Цвет Заднего
фона (Background Color). Установите цвет заливки , как
показано на скриншоте ниже:
Шаг 2
Далее,
мы добавим немного текстуры. Идём Слой- Новый – Слой (Layer > New > Layer), чтобы
создать новый слой. Назовите этот слой Слой 1 (Layer 1).
Шаг 3
Нажмите
клавишу ‘D’, чтобы установить цвет переднего и заднего плана по умолчанию,
а затем идём Фильтр – Рендеринг – Облака (Filter > Render > Clouds).
Шаг 4
Теперь
идём Изображение – Коррекция – Порог (Image > Adjustments > Threshold).
Установите Порог яркости (Threshold Level) на 128, как показано на скриншоте ниже:
Шаг 5
Далее идём
Выделение – Цветовой диапазон (Select > Color Range) и с помощью инструмента Пипетка (Eyedropper Tool), выделите белый цвет, для этого щёлкните в любом
месте поверх белой области на вашем изображении, установите значение Разброса (Fuzziness) на 40.
Далее идём Выделение – Модификация – Сгладить (Select > Modify > Smooth).
Установите значение Радиуса (Sample Radius) на 20 px, как показано на скриншоте ниже:
Шаг 6
Выберите
инструмент Лассо (Lasso Tool (L), далее, щёлкните правой кнопкой мыши по любой
области внутри холста и в появившемся окне, выберите опцию Образовать рабочий контур
(Make Work Path), установите Допуск (Tolerance) на 2
px, как показано на скриншоте ниже:
Шаг 7
Теперь
идём Слой- Новый – Слой (Layer > New > Layer), чтобы создать новый слой. Назовите этот слой Текстура Заднего фона (Background Texture).
Шаг 8
Нажмите
клавишу ‘D’, чтобы установить цвет переднего и заднего плана по умолчанию,
а затем нажмите клавишу ‘B’, далее, щёлкните правой кнопкой мыши в любом месте по
холсту и в появившемся окне, выберите кисть, которую вы создали ранее
Кисть_Эскиз_1 (Sketch_Brush_1). Выберите
инструмент Перо (Pen Tool (P), щёлкните правой кнопкой мыши по любой области внутри
холста и в появившемся окне, выберите опцию Выполнить обводку контура (Stroke Path), в окне настроек установите Кисть (Brush) в
качестве инструмента обводки, как показано на скриншоте ниже:
Шаг 9
Поскольку
инструмент Перо (Pen Tool (P) активен, щёлкните правой кнопкой мыши по любой области
внутри холста и в появившемся окне, выберите опцию Удалить контур (Delete Path). Далее, щёлкните правой кнопкой мыши по слою Слой 1
(Layer 1) и в появившемся окне, выберите опцию Удалить слой
(Delete Layer). Перейдите на слой Текстура Заднего фона (Background Texture), чтобы уменьшить Непрозрачность (Opacity)
данного слоя до 10%.
Текст внутри круга в «Фотошоп»
Первым делом необходимо задать контур в виде круга. Делается это при помощи инструмента «Овальная область». Он относится к группе инструментов выделения, но это совершенно не значит, что данным инструментам можно только выделять. Нарисуйте круг этим инструментом (не забудьте зажать клавишу «Ctrl»). Подвиньте его примерно в центр пустого в данный момент изображения.
Теперь перейдите в панель «Контуры». Если она у вас не открыта, то перейдите по пути «Просмотр >> Контуры». В нижней части этой панели присутствует кнопка «Сделать из выделенной области рабочий контур». Нажмите её.
Вот и всё, контур создан! Теперь можно в «Фотошопе» разместить текст по кругу. Для этого нужно лишь выбрать инструмент «Горизонтальный текст» и щелкнуть левой кнопкой мыши по любому месту на контуре. Введите текст с клавиатуры, после чего откройте панель «Символ». Здесь можно выбрать другой шрифт, его размер (иначе надпись может не уместиться на окружности). В некоторых случаях может потребоваться изменение интервала между символами или даже увеличение их ширины.
Если хочется дополнительного улучшения внешнего вида надписи, то перейдите к панели «Слои». В ней нажмите кнопку «FX» и выберите стиль «Обводка». Увеличьте или уменьшите её по своему усмотрению. В открывшемся диалоговом окне можно перейти во вкладку «Наложение градиента». Здесь можно поиграться с настройками, выставив самые разные цвета. В результате у вас получится примерно то, что вы видите ниже.
Текстовую надпись можно спокойно вращать вдоль контура. Для этого используется инструмент «Выделение контура». Если при активированном инструменте навести курсор на текст и зажать левую кнопку мыши, то текст перемещается движениями вправо-влево. Если сдвинуть курсор ближе к центру изображения, то текст окажется внутри круга. В «Фотошопе» всё это делается очень просто. Для отключения контура нажмите сочетание клавиш «Ctrl+H».
Как выделить контур в Фотошопе?
Создание силуэтов простеньких объектов не вызывает никаких затруднений. Другой дело — создание контура человека. Некоторые начинающие пользователи даже задаются более простым вопросом: как выделить контур в Фотошопе, если это человек? Инструмент «Быстрое выделение» с этой задачей уже не справится. Либо вы будете мучиться с ним очень долго.
Откройте фотографию, на которой изображен человек. Желательно, чтобы он был сфотографирован почти в полный рост, так в силуэте точно можно будет узнать мужчину или женщину. Ещё нужно помнить, что для правильного выделения нужна четкая фотография. Если она получена при помощи зеркальной камеры, то это идеальный вариант. Снимки, сделанные «мыльницей» или смартфоном тоже подойдут. Но на выделение человека в этом случае вы потратите очень много времени.
Но хватит слов, пора приступать к решению нашей задачи. Увеличьте масштаб изображения до 100-процентного. Выберите инструмент «Магнитное лассо». Теперь двигайте курсор по контуру человека, совершая щелчок за щелчком. Постепенно вы соедините последний маркер с первым, после чего по контуру человека побежит пунктирная линия. Для перемещения по увеличенному изображению зажимайте клавишу «Пробел».
На человеке могут присутствовать такие места, которые выделять не нужно. Например, в нашем случае это пространство между левой рукой и грудью, также участок между пальцами на правой руке. Для отмены выделения этих пространств нужно зажать клавишу Alt. Затем данные участки точно так же выделяются по их контуру.
7 лучших приложений трансформации обычного фото в арт
Совсем необязательно находится перед монитором ПК, чтобы быстро превратить фото в качественный рисунок. Ниже вы найдёте обзор 6 интересных приложений, которые позволяют сделать арт из фото на вашем iPhone или Android-устройстве.
Приложение Pencil Sketch превращает фотографию в карандашный рисунок
В приложении на Андроид Pencil Sketch есть 6 стилей рисования, можно переключаться между цветным и чёрно-белым вариантом исполнения, а также регулировать степень влияния эффекта. Кроме того, в приложении есть встроенный редактор для рисования.
Deep Art Effects
Программа на Андроид Deep Art Effects представляет из себя набор эффектов, которые вы можете применить к любой фотографии. В результате вы можете сделать из фото рисунок, похожий на картины Дали, Ван Гога, Леонардо и прочих известных художников. Также можно регулировать интенсивность эффекта, чтобы получить оптимальный результат финального изображения.
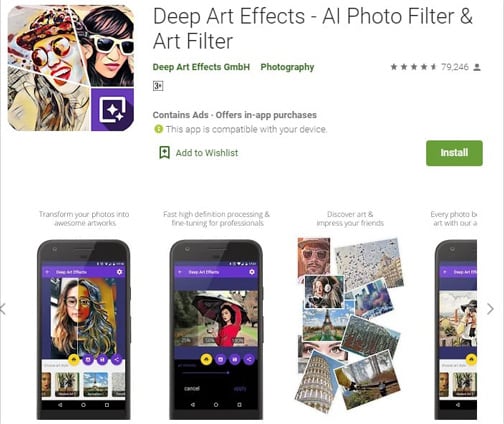
Cartoon Photo Editor
Одно из популярных приложений Cartoon Photo Editor на Андроид и iOS делает очень качественные рисунки, но с парой больших минусов. В нём очень много рекламы, и почти сразу же при первом открытии можно случайно оформить платную подписку. Тапайте по экрану аккуратно, иначе, в спешке пропуская рекламу, можно оформить платную подписку на год за 2 клика.
В библиотеке доступны десятки разных стилей рисунка, а также более 10 ползунков настроек для каждого из них. Делать арт из фотографий можно действительно играючи, но реклама всплывает почти после каждого шага. С другой стороны – 200 руб. в месяц, и она перестанет вам мешать.
Art Filter Photo Editor
Art Filter Photo Editor — э то фоторедактор с большим количество эффектов преображения фото в рисунок. Можно создавать арты в различных стилях: живопись, поп-арт, мультяшный стиль и многое другое. Т.к. это фоторедактор, то вы сможете менять цвета, работать с настройками изображения, добавлять или убирать некоторые элементы по своему усмотрению. Также имеются расширенные настройки для ретуши и работы с лицами.
Редактор фото онлайн PhotoDraw!
Наш сервис позволяет быстро, бесплатно и без установки дополнительного программного обеспечения редактировать изображение: обрезать, повернуть или изменить размер фото; сгруглить углы; наложить фильтры, такие как контраст, сепия, размытие, смешение цветов, создание оттенков серого и многие другие. Также Вы можете создать коллаж или открытку из нескольких изображений, подписать текст на фото, выбрав один из многочисленных шрифтов; добавить стикеры, пузыри речи.
Создайте изображение с «чистого листа»: нужного размера, цвета, прозрачности. Добавьте на обработанное изображение разнообразные линии и фигуры: прямоугольник, круг, многоугольник, примените к ним уникальные текстуры, в том числе загрузив собственные.

Комикс или мультик из фото — программа для Андроид
Приложение скачивается из App Store. Триал-версия доступна 3 дня.
Какие возможности программы стоит отметить:
- Свыше 15 фильтров помогут преобразить ваши фотографии в соответствии с разными мультяшными стилями.
- Есть также инструменты для обработки снимков под акварельную живопись, пиксельную графику, ретро и игру Minecraft.
- Чтобы оживить изображение, накладывайте красочные наклейки.
Промо приложения для преобразования фото в комикс
Запускается данное приложение только на iOS от 12.0 версии и других устройствах компании Apple. Есть услуга семейного доступа, благодаря которой по одной подписке им сможет пользоваться группа лиц до 6 человек.
Программы для Андроид
Для тех, кто в основном пользуется мобильными устройствами, также были придуманы программы. В этом разделе будут указаны приложения, которые могут наложить нужный эффект, а также будет приведена инструкция по их использованию.
Prisma
Prisma обучается с каждым использованием, так что нет нескольких одинаковых изображений или эффектов. Все, что нужно пользователю, так это скачать ее из магазина и установить. После этого в нее можно будет добавлять фотографии и изображения.
После добавления пользователь сможет выбрать внизу нужные фильтры, можно выбрать в качестве стиля метод рисования одного из известных художников.
Карандашный рисунок
В случае с Карандашным рисунком все также довольно просто. Нужно скачать и установить программу, после чего можно добавить в приложение сохраненные файлы, либо сделать новое фото.
Вверху можно задать тип изображения. Для цветного рисунка следует выбирать цветной карандаш, а для монохромного изображения стоит выбрать черно-белый.
Sketch Камеры
Нужно установить Sketch Камеры, загрузить фото, а в нижней части выбрать цветовую гамму. Ее же можно настраивать в параметрах, который располагаются чуть выше. Эффект нарисованного фото применяется автоматически.
После завершения работы можно будет нажать на поделится и отправить фото в социальные сети.
3) Создание контуров (Paths)
Начнем с центра изображения, которым в данном случае является лицо. Поскольку в качестве примера была взята фотография Scarlett Johansson, начнем с губ.
Только имейте в виду, что линия в точке, с которой начато построение контура, будет иметь наибольшую толщину, постепенно сужаясь к концу контура.
Убедитесь, что для инструмента Pen (перо) задан режим Create New Work Paths (Paths в Photoshop CS):
Создайте контур вокруг внешней части верхней губы, отрегулировав при необходимос- ти положение точек и расположение кривых участков инструментом Direct Selection Tool.
Когда вид контура вас удовлетворит, щелкните правой кнопкой мыши, не снимая выде- ления с конутура, и выберите в раскрывшемся меню пункт Stroke Path (обводка контура).
Щелкнув по пиктограмме глаза в палитре слоев, «верните» видимость слою background. Затем удалите вспомогательный контур (path), щелкнув правой кнопкой мыши и выбрав пункт delete path. Теперь ничто не мешает вам рассмотреть созданную линию. Если вы удовлетворены результатом, снова отключите видимость слоя background и переходите к созданию следующего контура. Если нет – вернитесь с помощью палитры History на ста- дию корректировки вспомогательного контура, нарисованного инструментом Pen и отре- гулируйте его:
Кроме того, полученную линию можно подправить с помощью инструмента Eraser (ластик):
Для создания линий, тонких с обоих концов и утолщающихся к центру (как у внешнего контура нижней губы на рисунке) в настройках кисти (раздел Shape Dynamics) для пара- метра Control измените режим Fade на Pen Pressure со значением Minimum Diameter=1%:
Для таких линий при обводке их с помощью команды Stroke Path включайте режим Simulate Pressure (имитировать нажим).
Для создания очень толстых линий, таких, как контуры бровей, мы рисуем замкнутый (то есть, не имеющий разрывов) вспомогательный контур (path), и, при создании линии выби- раем не обводку вспомогательного контура (Stroke Path), а его заливку (Fill Path):
Для создания геометрических фигур – овалов, кругов, квадратов и т.п. – используйте со- ответствующие инструменты Ellipse Tool, Rectangle Tool:
С первого раза вышеописанная техника может показаться вам очень сложной, но, вы- полнив в ней несколько рисунков вы привыкните к ее использованию, и сможете работать достаточно быстро.
Лучшие онлайн-сервисы, чтобы сделать арт из фото
Рассмотрим список сервисов для создания рисунка из фото в режиме онлайн.
Popartstudio.nl — студия поп-арт эффектов
Нидерландский сервис popartstudio.nl предлагает вам трансформировать ваши фото в изображения стиля поп-арт. В частности, в духе работ известного художника Энди Уорхола. Механизм работы с сервисом стандартен для инструментов данной направленности, при этом указанный ресурс оставляет небольшой логотип внизу трансформированного изображения.
Для работы с сервисом выполните следующее:
Funny.pho.to переведёт фото в нарисованную картину
Данный сервис funny.pho.to предлагает превратить ваше фото в настоящий художественный арт-шедевр всего за пару кликов. Последовательность операций шаблонна для сервисов данного плана:
Ru.photofacefun.com поможет сделать фотомонтаж
Данный онлайн-сервис обладает абсолютно простым инструментарием для трансформации вашего фото в арт. Для этого выполните следующее:
Lunapic.com трансформирует картинку в арт
Англоязычный сервис lunapic.com позволит вам сделать арт из множества представленных на сервисе шаблонов. При этом он обладает рядом приятных особенностей: с помощью полоски регулирования можно отследить все произведённые изменения, вы можете просмотреть анимацию изменений, а также использовать разнообразный инструментарий графического редактора (строка инструментов слева).
Для работы с сервисом выполните следующее:
Snapstouch.com онлайн-редактор преобразования фото в эскиз
Простой англоязычный сервис snapstouch.com позволяет превратить ваше фото в изображение, нарисованное карандашом или красками, обозначить контуры объекта на рисунке, выполнить ряд других похожих эффектов.
Чтобы воспользоваться возможностями данного сервиса выполните следующее: