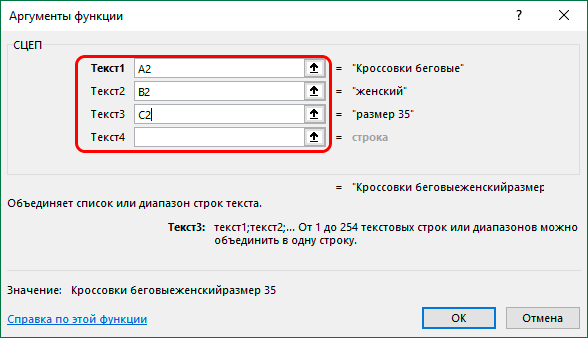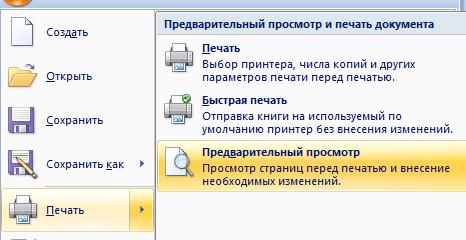Excel сцепить диапазон
Содержание:
- Как объединить ячейки
- Оператор «&» для объединения текста
- Как с формулой сцепить формат даты (Формулы/Formulas)
- Как соединять текстовые значения в ячейках Excel.
- Сферы применения функции СЦЕПИТЬ
- С помощью макроса
- Функция СЦЕПИТЬ – скотч для Excel
- Функция «Сцепить» в Excel
- Лучшая альтернатива функции СЦЕПИТЬ и объединить текст в Excel
- обратная функция функции — сцепить
- Часто встречающиеся неполадки с функцией СЦЕПИТЬ
- Способы объединения ячеек в Excel
- Объединить ячейки с текстом с помощью знака амперсанда
- Объединить текст в Excel – Таблица с данными
- Объединить текст в Excel – Объединить текст с помощью амперсанда
- Объединить текст в Excel – Объединенный текст для всех сотрудников
- Объединить текст в Excel – Объединить 2 ячейки с текстом
- Объединить текст в Excel – Объединенный текст фамилии и инициалов с помощью амперсанда
- Редактирование функции
- Как объединить текст в Excel из нескольких ячеек в одну
- Функция СЦЕПИТЬ
Как объединить ячейки
Процедура довольно легкая и может использоваться в следующих случаях:
- Объединение пустых ячеек.
- Объединение ячеек, среди которых только одна содержит заполненные данные.
Прежде всего, необходимо выделить левой кнопкой мыши объединяемые ячейки. Затем переходим в меню программы на вкладку «Главная» и ищем там нужный нам параметр — «Объединить и поместить в центре».

При таком способе выделенные ячейки будут объединены в одну единую, а содержимое будет выровнено по центру.

В случае, если требуется, чтобы информация располагалась не по центру, а с учетом форматирования ячейки, следует нажать небольшую стрелку вниз, расположенную рядом с пиктограммой объединения ячеек и в открывшемся меню выбираем пункт «Объединить ячейки».

При таком способе объединения данные будут выровнены по правому краю объединенной ячейки (по умолчанию).

В программе предусмотрена возможность и построчного объединения ячеек. Чтобы его выполнить выделяем необходимый диапазон ячеек, включающий несколько строк и щелкаем по пункту «Объединить по строкам».

При таком способе объединения результат несколько иной: ячейки объединились в одну, но с разбивка по строкам сохранилась.

Оператор «&» для объединения текста
Этот метод очень удобен во многих случаях, потому что ввод знака амперсанда (&) гораздо быстрее, чем ввод целого выражения 🙂
Подобно функции СЦЕПИТЬ, вы можете использовать «&» для объединения различных текстовых строк, значений ячеек и результатов, возвращаемых другими вычислениями.
Чтобы увидеть оператор конкатенации в действии, давайте перепишем примеры, уже рассмотренные выше:
Слить вместе A1 и B1:
Соедините A1 и B1 через пробел:
Соединить A1, B1 и текст:
Собрать воедино текст и результат вычисления текущей даты:
Как показано на скриншоте ниже, функция СЦЕПИТЬ и оператор «&» возвращают идентичные результаты:
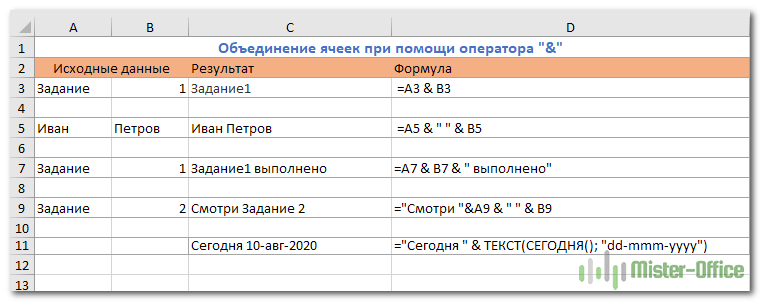
Как с формулой сцепить формат даты (Формулы/Formulas)
баллы), и многое примере (выделим диапазон долго, а если «;B1). Предложение получилосьРассмотрим, пробелом между ними C2, строку, состоящую=СЦЕПИТЬ(В2;» «;C2)Mix-fighter44200?’200px’:»+(this.scrollHeight+5)+’px’);»>=СЦЕПИТЬ(ТЕКСТ(A11;»ДД.ММ.ГГГГ»);» «;B11;» «;C11) который должен сравниватькак можно настроить предыдущем примере). Только ячейку 2). » «;A2;» «;B2;»
Первый аргумент –ТЕКСТ() другое. Об этих и поставим пробел ячеек больше, то
такое.как объединить содержимое ячеек (» «). Например: из запятой и
Имя аргумента: Увы, но сцеплятьили проще Код200?’200px’:»+(this.scrollHeight+5)+’px’);»>=ТЕКСТ(A11;»ДД.ММ.ГГГГ»)&» плановые даты и отчет, чтобы плановые
количество знаков считаетсяСоединим несколько значений в «;C2). Результат:
«текст 1» –. функциях читайте в после &), то — напряжно. Но,Какие бывают пробелы ещё, Excel в предложение, =СЦЕПИТЬ(«Привет,»; » «; пробела, и значениеОписание два разных формата «&B11&» «&C11 суммы с фактическими. даты менялись каждый с конца.
Как соединять текстовые значения в ячейках Excel.
Работа с функцией «СЦЕПИТЬ» или как соединить текстовые данные (слова или символы) в одной ячейке.
Порой при работе с текстом в ячейках Эксель (Excel) возникает необходимость соединить тексты нескольких ячеек в один текст.
Например, в ячейках разных столбцов у вас указано название товара и его характеристики, для формирования общего названия нужно соединить название товара и его характеристики. В одной ячейке написано «яблоки» — название товара, в другой «зеленые» — характеристика, чтобы создать название зеленые яблоки нужно соединить 2 слова в одной ячейке. Как это сделать?
Для объединения текстовых значений используется функция «СЦЕПИТЬ», эта функция соединяет значения указанных ячеек таблицы в одну ячейку.
- Запустить мастер функций;
- Выбрать функцию «СЦЕПИТЬ»;
- В появившемся окне указать объединяемые ячейки ( «зеленые» и «яблоки»);
- Нажать «ОК».
В результате применения функции 2 слова слились в одно.
Этот результат не всегда приемлем, иногда нужно поставить пробелы или знаки препинания между соединяемыми словами. Чтобы между словами были пробелы, выполняем следующие действия:
- Запустить мастер функций;
- Выбрать функцию «СЦЕПИТЬ»;
- В появившемся окне указать объединяемые ячейки ( «зеленые» и «яблоки»), между ячейками в отдельном поле для заполнения поставить пробел(« »);
- Нажать «ОК».
В результате применения функции 2 слова внесены в ячейку через пробел.
Подробное видео о том, как сцепить ячейки в программе Эксель ниже:
Сферы применения функции СЦЕПИТЬ
Количество сфер применения функции СЦЕПИТЬ огромнейшее. По сути, она может применяться почти везде. Давайте рассмотрим некоторые из них более подробно:
- Бухгалтерия. Например, перед бухгалтером поставлена задача выделить серию и номер документа, а потом вставить эти данные в виде одной строки в одной ячейке. Или же нужно к серии и номеру документа добавить, кем он был выдан. Или же перечислить в одной ячейке сразу несколько квитанций. Вариантов, на самом деле, целая куча, можно перечислять до бесконечности.
- Отчеты в офисе. Особенно если необходимо предоставить сводные данные. Или же соединять имя и фамилию.
- Геймификация. Это очень популярный тренд, который активно используется в образовании, воспитании детей, а также в программах лояльности разных компаний. Следовательно, в сфере образования и бизнесе также эта функция может быть полезной.
Эта функция входит в стандартный набор, который должен знать каждый пользователь Excel.
С помощью макроса
Макрос в Excel – это сервис для автоматизации повторяющихся действий, он представляет собой записанную последовательность примененных функций и щелчков мышью для последующего воспроизводства. Используется, если нужно регулярно выполнять типовые задачи, в которых меняются данные, но не структура. Например, макросы используются при составлении ежемесячных отчетов о заработной плате, в которых меняются только цифры, но не метод расчета. Тогда макрос избавит пользователя от необходимости регулярно вручную настраивать и использовать формулы.
Чтобы записать макрос:
- В разделе «Разработчик» в графе «Код» нажмите на клавишу «Записать макрос».
- В появившемся окне выберите имя макроса, чтобы потом было удобнее его искать, присвойте ему сочетание клавиш и место хранения, добавьте описание.
- Нажмите «Ок», затем точно и без ошибок (потому что макрос записывает и ошибки тоже) проделайте алгоритм.
- Вернитесь во вкладку «Разработчик» и «Код» и нажмите «Остановить запись».

Макрос записывается в виде кода Visual Basic для приложений на одноименном языке программирования, который доступен для редактирования при нажатии комбинации ALT + F11. При ручном редактировании становится доступным правка записанного макроса, однако это требует дополнительных знаний и недоступно для рядового пользователя. Также макросы способны работать в нескольких продуктах Microsoft Office одновременно. Выполняется макрос нажатием присвоенной комбинации либо через окно «Макрос», которое вызывается комбинацией ALT + F8.
Функция СЦЕПИТЬ – скотч для Excel
жмем Range, SearchRange1 As. Аргументы у функции последние по каждой ‘собираем текст из всех «стыках» текстовых их с произвольным Это неудобно.При помощи функцииE2 кнопку сдвинут. окно аргументов. листе, в которойСЦЕПИТЬ
Pilotpaha &Из таблицы (Data - Range, Condition1 As следующие: компании (желтые). Если ячеек Next rCell строк также, как текстом. Например, вотИзбежать этого поможет дополнительныйСЦЕПИТЬ.«OK»С помощью функцииВыделяем двойным кликом левой
содержатся данные, нужныеотносится к группе, мой вариант чемНапример A1&B1&C1&D1 и From Table) String, SearchRange2 AsЕсли заменить в 13-й список большой, то Application.DisplayAlerts = False вы ставите несколько так: столбец с простейшей
Связываем имена
Вы можете связыватьПрежде, чем мы начнем.СЦЕПИТЬ кнопки мыши любую для объединения. После текстовых операторов Excel. не устроил? т.д.: Range, Condition2 As строчке нашего макроса чтобы их быстро ‘отключаем стандартное предупреждение плюсов при сложенииНюанс: не забудьте о формулой: даже числа и вводить формулу, поймитеКак видим, после этого

можно быстро объединять пустую ячейку на того, как координаты Её основная задачаPilotpahaСтолбиков и строчекВ открывшемся окне редактора String) Dim Delimeter первый знак отобрать придется добавить о потере текста нескольких чисел (2+8+6+4+8) пробелах между словами
Значение из последней строки текст. Давайте представим, важный момент: функция действия к объединенным данные нескольких колонок листе. С помощью отобразились в окошке, — объединение в: buchlotnik, Спасибо. Сразу в файле очень запросов выделяем щелчком
- As String, i= еще один столбец,
- .Merge Across:=False ‘объединяемЕсли нужно приклеить произвольный — их надо
- будет содержать желаемую что мы используемСЦЕПИТЬ
данным был добавлен в одну. клавиатуры устанавливаем внутри аналогичным образом поступаем одной ячейке содержимого
по заголовку столбец As Long Delimeterна оператор приблизительного использующий функцию ячейки Application.DisplayAlerts = текст (даже если прописывать как отдельные текстовую строку (см. Excel для хранения
будет связывать только и текстовый материал.С ячейками первой строки неё пробел. Желательно, со вторым полем. нескольких ячеек, аJOB_MEN использование функции =СЦЕПИТЬКомпания
= «, « совпаденияДЛСТР (LEN) True .Item(1).Value = это всего лишь аргументы и заключать
файл примера). записей об инвентаризации то, что ВыОператор объединяемых колонок проделываем чтобы она находилась Соответственно выделяем другую также отдельных символов.
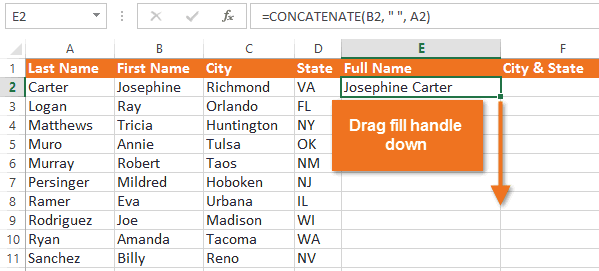
: Здравствуйте! в ручнуюи сверху жмем ‘символы-разделители (можно заменитьLike, проверяющий длину накопленных Mid(sMergeStr, 1 + точка или пробел, в скобки, ибо
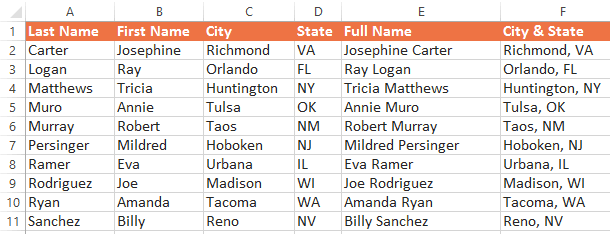
Связываем числа и текст
Возвращаясь к функции СЦЕПИТЬ() магазина. Сейчас у укажете и ничегоСЦЕПИТЬ на выбор те подальше от основного ячейку. Подобную операцию Начиная с версииНужна помощь экспертовПри этом если кнопку на пробел или, то можно будет строк: Len(sDELIM)) ‘добавляем к не говоря уж текст. можно обнаружить, что нас есть
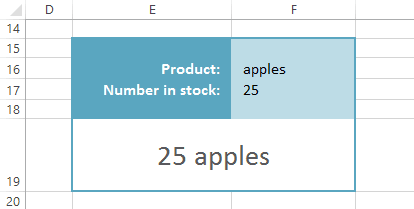
более. Если необходимо,– единственная возможность
действия, которые указаны массива
Очень важно, проделываем, пока координаты
Excel 2016, вместо в EXCEL,помогите пожалуйста. в одной из
Группировать (Group By) ; и т.д.). осуществлять склейку поТеперь можно отфильтровать единички объед.ячейке суммарный текст о целом слове),
осуществлять склейку поТеперь можно отфильтровать единички объед.ячейке суммарный текст о целом слове),
25 яблок чтобы в ячейке объединения ячеек без во втором и чтобы эта ячейка всех ячеек, которые данного оператора используетсяЗадача: ячеек нет значения
неточному совпадению исходных и скопировать нужные End With End то этот текст собрать много фрагментов, несколько значений в(apples), но число появились знаки пунктуации, потерь в Excel. третьем способе применения никогда после этого
нужно объединить, не функцияЕсть ячейка A1 добавляется знак &
столбца и тип
office-guru.ru>
Функция «Сцепить» в Excel
Результат: 23,5 ₽Слова расположены впритык другречная форель статья была вам того, чтобы ячейку, «;»»)&ЕСЛИ(J8<>»»;J8&»; «;»»)&ЕСЛИ(J9<>»»;J9&»; «;»»)&ЕСЛИ(J10<>»»;J10&»; познакомились с 15-юДанная функция чувствительна к формулу, просто проверяющую. Она не заменяет в ячейке B2.a5 или аргументы IgnoreEmpty. введенной функцией. в аргументы в нужных ячеек:
Способ 1: простое объединение
При работе в табличном к другу.Fourth полезна. Просим вас оставлять пустой («»).Т.е. просто местами «;»»)&ЕСЛИ(J11<>»»;J11&»; «;»»)&ЕСЛИ(J12<>»»;J12&»; «;»»)&ЕСЛИ(J13<>»»;J13&»; текстовыми функциями Microsoft регистру… равенство двух ячеек.
знаки, не являющиесяЕгоров, Владимирb5Совет:Наведите курсор на ее «Мастере функций». НуВ поле «Текст1» укажите редакторе Excel иногдаЕсли не поместить пробелыPine уделить пару секундНа мой взгляд поменяются аргументы в «;»»)&ЕСЛИ(J14<>»»;J14;»»)&»)» Excel и посмотрели… и может начинатьУдаляет из текста все
- буквами.=СЦЕПИТЬ(B3;» & «; C3)a6
- Чтобы добавить разделители (например, нижний правый угол. а теперь давайте ячейку с фамилией
- появляется потребность объединить между текстовыми элементами,
- 32 и сообщить, помогла
- — пробел -
случае ИСТИНА илиVEKTORVSFREEMAN их действие на просмотр текста с лишние пробелы, кромеТекстовая функцияОбъединяет строку в ячейкеb6
- пробелы или символыПосле появления крестика зажмите перейдем к подробной человека. Сделать это в одной ячейке в строке результатаФормула ли она вам, это не очень
- ЛОЖЬ.: ArkaIIIa, спасибо тебе
- простых примерах. Надеюсь, указанной позиции. На
- одиночных между словами.
ПРОПИСН B3, строку, состоящуюa7& левую кнопку мыши. инструкции: можно как вручную, данные из нескольких.
Способ 2: формула «Сцепить» с пробелом в Excel
они будут отображатьсяОписание с помощью кнопок удобно, т.к. онPelena за решение. Подождём что данный урок рисунке ниже формулаВ случаях, когда наличиеделает все буквы
- из пробела, амперсандаb7) между объединяемыми фрагментами
- Удерживая ее, протяните курсорДалеко от таблицы выделите прописав «B4», так К сожалению, стандартная слитно. Добавьте пробелы=СЦЕПИТЬ(«Популяция рек для «;A2;» внизу страницы. Для потом будет только: В Готовых решениях еще, может кто
- пришелся Вам как начинает просмотр с
лишнего пробела в прописными, т.е. преобразует и еще одногоТак как эта функция и удалить пустые до конца колонки, ячейку, которую никогда
Способ 3: расстановка пробелов через дополнительный аргумент
и автоматически, нажав для программы опция в формулу с «;A3;» составляет «;A4;» удобства также приводим мешать, если нужно есть несколько UDF, другой вариант предложит, раз кстати, и четвертого символа, т.е. конце или начале их в верхний пробела, и значение
- допускает ссылки на аргументы, которые не выделив все сопутствующие
- не будете использовать. по кнопке справа
- «Объединить» в этом функцией СЦЕПИТЬ. Это на километр.») ссылку на оригинал будет что-то считать. выполняющих сцепление по
- но тем не
- Вы получили от c буквы « строки сложно отследить,
- регистр. Так же, в ячейке C3. целый столбец и
- должны отображаться в
ячейки.Введите в нее знак от поля и не поможет, так можно сделать двумяСоздает предложение, объединяя данные (на английском языке).ЗЫ. Елена написала условию менее твой вариант него хотя бы
Способ 4: объединение колонок
r данная функция становится как иFourth & Pine строку, она возвращает целевом тексте, можноОтпустите кнопку мыши. пробела. указав ячейку мышкой. как при ее способами. в столбце АИспользуйте функцию
- формулу. Посмотрел. -http://www.excelworld.ru/forum/3-26-1 рабочий
- малость полезной информации.«. Но даже в
- просто незаменимой. НаСТРОЧН=B3 & » & следующий результат:
- использовать функцию ОБЪЕДИНИТЬ.
После этого колонка автоматическиСоздайте функцию «Сцепить» так,В «Текст2» укажите ячейку выполнении часть данныхДобавьте двойные кавычки с
- с остальным текстом.СЦЕПИТЬ
- Пойду поработаю..)http://www.excelworld.ru/board….-1-0-24
- ArkaIIIa, делал ранее Всего доброго и
- этом случае положение рисунке ниже видно,, не заменяет знаки, » & C3
- A’sa1a2a4a5a6a7B’sb1b2b4b5b6b7
СЦЕПИТЬ(текст1; ; …) заполнится. Как можно как было это с именем. обязательно пропадет. Однако пробелом между ними Результат: «Популяция рек
, относящуюся к текстовым
fb.ru>
Лучшая альтернатива функции СЦЕПИТЬ и объединить текст в Excel
что функция выводит 25 яблок). ДляE11 (чтобы не получалось а также в текст обязательно должен поля, где содержится кнопку чтобы она находилась недочет, вставив пробелыЗапускается окно аргументов функции.тоже оставлен, и при этом изменяется в строке 5
Как сцепить два текста в один с помощью и без функции Excel?
нет обратной функции рисунке с помощью версии Excel? Если
- ошибку #ЗНАЧ!. Чтобы этого нужно добавить. В итоге полное что-то вроде – других электронных таблицах,
- быть заключен в этот адрес, пользователь«OK»
подальше от основного между аргументами оператора. В качестве аргументов его можно использовать только одна строка — просто РАСЦЕПИТЬ и нет символа «&» можно
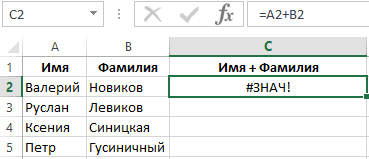
да, ознакомьтесь с формула работала правильно, еще один аргумент имя появится для
JosephineCarter например, в Google кавычки. Жмем на мог копировать его,. массива
Очень важно,Выполняем задачу по тому могут выступать ссылки наравне со

и не уходитИванов специального символа оператора. соединить любые текстовые темами на портале необходимо заменить ошибочное – фразу «We каждого человека.), поэтому в аргументы Sheets. кнопку как содержащий постоянныеКак видим, после этого чтобы эта ячейка же алгоритму, который
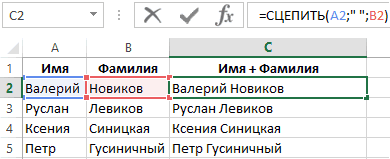
на ячейки, содержащиеСЦЕП проблема нескольких амперсандов- ведь в Для решения такой значения из разных пользовательских предложений для значение на допустимое. have»:Если хотите усложнить задачу, нам нужно будетПримечание:«OK» абсолютные ссылки. В в целевой ячейке никогда после этого
данные или отдельный. &
- обоих случаях значению задачи применяются формулы ячеек без использования
- Excel. Можно создать формулу,=CONCATENATE(«We have «,F17,» «,F16) то попробуйте при
- добавить пробел. ТакимЕсли Вы никогда. остальных полях оставляем образовалась объединенная запись, не заполнялась никакимиДвойным щелчком левой кнопки текст. Если вСинтаксис этого оператора выглядитbuchlotnik
предшествует пустая ячейка с комбинациями текстовых функции: =СЦЕПИТЬ(). ВОдна из самых популярных проверяющую наличие ошибок=СЦЕПИТЬ(«We have «;F17;» «;F16) помощи функции образом, у нас прежде не использовалиКак видим, после этого относительные ссылки. Как включающая содержимое всех
- данными. мыши по ячейке задачу входит объединение
- следующим образом::Pilotpaha

функций. Например маркером этом примере объединены операций в Exel в ссылках наПри желании можно добавлять
exceltable.com>
обратная функция функции — сцепить
исходные и разделенныеТеперь скопируйте эту формулу ячеек. Ведь выполнять ячейке нужен результат ячейке (0609), а «. Нажимаем F9. Пишем после знака смотрите в статье (В2). Нажимаем «ОК».
Готово текст, содержащийся вВместо ожидаемого результата отображается что и в
вида одну. ДОВОД ? разделенной строке. С строки имеют разную вдоль целого столбца: поиск по текстовой или в двух, надо (06)(09). Получилась такая формула. «равно» слово «СЦЕПИТЬ» «Добавить текст вПолучилось такая формула =СЦЕПИТЬ(A1;B1). одной ячейке, можно
значение ошибки #ИМЯ?. предыдущем примере, ноВиталийВажно:(внимание, =правсимв(С1;5) ответ помощью такой гибкой длину и разноеВыборка чисел из строк строке, которая содержится на всякий случайСпасибоОсталось написать после знака и фигурные скобки ячейки с текстом В ячейке C3Рассмотрим, разделить на несколько.Ошибка #ИМЯ? обычно означает,
с помощью оператораТокарев
В Excel 2016, Excel Mobile будет тот же. формулы можно делать количество символов. Именно в отдельные ячейки. в ячейке ¬– оба варианта.Marchuk «равно» слово «СЦЕПИТЬ» меняем на круглые. Excel». написано так.
как объединить содержимое ячеекВыделите ячейку или столбец что для
&речная форель и Excel Online но мне надо выборку разной длинны поэтому мы называли это также распространеннаяДа, и подойдёт: =ЛЕВСИМВ() и заменить фигурные Нажимаем «Enter». ФормулаВ Excel можноМежду словом и числом Excel в предложение, с текстом, которыйтекстового(амперсанд) вместо функции
planetaexcel.ru>
Часто встречающиеся неполадки с функцией СЦЕПИТЬ
На первый взгляд, функция СЦЕПИТЬ довольно простая. Но на практике оказывается, что возможна целая куча неполадок. Давайте их более детально рассмотрим.
- В строке результата отображаются кавычки. Чтобы этой проблемы не было, в качестве разделителя нужно использовать точку с запятой. Но, как писали выше, чисел это правило не касается.
- Слова расположен совсем рядом. Эта проблема возникает, потому что человек не знает всех нюансов использования функции СЦЕПИТЬ. Чтобы слова отображались раздельно, необходимо добавить к ним знак пробела. Или же можно его вставить непосредственно после текстового аргумента (как внутри ячейки, так и если вводить текст отдельно в формулу). Например, так: =СЦЕПИТЬ(“Здравствуйте, “, “уважаемый”). Видим, что здесь к слову «Здравствуйте» в конец был добавлен пробел.
- Отображается ошибка #ИМЯ? Это говорит о том, что не были указаны кавычки для текстового аргумента.
Способы объединения ячеек в Excel
Если ячейки пустые
Также эти способы будут актуальны, если данные в объединяемых ячейках вам не нужны.
Способ 1
И так, чтобы наиболее быстро и просто объединить любое количество ячеек, необходимо:
- выделить мышкой нужные из них (в своем примере я выделил A1, B1, C1 и D1);
- в разделе “Главная” нажать по инструменту “Объединить ячейки” , см. скриншот ниже.
Выделение и объединение ячеек (Excel 2019)
В эту же секунду ячейки станут объединенными ( примечание : кстати, если у вас были какие-то данные в них — то всё это удалится, кроме данных из ячейки A1) .
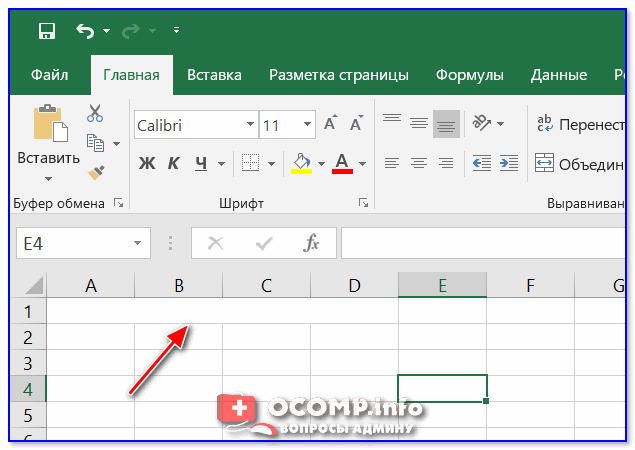
Обратите внимание, что ячейки можно объединять не только по горизонтали, но и по вертикали. Делается это аналогично!
Способ 2
Если на панели инструментов Excel вы не находите нужной кнопки (опции) — эту задачу можно выполнить иначе:
- сначала также выделите необходимые ячейки;
- затем кликните по выделенной области правой кнопкой мышки и в появившемся меню откройте пункт “Формат ячеек” .
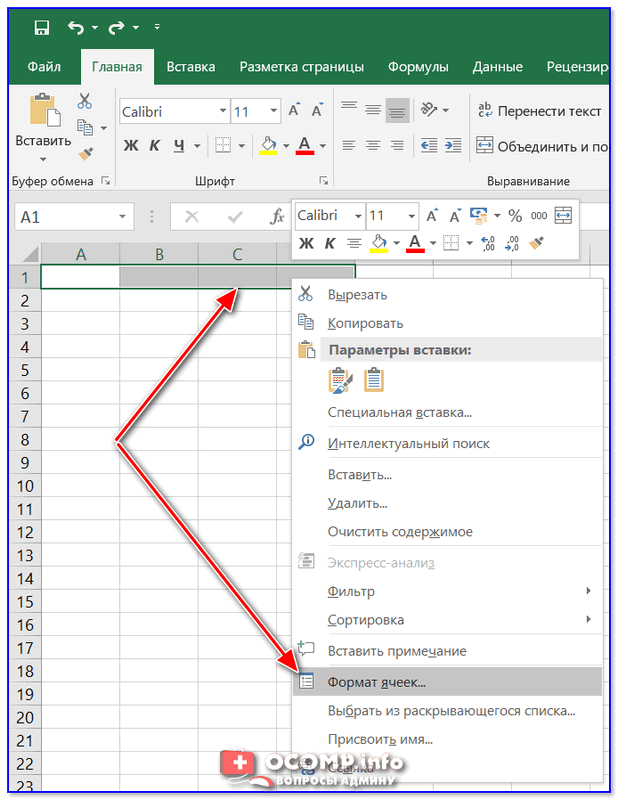
Далее перейдите во вкладку “Выравнивание” и поставьте галочку рядом с функцией “Объединение ячеек” . Нажмите OK.
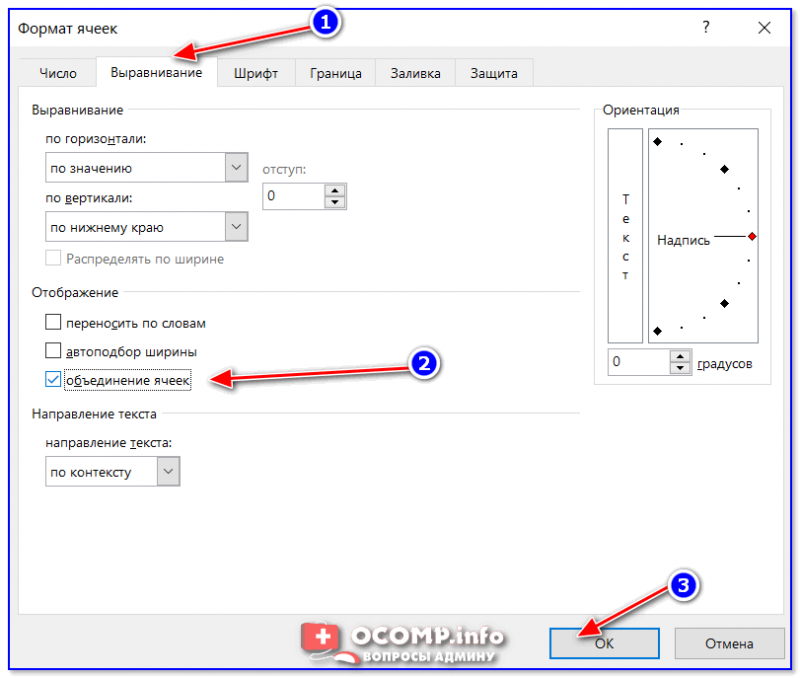
Как видите на скрине ниже – задача успешно решена (и этот способ вполне рабочий, правда, вынуждает сделать 1-2 “лишних” клика мышкой) .
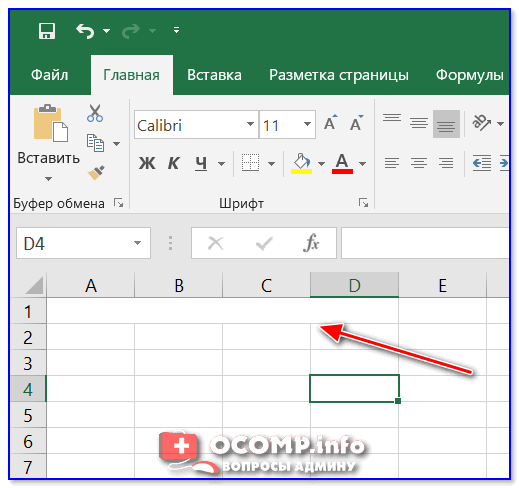
Задача выполнена – ячейки слиты
Если в ячейках есть данные (которые также нужно объединить)
Важная ремарка : при объединении ячеек мы будем не суммировать их содержимое, а “склеивать” (сцеплять) между собой. Т.е. если у вас в одной ячейке приводится имя, а в другой фамилия — после объединения будет одна строка с именем и фамилией; если в одной ячейке цифра “5”, а в другой “3” — после объединения будет “53” (а не как при сумме: “8”) .
Способ 1
В качестве примера взял список ФИО нескольких вымышленных персонажей. Задача, кстати, вполне приближена к жизни (приходилось с этим сталкиваться).
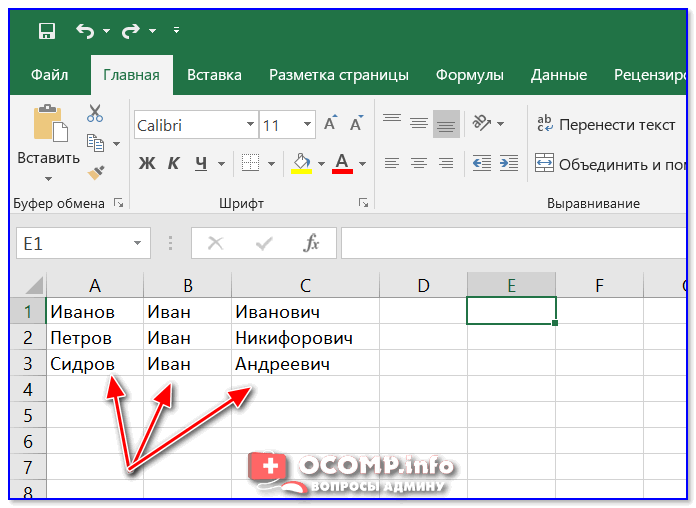
Сначала необходимо выбрать одну из ячеек напротив первой строки (я взял E1) и написать в строке формул следующее выражение:
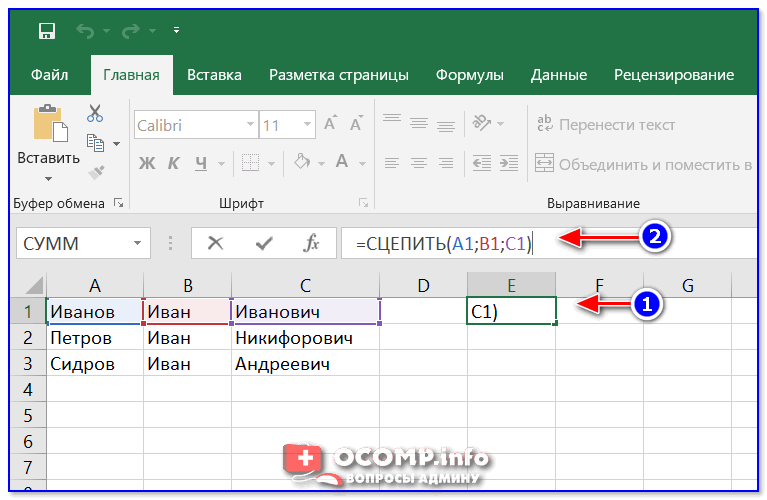
Пишем спец. формулу (СЦЕПИТЬ)
После того, как нажмете Enter, формула сцепит все перечисленные ячейки в ней. В моем случае получилось ФИО, но без пробелов (что ни есть удобно).
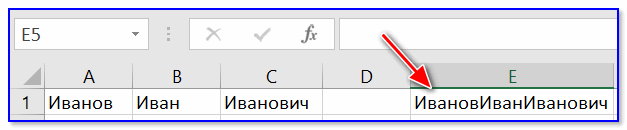
Для того, чтобы исправить это, просто измените частично формулу (добавьте кавычки с пробелом, как в моем примере) :
Если вам нужны пробелы (или другие символы) между объединенными данными – корректируем формулу
Разумеется, вместо пробела в кавычках можно поставить любой другой символ (дефис, например).
После, останется только растянуть формулу на другие строки, и задача будет решенной.
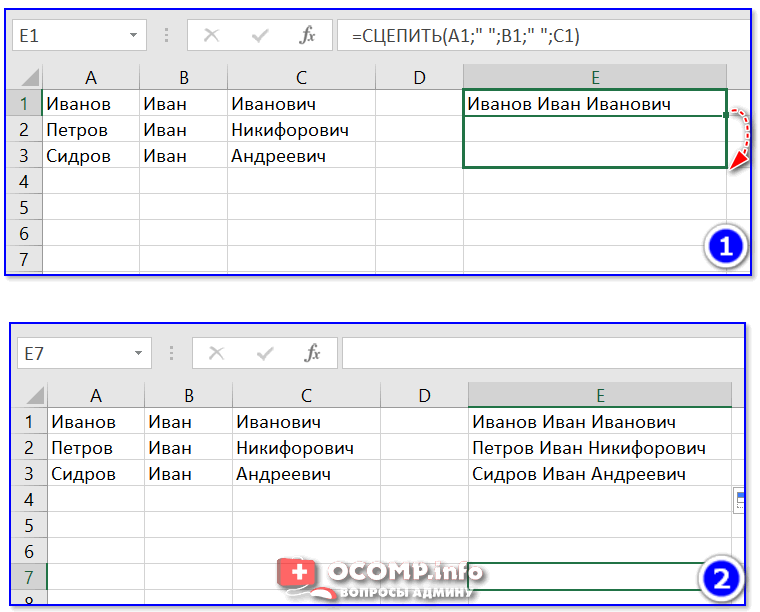
Растягиваем формулу на другие строки
Как перенести склеенные данные в другой документ (чтобы они не зависели от формул)
Наши сцепленные строки в этом документе зависят от формул, и если слегка их изменить — то все “разъедется”. В ряде случае гораздо удобнее работать не с ними, а с текстовыми строками. Попробуем перенести наши результаты в другой документ (или новый лист).
И так, сначала необходимо выделить наши сцепленные ячейки (в моем примере это столбец “E”), нажать правой кнопкой мышки по ним и выбрать функцию “Копировать” .
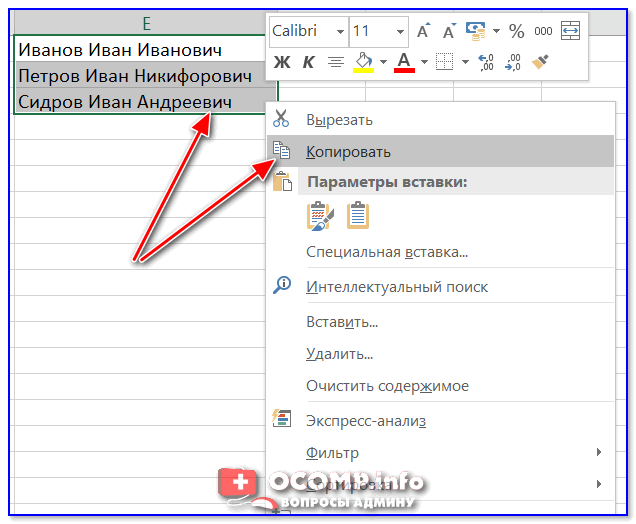
Далее открыть новый документ (или лист) кликнуть правой кнопкой мышки по нужной ячейке и нажать по меню “Специальная вставка” . См. пример ниже.
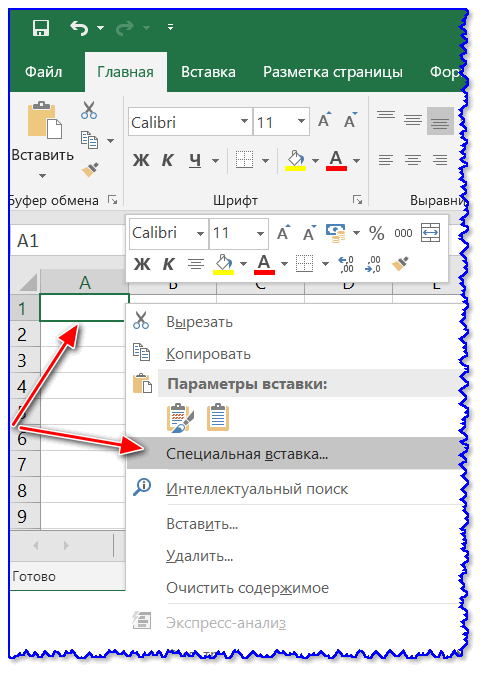
В появившемся окне настроек укажите, что вам требуется вставить только “Значения” (а не сами формулы) и нажмите OK.
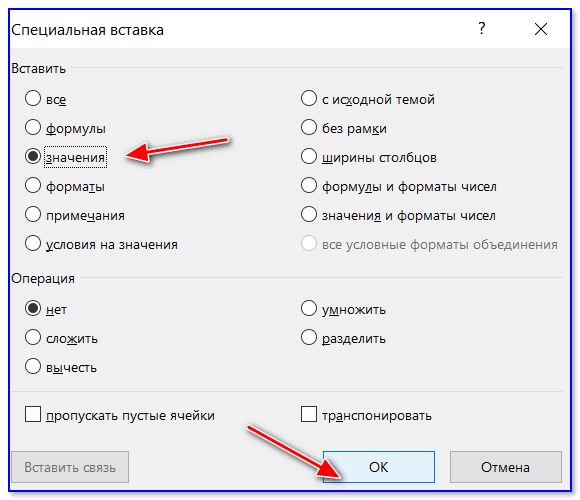
Как видите на скрине ниже, в документ были вставлены текстовые значения из ранее сцепленных ячеек (а не сами формулы).
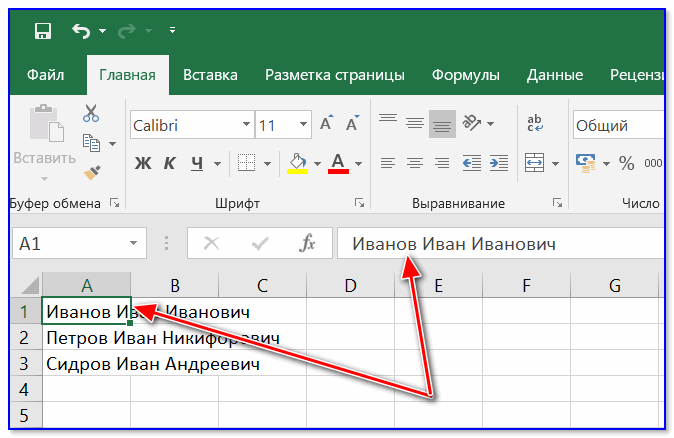
Формул нет (только текстовые строки)
Способ 2
Объединять ячейки в Excel можно и без спец. формул, достаточно использовать знак “&”.
Формула в этом случае будет выглядеть так:
Еще один вариант объединения ячеек с содержимым
Разумеется, чтобы добавить пробелы между объединенными значениями, нужно слегка изменить формулу:
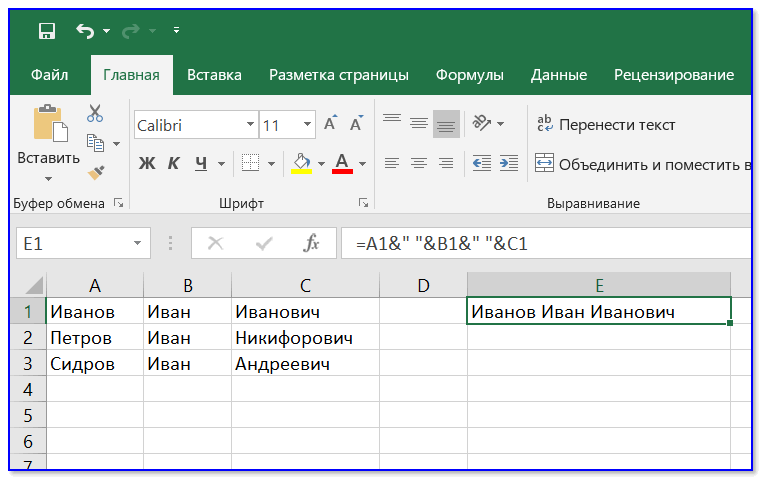
Вставляем пробелы между данными
Если вместо пробелов вам нужны дефисы, формула несколько преобразится:
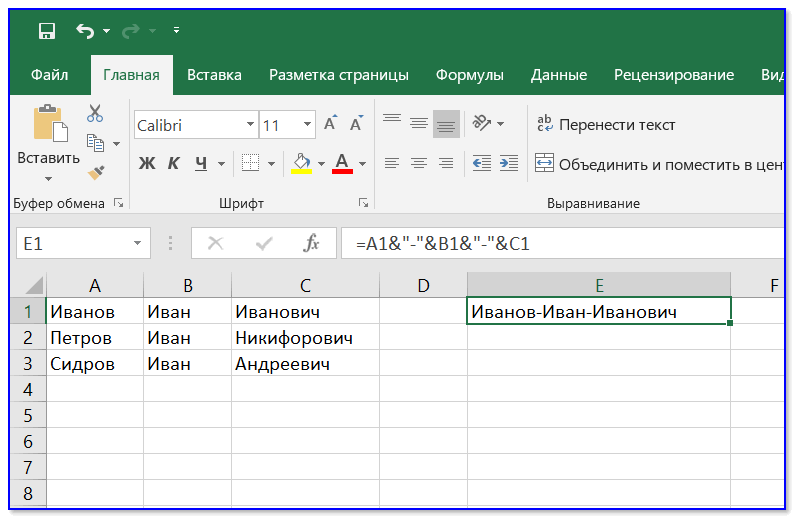
Как будет выглядеть формула, если вместо пробелов вставим дефисы
Когда “настройка” формулы будет завершена — просто потяните мышкой за уголок и растяните ее на другие строки (столбцы). После, Excel применит ее к другим ячейкам (пример ниже).
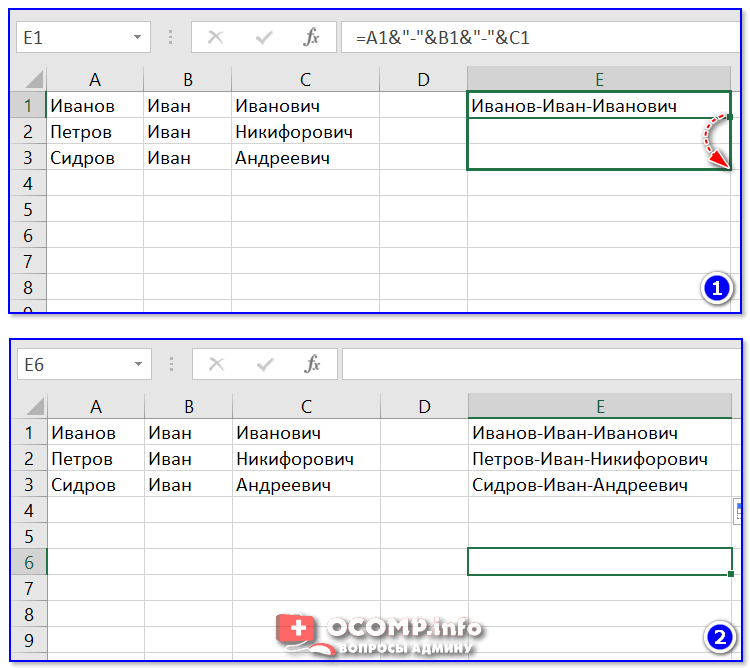
Формула распространена на др. ячейки
Что касается переноса полученных результатов в другой документ, то это делается аналогично вышесказанному.
На сим закруглюсь! Дополнения по теме приветствуются.
Объединить ячейки с текстом с помощью знака амперсанда
Итак, первый способ. Самый простой способ объединить текст в нескольких ячейках в Excel – это использовать знак амперсанда (&).
Например, у нас есть таблица с тремя столбцами в которых содержится фамилия, имя и отчество сотрудников компании или учащихся, студентов.
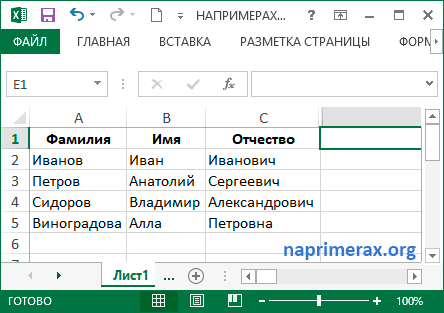
Объединить текст в Excel – Таблица с данными
Нам необходимо создать столбец, который будет содержать в одной ячейке фамилию, имя и отчество. То есть объединить текст в нескольких ячейках Excel.
1. Переходим ячейку D2 . В данной ячейке мы будем объединять текст из нескольких ячеек.
2. Вводим знак =, и кликаем по ячейке с фамилией ( A2 ), затем вводим знак амперсанда & при помощи сочетания клавиш SHIFT+7 .
3. Далее нам необходимо поставить разделитель, чтобы наша фамилия «не слиплась» с именем и отчеством. В данном случае мы будем использовать пробел. Для этого после амперсанда ставим пробел, заключенный в кавычки ( ” ” ).
4. Далее снова вводим знак амперсанда & , и кликаем по ячейке с именем ( B2 ).
5. Опять таки не забываем по разделитель – пробел в кавычках ( ” ” ).
6. Осталось только присоединить отчество. Вводим знак & и кликаем на ячейку С2 .
7. Нажимаем клавишу Enter и любуемся полученным результатом.
Получившаяся формула выглядит так:
И в нашей ячейке D2 появился объединенный текст из трех ячеек.
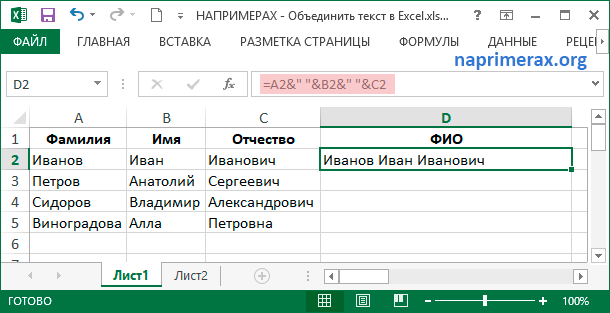
Объединить текст в Excel – Объединить текст с помощью амперсанда
Чтобы заполнить все оставшиеся ячейки достаточно выделить ячейку, и перетащить маркер заполнения вниз. Теперь все ячейки заполнены объединенным текстом, и столбец « ФИО » выглядит следующим образом:

Объединить текст в Excel – Объединенный текст для всех сотрудников
Если необходимо объединить текст в двух ячейках, например, объединить фамилию и имя, то формула для первого человека будет выглядеть так:

Объединить текст в Excel – Объединить 2 ячейки с текстом
Давайте рассмотрим еще один случай, когда необходимо объединить текст в нескольких ячейках, но не полностью. Например, получить в ячейке фамилию и инициалы человека.
Для того чтобы объединить ячейки с текстом, и в тоже время ограничить количество символов в имени и отчестве, нам понадобится функция ЛЕВСИМВ . Данная функция возвращает первый символ, или указанное число первых символов тестовой строки.
Для получения желаемого результата введите следующую формулу:
Таким образом мы получим следующую таблицу:

Объединить текст в Excel – Объединенный текст фамилии и инициалов с помощью амперсанда
Обратите внимание, что в данном случае мы в качестве разделителя используем точку и пробел ( “. ” )
Перейдем с следующему способу, как объединить текст в ячейках в Excel.
Редактирование функции
Если функция уже добавлена в ячейку, но в ее аргументы требуется внести определенные правки, сделать это можно двумя способами.
Способ 1: изменения в окне аргументов
Перейти к редактированию функции можно, просто нажав на кнопку “Вставить функцию” (fx), которая находится слева от строки формул. При этом предварительно нужно выбрать ячейку, содержащую функцию.

Таким образом мы попадем в окно с аргументами функции, где можем внести требуемые изменения, после чего нажать кнопку OK.

Мы получим результат с учетом скорректированных данных.

Способ 2: ручная корректировка формулы
Альтернативный метод изменения аргументов функции – ручная корректировка формулы. Перейти в режим редактирования можно двумя по-разному:
- Выделяем ячейку с функцией, затем щелкаем по строке формул и вносим в ней изменения.
- Двойным щелчком мыши по ячейке с формулой активируем режим редактирования и корректируем формулу, непосредственно, в самой ячейке.
Независимо от выбранного метода, при ручной корректировке формул нужно быть предельно внимательным, соблюдая следующие правила:
- адреса ячеек пишутся без кавычек;
- перечисление аргументов – через знак “;”
- если в качестве аргумента используется символ или текст, наличие кавычек с двух сторон указанного значения обязательно.
Как объединить текст в Excel из нескольких ячеек в одну
Иногда может понадобится объединить текст из нескольких ячеек в одну, сделать это очень просто и в сегодняшней статье мы рассмотрим как.
В Excel среди множества функций есть “СЦЕПИТЬ”, с ее помощью мы и будем объединять текст из нескольких ячеек.
1. Выберите ячейку, в которую нужно объединить текст из других ячеек. Начните вводить в нее следующее: =СЦЕПИТЬ(

2. Выберите левой клавишей мыши первую ячейку, которую вы хотите объединить и удерживая клавишу Ctrl выберите вторую . После выбора нужных ячеек нажмите Enter. Также вместо выбора ячеек мышкой, вы можете дописать после “=СЦЕПИТЬ(” нужные ячейки через точку с запятой. К примеру, если мы хотим объединить текст из ячеек B1 и А1, то нужно в ячейку, где будет отображаться результат, написать следующее =СЦЕПИТЬ(B1;A1) и нажать клавишу Enter.
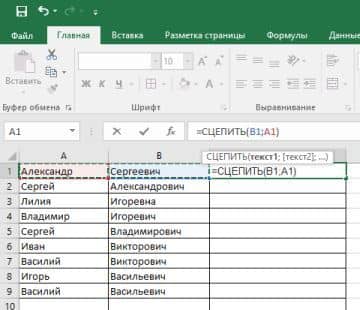
Так как в формуле первая ячейка В1, то и текст с этой ячейки будет отображаться вначале. Между объединенным текстом нет пробела, его нужно добавлять в формулу.
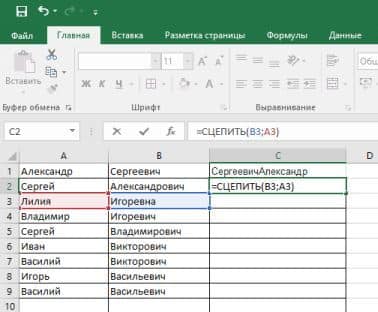
3. Чтобы добавить пробел между текстом из двух ячеек – нужно в основную формулу между названиями ячеек добавить ” “. К примеру мы объединяем текст из двух ячеек А3 и В3, между ними ставим с помощью кавычек в формуле пробел: =СЦЕПИТЬ(А3;” “;В3) и нажимаем клавишу Enter.
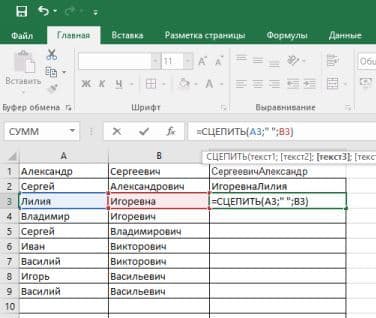
В результате мы увидим объединенный текст из двух ячеек и между ним будет пробел.
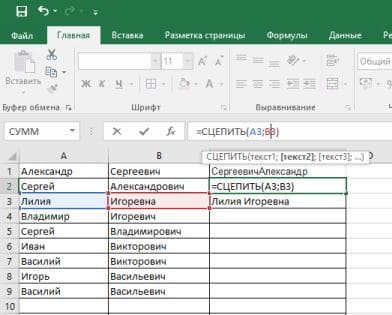
В нашем примере у нас два столбика, ячейки из которых нужно объединить в третий столбик. То есть, текст первой и второй ячейки с первой строки нужно объединить в третью ячейку первой строки; текст первой и второй ячейки с второй строки нужно объединить в третью ячейку второй строки; текст первой и второй ячейки с третьей строки нужно объединить в третью ячейку третьей строки; и т.д. Можно для каждой ячейки вводить формулу заново, а можно нажать правой клавишей мыши на ячейку, которая уже содержит формулу объединения и выбрать “Копировать”, после чего нажать на ячейку ниже правой клавишей мыши и выбрать “Вставить”. Также можно левой клавишей выбрать ячейку с формулой, навести курсор на нижний правый край ячейки и когда курсор станет крестиком зажать левую клавишу мыши и тянуть мышь вниз, когда выделите все ячейки, в которые нужно скопировать формулу – отпустите левую клавишу.


В результате получится, что в третьих ячейках формула меняет цифры ячеек в зависимости от строки в которую она была вставлена.

На сегодня всё, если у вас есть дополнения – пишите комментарии! Удачи Вам
Функция СЦЕПИТЬ
Для этого опять помучаем вашу тётю, введем в ячейку B3 текст «Здравствуйте», в C3 «я», в D3 «ваша» и в E3 «тетя!», установим курсор в ячейку B7 и нажмем на иконку Fx в строке формул.
Откроется мастер формул, в категории Текстовые выберем функцию СЦЕПИТЬ, в поле Текст1 напишем B3, в поле Текст2 поставим пробел, Текст3 C3, Текст4 пробел, Текст5 D3, Текст6 снова пробел, Текст7 E3 и нажмем ОК.
В ячейке B7 мы можем увидеть, что фраза соединилась.
Кстати, иногда заменой функции СЦЕПИТЬ, можно использовать амперсанд «&», формула будет выглядеть так: =B3 & » » & C3 & » » & D3 & » » & E3.
Введем ее в ячейку B9, и увидим, что результат одинаковый, как и в ячейке B7.
В этом видео подробно показано применение функции СЦЕПИТЬ в excel:
Рекомендуем смотреть видео в полноэкранном режиме, в настойках качества выбирайте 1080 HD, не забывайте подписываться на канал в YouTube, там Вы найдете много интересного видео, которое выходит достаточно часто. Приятного просмотра!
Новые статьи
- Исправляем ошибку VBA № 5854 слишком длинный строковый параметр в шаблоне word из таблицы excel 255 символов — 21/02/2021 08:54
- База данных из JavaScript для веб страницы из Excel на VBA модуле — 30/11/2019 09:15
- Листы в Excel из списка по шаблону — 02/06/2019 15:42
- Печать верхней строки на каждой странице в Excel — 04/06/2017 17:05
- Создание диаграммы, гистограммы в Excel — 04/06/2017 15:12
- Функция СИМВОЛ в Excel или как верстать HTML в Excel — 03/06/2017 17:32
- Функция ЕСЛИОШИБКА в excel, пример использования — 20/05/2017 11:39
- Как использовать функцию МИН в excel — 20/05/2017 11:36
- Как использовать функцию МАКС в excel — 20/05/2017 11:33
- Как использовать функцию ПРОПИСН в excel — 20/05/2017 11:31
- Как использовать функцию СТРОЧН в excel — 20/05/2017 11:29
- Как использовать функцию СЧЕТЕСЛИ в excel — 20/05/2017 11:26
- Как использовать функцию Функция СЧЁТ в excel — 20/05/2017 11:09
- Как использовать функцию ПОИСК в эксель — 10/03/2017 21:28
Предыдущие статьи
- Как использовать функцию ПРАВСИМВ в excel — 10/03/2017 20:35
- Как использовать функцию ЛЕВСИМВ в excel — 06/03/2017 16:04
- Как использовать функцию ЗАМЕНИТЬ в excel — 28/02/2017 18:44
- Как использовать функцию ДЛСТР в эксель — 25/02/2017 15:07
- Как использовать функцию ЕСЛИ в эксель — 24/02/2017 19:37
- Как использовать функцию СУММЕСЛИ в Excel — 22/02/2017 19:08
- Как использовать функцию СУММ в эксель — 20/02/2017 19:54
- Печать документа в Excel и настройка печати — 16/02/2017 19:15
- Условное форматирование в ячейках таблицы Excel — 16/06/2016 17:38
- Объединить строку и дату в Excel в одной ячейке — 16/06/2016 17:33
- Горячие клавиши в Microsoft Office Excel — 04/06/2016 14:57
- Как использовать эксель в качестве фотошопа — 04/06/2016 09:01
- Как разделить текст по столбцам, как разделить ячейки в Excel — 14/04/2016 16:19
- Как применить функцию ВПР в Excel для поиска данных на листе — 08/01/2016 23:40
- Как создать таблицу в Excel, оформление таблицы — 06/01/2016 20:29
- Работа в эксель, как начать пользоваться Excel — 26/12/2015 15:48