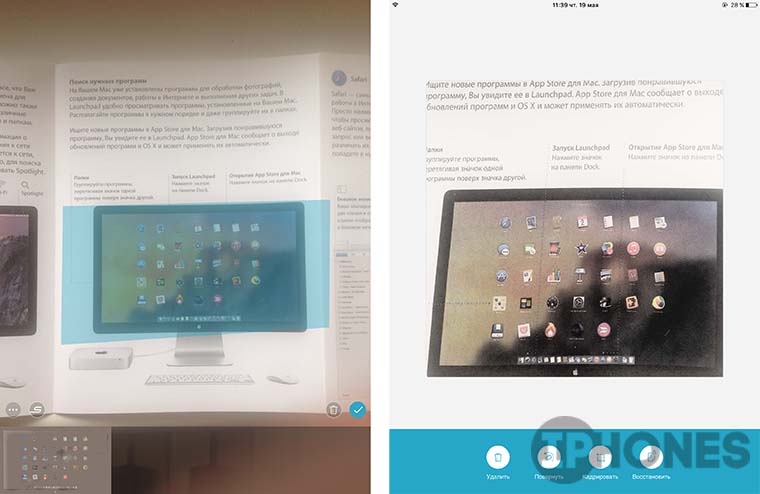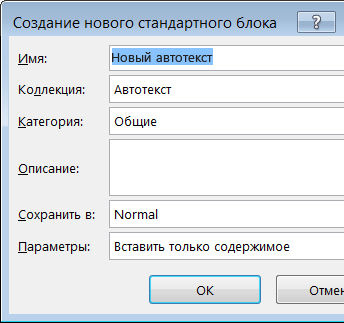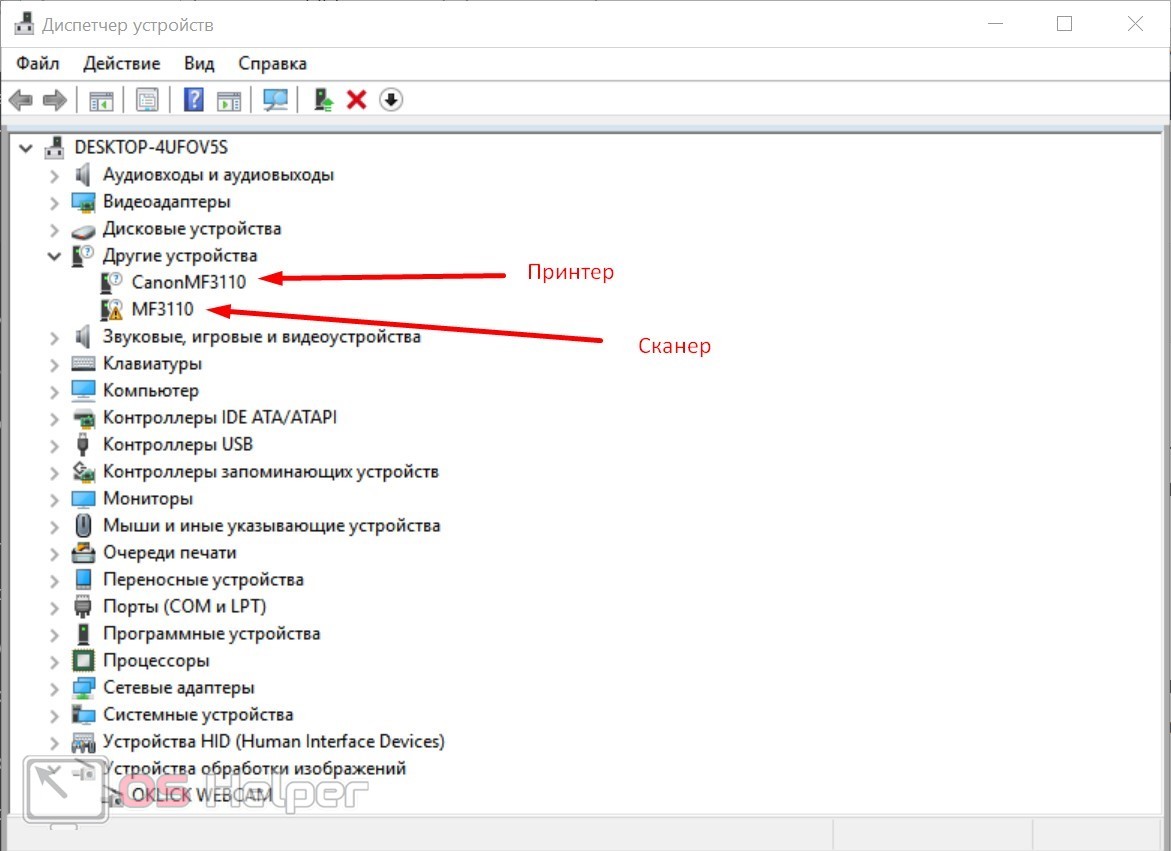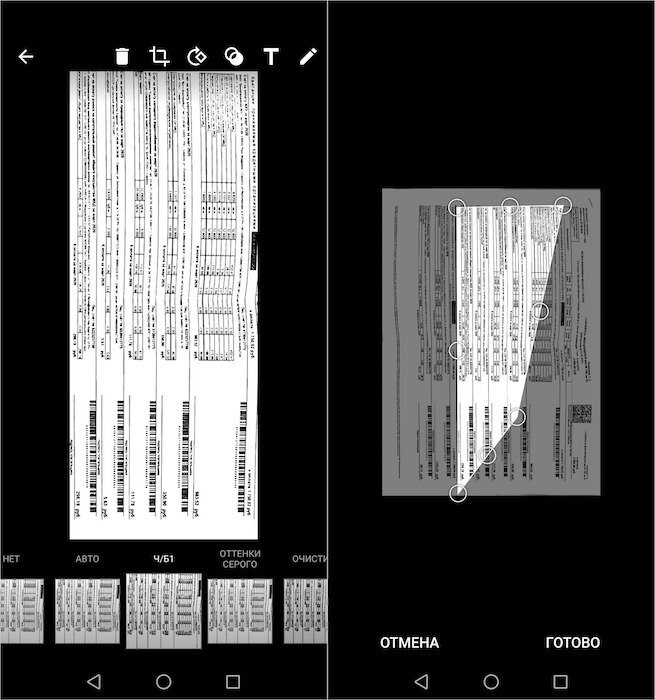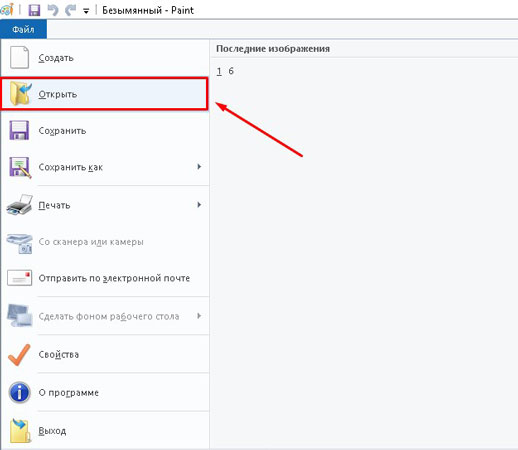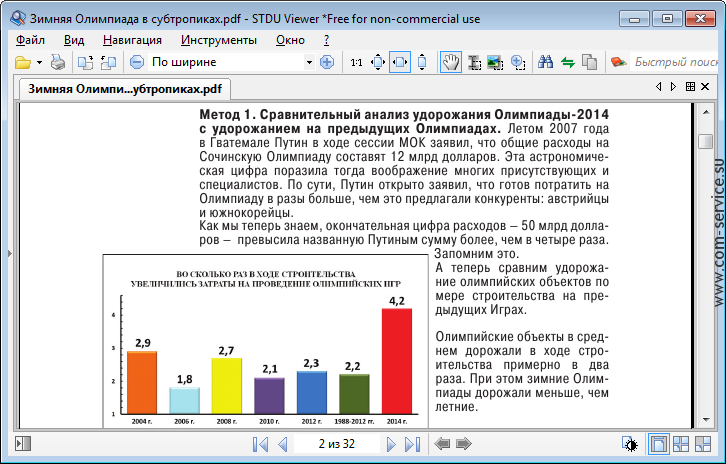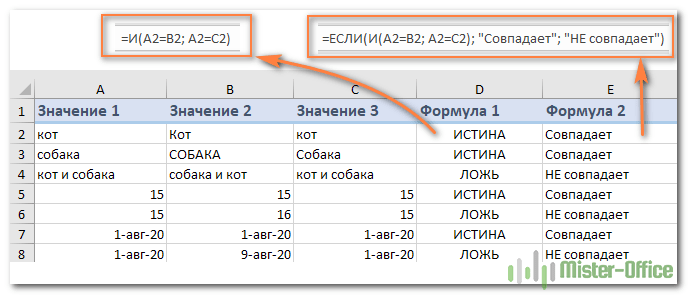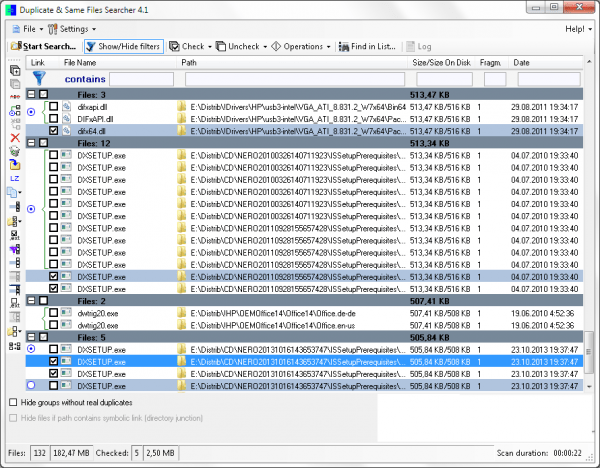Как использовать сканер фотографий для документов?
Содержание:
- VueScan
- From the repository
- Building gscan2pdf from source
- Dependencies
- Support
- Reporting bugs
- Translations
- ScanTool
- Edit
- Программы для сканирования документов Canon
- Как пользоваться
- How to Scan to PDF
- Scan to PDF
- How can I search for text in the OCR layer of the finished PDF or DJVU file?
- Общие свойства и принципы Scan2PDF
- Conclusion
- WinScan2PDF
- Перевод сканированного документа в PDF-формат
- I’ve only got an old flatbed scanner with no automatic sheetfeeder. How do I scan a multipage document?
- Добавление нескольких листов в один файл формата PDF
- Скачать бесплатно
- Tips on How to Scan a Document into PDF
- Выводы
VueScan
Программа является платной, и имеет пробный период 30 дней. Функционал наиболее широкий в плане регулировки качества, цвета, настроек кадрирования исходного изображения. Имеются три режима интерфейса – минимальные, настройки по умолчанию и детальные. Для сканирования в формате PDF используем режим по умолчанию.
Режим интерфейса VueScan по умолчанию, вкладка «На входе»
После сканирования каждой страницы имеется возможность ее отредактировать. Для поворота или зеркального отражения нужно выбрать соответствующий пункт в меню «Изображение». Для редактирования цветности изображение следует использовать вкладку «Цвет».
Вкладка «Цвет» и меню «Изображение»
Вкладка «На входе» позволяет регулировать параметры исходного документа. При выборе устройства необходимо указать режим сканирования – планшетный или автоподача. Настройки носителя устанавливаются по необходимости, разрешение при сканировании – в зависимости от требований к конечному документу. Вкладка «На выходе» нужна для регулировки конечного документа – формат и путь сохранения, а так же для выбора одностраничного или многостраничного режима.
Режим интерфейса VueScan по умолчанию, вкладка «На выходе»
При использовании одностраничного режима, файл создается в указанной директории автоматически. При многостраничном сканировании требуется подтверждение того, что отсканирована последняя страница.
Подтверждение окончания сканирования последней страницы документа
From the repository
gscan2pdf uses Git for its Revision Control System. You can browse the tree at https://sourceforge.net/p/gscan2pdf/code/.
Git users can clone the complete tree with
Building gscan2pdf from source
Having downloaded the source either from a Sourceforge file release, or from the Git repository, unpack it if necessary with
, will create the Makefile.
should run several hundred tests to confirm that things will work properly on your system.
You can install directly from the source with , but building the appropriate package for your distribution should be as straightforward as or . However, you will additionally need the rpm, devscripts, fakeroot, debhelper and gettext packages.
Dependencies
The list below looks daunting, but all packages are available from any reasonable up-to-date distribution. If you are using Synaptic, having installed gscan2pdf, locate the gscan2pdf entry in Synaptic, right-click it and you can install them under Recommends. Note also that the library names given below are the Debian/Ubuntu ones. Those distributions using RPM typically use perl(module) where Debian has libmodule-perl.
- Required
-
- libgtk3-perl >= 0.028
-
There is a bug in version of libgtk3-perl before 0.028 that causes gscan2pdf to crash when saving. Whilst I could prevent gscan2pdf from crashing, it would still be impossible to save anything, rendering gscan2pdf rather useless.
- libgtk3-simplelist-perl
-
A simple interface to Gtk3’s complex MVC list widget
- liblocale-gettext-perl (>= 1.05)
-
Using libc functions for internationalisation in Perl
- libpdf-builder-perl
-
provides the functions for creating PDF documents in Perl
- libsane
-
API library for scanners
- libimage-sane-perl
-
Perl bindings for libsane.
- libset-intspan-perl
-
manages sets of integers
- libtiff-tools
-
TIFF manipulation and conversion tools
- Imagemagick
-
Image manipulation programs
- perlmagick
-
A perl interface to the libMagick graphics routines
- sane-utils
-
API library for scanners — utilities.
- Optional
-
- sane
-
scanner graphical frontends. Only required for the scanadf frontend.
- unpaper
-
post-processing tool for scanned pages. See https://www.flameeyes.eu/projects/unpaper.
- xdg-utils
- djvulibre-bin
-
Utilities for the DjVu image format. See http://djvu.sourceforge.net/
- gocr
-
A command line OCR. See http://jocr.sourceforge.net/.
- tesseract
-
A command line OCR. See https://github.com/tesseract-ocr/tesseract
- ocropus
-
A command line OCR. See http://code.google.com/p/ocropus/
- cuneiform
-
A command line OCR. See http://launchpad.net/cuneiform-linux
Support
There are two mailing lists for gscan2pdf:
- gscan2pdf-announce
-
A low-traffic list for announcements, mostly of new releases. You can subscribe at https://lists.sourceforge.net/lists/listinfo/gscan2pdf-announce
- gscan2pdf-help
-
General support, questions, etc.. You can subscribe at https://lists.sourceforge.net/lists/listinfo/gscan2pdf-help
Reporting bugs
Before reporting bugs, please read the section.
Please report any bugs found, preferably against the Debian package. You do not need to be a Debian user, or set up an account to do this. The Debian tool «reportbug» provides a convenient GUI for doing so.
- 1. https://packages.debian.org/sid/gscan2pdf
- 2. https://www.debian.org/Bugs/
Alternatively, there is a bug tracker for the gscan2pdf project on Sourceforge (https://sourceforge.net/p/gscan2pdf/_list/tickets?source=navbar).
Please include the log file created by with any new bug report.
Translations
gscan2pdf has already been partly translated into several languages. If you would like to contribute to an existing or new translation, please check out Rosetta: https://translations.launchpad.net/gscan2pdf
Note that the translations for the scanner options are taken directly from sane-backends. If you would like to contribute to these, you can do so either at contact the sane-devel mailing list (sane-devel@lists.alioth.debian.org) and have a look at the po/ directory in the source code http://www.sane-project.org/cvs.html.
Alternatively, Ubuntu has its own translation project. For the 9.04 release, the translations are available at https://translations.launchpad.net/ubuntu/jaunty/+source/sane-backends/+pots/sane-backends
ScanTool
ScanTool — хорошая программа для сканирования, которая предназначена для работы с устройствами разных фирм производителей. Приложение поддерживает совместимость практически со всеми популярными сканерами. Помимо основных функций комплекс способен конвертировать стандартные изображения в PDF. Предварительно можно отредактировать файлы в графическом плагине, который встроен в базовый пакет опций. Поддерживается выбор параметров отображения на листе. Присутствует опция увеличения масштаба.
Плюсы использования:
- Бесплатный интерфейс.
- Небольшой размер на диске.
- Поддержка функций редактирования.
- Несколько режимов на выбор.
- Интегрированное меню инструментов.
Минусы применения:
Отсутствие профессиональных опций.
Каждая версия программы предназначена для выполнения нескольких целевых задач. В первую очередь приложения способны производить обработку реального документа с возможностью конвертации в ПДФ
Перед тем, как установить приложения важно детально ознакомиться с общими особенностями и функционалом
Как видите, выбор приложений просто огромный, но на самом деле все они хорошие. Какие-то более простые и более дешевые (либо бесплатные), какие то подороже, но с более расширенными функциями. Главное, что они все справляются со сканированием документов в PDF и не только. Да и кроме того ве они с легкостью поддерживают Windows 10.
Ну а на сегодня у меня все. Не забывайте подписываться на обновления моего блога, а также на все социальные сети. Жду вас снова. Пока-пока!
Edit
Renumbers the pages from 1..n.
Note that the page order can also be changed by drag and drop in the thumbnail view.
Select
The select menus can be used to select, all, even, odd, blank, dark or modified pages. Selecting blank or dark pages runs imagemagick to make the decision. Selecting modified pages selects those which have modified by threshold, unsharp, etc., since the last OCR run was made.
Properties
When an image is scanned, gscan2pdf attempts to extract the resolution from the scan options. This nearly always works without problem.
Importing an image can be trickier, however. Some image formats such as PNM do not encode metadata for resolution. In other cases, the data is incorrect. Edit/Properties allows the user to manually correct the metadata for a particular page, thus correcting the size of final PDF or DjVu. The image itself is otherwise not changed — it is not down- or upscaled.
Preferences
The preferences menu item allows the control of the default behaviour of various functions. Most of these are self-explanatory.
Frontends
gscan2pdf initially supported two frontends, scanimage and scanadf. scanadf support was added when it was realised that scanadf works better than scanimage with some scanners. On Debian-based systems, scanadf is in the sane package, not, like scanimage, in sane-utils. If scanadf is not present, the option is obviously ghosted out.
In 0.9.27, Perl bindings for SANE were introduced. These are called libsane-perl.
Before 1.2.0, options available through CLI frontends like scanimage were made visible as users asked for them. In 1.2.0, all options can be shown or hidden via Edit/Preferences, along with the ability to specify which options trigger a reload.
In 1.8.3, New Perl bindings for SANE were introduced. These are called libimage-sane-perl and are the preferred frontend.
In 1.8.5, support for libsane-perl was removed.
Device blacklist
Ignore listed devices.
Note that this is a device name regular expression, e.g. /dev/video, and not the name as listed in the scan window, e.g. Noname Integrated_Webcam_HD.
Default filename for PDF or DjVu files
All strftime codes (e.g. %Y for the current year) are available as variables, with the following additions:
- %Da
-
author
- %De
-
filename extension
- %Dt
-
title
All document date codes use strftime codes with a leading D, e.g.:
- %DY
-
document year
- %Dm
-
document month
- %Dd
-
document day
Программы для сканирования документов Canon
Эти продукты предлагает компания Canon на своем официальном сайте. Каждая программа имеет свои преимущества и особенности.
IRISXtract
Дает возможность оперативно отправить информацию из любого места, где есть интернет. Классификация документов с помощью искусственного интеллекта позволяет обрабатывать большие пакеты разнотипных документов, без необходимости ручной сортировки и идентификации. Легко взаимодействует с большинством приложений и встраивается в рабочий процесс. Все технологии разработаны Canon, в том числе функции оптического распознавания и сжатия.
IRISPowerscan
Хорошее решение для тех, кому важна скорость оцифровки. 64-разрядная архитектура помогает почти 6 раз ускорить процессы сканирования, обработки и экспорта документов. Поддерживает сканеры других производителей, работает с облачным сервисом. Есть инструмент поиска по словам в отсканированном тексте, автоматическая сортировка по типу, функция распознавание текста на 130 языках, конвертация в разные форматы с хорошим сжатием и без потери качества.
uniFLOW Capture
Позволяет упростить процессы печати и сканирования, централизовано управлять ими. Настраиваемая персонализация, можно работать с любого устройства, устанавливать права доступа для разных групп пользователей. Высокий уровень безопасности, благодаря настройке разных способов авторизации. Опция единого интерфейса и входа в систему позволяет максимально повысить рабочую эффективность.
Позволяет эффективно оцифровывать документы. Интуитивное управление — удобные кнопки и опция предварительного просмотра на экране. Технологии OCR eCopy ShareScan помогают четко и быстро работать. Пользователи могут совместно работать и настраивать доступ к документам с помощью приложения Kofax Business Connect.
Scan2X
Как преимущества можно отметить: максимально простой интерфейс, полностью автоматизированные процессы распознавания документа. Программа, например, может распознать счета и отправить их в финансовый отдел. Также, добавим повышенные настройки безопасности, возможность выбора конфигурации – облачной или локальной, хорошая интеграция с рабочей средой.
Canon DocSetter
Используется в типографском производстве для ускорения процессов пре-пресс. Обеспечивает скоростную и качественную печать, имеет отличный пользовательский интерфейс. Производит сканирование и очистку документов с высокой скоростью. Предлагает полную автоматизацию предпечатной обработки.
Canon PRISMAprepare
Эта программа также используется для ускорения процесса предпечатной подготовки, помогает сэкономить время и деньги. Автоматическое определение цвета позволяет отказаться от приладки, а автоматизация операций — готовить документы ко всем манипуляциям вплоть до брошюровки, это дает возможность увеличить производительность при меньших временных затратах.
CaptureOnTouch Pro
Интуитивно понятный, простой и удобный интерфейс, можно выбрать трехступенчатое сканирование, установить ярлыки для повторяющихся задач. Предлагает пакетное разделение – когда большие пачки документов разделяются и сканируются в разные папки или файлы. Можно проиндексировать файлы для каждого документа, выбирая поля или зоны для распознавания. Поддерживает облачные ресурсы — Google Drive, Evernote, OneDrive, SharePoint, SugarSync и Dropbox.
Capture Perfect
Входит в комплект поставки моделей Canon DR, удобен на всех этапах от сканирования до печати, упрощает эти процессы. Позволяет сканировать прямо в электронную почту, преобразовывать в PDF или презентацию нажатием одной кнопки. Благодаря настройкам редактирования, помогает улучшить качество изображения, повернуть, исправить цвет, устранить перекос. Работает быстро и производительно.
Чтобы получить ПО от Canon, нужно сделать запрос на официальном сайте, заполнив форму.
Как пользоваться
Рассмотрим, как бесплатно скачать программу для вашего компьютера, работающего под управлением операционной системы Microsoft Windows XP, 7, 8 или 10. Также поговорим о правильном использовании приложения.
Загрузка и установка
ПО, о котором мы сегодня рассказываем, можно установить традиционным способом либо сразу запустить, воспользовавшись портативной версией. Для первого, а также второго случая тут предназначен свой файл.
- Выбрав вариант, производим двойной левый клик на одном из объектов.
- Учитывайте и тот момент, что запускать приложение нужно только от имени администратора. Для этого на выбранном файле мы производим правый клик мышью, а затем из открывшегося списка выбираем обозначенный на скриншоте пункт.
- В результате появится окно, в котором операционная система попросит подтвердить доступ к администраторским полномочиям. Жмем Да.
Сразу после этого приложение запустится, так как мы выбрали портативный режим.
Инструкция по работе
Наша программа запущена, а значит мы можем переходить непосредственно к работе с ней. В виде подробной пошаговой инструкции давайте рассмотрим, как это правильно делается:
- Сначала, для того чтобы сканирование стало возможным, мы должны выбрать устройство. Последним является сканер, подключенный к вашему компьютеру или ноутбуку. Когда выбор будет сделан, кликаем по кнопке с надписью Сканирование. В результате ПК передаст сигнал на сканер, после чего последний запустит процесс сканирования. Результат появится в главном окне программы. Когда мы увидим, что считывание аналогового документа прошло успешно, нажимаем кнопку, обозначенную цифрой 2 (в данном случае она не активна, так как сканирование еще не было произведено).
- Последним этапом запустится преобразование полученной со сканера информации в формат PDF. Собственно, на этом и заканчивается процесс использования данного приложения.
How to Scan to PDF
Step 1. Activate Scanner
Launch Advanced Scan to PDF Free and place your document on the scanner bed. Be sure it is as straight as possible. Click “Scan…” to choose a scanner connected to your computer and activate the scanner program.
Step 2. Start Scan
You may click “Preview” to see the image to be scanned. Then click “Scan” to perform scanning.
Several seconds later, the image is scanned to the program window. Click “Fit Image”, “Fit Width”, “Enlarge” and “Reduce” to adjust the image to the right size. If needed, click “Rotate ACW” or “Rotate CW” to correct it to the up-right position. Drag your mouse to select a part of the image to crop, copy and delete. You are allowed to scan multiple images and their thumbnails will be displayed on the previewer window. Use “Top/Bottom/Move Up/Move Down” to arrange the files order and “Delete/Clear” to remove the unwanted image as needed.
Step 3. Save Scanned Images to PDF
Select Page Size (A0-6, B5, Letter (8.5″ × 11″), Legal (8.5″ × 14″), ledger (17″ × 11″)) and Compression (RLE, G3Fax, G4Fax, JPEG). Click “Save PDF” to choose the output folder and then “OK” to convert these scanned images to PDF.
Scan to PDF
Scan to PDF является условно бесплатной утилитой, которая отлично подходит для скана в PDF. Использование комплекса позволит преобразовывать в интеллектуальный файл любое изображение в формате JPEG, PNG, GIF, TIF или BMP. В наборе функций присутствует возможность создания многостраничного ПДФ. Также пользователи могут самостоятельно выбирать настройки чувствительности и параметры качества цифровой обработки. Приложение поддерживает работу с файлами, которые загружены на HDD-диск или любой другой переносной источник.
Плюсы использования:
- Создание ПДФ из импортированных изображений.
- Наличие функции OCR (для поиска словосочетаний).
- Индексация с продуктами Adobe.
- Автоматическая маркировка (штрих-код, дата, логотип).
- Предварительный просмотр.
- Высокое качество оцифровки.
Недостатки комплекса:
- Пробная лицензия на 30 дней.
- Некорректная работа с некоторыми плагинами.
В пробной версии существует проблема, которая заключается в произвольном нанесении красных надписей в ходе целевого применения приложения.
How can I search for text in the OCR layer of the finished PDF or DJVU file?
pdftotext or djvutxt can extract the text layer from PDF or DJVU files. See the respective man pages for details.
Having opened a PDF or DJVU file in evince or Acrobat Reader, the search function will typically find the page with the requested text and highlight it.
There are various tools for searching or indexing files, including PDF and DJVU:
-
(meta) Tracker (https://projects.gnome.org/tracker/)
-
plone (http://plone.org/)
-
pdfgrep (http://pdfgrep.sourceforge.net/
-
swish-e (http://www.swish-e.org/)
-
recoll (http://www.lesbonscomptes.com/recoll/)
-
terrier (http://www.lesbonscomptes.com/recoll/)
Общие свойства и принципы Scan2PDF
Scan2pdf представляет собой традиционный для Windows оконный интерфейс с выпадающими меню, и при этом он отличается очень компактными размерами (вся установочная папка занимает лишь 1,07МВ). Помимо этого среди достоинств продукта стоит отметить:
- низкое (максимум — умеренное) потребление ресурсов;
- простоту освоения;
- скорость обработки изображений и файлов;
- понятное меню (доступны версии и на русском языке);
- лаконичный, но очень полезный функционал.
Утилита является универсальной для всех последних версий ОС Windows. Она распространяется бесплатно, но после распаковки и первой загрузки попросит зарегистрироваться:
и подтвердить лицензионное соглашение, существующее, скорее, для отслеживания статистики лично ее создателем Маттиасом Кохом и его юридической безопасности, чем для конкретной пользы потребителя:
В принципе, можно нажимать кнопку «Register later» или вообще «Never register» — от этого доступный функционал не поменяется. Это сделано для того, чтобы предупредить скачавших программу, что ее нельзя распространять в коммерческих целях (надо предварительно договорится с Koma-code), а также чтобы обезопасить этого немецкого издателя софта от последствий нарушения авторских прав пользователем, запретить его модифицировать.
Зарегистрированные в системе пользователи могут писать разработчикам непосредственно на их домашней веб-странице, комментировать продукт, высказывать пожелания для улучшения в следующих версиях. Программа автоматически не обновляется, но, если подписаться на новости от Koma-code, можно узнавать о выходе следующей версии и своевременно ее скачивать.
Conclusion
Most of us love a freebie, especially when that free scan to PDF converter make your life easier whether when you are at home or at the office. However, there is a myriad of free scan to PDF tools on the market, claiming to provide professional-quality output for nothing. You need to always beware of the malware, viruses or even phishing tools that come with them. That’s why we recommend Advanced Scan to PDF Free which is on the top list of free scan to PDF software. Unlike most free applications, it packs a decent number of functions that enable you to modify the scanned PDF in different ways. It comes with the user-friendly UI and detailed guide to make your file conversion a real fun!
WinScan2PDF
Данный программный продукт является полностью бесплатным. Интерфейс немногим сложнее, чем у ScanLite.
Программный интерфейс одностраничного режима WinScan2PDF
При нажатии на кнопку «Выбрать источник» появляется окно со списком подключенных сканеров, из которого нужно выбрать необходимое устройство.
Список сканеров
После выбора сканера, по нажатии кнопки «Сканировать», начинается процесс получения изображения, по завершении которого, программа предлагает указать путь сохранения файла.
Сохранение файла
Выбор качества конечного документа более широкий, по сравнению с предыдущей программой. Осуществить его можно через меню «Настройки», пункт «Качество PDF».
Выбор качества документа
WinScan2PDF позволяет создавать многостраничные документы. Для этого необходимо выбрать соответствующую опцию. Интерфейс программы изменится для представления постраничного вида документа.
Программный интерфейс многостраничного режима WinScan2PDF
Для поворота изображения страницы на 90 градусов нужно нажать кнопку «Показать изображение». В окне просмотра выбрать поворот в нужную сторону, и закрыть его. Для поворота изображения страницы на 180 градусов нужно выбрать отсканированное изображение, щелкнуть по нему правой кнопкой мыши и выбрать пункт «Rotate» в контекстном меню
Обратите внимание, смена миниатюры в интерфейсе WinScan2PDF будет довольно долгой, но на самом деле разворот страницы будет выполнен сразу
Поворот страницы на 180 градусов
Окно просмотра страницы документа
Для смены положения страниц в конечном документе нужно выбрать отсканированное изображение, щелкнуть по нему правой кнопкой мыши и выбрать пункт «Вверх» или «Вниз».
Смена положения страниц документа
По завершении редактирования нужно нажать кнопку «Сохранить в PDF», процесс сохранения идентичен одностраничному режиму.
Перевод сканированного документа в PDF-формат
Если же вы изначально сохранили отсканированный документ в формат, отличный от PDF, к примеру, JPEG или TIFF, но при этом вам понадобилось конвертировать его, то один из самых простых и доступных вариантов заключается в использовании специальных онлайн-сервисов. К тому же практически все они функционируют абсолютно бесплатно.
Но выбрать оптимальный вариант такого сервиса очень сложно, т.к. их действительно очень много. В целом отличным выбором может стать данный веб-ресурс: smallpdf.com. Вам достаточно нажать на кнопку «Выберите файл», после чего отметить нужный документ или же отправить его на сервис обычным перетаскиванием. При необходимости можете сразу же загрузить большое количество отсканированных документов – для этой цели рядом с уже загруженным файлом есть кнопка в виде «плюсика».
Завершив все действия по загрузке сканов, нажмите на «Создать PDF прямо сейчас!!!». После этого вас перенаправят на новую страницу, где вам предстоит сохранить файл с помощью нажатия на одноименную желтую кнопочку. Стоит добавить, что данный онлайн-сервис предоставляет также возможность объединять, разъединять и даже сжимать PDF-документы.
I’ve only got an old flatbed scanner with no automatic sheetfeeder. How do I scan a multipage document?
In Edit/Preferences, tick the box «Allow batch scanning from flatbed».
Some Brother scanners report «out of documents», despite scanning from flatbed. This can be worked around by ticking the box «Force new scan job between pages».
If you are lucky, you have an option like Wait-for-button or Button-wait, where the scanner will wait for you to press the scan button on the device before it starts the scan, allowing you to scan multiple pages without touching the computer.
If you are quick, you might be able to change the document on the flatbed whilst the scan head is returning.
Otherwise, you have to set the number of pages to scan to 1 and hit the scan button on the scan window for each page.
Добавление нескольких листов в один файл формата PDF
В силу своей конструкции и принципов работы сканер не может считывать более одного листа за раз. Результаты тут же сохраняются в папке, которая была указана в настройках как папка для отсканированных документов. Чтобы сделать из нескольких изображений один файл PDF, потребуется установить на компьютере специальный софт.
Способ 1: ПО от производителей
Периферийные устройства известных марок, таких как HP, Canon, Xerox и Epson, продаются в комплекте с необходимыми драйверами, а также приложениями, которые расширяют возможности устройства. К их числу относится, например, HP Printer Assistant — программа позволяет добавлять новые листы в файл непосредственно после сканирования с последующим сохранением результата в формате PDF.
Подробнее: Инструкция по сканированию с помощью HP Printer Assistant
Способ 2: Онлайн-сервисы по работе с PDF
Если нужно создать один PDF-документ из уже отсканированных и сохранённых в этом же формате изображений, неплохим решением станут онлайн-сервисы. Функциональные возможности и интерфейс большинства из них довольно похожи. Воспользуемся услугами сайта PDF.io:
Кроме того, многостраничный PDF также можно получить из файлов JPG, воспользовавшись функцией «Конвертировать в PDF».
Способ 3: Adobe Acrobat Pro
Данный инструмент обладает широкими возможностями по работе с файлами PDF, их созданию и редактированию. Не стоит путать программу с Adobe Acrobat Reader, возможности которой ограничиваются только чтением. Порядок действий при сканировании с помощью Adobe Acrobat Pro следующий:
- В строке меню выберите: «File» — «Create» – «PDF from Scanner» – «Custom Scan…».
Задайте необходимые параметры. Положите первый лист в устройство и нажмите «Scan».
Поочередно просканируйте нужные листы.
Сохраните результат: «File» — «Save As…». Укажите папку и название для файла.
Способ 4: Scan2PDF
Бесплатная программа Scan2PDF предоставляет возможность сканирования в PDF-файлы. Поддерживает любое оборудование. Порядок действий:
- В строке меню нажмите «Сканировать» и затем «Выбрать сканер».
Выберите рабочее оборудование.
Кликните по иконке сканера и введите количество листов в многостраничном документе.
Далее в меню «Вид» — «Изображения» можно проводить действия с листами: поворачивать, удалять и т. д.
В завершение сохраните документ.
Способ 5: RiDoc
Другим приложением, позволяющим сканировать и объединять изображения в один файл PDF, является RiDoc. Программа может похвастаться широкими функциональными возможностями при работе с документами. Отсканированные изображения можно сохранять в разных форматах, склеивать в единый PDF-файл, добавлять, удалять, менять местами, поворачивать, наносить вводные знаки и т. д. По данной теме у нас есть информативная статья.
Подробнее: Сканирование и редактирование документов в программе RiDoc
Удобство создания и редактирования многостраничных файлов является одним из преимуществ формата PDF, разнообразные программы позволяют получать удобный для чтения документ сразу после сканирования или путём объединения отдельных листов. Среди представленных приложений есть как бесплатные, такие как Scan2PDF, для быстрого решения небольшого спектра задач, так и коммерческие, рассчитанные на профессиональную работу с изображениями и текстами, например Adobe Acrobat Pro.
Скачать бесплатно
Скачать Scan2pdf элементарно, воспользовавшись загрузчиком с сайта разработчика или же любого официального распространителя его софта. И так как она бесплатная, при этом совершенно нет необходимости перечислять куда-либо средства. Затем распаковать и сохранить в нужное место:
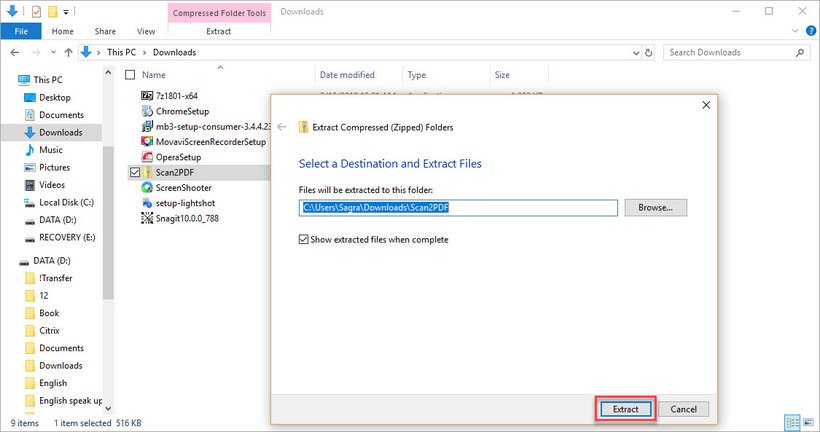
Важно: актуальной версией продукта является 2.0, поэтому, если попалась выложенная версия 1.7 и все до нее, стоит поискать, все же, последнюю, так как она имеет ряд небольших, но очень полезных отличий. Например, в ней исправлен часто встречающийся дефект кода, при котором после активации кнопки запуска постановки в очередь на сканирование сразу нескольких документов, происходило полное зависание программы, а также проапдейчена совместимость с Win10

Скачать Scan2PDF 2.0Скачать Portable Scan2PDF 2.0
Tips on How to Scan a Document into PDF
Scanning files directly into PDF can help save you a great deal of time and effort. Without it, you would be scanning files into JPEG or other default scanning formats and then converting them into PDF, which could also interfere with the integrity of the files.
Always remember to keep your scanner drivers and associated software updated for the best results. This will go a long way in helping to improve OCR functionality and give you more control over your PDF files.
In addition to editing, you can use PDFelement to fill out forms, extract data, convert documents, or secure documents with passwords and redactions. Like many of the features on PDFelement, the Scan-to-PDF feature is quite easy to use, with one-touch functions, multiple settings, and an intuitive interface that lets you produce quality PDF files from your scanner in minutes.
Try It Free
Try It Free
BUY NOW
BUY NOW
Выводы
lass=»mom-reveiw-system rs-full_width»>
Функциональность 96%
Удобство 85%
Поддержка 94%
Выход новых версий 100%
Локализация 50%
85%
Программа Scan2pdf, объективно, является одной из самых богатых по своему опционалу из доступных и бесплатных – ее возможности явно превышают то, что может дать, к примеру, WinScan2PDF. И в отличие от UnityPDF, она не только редактирует PDF-файлы, но и управляет сканером. А те, кому нужен платный официал сканирования с полноценной поддержкой и сопровождением, могут воспользоваться, к примеру, Readiris, правда, если писать обзор этого продукта, раздел «Ошибки и «глюки» может потягаться с «Войной и миром» по своим объемам. Конечно, можно возразить, что функции редактирования в описываемой утилите довольно прозаичны и просты, но максимальный функционал в этой области сегодня можно найти только у Foxit Phantom, а он, как известно, платный.