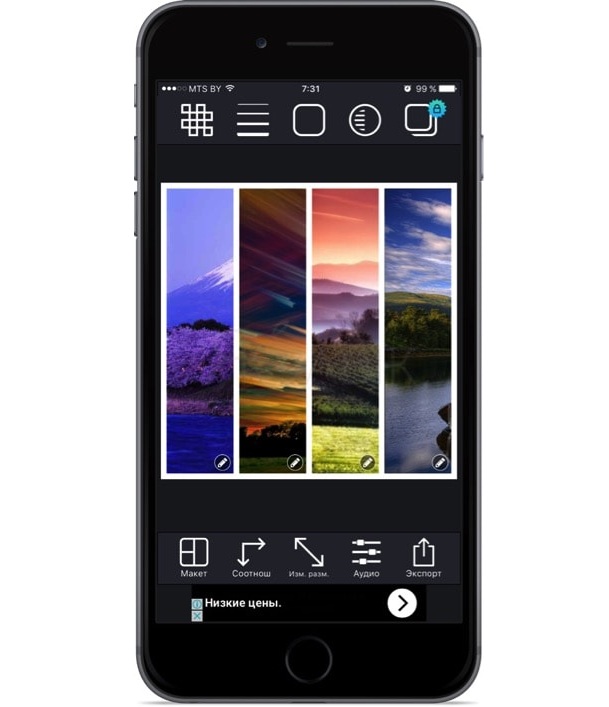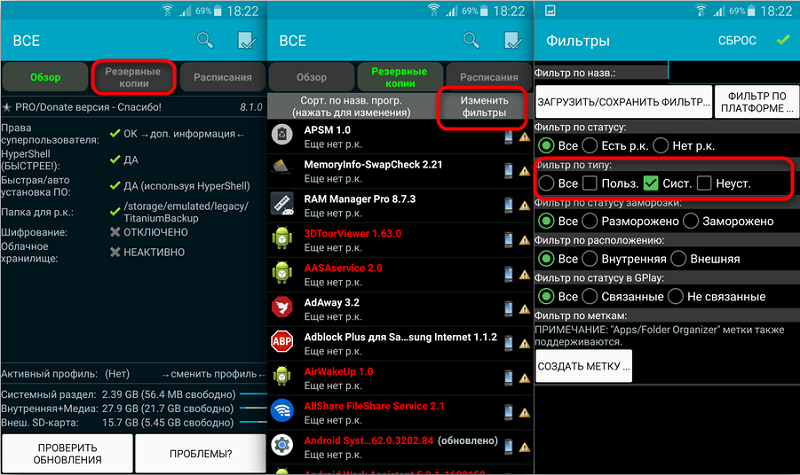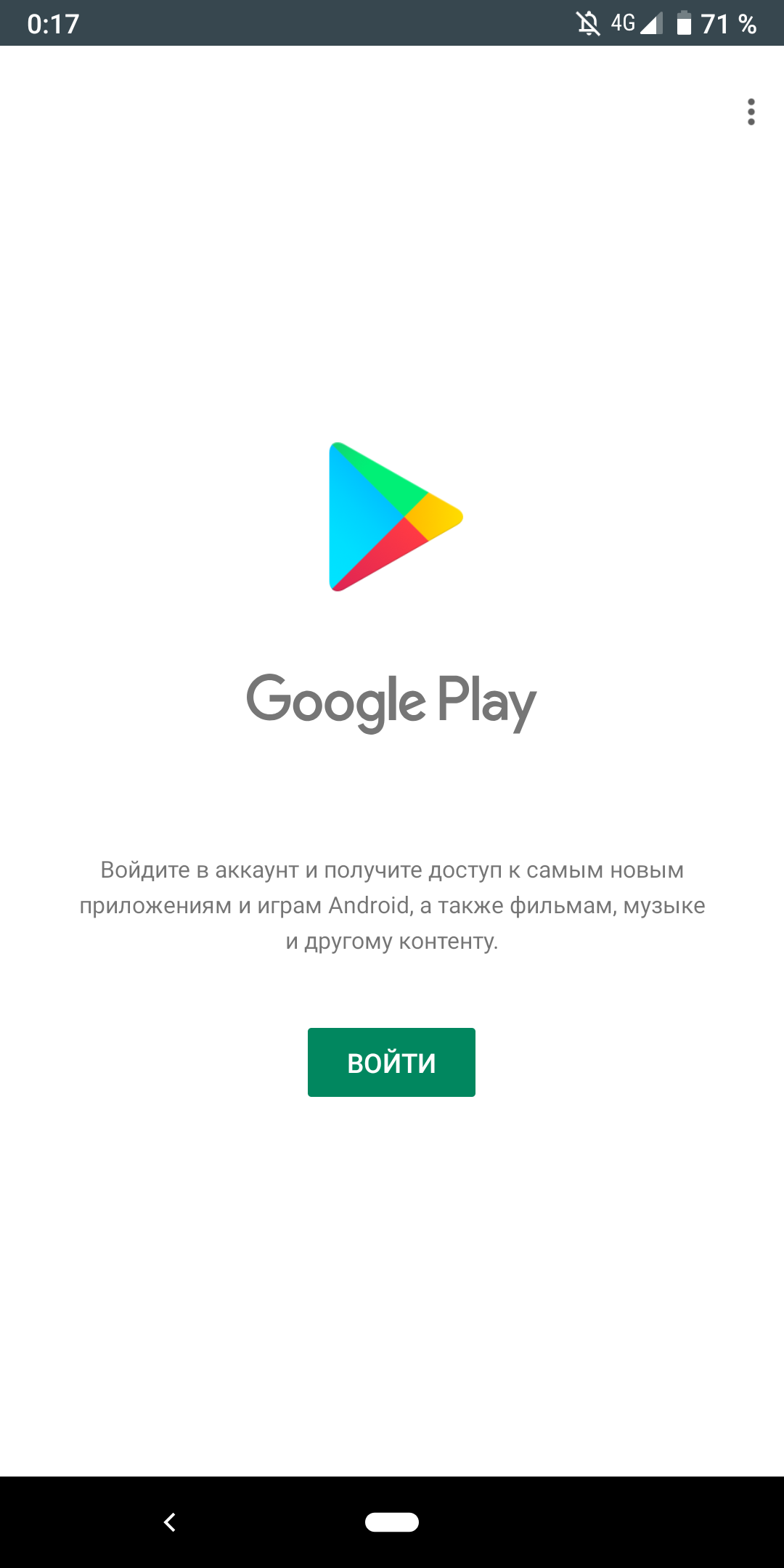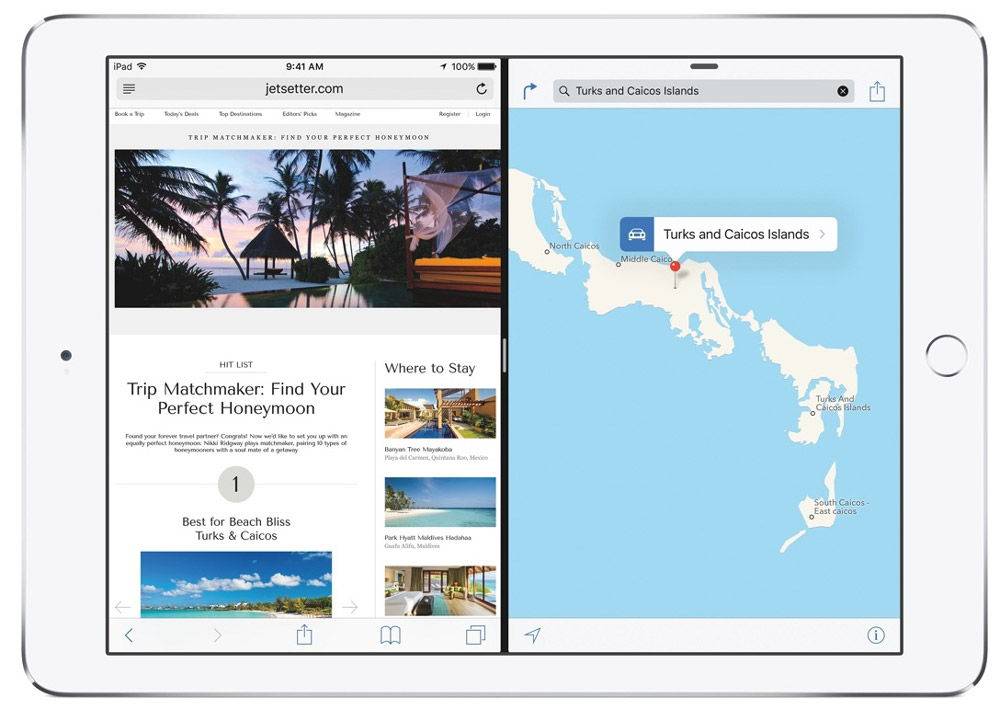8 лучшие приложения для очистки вашего android
Содержание:
- Совет #8: Включение рендеринга GPU
- Droid Optimizer
- Параметры разработчика
- CCleaner
- Как очистить память вручную
- Norton Clean
- Шаги по ускорению Android
- Совет #12: Отключение автоматической синхронизации данных
- Зачем нужно чистить телефон
- AVG Cleaner
- Приложение #10: Cleaner
- Как ускорить Xiaomi
- Как установить оптимальные настройки на андроиде
- Как остановить Android-приложения, работающие в фоновом режиме
Совет #8: Включение рендеринга GPU
Снова обратим внимание на меню параметров для разработчика. Здесь вы сможете активировать рендеринг с использованием аппаратного модуля GPU
В таком режиме для обработки любых графических процедур будет использоваться не программный инструментарий, а встроенный процессор — включите опцию и убедитесь в возрастании как быстродействия, так и качества картинки!
Необходимо помнить, что в таком формате телефон будет потреблять на 5–10% больше ресурсов аккумулятора, что приводит к более быстрой разрядке; в дороге или там, где под рукой нет розетки с зарядником, рендеринг рекомендуем отключить.
Droid Optimizer

Довольно интересная и сильная программа для очистки памяти. Она является полностью бесплатной и без рекламы. Есть все то, что нужно для базовой очистки.
Помимо простой очистки постоянной памяти, Droid Optimizer занимается прочими манипуляциями с памятью и батареей, выгружая ненужные процессы из RAM.
На главной старице нас встречает информация о памяти в виде процентного круга со свободной/общей памятью. Ниже располагается кнопка «Ускорение одним касанием», позволяющая выгрузить ненужные процессы для экономии батареи и ускорения. Выгружает не сильно агрессивно. Многие из приложений после выгружения сразу же начинают работать, поэтому смысла в этом так называемом ускорении нет. Нас больше интересует 4 кнопки внизу, а именно: очистка, автоочистка, App Manager и Privacy Advisor.
Очистка — самый главный инструмент в программе. Работает так же хорошо, как и в SD Maid, но есть несколько нюансов. При открытии этого меню, нам предлагают 4 функции: Junk Finder, Менеджер автозапуска, остановить фоновые приложения и очистить кэш.
Junk Finder – сканирование системы на поиск мусора. По выбору этой функции пойдет полное сканирование файлов, а по завершению нам предложат выбрать все, что нужно удалить из Андроида. Приложение умеет находить мусор от приложений, прочий мусор, старые APK и большие файлы. Всё работает довольно хорошо. Если с мусором всё понятно, то вот большие файлы – сложная штука. Перед удалением рекомендуем все же заглянуть, что именно приложение посчитало как «большой файл». Это вовсе не видео и фото, это obb версии от игр и приложений. Рекомендуется удалять те файлы, которые относятся к программе, которой вы не пользуетесь.
Автоочистка работает нормально, но, увы, особо не настраивается. Вы лишь задаете время и все что следует очистить. Ещё есть ночной режим, в котором вам не приходят уведомления об очистке.
В целом, приложение работает нормально, но не идеально. Его хорошо использовать в паре с каким-нибудь другим очистителем по типу CCleaner, где Droid Optimizer будет заниматься очисткой кэша и мусора, а CCleaner – удалением больших медиа файлов.
Developer:
Price:
Free
Параметры разработчика
Перейдем к более сложным шагам. Теперь нужно будет зайти в параметры разработчика. Для этого нужно активировать на устройстве соответствующий режим:
- откройте настройки;
- перейдите в раздел «Система» и далее в «Сведения о телефоне»;
- найдите пункт «Номер сборки» (в некоторых версиях Android он может быть на вкладке «О телефоне»);
- коснитесь его семь раз.
Должно появиться сообщение об активации режима разработчика. После этого в настройках появятся дополнительные опции. Перейдите в раздел «Параметры разработчика» (он может называться «Для разработчика») – там есть три параметра, которые помогут ускорить ваш смартфон.
Лимит фоновых процессов
Выберите этот параметр и установите значение «Без фоновых процессов» – смартфон будет работать гораздо быстрее. При этой настройке приложения не загружаются в фоновом режиме, если только вы активно не используете их, – ресурсы устройства не будут тратиться впустую.
Анимация окон
При отключенной анимации окон приложения запускаются быстрее и используется меньше памяти. Отключите анимацию окон в этом разделе.
GPU-ускорение
При включении этой настройки вместо программного рендеринга будет использоваться видеопроцессор устройства. Это позволит значительно ускорить рендеринг элементов интерфейса и использовать для этого меньше памяти.
Имейте в виду, что эта опция может сократить время работы от батареи примерно на 10% (аппаратное ускорение потребляет больше энергии, чем программное).
CCleaner

Стоит на ряду с выше рассмотренным SD Maid и может побороться за звание лучшего приложения для очистки.
CCleaner – это достойный прародитель приложения с ПК. Как и в компьютерной версии, программа занимается полной очисткой мусора без излишних функций. Здесь упор сделан не только на очистку мусорных файлов как в SD Maid, но и на удаление файлов, о которых, скорее всего, пользователь попросту забыл.
Приложение стоит запускать где-то раз в месяц или даже два, и именно тогда его потенциал полностью раскроется.
На главном экране нас встречает сама система очистки. Две кнопки «Анализ» и «Очитка» — это, по сути, и есть вся программа. В верхней части расположилась статистика памяти постоянной и оперативной. Нажимая «Анализ», приложение начинает сканировать все узлы системного носителя.
Большой акцент сделан на удаление кэша приложений, очистку буфера обмена, удаление загрузок, журнала звонков, SMS, очистку папки Bluetooth. То есть, в CCleaner есть удаление мусорных файлов, но к этому ещё прилагается удобная система удаления неиспользуемых данных.
Листая ниже и ниже по списку потенциального мусора, пользователь выбирает, что ему нужно оставить, а что удалить. Таким образом, получается очистить очень много места, при этом не потеряв ничего нужного.
Если сравнить с SD Maid, то CCleaner удаляет не всю ту информацию, что может Maid. Но с другой стороны, в CCleaner разработчики пошли по другому пути, спрашивая у пользователя нужны ли эму эти самые данные или нет. Таким образом, программа предлагает вам самые захламленные папки, и вы сами выбираете что удалить.
В левом меню есть другие подразделы. Самый основной — очистка кэша памяти. О нём мы уже написали выше. Далее идет самый простой менеджер приложений, где представлен список установленных программ, занимаемый ими объем памяти, а по нажатию ещё и имя пакета, версия и прочие данные.
Также интересен подраздел «Анализатор хранилища». Здесь все файлы делятся на типы: изображения, приложения, видео, аудио, документы, APK файлы и прочие. Выбрав нужный, мы попадаем в меню со списком всех файлов подобного типа. Они сортируются по объему, а нам лишь остается выбрать ненужные и удалить.
Пункт «Системная информация» ничем не примечателен. Это просто информация о модели смартфона, версии Андроида, памяти, сети и так далее. Ещё через это меню как бонус можно проследить износ батареи и нагрузку процессора.
Developer:
Price:
Free
Как очистить память вручную
Почистить пользовательскую память поможет штатный «Проводник». Он показывает файлы и папки, доступные к просмотру и очистке.
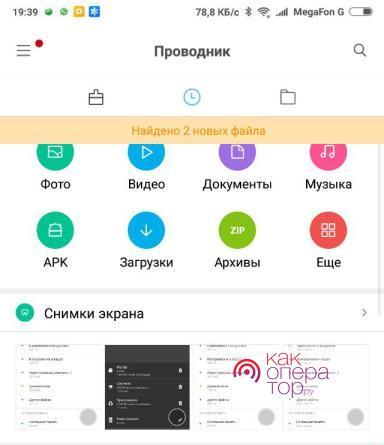
Также он открывает доступ к другим участкам файловой системы, но удалить здесь можно далеко не всё. Для ручной очистки загляните в следующие папки:
- «Download» или «Загрузки» – сюда сохраняются файлы, скачиваемые браузером;
- «DCIM» – здесь хранятся фотографии и видеоролики;
- «WhatsApp» – во внутренних папках «WhatsApp Video» и «WhatsApp Images» хранится невообразимое количество видеороликов и картинок, которыми обмениваются пользователи (иногда интенсивность переписки переходит все разумные пределы – папки вспухают до 2-3 Гб).
По аналогии с WhatsApp проверьте папки других мессенджеров – здесь тоже может оказаться полно мусорных и просто ненужных файлов.
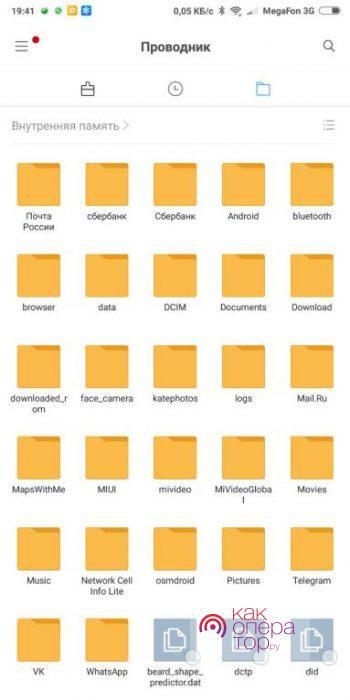
Кэш приложений
Не стоит устанавливать ради очистки кэша приложений отдельную утилиту. Чтобы очистить кэш, пройдите в «Настройки – Хранилище» и дождитесь завершения анализа свободного и занятого места. Тапните по пункту «Кэш» или «Данные кэша», подтвердите очистку – готово. За день здесь набирается до 1,5 Гб мусорных файлов, требующих удаления. В некоторых телефонах (например, в Xiaomi) имеются штатные инструменты для мгновенной очистки кэша и других папок с ненужными служебными данными.
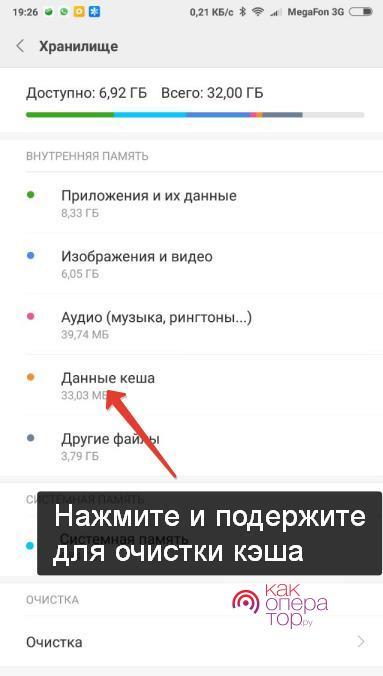
Как удалить «мусор» в браузере
Зайдите в «Настройки – Приложения», найдите установленный браузер, выберите пункт «Память». Здесь отобразятся:
- Занимаемая память (общая);
- Данные – тут хранятся логины и пароли;
- Объём кэша браузера.
Нажмите кнопку «Очистить», выберите «Очистить кэш» и дождитесь окончания очистки. Теперь браузер заработает быстрее.
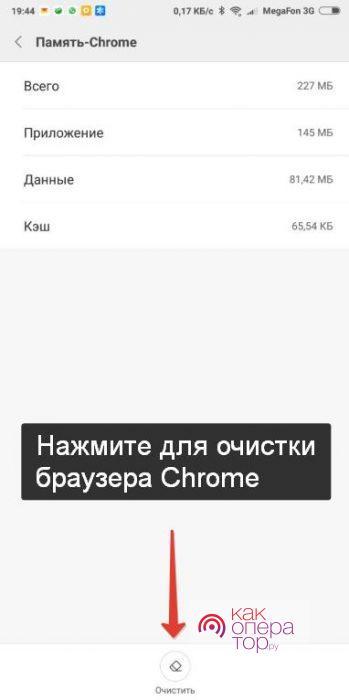
Удаление сообщений
Всё просто – зайдите в «Сообщения», нажмите и удерживайте палец на конкретном адресате, чтобы полностью удалить переписку. Для удаления конкретного сообщения откройте переписку, нажмите и удерживайте ненужное сообщение, удалите его. После длительного удержания доступен выбор всех сообщений или всех переписок для массового удаления.
Удаление приложений
Приложения в операционной системе Android удаляются через «Настройки – Приложения». Зайдите в «Настройки – Приложения, выберите ненужное, щёлкните по нему, нажмите на кнопку удаления. Ещё один способ – найдите приложение в общем меню, нажмите на него и удерживайте до появления пункта «Удалить» (или с изображением корзины). Переместите приложение на этот пункт, отпустите – оно удалится. Аналогичным способом удаляются программы в смартфонах, где меню и рабочие столы объединены в одно целое (по аналогии с iOS).
Удаление файлов
Файлы удаляются согласно вышеуказанной инструкции через встроенный «Проводник». Если его возможностей мало, скачайте приложение «ES Проводник» и поработайте с файловой системой с его помощью. Приложение работает с локальными папками, картой micro-SD и даже облачными хранилищами. Также в нём есть корзина – удалённые файлы сначала помещаются в неё (по аналогии с компьютером). Очистите корзину, чтобы удалить файлы навсегда и очистить память.
Norton Clean
Когда дело доходит до очистки и защиты наших компьютеров и других цифровых устройств от вирусов и подобных угроз, Symantec (разработчики данного приложения) является наиболее надежным брендом, который помогает компаниям по всему миру еще с 1991 года. В связи с ростом количества мобильных устройств было разработано и специальное приложения для очистки Android. Оно одновременно выполняет функции антивируса и ускорителя системы.
По сравнению с другими подобными программами, Norton Clean имеет один из самых чистых, ярких и современных пользовательских интерфейсов. Все, что вам нужно, находится на расстоянии одного или двух нажатий. Не стоит даже говорить, насколько сильно это ускоряет взаимодействие с приложением.
 Norton Clean
Norton Clean
Плюсы
- надежные средства защиты от вирусов;
- умная очистка системы;
- очень удобный и красивый интерфейс.
Минусы
всплывающая реклама других приложений компании.
Бесплатное приложение.
Шаги по ускорению Android
Если ваш телефон начал замедлять работу и даже виснуть, то по большей части подобная проблема довольно быстро решаема. В этой ситуации иногда нужно просто инсталлировать программу ускоритель для Android. Кроме этого, послушайте мои рекомендации, чтобы ваш смартфон начал функционировать довольно быстро:
- Необходимо удалить или остановить функционирование всех программ, которыми вы перестали пользоваться;
- Иногда нужно сбрасывать настройки до заводских;
- Не забываем раз в неделю чистить кэш (можно чаще);
- Все приложения с большим объёмом перенесите на флешь карту;
- Не забываем про обновление прошивки;
- Если вы не водитель, лучше выключить GPS;
- Выключаем и удаляем ненужные процессы;
- Выключаем синхронизацию и настройку лишних сервисов.
Данных мер, которые я перечислил, обычно достаточно для среднего пользователя. Но, когда вам лень делать всё описанное своими руками, то можно использовать специальные программы и сделать данный процесс намного быстрее. Нужно инсталлировать бесплатные программы ускорители, которые помогут очистить и ускорить все функции вашего гаджета за один клик.
Программы, очищающие и ускоряющие Андроид топ 10 за 2020 год
Давайте рассмотрим топ 10 подобных приложений на начало 2020 года. Все они бесплатны, и вы без труда можете загрузить их с Google Play.
Совет #12: Отключение автоматической синхронизации данных
Регулярное создание резервных копий контактов, текстовых сообщений, настроек апплетов, прочих данных, хранящихся на вашем телефоне Андроид, конечно, полезно, однако может несколько замедлить работу операционной системы. Чтобы ускорить её, откройте в меню настроек ОС пункт «Синхронизация» (возможно, он будет располагаться в разделе «Учётные данные»), после чего деактивируйте автоматическую синхронизацию с облачным сервисом. Советуем оставить опцию отключённой, однако, с целью поддержания сохранности данных, время от времени запускать синхронизацию в ручном режиме.
Зачем нужно чистить телефон
Работающие программы создают временные файлы, к которым постоянно обращаются, чтобы считать информацию, ускоряющую загрузку. Это, безусловно, полезная функция, но если память устройства перегружена такими «подсказками», вместо того, чтобы ускорять работу, они начинают ее тормозить. Поэтому время от времени кэш требует очистки, прежде всего по следующим причинам:
- устаревшие файлы могут оказаться поврежденными, из-за чего приложения начинают зависать;
- кэшированные страницы браузера могут содержать конфиденциальную информацию, которая может стать доступной при попытке взлома.
Кроме того, избыточный кеш сам по себе занимает место, так что его удаление поможет решить проблему, хотя и временно.
AVG Cleaner
Сразу же отметим, что в перечень попал софт с максимальным количеством скачиваний в Google Play, наилучшими отзывами и высоким рейтингом. Это программное обеспечение известных разработчиков с подтвержденной временем репутацией.
Наверняка многие из Вас знакомы с компанией AVG, которая еще с начала 2000-х выпускает антивирусы для компьютерных пользователей. Относительно недавно разработчики начали активно продвигать свои продукты для телефонов с ОС Android.
Функциональность данного «клинера» достаточно широка:
- Очищает кэш приложений (браузеров, мессенджеров, Instagram и т.д.);
- Управляет уведомлениями (индивидуальная настройка отображения);
- При наличии root-доступа реально удалять стандартное ПО;
- Определяет софт, которые максимально потребляет ресурсы, расходует заряд аккумулятора;
- Ищет дубли файлов, скриншоты, неудачные фото-снимки.

Приложение #10: Cleaner

Программа, о которой мы расскажем в этом разделе, позволяет пользователю просканировать телефон Android на предмет ненужных данных, а после завершения сканирования — удалить файлы, в которых больше нет необходимости. После того, как будет завершена чистка внутренней и внешней памяти, вы сможете удалить из ОЗУ фоновые процессы, не приносящие пользы и попусту расходующие заряд аккумуляторной батареи.
В дополнение разработчики предлагают несколько интересных инструментов оптимизации смартфона на базе Андроид, встроенный файловый менеджер, а также утилиту для быстрой передачи данных между устройствами с использованием беспроводной сети. Неожиданная опция — установка на телефон Андроид обоев — поможет вам, после окончания очистки, украсить тачскрин.
Как ускорить Xiaomi
Китайские смартфоны Ксяоми недавно появились на рынке и ещё не успели устареть. Но они также могут начать тормозить. Это связано с двумя причинами, рассмотренными на примере Redmi 5.
Redmi 5
Зайдите в настройки, сведения об устройстве и проверьте наличие обновлений. Устаревшие версии операционной системы Android расходуют больше памяти, чем современные. Если есть обновления, установите их. Убедитесь, что устройство заряжено и подключено к сети Wi-FI. Иногда система просит выбрать между стабильной и недельной версиями. Рекомендуется устанавливать первую.
Если обновлений нет, проверьте состояние внутренней памяти устройства. Откройте в настройках сторонние программы и проверьте, нет ли в списке ненужных. Если есть, удалите. Это не только очистит систему от лишних процессов, но также освободит память.
Как установить оптимальные настройки на андроиде
Есть несколько хитростей, которые сделают смартфон сообразительнее. Первая — использование «Режима разработчика» или «Параметров разработчика». Root-права не нужны, но ради производительности придется пожертвовать красотой экрана. Для оптимизации памяти на андроиде делают следующее:
- Заходят в настройки, выбирают пункт «Об устройстве».
- Нажимают 7 раз на номер сборки, это даст доступ к меню разработчика.
- Активируют принудительную обработку GPU.
- Уменьшают масштаб анимации, убирают анимацию окон.
- Сокращают фоновые процессы минимум до 3 (одновременно смогут работать не больше трех приложений).
Обратите внимание! Оптимизация андроид путем ограничения процессов в этом режиме приведет к тому, что при открытии новых приложений те, что запущены ранее, будут выключаться
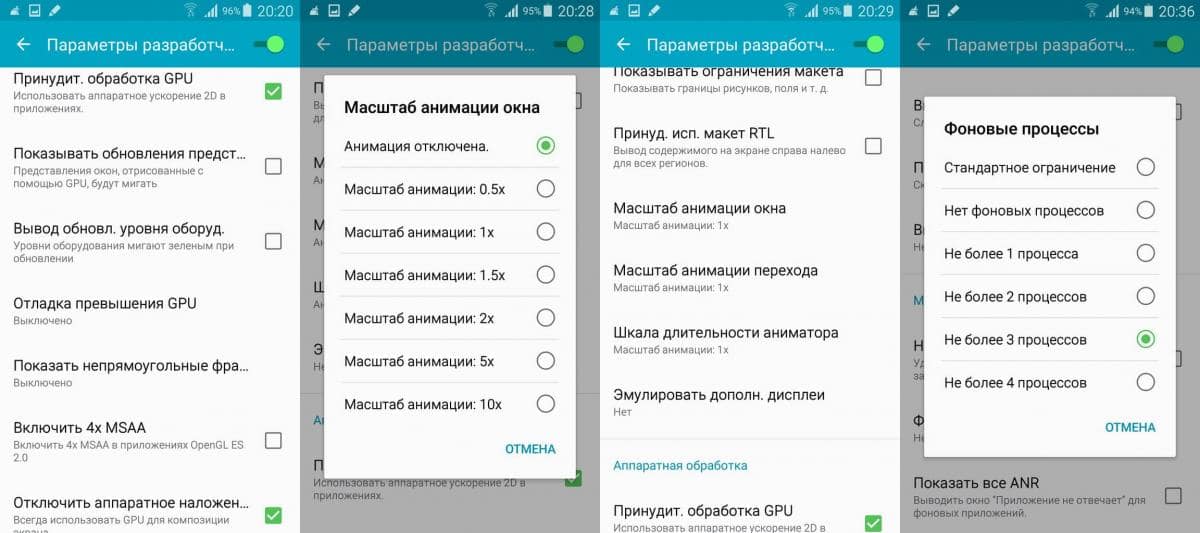
Настройка через меню разработчика
Обновление ОС и приложений — делать или нет
Усовершенствованные версии операционной системы и приложений полезны. Как правило, в них исправлены баги, ошибки, некоторые меньше весят. Однако если разработчик перемудрил, ситуация будет противоположной. Лучше, когда автоматическое обновление отключают и читают отзывы перед установкой новых файлов.
К сведению! Неплохой пример оптимизации — андроид 9 версии Pie. В нем встроено несколько функций, ускоряющих работу системы.
Сторонние программы для очистки телефона
Есть несколько приложений для освобождения оперативной и физической памяти устройства. Они полезны, чтобы оптимизировать планшет андроид, как и любой другой девайс. Вот список:
- Power Clean;
- SD Maid;
- CCleaner;
- App Manager;
- Avira Android Optimizer;
- Clean Master.
У всех схожий функционал, понятный интуитивно, значит установить и использовать эти программы не составит труда.
Сброс настроек, или Hard reset
Оптимизация телефона андроид с помощью отката системы — вариант радикальный, но если смартфон глючит все время и беспощадно, это то, что надо. Порядок действий:
- Заходят в «Общие настройки» устройства.
- Выбирают вариант «Восстановление и сброс» (в некоторых версиях может называться иначе).
- Нажимают на «Сброс настроек».
- Подтверждают, тапнув по «Сбросить».
После этого система вернется в первозданный вид, но исчезнут все данные, которые пользователь вносил в телефон. Заранее делают бэкап.
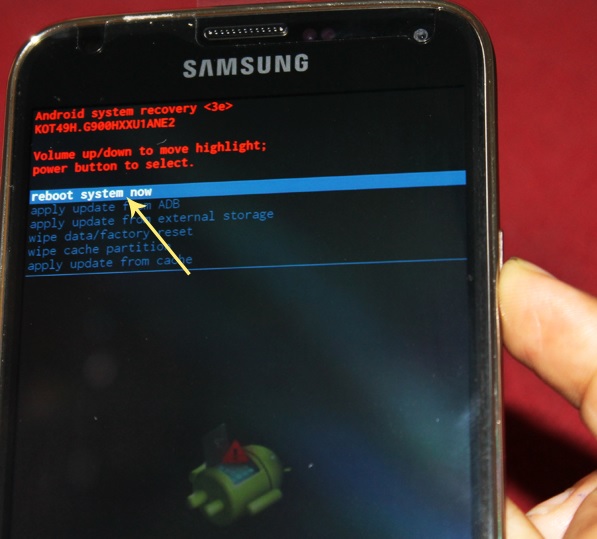
Порядок действий при откате (на некоторых моделях меню выглядит иначе)
Очистка внутренней памяти девайса
Фотографии, видео, текстовые и другие файлы в большом количестве затрудняют работу телефона. Время от времени нужно удалять их или перемещать в облако, на другие носители. Поможет и установка карты памяти. Также полезно чистить кэш через Recovery меню или с помощью Wipe Cache Partition — опции сброса кэша.
Важно! Большую роль играет на андроиде оптимизация игр. Многие из них подкачивают данные, даже если не запущены, занимают много места и памяти
Если в приоритете скорость работы телефона, игры лучше удалить или ограничиться самыми простыми.
Удаление ненужных приложений и отключение визуальных эффектов
Виджеты, яркая анимация окон, живые обои смотрятся красиво, но замедляют работу телефона. Желательно отказаться от таких излишеств или хотя бы свести их к минимуму. То же самое с некоторыми службами, приложениями, которые установлены по умолчанию, но никогда не используются. Если они не системные, андроид оптимизируют, удаляя их, освобождая место и память.
Телефон, избавленный от мусора и тяжелой анимации, способен удивить хозяина такой скоростью работы, какой в нем и не подозревали. Он не виснет при включении, не глючит, а значит, не подводит в самый ответственный момент.
Как остановить Android-приложения, работающие в фоновом режиме
Началась охота на приложения, работающие в фоновом режиме. Многие такие приложения делают это по уважительной причине: синхронизация, предоставление данных о местоположении или то, для чего они были созданы. Но не всегда. Если вы хотите знать, какие приложения производят много фоновых процессов или хотите предотвратить их работу в фоновом режиме, то читайте дальше, чтобы узнать как.
Как остановить Android-приложения, работающие в фоновом режиме
Статистика процессов и использование батареи
Если вы хотите знать, какие приложения работают в фоновом режиме, и насколько они энергозатратные с точки зрения производительности и батареи, то Android имеет следующие встроенные опции мониторинга:
- Активируйте Параметры разработчика, зайдя в Настройки > Об устройстве, и нажимайте на номер сборки, пока вы увидите уведомление о том, что параметры разработчика включены.
- Зайдите в Настройки> Параметры разработчика> Статистика по процессам, чтобы увидеть, сколько времени работают ваши ключевые приложения. Нажмите любую программу, чтобы увидеть, сколько оперативной памяти она занимает.
- Зайдите в Настройки > Батарея, затем нажмите на определённые приложения, чтобы увидеть, сколько батареи они используют.
Статистика процессов дает нам знать какие приложения всегда запущены. Некоторые должны, некоторые нет
Какие приложения, работающие в фоновом режиме, мне нужно остановить?
Два главных виновника, занимающих память и расходующих заряд батареи – это игры, в которые вы не играете, и музыкальные плееры, которые не используете. Если вы не видите логичной причины для работы приложения в фоновом режиме, то, вероятно, вам следует закрыть его.
Вам следует оставить большинство приложений или услуг, которые начинаются со слова Google. Действительно важные сервисы всё равно не позволят вам остановить их, но и следующие приложения не стоит закрывать: Google Search, Google Play services, Google Contacts Sync, Google Keyboard, Google Play Store.
Порывшись в настройках батареи, вы можете увидеть, какие приложения хранят устройство в активном состоянии
Список статистики процессов должен дать вам довольно хорошее представление о том, какие приложения стоит оставить работать в фоновом режиме на основе того как часто вы их используете. Это отличное место, чтобы остановить ненужное программное обеспечение или услуги, которыми вы, возможно, не пользуетесь, например, Google Play Music.
Как отключить, остановить или удалить фоновые приложения
Если у вас есть приложение, которое как вы считаете, использует чрезмерное количество мощности процессора или работает в фоновом режиме намного больше, чем нужно, то вы можете:
- Отключить его через Диспетчер приложений, зайдя в Настройки > Приложения > Диспетчер приложений, выбрав приложение, а затем нажать Отключить.
- После того как обновился Lollipop, появилась возможность легко закрыть недавние приложения, нажав на кнопку навигации Недавние приложения на вашем телефоне (справа от домашней кнопки), и сдвигая их влево или вправо, тем самым закрывая их.
- Удалить их из телефона можно зайдя в Настройки> Приложения> Диспетчер приложений, выбрав приложение, а затем нажать Удалить.
- Чтобы принудительно остановить их, зайдите в Настройки> Приложения> Диспетчер приложений, листните вправо и попадёте на вкладку Выполняется, выберите приложение, а затем нажмите Остановить.
Менее важные приложения (слева) могут быть удалены. Важнейшие системные службы (справа) нет
Помните, если вы понятия не имеете, что это за приложение или сервис, оно не использует много оперативной памяти или батареи, и вы не хотите навредить вашему телефону, тогда, вероятно, его не стоит останавливать.
Greenify
Greenify это приложение для усыпления приложений, позволяющее уложить их спать, когда вы ими не пользуетесь. В целом это автоматизированный вариант принудительного закрытия или отключения приложений, который срабатывает каждый раз, когда вы прекращаете ими пользоваться, а затем возвращает их обратно, когда они вам понадобятся. Но делать это вручную раздражает. Поэтому Greenify – это одно из лучших приложений по управлению приложениями.
Greenify делает управление приложениями легким
Нерутированные пользователи, например, не смогут автоматически усыплять приложения, но могут просто нажать на выключатель в виджете, чтобы они заснули (неплохой вариант, если вы не хотите рутировать устройство). Если вы серьёзно относитесь к управлению фоновыми процессами, то Greenify – то, что вам нужно.
Вы следите за процессами, происходящими с вашими приложениями? Какие инструменты вы используете?