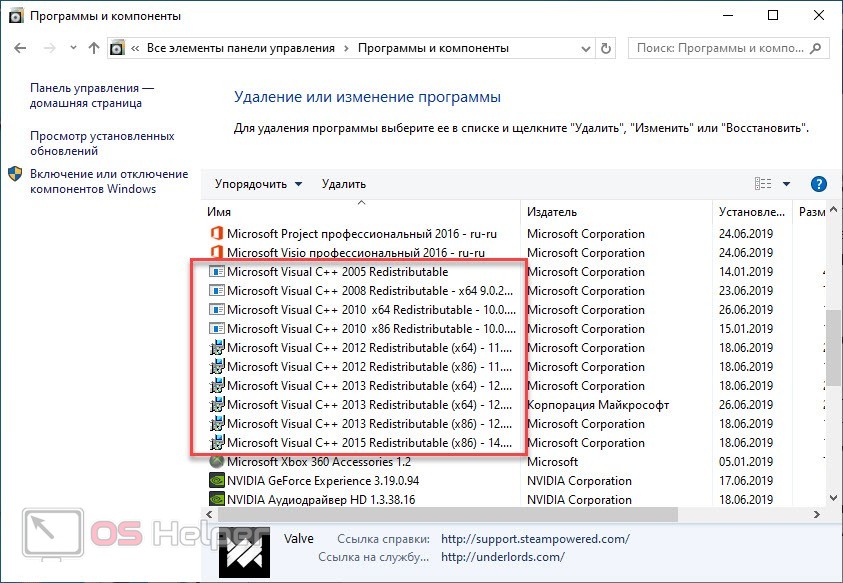Что это runtime broker в windows 10
Содержание:
- Как исправить ошибки RuntimeBroker.exe всего за несколько шагов?
- Что делать: Runtime Broker тратит массу ресурсов ПК?
- Информация о файле RuntimeBroker.exe
- Часто задаваемые вопросы
- Принимаем жесткие меры
- Runtime Broker neden yüksek bellek kullanımına sebep oluyor?
- Fixing a RuntimeBroker.exe Error in Windows 10
- «Runtime Broker» и ресурсы процессора (CPU)?
- Наиболее распространенные проблемы с файлом RuntimeBroker.exe
- Процесс RuntimeBroker.exe – для чего он нужен?
- Runtime Broker грузит процессор, память или жесткий диск: что делать
- Runtime Broker: что это Windows?
Как исправить ошибки RuntimeBroker.exe всего за несколько шагов?
Помните, прежде чем предпринимать какие-либо действия, связанные с системными файлами, сделайте резервную копию ваших данных!
Ошибки файла RuntimeBroker.exe могут быть вызваны различными причинами, поэтому полезно попытаться исправить их различными способами.
Шаг 1.. Сканирование компьютера на наличие вредоносных программ.

Файлы Windows обычно подвергаются атаке со стороны вредоносного программного обеспечения, которое не позволяет им работать должным образом. Первым шагом в решении проблем с файлом RuntimeBroker.exe или любыми другими системными файлами Windows должно быть сканирование системы на наличие вредоносных программ с использованием антивирусного инструмента.
Если по какой-либо причине в вашей системе еще не установлено антивирусное программное обеспечение, вы должны сделать это немедленно
Незащищенная система не только является источником ошибок в файлах, но, что более важно, делает вашу систему уязвимой для многих опасностей. Если вы не знаете, какой антивирусный инструмент выбрать, обратитесь к этой статье Википедии — сравнение антивирусного программного обеспечения
Шаг 2.. Обновите систему и драйверы.

Установка соответствующих исправлений и обновлений Microsoft Windows может решить ваши проблемы, связанные с файлом RuntimeBroker.exe. Используйте специальный инструмент Windows для выполнения обновления.
- Откройте меню «Пуск» в Windows.
- Введите «Центр обновления Windows» в поле поиска.
- Выберите подходящую программу (название может отличаться в зависимости от версии вашей системы)
- Проверьте, обновлена ли ваша система. Если в списке есть непримененные обновления, немедленно установите их.
- После завершения обновления перезагрузите компьютер, чтобы завершить процесс.
Помимо обновления системы рекомендуется установить последние версии драйверов устройств, так как драйверы могут влиять на правильную работу RuntimeBroker.exe или других системных файлов. Для этого перейдите на веб-сайт производителя вашего компьютера или устройства, где вы найдете информацию о последних обновлениях драйверов.
Шаг 3.. Используйте средство проверки системных файлов (SFC).

Проверка системных файлов — это инструмент Microsoft Windows. Как следует из названия, инструмент используется для идентификации и адресации ошибок, связанных с системным файлом, в том числе связанных с файлом RuntimeBroker.exe. После обнаружения ошибки, связанной с файлом %fileextension%, программа пытается автоматически заменить файл RuntimeBroker.exe на исправно работающую версию. Чтобы использовать инструмент:
- Откройте меню «Пуск» в Windows.
- Введите «cmd» в поле поиска
- Найдите результат «Командная строка» — пока не запускайте его:
- Нажмите правую кнопку мыши и выберите «Запуск от имени администратора»
- Введите «sfc / scannow» в командной строке, чтобы запустить программу, и следуйте инструкциям.
Шаг 4. Восстановление системы Windows.

Другой подход заключается в восстановлении системы до предыдущего состояния до того, как произошла ошибка файла RuntimeBroker.exe. Чтобы восстановить вашу систему, следуйте инструкциям ниже
- Откройте меню «Пуск» в Windows.
- Введите «Восстановление системы» в поле поиска.
- Запустите средство восстановления системы — его имя может отличаться в зависимости от версии системы.
- Приложение проведет вас через весь процесс — внимательно прочитайте сообщения
- После завершения процесса перезагрузите компьютер.
Если все вышеупомянутые методы завершились неудачно и проблема с файлом RuntimeBroker.exe не была решена, перейдите к следующему шагу. Помните, что следующие шаги предназначены только для опытных пользователей
Что делать: Runtime Broker тратит массу ресурсов ПК?
Нештатной считается ситуация: процесс Runtime Broker грузит процессор Win 10 расходует свыше 10-15% физического объема оперативной памяти. Его можно завершить, оптимизировать настройки системы и избавиться от лишнего софта из Store.
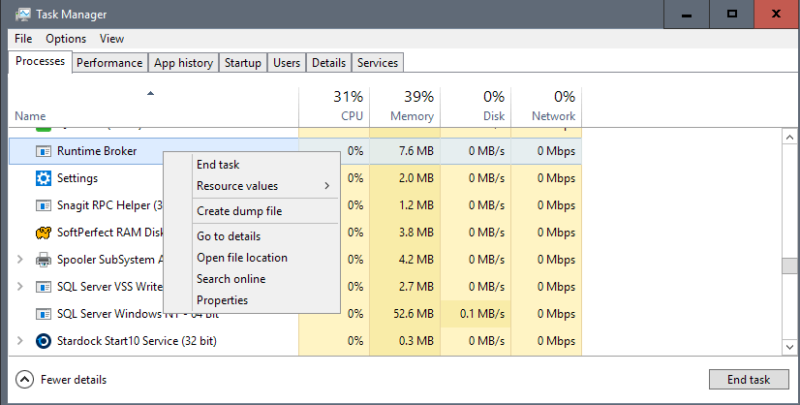
Снятие задачи, перезапуск ПК
Задача решается даже без прав администратора:
- В Диспетчере задач отыщите «Runtime Broker», щелкните по нему правой клавишей – «Снять задачу».
- Так проделайте для всех задач с этим именем.
- Перезапустите компьютер.
Удаление программы, вызвавшей проблему
Если Runtime Broker в Windows 10 стал «прожорливым» после инсталляции определенной программы, ее стоит удалить любым методом:
- Кликните правой клавишей по плитке, выберите соответствующую команду.
- Откройте «Параметры», посетите «Приложения», отыщите в списке проблемное, щелкните по нему, затем – «Удалить».
- Вызовите апплет Панели управления под названием «Программы и компоненты» и избавьтесь от него оттуда.
Полное отключение
Деактивация сервиса приведет к неработоспособности программ из Магазина Windows, зато точно освободит для ваших задач аппаратные ресурсы компьютера. Метод подразумевает наличие прав администратора.
- Зажмите клавиши Win + R, введите «regedit» и запустите команду.
- Посетите ветку «HKLM».
- Перейдите в раздел «SYSTEM».
- Передвигайтесь по разделам «CurrentControlSet/Services».
- Разверните ветку «TimeBrokerSvc».
- Кликните по ней правой клавишей мыши и выберите вариант «Экспортировать».
- Укажите каталог и название файла – резервной копии изменяемой ветки системного реестра.
- Выполните двойной клик по ключу (записи) «Start» и введите значение «3».
- Перезагрузите компьютер.
- Этим вы запретите Windows 10 автоматически запускать Runtime Broker со всеми вытекающими.
Последний несложный метод решения проблемы также требует наличия привилегий администратора. Прибегать к столь радикальному методу стоит в крайнем случае.
- Снимите все задачи «Runtime Broker» в Диспетчере.
- Зайдите в директорию «%windir%\system32», измените название объекта «RuntimeBroker.exe».
- Перезагрузите компьютер.
Вследствие Windows не сможет обнаружить нужный исполняющий файл, и Рантайм Брокер не стартует.
Другие решения
Служба связана с подсказками по эксплуатации «Десятки», деактивируйте ее:
- В Параметрах посетите «Система».
- В подразделе «Уведомления, действия» перенесите триггер «Уведомления» в позицию «Откл.».
Еще одно решение – отключение загрузки апдейтов из двух и более мест:
- Зайдите Параметры – «Обновление, безопасность».
- Кликните «Дополнительные параметры».
- Активируйте «Выберете, как и когда…».
- Перенесите единственный триггер в позицию «Откл.».
Иногда помогает завершение фоновых программ:
- Зажмите Win + I, идите в «Конфиденциальность».
- Ближе к концу списка подразделов левее кликните «Фоновые приложения».
- Запретите работу программ в фоне.
Проверьте через Диспетчер задач нагрузку на CPU и объем используемой Runtime Broker ОЗУ.
Если все в норме, можете разрешить работу фоновых программ, а затем запускать их по одной и проверять, какая грузит систему. Задача это непростая, так как приложение не с первых секунд запуска может проявлять свой аппетит.
Информация о файле RuntimeBroker.exe
Процесс Runtime Broker или принадлежит программе Microsoft Windows Operating System или rthhgshgsdsshggshdsggs от Microsoft (www.microsoft.com) или www.kdsmarketing.com или FSDUBSUIBSUIBSUIBUSIBSUI.
Описание: RuntimeBroker.exe часто вызывает проблемы и необходим для Windows. RuntimeBroker.exe находится в папке C:\Windows\System32.
Известны следующие размеры файла для Windows 10/8/7/XP 29,888 байт (17% всех случаев), 66,600 байт и .
Это системный процесс Windows. Это заслуживающий доверия файл от Microsoft. Приложение не видно пользователям. У файла поставлена цифровая подпись.
Поэтому технический рейтинг надежности 6% опасности.Издатель программного обеспечения Microsoft обеспечивает прямую поддержку (www.microsoft.com/windows). В случае проблем с RuntimeBroker.exe, Вы можете удалить всю программу Microsoft Windows, используя Панель управления Windows, или проверьте существует ли более новая версия.
Рекомендуем: Выявление проблем, связанных с RuntimeBroker.exe
Является ли RuntimeBroker.exe вирусом? Нет, это не вирус. Настоящий файл RuntimeBroker.exe — это безопасный системный процесс Microsoft Windows, который называется «Runtime Broker».
Тем не менее, авторы зловредных программ, таких как вирусы, черви, и трояны намеренно называют процессы таким же именем, чтобы избежать обнаружения. Вирусы с тем же именем файлов: как например, Trojan.GenericKD.5105096 (определяется антивирусом BitDefender), и not-a-virus:RiskTool.Win32.Generic (определяется антивирусом Kaspersky).
Чтобы убедиться, что работающий RuntimeBroker.exe на вашем компьютере — это не вредоносный процесс, нажмите здесь, чтобы запустить Проверку на вирусы.
Как распознать подозрительные процессы?
- Если RuntimeBroker.exe находится в подпапках «C:\Program Files», тогда рейтинг надежности 83% опасности. Размер файла 557,056 байт (25% всех случаев), 1,338,368 байт, 360,448 байт или 2,625,536 байт.
Это не системный файл Windows. Нет информации по файлу. У процесса нет видимого окна.
RuntimeBroker.exe способен манипулировать другими программами. - Если RuntimeBroker.exe находится в подпапках C:\Windows, тогда рейтинг надежности 76% опасности. Размер файла 349,184 байт (50% всех случаев) или 702,464 байт.
Приложение не видно пользователям. Находится в папке Windows, но это не файл ядра Windows. Это не системный файл Windows.
RuntimeBroker.exe способен мониторить приложения.
Часто задаваемые вопросы
Сколько времени занимает сканирование диска?
Это сильно зависит от емкости вашего жесткого диска и производительности вашего компьютера. В основном, большинство операций восстановления жесткого диска можно выполнить примерно за 3-12 часов для жесткого диска объемом 1 ТБ в обычных условиях.
Почему некоторые файлы, после восстановленния, могут не открываться?
Если файл не открывается, это означает, что файл был поврежден или испорчен до восстановления.
Используйте функцию «Предварительного просмотра» для оценки качества восстанавливаемого файла.
Могу ли я восстановить данные с диска формата RAW?
Когда вы пытаетесь получить доступ к диску, то получаете сообщение диск «X: \ не доступен». или «Вам нужно отформатировать раздел на диске X:», структура каталога вашего диска может быть повреждена. В большинстве случаев данные, вероятно, все еще остаются доступными. Просто запустите программу для восстановления данных и отсканируйте нужный раздел, чтобы вернуть их.
Как я могу проверить, можно ли восстановить мои данные, перед покупкой?
Пожалуйста, используйте бесплатные версии программ, с которыми вы можете проанализировать носитель и просмотреть файлы, доступные для восстановления.
Сохранить их можно после регистрации программы – повторное сканирование для этого не потребуется.
Принимаем жесткие меры
Пользователи нередко интересуются, как отключить Runtime Broker на постоянной основе и допустимо ли это. Да, этот процесс может быть отключен, но делать это не рекомендуется. Брокер среды выполнения затрагивает приватность пользователя при работе с универсальными приложениями, поэтому его деактивация теоретически может вызвать проблемы в их работе. Однако принудительное завершение работы процесса в моменте через Диспетчер задач является вполне допустимым, так как он не является критическим.
С помощью того же Диспетчера вы можете задать для процесса более низкий приоритет или ограничить использование им ядер процессора (опция Задать сходство).
Если вы всё же решите отключить Runtime Broker полностью, воспользуетесь этим способом. Откройте командой regedit редактор реестра и разверните эту ветку:
HKEY_LOCAL_MACHINE/SYSTEM/CurrentControlSet/Services/TimeBroker
Если последнего подраздела TimeBroker нет, должен быть подраздел TimeBrokerSvc. Найдите в нем DWORD-параметр Start и измените его текущее значение с 3 на 4, после чего перезагрузите компьютер. Твик отключит службу Брокера и процесс в Диспетчере задач больше появляться не будет.
На случай, если и это вдруг не поможет, существует радикальный способ заставить Runtime Broker умолкнуть. Загрузите свой компьютер с любого живого диска со встроенным файловым менеджером и переименуйте исполняемый файл runtimebroker.exe в runtimebroker.bak, после чего загрузитесь в обычном режиме.
Будучи переименованным, файл не сможет запуститься, следовательно, не сможет и оказывать влияние на систему.
Сегодня мы рассмотрим системный процесс, на который не раз жаловались пользователи Windows 10. Проблема заключается в появляющихся уведомлениях с текстом «ошибка при выполнении приложения сервера» и переменной загруженностью процессора без видимых на то причин. Итак, рассмотрим, что это за процесс RuntimeBroker.exe и как его отключить.
Runtime Broker neden yüksek bellek kullanımına sebep oluyor?
Her şeyden önce şunu bir belirtelim: Runtime Broker, her zaman arka planda çalışıyor olsa da aktifliği evrensel uygulamaların çalışmasıyla başlıyor. Dolayısıyla herhangi bir uygulama çalışmıyorken Runtime Broker’ın bellek ve CPU kullanımı oldukça az ancak evrensel uygulamaların çalışmaya başlamasıyla kullanım oranları fazlasıyla yükselebiliyor.
Runtime Broker henüz aktif değilken fazlasıyla düşük bellek kullanımı profiline sahip. Evrensel uygulamalar çalışmıyorken Runtime Broker maksimum 20 ila 40 MB bellek kullanıyor. Evrensel uygulamaların çalıştırılması ile birlikte 500 ila 700 MB arasında bellek kullanımı görülebiliyor. Tüm evrensel uygulamalar kapatıldığında ise Runtime Broker yeniden deaktif olacağı için bellek kullanımı da düşüyor.
Fixing a RuntimeBroker.exe Error in Windows 10
Your computer’s performance drastically falls due to the existence of the Runtime Broker error. You can check the status of the CPU usage any time by tapping Ctrl + Shift + Esc to open Task Manager and see the CPU usage.
The quickest and simplest method for temporarily solving this problem is to simply terminate the runtimebroker.exe process from the Task Manager. To do that:
- Open your Task Manager and navigate to Processes
- Look for Runtime Broker from the list of processes running
- Once found, right click on it and then click on End task
- Reboot your PC once the process is closed
However, this method is temporary and the problem will return after a short time, probably after the next reboot.
In that case, follow the methods below to effectively kill the runtimebroker.exe error permanently.
Disabling “Show me tips about Windows” in Windows 10
Many users have reported that disabling “Show me tips about Windows” in their settings has immediately dropped the CPU usage of Runtime Broker and also prevents the process from using too many CPU resources. To disable “Show me tips about Windows”:
- Open Settings on your Windows 10
- Then click on System and then click on Notifications and actions on the left sidebar
- Finally, toggle the “Show me tips about Windows” option to off
Once done, reboot your system and open the Task Manager to check the CPU usage again. If the error still exists, then try the next method.
Disable “Updates from more than one place” feature in Windows 10
Just like in the previous method, users reported that disabling the “Updates from more than one place” feature stops Runtime Broker from using 100% of the CPU.
In order to disable this feature in Windows 10, follow the steps below:
- Go to Settings on your Windows PC
- Look for the Update and Security option and then click on it
- From there, click on Advanced options
- Then tap on the Choose how updates are delivered option
- Finally, toggle the switch to Off under the heading “Updates from more than one place”
Once done, reboot your PC and check whether the CPU usage of Runtime Broker has gone down or not. If you still see the error, then proceed with the next method.
Disable Background Applications
If the above two methods didn’t work for you, then you might as well disable the background apps in the settings.
This will cause your CPU to take less load, enabling your CPU usage to go down. To do that:
- Open Settings on your Windows 10 PC
- Then open Privacy settings
- Look for the Background apps on the left pane of the window
- Toggle all the running apps to off
Close the settings window and open the Task Manager to check the error status. If the error still exists, read and try the next method.
Install All Available Windows Updates
If all the previous methods did not work for you, then it’s time to step up your game. We all know that Microsoft is constantly updating Windows system files. The solution to your runtimebroker.exe error might be as simple as updating your system files.
To check and install your Windows updates:
- Click on the Start button
- Search for Updates in the search bar
- The Windows Update dialogue box will open
- If you see any available updates, then simply click on Install Updates to install them
Check if the error still exists. If it does, proceed to the next option.
Clean Up Your System Junk With Disk Cleanup
Regularly using your computer for a long time accumulates a lot of junk files within your system. If this junk is not cleaned regularly, it can cause your CPU to respond slowly, decreasing the overall performance of your CPU.
Cleaning up the junk files from your computer might not only fix your runtimebroker.exe error but also dramatically speed up your CPU’s performance. To run the Disk Cleanup tool on your Windows PC, follow the steps below:
- Open your Start menu
- In your search bar, type “Command” but don’t hit Enter yet
- Now hold Ctrl + Shift and while holding them press the Enter key
- A dialogue box will be prompted asking for permission; click on Yes to proceed
- A black box will appear with a blinking cursor
- Type “cleanmgr” and hit the Enter key
- The Disk Cleanup on your Windows will begin and will calculate the amount of space you can reclaim
- The results will be displayed with a series of checkboxes; usually the box with “Temporary Files” will have the most occupied space
- Check all the categories of boxes you want to clean and click Ok
- The Disk Cleanup will clean all the files and you are good to go
If no other method solved the problem, this one should solve your runtimebroker.exe error.
«Runtime Broker» и ресурсы процессора (CPU)?
Когда он работает только в фоновом режиме, то «Runtime Broker»
обычно потребляет 0% ресурсов вашего процессора. При запуске любого приложения из«Windows Store» , использование«CPU» может увеличиться до 25-30% на короткий промежуток времени, а затем опуститься до нормального значения. Это абсолютно нормальное для него поведение. При использовании Windows 10, процесс«Runtime Broker» , который загружается в ветке приложения, может показывать кратковременное использование ресурса«CPU» на всём протяжении пользования самого приложения.
Если вы заметили, что «Runtime Broker»
потребляет 30% и более процентов ресурсов вашего процессора, также демонстрируя более высокое использование оперативной памяти, даже если вы не работаете с«UWP-приложениями» в данный момент, то этому есть несколько возможных объяснений.
После обновления, Windows 10 любит показывать вам случайные подсказки с помощью системы уведомлений. По какой-то причине эта функция ведет себя как «UWP-приложение»
и, естественно, использует процесс«Runtime Broker» . Мы можем это исправить, отключив подсказки. Откройте окно«Настройки» , далее выбираем«Система» , теперь переходим на вкладку«Уведомления и действия» , а затем отключите опцию«Получать советы, рекомендации и предложения по использованию Windows» .
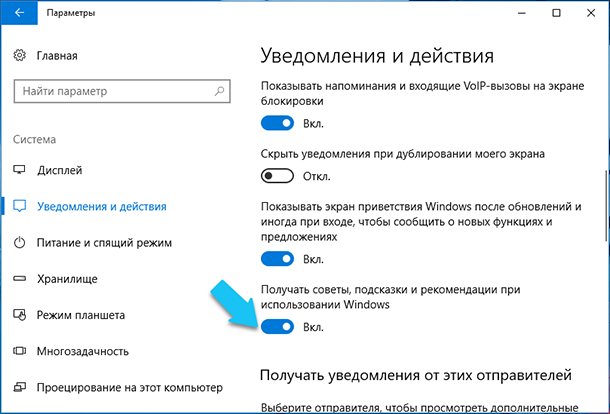
Также возможно, что на вашем ПК установлено проблемное приложение, работающее с ошибкой, и именно оно заставляет «Runtime Broker»
использовать дополнительные ресурсы ПК. Если это так, то вам придется либо попытаться исправить его, либо выгрузить данное«UWP-приложение» , вызывающее проблему. Убедитесь, что оно обновлено до последней версии. Если это не сработает, попробуйте удалить и переустановить его заново через«Windows Store» . Если это также не сработало, то настоятельно рекомендуем обратиться к разработчикам данного приложения, и рассказать о проблеме
Ну а если, работа в этом приложении не является для вас критически важной, просто удалите его и поставьте аналогичное, но от другого разработчика
Наиболее распространенные проблемы с файлом RuntimeBroker.exe
Существует несколько типов ошибок, связанных с файлом RuntimeBroker.exe. Файл RuntimeBroker.exe может находиться в неправильном каталоге файлов на вашем устройстве, может отсутствовать в системе или может быть заражен вредоносным программным обеспечением и, следовательно, работать неправильно. Ниже приведен список наиболее распространенных сообщений об ошибках, связанных с файлом RuntimeBroker.exe. Если вы найдете один из перечисленных ниже (или похожих), рассмотрите следующие предложения.
- RuntimeBroker.exe поврежден
- RuntimeBroker.exe не может быть расположен
- Ошибка выполнения — RuntimeBroker.exe
- Ошибка файла RuntimeBroker.exe
- Файл RuntimeBroker.exe не может быть загружен. Модуль не найден
- невозможно зарегистрировать файл RuntimeBroker.exe
- Файл RuntimeBroker.exe не может быть загружен
- Файл RuntimeBroker.exe не существует
RuntimeBroker.exe
Не удалось запустить приложение, так как отсутствует файл RuntimeBroker.exe. Переустановите приложение, чтобы решить проблему.
Проблемы, связанные с RuntimeBroker.exe, могут решаться различными способами. Некоторые методы предназначены только для опытных пользователей. Если вы не уверены в своих силах, мы советуем обратиться к специалисту
К исправлению ошибок в файле RuntimeBroker.exe следует подходить с особой осторожностью, поскольку любые ошибки могут привести к нестабильной или некорректно работающей системе. Если у вас есть необходимые навыки, пожалуйста, продолжайте
Процесс RuntimeBroker.exe – для чего он нужен?
Одним из таких компонентов является Runtime Broker, по-русски Брокер среды выполнения. Что это, Runtime Broker и какую роль он играет? Это специальный процесс, управляющий разрешениями, а также всплывающими сообщениями в UWP-приложениях. Кроме того, процесс Runtime Broker в Windows 10 контролирует так называемые шпионские функции, встроенные в механизм Кортаны, Поиска, Защитника и некоторых других современных компонентов операционной системы.
Исполняемый файл Брокера среды выполнения runtimebroker.exe располагается в каталоге System32, запускается из-под текущей учетной записи вместе с системой, работает в фоне, не доставляя при этом пользователю никаких проблем. Но таково нормальное поведение процесса, в иной ситуации он может проявлять себя не с лучшей стороны, чрезмерно загружая процессор, что, конечно, не может не сказаться на общей производительности Windows 10.
Причина такого поведения Runtime Broker чаще всего кроется в некорректном распределении операционной системой ресурсов процессора, но нельзя исключать подмену штатного файла вирусом, хотя подобный сценарий маловероятен. Некоторым пользователям с проблемой загрузки этим процессом ЦП и ОЗУ приходится сталкиваться чаще, чем другим, из-за чего возникает вполне закономерный вопрос, а нужен ли Runtime Broker вообще и нельзя ли его как-то отключить.
Runtime Broker грузит процессор, память или жесткий диск: что делать

Ситуация, когда тот или иной процесс грузит систему, к сожалению, распространена в Windows. Причин этому масса, как и самих процессов, которые могут вызывать проблемы при работе операционной системы.
В Windows 8 впервые появился процесс Runtime Broker (который в диспетчере задач значится под именем Runtimebroker.exe). Сохранился данный процесс и в Windows 10. При этом он часто вызывал сложности в работе системы на восьмой версии Windows, и эта его особенность перешла в десятую.
Процесс Runtime Broker может загружать оперативную память, процессор или жесткий диск, вплоть до 100 процентов. В такой ситуации работать с компьютером становится практически невозможно. Это может быть, как временное явление, так и постоянное.
В рамках данной статьи рассмотрим, за что отвечает процесс Runtime Broker, и что делать, если он грузит систему.
Runtime Broker: что это за процесс
Процессор Runtime Broker отвечает в операционной системе Windows за разрешение приложений на базе UWP, то есть загруженных из магазина Windows Store. Соответственно, его неправильная работа, чаще всего, связана именно с ошибками в работе приложений.
Что делать, если Runtime Broker грузит систему
Первое, что нужно сделать, если один из системных процессов излишне нагружает систему, это попробовать его перезагрузить. Делается это крайне просто:
Откройте «Диспетчер задач», для этого нужно нажать на клавиатуре Ctrl+Alt+Del и выбрать соответствующий пункт;
Переключите утилиту в расширенный режим просмотра, чтобы видеть работающие процессы;
Далее на вкладке «Процессы» найдите runtimebroker.exe. Сделать это будет проще, если отсортировать приложения по имени;
Нажмите на процесс правой кнопкой мыши и выберите пункт «Снять задачу»;
Далее перезагрузите компьютер
Важно: требуется именно перезагрузка компьютера, не его выключение и повторное включение.
Если описанные выше действия не помогли и после загрузки компьютера процесс Runtime Broker продолжает грузить систему, нужно переходить к следующим действиям. Так как процесс runtimebroker.exe напрямую связан с UWP-приложениями, соответственно, необходимо вспомнить, какие программы в последнее время устанавливались из магазина Microsoft. Не исключено, что установленная программа работает с проблемами. Попробуйте удалить последние установленные приложения и проверить, сохранится ли проблема.
В ситуации, когда вспомнить установленные последние приложения нет возможности или данный способ не исправил проблему, можно попробовать отключить некоторые из работающих в фоновом режиме программ. Речь идет именно о UWP-программах, загруженных из магазина Microsoft. Отключать их лучше всего через настройки системы следующим образом:
- Перейдите в параметры Windows, для этого нужно нажать на клавиатуре Windows+I, либо выбрать соответствующий пункт в меню «Пуск»;
- Далее зайдите в раздел «Конфиденциальность» и в левой части окна выберите раздел «Фоновые приложения»;
- После этого отключите все приложения, которые имеются в данном пункте. Если после отключения всех приложений Runtime Broker перестал грузить систему, включайте приложения по одному и смотрите на реакцию системы. Обнаружив проблемное приложение, оставьте его выключенным или удалите;
- Если даже после отключения всех фоновых приложений процесс продолжает грузить систему, нужно перейти в раздел «Уведомления и действия», который находится в пункте меню «Система». В нем пролистайте имеющиеся опции до пункта «Получать советы, подсказки и рекомендации при использовании Windows» и отключите его;
- Чтобы изменения вступили в силу, перезагрузите компьютер.
После описанных выше действий процесс Runtime Broker должен перестать грузить систему.
Runtime Broker: что это Windows?
При переходе в диспетчер можно заметить строку RuntimeBroker exe – это файл, который выполняет функцию обработки и отображения информативных окон, он работает при активации стиля metro. Дополнительной задачей является регулировка функций системы из категории шпионских. Процесс отвечает за управление UWP программ из официального магазина.
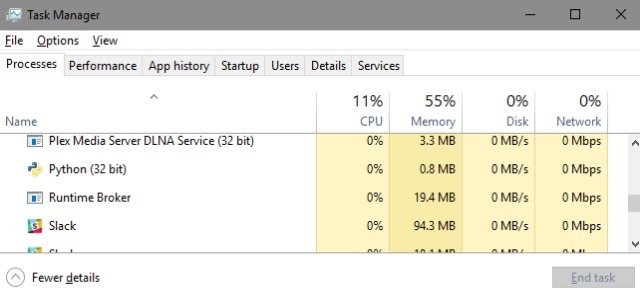
Активация процесса происходит вместе с Windows, затем он продолжает работать в фоне. Чаще всего не требуется много ресурсов для отработки столь простых действий, за которые он отвечает. При большой нагрузке на процессор становится очевидно, что в работе файла есть некоторые дефекты. Проблема заключается в системных сбоях.
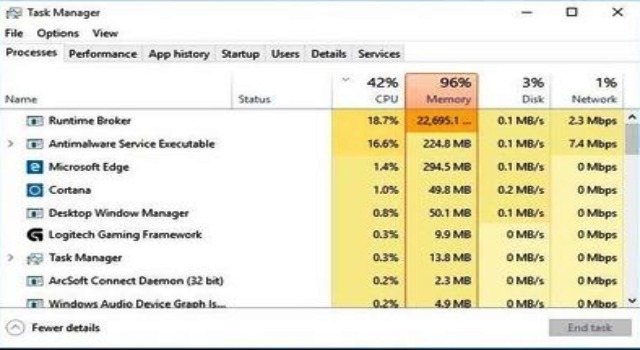
Крайне редко можно встретить вирус под данным именем, но и такая вероятность существует.