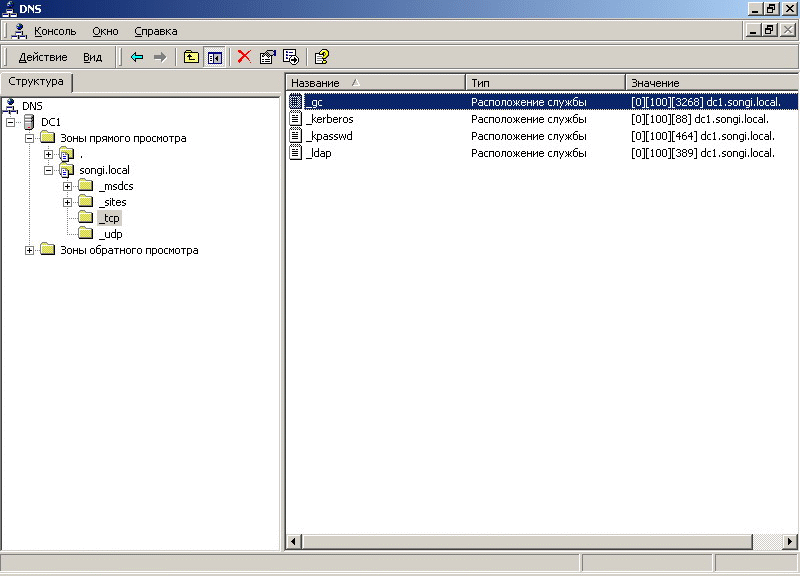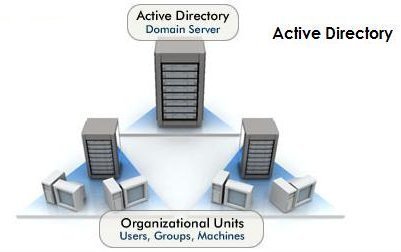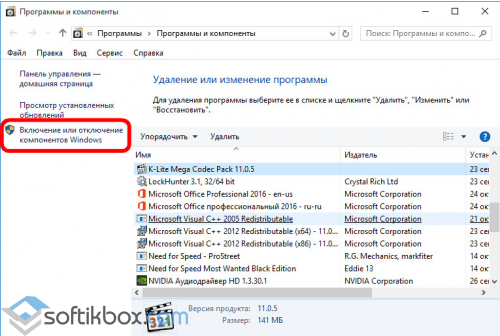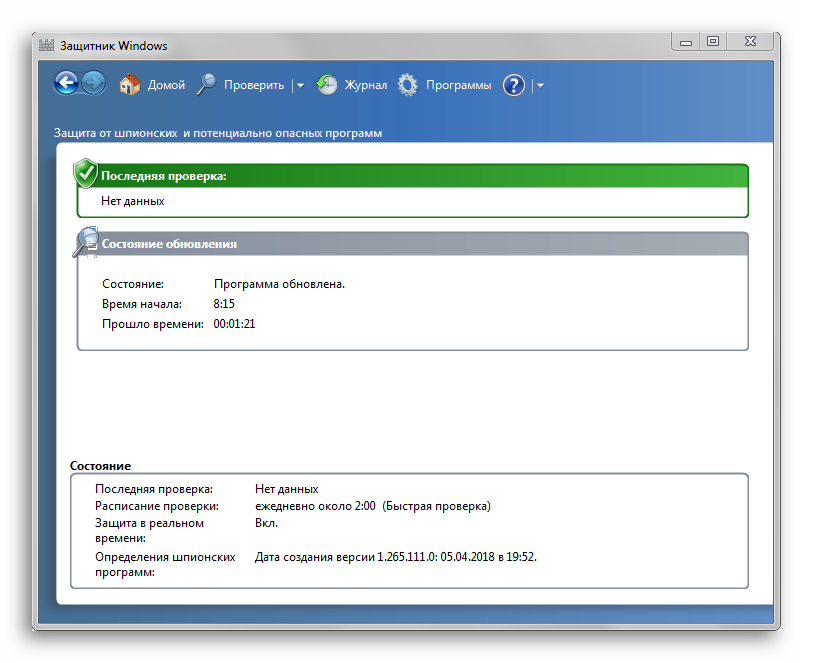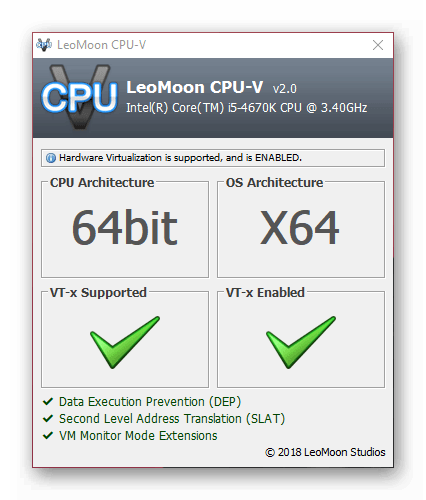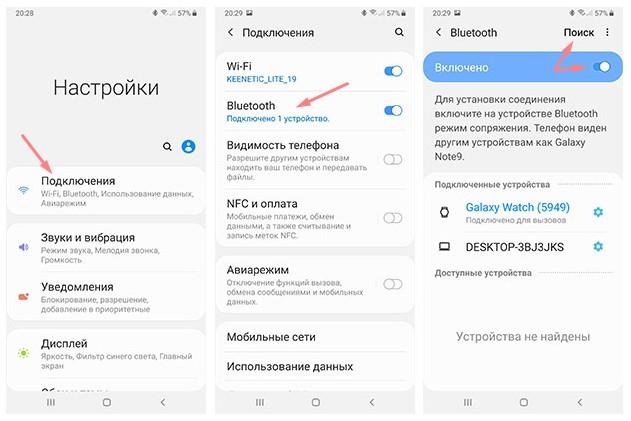Как включить active directory в windows 10
Содержание:
- What are Windows 10 Features on Demand?
- Вот как исправить сбои RSAT
- Windows 10 (1809 and later)
- Как установить RSAT в Windows 10
- Установка RSAT Windows 8.1
- Что такое делегирование AD
- Где скачать и как установить
- Summary
- Консоли администрирования ролей в клиентских Windows
- Установите RSAT для версий 1809 и выше
- Проверка сети
- Как установить AdminPack на Windows 10
- Установите RSAT для версий 1803 и ниже
- Установите RSAT для версий 1803 и ниже
- FODs that are not preinstalled, but may need to be preinstalled
- Для чего вы можете использовать Active Directory — пользователи и компьютеры?
- Скачать средства удаленного администрирования сервера
- RSAT for Windows 10 v1809
- Запуск Apache 2.4 с модулем 1С внутри Docker контейнера
What are Windows 10 Features on Demand?
You may wonder what “Features on Demand” are. Features on Demand or FoD are Windows feature packages that can be added at any time. When Windows 10 or Windows Server needs a new feature, it can request the feature package from Windows Update.
As a side note, I first got acquainted with Features on Demand with Windows Server Core. Microsoft first touted FoDs there as Server Core has the added ability to install these Features on Demand so you can extend the functionality of Windows Server Core.
The Features on Demand are available as .CAB files that can be preinstalled if a user needs them, if you are building images as an example. You can use DISM to add a FoD to a Windows image and if you are using the FoD ISO to preinstall FoDs, you want to make sure you are using the FoD ISO that matches your Windows version you are working with.
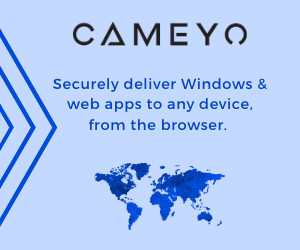
There are two types of Features on Demand that can be installed:
- FoDs without satellite packages – These have all the resources needed such as language files in teh same package. They are also distributed as a single CAB file. These are added using the DISM /Add-Capability or /Add-Package commands.
- FoDs with satellite packages – These types of FoDs are Features on Demand that have no language or other resources that may be needed included in the particular FoD being installed. They are somtimes referred to as “language-neutral” FoDs. These are distributed as a set of several .CAB files and installed using the DISM /Add-Capability command but NOT the /Add-Package DISM command.
Вот как исправить сбои RSAT
1. Убедитесь, что клиент-сервер совместим
Во-первых, пользователи должны учитывать, что инструменты RSAT не работают при всех обновлениях (специфика операционной системы), поскольку существуют разные версии для разных обновлений операционной системы.
Для правильной работы компонентов RSAT в Windows 10 требуется обновление операционной системы Windows Server. Компьютер с операционной системой Windows 10, скорее всего, будет поддерживать самую последнюю версию программного обеспечения RSAT.
В большинстве случаев системный администратор может обнаружить, что установлена последняя версия средств удаленного администрирования сервера, несовместимая со сборкой Windows 10. Если это так, и всякий раз, когда запуск RSAT приводит к сбою, вам, возможно, придется выполнить следующий шаг.
Удалите предыдущую версию rsat и установите совместимую версию
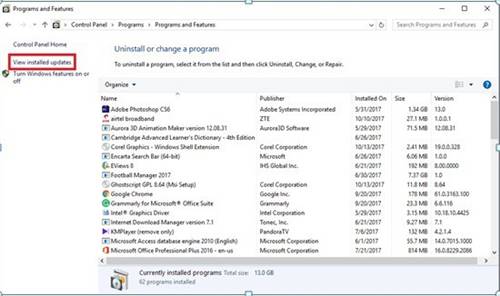
rsat Отображение установленных обновлений
В некоторых случаях полное удаление предыдущей версии и установка новой совместимой версии решает проблемы сбоев.
Следует отметить, что пакет RSAT доступен на клиентских компьютерах Windows 10 build 1607 (SKU для учебных заведений, Professional и Enterprise) и некоторых других сборках.
Пользователи могут узнать, какая сборка Windows 10 имеет поддерживаемую версию пакета RSAT.
Чтобы удалить существующую версию программного обеспечения RSAT, установленную на вашем компьютере, выполните следующие действия:
- Нажмите WinKey + R , чтобы открыть диалоговое окно «Выполнить» , затем введите « панель управления » и нажмите ОК .
- Нажмите Удалить программу в меню Программы .
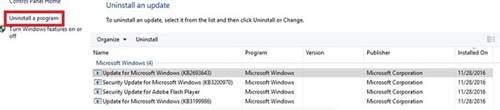
- Нажмите на Просмотр установленных обновлений
- Нажмите «Обновление для Microsoft Windows (KB2693643)» один раз и выберите «Удалить программу», чтобы удалить программное обеспечение и его функции.
- Нажмите Да , чтобы подтвердить действие, и существующая версия RSAT на компьютере с Windows 10 должна быть полностью удалена.
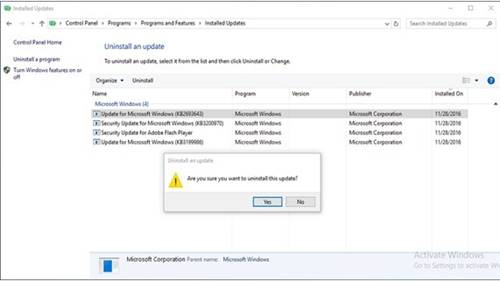
2.Как загрузить последнее обновление RSAT
Чтобы загрузить и установить новейшие средства удаленного администрирования сервера, доступные для вашего компьютера с Windows 10, нажмите здесь и следуйте этим инструкциям:
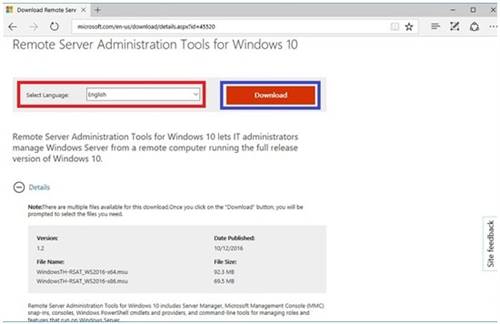
- Выберите установщик, который соответствует вашей предпочтительной архитектуре, отметив либо 32-разрядный (x86), либо 64-разрядный флажок.
- Нажмите Далее , чтобы подтвердить выбор и начать загрузку.
- Дважды щелкните полностью загруженный файл установщика, чтобы начать установку
- Установите флажок лицензионного соглашения и нажмите Далее , чтобы завершить установку пакета.
Рекомендуется: Microsoft меняет журнал обновления Windows 10 с текстового файла на двоичный файл
3. Советы по выбору языка для обновления RSAT
Примечание . Перед запуском файла установщика RSAT необходимо установить английский язык США в качестве языка и установить его в качестве основного языка на компьютере с Windows 10.
Если язык не установлен, процесс установки определенно завершится неудачей. После завершения установки инструментов удаленного администрирования сервера языковые настройки можно изменить на прежние.
В предыдущих версиях Windows инструменты администрирования, включенные в пакет RSAT, были включены вручную, но в Win 10 эти инструменты легко включаются после установки.
Чтобы подтвердить состояние инструментов администрирования, выполните следующие действия:
-
Нажмите WinKey + R , чтобы открыть диалоговое окно Windows Выполнить , затем введите « панель управления » и нажмите ОК чтобы подтвердить.
- Нажмите Удалить программу в меню Программы .
- Нажмите на Просмотр установленных обновлений
- Нажмите Включить или выключить функции Windows
Инструменты RSAT должны быть проверены автоматически. Если нет, отметьте все три набора инструментов администрирования и нажмите ОК , чтобы сохранить сделанный выбор.
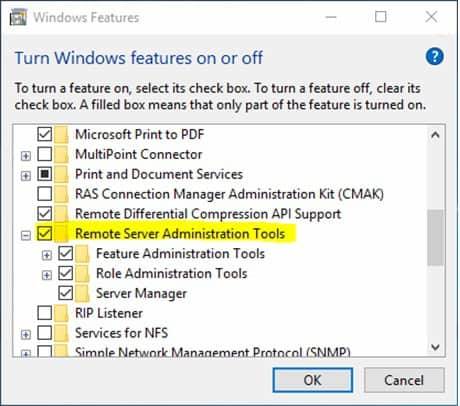
После полной деинсталляции предыдущей версии пакета средств удаленного администрирования сервера и установки новой версии для Windows 10 будет возможно обеспечить бесперебойную работу при использовании программного обеспечения RSAT.
Windows 10 (1809 and later)
In Window 10 1809 and later, you install RSAT as an optional feature. Note that this requires an active internet connection.
To install RSAT:
Click Start, enter Apps & Features into the search field, and start the application.
Click Optional features.
Click Add a feature.
Select a feature and click Install.
-
Feature Description RSAT: Group Policy Management Tools Provides the Group Policy MMC Snap-ins: Management Tool, Management Editor and Starter GPO Editor. RSAT: Active Directory Domain Services and Lightweight Directory Services Tools Provides the (ADUC) and MMC Snap-in. RSAT: DNS Server Tools DNS MMC Snap-in for remote DNS management. RSAT: Remote Desktop Services Tool Optional. Adds the tab to the ADUC user object’s properties and installs the MMC Snap-in. Install this feature to configure remote desktop protocol (RDP) settings in ADUC.
Alternatively, RSAT tools can be installed using the built-in Windows DISM tool. As an example, run the following command in an elevated command prompt to install the RSAT Group Policy Management Tools, RSAT Active Directory Domain Services and Lightweight Directory Services Tools and RSAT DNS Server Tools.
Как установить RSAT в Windows 10
Данный набор компонентов пригодиться в первую очередь тем пользователям, которые должны администрировать сервера или хотят получить практический опыт в этом виде деятельности. Перед тем, как начинать скачивание и установку RSAT нужно удостовериться, что ваш компьютер соответствует определённым требованиям, всего их два основных:
- Операционная система версии выше Home. В идеале у вас должна быть версия ОС Pro или Server;
- Устройство работает на базе не ARM-процессоров. Узнать, относится ли ваш процессор к этому типу можно, просмотрев его основные характеристики.
Этап 1: Установка RSAT
Если всё по характеристикам хорошо, то можете приступать непосредственно к процессу установки:

Выполните запуск скаченного ранее дистрибутива. Откроется окошко, где вам нужно будет согласиться с установкой пакета обновлений KB2693643. Дело в том, что RSAT устанавливается в Windows в качестве пакета обновлений.
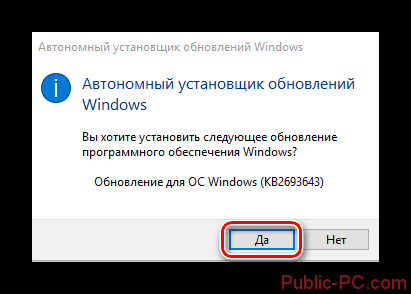
Установщик выдаст вам лицензионное соглашение, с которым требуется согласиться. Желательно его прочитать хотя бы частично перед этим.
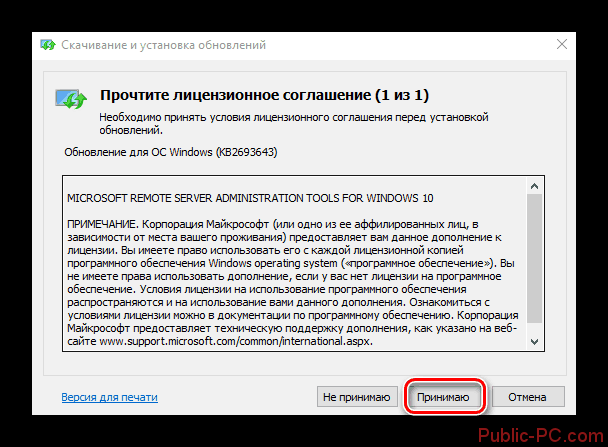
Затем начнётся сам процесс установки. От вас, как от пользователя никаких действий не понадобится на протяжении всего процесса. Как правило, это занимает не очень много времени, хотя зависит от больше от индивидуальных характеристик компьютера.
Этап 2: Активация функционала
По умолчанию Windows самостоятельно активирует нужный функционал. После этого у вас должны появиться в «Панели управления» соответствующие разделы, которые показаны на скриншоте ниже.
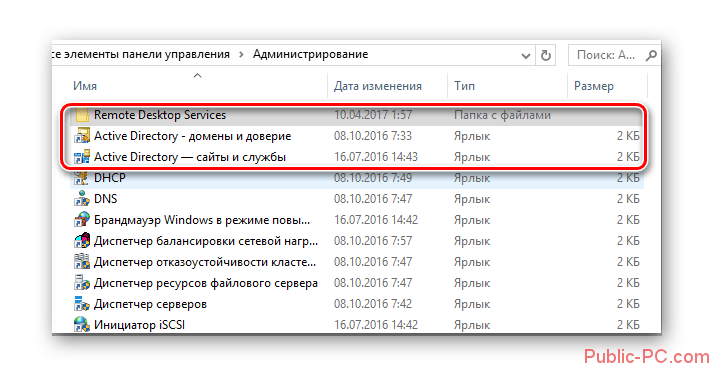
Однако иногда во время установки может происходить сбой, из-за которого нужные инструменты не активируются или активируются неправильно. Если вы столкнулись с данной проблемой, то попробуйте проделать следующие действия:
- Откройте «Панель инструментов» любым удобным для вас способом. Например, это можно сделать, воспользовавшись поиском по системе или с помощью одноимённого пункта в меню «Пуска».
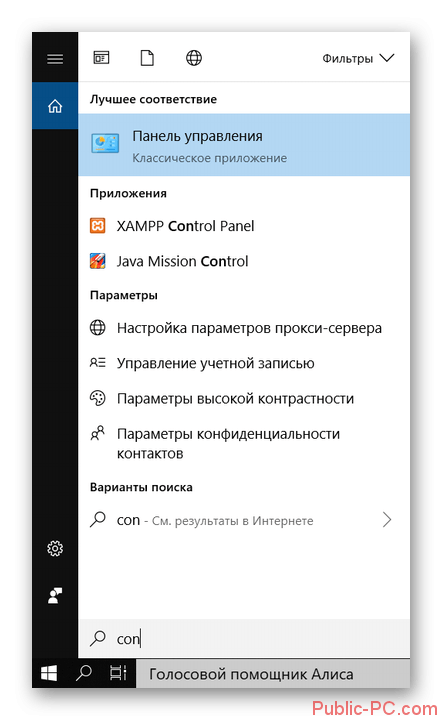
В «Панели управления» установите напротив «Просмотр» значение «Крупные значки» или «Маленькие значки».
Установка RSAT Windows 8.1
Так как я везде у себя имею установленную Windows 8.1, то в первую очередь, хочу иметь консоли администрирования, на ней. Для установки средства удаленного администрирования сервера в Windows 8.1, вам потребуется понять какая у вас разрядность системы, и скачать соответствующий пакет.
Скачать RSAT для Windows 8.1, можно с официального сайта Microsoft.
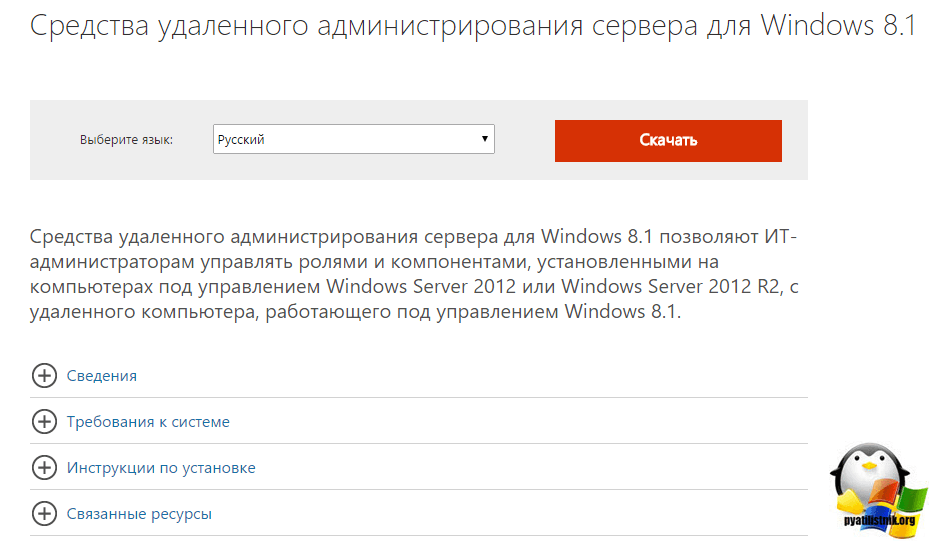
Как видите, тут средство удаленного администрирования сервера, представлено в виде двух обновлений:
Скачиваете исходя из своей архитектуры Windows 8.1

Начинаем установку обновления KB2693643-x64.
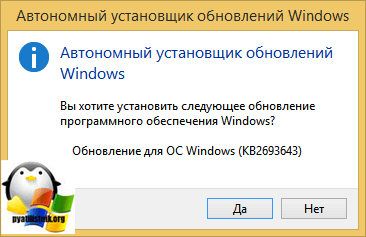
Соглашаемся с лицензионным соглашением.
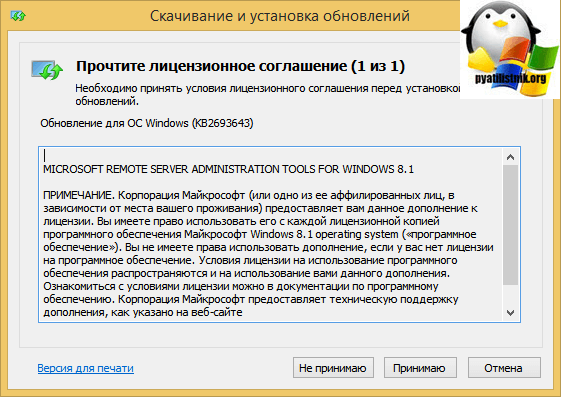
Через пару минут, обновление KB2693643-x64 будет установлено.
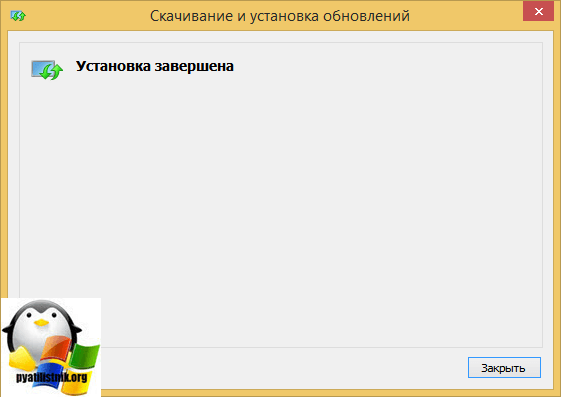
Еще есть альтернативный метод, через командную строку, для этого воспользуйтесь командой:
- wusa Windows8.1-KB2693643-x64 /quiet
- wusa Windows8.1-KB2693643-x86 /quiet
В итоге Центр обновления Windows дотащит, данные обновления.

Все теперь можно запускать консоли удаленного администрирования на Windows 8.1, для этого нажмите Win+R и введите control panel.
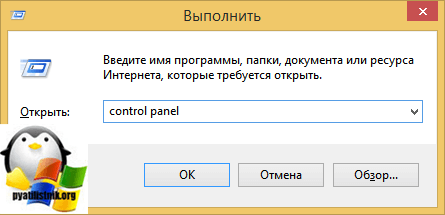
В открывшемся окне панели управления, найдите пункт Программы и компоненты.
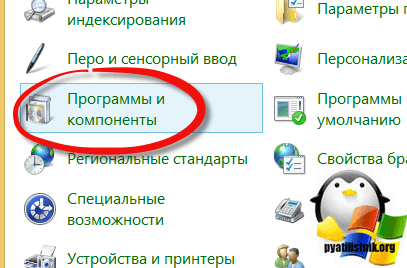
Далее выбираете Включение или отключение компонентов Windows.
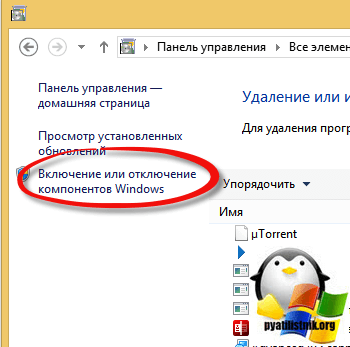
Ну вот собственно и средства удаленного администрирования сервера. Вы должны отметить нужные вам компоненты, и они будут добавлены.
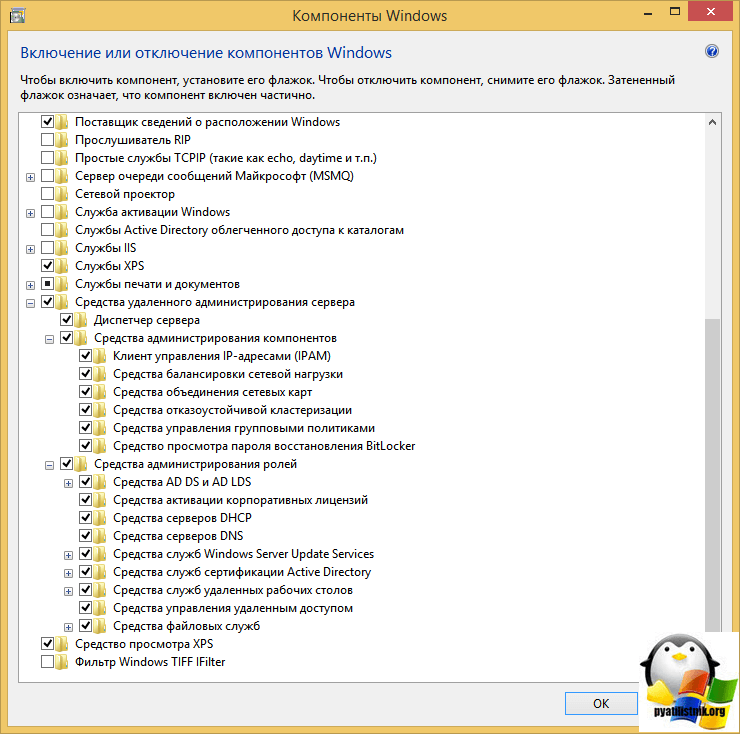
Далее установленные компоненты, в виде оснасток серверных ролей, вы сможете найти в панели управления, в пункте Администрирование.
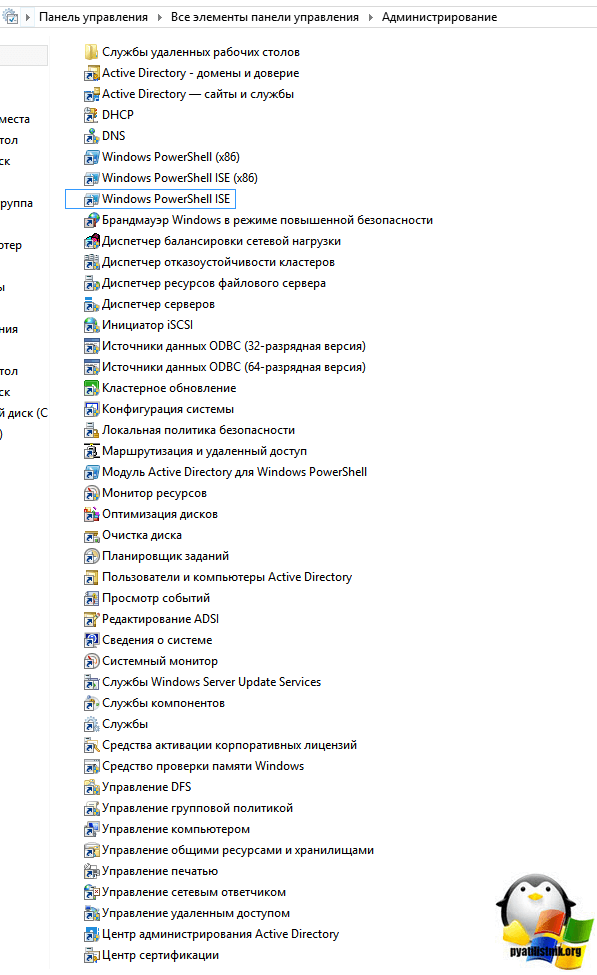
Вот я спокойно открыл диспетчер серверов в операционной системе Windows 8.1 и теперь спокойно могу подключаться к нужному мне серверу.

Что такое делегирование AD
Само делегирование — это передача части разрешений и контроля от родительского объекта другой ответственной стороне.
Известно, что каждая организация имеет в своем штабе несколько системных администраторов. Разные задачи должны возлагаться на разные плечи. Для того чтобы применять изменения, необходимо обладать правами и разрешениями, которые делятся на стандартные и особые. Особые — применимы к определенному объекту, а стандартные представляют собой набор, состоящий из существующих разрешений, которые делают доступными или недоступными отдельные функции.
Способы удаления корзины с рабочего стола
Установка доверительных отношений
В AD есть два вида доверительных отношений: «однонаправленные» и «двунаправленные». В первом случае один домен доверяет другому, но не наоборот, соответственно первый имеет доступ к ресурсам второго, а второй не имеет доступа. Во втором виде доверие “взаимное”. Также существуют «исходящие» и «входящие» отношения. В исходящих – первый домен доверяет второму, таким образом разрешая пользователям второго использовать ресурсы первого.
При установке следует провести такие процедуры:
- Проверить сетевые связи между котроллерами.
- Проверить настройки.
- Настроить разрешения имен для внешних доменов.
- Создать связь со стороны доверяющего домена.
- Создать связь со стороны контроллера, к которому адресовано доверие.
- Проверить созданные односторонние отношения.
- Если возникает небходимость в установлении двусторонних отношений – произвести установку.
Где скачать и как установить
Вначале нужно выполнить установку RSAT на свой ПК. По умолчанию этот инструмент в Win 10 отсутствует. С помощью RSAT удастся дистанционно управлять объектами сети с использованием Диспетчера серверов. Этот сервис нельзя загрузить на ноутбук, работающий на основе Домашней или Стандартной версии. RSAT разрешается скачивать на мощные ПК, имеющие Профессиональную или Корпоративную редакцию Win 10.
Как самостоятельно скачать RSAT:
зайти на сайт «Майкрософт»;
- найти «Remote Server Administration Tools» (для конкретной редакции Win 10);
- выбрать пакет, соответствующий конкретной разрядности (х64 или х86);
- нажать на Download;
- добавить RSAT на свой ПК;
- в ходе установки активировать инсталляцию сопутствующих обновлений;
- в конце перезапустить ПК.
Завершив скачивание RSAT, рекомендуется выполнить активацию этого средства на своем ПК:
- вызвать Control Panel;
- отыскать подпункт «Programs and Features»;
кликнуть по «Turn Windows features on or off»;
- появится окошко «Win Feature»;
- отыскать «Remote Server Administration Tools»;
- раскрыть ветку;
- найти «Role Administration Tools»;
- пометить птичкой «AD DS and AD LDS Tools» и другие строчки в этой ветке (должны быть активными по умолчанию);
- выделить «AD DS Tools» и нажать на «ОК».
Установку ADUC удастся выполнить из «Командной строчки с помощью таких команд:
- «Dism / online / enable-feature / featurename:RSAT Client-Roles-AD»;
- «Dism / online / enable-feature / featurename:RSAT Client-Roles-AD-DS»;
- «Dism / online / enable-feature / featurename:RSAT Client-Roles-AD-DS-SnapIns».
Важно! После скачивания инструментов нужно вызвать Панель управления и зайти в подпункт «Administrative Tools». Там должна появиться новая опция под названием «Active Directory Users and Computers»
После появления этого инструмента разрешается подсоединиться к контроллеру. Выполнить это действие пользователь сможет самостоятельно.
Summary
So that was a brief introduction to the RSAT package and the Server Manager program. As we have seen above, it is very easy to install and configure RSAT which enables efficient remote server administration from supported clients. There’s a lot to explore in Server Manager which begets a tutorial on its own. Absence of the GUI in servers is highly preferred as it minimizes the risk layer and frees up the CPU cycles and RAM to the designated server task, thereby enhancing overall efficiency. Although you can still RDP into the server, using RSAT greatly minimizes the need as the server is always available and multiple servers can be configured in one instance.
- https://blog.it-kb.ru/2019/05/31/offline-install-rsat-remote-server-administration-tools-from-feature-on-demand-sources-in-fod-share-for-windows-10-1903/
- https://winitpro.ru/index.php/2018/10/04/ustanovka-rsat-v-windows-10-iz-powershell/
- https://devops.ionos.com/tutorials/install-and-configure-remote-server-administration-tools-on-windows-10/
Консоли администрирования ролей в клиентских Windows
Добрый день уважаемые читатели и гости блога, продолжаем наши уроки по системному администрирования. Задачей любого администратора, по мимо организации безотказной работы сервисов, является организация удобной среды администрирования. Если мы говорим про Windows платформы, то там сервера запускают сервисы, посредством серверных ролей, для администрирования которых используются mmc оснастки, расположенные на сервере, но согласитесь, что не совсем удобно для, того чтобы, что то подправить или проверить на сервере, нужно на него заходить и открывать оснастку там, удобнее было бы открывать ее на привычном, своем компьютере, на котором может стоять Windows 7 или Windows 8.1. Проблема в том, что данные серверные оснастки там в комплекте не идут и их нужно до устанавливать, сегодня я расскажу как их установить с помощью пакета RSAT, для клиентских версий Windows.
И так задача перед нами стоит такая, нужно на клиентской, рабочей станции администратора, сделать возможным запускать серверные оснастки, для примера:
- Active Directory — Пользователи и компьютеры
- DNS
- WSUS
Что хорошо, их потом можно будет включать в единую консоль управления Windows серверами, о которой я рассказывал. Для установки оснасток ролей Windows, нам потребуется дополнительный пакет обновлений под названием RSAT (Remote Server Administration Tools) или как в России средства удаленного администрирования сервера. Он скачивается и устанавливается отдельно на клиентскую версию операционной системы, для расширения ее возможностей, а точнее компонентов системы.
Какие оснастки добавляет RSAT
Давайте я приведу список оснасток, которые добавляются при установке RSAT:
- Диспетчер сервера > RemoteServerAdministrationTools-ServerManager
- Клиент управления IP адресами (IPAM) > RemoteServerAdministrationTools-Features-IPAM
- Средство балансировки сетевой нагрузки > RemoteServerAdministrationTools-Features-LoadBalancing
- Средства объединения сетевых карт > RemoteServerAdministrationTools-Features-NICTeaming
- Средства отказоустойчивой кластеризации > RemoteServerAdministrationTools-Features-Clustering
- Средства управления групповыми политиками > RemoteServerAdministrationTools-Features-GP
- Средство просмотра пароля восстановления Bitlocker > RemoteServerAdministrationTools-Features-BitLocker
- Модуль Active Directory для power shell > RemoteServerAdministrationTools-Roles-AD-Powershell
- Оснастки и программы командной строки AD DS > RemoteServerAdministrationTools-Roles-AD-DS
- Средства сервера для NIS > RemoteServerAdministrationTools-Roles-AD-DS-NIS
- Центр администрирования Active Directory > RemoteServerAdministrationTools-Roles-AD-DS-AdministrativeCenter
- Средства активации корпоративных лицензий > RemoteServerAdministrationTools-Roles-VA
- Средства серверов DHCP > RemoteServerAdministrationTools-Roles-DHCP
- Средства серверов DNS > RemoteServerAdministrationTools-Roles-DNS
- Средства серверов WSUS > RemoteServerAdministrationTools-Roles-WSUS
- Средства служб сертификации Active Directory > RemoteServerAdministrationTools-Roles-CertificateServices
- Средства сетевого ответчика > RemoteServerAdministrationTools-Roles-CertificateServices-OnlineResponder
- Средства центра сертификации > RemoteServerAdministrationTools-Roles-CertificateServices-CA
- Средства служб удаленных рабочих столов > RemoteServerAdministrationTools-Roles-RDS
- Средства диагностики лицензирования удаленных рабочих столов > RemoteServerAdministrationTools-Roles-RDS-LicensingDiagUI
- Средства лицензирования удаленных рабочих столов > RemoteServerAdministrationTools-Roles-RDS-LicensingUI
- Средства шлюзов удаленных рабочих столов > RemoteServerAdministrationTools-Roles-RDS-Gateway
- Средства управления удаленным доступом > RemoteServerAdministrationTools-Roles-RemoteAccess
- Средства файловых служб > RemoteServerAdministrationTools-Roles-FileServices
- Средства администрирования NFS > RemoteServerAdministrationTools-Roles-FileServices-Nfs
- Средства диспетчера ресурсов файлового сервера > RemoteServerAdministrationTools-Roles-FileServices-Fsrm
- Средства распределенной файловой системы > RemoteServerAdministrationTools-Roles-FileServices-Dfs
- Средства управления общими ресурсами и хранилищем > RemoteServerAdministrationTools-Roles-FileServices-StorageMgmt
Установите RSAT для версий 1809 и выше
Выполните следующие действия, чтобы включить RSAT в Windows 10.
- Щелкните правой кнопкой мыши значок «Windows» в левом нижнем углу экрана.
- Выберите опцию «Настройки» из всплывающего меню.
- Когда откроется окно настроек, вы должны выбрать вкладку «Приложения» из списка.
- Затем нажмите на ссылку «Управление дополнительными функциями» в правой части окна настроек. Он находится в разделе «Приложения Особенности ».
- Нажмите на значок «+ Добавить функцию».
- Windows покажет список доступных дополнений. Прокрутите вниз и выберите из списка надстройку «RSAT: доменные службы Active Directory и облегченные инструменты каталога».
- Нажмите кнопку «Установить».
- После завершения установки RSAT должен появиться в разделе «Администрирование» меню «Пуск».
Проверка сети
Самое простое, что могло случиться, это обычный обрыв связи компьютера или ноутбука с используемым принтером. Первым делом стоит проверить наличие питания в обоих устройств. Если с ПК понятно в этом вопросе, то для печатающего устройства должны гореть лампочки готовности. В большинстве случаев это индикатор зеленого цвета на корпусе
Обратите внимание на экран, если аппарат им оборудован, чтобы на нем не было ошибок
Дальше стоит перейти непосредственно к проверке самой сети. Если подключение произведено в сетевую розетку через патч-корд, то попробуйте заменить последний, а также воспользоваться другой точкой входа в сеть. При использовании Wi-Hi соединения, возможны обрывы связи. Попробуйте подключиться к сети со своего смартфона и что-то скачать на телефон
Обратите внимание на скорость, она должна быть высокой, а скачивание проходить без обрывов
Вспомните, не меняли ли Вы в последнее время сетевые имена компьютера или самого принтера. Если это было, то исправьте название на всех клиентах. Возможно меняли название рабочей сети или запретили сетевое обнаружение. Сейчас нужно сверить: имя ПК (назовем его главным), к которому подключен принтер, с именем на клиентах (те ПК, с которых используется устройство печати), рабочей группы и перепроверить сетевые настройки.
- На главном ПК зайдите в свойства системы через панель управления и посмотрите названия имени и рабочей группы. Потом на клиенте в разделе с принтерами посмотрите имя компьютера принтера, который используете. Наименования должны совпадать, в противном случае, исправьте.
- Перейдите в панели управления в «Центр управления сетями и общим доступом» на главном «компе». Слева выберите «Изменить дополнительные параметры».
В открывшемся окне для текущего профиля включите сетевое обнаружение и общий доступ к принтерам.
Как установить AdminPack на Windows 10
Т.к. уже обычно в качестве рабочей системы в организациях где я работаю основная операционная система — это Windows 10 Pro . И вот чтобы со своего рабочего места подключаться/использовать оснастки взаимодействия с Active Directory приходится ставить пакет AdminPack . Сейчас я хочу задокумментировать шаги посредством которых можно получить удобную в плане системного администрирования среду рабочего места со всем необходимым.
Задача: Пройти по шагам установки AdminPack на Windows 10
У меня есть система:
Windows 10 Pro Rus (Version 10.0.17134.112)
Чтобы узнать какой это OS Build следует ознакомиться с документом:
https://docs.microsoft.com/en-us/windows/release-information/
Для себя составил небольшую таблицу напоминалку.
| Windows | Version | OS Build |
| 10 | 1507 | 10240 |
| 10 | 1511 | 10586 |
| 10 | 1607 | 14393 |
| 10 | 1703 | 15063 |
| 10 | 1709 | 16299 |
| 10 | 1803 | 17134 |
| 10 | 1809 | 17763 |
| 10 | 1903 | 18362 |
Из данной таблицы вижу, что у меня Windows 10 Version 1803 , значит пакет RSAT: WindowsTH-RSAT_WS_1803-x64.msu (95Mb) = KB2693643
Далее для установки понадобятся права администратора на системе и через правый клик мышью по скачанному msu файлу выбираю « Запуск от имени администратора » тем самым инициализирую установку. В моем случае установщик отрапортавал, что не может установить обновление KB2693643 не указав почему, прикольно.
См. логи: C:WindowsWindowsUpdate.txt , содержимое файла представлено строками:
Сделал как велено:
Win + X → Windows PowerShell (администратор)
и после снова инициализирую установку WindowsTH-RSAT_WS_1803-x64.msu , только теперь установка выполняется, по окончании установки необходимо выполнить перезагрузку, нажимаю « Перезагрузить сейчас »
Затем нужно включить компоненты RSAT:
Win + R — control.exe — Просмотр: Мелкие значки – Система — Включение или отключение компонентов Windows , точнее не « Система », а « Программы и компоненты» – «Включение или отключение компонентов Windows », но увы все оказалось не так, как было в Windows 7 , сами оснастки сами были добавлены к уже существующим в разделе « Администрирование ». Какие это оснастки:
- Active Directory – домены и доверие
- Active Directory — сайты и службы
- Пользователи и компьютеры Active Directory
- Управление групповой политикой
- и т. д.
Итого я пошагово себе разобрал, как поставить утилиты из пакета AdminPack в Windows 10 , небольшие отличия по сравнению с Windows 7 присутствуют. На этом я прощаюсь, с уважением автор блога Олло Александр aka ekzorchik.
Используйте прокси ((заблокировано роскомнадзором, используйте vpn или proxy)) при использовании Telegram клиента:
Поблагодари автора и новые статьи
будут появляться чаще
Карта МКБ: 4432-7300-2472-8059 Yandex-деньги: 41001520055047
Установите RSAT для версий 1803 и ниже
Установка RSAT и включение Active Directory в более старой версии Windows 10 занимает немного больше времени. Имейте в виду, что ограничение для редакций Enterprise и Professional по-прежнему действует. Давайте посмотрим, как включить Active Directory в версиях 1803 и ниже.
- Запустите браузер вашего компьютера.
- Перейдите в Центр загрузки Microsoft и найдите Средства удаленного администрирования сервера для Windows 10.
- Нажмите кнопку «Скачать».
- Выберите последнюю версию, чтобы обеспечить максимальную совместимость.
- Нажмите кнопку «Далее» и дождитесь завершения загрузки.
- Затем нажмите клавишу «Win» на клавиатуре.
- Поиск панели управления.
- На панели управления нажмите на вкладку «Программы».
- Далее выберите «Программы и компоненты».
- Нажмите «Включить или отключить функции Windows».
- Разверните раздел «Инструменты удаленного администрирования сервера» в меню.
- Далее выберите «Инструменты администрирования ролей».
- Выберите «Инструменты AD LDS и AD DS».
- Установите флажок «Инструменты AD DS».
- Нажмите кнопку «ОК».
Параметр «Администрирование» теперь должен появиться в меню «Пуск». Вы должны найти там все инструменты Active Directory, и вы можете использовать и изменять их через это меню.
Установите RSAT для версий 1803 и ниже
Установка RSAT и включение Active Directory в более старой версии Windows 10 занимает немного больше времени. Имейте в виду, что ограничение для редакций Enterprise и Professional по-прежнему действует. Давайте посмотрим, как включить Active Directory в версиях 1803 и ниже.
- Запустите браузер вашего компьютера.
- Перейдите в Центр загрузки Microsoft и найдите Средства удаленного администрирования сервера для Windows 10.
- Нажмите кнопку «Скачать».
- Выберите последнюю версию, чтобы обеспечить максимальную совместимость.
- Нажмите кнопку «Далее» и дождитесь завершения загрузки.
- Затем нажмите клавишу «Win» на клавиатуре.
- Поиск панели управления.
- На панели управления нажмите на вкладку «Программы».
- Далее выберите «Программы и компоненты».
- Нажмите «Включить или отключить функции Windows».
- Разверните раздел «Инструменты удаленного администрирования сервера» в меню.
- Далее выберите «Инструменты администрирования ролей».
- Выберите «Инструменты AD LDS и AD DS».
- Установите флажок «Инструменты AD DS».
- Нажмите кнопку «ОК».
Параметр «Администрирование» теперь должен появиться в меню «Пуск». Вы должны найти там все инструменты Active Directory, и вы можете использовать и изменять их через это меню.
FODs that are not preinstalled, but may need to be preinstalled
The following FODs are not preinstalled in a Windows image, but we recommend preinstalling them to enable certain scenarios.
.NET Framework
.NET framework adds support for 3rd party .NET3.x apps. If this Feature on Demand is not installed, .NET3.x apps won’t work.
Recommendation: Preinstall these Features on Demand on devices that are preloaded with apps that require .NET3.x.
Feature: NetFx3
- Capability name: NetFX3~~~~
- Sample package name: Microsoft-Windows-NetFx3-OnDemand-Package~31bf3856ad364e35~amd64~~.cab
- Install size: 301 MB
- Satellites: None
- All versions of Windows 10
Mixed Reality
This Feature on Demand enables Mixed Reality (MR) devices to be used on a PC. If this Feature on Demand is not present, MR devices may not function properly.
Note: Make sure to add this feature on demand prior to adding an update.
Recommendation: Recommended for MR-Ready badged PCs, otherwise do not preinstall.
Note
The Mixed Reality Feature on Demand has a large installation size. This FOD also requires the installation of an additional data assets package, if an updated asset package is available. Updates to the Mixed Reality FOD are available via regular Windows LCUs. The data assets update package, when available, is a separate download from the Microsoft Update Catalog.
Feature: Windows Mixed Reality
- Capability name: Analog.Holographic.Desktop~~~~0.0.1.0
- Sample package name: Microsoft-Windows-Holographic-Desktop-FOD-Package~31bf3856ad364e35~amd64~~.cab
- Install size: 1.93 GB
- Satellites: None
- Availability: Windows 10, version 1703 and later
Retail Demo Experience (RDX)
These Features on Demand add the retail demo package to a device, for use in retail stores. These features are available as .cab packages on the FOD ISO, and should be added with . See Add or remove packages offline with DISM.
Recommendation: Preinstall on devices that will be shipped to a retail store. Install the language-neutral FOD, as well as at least one language-specific FOD to ensure that any Windows 10 device can be used as a demo device. Windows will automatically remove these FODs after a user goes through a non-RetailDemo OOBE. See Retail demo experience for more information about configuring RDX.
Feature: Language-neutral Retail Demo Content
Sample package name: Microsoft-Windows-RetailDemo-OfflineContent-Content-Package.cab
Feature: Language-specific Retail Demo Content
Sample package name: Microsoft-Windows-RetailDemo-OfflineContent-Content-language-country-Package.cab
Server Core App Compatibility
Server Core App Compatibility significantly improves the app compatibility of the Windows Server Core installation option by including a subset of binaries and packages from Windows Server with Desktop Experience, without adding all components of the Windows Server Desktop Experience graphical environment. This FOD is available on the Server FOD ISO.
Feature: Server Core App Compatibility
- Sample package name: Microsoft-Windows-Server-AppCompat-FoD-Package~31bf3856ad364e35~amd64~~.cab
- Satellites: Yes
- Availability: Windows Server 2019 (Server Core only)
Wireless Display
This Feature on Demand package adds the Connect application which allows other devices to wirelessly project to this computer.
Recommendation: Only include if you need the capability to receive wireless projections. This feature is not required to wirelessly project to another device.
Feature: Wireless Display
- Capability Name: App.WirelessDisplay.Connect~~~~0.0.1.0
- Sample package name: Microsoft-Windows-WirelessDisplay-FOD-Package~31bf3856ad364e35~amd64~~.cab
- Install size: 1.11 MB
- Satellites: Yes
- Availability: Windows 10, version 2004 and later
Для чего вы можете использовать Active Directory — пользователи и компьютеры?
Надстройка «Active Directory — пользователи и компьютеры» может покрыть большинство задач и обязанностей администратора AD. У него есть свои ограничения — например, он не может управлять объектами групповой политики.
Но вы можете использовать его для сброса паролей, редактирования членства в группах, разблокировки пользователей и многого другого. Вот некоторые основные инструменты в вашем распоряжении, когда вы включаете ADUC на вашем компьютере.
- Active Directory Домены и трасты. С помощью этого инструмента вы можете управлять функциональными уровнями леса, UPN (основными именами пользователей), функциональными уровнями нескольких доменов. Это также позволяет управлять доверием между лесами и доменами.
- Центр администрирования Active Directory. В этом разделе ADUC вы можете управлять своей историей PowerShell, политиками паролей и корзиной AD.
- Сайты и службы Active Directory. Этот инструмент дает вам контроль и понимание сайтов и услуг. Это позволяет планировать репликацию и определять топологию AD.
Скачать средства удаленного администрирования сервера
Скачать Пакет средств администрирования Windows Server 2003 с пакетом обновления 2 (SP2)
Скачать RSAT можно по следующим ссылкам
Windows Vista SP1 — RUS, ENG Windows 7 SP1 — RUS, ENG Windows 8 — RUS, ENG Windows 8.1 — RUS, ENG Windows 10 — RUS, ENG
Устанавливаем скаченное нами обновление на компьютере, с которого собираемся управлять сервером. В случае Windows XP, 8, 8.1 и 10 компоненты RSAT будут установлены автоматически, а вот для Windows 7 и Vista потребуется проделать дополнительные манипуляции, о которых написано ниже.
Отправляемся в Панель управления — Программы и компоненты — Включение или отключение компонентов Windows. В списке компонентов должно появится «Средства удаленного администрирования сервера«, где мы выбираем необходимые нам компоненты для установки. Все названия компонентов соответствуют названиям таких же компонентов в Windows Server, так что с выбором что нужно устанавливать, а что нет, проблем возникнуть не должно.
RSAT for Windows 10 v1809
In Windows 10 v1809, RSAT can be now downloaded and installed through the Settings app or with the following PowerShell one-liner.
Get-WindowsCapability -Online | Where-Object { $_.Name -like "RSAT*" -and $_.State -eq "NotPresent" } | Add-WindowsCapability -Online
Settings > Apps > Manage Optional Features > Add a featureПример вывода информации об установленных в системе средствах удаленного администрирования (требуются права администратора):В русской версии Windows 10 1809, чтобы установить RSAT, нужно перейти в раздел Параметры -> Приложения -> Приложения и возможности -> Управление дополнительными компонентами -> Добавить компонент.
| January 2020 | ||||||
| S | M | T | W | T | F | S |
|---|---|---|---|---|---|---|
| 1 | 2 | 3 | 4 | |||
| 5 | 6 | 7 | 8 | 9 | 10 | 11 |
| 12 | 13 | 14 | 15 | 16 | 17 | 18 |
| 19 | 20 | 21 | 22 | 23 | 24 | 25 |
| 26 | 27 | 28 | 29 | 30 | 31 |
View All Archives
Запуск Apache 2.4 с модулем 1С внутри Docker контейнера
Про Apache и про Linux слышали, наверное, все. А вот про Docker пока нет, но он сильно набирает популярность последнее время и не зря. Поделюсь своим опытом и дам пошаговую инструкцию настройки веб-сервера Apache с модулем 1С внутри Docker контейнера на Linux хосте. При этом сам сервер 1С может находиться совсем на другой машине и на другой операционной системе
Это не важно, главное чтобы Apache смог достучаться до сервера 1С по TCP. В статье дам подробное пояснение по каждой используемой команде со ссылками на документацию по Docker, чтобы не создавалось ощущение непонятной магии
Также прилагаю git репозиторий с описанием всей конфигурации, можете попробовать развернуть у себя буквально за 10 минут.