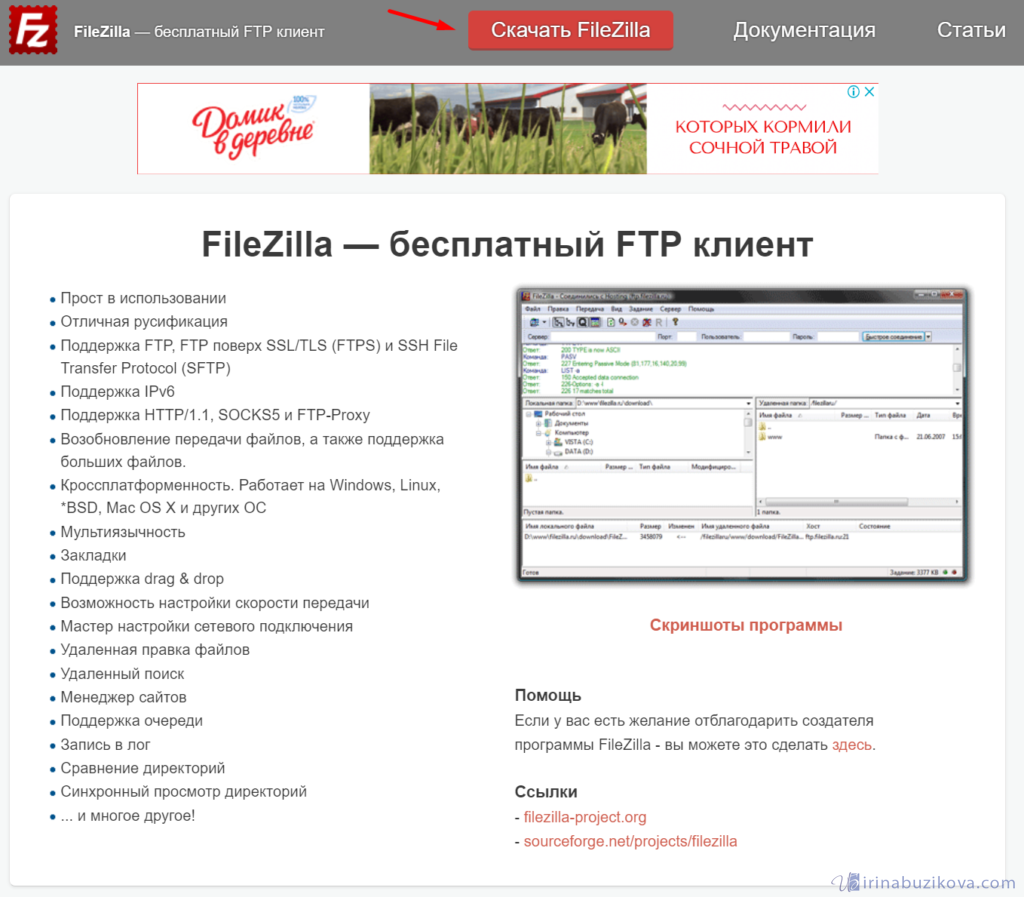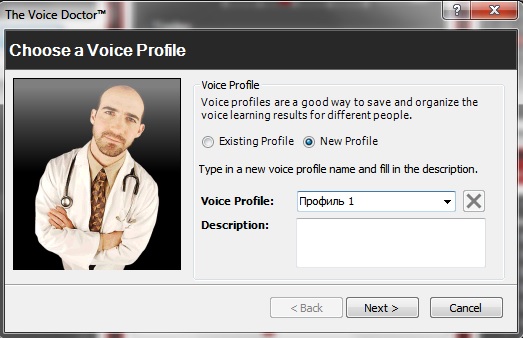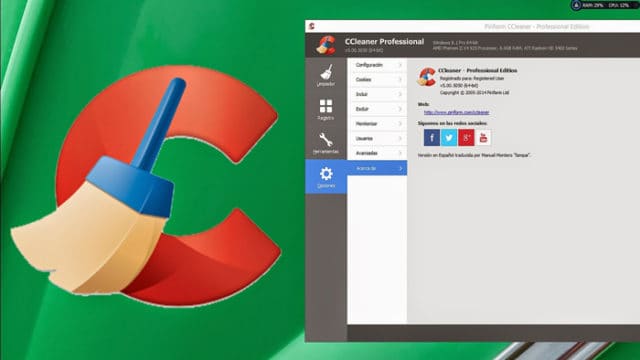Что такое rivatuner? как настроить и пользоваться программой?
Содержание:
- Установка и настройка утилит
- Нужно ли загружать новую базу данных *.RTD после установки новых драйверов?
- RivaTuner Statistics Server — что это за программа
- Выжимаем все соки из видеокарты
- Не работает рива тюнер на виндовс 10. Настраиваем RivaTuner Statistics Server
- Функции RivaTuner Statistics Server
- Что это за программа RivaTuner Statistics Server и как её использовать? RivaTuner Statistics Server — что это за программа
- Как пользоваться программой?
- Маленькие хитрости Riva Tuner
- Как включить мониторинг игр в MSI Afterburner
- Метод 3. Включение встроенных настроек игр
- RivaTuner Statistics Server: что это за программа и ка её использовать?
Установка и настройка утилит
Дистрибутив программы RivaTuner Statistics Server распространяется не сам по себе, а вместе с другим приложением для повышения производительности – MSI Afterburner. Последнее показывает все данные о внутреннем оборудовании ПК, и работают утилиты исключительно в тандеме, поэтому устанавливать придётся и ту, и другую. Скачать инсталлятор можно на официальном сайте разработчика. После распаковки и запуска загрузочного файла можно просто следовать появляющимся подсказкам: выбрать язык, место хранения программы, согласиться с условиями использования. Вначале устанавливают MSI Afterburner, а затем – RivaTuner (в зависимости от версии дистрибутива они могут помещаться в разных папках общего архива или устанавливаться сразу единым пакетом). Теперь разберёмся, как все настроить:
- Для начала откройте MSI Afterburner – слева, под большой круглой кнопкой вы увидите несколько маленьких. Нам нужна та, на которой изображено зубчатое колесико.
- Нажатие на нее открывает другое окно с несколькими вкладками – выберите Monitoring и в разделе Active charts укажите все показатели, какие вы хотите видеть.
- Включите режим Show in Overlay on-Screen Display.
- Укажите параметры, в которых должно работать оборудование вашего ПК. Будет лучше, если перед этим вы хорошенько изучите его возможности, чтобы не поставить слишком высокую планку.
Разбираем настройку RivaTuner:
- Перед тем, как пользоваться ею, нужно найти иконку. Как правило, она располагается в правом нижнем углу, где обычно находится значок антивируса, Bluetooth и «Центра обновлений».
- Кликните по ней и откройте окошко программы.
- Здесь вы можете поменять частоту кадров в игре и настроить дизайн интерфейса самого приложения.
Иногда в «Стиме» окно RivaTuner не отображается поверх игры. В этом случае, надо открыть RivaTuner, кликнуть плюсик внизу справа, выбрать название игры и слева переставить соответствующий ползунок в позицию «Включено».
Теперь поговорим о том, как удалить утилиту RivaTuner, если она вам больше не нужна:
- Откройте «Панель управления» – «Установка и удаление программ».
- Найдите ПО в списке, выделите и удалите с помощью специальной кнопочки.
- Если там его нет, вызовите «Диспетчер задач» (Ctrl+Alt+Del) и отыщите исполняемый файл программы.
- Кликните по его названию правой кнопкой и посмотрите в «Свойствах» расположение.
- Перейдите в данную папку и очистите все, что имеет отношение к RivaTuner.
Разумеется, удаляется эта программа тоже вместе с MSI Afterburner, как и устанавливается.
источник
Нужно ли загружать новую базу данных *.RTD после установки новых драйверов?
Не волнуйтесь о базах данных до тех пор, пока Вы не соберетесь редактировать реестр с помощью вкладки «PowerUser». Забудьте о базах данных, если Вы не являетесь опытным пользователем и не используйте эту вкладку. Остальные возможности RivaTuner абсолютно не зависят от загруженной в настоящий момент базы данных, эта вкладка является дополнительным средством для опытных пользователей, не затрагивающим напрямую ни одного модуля RivaTuner. Так что Вы можете спокойно пользоваться программой, даже если на закладке «PowerUser» загружена устаревшая база данных. RivaTuner правильно обнаружит любой поддерживаемый драйвер и позволит изменять все поддерживаемые опции.
*.RTP пресет — это скрипт, который может добавлять или удалять записи в вашем реестре. Он похож на REG файл, но имеет ряд преимуществ:
Windows 9x и Windows 2000, Windows XP хранят настройки в системозависимых ключах реестра. Поэтому Ваши *.REG файлы могут работать некорректно на другом компьютере или на Вашем после переустановки драйверов. RivaTuner использует макроимена для экспорта и импорта пресетов, поэтому они всегда работают правильно.
*.REG файлы не могут удалять ключи реестра. Пресеты могут.
Файлы пресетов могут содержать в себе ключи реестра, зависимые от версии драйвера и аппаратных средств.
Вы можете использовать заранее созданные пресеты (находящиеся в папке «Presets») или создавать свои собственные, используя встроенный редактор реестра. Эти пресеты интегрируются в оболочку Explorer, поэтому Вы можете запустить какой-нибудь *.RTP файл, чтобы импортировать его. Вы так же можете запустить пресет с помощью RivaTuner . Следуйте следующим пунктам:
Откройте вкладку «Launcher» и нажмите на кнопку «Add new item». Появится диалоговое окно редактора меню.
Введите название нового меню. Например «Apply quality optimized settings».
Щёлкните на опцию «Associated preset», выберете Ваш пресет и закройте диалоговое окно редактора меню.
Появился новый пункт меню. Теперь вы можете запустить пресет, ассоциированный с этим меню, двойным щелчком мыши. Когда RivaTuner минимизирован в системный трей, Вы можете запустить программу из контекстного меню (клик правой кнопкой на иконку RivaTuner в системном трее для его открытия).
RivaTuner Statistics Server — что это за программа
Отдельно никогда не устанавливал программу RivaTuner Statistics Server. Она устанавливается с полезной программой MSI Afterburner и дополняет её функциональность. Например, без компонента RTSS в мониторинге нет возможности выбрать счётчик количества кадров.
Эта статья расскажет, что это за программа RivaTuner Statistics Server. Её античиты в играх часто путают с читерскими программами. А она позволяет непросто вывести мониторинг, а тонко настроить его вид. Присутствует полезная возможность ограничения частоты кадров в играх.
Что такое RivaTuner Statistics Server
Программа RTSS напрямую взаимодействует с оборудованием и может вносить изменения в его конфигурацию. В режиме низкого уровня он программирует реестр графического процессора.
Многие производители интегрировали RivaTuner Statistics Server в своё программное обеспечение. Например, топовые программы MSI Afterburner, EVGA Precision и ASUS GPU Tweak.
- Добавляет поддержку мониторинга непосредственно частоты кадров и времени выполнения для клиентских приложений. Статистические данные могут отображаться в меню или предоставляться приложениям, которые подключённым к серверу.
- Предоставляет статистику использования 3D-ускорения для клиентских приложений. Они уже могут использовать статистику в своих задачах, например, чтобы определить, запущены ли сейчас какие-нибудь игры. Ну и в зависимости от этого применять нужные профили.
- Обеспечивает высокопроизводительную поддержку захвата видео в режиме реального времени и захвата экрана на рабочем столе или в игре для клиентских приложений. Больше нет нужды покупать специальный софт для захвата видео с экрана.
- Включает поддержку ограничения частоты кадров во время игр. Это может уменьшить энергопотребление и улучшить игровой процесс путём устранения эффекта микротормозов, вызванных колебаниями частоты кадров.
Минимальные требования. Работает с любыми видеокартами, которые совместимы с API DirectX, OpenGL или Vulkan. Поддерживает все операционные системы с полными правами администратора. Даже последние версии Windows 10 (как x86, так и x64).
Как пользоваться & Настройка RTSS
По умолчанию параметры применяются глобально ко всем приложениям. Если же нужно настроить отдельную игру, тогда добавляете её выполняемый файл. Все возможные функции собраны в одном месте. Слева видим интерфейс самой программы, а справа её настройки.
- Application Detection Level — это собственно уровень обнаружения приложением. Некоторые игры не запускаются во время работы ПО RivaTuner Statistics Server и MSI Afterburner. Именно настройка этого параметра может исправить проблему.
- Stealth Mode — скрытый режим для программы. Поскольку некоторые игры воспринимают этот софт как читы и вредоносное ПО. Нужно полностью закрыть игру, включить стелс режим и заново её запустить (больше актуально для онлайн игр).
- Custom Direct3D support — пользовательская поддержка Direct3D обычно используется, когда блокируются оверлеи, например, в Discord, Steam или Uplay. Нужно добавить определённую игру и перетянуть ползунок в положение включено.
- Framerate limit — это ограничение частоты/времени кадров. Позволяет переключаться между режимами ограничения частоты и времени кадров. В режиме ограничения предел задаётся как целевое время с точностью до 1 микросекунды.
- Scanline sync — позволяет переключаться между режимами одиночной, двойной или половинной синхронизации со сканлиниями. Простыми словами убирает разрывы изображения при горизонтальном перемещении без инпутлага.
Все доступные ниже параметры On-Screen Display позволяют настроить внешний вид и положение счётчика FPS. Выберите удобный стиль: указав размер, тени, фон, цвет и многое другое под себя. Можно указать точное положение оверлея.
Перейдите в расположение Параметры > Приложения > Приложения и возможности. В списке установленных найдите RivaTuner Statistics Server и нажмите два раза Удалить. Теперь запустится деисталятор для удаления программы RTSS. Просто нажмите кнопку Удалить.
Заключение
RTSS первоначально разработанный как вспомогательное приложение для ПО графических карт RivaTuner. Сейчас же он стал полноценным средством мониторинга частоты кадров и захвата экрана для других утилит. На сайте guru3d.com можно получить больше информации.
Выжимаем все соки из видеокарты
Когда требуется не просто оптимизировать работу системы, но и максимально увеличить производительность, необходимо точно угадать потенциал видеокарты. Сделать это можно при помощи программы ATITool. Она позволяет устанавливать определенную частоту ядра и тестировать его на ней. Чтобы провести такую операцию со своей видеокартой, необходимо:
- Запустить ATITool;
- Выбрать нужный адаптер в разделе «Profile»;
- Изменив частоту «Core» и нажать «Scan for Artifacts»;
- Если появится окно, в котором будет изображен кубик, – можно крутить «Core» дальше, а если появились артефакты, то стоит его убавить.

После такого теста можно смело раскручивать ядро до того значения, которое в конечном итоге будет находиться в окошечке «Core».
Теперь вы знаете, что такое RivaTuner и как пользоваться этой программой. Удачного разгона!
RivaTuner
– уникальная программа, которая позволяет достичь более высокой производительности в играх, тяжелых приложениях, снизить энергопотребление в моменты, когда видеокарта не используется или просто выжать из своего ноутбука максимум возможностей.
Предупреждение!
Несмотря на все достоинства программы, велика вероятность, что в процессе разгона видеокарты, она . Применяя RivaTuner, вы должны отдавать себе полный отчет в том, что вы делаете и зачем.
Как только программа будет скачена, установите ее на компьютер и запустите. Вас встретит главное окно программы, в верхней части которого отображена модель вашей видеокарты.

В разделе «Целевой адаптер»
выберите иконку с треугольничком и выберите пункт «Мониторинг»
. Откроется окно в котором можно эффективно и частоту ядра.

В разделе «Настройки драйвера»
выберите миниатюрный треугольничек, чтобы развернуть дополнительное меню и выберите пункт «Системные настройки»
.

Откроется новое окно, в котором необходимо поставить галочку около пункта , а затем во всплывшем окне нажмите кнопку «Определение»
.

Теперь мы будем выполнять следующие действия: для начала нам необходимо определить частоты, до которых мы можем разогнать видеоядро (с помощью программы ATITool), а затем определим максимальные частоты разгона памяти.
Для этого рядом с пунктом «Включить разгон на уровне драйвера»
в правом верхнем углу программы расположилось миниатюрное окошко с выбором режима. Выставьте в нем значение «3D»
.

Теперь увеличьте частоту ядра на 50-100 МГц и выберите кнопку «Применить»
.
Следом запускаем программу ATITool, в которой необходимо проверить работоспособность ядра на данной частоте, а также возможно ли дополнительно увеличить частоту или ее придется снизить.
Запустив ATITool, оставьте исходные настройки и нажмите кнопку «Scan for Artifacts»
. Появится окно с изображением кубика. Если кубик отображается без проблем, то можете попробовать дальше увеличить частоту, если же появились артефакты – необходимо уменьшить на 5-10 МГц и перезапустить тестирование.

Обратите внимание! Если при тестировании видеокарты в ATITool у вас начинает зависать ноутбук – это верный признак того, что аппарат не справляется с выставленными частотами, и их следует обязательно снизить. Как только вы закончите с настройкой частот ядра, поставьте галочку напротив пункта «Загружать настройки Windows»
Как только вы закончите с настройкой частот ядра, поставьте галочку напротив пункта «Загружать настройки Windows»
.

Теперь несколько слов о снижении энергопотребления ноутбука в моменты, когда видеокарта практически не используется. С помощью RivaTuner, вы сможете увеличить продолжительность жизни ноутбука от аккумулятора, однако, этими настройками лучше не увлекаться, т.к. чрезмерно низкие частоты могут привести к задержкам при воспроизведении HD-видеозаписей.
Для этого измените пункт в правом верхнем углу с «3D»
на «2D»
, а затем начинайте понемногу снижать частоты.
На этом сегодня все. Надеемся, статья была вам полезна.
Не работает рива тюнер на виндовс 10. Настраиваем RivaTuner Statistics Server
Скачать RivaTuner для Windows 10 стоит только тем пользователям, у кого в компьютере установлена видеокарта nVidia. Эта утилита работает только с данными видеокартами, позволяя их оптимизировать и настроить. Если у вас видеокарта от другого производителя, то вы можете смело пройти мимо этой утилиты. А счастливые обладатели карт nVidia GeForce могут порадоваться, ведь аналогов RivaTuner просто не существует. Благодаря этой небольшой утилите вы сможете провести тонкую настройку своей видеокарты, что в конечном итоге приведет к улучшению работы всей системы, а также к повышению производительности видеокарты.
RivaTuner – инструмент тонкой настройки видеокарт nVidia на Windows 10
карты nVidia – это одни из самых популярных видеокарт на компьютерах на Windows 10. Разработчики RivaTuner учли это, и выпустили продукт, который специализируется именно на этих картах. Жаль, что для других карт эта утилита не пригодна, зато владельцы nVidia смогут ощутить всю мощь утилиты. Благодаря RivaTuner вы сможете:
- Получить исчерпывающую информацию о своей видеокарте;
- Провести любые настройки работы видео чипа;
- RivaTuner позволяет улучшить работу видеокарты;
Не стоит относить RivaTuner к утилитам для разгона видеокарты.
Хотя тонкие настройки позволяют улучшить производительность вашей видеокарты, но основное предназначение утилиты все же в другом. Утилита позволяет настроить работу видеокарты. Можно сказать, что программа работает только с тем, что имеется в ее распоряжении. Это намного безопаснее и надежней, чем разгонять карту по-настоящему. Более того, без предварительной настройки карты, а также без предварительной оптимизации, разгон – крайне опасная затея.
Даже если вы не разбираетесь в настройках видеокарт, вы все равно можете смело скачать RivaTuner для Windows 10.
Эта утилита подарит вам удобный инструмент, и самое главное, очень понятный, благодаря которому вы сможете настроить работу видеокарты, даже если вы не разбираетесь в этом вопросе. Последняя версия RivaTuner поддерживает автоматическую настройку, а также включает в себя подробную инструкцию и рекомендации по настройке видеокарты. Вы можете оптимизировать работу любой видеокарты, даже устаревшей. Главное, чтобы у вас на компьютере были установлены все необходимые
– утилита для управления параметрами видеокарт, работающих на чипсетах фирм NVideo и AMD.
Для новых видеокарт нужно использовать «MSI Afterburner» – программу, созданную на основе RT.
Преимущества и недостатки RivaTuner
Детальная настройка параметров видеокарт;+ продвинутая регулировка системы охлаждения;+ русскоязычный интерфейс;+ возможность изменения недокументированных параметров драйверов;+ создание отдельных профилей для каждой программы;– программа более не поддерживается разработчиком;
– неопытный пользователь может повредить видеокарту.
Основные возможности
- настройка параметров видеокарт, работающих на чипсетах NVideo и AMD;
- детальное отображение текущих характеристик видеокарт;
- изменение оборотов кулеров;
- слежение за напряжением и температурой видеокарты;
- обход блокировок элементов карт семейства GForce;
- изменение параметров драйверов через доступ к реестру;
- наблюдение за температурным режимом;
- автоматическое обновление;
- настройка основных параметров монитора.
*Внимание! При скачивании стандартного установщика вам потребуется предустановленный архиватор, его можно
Начинающие геймеры неоднократно замечали в обзорах игр техническую информацию, находящуюся в углу экрана. Она включает в себя сведения о загруженности системы, частоту обновления кадров и т.д. Эту функцию реализует одно очень интересное приложение — RivaTuner Statistics Server. Что это за программа и как ее настроить давайте выясним в этой статье.
Функции RivaTuner Statistics Server
При включении игры окошко программы остаётся в зоне видимости, чтобы вы могли следить за изменением производительности и расходом ресурсов. Приложение способно:
Разгонять графический адаптер, одновременно раскручивая и вентилятор, чтобы избежать перегрева.
Поддерживать высокую продуктивность видеокарты и ЦП, что позволяет с комфортом играть в игры и пользоваться другим ресурсозатратным ПО (например, для анимации).
Суммировать показатели продуктивности в разных приложениях и предлагать наглядную статистику.
Быстро и удобно делать скриншоты и конвертировать их в нужное расширение.
Делать видеозапись экрана.
Менять показатели количества кадров в секунду, что особенно важно для игр, где композиция построена от первого лица, т. е
игрок смотрит на всё как бы глазами персонажа.
Что это за программа RivaTuner Statistics Server и как её использовать? RivaTuner Statistics Server — что это за программа
Среди геймеров давно стала известна утилита Rivatuner, которая позволяет сделать тонкую настройку частот ядра, памяти аппаратной части видеокарты. Кроме этого, утилита следит за и частоты практически всех параметров.
С помощью Rivatuner пользователь может настроить работу куллера и монитора по собственному желанию.
Она распространяется абсолютно бесплатно и подойдет для разгона , AMD.
Rivatuner поддерживает абсолютно все видеоадаптеры, начиная с семейства Riva TNT и заканчивая – GeForce, а также широкий круг драйверов Nvidia: от самого первого Detonator 2.08 до самого последнего представителя семейства драйверов – ForseWare.
Также существует поддержка видеоадаптеров, которые основаны на графическом процессоре ATI.
Как пользоваться Rivatuner
Любое вмешательство в работу видеокарты может повлечь за собой ее выход из строя или некорректную работу, поэтому не стоит перегибать палку при работе с Rivatuner.
Для начала следует скачать утилиту на свой компьютер и установить ее.
Запускаем установленную утилиту Rivatuner.
Теперь переходим в настройки видеокарты. Для этого щелкаем на треугольник, который находится под названием видеокарты справа.
Нажимаем из вывалившейся панели на кнопку с лупой. Это необходимо для того, чтобы посмотреть общие показатели производительности видеокарты.
Просматриваем графики температурных и частотных показателей параметров видеокарты.
После этого нажимаем, опять же, на треугольник, который находится в строке «ForceWaare detected», и выбираем первую кнопку из выпавшей панели. На ней изображена маленькая видеокарта.
После этого откроется окно с системными настройками видеокарты. Переходим во вкладку «Fan».
После этого в правом верхнем углу выставляем значение «Direct control», что означает «Разгон на уровне драйвера», и нажимаем кнопку внизу окошка «Apply».
После этого нажимаем на кнопку с изображением дискеты, чтобы создать данную настройку и сохранить в строке «Custom fan profile». Таких настроек частот ядра нужно создать порядка четырех штук со значением 40%, 60%, 80%, 100%.
После этого выставляем первое значение в 40% и нажимаем кнопку «Ок». Переходим во вкладку «Launcher».
Нажимаем на зеленый плюс, выбираем «Regular item» и нажимаем кнопку «Ок».
После этого появится окно, где необходимо задать параметры ускорения видеокарты. Для этого прописываем в строке «Name» — 40%.
Ниже ищем параметр «Associated fan profile», выставляем значение 40%, а также выставляем «Driver-level» и жмем «Ок». Таким же образом задаем значения для 60%, 80% и 100%.
Переходим в следующую вкладку «Scheduler».
Здесь выставляем 40% в поле для «Name». Нажимаем строку «Run task…» и выбираем «On hardware monitoring range event».
Выпадут дополнительные настройки режима. Здесь мы устанавливаем «Core temperature» и выбираем цвет для графика. Он стоит по умолчанию в красном цвете, но мы его поменяли на зеленый.
RivaTuner Statistics Server — это специальная программа, которая обеспечивает тонкую настройку и разгон графических ускорителей от NVIDIA и AMD. В графическом интерфейсе этого софта вы следите за температурными показателями, частотой ядра и скоростью памяти видеокарты.
Утилита управляет основными настройками видеоадаптера. В программе вы регулируете скорость вращения вентилятора, активируете специальный режим, который лучше охлаждает устройство, а также подбираете «интенсивность» работы системы охлаждения (в процентах) в зависимости от режима разгона.
Этот софт создан с простой оболочкой и настройками, которые подходят для неопытных пользователей. В утилите есть опции для настройки яркости и контрастности дисплея, а также выбор гаммы под определённый цветовой канал.
Для опытных пользователей в программе есть конфиги OpenGL. Подбирая оптимальный уровень разгона видеокарты, вы сменяете частоту ядра, памяти и шейдерного блока. После изменения всех настроек вы увидите результат, запустив игру. В программе есть параметры частоты для 2D и 3D, которые снижают нагрузку на графический ускоритель, если запущено не ресурсоёмкое приложение.
Как пользоваться программой?
Для того чтобы воспользоваться возможностями утилиты RivaTuner, выполните следующее:
- перейдите на вкладку «Запуск»;
- нажмите на кнопку «Добавить» (знак «плюс»);
- выберите пункт меню «Стандартный элемент»;
- введите имя элемента;
- выберите видеоадаптер;
- выберите связанный пресет, нажав кнопку «Обзор» (в папке «Presets» представлены готовые пресеты для игр);
- нажмите «ОК».
Как включить мониторинг в игре? Для включения мониторинга на вкладке «Главная» нажмите на маленький треугольник под названием адаптера, после чего нажмите появившуюся кнопку «Мониторинг». Вы увидите всплывающее окно, которое отслеживает частоту ядер, частоту памяти и температуру ядра графического процессора.
Во время процедуры разгона видеокарты или скорости вращения кулера графического процессора обязательно наблюдайте за показаниями мониторинга.
Увеличить скорости кулера
Для разгона скорости кулера следуйте нижеследующей инструкции:
- перейдите во вкладку «Реестр» основного окна утилиты;
- выберите ветку «Fan»;
- выставите значение «3» для параметра «AutoFanSpeedControl»;
- перезапустите программу;
- на вкладке «Главная» в меню, вызываемом треугольником, располагаемым под названием адаптера, выберите пункт «Низкоуровневые системные настройки»;
- во всплывающем окне поставьте галочку напротив пункта «Включить низкоуровневое управление кулером»;
- отметьте пункт «Постоянный», выставив значение на 100 %.
После этих нехитрых манипуляций кулер вашей видеокарты будет работать в полную силу.
Разогнать видеокарту
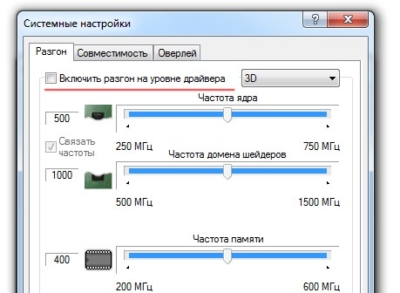
Для разгона видеокарты вам понадобится перейти в пункт «Системные настройки»
В этом меню поставьте галочку напротив пункта «Включить разгон на уровне драйвера». После этого вы можете переместить ползунок значения работы частоты видеокарты на необходимую вам величину.
При разгоне видеокарты не забывайте смотреть на данные, отображаемые в окне мониторинга. Не допускайте перегрева видеокарты при разгоне. В случае начала отображения критических значений температуры, снизьте частоту работы разгоняемого видеоадаптера.
Предлагаем посмотреть видео о разгоне видеокарты:
Маленькие хитрости Riva Tuner
Маленькие хитрости Riva Tuner
Сообщение max-sever » 04.05.2006 13:56
Предлагаю опытным пользователям программы делиться в этой теме секретами работы с возможностями программы, не освещенных в документации. Единственное исключение составляют потенциально опасные «пасхальные яйца» по принципиальным соображениям, ибо это противоречит концепции программы — ограждение пользователя от ненужных неприятностей. На затравку маленькие хитрости, которыми любезно поделился со мной и пользователями конференции Overclockers автор РТ -Алексей Николайчук.
Хитрость 1-я Управление вентилятором на видяхах на базе R360 & R420 с референсной системой охлаждения. Возможно при помощи закладки Fan , однако шум вентилятора на 100% скорости постоянно мало приятен. При помощи стандартного интсрументария РТ можно решить эту проблему. 1. Создаем пресет РТ со 100% скоростью карлсона Smile 2. Создаем пункт Лаунчера, где в качестве приложения указываем стартовый модуль РТ , т.е. RivaTuner.exe командная строка /S 3. При желании привешиваем «горячую клавишу» Теперь по Вашей прихоти скорость вентилятора может варьироваться. Можно создать еще одни пресет с настройками по умолчанию
Хитрость 2-я Все знают о профилях разгона и их запуске через Лаунчер. Но увы, на ФХ -ах это невозможно Однако, опять же стандартный инструментарий РТ позволяет решить данную проблему. 1. создаем пресет с частотами разгона , при этом не забываем о раздельном 2Д/3Д и всех обязательных условиях. Словом, обычные установки , какие вы применяете в случае постоянного разгона. Обязательное условие. Использование опции «Use alternat startup deamon» . В противном случае у Вас ничего не выйдет. 2. Создаем пункт Лаунчера, где в качестве приложения указываем стартовый модуль РТ , т.е. RivaTuner.exe командная строка /S 3. При желании привешиваем «горячую клавишу» И теперь закончив работу с Word не производя никаких манипуляций, кроме нажатия на горячую клавишу, Вы переводите видяху в разогнанный режим и отрываетесь по полной шмаляя монстров или скользя в заносе ____________________________________________________________________ С помощью пресетов с прописаными параметрами яркости монитора, забитыми на комбинации клавиш Ctrl+Alt+1..9, я получаю большую фору в Counter-Strike, мгновенно подстраивая яркость под игровую ситуацию. А еще есть неплохая программа killforegroundwindow, повесив запуск которой на горячую клавишу RT, можно этой клавишей убить текущее активное приложение (игру или любое окно программы). ______________________________________________________________________
Затем — перезапуск RT с ключиком /BUILD в командной строки для непосредственного создания базы по изменённому сценарию.
Разумеется Это временная мера до выхода следующего релиза
Источник
Как включить мониторинг игр в MSI Afterburner
MSI Afterburner позволяет управлять графическими картами от красных и зеленых, а именно настраивать скорость кулеров, проводить мониторинг, разгонять оборудование, захватывать видео, а также много других. Программа работает с графическими картами любых производителей. Пользователю достаточно установить MSI Afterburner на свой компьютер, после чего уже можно полноценно использовать возможности программы.
Данная статья расскажет как включить мониторинг в игре используя программу MSI Afterburner. Рассмотрим не только как пользоваться программой MSI Afterburner, но и какие настройки мониторинга лучше установить
А также обратите внимание как настроить параметры мониторинга в игре, для нормального отображения в играх, чтобы не отвлекало от игры
Метод 3. Включение встроенных настроек игр
В популярных cs go, dota 2, и других играх от Steam, можно посмотреть FPS без сторонних программ. Для этого, в настройках Steam
, во вкладке “В ИГРЕ” включаем опцию “Оверлей Steam в игре” и выбираем место отображения счетчика кадров.
В Overwatch, WOW, Starcraft, Diablo и других играх от Blizzard
, отображение FPS включается комбинацией CTRL+SHIFT+R или опцией “включить данные о быстродействии”.
Что влияет на FPS?
FPS в первую очередь зависит от возможностей видеокарты и в меньшей степени от процессора и оперативной памяти. Также FPS ограничен частотой монитора, поэтому на большинстве ноутбуков больше 60 FPS увидеть невозможно.
Еще на FPS влияют разрешение монитора и настройки детализации картинки в игре. Чем выше качество изображения, тем ниже плавность и скорость работы игры.
MSI Afterburner – это утилита, созданная для разгона графического процессора. Она пришла на смену Riva Tuner. Помимо увеличения характеристик видеопамяти, приложение позволяет следить за температурой процессора и обладает многими другими функциями.
RivaTuner Statistics Server: что это за программа и ка её использовать?
› Настройка › Программы
07.08.2018
RivaTuner Statistics Server — это специальная программа, которая обеспечивает тонкую настройку и разгон графических ускорителей от NVIDIA и AMD. В графическом интерфейсе этого софта вы следите за температурными показателями, частотой ядра и скоростью памяти видеокарты.
Утилита управляет основными настройками видеоадаптера. В программе вы регулируете скорость вращения вентилятора, активируете специальный режим, который лучше охлаждает устройство, а также подбираете «интенсивность» работы системы охлаждения (в процентах) в зависимости от режима разгона.
Этот софт создан с простой оболочкой и настройками, которые подходят для неопытных пользователей. В утилите есть опции для настройки яркости и контрастности дисплея, а также выбор гаммы под определённый цветовой канал.
Для опытных пользователей в программе есть конфиги OpenGL. Подбирая оптимальный уровень разгона видеокарты, вы сменяете частоту ядра, памяти и шейдерного блока. После изменения всех настроек вы увидите результат, запустив игру. В программе есть параметры частоты для 2D и 3D, которые снижают нагрузку на графический ускоритель, если запущено не ресурсоёмкое приложение.
Функции Rivatuner Statistics Server
- обеспечивает высокую производительность «FPS» в современных играх и мультимедийных приложениях,
- показывает статистику за «игровой сеанс» (эта информация находится в окне программы или в текстовом файле);
- итоговые данные по нагрузке на видеочип и рабочая статистка устройства;
- создание снимков экрана в игре или приложении в популярном графическом формате;
- запись видео с экрана в программе или игре.
- удобное управление настройками с панели уведомлений OS Windows.
Особенности программы
RivaTuner Statistics Server можно скачать с различных софт порталов. Этот «инструмент» работает «в паре» с известным «разгонщиком» MSI Afterburner. После установки этих утилит, вы просмотрите технические данные о «железе».
MSI Afterburner показывает уровень нагрузки на видеопамять, производительность оперативной памяти, процессора и других компонентов компьютера. RivaTuner Statistics Server не работает в «автономном режиме», поэтому её необходимо установить вместе с MSI Afterburner.
Установка и настройка утилит
Процесс инсталляции MSI Afterburner, а также Rivatuner Statistics Server для OS Windows 10, простой и понятный для любого пользователя. В установщике программы есть пошаговый мастер, в котором разберется даже новичок.
- Во вкладке «Мониторинг» и в подразделе «Активные графики мониторинга» укажите нужный тип данных, которые отображаются программой в режиме «геймплея», например, «Загрузка видеоядра».
- Выставьте галочку «Показывать в Оверлейном Экранном Дисплее», чтобы программа отображала значение на мониторе.
- В этом окне вы меняете имя для каждого показателя. Поставьте галочки, активировав поля для ввода, и внесите в них новые данные.
После настройки основного «разгонщика», переходите к отладке RivaTuner Statistics Server. Для этого воспользуйтесь системным треем OS Windows и откройте скрываемые элементы, дважды щелкнув по значку «софта».
В этом окне воспользуйтесь параметрами и настройте тень, цвет, масштаб и место отображения счётчика кадров.
Утилита блокирует оверлей игровых клиентов: решение проблемы
Иногда этот софт запрещает вывод картинки (оверлей) в Steam или Uplay. Сделайте некоторые настройки и устраните эту неполадку:
- Запустив утилиту, щелкните на значок с «плюсом».
- В появившемся окне, выберите exe. файл программы или игры с проблемным оверлеем Steam.
- Потом, переставьте опцию «Custom Direct3D support» с «OFF» на «ON».
- После этих отладок оверлей выводится в нормальном режиме.