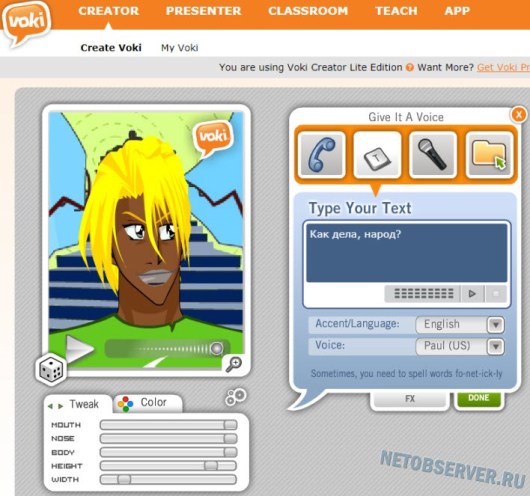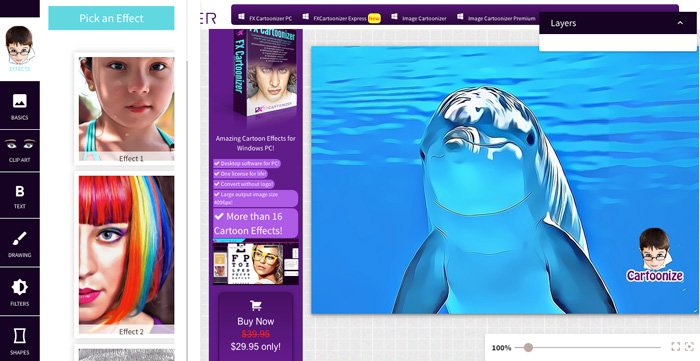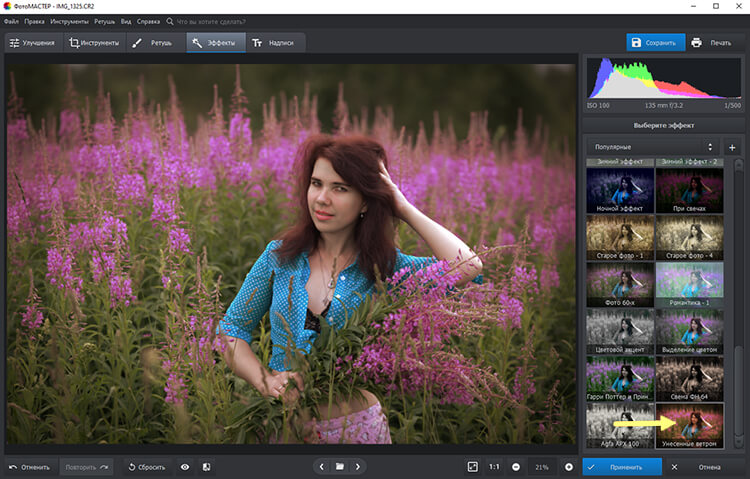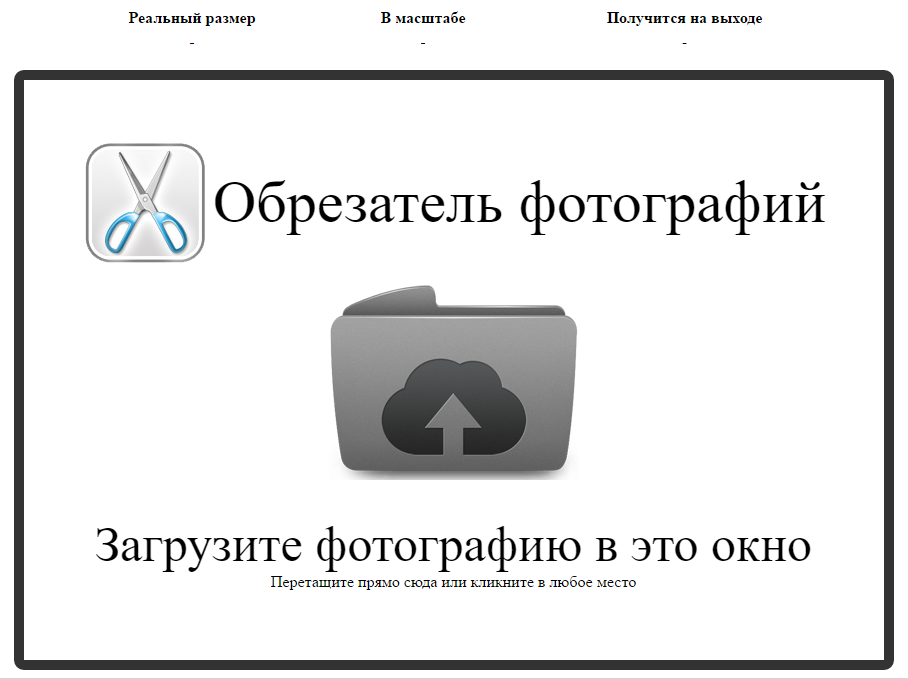Уроки ретуши для начинающих: как заставить фотографию выглядеть лучше
Содержание:
- Студия ретуши Анны Пескишевой
- SumoPaint
- Skillbox
- Facelab — ретушируем фото лица на IOS
- Способ 4 (Фотошоп)
- Photoplay
- Способ 1 (Фото-Мастер)
- Что такое кривые и зачем их любить
- Основа рабочего процесса
- Инструменты
- Инструмент «Рамка»: больше чем обычный кроп
- Способ 2: PIXLR
- Что такое «эффект красные глаза».
- На телефоне Android
- Facetune
- Погоня за идеальной картинкой
- Как освоить ретушь самостоятельно
- Fotor
- Улучшение фото лица с приложением Pixl
- Из Кати Пушкаревой в королеву красоты: лучшие приложения для обработки фото
- 10. Ribbet
- Способ 1: Avatan
- Способ 3 (Photo! Editor)
Студия ретуши Анны Пескишевой

Сайт: https://annpeskishevaretouch.comТелефон: +7 964 294 03 98Стоимость: от 6900 р.
Авторский онлайн-курс ретуши
Обучение ведется на платформе Getcourse, в программе Photoshop. Курс состоит из 19 уроков. Длительность каждого урока от 15 до 60 минут.
После каждого урока есть практическое задание. Вы получите не только неограниченный доступ к видео-урокам, но и ко всем последующим обновлениям.
В полном пакете обучения вы не сможете перейти к следующему уроку, пока домашнее задание не будет принято преподавателем. Вы можете задавать вопросы преподавателю в чате, он проверяет все домашние задания.
Для обладателей полного пакета обучения предусмотрена личная консультация по вопросам: где искать своих первых клиентов, как должно выглядеть портфолио, формирование стоимости, организация работы.
SumoPaint
Как следует из названия, SumoPaint является альтернативой классической краске, которую вы хорошо знаете. Бесплатная онлайн-версия для редактирования фотографий в Интернете, если вы ищете что-то очень похожее на программу, которую мы все знаем, классическое программное обеспечение для редактирования или рисования. Как обычно, вы можете добавлять фигуры или рисовать на них, обрезать, ловить, размыть … У него есть несколько очень интересных инструментов, которые позволят вам проявить креативность, не устанавливая ничего на ваш компьютер или планшет. Если вы хотите, чтобы в программе для детей было весело рисовать или рисовать, это хороший вариант.
Если вы ищете что-то более сложное, вы также можете использовать его для обрезки, добавления рисунков или текста. Еще одним преимуществом является то, что он полностью на испанском языке, и вы сможете получить доступ ко многим доступным фильтрам, очень похожим на фильтры Adobe Photoshop. Очень полная и бесплатная программа.
Skillbox
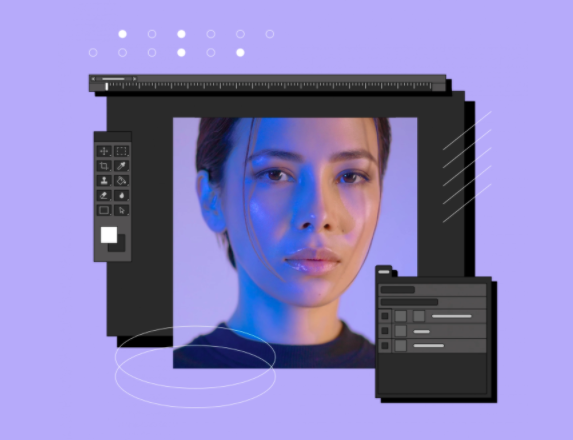
Сайт: https://skillbox.ruСтоимость: от 14 310 р.
Курс: Профессия ретушёр8 мес., 261 урок
Вы с нуля научитесь делать ретушь и цветокоррекцию фотографий. Узнаете, как продвигать свои услуги, сможете качественно обрабатывать снимки для себя или на заказ.
В программу входит сразу несколько курсов:
- Adobe Lightroom
- Ретушь с нуля до PRO
- Capture One
- Adobe Photoshop
- Продвижение и поиск заказов
- Курс английского языка в подарок
Также вы можете пройти онлайн-курсы отдельно:
- Ретушь для фотографа (обработка в Photoshop), 3 мес., 58 уроков
- Adobe Lightroom, 2 мес., 76 уроков
- Photoshop с нуля до PRO, 2 мес., 90 уроков
Facelab — ретушируем фото лица на IOS
Мобильное приложение Facelab — это полноценный профессиональный фоторедактор для ретуши фотографий, который поможет сделать ваше лицо и тело идеальными. Его создавали на основе искусственного интеллекта. При первом запуске приложение определите контуры лица, а также все детали — форму губ, бровей, глаз, текстуру и цвет кожи и прочее.
В нём вы сможете сгладить любые недостатки вашего лица. И сделать из фото — шедевр. Даже самые заметные изъяны на лице Facelab с лёгкостью сможет скрыть.
- Если на лице имеются немалые шрамы, используйте инструмент «Заплатка». Выделите идеальную область на лице и закрасьте ею изъяны.
- Любое действие, выполненное в редакторе, можно отменить при помощи стрелок.
- А для того, чтобы удалить применённое действие, нажмите на иконку с корзинкой в меню.
- Приложение умеет изменять размеры и форму губ, отбеливать зубы, изменять форму рта, носа, лица.
В нём можно использовать разнообразные фильтры и применять необычные эффекты. Обычные изображения можно превратить в 3D. Добавляйте в свою фотографию больше света, отблески, вспышки и другие элементы. Также в редакторе можно обрезать фото, изменить перспективу, применить окружающее размытие. В целом — создать полноценную ретушь лица в приложении.
Способ 4 (Фотошоп)
Наверное, про это программу слышали практически все… С одной стороны, с помощью Фотошопа можно сделать практически любые правки и корректировки с фото, с другой — программа достаточно сложна, громоздка и стоит довольно дорого. В общем, как и всегда, «две стороны медали»…
Что касается нашей текущей задачи — то в Фотошоп есть спец. инструмент
«Red Eye Tool» (так называется в оригинале на англ.; пользоваться им достаточно легко). Покажу на примере.
1) После того, как открыли нужное фото — обратите внимание на панель инструментов слева. Среди многообразия различных «штук» отыщите заветный. «Red Eye Tool» (можно также воспользоваться кнопкой «J»)
«Red Eye Tool» (можно также воспользоваться кнопкой «J»).
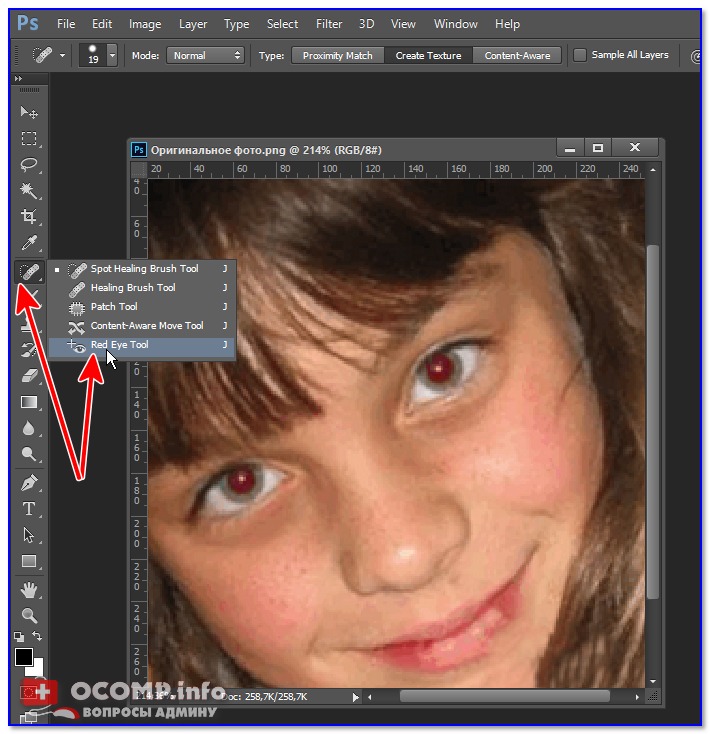
Выбираем инструмент Red Eye Tool
2) После чего выделите красную область глаза — и Фотошоп автоматически удалит эту «красноту». Затем следующий участок, затем еще один…, и т. д.
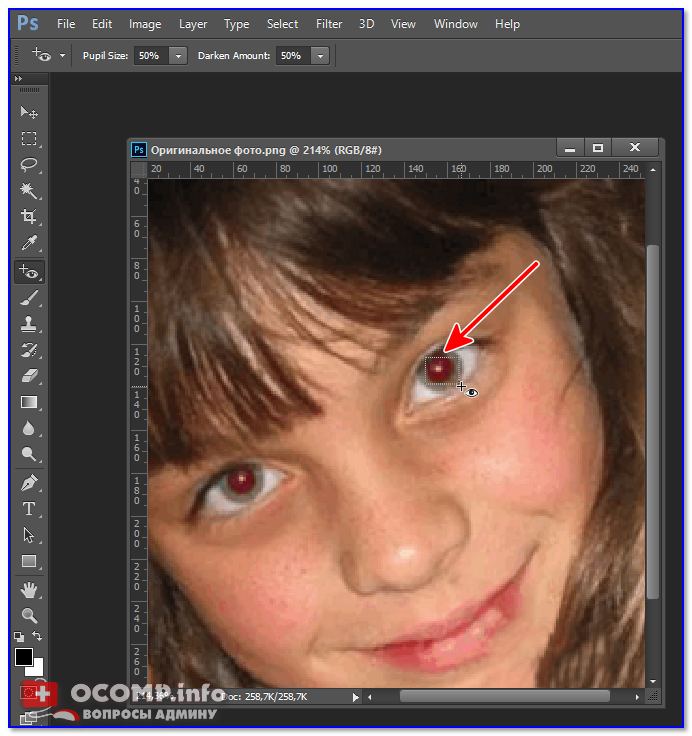
Выделяем красную область глаза
3) Благодаря многократному использованию инструмента
«Red Eye Tool» удается добиться весьма качественной обработки фото. Пример ниже.
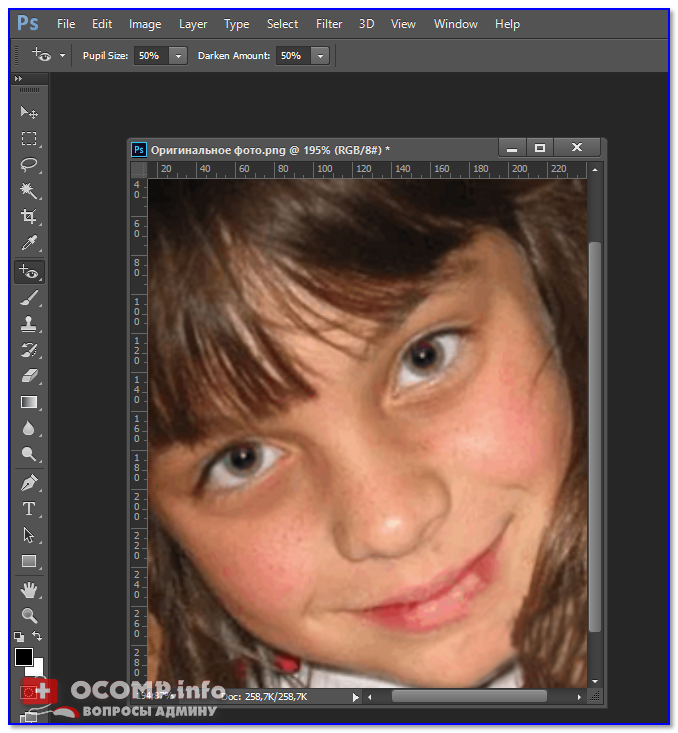
Фотошоп автоматически устранил проблему
Photoplay

Сайт: https://photoplay.ruТелефон: +7 (495) 123 45 64Стоимость: от 2500 р.
Онлайн-курсы:
- Adobe Photoshop для фотографов, 8 занятий (для тех, кто никогда не использовал Photoshop или знаком с ним поверхностно)
- Основы обработки, 6 занятий (для слушателей, не владеющих Lightroom и Photoshop)
- Авторский курс: профессия «Фоторедактор», 6 занятий (для тех, кто хочет работать в периодическом издании или мультимедийном проекте)
Обучение проводится в формате вебинаров. Видеозаписи занятий будут доступны в течение курса и 1 неделю/месяц (в зависимости от тарифа) после окончания.
Доступны тарифы для самостоятельного прохождения и с поддержкой: проверкой домашних заданий, разбором работ в прямом эфире, индивидуальной консультацией с преподавателем.
Способ 1 (Фото-Мастер)
Программа «Фото-Мастер» хороша прежде всего тем, что рассчитана на начинающего пользователя:
- простой интерфейс;
- всё на русском языке;
- инструментов много, но все они максимально упрощены;
- в программу встроены элементы для авто-улучшения фото.
Все действия по устранению эффекта красных глаз в «Фото-Мастер» покажу на конкретном примере.
1) И так, первое действие стандартно — открываем нужное фото (сочетание Ctrl+O).
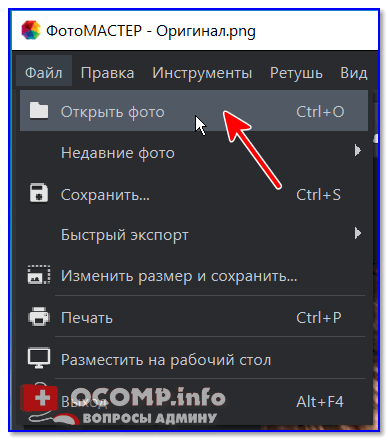
Открыть фото (Фото-Мастер)
2) Далее нужно перейти в раздел
«Ретушь» и выбрать инструмент «Коррекция красных глаз».
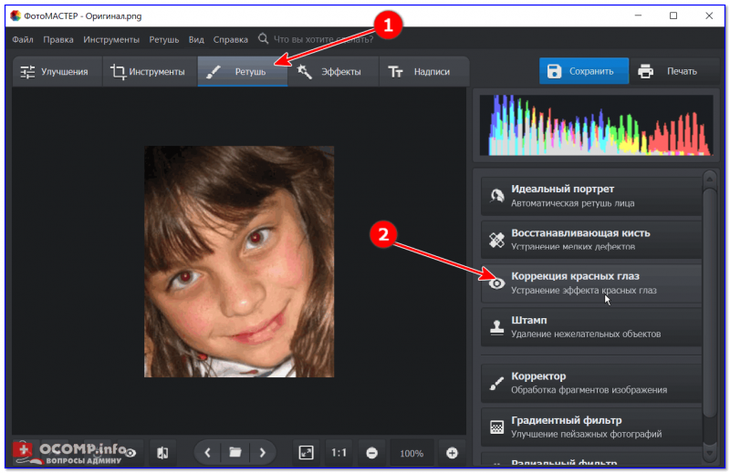
Ретушь — коррекция красных глаз (Фото-Мастер)
3) После настройте диаметр кисти так, чтобы он покрывал только красный участок глаза, и кликните по нему. Вы сразу же заметите как краснота куда-то исчезла…
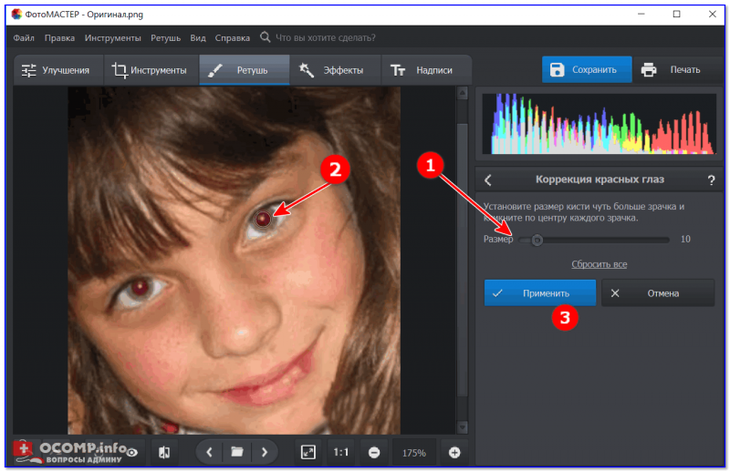
Подбор размера кисти и устранение эффекта
4) Затем нажмите кнопку
«Применить» чтобы утвердить произведенное редактирование фото.
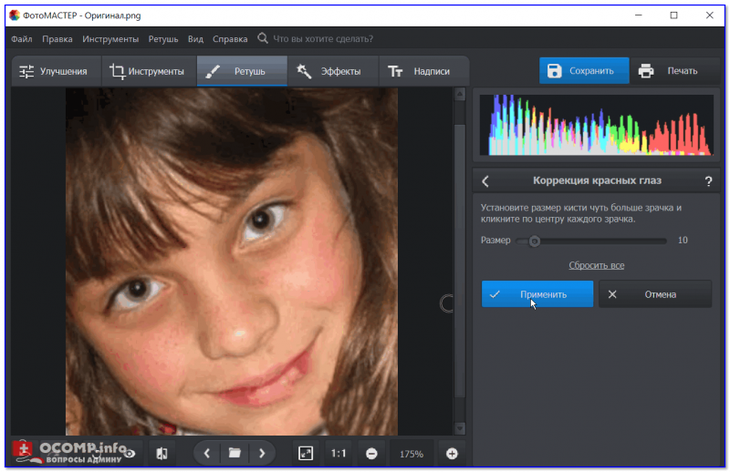
Эффект красных глаз убран!
5) Перед сохранением фотографии, рекомендую также зайти в раздел
«Эффекты» и посмотреть, как «Фото-Мастер» может изменить оттенки и яркость вашего снимка. Иногда, поиграв с эффектами, удается существенно «оживить» фото.
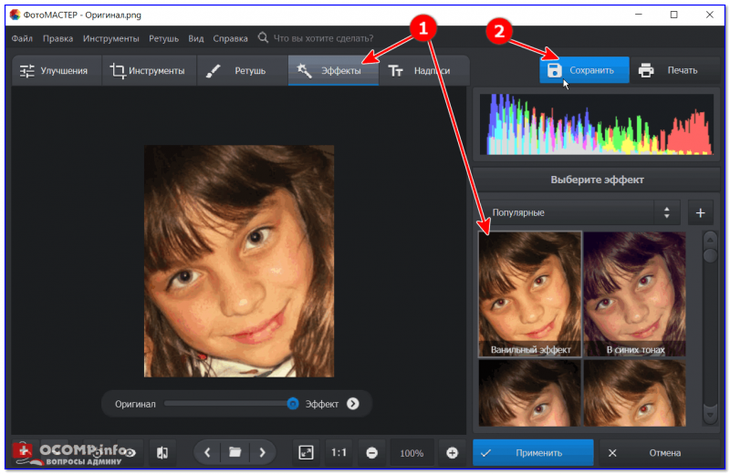
Улучшение фото
Первоначальная задача выполнена!
Что такое кривые и зачем их любить
Кривые в Photoshop — это один из наиболее действенных и часто используемых способов настройки контрастности, затемнения или осветления изображения. Чтобы в полной мере освоить инструмент, придется потратить некоторое время на эксперименты, но основные приемы работы с кривыми можно выучить сразу.
Если вы хотите осветлить или затемнить изображение, то можете как воздействовать на кривую целиком (тогда все тона картинки будут изменяться), так и перемещать узловые точки, влияя на количество самых темных и самых светлых участков.
Осветление и затемнение фотографии кривыми
Один из самых простых инструментов создания более контрастного изображения также связан с кривыми. Существует и более простой способ — «Яркость-Контраст»/Brightness-Contrast (поищите его в корректирующих слоях), но кривые дают вам больше контроля над картинкой. Чтобы сделать изображение контрастным, нужно придать линии кривых мягкую s-образную форму.
Как увеличить контраст при помощи кривых
В инструменте можно также переключаться между цветовыми каналами (выпадающий список в окне настроек). Когда воздействуете на кривую определенного цветового канала, вы меняете передачу цветов на изображении. Это помогает добавить фотографии нужный оттенок или, наоборот, избавиться от лишнего.
Работа с кривыми в разных цветовых каналах
Не забывайте о существовании масок, ведь вы можете изменить не все изображение целиком, а только его часть
Для этого важно создавать слой с кривыми не с помощью сочетания Ctrl+M, а с помощью панели корректирующих слоев, которая находится в правом нижнем углу. Тогда «Кривые»/Curves станут отдельным слоем в Photoshop, и появятся они сразу со своей маской (если ее нет, то всегда можно создать)
Как редактировать изображения при помощи кривых и масок
Основа рабочего процесса
Всю обработку можно поделить на ряд шагов, поэтому следует составить план.
1. Выбор фотографии в RAW-конвертере.
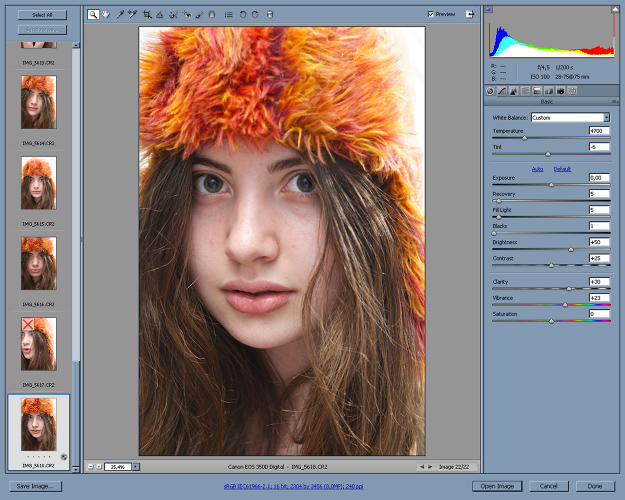
Мы будем искать подходящую для обработки фотографию именно в конвертере, так как перед глазами находятся все снимки серии, доступен предварительный просмотр и можно сразу начинать обработку, так как тут же представлен ряд очень полезных функций. Во многих случаях обработка могла бы и закончиться в RAW-конвертере.
2. Первичная обработка в RAW-конвертере
После выбора фотографии сразу выравниваем тон, свет и цвет. Расширяем динамический диапазон для того, чтобы потом иметь больше свободы действий.
3. Первоначальная обработка в Photoshop
Удаляем прыщики, морщины, пятна, выбившиеся волосы и прочие визуальные огрехи, за которые цепляется глаз.

Убираем покраснения. Перепады температуры, высокое эмоциаональное напряжение или физическая нагрузка приводят к увеличению кровяного давления, а на лице кожа достаточно тонкая, поэтому красные участки из-за прилива крови могут сделать лицо пятнистым.
4. Свет и тень
Убираем мешки под глазами, делаем тени не такими тёмными, если это требуется, создаём объём, работая с тенями. Продумываем как углубить или наоборот уменьшить глубину теней.

Добавляем объём на губах, внимательно рассматриваем светотени и вносим коррекцию при необходимости. Просматриваем блики. Часто на носу появляется сильный блик. Его необходимо ослабить. Сглаживаем текстуру кожи на участках, требующих этого.
5. Редактирование форм
Сейчас можно сделать взгляд более ясным приоткрыв веки инструментом пластика. Также исправляем улыбку и пухлость губ, если это требуется
Причёске тоже нужно уделить внимание. Если есть участки с пробелами, то закрываем их
Подобные коррективы требуются не всегда.
6. Коррекция цвета
Это самый интересный этап редактирования. При этом он может потребовать больше времени, чем все остальные этапы. Можно создать множество вариантов цветового оформления и долго подбирать оптимальный. Сначала нужно определить необходимый результат. Его желательно представить заранее. Мы можем уйти в холодные или тёплые тоны. От того, какое настроение должен нести снимок зависти выбранный тон.

Часто приходится убирать мадженту и слегка охлаждать фотографию голубым. Это делает тон кожи более нейтральным и ровным. Множество приёмов редактирования цвета есть в цветовом режиме Lab.

Режим Lab позволяет выполнять коррекцию особым образом. Мы можем откорректировать гамму, сдвинув её в тёплую сторону и усилить цвета и контраст.
7. Доработка
Окончив работу с основными деталями, можно заняться мелкими улучшениями снимка. К примеру, можно выделить глаза, сделав радужную оболочку ярче.

Глаза в портрете – это важнейший элемент, приковывающий внимание и создающий настроение. Финальную цветокоррекцию можно провести в режиме RGB

Если отвлечься от фотографии на несколько минут, попить чай или пообщаться с кем-то, а затем вернуться к работе, то можно заметить некоторые недочёты в цвете. Это вполне обычное явление, так как наш мозг привыкает к тому, что мы видим так долго и считает это нормой, а когда он выныривает из этого плена и созерцает окружающий мир, снова адаптируется к нему и возвращается к работе, то может анализировать снимок немного иначе, так, как это будет делать человек, впервые увидевший фотографию, поэтому финальная цветокоррекция не помешает.
Увеличиваем контраст и добавляем яркости губам для акцента внимания на них. Не глазами едиными хороша наша модель.

Два акцента на глазах и губах должны быть сбалансированными. Очертить форму лица можно усилив контраст на волосах по контуру. Снимок получается с ровным тоном лица и контрастными глазами и губами. Не плохой приём для усиления контраста – это добавление холодного оттенка в глаза при том, что весь снимок выполнен в тёплых тонах. Также глаза имеют самую высокую резкость.
8. Экспортирование
Перед сохранением ещё раз чистим мелочи, отвлекаемся и возвращаемся снова к фотографии.

В финале можно позабавить себя сравнением первоначального изображения и финального.

При наличии должного оборудования и опыта всю обработку можно выполнить за 15-20 минут. Иногда мы можем захотеть что-то изменить или переделать. В таком случае редактирование может занять больше времени.
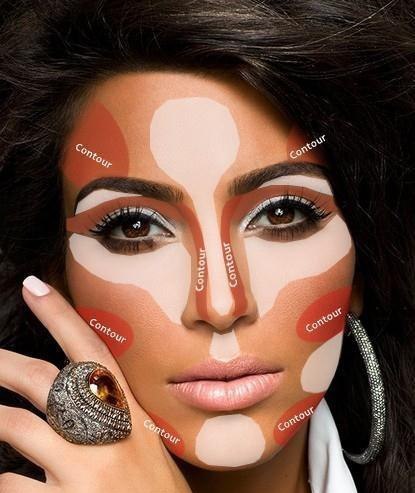
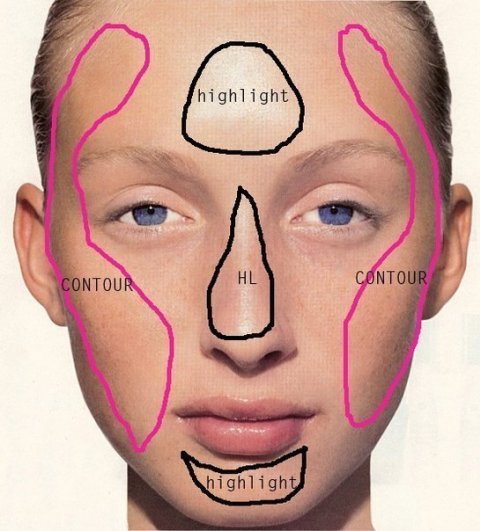
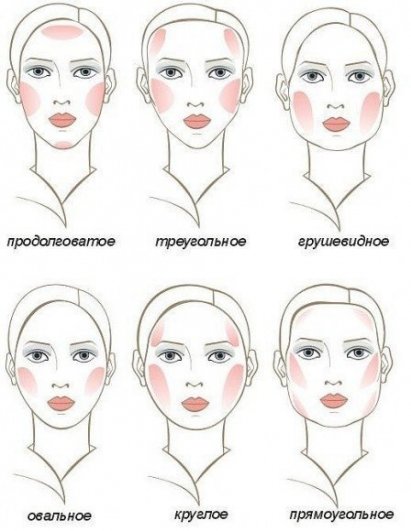

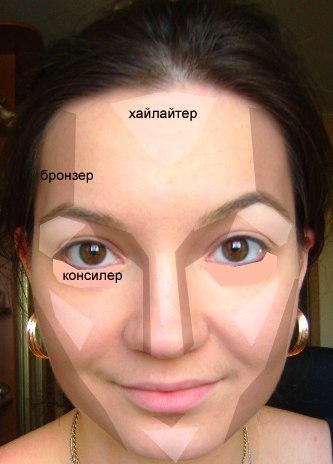

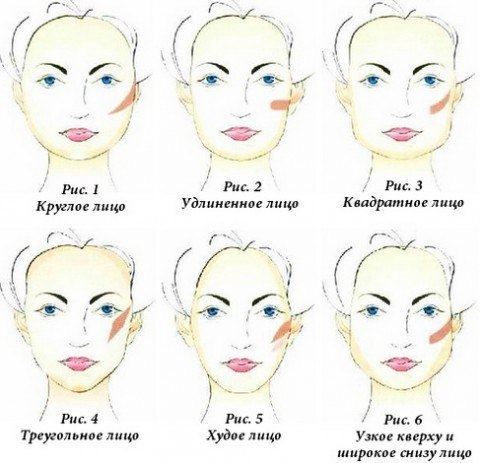
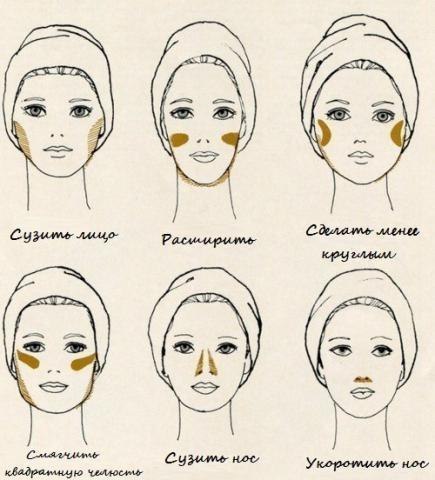
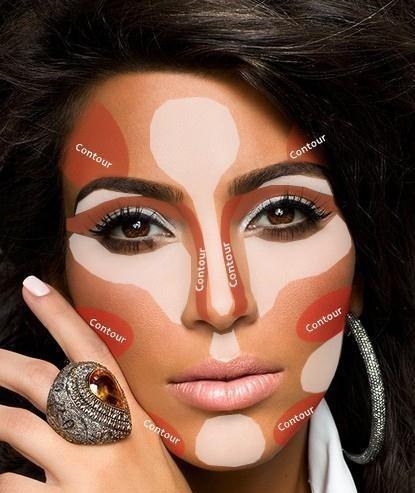
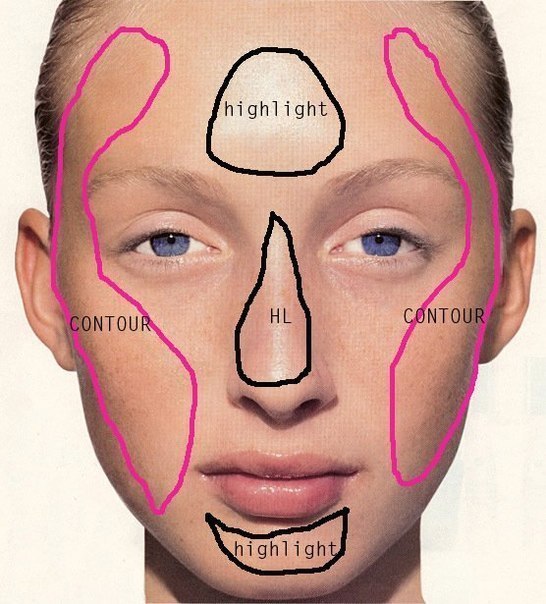
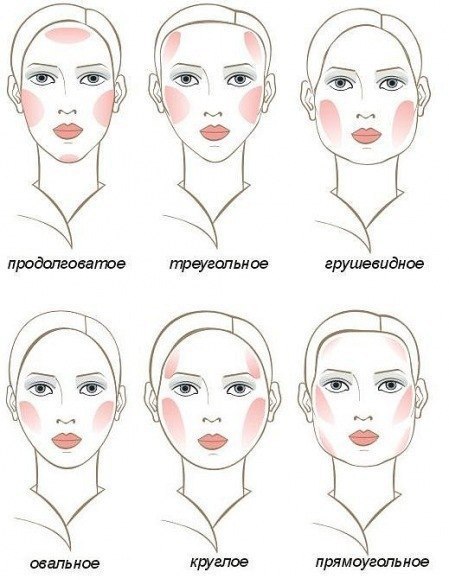

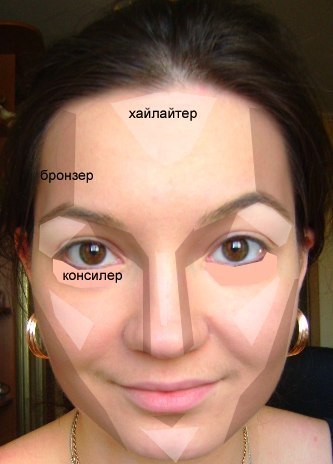

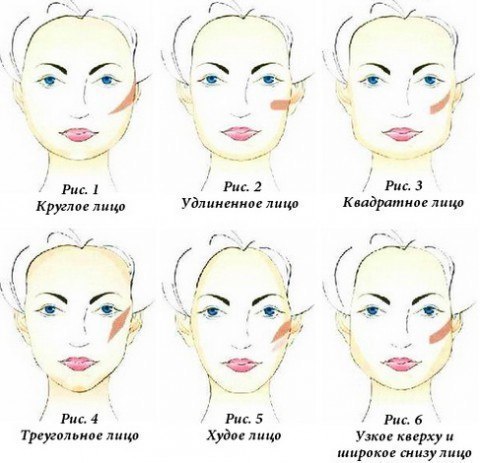
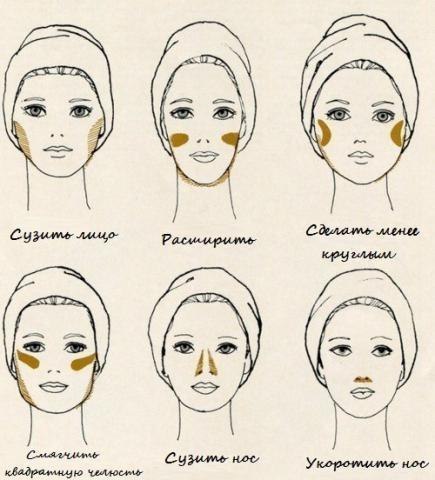
Инструменты
Для профессиональной работы потребуется манипулятор. Если вам придётся обрабатывать большое количество фотографий и каждый снимок должен быть безупречен, то экономить на оборудовании – это не лучшее решение. Графический планшет ускорит и упростит работу. Вы будете тратить меньше сил и выполнять большие объёмы обработки. Планшет не только позволяет более быстро ретушировать кожу, но и упрощает работу с масками. При работе с ретушью приходится много рисовать. Это удобней делать на планшете. Даже самый простой Wacom сделает работу не такой напряжённой, как ретуширование мышкой
Желательно обратить внимание на модели крупного размера. Это увеличит точность

Какой софт использовать? Программы можно использовать любые. Основной задачей софта будет работа с масками, цветом, кривыми и режимами наложения. Всё это есть в Photoshop, но это не единственный редактор с данным набором функций.
Маски и слои будут основным инструментом при ретуши. Желательно каждое новое действие выполнять на новом слое. Это может быть пустой слой или скопированный предыдущий. Программа должна позволять удобно выполнять эти манипуляции
Также важно наличие регулировки интенсивности воздействия кистей и слоёв друг на друга, как и изменение режимов наложения
Перед началом серьёзной работы нужно хорошо ознакомиться со всеми инструментами графического редактора.
Также в работе будут нужны и другие инструменты:
- кисти, лечащие кисти, штампы, обрезка;
- базовые фильтры: размытие, резкость…;
- режимы наложения слоёв;
- горячие клавиши для быстрого доступа к инструментам и фильтрам.
Мы сейчас не будем разбирать какие фильтры и режимы использовать для редактирования. Программу вы должны изучить по другим урокам. Сейчас остановимся лишь на общих правилах и рекомендациях по ретуши.
Инструмент «Рамка»: больше чем обычный кроп
Как правило, «Рамка»/Crop Tool используется для простого кадрирования, и мало кто обращает внимание на неприглядный значок портфеля наверху, в панели настроек инструмента. Эта функция инструмента «Рамка»/Crop Tool позволяет исправить горизонт на картинке
Чтобы это сделать, нажмите на иконку, а затем выставьте точки горизонта на изображении, показывая Photoshop, где он у вас проходит. Программа мгновенно повернет изображение.
Как исправить горизонт на картинке
Обратите внимание, стоит ли у вас галочка возле настройки «С учетом содержимого»/Content-Aware. Если галочки нет, Photoshop просто обрежет вашу картинку, а если есть, то программа попытается достроить изображение, опираясь на информацию в файле
Зачем нужна настройка «С учетом содержимого»/Content-Aware
Способ 2: PIXLR
PIXLR — полноценный графический редактор, функционирующий в режиме онлайн. В нем нет отдельного инструмента отвечающего за изменение цвета глаз на фото, но вместо него можно использовать другие опции, связанные с настройкой цвета, о чем вы и узнаете в этой инструкции.
- Перейдя на главную страницу PIXLR, щелкните кнопку «Advanced PIXLR E».
В приветственном окне редактора нажмите «OPEN IMAGE», чтобы перейти к выбору необходимого изображения.
В «Проводнике» отыщите снимок и загрузите его на сайт.
Используйте опцию масштабирования, увеличив область глаз и упростив редактирование.
Теперь вам потребуется один из инструментов выделения. Волшебная палочка выделяет область автоматически, ориентируясь по цветовому тону, а магнитным лассо управляет пользователь сам. Попробуйте взаимодействовать с каждым из этих инструментов для определения подходящего. В итоге у вас должна получиться замкнутая пунктирная линия, охватывающая всю область, для которой и будет изменяться цвет.
Все остальные действия будут произведены через выпадающее меню «Adjustment».
Для начала рассмотрим вариант «Brightness & contrast». Благодаря двум ползункам вы можете выставить яркость и контрастность глаз, лишь немного изменяя оттенок или делая их более выразительными на общем фоне.
Через «Hue & Saturation» перемещением ползунка глазам задается уже совершенно другой цвет. Смотрите за изменениями в режиме реального времени, чтобы подобрать оптимальный вариант и сохранить его, щелкнув на «Apply».
Учитывайте, что важно выделить абсолютно всю область глаза, ведь в итоге часть может остаться в исходном цвете, а результат будет похож на тот, который показан на скриншоте ниже.
Убедитесь в том, что итоговое изображение вас полностью устраивает, после чего займитесь остальным редактированием, если это требуется.
По завершении в разделе «File» выберите пункт «Save» или используйте стандартное сочетание клавиш Ctrl + S.
Задайте имя файла, его формат и качество, а потом щелкните по «Download», чтобы загрузить фотографию на компьютер.
Переходите к дальнейшему взаимодействию со снимком после успешной загрузки.
Что такое «эффект красные глаза».
Логично, этот эффект получил название из-за неправильно отраженного цвета на фотографии человеческого глаза. Глаз получает оттенок багровой луны или просто светится на фото красным цветом. Для того, чтобы во время фотосессии получились фотографии с «красными глазами», необходимо, чтобы совпало несколько факторов, о них позже. Правда, на деле все гораздо проще. Если сказать простыми словами, то «эффект красных глаз» возникает из-за отображения сильного потока света вспышки фотоаппарата от главного дна человеческого глаза. То есть камера и фиксирует отражение света на главном дне. Так как в глазном яблоке много кровеносных сосудов, именно красным цвет и проецируется на фотографии.
Основной причиной появления этого эффекта является всего четыре составляющие:
- Плохое освещение во время ночной фотосъемки
- Не включен режим ночной фотографии
- Вспышка
- Зрачок расслаблен (максимально расширен) из-за темноты, алкоголя, лекарств и тд.
Вы спросите почему? Да, все просто. Зрачок расширяется при нахождении в темноте, чтобы лучше видеть в темном месте. Вспышкой пользуются при плохом освещении. Смартфон же, может использовать эту функцию автоматически, если на камеру в диафрагму поступает мало света. Когда зрачки глазного яблока максимально расслаблены (расширены), происходит отражение света от глазного дна. Поэтому и увеличивается вероятность появления на фотографии неправильная цветовая передача зрачков глаз человека.
На телефоне Android
В смартфонах на системе Android есть встроенные фоторедакторы, но в них зачастую отсутствует функция по убиранию красных глаз. Помочь в этом вопросе могут специальные популярные приложения, которые получили хорошие отзывы.
ПРО-фоторедактор
По отзывам Play Market отлично справляется с красными глазами. Приложение оснащено обширным функционалом:
- авторедактирование одним нажатием кнопки;
- добавление фильтров, спецэффектов, стикеров и рисование на изображении;
- фотокоррекция: свет, четкость и размытие, осветление и затемнение кадра;
- добавление текста и выделение его любым шрифтом.
InFrame
Фоторедактор InFrame позволяет:
- добавить разнообразные фильтры на фото;
- заменить или добавить фон к изображению;
- добавить подписи, выбрать красивый шрифт;
- в ручном режиме или с помощью фильтров выполнить цветокоррекцию;
- выполнить мультизагрузку фото в Инстаграм.
Избавиться от красных глаз можно и с помощью следующих приложений:
- PicsArt;
- Aviary;
- Line Camera;
- Pho.To Lab;
- Photo Editor.
Среди этих программ наибольшим функционалом обладает PicsArt, аналогами проще являются Line Camera и Aviary.
Facetune
Отличная альтернатива фотошопу – поможет избавиться от прыщиков и удалить покраснения с лица. А еще уберет красные глаза, придаст им глубину и закрасит седину.
Возможности приложения:
- Функция «Форма» – позволяет убрать так называемые лишние килограммы за счёт редактирования контуров лица и тела.
- Функция «Отбелить» – позволяет добиться более выразительного и глубокого взгляда, а также неподражаемой «Голливудской улыбкой».
- Функция «Детали» – крайне полезна, если необходимо сделать акцент на какой-либо детали фотографии.
- Функция «Настроение» – если улыбка недостаточно эффектна, она естественная, но при этом мало эмоциональная, то этот инструмент исправит это.
- Функция «Заплатка» – есть ненужные фрагменты, портящие общую композицию фотографии, то этот инструмент не только удалил предмет/элемент, но и сделает это максимально незаметно для «зрителей».
Погоня за идеальной картинкой
Мы надеваем компрессионное белье или драпируемся в Rick Owens, увеличиваем грудь пуш-апом, имитируем эффект выгоревших на солнце волос, придаем коже сияние светоотражающим тональным кремом и надеваем 14-сантиметровые каблуки (или их персональный эквивалент). Иными словами, мы трансформируем свой внешний вид, чтобы транслировать в окружающую среду личное высказывание, позицию, взгляды — или их отсутствие. Где в таком случае больше проступает наша индивидуальность: когда, приняв тысячу микроизменений от формы ногтей до оттенка помады, мы являемся на торжественную вечеринку, или следующим утром, когда просыпаемся растрепанные, без макияжа и со следами похмелья на лице? Никому не придет в голову упрекать девушку за использование удлиняющей туши и требовать снять каблуки, чтобы не искажать рост — это принятая обществом игра, правила которой всем хорошо известны. А где тогда этическая разница, замазан прыщ тональным средством или кистью в графическом редакторе?
В обработке изображения можно выделить два смежных этапа: первый — производственная необходимость, часто неотъемлемая часть создания цифрового изображения, а второй — щекотливая территория эстетических решений. Дело в том, что со времен аналоговой фотографии ничего особенно не поменялось. Цифровому изображению так же необходима «проявка», как и пленочному кадру. Только на смену аналоговой фотолаборатории с реагентами пришел Adobe Photoshop и другие графические редакторы. На этапе такой «цифровой проявки» (конвертации RAW-файла в изображение) можно отрегулировать яркость, контраст, тональность, насыщенность, резкость и другие параметры снимка. Нужно понимать, что в данном случае пиксели, из которых состоит изображение, остаются на месте, а регулируются лишь их свойства. Это не влияет на содержание изображения, хотя игра света тоже способна визуально преобразить картинку. Красноречивый пример — фотография Пола Хансена, победителя World Press Photo — 2013, где не был сдвинут ни один пиксель, но драматическая «проявка» изображения вызвала бурные дискуссии насчет ее допустимости.
Фотография из Elle Ukraine (июнь 2013), отретушированная Bespoke Pixel

Однажды одного из авторов этого текста попросили заменить ногу с гипсом (почти во всю ногу) на зеркальное отражение здоровой
Рекламная кампания Christian Dior как пример большого количества ретуши
Первый вывод: милые дети в рекламе зубной пасты, репортаж из горячей точки, певица на обложке желтой прессы, каталог одежды, съемка знаменитости «без фотошопа» — все фотографии в медиа как минимум были подвержены «цифровой проявке» (как части постобработки). Это нормально. Насколько кардинальные изменения претерпело изображение в дальнейшем — уже частная история. Но ни в коем случае не стоит путать художественную интерпретацию световой информации («цифровую проявку») с попыткой механически изменить кусок реальности, отлитый камерой в цифровые пиксели (фотоманипуляция). По большому счету, и обработка, и ретушь фотографии являются продолжением истории трансформации исходных данных для формирования желаемого образа. Единственная — но острая — проблема заключается в том, что в силу новизны инструментов ретуши (того же Adobe Photoshop), их доступности и обманчивой легкости граница допустимого улучшения еще не проработана. Негласный этический кодекс только формируется, зачастую путем судебных исков, громких заявлений, маленьких смелых революций и бесконечной череды ошибок.
Как освоить ретушь самостоятельно
Если вы хотите освоить ретушь для улучшения своих снимков, то, возможно, вам хватит нескольких базовых уроков, остальное придет с практикой.
Я подобрала несколько видео, которые помогут подступиться к этому делу, покажут, с чего можно начать.
Обзор популярных фоторедакторов для новичков
Редактор Lightroom: инструкция для начинающих
Все основные инструменты Photoshop в одном видео
Естественная обработка портрета
Урок профессиональной ретуши кожи
Эти видеоролики дадут вам представление о том, как научиться обрабатывать снимки самостоятельно, какие программы и инструменты понадобятся. Но если вы хотите заниматься ретушью профессионально, готовить фотографии для глянцевых журналов, презентаций и рекламных материалов, а не только для семейного альбома, то без хорошего образования будет сложно.
Придется собирать информацию по чуть-чуть у опытных специалистов и часами набивать свои “шишки” – одним самоучителем и парой видеороликов тут не обойтись. Но такой путь тоже имеет право на существование. Решать вам, как вы хотите учиться и применять свои навыки и знания.
Fotor
Еще одна из лучших программ для ретуши фотографий бесплатно — Fotor. Как и предыдущий, Вы можете редактировать фотографии или создавать дизайны или делать коллажи. Например, вы можете обрезать, поворачивать или изменять параметры, такие как яркость, контрастность или насыщенность. Вы также можете изменить тон или цвет фотографии или добавить любые эффекты без установки какого-либо приложения на свой мобильный телефон или компьютер. Это один из самые полные инструменты Если вы хотите ретушировать фотографии в Интернете бесплатно, добавьте подводку для глаз, удалите морщины или исправьте недостатки. В отличие от Pixlr, Fotor сфокусирован с точки зрения, в которой вы можете делать различные прикосновения, не будучи опытным пользователем.
Улучшение фото лица с приложением Pixl
Для создания идеального фото иногда недостаточно одной лишь программы для ретуши. Перед его созданием необходимо выполнить некоторую подготовку. К примеру, организовать хорошее освещение вашего лица и тела, использовать хорошую камеру или смартфон. Если с этим проблем нет и нужна незначительная обработка кожи человека на фото, скачайте приложение Pixl для Android или IOS.
Возможно, при создании снимка у вас был не лучший вид: мешки под глазами, небольшие морщины или складки. Попробуйте применить инструмент корректировки кожи на лице Pixl. В нём есть как ручная функция выделения областей для ретуши, так и автоматическое определение, и устранение их.
Ваши зубы не идеально белые на фото или зрачки глаз стали вдруг красными — примените корректирующие инструменты и исправьте это в несколько мазков по экрану смартфона. Кроме них в приложении есть дополнительные полезные функции:
- Редактор селфи;
- Редактор формы лица;
-
Изменение формы носа.
В приложении не нужно ничего выделять, алгоритм сам с этим справиться автоматически после того, как вы загрузите фотографию из галереи. Приложение также поможет убрать отблеск жирной кожи. При помощи кисти есть возможность выделить лишь участки, на которых она проявляется. Чтобы воспользоваться приложением без рекламы, необходимо приобрести платную подписку.
Из Кати Пушкаревой в королеву красоты: лучшие приложения для обработки фото
Давай будем откровенными: все редактируют свои фото, которые они выкладывают в соцсети. Но это можно сделать через пень колоду, превратив себя в подобие анимированного суперчеловека с нереалистичными параметрами. А можно отредактировать фото на телефоне так, что будешь выглядеть, как модель на обложке глянца: идеально, но при этом натурально.
Для того, чтобы скрыть мелкие изъяны внешности или изменить немного пропорции фигуры (ну вдруг не похудела к лету!) можно воспользоваться одним из приложений для обработки фото.
Ранее мы писали о фоторедакторах для смартфонов, но то были редакторы самих фото. То есть, с их помощью можно сделать снимок ярче, добавить различные эффекты, засветку и ретро-фильтры. Сегодня мы говорим именно о лушчих редакторах внешности для смартфонов, которые уберут любое несовершенство кожи или фигуры.
BeautyPlus
В приложении для редактирования фото на телефоне ты найдешь много простых и понятных инструментов, художественные эффекты и фильтры дополненной реальности, а также много других способов для улучшения селфи. При этом фото выглядят «живыми» и неотредактированными.
Функции:
- Ретушь лица: удаление прыщей, морщин, пятен, темных кругов под глазами, разглаживает кожу, убирает жирный блеск;
- Автоматическое ретуширование;
- Редактирование прически: придание объема, сглаживание непослушных завитков;
- Отбеливает зубы;
- Редактирует цвет глаз, придает им блеск;
- Осветляет лица;
- Различные фильтры и эффекты;
- Профессиональное редактирование фото: размытие фона, изменение размера снимка, десятки специальных фильтров.
Система: iOS / Android
Цена: бесплатно, есть реклама.
Facetune
Если ты знаешь, кто такая Худа Катан (Huda Beauty), то, наверняка, знаешь каким именно приложением блогер обрабатывает свои фото. Сюрприз, это банальный, но такой классный Facetune. Этот фоторедактор просто использовать для коррекции любых дефектов лица. Ты можешь даже наложить макияж прямо в приложении, при этом снимок будет смотреться вполне естественно.
Функции:
- Изменение формы и любых черт лица;
- Идеальная улыбка — отбеливание зубов, можно сделать улыбку шире/ уже;
- Ретушь кожи: осветление темных кругов, скрывает мелкие изъяны кожи, убирает прыщи и шрамы, разглаживает морщины;
- Делает глаза более выразительными: убирает эффект красных глаз, меняет цвет глаз, делает их больше;
- Улучшает прическу: скрывает залысины, окрашивает в разные оттенки волосы, приглаживает непослушные локоны.
- Делает макияж;
- Преображает селфи: размывает задний фон, меняет освещение, добавляет текстуры и пр.
Система: iOS / Android
Цена: бесплатно, есть реклама и платный контент.
Body Editor
Один из самых простых в использовании бесплатных приложений-редакторов фигуры для смартфонов. Функционал простой и понятный. Используя инструменты редактора можно значительно скорректировать фигуру, если что-то на снимке выглядит не так. Легко сделать талию, как у Одри Хэпберн, попу, как у Ким Кардашьян, а пресс, как у Адрианы Лимы.
Функции:
- Коррекция фигуры (сужение талии, увеличение груди и бедер);
- Сужение овала лица;
- Изменение роста и вытягивание силуэта для придачи более пропорциональных форм на снимке;
- Изменение прически;
- Добавление рельефа мышцам, добавления пресса, татуировок
- Создание коллажей.
Система: iOS / Android
Цена: бесплатно, есть реклама.
STYLE MY HAIR
Когда речь заходит о смене цвета или длины волос, все шутки нужно отбросить в сторону. Иногда прическа, о которой ты мечтала и вот сделала, разочаровывает. То ли цвет не подходит, то ли длина, то ли форма, и мы судорожно начинаем перекрашивать волосы в новый цвет, что ухудшает здоровье и внешний вид волос. Чтобы такого не происходило, скачай приложение Style My Hair, где ты максимально реалистично и при этом безопасно сможешь подобрать ту кладку, цвет волос и стрижку, которая подойдет тебе на 100%. Для любительниц экспериментов приложение также предоставляет функции для колорирования в стиле омбре в яркие цвета, которые сейчас являются наиболее популярными.
Система: iOS / Android
Цена: бесплатно, есть реклама.
Как жаль, что нельзя сохранить то, что сделал с фото в реальной жизни. Такая дополненная реальность понравилась бы многим.
10. Ribbet
Ribbet — популярный онлайн фото редактор. Имеет инструменты для обрезки, вращения, цветокоррекции,
форматирования текста и других простых операций с картинками. Отличается значительной библиотекой
декоративных эффектов, элементов и стикеров для различных праздников и мероприятий. Имеет удобный и
приятный интерфейс. Также в Риббет есть дополнительные модули для оформления коллажей, рисования и
создания открыток. Завершив обработку, готовое изображение можно выложить в Facebook, Google+.
Из минусов можно отметить, что многие функции не работают без регистрации, а в бесплатной версии
присутствует навязчивая реклама.
Интерфейс Ribbet
Способ 1: Avatan
Avatan — полностью бесплатный графический редактор, отличающийся от последующих не таким большим набором инструментов. Однако если при обработке фотографии вам требуется настроить только основные параметры, изменив и цвет глаз, этот веб-сервис прекрасно справится с возложенной на него задачей.
- После перехода к сайту Avatan нажмите по кнопке «Открыть фото».

В открывшемся окне «Проводника» отыщите необходимый для изменения снимок.
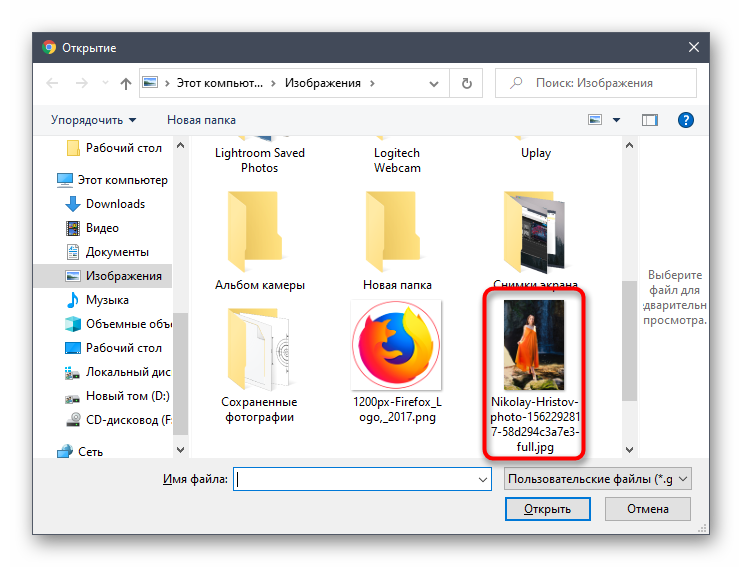
При редактировании переместитесь к меню «Ретушь».

Слева отобразится меню с доступными функциями, среди которых вам следует выбрать «Цвет глаз».

Задайте один из стандартных цветов или выберите желаемый оттенок на палитре. После используйте средства масштабирования, приближая необходимую область фотографии.

Внесите требуемые изменения, закрасив глаза, и нажмите «Применить».

Завершите редактирование, применяя и другие доступные инструменты, и по готовности щелкните «Сохранить» для перехода к загрузке снимка на свой компьютер.

Задайте имя, выберите качество, размер и щелкните «Сохранить», чтобы скачать само изображение.

Вы будете уведомлены об успешном выполнении операции, после чего можно перейти к редактированию других фото или закрыть текущий редактор.

Способ 3 (Photo! Editor)
Photo! Editor — это относительно небольшой редактор изображений, который в автоматическом режиме может преобразовать и откорректировать ваше фото до неузнаваемости!
Например, можно осветлить кожу, убрать красноту с глаз, сделать незаметными прыщики и какие-то изъяны и пр.
Приведу простой пример.
1) После установки программы — находите нужное фото, и кликаете по инструменту
«Fix Red Eye». Пример на скрине ниже.
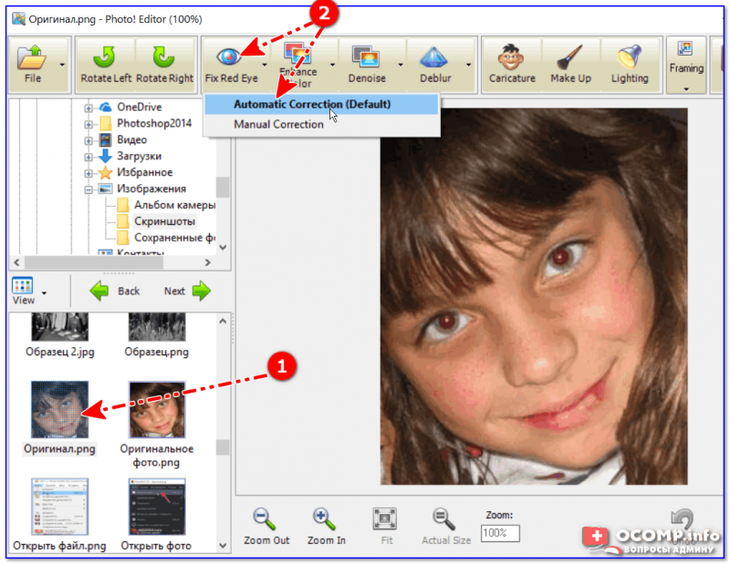
Photo! Editor — авто-функция удаления красных глаз
Редактор автоматически устранит эффект «красноты» и приведет фото к естественной цветности (см. пример на скриншоте ниже).
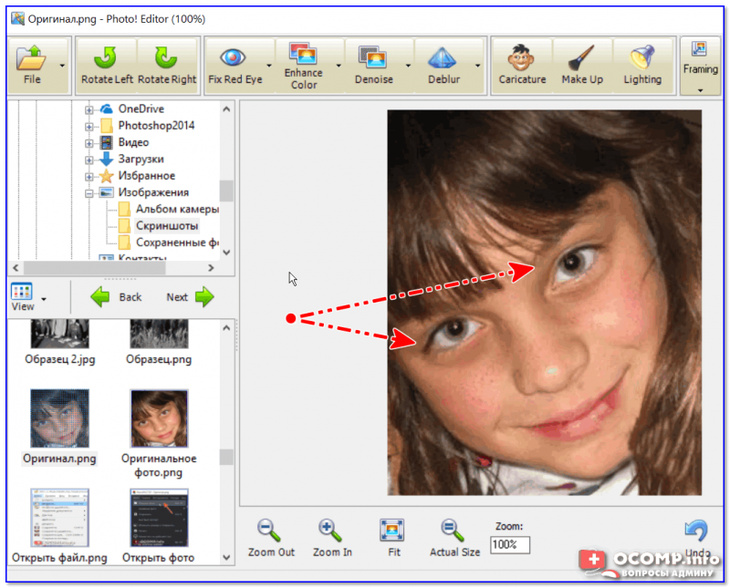
Авто-режим отлично справился
После чего рекомендую открыть инструмент
Lighting — Photo! Editor предоставит вам 9 вариантов авто-изменения освещения исходного фото. Нередко удается существенно оживить снимок и сделать его более приятным.
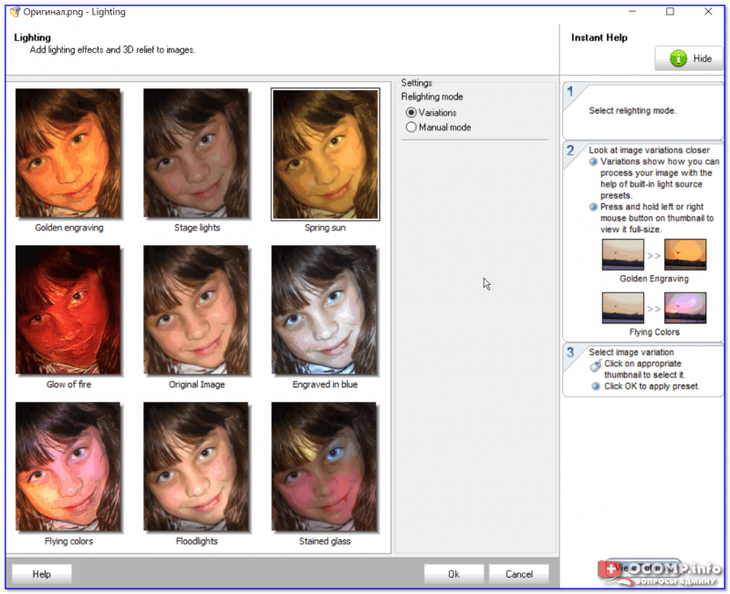
Авто-изменение освещенности фото (инструмент Lighting)