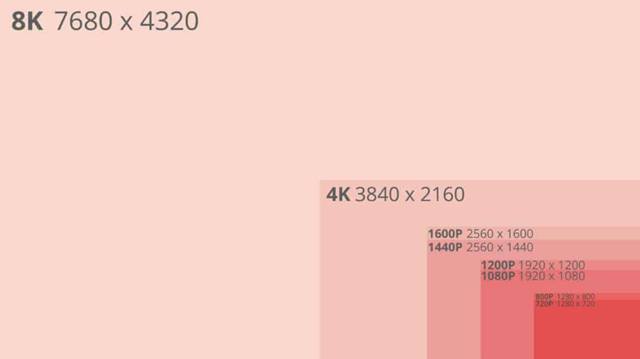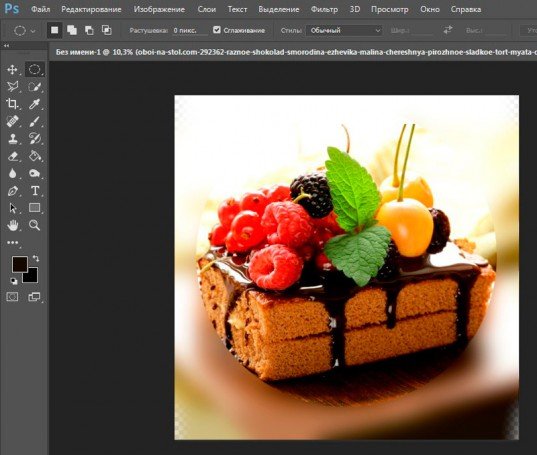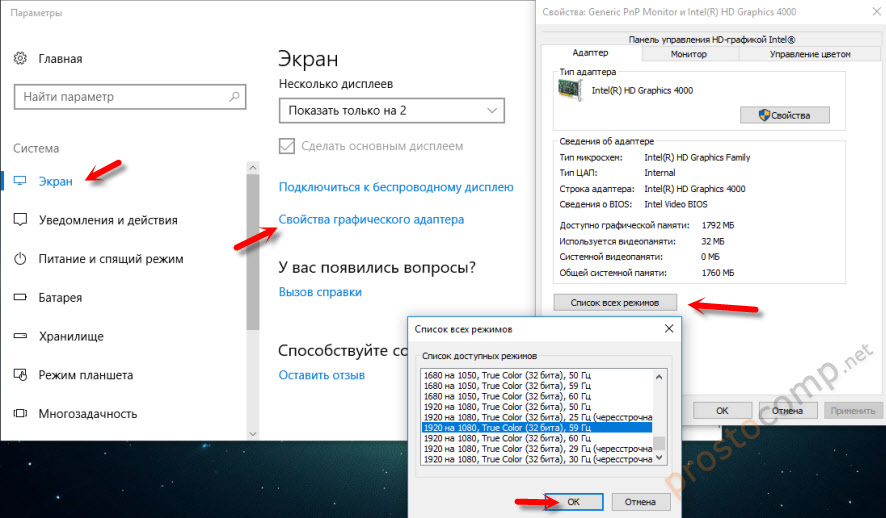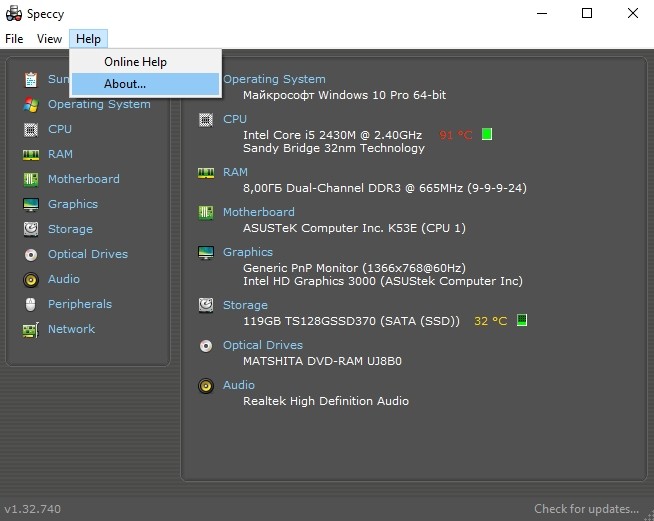Как увеличить разрешение изображения
Содержание:
- Разрешение изображения
- Как увеличить разрешение не увеличивая размер
- Что такое разрешение монитора?
- Разрешение изображения
- Часть 2: Как изменить соотношение сторон в Filmora9
- Настройка на мыши A4Tech Bloody
- Разрешение печати
- Тезаурус цифрового фотографа
- Расчет линейного размера
- Как изменить разрешение экрана на Виндовс 7 средствами системы
- Как узнать размер изображения, размещенного на любом сайте?
- Способ 1. Как изменить размер изображения в Microsoft Paint
- Советы по покупке монитора
- Покупатель осторожней Вас обманывают
- Если переборщить с DPI
- Что такое Разрешающая способность
Разрешение изображения
Понятие разрешение изображения неразрывно связано с пикселями.
Разрешение изображения — это единица измерения, определяющая, сколько пикселей будет размещено на определенном пространстве, что, в свою очередь, контролирует насколько велики или малы будут пиксели.
Разрешение цифровой фотографии записывается следующим образом: 1920×1280. Такая запись означает, что изображение имеет 1920 пикселей в ширину и 1280 пикселей в высоту, то есть эти числа ни что иное как количество тех самых маленьких квадратиков в одной строке и столбце.
Кстати, если перемножить эти два числа — 1920×1280 (в моем примере получится 2 457 600 пикселей), то получим общее количество «лоскутков», из которых состоит конкретное изображение. Это число можно сократить и записать как 2,5 мегапикселя (МП). С такими сокращениями вы сталкивались, когда знакомились с характеристиками цифрового фотоаппарата или, еще к примеру, камерой в смартфоне. Производители техники указывают предельную величину, на которую способен их продукт. Значит, чем выше число МП, тем больше может быть разрешение будущих снимков.
Итак, чем больше разрешение, тем меньше пиксели, а значит возрастает качество и детализация снимка. Но фотография с большим разрешением будет и больше весить — такова цена качества. Поскольку каждый пиксель хранит в себе определенную информацию, с увеличением их количества, требуется больше количества памяти компьютера, а значит и растет их вес. Например, фото с медведями вверху статьи с разрешением 655×510 весит 58 КБ, а фото с разрешением 5184×3456 займет 6 МБ.
Как увеличить разрешение не увеличивая размер
Мы хотим увеличить разрешение, но не хотим увеличения размера фотографии в пикселях. Тогда готовьтесь к тому, что изображение потеряет в физическом размере. Откройте изображение и зайдите в Image > Image Size. В нижней части диалогового окна 3 галочки. Они и отвечают за связку между различными параметрами.
Scale Styles — увеличивает или уменьшает стили. Если вы создавали дополнительные слои или шрифты и присваивали им стили, есть смысл оставить эту галочку.
Constrain Proportions — связывает параметры высоты и ширины физических и пиксельных размеров. То есть, изменяя ширину картинки в пикселях с 800 на 1000, высота (600) следует за шириной, превращаясь в 800px. Таким образом картинка увеличивается пропорционально, а не по ширине, и вам не нужно ничего подбирать “на глаз”. Советую оставить в покое и эту галочку.
Resample Image — вот что нам нужно. Эта опция перестраивает размер изображения в пикселях, если нам пришло в голову изменить разрешение. Соответственно, она увеличивает изображение, так как лишним пикселям взяться не от куда. Отключим её и изменим 72dpi на 300dpi
Теперь меняется физический размер документа, что тоже закономерно. Раз пиксели 800 на 600px закреплены, то Фотошоп пересматривает размер документа, чтобы уложить в него 300 пикселей на дюйм. Лишним пикселям взяться не от куда, насильно увеличивать фотографию запрещено, поэтому Фотошоп уменьшает физический размер документа. Bот как мы изменяем разрешение в Фотошопе.
Возвращаясь к нашему виртуальному примеру, и документу 100 на 100px с разрешением в 100dpi. Если изменить разрешение такого документа на 300dpi, убрав галочку Resample Image Фотошопу придется уменьшить документ в 3 раза. Если Resample Image оставить включенным, Фотошопу придется увеличить количество пикселей в 3 раза, чтобы уместить их на одном дюйме.
Что такое разрешение монитора?
В дополнение к типу панели монитора, размеру экрана, частоте обновления и т.д., разрешение монитора обычно является одной из первых характеристик, которые учитываются при покупке нового монитора. Разрешение монитора описывает визуальные размеры любого дисплея. Выраженное в терминах ширины и высоты, разрешение монитора складывается из определенного количества пикселей.
В случае монитора с разрешением Full HD 1080p, пока являющимся отраслевым стандартом, этот дисплей имеет разрешение 1920×1080. Это означает, что экран будет иметь ширину 1920 пикселей, а высоту экрана – 1080 пикселей. В результате на экране отображается в общей сложности 2 073 600 пикселей.
Чем выше разрешение монитора, тем более детальным может быть изображение, потому что монитор с более высоким разрешением будет состоять из большего количества пикселей, чем монитор с более низким разрешением. Это, конечно, будет зависеть от разрешения просматриваемого вами контента. Кроме того, на экран компьютера с более высоким разрешением может поместиться больше просматриваемого контента, чем на экране с более низким разрешением.
Что такое пиксели?
Пиксели или элементы изображения – это самые маленькие физические точки на экране, а также базовые компоненты монитора. Таким образом, пиксели являются строительными блоками любого изображения, которое вы видите на экране. Пиксели и разрешение напрямую коррелируют, и чем выше разрешение, тем больше пикселей на экране монитора.
Чтобы визуализировать это, мы можем думать о пикселях как о кусочках мозаики; каждый из них составляет небольшую часть большей картины. Более того, чем больше пикселей на мониторе, тем более детализированными могут быть изображения.
Что такое DPI / PPI?
DPI (точек на дюйм) указывает количество точек в пределах одной дюймовой линии отсканированного изображения или отпечатка. Для мониторов и дисплеев DPI заменяется на PPI (пикселей на дюйм). Хотя PPI – правильный термин для обозначения мониторов и других дисплеев, оба термина часто используются как синонимы.
PPI или DPI – это описание плотности пикселей экрана монитора. Более высокая плотность пикселей означает, что на каждый квадратный дюйм экрана помещается больше пикселей.
Плотность пикселей является важным фактором, поскольку она определяет качество вашего изображения, так как более высокая плотность пикселей обычно дает вам более качественные изображения. При этом плотность пикселей также зависит от размера экрана.
PPI и размер экрана
Представьте себе: у вас два монитора бок о бок, оба с разрешением Full HD 1080p. Это означает, что оба имеют 1920 пикселей по горизонтали и 1080 пикселей по вертикали. Теперь представьте, что один экран – это 32-дюймовый экран, а другой – 25-дюймовый. Теперь вы можете увидеть, как влияет плотность пикселей на изображение, потому что у вас будет такое же количество пикселей на большом экране с 32-дюймовым монитором. Таким образом, меньший монитор будет иметь более высокую плотность пикселей, что приведёт к отображению более плавных линий и более четких изображений.
Чем выше плотность пикселей, тем лучше?
Что ж, ответ – да и нет. В то время как более высокая плотность пикселей приносит дополнительные выгоды, существует точка предела. По мере того, как плотность пикселей становится всё выше и выше, заметные преимущества более высокой плотности пикселей становятся всё меньше и меньше. В конечном итоге, это приведёт к тому, что преимущества, предлагаемые более высокой плотностью пикселей, станут незаметны для вашего глаза.
В приведенном выше примере 25-дюймовый монитор будет иметь плотность пикселей около 88 пикселей на дюйм, а 32-дюймовый монитор будет иметь плотность пикселей около 69 пикселей на дюйм. В этой ситуации можно с уверенностью сказать, что между ними будут заметные различия в качестве изображения, поскольку 25-дюймовый дисплей обеспечивает более качественные изображения. Чтобы пойти ещё дальше, в наши дни смартфоны обычно имеют плотность пикселей в диапазоне от 300 пикселей на дюйм до более 500 пикселей на дюйм.
Проблема здесь в том, что точный момент, когда более высокий PPI становится необнаружимым, является предметом споров. Некоторые говорят, что оптимальная плотность пикселей составляет около 400 пикселей на дюйм, в то время как другие говорят, что плотность пикселей, обнаруживаемая глазом, ближе к 1000 на дюйм. Поскольку это вопрос личных предпочтений, всегда лучше проверить монитор на себе, прежде чем решиться на покупку.
Разрешение изображения
Понятие разрешение изображения неразрывно связано с пикселями.
Разрешение изображения — это единица измерения, определяющая, сколько пикселей будет размещено на определенном пространстве, что, в свою очередь, контролирует насколько велики или малы будут пиксели.
Разрешение цифровой фотографии записывается следующим образом: 1920×1280. Такая запись означает, что изображение имеет 1920 пикселей в ширину и 1280 пикселей в высоту, то есть эти числа ни что иное как количество тех самых маленьких квадратиков в одной строке и столбце.
Кстати, если перемножить эти два числа — 1920×1280 (в моем примере получится 2 457 600 пикселей), то получим общее количество «лоскутков», из которых состоит конкретное изображение. Это число можно сократить и записать как 2,5 мегапикселя (МП). С такими сокращениями вы сталкивались, когда знакомились с характеристиками цифрового фотоаппарата или, еще к примеру, камерой в смартфоне. Производители техники указывают предельную величину, на которую способен их продукт. Значит, чем выше число МП, тем больше может быть разрешение будущих снимков.
Итак, чем больше разрешение, тем меньше пиксели, а значит возрастает качество и детализация снимка. Но фотография с большим разрешением будет и больше весить — такова цена качества. Поскольку каждый пиксель хранит в себе определенную информацию, с увеличением их количества, требуется больше количества памяти компьютера, а значит и растет их вес. Например, фото с медведями вверху статьи с разрешением 655×510 весит 58 КБ, а фото с разрешением 5184×3456 займет 6 МБ.
Часть 2: Как изменить соотношение сторон в Filmora9
Метод 1: Изменение соотношения сторон в начальном интерфейсе
Filmora9 позволяет изменять соотношение сторон проекта после запуска программы для редактирования видео. Щелкните по раскрывающемуся меню, и вы увидите наиболее часто используемые соотношения сторон — 16:9, 1:1, 9:16, 4:3 и 21:9.
(Если вы не видели эту опцию, обновите программу до последней версии Filmora9)
Метод 2: Изменение соотношения сторон в настройках проекта
При желании вы можете выбрать целевое соотношение сторон в начале после входа в основной интерфейс редактирования, щелкнув на настройки проекта. Все зависит от соотношения сторон вашего медиаисточника.
Если большинство ваших медиафайлов имеют соотношение сторон 4:3, вам следует выбрать стандартное соотношение сторон 4:3. После выбора такого соотношения сторон мультимедийные файлы с соотношением 16:9 или другим форматом будут преобразованы в видео с черными полосами и при необходимости растянуты. Это отличный вариант для решения проблемы несоответствия формата изображения. Но если вы просто хотите изменить соотношение сторон одного видеофайла, просто выберите соотношение сторон и вперед.
Если вы хотите изменить соотношение сторон позже, просто выберите «Настройки проекта», чтобы изменить его снова.
Метод 3: Изменение соотношения сторон во время редактирования
После импорта видеофайлов на шкалу времени Filmora9 вы все еще сможете изменить соотношение сторон с помощью инструмента «Обрезать и масштабировать».
Правой кнопкой мыши щелкните по клипу на шкале времени и выберите «Обрезать и масштабировать». После этого появится всплывающее окно. Нажав вручную на 16:9, 4:3, 1:1 и 9:16 внизу, вы сможете изменить соотношение сторон с помощью этих стандартных предустановок или щелкните на опцию «Пользовательское», чтобы ввести соотношение сторон вручную. После выбора нажмите «ОК». После этого вы обнаружите, что соотношение сторон изменится.
При желании вы можете редактировать и улучшать свое видео с помощью множества фильтров, наложений, визуальных эффектов, заголовков и всех других распространенных инструментов редактирования видео.
Метод 4: Изменение соотношения сторон при экспорте
В зависимости от ваших потребностей, вы можете сохранять видео на компьютер для медиаплеера или мобильного устройства, напрямую загружать на YouTube или записывать на DVD для просмотра на стандартном или широкоэкранном телевизоре. Для этого просто нажмите на кнопку «Экспорт», когда добьетесь желаемого результата.
-
- Изменение соотношения сторон для локального компьютера
Первая вкладка «Локально«, с помощью которой вы можете сохранять видео с заданным соотношением сторон на компьютер. После выбора формата доступны все разрешения с разными соотношениями сторон. Соотношение сторон выходного видео зависит от разрешения. Например, 1280×720 — это видео 16:9, а 640×480 — видео 4:3. Вы также можете, к примеру, выбрать размер 480×480, чтобы настроить видео с соотношением сторон 1:1. Вы можете сами рассчитать соотношение сторон. Всегда меняйте соотношение сторон на то же, что и выбирали в начале. В противном случае на видео могут добавиться черные полосы.
-
- Изменение соотношения сторон для других устройств
Переключитесь на вкладку «Устройство«, чтобы сохранить видео в форматах, совместимых со всеми популярными устройствами, включая iPhone, iPod, iPad, PSP и т.д. После выбора устройства вам будут предоставлены все разрешения с дополнительным соотношением сторон. Просто выберите свое любимое разрешение из списка. Чем выше, тем лучше качество видео, но также и больше размер самого файла.
-
- Изменение соотношения сторон для YouTube
Перейдите на вкладку «YouTube» и введите свою информацию, прежде чем нажимать кнопку «Экспорт». Повторно выбирать соотношение сторон не нужно. Ваши видео будут напрямую загружены на YouTube в зависимости от того, что вы выбрали в начале.
-
- Изменение соотношения сторон для DVD ТВ
Для телевизора можно с легкостью переключить соотношение сторон с 4:3 на 16:9. Находясь на вкладке «DVD», вы увидите вариант соотношения сторон. Просто выберите тот, что вы хотите, в зависимости от экрана вашего телевизора.
Настройка на мыши A4Tech Bloody
Серия Bloody относится к топовым геймерским устройствам. Это означает, что у нее и без того довольно приличный параметр чувствительности. Однако не всех он устраивает. Как настроить DPI Только при помощи специализированного программного обеспечения, которое идет в комплекте с мышкой. В параметрах мыши нужно найти вкладку «Чувствительность». При клике на нее откроется окно со множеством настроек. Но нас интересует только DPI. Вот его и будем искать.
В нужном окошке требуется выставить то количество DPI, которое нам в данный момнет необходимо. После этого нажимаем на кнопку «ОК» или «Применить». Желательно после внесения изменений перезагрузить компьютер. После этого чувствительность мыши будет изменена. Как видите, очень легко сменить DPI мыши. Как настроить мышь серии Bloody, мы уже разобрали.
Разрешение печати
Собственно, загвоздка заключается в том, что при печати у нас появляется новая переменная, с которой не знаком среднестатистический пользователь — разрешение печати. Лишь узкий специалист, занимающийся полиграфией, рекламой, фотопечатью и т.п., может без труда назвать минимально необходимое разрешение для создания физического изображения на огромный биллборд, небольшую визитку или футболку с принтом. Мы же в этом материале остановимся на распространенных примерах печати, с которыми каждый из нас может столкнуться в повседневной жизни (печать на листы формата А4, А3, A2, A1, A0), а также выведем простую формулу для расчета необходимого разрешения для любой поставленной задачи.
ПО ТЕМЕ: В чем разница между JPEG, GIF, PNG, RAW, BMP, TIFF и прочими графическими форматами?
Тезаурус цифрового фотографа
Чтобы уяснить, какие есть размеры фотографий для печати и какова их специфика, нам необходимо, прежде всего, разобраться в базовых понятиях, необходимых для понимания процесса цифровой печати.
Линейный размер фотографии – размеры фотографии в миллиметрах (ширина-высота).
Параметры фото в пикселях – размеры вашей фотографии, выраженные в количестве пикселей (ширина-высота).
Пиксель – наименьший элемент изображения, обычно точка прямоугольной или круглой формы, и определённого цвета. Изображение состоит из сотен и тысяч таких пикселей, которое подсчитываются как горизонтально (ширина), так и вертикально (высота). К примеру, размер изображения 1181×1772 (обычно отвечающего стандартному размеру фото 10х15), имеет 1181 пикселей в ширину, и 1772 в высоту.
При этом чем больше таких точек-пикселей в вашем изображении, тем обычно оно качественнее, с лучшей детализацией и прорисовкой объектов.
Пропорции сторон – соотношение величин сторон фотографии (к примеру, 1:1, 2:3, 3:4 и так далее). Параметр показывает, насколько одна сторона короче или длиннее другой.
Растровое изображение (растр) – изображение, состоящее из таких пикселей.
DPI – (аббревиатура от «dots per inch» — точек на дюйм) – параметр, употребляемый для характеристики разрешения печати фотографий, то есть количества точек на дюйм (дюйм составляет 2,54 см). Базовый стандарт печати – это 150 dpi, оптимальный – 300 dpi. Соответственно, чем выше DPI, тем выше качество печати имеющегося цифрового фото.
Стандарт (формат) фото – это шаблонное соотношение размеров сторон фотографии, которого важно придерживаться для получения конечного изображения на бумаге
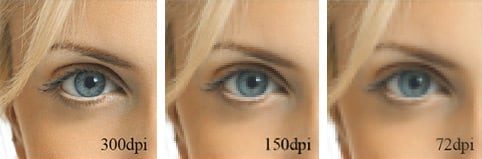
Расчет линейного размера
Если вы не уверены, какой именно формат печати вам нужен, чтобы получить максимально большую фотографию оптимального качества, можно воспользоваться формулой, с помощью которой получится рассчитать одну сторону фотографии в сантиметрах: ЛР=а*d/DPI.
В этой формуле:
- ЛР – линейный размер заданной стороны в миллиметрах;
- а – численность пикселей на данной стороне;
- d – дюймы в миллиметрах (25,4);
- DPI – количество точек на дюйм вашего изображения (примерно 150-300).
Рассмотрим на примере: если разрешение нужной стороны равно 2398 “а”, а количество точек фотографии – 300 “DPI”, то получаем ЛР=2398*25,4/300. Таким образом, ЛР=203 мм, что идеально подходит для фотокарточки со стороной 20 сантиметров. Остается только выбрать подходящее соотношение сторон, посчитав при необходимости размер второй стороны.
Как изменить разрешение экрана на Виндовс 7 средствами системы
Перед настройкой экрана важно убедиться, что видеокарта установлена корректно, как и ее драйвера. Для этого переходят в «Диспетчер устройств» любым удобным способом (быстрее всего просто набрать название программы в поисковой строке меню «Пуск» и перейти в нее)
Далее следует найти пункт «Видеоадаптеры» и посмотреть, отображается ли там название чипа, и нет ли около него каких-либо восклицательных знаков. Если нет, то все нормально, а если есть — требуется поставить свежие драйвера.
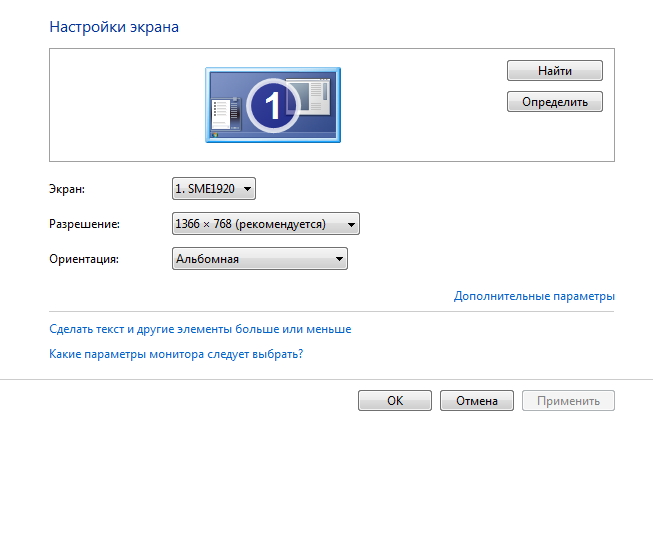
Изменение разрешения помогает улучшить отображение деталей на экране
Теперь следует вернуться к вопросу о том, как в Windows 7 изменить разрешение экрана стандартными средствами. Утилита для этих целей в семерке всего одна, но попасть в нее можно двумя способами: через рабочий стол и с помощью «Панели управления». Первый способ быстрее, поэтому стоит воспользоваться именно им. Для перехода в настройки разрешения экрана необходимо:
- Свернуть все программы, чтобы стал доступен рабочий стол персонального компьютера или ноутбука.
- Нажать правой клавишей мыши на любом свободном от ярлыков и файлов месте.
- Из контекстного меню выбрать пункт «Разрешение экрана».
- Установить нужное значение, которое может меняться в определенных пределах, и просмотреть дополнительные параметры по желанию.
- Сохранить настройки и выйти из утилиты.
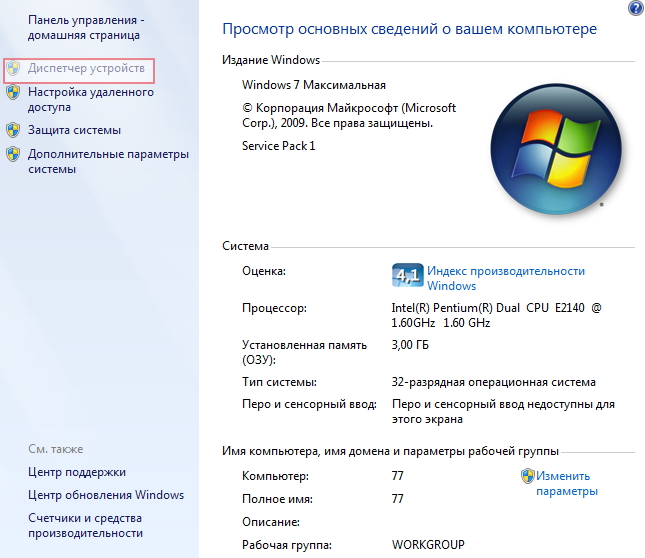
Перед тем как менять разрешение, необходимо выяснить, нормально ли установлены драйверы видеокарты
Как узнать размер изображения, размещенного на любом сайте?
Чтобы узнать размер фотографии, размещенной на сайте, воспользуйтесь следующей инструкцией:
- Если вы используете браузер Mozilla Firefox — кликните правой кнопкой мыши по картинке, затем выберите в контекстном меню пункт «Информация об изображении». Это действие выведет информационное окно, в котором будет показан оригинальный размер изображения и его измененный вариант, который используется на сайте.
- Если вы используете браузер Google Chrome — щелкните правой кнопкой мыши по изображению, после чего выберите в контекстном меню пункт «Просмотр кода элемента». В появившемся после этого окне будет виден размер картинки (с правой стороны в цветной рамке). Либо навести мышкой на выделение в правом окне, тогда над выделенной картинкой появится размер картинки.
- В современных версиях браузера Opera узнать размер изображения с помощью встроенных инструментов не получится. Но выход есть! Установите дополнение «Classic Images», с помощью которого можно узнавать тип, размер, разрешение и адрес картинки. Алгоритм действий такой же, как и в браузере Firefox — клик правой кнопкой мыши, затем пункт «Просмотр свойств изображения».
Способ 1. Как изменить размер изображения в Microsoft Paint
- Найдите и запустите MS Paint
. Он предустановлен на всех версиях операционной системы Windows. Пуск> Все программы> Стандартные> Paint
:
- Перетяните изображение в окно Paint
или используйте Меню> Открыть (Ctrl + O)
. - В главном меню программы найдите пункт «Изменить размер
» и выберите его:
- Откроется панель изменения размеров и пропорций изображения. Значение вы можете указать в пикселях. Не забудьте установить флажок «Сохранять пропорции
». Иначе изображение будет деформировано:
- Чтобы увеличить размер картинки, нажмите кнопку «ОК
» и сохраните фотографию.
Советы:
- Если не получается задать нужные размеры фотографии, не растягивая ее, вы можете использовать инструмент «Обрезка
», чтобы удалить ненужные края. Как это сделать, описано в пункте 3
; - Чтобы быстрее открыть фотографию, кликните по ней правой кнопкой мыши и выберите из контекстного меню пункт «Открыть с помощью Paint
»; - Лучше всего сохранять изображение в том же формате, что и оригинал.
Способ 2. Как изменить размер изображения в MS Photo Gallery
- Если Microsoft Photo Gallery
не установлена на вашем компьютере (Пуск> Фотогалерея
), вам необходимо скачать и установить его как часть Windows Essentials 2012
; - Запустите MS Photo Gallery
и найдите свой графический файл; - Кликните по нему правой кнопкой мыши и выберите пункт «Изменить размер
…»:
- Выберите готовый пресет: «Малый 640 пикселей
», «Средний 1024
», «Большой 1280
» и т.д.
- Нажмите «Изменить размер и сохранить
». После того, как увеличите размер картинки, изображение будет размещено в той же папке, в ней также останется оригинал.
Советы:
- Если нужно задать точный размер изображения, в выпадающем меню выберите пункт «Пользовательский
» и установите размер для большей стороны фотографии; - Чтобы изменить размер нескольких фотографий одновременно, выберите их, удерживая нажатой клавишу Ctrl
.
Способ 3. Как изменить размер изображения в Photoscape
Можно увеличить размер картинки в Фотошопе. Или использовать для этого Photoscape
.
- Загрузите
Photoscape и установите его. Запустите программу; - Перейдите на вкладку «Редактор
» и найдите фотографию, которую хотите изменить:
- В нижней части изображения находится кнопка «Изменить размер
», нажмите на нее. - Задайте новый размер фотографий. Убедитесь, что опция «Сохранять соотношение сторон
» включена и нажмите кнопку «OK
»:
- Сохраните отредактированное изображение.
Советы:
- Если необходимо изменить размер нескольких изображений, используйте вкладку «Пакетный редактор
». Добавьте папку и измените размер всех фотографий в ней; - Если вы не знаете точный размер, можно задать «Процент
» от исходного размера.
Способ 4. Как изменить размер изображения в IrfanView
- Установите IrfanView
— отличный инструмент для просмотра и увеличения размера картинки; - Добавьте фотографию, перетянув ее в окно программы, или нажав первую кнопку в панели инструментов:
-
Перейдите на вкладку «Изображение
», выберите «Изменить размер /пропорции
» (Ctrl + R);
- Установите новый размер в пикселях, сантиметрах, дюймах, или в процентах от исходного изображения:
- Сохраните изображение.
Советы:
- Вы можете использовать стандартные размеры: 640 на 480 пикселей, 800 на 600 пикселей, 1024 на 768 пикселей и т.д.;
- Чтобы сохранить высокое качество фотографий, убедитесь, что для параметра DPI
задано значение не менее 300.
Способ 5. Как изменить размер изображения онлайн
- Чтобы увеличить размер картинки онлайн, перейдите на сайт PicResize
. -
Нажмите кнопку «Browse
», чтобы выбрать фотографию. Нажмите «Continue
»:
-
Выберите процент от исходного изображения, например на 50% меньше. Инструмент отобразит размер изображения на выходе. В качестве альтернативы можно ввести точный размер, выбрав в выпадающем меню пункт «Custom Size
»:
Советы по покупке монитора
Определите главную цель использования монитора: игры, профессиональное использование или повседневное домашнее использование
Как правило, геймеры обращают внимание на быструю частоту обновления и низкое значение времени отклика, для профессионалов важна точность цветопередачи, ну а обычные пользователи имеют менее специфические потребности, но часто выбирают монитор с высококонтрастной панелью VA.
Чем выше разрешение, тем лучше изображение. Разрешение монитора – это количество пикселей, которые загораются на экране по горизонтали и вертикали. Разрешение 1920 x 1080, также известное как 1080p/Full HD (FHD)/HD – это минимум, который вам нужен. Но с разрешением QHD вы получите более четкое изображение, не говоря уже о 4K.
Размер тоже имеет значение. Плотность пикселей оказывает большое влияние на качество монитора, и «золотая середина» – это 109 пикселей на дюйм (ppi). Большой монитор при низком разрешении будет иметь низкую плотность пикселей. Для просмотра с обычного расстояния на рабочем столе 32 дюймов будет много. Найти 32-дюймовый игровой или обычный монитор с разрешением 4K менее чем за 1000 долларов нетрудно.
Время отклика: чем меньше, тем лучше. Этот параметр не играет особой роли, если вы не геймер. Время отклика говорит о том, сколько времени требуется монитору для изменения отдельных пикселей с черного на белый или, если его время отклика GTG (gray to gray – «от серого к серому») – с одного оттенка серого на другой. При более длительном времени отклика вы будете видеть размытость при игре или просмотре быстро меняющихся видеороликов. Для игровых мониторов максимальное время отклика, которое вы, вероятно, найдете, составляет 5 мс, в то время как самые быстрые игровые мониторы могут иметь время отклика 0,5 мс.
Технологии производства: качество изображения, TN
Обратите внимание, что хорошие изогнутые мониторы обычно сверхширокие – не менее 30 дюймов, что означает более высокую стоимость.
Если вы хотите купить изогнутый монитор, изучите характеристики кривизны. Кривизна 1800R имеет радиус изгиба 1800 мм и рекомендуемое максимальное расстояние обзора 1,8 метра – и так далее
Чем ниже кривизна (минимум 1000R, по состоянию на этот год), тем более изогнут дисплей.
Частота обновлений: чем больше, тем лучше. Частота обновлений – это количество обновлений отображаемого изображения в секунду, которое измеряется в герцах (Гц). Чем больше герц, тем более качественное, плавное и менее изменчивое изображение вы видите. Если вы геймер, частота обновления особенно важна, и вам нужен монитор с тактовой частотой не менее 75 Гц (большинство мониторов, предназначенных для игр, имеют тактовую частоту не менее 144 Гц) в сочетании с минимальным временем отклика. Если вы не геймер, вас устроит частота обновления 60 Гц.
Покупатель осторожней Вас обманывают
Вы, возможно, видели рекламу и технические описания планшетных сканеров, в них изготовитель соблазняет Вас большими цифрами разрешающей способности. Вы естественно видели спецификацию 600 x 1200 точек на дюйм? Вы узнали, что точки на дюйм — неправильный термин (сканер имеет параметр – количество выборок на дюйм – spi), но это – незначительная неточность, по сравнению с фактом, что этот сканер может сканировать с оптической разрешающей способностью только 600 ppi. Датчик в планшетном сканере — это строка ПЗС (матрица приборов с зарядовой связью), от которой полностью зависит разрешение. В этом случае, датчик ПЗС имеет 600 трёхцветных элементов в пределах одного дюйма, способных создавать 600 пикселей в дюйме. Что же делает второе число в техническом описании? Он характеризует шаговый двигатель сканера, который перемещает ПЗС вверх и вниз по ложу сканера. Шаговый двигатель может перемещать матрицу с шагом 1/1200 дюйма. Что происходит при сканировании на 1200 ppi. ПЗС может фиксировать максимум только 600 пикселей в дюйме, при перемещении с шагом 1/1200 дюйма выборки получаются прямоугольной формы и программное обеспечение сканера вычисляет из полученых выборок значение пикселя, которое будет записано в файл изображения. Часто встречается рекомендация сканировать с разрешением кратным максимальному оптическому разрешению сканера — это было бы справедливо только в одном случае — физическое отключение «неиспользуемых» элементов ПЗС, что не реализовано ни в одном сканере. Поэтому сканируйте с разрешением необходимым для получения нужных Вам размеров файла (не превышающим максимальное оптическое разрешение сканера).
Если переборщить с DPI
Конечно, повышение чувствительности мыши — дело хорошее. Но и оно не терпит небрежного отношения. Фанатизм здесь не допустим, ибо это не тот случай, когда больше значит лучше. Нужно ориентироваться на свои ощущения. Если «задрать» DPI до недосягаемых высот, то пользоваться мышью станет невозможно. При малейшем движении манипулятора курсор будет прыгать из одного угла экрана в другой. Поэтому нужно добавлять чувствительности понемногу. Если вы видите, что курсор ведет себя неадекватно, то понизьте чувствительность. Только способом проб и ошибок можно добиться идеального результата.
Проще всего регулировать количество DPI с помощью специального программного обеспечения, которое идет в комплекте с мышью. Там есть специальное окно для проверки того разрешения сенсора, которое вы пытаетесь применить. Так что можно протестировать такую чувствительность. Перебор с чувствительностью также может негативно сказаться на работоспособности самого сенсора. А это уже совсем другой уровень опасности. Так что будьте осторожны со своими экспериментами.
Что такое Разрешающая способность
Объяснение
термина “разрешающая
способность”(далее по тексту «разрешение») — подобно попытке объяснить метрическую систему кому-то выросшему на дюймах и футах. Если Вы не програмист, а информатику в школе Вы «прошли мимо», разобраться с данном вопросе будет очень не просто.
Прежде чем мы займёмся «Разрешением» необходимо выяснить — Что такое пиксель. Пиксель — это элементарный модуль изображения находящегося в цифровом виде, не имеющий собственного линейного размера. Слово «Пиксель» это сокращение от picture element (элемент изображения). «Файлы цифровых изображений» (не путать с форматом файла) состоят из рядов
пикселей, заполняющих высоту
файла, таким образом создается
двухмерное цифровое изображение с размерностью px*px.
Увидеть пиксель нельзя, можно увидеть только отображение информации пикселя устройством вывода.
Если открыть в Adobe
Photoshop вашу любимую картинку, и увеличить масштаб представления до 1600% вы увидите квадратные участки одного цвета, каждый из них сформирован видеокартой компьютера исходя из информации одного пикселя.
При масштабе просмотра 100% — информация каждого пикселя используется для формирования цвета на минимально возможном участке экрана монитора (размер этого участка зависит от выбранной размерности монитора в драйвере видиокарты- так называемое «разрешение монитора» ) эти точки создают мозаику, которая
сливается в непрерывный тон. Пиксель — это не изображение — это информация о изображении. Формат цифровых значений, пикселя зависят от модели представления цвета (bitmap, Grayscale, RGB, CMYK, Lab, LCH, и др.), разрядности (глубины) данных (1 бит, 8 бит, 16 бит, 32 бита). Например для битовой карты это -или 0 или 1, для CMYK — информация представляет собой четыре цифры и каждая цифра может принимать значения от 0 до 100 (процент краски).
Визуализацию этих значений производят драйверы устройств вывода.
В повседневной жизни пикселем называют всё достаточно «мелкое», которое формирует «нечто целое», например точки печати или, что гораздо чаще — точки изображения на экране монитора, но как только заходит речь о Разрешении такая вольность в отношении единицы информации изображения — пиксель, не допустима. Пиксель можно представить себе, например как на рисунке ниже: «нечто», несущее информацию о изображении в цифровом виде.
🙂
Еще одна аналогия — таблица Excel, ячейки которой заполнены цифрами, одним числом в случае изображения в градациях серого, три числа будет содержать ячейка в случае RGB изображения, в коментарии такая таблица обязана содержать информацию о цветовом профиле, «глубине» цвета (разрядность данных -бит) — это позволит визуализировать информацию таблицы на мониторе, в коментарии так же нужна информация о разрешении — это позволит распечатать информацию.
Осознание пастулата: Пиксель — это не изображение — это информация о изображении здорово поможет в освоении приемов коррекции изображения — все манипуляции с цифровым изображением производятся над инфомацией о изображении, а не с цветом и тоном изображения.