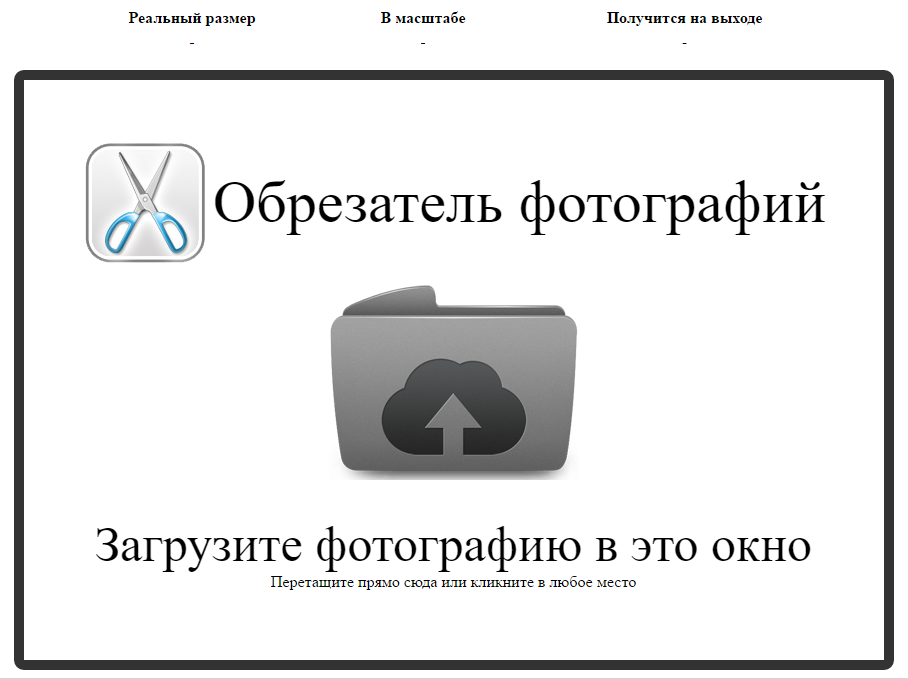Как сделать фотографию с размытым фоном
Содержание:
- Хитрости фотошоп:. как исправить фон, не затронув объект
- Проявляем модель на размытом фоне, исправляем ошибки выделения
- Как сделать размытый фон в Фотошопе?
- Как сделать размытый фон фотографируя мыльницей?
- 1. Откройте диафрагму насколько это возможно
- 2. Отодвиньте объект съёмки подальше от фона
- 3. Подойдите ближе к объекту съемки
- 4. Используйте максимальное приближение объектива
- Если для размытия фона на ваших фотографиях вы сделали всё, что описано выше, но размыть фон как вам хотелось не удаётся, это значит одно из двух:
- Размытие фона на TikTok
- Лучшие Редакторы Размытия Фона для Размытия Фона Портретного Видео
- Другие Лучшие Редакторы Размытия Фона
- Чем дальше фон от переднего плана, тем сильнее он размывается
- Топ-5 бесплатных приложений для размытия фона видео для смартфонов на базе Android
- Чем выше фокусное расстояние, тем лучше размывается фон на фотографии
- Бонус: лучшие приложения на iPhone для размытия фона
- Как настраивать степень размытия фона на готовом фото в iPhone
- Дополнительные параметры фото
Хитрости фотошоп:. как исправить фон, не затронув объект
Я, как и многие из вас, для редактирования фотографий пользуюсь фотошопом. Так уж получилось, что я много лет работала дизайнером в издательском деле и знаю много хитростей:) Поэтому хочу поделиться некоторыми из них с вами, может быть они вам помогут сделать ваши фото лучше и привлектельней для клиентов.
Урок первый. Как высветлить фон, не затронув изображение.
Вот у нас есть фотография, скажем кольца. Видно, что фон серый и немного темноват, еще там что-то на заднем плане в кадр попало.
Для начала идем в Image — Adjustmens — Levels
Справа я обвела красным — ползунок нужно пододвинуть к самому краю гистограммы. Слева тоже можно подвинуть ползунок поближе к гистограмма — это приведет к усилению теней. Но мы сейчас не об этом, а о светах.
Вот что мы получили
Фон уже заметно светлей. Если само изображение вас удовлетворяет, но фон остается темноватым/ сероватым или еще каким-нибудь некрасивым, то приступаем к следующей части. Нам нужно отредактировать фон так, чтобы не изменить само изображение. Для этого нужно выделить фон.
Теперь возьмем инструмент Polygonal Lasso и обведем точечно вокруг кольца. Достаточно примерно, не нужно следовать неукоснительно форме кольца. Когда подведете курсор к начальной точке, под ним появится значок нолика. Кликните, и контур замкнется, вы получили выделение. Это тот мерцающий контур.
Сверху нажмите Select — Inverse. Это инвертирует выделение.
Теперь в окошках с правого бока, найдите Channels. Внизу этого окошка есть значок листа с кружочком внутри — save selection as a channel. Нажав его, вы создадите из выделения канал. Нажмите на значок глазка рядом с появившимся каналом, затем кликните на сам канал, и в конце концов нажмите Select — Deselect. Выделенный мерцающий контур исчезнет.
Теперь берем инструмент кисть, подбираем нужную ширину кисти и мягкость (это зависит от размера и разрешения фото). Сделайте белый активным цветом кисти и начинайте водить ею по красному краю. Он начинает растушовываться.
Закончите растушовывать край кистью. Теперь пришла очередь загрузить отредактированное выделение из канала.
Нажмите Select — Load Selection — Alpha1 (это имя нашего канала по умолчанию). Отожмите глазок рядом с каналом и затем кликните на самый верхний канал, где написано RGB.
Теперь продолжим исправлять фон. Можно еще раз попробовать сделать уровни. Затем возьмите кисть большого размера и белый цвет (в нашем случае), установите прозрачность Opasity сверху на примерно 30%
Я провела несколько раз сверху, где было несколько темных пятен от объектов на заднем плане, и один раз осторожно по всему изображению, чтобы не стереть структуру доски. Если вы делаете фото не на доске, как я, а на белом ватмане например, то тут не должно быть проблем
Если на фото есть случайные точки, то все лишнее можно закрасить. Пользуйтесь этим приемом осторожно, иначе изображение будет выглядеть ненатурально.
Можно также поменять цветовые параметры фона, если он уходит в желтизну или синеву с помощью Image — Adjustmens — Curves или Image — Adjustmens — Color Ballance. В общем, пока фон у вас выделен отдельно от объекта, его можно редактировать как угодно) Дополнительно советую вам всегда копировать слой и все работы проводить на дубликате слоя, тогда если что-нибудь у вас не получится, всегда можно вернуться к оригиналу.
В конце нажмите Select — Deselect чтобы снять выделение.
Вот что я получила.
Надеюсь ваш результат тоже неплох и мой урок был полезен вам!
Проявляем модель на размытом фоне, исправляем ошибки выделения
В этой части урока мы будем работать с маской слоя. Благодаря её применению мы сможем проявить модель на размытом заднем плане. А также впоследствии откорректировать недочёты на границе выделения.
Шаг 1
Возьмите инструмент Кисть. Установите следующие настройки:
- Цвет переднего плана — Чёрный;
- Кисть — 2. Hardness 075;
- Размер — до 1000 px.
Шаг 2
С помощью чёрной кисти сотрите размытые пиксели на фотомодели. Таким образом вы вскроете нижний слой, с первоначальной детализацией предметов.

Стопка слоёв будет выглядеть так.

Шаг 4 – коррекция дефектов выделения
а) Сделайте увеличение изображения в окне фоторедактора и определите границы выделения, которые требуют коррекции. В нашем случае это область плеча и несколько других мест.

б) Чтобы устранить подобные дефекты выделения, измените цвет кисти на белый и уменьшите её размер для удобства работы.
в) Аккуратно пройдитесь белой кистью вдоль границ, требующих доработки. Таким образом вы «восстановите стёртые пиксели» размытого слоя.
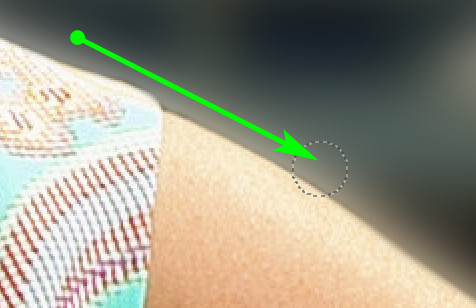
После правки всех обнаруженных дефектов, фотография будет выглядеть примерно так.

Наш портрет с моделью на фоне размытого заднего плана почти готов. И возможно, кому-то этого эффекта будет уже достаточно. Однако, данному изображению не хватает ощущения перспективы, передающего глубину пространства. Имитацией этого мы и займёмся в заключительной части урока.
Как сделать размытый фон в Фотошопе?
Не всегда есть возможность сделать красивое размытие фона с помощью настроек фотоаппарата: некоторая техника просто не предоставляет таких возможностей, а улучшить фотографию порой хочется. Кому-то необходимо просто придать снимку профессиональности, а кому-то — спрятать лишние детали кадра, на фоне которых расположен объект. Рассмотрим три способа размытия фона в Photoshop.
Архивная кисть
Архивная кисть — самый простой в использовании инструмент для размытия фона фотографии. Для практики откроем простое изображение с одним объектом, например, портрет:
- откройте в верхнем меню “Фильтры”, далее “Размытие” — “Размытие по Гауссу”. С помощью такого фильтра можно размыть изображение полностью;
- вы увидите открывшееся окно фильтра с его свойствами: например, регулировкой режима размытости. Выберите для начала размытие на 6 пикселей, нажмите ОК и оцените результат;
- теперь в ход идет та самая “Архивная кисть”. Нажав правую кнопку мыши и выбираем жесткость кисти (хватит и 50%), а также размер (в зависимости от объема закрашиваемой зоны). Приступайте к закрашиванию портрета человека, избегая фона — так мы вернем первоначальный вид изображению человека.
Советуем не закрашивать портрет одним движением, а периодически отрывать кисть, чтобы при необходимости отменять результат.
Ластик
Принцип работы с ластиком похож на предыдущий, но с небольшими нюансами:
- открываем картинку и создаем для нее дубликат слоя. Сделать это просто: с помощью правой кнопкой мыши щелкаем на слой и выбираем нужную кнопку. Можно воспользоваться и другим способом, зажав левую кнопку мыши на фотографии и переместив ее в панель на иконку “Создать новый слой”. В итоге должны появиться два одинаковых слоя;
- на верхнем слое необходимо выбрать “Размытие по Гауссу”, также, как это было в первом способе;
- теперь приступаем к работе с “Ластиком”. Стирайте портрет человека с первого слоя, как бы заменяя ее тем изображением, что осталось на втором — то есть, не размытым. Готово!
Не забывайте сохранять аккуратность, выполняя стирания прерывистыми линиями: так отменить неправильные движения будет проще.
Маска слоя
Этот способ — продолжение двух первых и более усложненный вариант размытия фона:
- открыв изображение, необходимо точно так же, как и в предыдущем случае, создать дубликат слоя;
- повторяется и следующий ход: выбираем “Размытие по Гауссу” и делаем верхний слой размытым, оставляя нижний нетронутым;
- убедитесь, что находитесь на верхнем размытом слое и включите режим быстрой маски — он выглядит, как значок с кружком, а найти его можно внизу палитры слоев. Так вы добавите маску;
- теперь необходимо воспользоваться инструментом “Кисть”: выбираем черный цвет в палитре и закрашиваем портрет — он не станет черным, а лишь вернется в свое первоначальное четкое состояние. Фон при этом остается размытым, а если где-то нужно подправить края портрета, то воспользуйтесь белой кистью, которая возвращает размытие.
Каждый из способов поможет вам добиться отличных результатов: попробуйте каждый и остановите выбор на самом эффективном и удобном именно для вас. Чем больше вы будете практиковаться в размытии фона в Фотошопе, тем профессиональнее будет со временем получаться результат.
Как сделать размытый фон фотографируя мыльницей?
Чтобы размыть фон при фотосъёмке компактным фотоаппаратом, вам придётся учесть всё что может повлиять на глубину резкости. Поверьте мне, это совсем несложно и если вы хотите получить размытый фон при фотосъёмке компактным фотоаппаратом, то вам следует выполнить не более четырёх действий.
1. Откройте диафрагму насколько это возможно
Полагаю, что с диафрагмой вам уже всё понятно — это основной способ управления глубиной резкости в фотографии. Не забывайте, что большее диафрагменное число (точнее его знаменатель) соответсвует бóльшей грип = бóльшей резкости .
При диафрагме F 4 вместо F 20 вы получите меньшую ГРИП и сильнее размытый фон
Это первое, и самое правильное решение, однако при маленьком фокусном расстоянии объектива мыльницы, как мы уже выяснили, этого недостаточно, поэтому
2. Отодвиньте объект съёмки подальше от фона
Глубина резкости — это расстояние в пределах которого объекты получаются условно резкими. Условно, потому что протяжённость резко изображаемого пространства не имееет чётких границ — самая большая резкость будет в той точке куда сфокусирован объектив, а ближе и дальше от объектива резкость будет постепенно уменьшаться. И чем шире открыта диафрагма, тем быстрее уменьшается резкость.
Резкость уменьшается неодинаково перед точкой фокусировки и за ней! Протяжённость условной зоны резкости за точкой фокусировки примерно в 2 раза больше, чем перед объектом.
Поэтому, чтобы на фотографии размыть фон нужно вывести его из зоны резкости — т.е. переместить фон подальше от объекта съёмки, на который вы сфокусипровались. Если фон переместить невозможно, переставьте объект съёмки подальше от фона и снова сфокусируйтесь на объекте. Если и теперь фон размывается мало, просто
3. Подойдите ближе к объекту съемки
Резкость перед точкой фокусировки уменьшается примерно в 2 раза быстрее, чем сзади. Так почему бы вам не усилить размытие фона используя это свойство ГРИП — просто сократите расстояние перед точкой фокусировки до возможного минимума — подойдите ближе к снимаемому объекту!
Кстати, при съёмке с очень близких расстояний (макросъёмке) глубина резкости составляет несколько миллиметров. Особенно если вы снимете фотоаппаратом с большим размером матрицы. Так что, имейте ввиду, что получить более резкую макрофотаграфию с компактным фотоаппаратом гораздо проще, чем зеркалкой!
Что ещё можно предпринять, чтобы при съёмке компактным фотоаппаратом получить на фотографии размытый фон? Компактные фотоаппараты обычно имеют несъёмный объектив с болшьшим диапазоном фокусных расстояний, поэтому, для размытия фона
4. Используйте максимальное приближение объектива
Несмотря на то, что при увеличении фокусного расстояния объектива диафрагма прикрывается на одну-две ступени, всё-таки стоит попробовать установить зум вашего фотоаппарата на макисмальное приближение, особенно если у вас мега-зум компакт с кратностью приближения не менее 10X. Это тоже сделает фон на вашей фотографии более размытым.
Если для размытия фона на ваших фотографиях вы сделали всё, что описано выше, но размыть фон как вам хотелось не удаётся, это значит одно из двух:
Размытие фона на TikTok
Несмотря на то, что TikTok предлагает множество забавных эффектов и фильтров для применения к вашим видео, нет ни одного, чтобы размыть фон. Однако это не означает, что вы не можете использовать стороннее приложение, чтобы сделать это, а затем загрузить видео в свою учетную запись.
Вот наш выбор лучших приложений, которые вы можете использовать для размытия фона ваших видео. Мы убедились, что все они бесплатны, просты в использовании и предлагают некоторые другие интересные функции. Наши первые три приложения – KineMaster, InShot и VideoShow.

1. KineMaster
KineMaster – одно из наиболее полных приложений для редактирования видео на устройствах Android, iPhone и iPad. Он имеет простой интерфейс и множество параметров, благодаря которым ваши видео выглядят профессионально уже через несколько шагов. Есть премиум-версия, но для размытия фона, freeedition будет работать просто отлично.
Если вы решили использовать KineMaster, вот как найти параметр размытия:
- Добавьте видео, которое вы хотите отредактировать.
- В круговом меню справа выберите «Слой».
- Выберите Эффекты.
- Теперь нажмите на Базовые эффекты и выберите Gaussian Blur.
- На видео вы увидите квадрат, который вы можете перемещать или изменять размер в зависимости от того, какую часть видеоролика вы хотите размывать. Вы также можете выбрать мозаику для различного вида размытого фона.
2. InShot
С InShot вы можете создавать потрясающие видеоролики всего за несколько минут. Это приложение доступно для устройств iOS и Android и завоевало доверие миллионов пользователей. Он поставляется с простым интерфейсом и полезными функциями, которые превратят вас в профессионала за несколько часов.
Чтобы размыть видео в InShot, следуйте инструкциям ниже:
- Запустите приложение на своем телефоне и выберите «Видео» в разделе «Создать новый» на главной странице.
- Выберите желаемое видео.
- При импорте видео вы сразу увидите размытый фон. Проведите по меню ниже, чтобы найти фоновую кнопку. Нажмите на это.
- Выберите уровень размытия, цвет или фотографию, которую вы хотите видеть на заднем плане.
- Нажмите на галочку, чтобы применить фоновый фильтр.
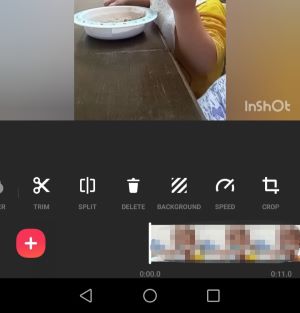
3. Видео Шоу
Это приложение для редактирования довольно популярно в Google Play, а также доступно для устройств iOS. Он хорошо оценен, поэтому вы наверняка создадите с ним магию. Среди других фантастических опций, таких как вращение видео, наклейки, эффекты, музыка и многое другое, размытие видео также стало простым. Следуйте инструкциям ниже:
- После запуска приложения коснитесь квадрата со знаком плюс в центре экрана.
- Выберите видео, которое вы хотите отредактировать.
- Нажмите на Далее в нижней части.
- В меню ниже выберите «Настройки».
- Нажмите на фон и выберите Blur. Вы также можете выбрать черный, белый или цветной фон для вашего видео.
- Вы можете выбрать различные форматы для своего видео и сделать его подходящим для различных приложений социальных сетей, если вы нажмете на вкладке Соотношение сторон. Возможно, вам придется нажать здесь, прежде чем ваш размытый фон станет видимым, в зависимости от выбранного видео.
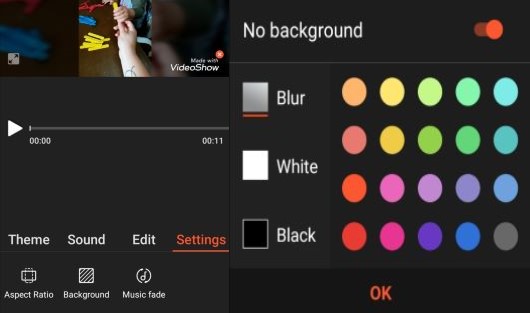
Лучшие Редакторы Размытия Фона для Размытия Фона Портретного Видео
В Filmora есть несколько различных способов размытия фона видео, и в этой статье мы покажем вам самый быстрый и простой способ добавить размытие к фону вашего вертикально ориентированного видео.
1. Импортируйте медиафайл

Если на вашем компьютере уже установлена программа Filmora, дважды щелкните ее значок на рабочем столе и выберите «Новый проект», чтобы войти в основной интерфейс редактирования. Как только вы войдете в редактор, щелкните меню «Импорт» и выберите «Импорт файлов мультимедиа».
2. Примените эффект размытия

Перетащите видеоклип, который хотите отредактировать, на шкалу времени Filmora, а затем щелкните на панели «Эффекты». Выберите категорию «Размытие фона» и перейдите к выбору эффекта размытия, который вам нравится больше всего. Такие фильтры, как «Бриллианты», «Мозаика» или «Серый», создадут яркий и визуально приятный фон для вашего портретного видео.
3. Отрегулируйте уровень размытия
После того, как вы применили эффект размытия фона к видеоклипу, вы отрегулируете уровень размытия, дважды щелкнув эффект размытия на временной шкале. Вы можете изменить цвет фона, ширину источника, яркость, уровень шкалы, альфа-канал для размытого фона.

Другие Лучшие Редакторы Размытия Фона
2. Adobe Premiere Pro
Трудно представить себе какую-либо задачу редактирования видео, которую нельзя было бы выполнить с помощью этого профессионального программного обеспечения для редактирования видео. Размытие фона вертикально ориентированных видео в программном обеспечении Adobe для редактирования видео — относительно простой процесс, но он по-прежнему требует значительных навыков редактирования видео. Кроме того, непрофессиональные видеоредакторы могут посчитать Adobe Premiere Pro слишком дорогим, поскольку лицензия на использование этого программного обеспечения стоит $19,99 в месяц.
3. Movavi
Хотя программа для редактирования видео Movavi не так популярна, как Adobe Premiere Pro, ее все же можно эффективно использовать для размытия фона портретного видео. Этот многофункциональный видеоредактор оснащает своих пользователей всеми инструментами, которые могут им понадобиться в процессе постпродакшна, но если вы ищете более профессиональный видеоредактор, Filmora или Premiere Pro — гораздо лучший выбор. Пакет для редактирования видео Movavi доступен для Mac и ПК.
4. Sony Vegas Pro
За последние несколько десятилетий Sony Vegas Pro была признана одной из самых мощных из когда-либо созданных программ для редактирования видео. Поэтому неудивительно, что размытие фона вертикально ориентированного видео с помощью этого видеоредактора — быстрый и простой процесс, требующий минимальных затрат времени и усилий. Sony Vegas Pro также предлагает множество различных опций, которые позволяют пользователям профессионально редактировать свои видео.
5. CyberLink PowerDirector
PowerDirector, без сомнения, входит в число лучших программ для редактирования видео, доступных в настоящее время на рынке, и для удаления черных полос с вертикально ориентированного видео не требуется, чтобы вы были опытным профессионалом в редактировании видео. Множество эффектов размытия можно легко применить к фону видео, в то время как другие параметры, предоставляемые PowerDirector, позволяют управлять отснятым материалом любым способом, каким вы только пожелаете. Это программное обеспечение для редактирования видео может быть немного дорогим, но его пользователи, безусловно, окупятся.
Вам также может понравиться: 10 Лучших Сайтов для Загрузки Бесплатных HD-видео Фонов >>
Liza Brown
Liza Brown является писателем и любителем всего видео.
Подписаться на @Liza Brown
Чем дальше фон от переднего плана, тем сильнее он размывается
Здесь, наверное, все понятно. Если, например, вы снимаете яркий цветок на фоне темных листьев деревьев, которые растут на расстоянии 10 метров от цветка, то эти самые листья будут сильно размыты.
С другой стороны, если вы фотографируете цветок на фоне остальных цветов этой же клумбы, то некоторое расстояние между передним планом и фоном, конечно, будет, однако оно будет недостаточным, чтобы сделать красивое размытие фона. Отсюда вытекает простое правило: постарайтесь найти такую точку съемки, чтобы фон был как можно дальше от того объекта, который вы фотографируете. Разумеется, это не всегда можно реализовать, но можно хотя бы попробовать.
Статья:Как сделать размытый фон на уже существующей фотографии. Видеоурок
Топ-5 бесплатных приложений для размытия фона видео для смартфонов на базе Android
Эти приложения позволят вам создавать стильные видеоролики, потому что они предлагают действительно прекрасные эффекты. Но помните, что плохо снятое видео вряд ли можно улучшить с помощью визуальных эффектов.
1. Blur Video

Приложение Blur Video предоставляет множество способов добавить размытие к вашим видео. Здесь вы найдете множество простых в использовании функций размытия видео, таких как Fun Blur или FreeStyle Blur. Функция Instagram «Без кадрирования» позволяет загружать видео на эту платформу социальных сетей в том же соотношении сторон, в котором они были записаны, что означает, что пользователи приложения могут добавлять эффекты к областям кадра, которые обычно были бы обрезаны. Приложение Blur Video содержит рекламу и встроенные покупки.
2. Video Editor Blur, Cut, No Crop

Если вы ищете приложение, которое позволит вам публиковать целое видео в Instagram и уберечь его от обрезки, то это одно из лучших приложений, которые вы можете использовать. В дополнение к параметрам «Обрезка видео», «Кадрирование видео» и «Подгонка видео» пользователи этого приложения также могут размывать границы или фон своих видеороликов. Несмотря на функции, которые позволят вам оптимизировать видео для Instagram или других социальных сетей, стоит признать, что приложение предлагает весьма скудные параметры размытия.
3. Square Video: Video Editor

Редактировать видео в этом приложении весело, потому что предоставляемые в нем параметры позволят вам делать с видео все, что угодно. Square Video позволяет вращать видеоклипы, а также позволяет снимать видео квадратного размера. Также доступны параметры размытия фона, при этом пользователи приложения могут выбрать фон разных цветов. Приложение Square Video позволяет добавлять к видеоклипам, которые вы редактируете, музыку с вашего устройства.
4. MagoVideo

Огромное количество опций, которые может предложить это приложение, делает его просто волшебным. Его пользователи могут создавать музыкальные видеоролики с помощью функции Music for Fun Lip Sync, а несколько соотношений сторон позволяют публиковать видео, идеально подходящие для платформ социальных сетей, таких как Musical или Instagram. MagoVideo — это не только мощное приложение для редактирования видео, которое позволяет вырезать, обрезать или размывать фон, но и мощное приложение для редактирования фотографий, которое предлагает рамки и другие забавные эффекты.
5. VideoShow Video Editor

Съемка селфи-видео с помощью этого приложения доставляет массу удовольствия, потому что его функция распознавания лиц позволяет добавлять движущиеся стикеры и живые эффекты для лица. Его функции редактирования видео также впечатляют, ведь с помощью приложения вы можете добавлять размытие фона, создавать эффекты замедленного движения или применять к своим видео более 30 различных визуальных эффектов. Когда вы закончите редактирование, вы можете экспортировать свои видео в HD-качестве, не обрезая их, что позволяет загружать целое видео на любую платформу социальных сетей.
Чем выше фокусное расстояние, тем лучше размывается фон на фотографии
Одно и то же изображение можно получить двумя способами. Можно, например, подойти к объекту съемки вплотную и сделать снимок. Можно отойти от него подальше, пользуясь функцией зума приблизить объект и сфотографировать его. С одной стороны, вроде бы картинки должны получиться одинаковыми. Однако, если внимательно посмотреть на оба изображения, становится понятным, что на том, что снималось с бОльшим фокусным расстоянием фон размыт сильнее. Опять же лучше всего показать это на рисунке.
Таким образом, если нам хочется получить размытый задний план, мы отойдем подальше, и снимем объект с большим приближением.
Бонус: лучшие приложения на iPhone для размытия фона
Смешать фокус или сделать размытым фон, дорабатывая детали, сделать на айфоне не получится, так как инструмент, встроенный в меню «галереи», способен лишь менять цвета и контрастность, изменять величину кадра и поворачивать снимок в нужном направлении.
Разработчики придумали специальные приложения, позволяющие легко и быстро добиться размытия фона на фото, делая снимки мало отличимыми от профессиональных.
| Наименование | Описание | Цена | Рейтинг |
| Focos | Программа позволяет сделать прыжок в будущее, делая фото качества цифровой «зеркалки», с эффектом боке, которого можно добиться только на профессиональных камерах. Допускается сколько угодно менять фото, фокусировать изображение после съемки, преодолевая ограничения редактирования. | от 75 руб | ★★★★★ |
| FabFocus | Позволяет делать качественную обработку фотографий портретного формата. Обладает минимально необходимым набором функций для обработки снимков. | 299 руб | ★★★★★ |
| Snapseed | Полноценный профессиональный фоторедактор, разработчиком которого выступает компания Google | бесплатно | ★★★★★ |
| TADAA — HD Pro Camera & Blur | Бесплатная программа. Полный функционал доступен при оплате подписки на месяц. Позволяет достигать размытия фона не только на фото, но и на видео | от 75 руб | ★★★★★ |
| AirBrush | Естественный, простой в использовании инструмент, предназначенный для редактирования фотографий. Идеально подходит для тех, кто ежедневно делает селфи. | от 429 руб | ★★★★★ |
Focos
Плюсы и минусы
Не требует наличия двойного объектива
Приятный интерфейс
Доступно совмещение с айпадом
Мало бесплатных функций
Высокая стоимость полного функционала
Наличие рекламы в платной версии
FabFocus
Плюсы и минусы
Качественная обработка фотографий
Минимальные необходимые функции
Совместимо с iPhone 5s и более новыми девайсами от Apple
«Сырое» приложение
Отсутствие русскоязычной версии
Имеющегося функционала недостаточно для достижения нужного результат
Snapseed
Плюсы и минусы
Бесплатный доступ
Поддерживает фото популярных форматов
Большое количество доступных функций
Некачественный интерфейс
После обновления программа плохо работает
Приложение вылетает
TADAA — HD Pro Camera & Blur
Плюсы и минусы
Приложение приближает фото к профессиональным
Масса доступных инструментов
Готовые снимки можно сразу загружать в социальные сети
Приложение вылетает
Многие функции платные
Плохой перевод программы на русский язык
AirBrush
Плюсы и минусы
Отличный функционал
Масса доступных инструментов
Экономия времени на обработку фото
Навязывание покупки дополнительных функций
При несвоевременной отписки деньги со счета списываются автоматически
Не всегда фото получаются в качественной обработке
Как настраивать степень размытия фона на готовом фото в iPhone
Для того чтобы изменить степень размытия фона на готовом фото в приложении «Фото»:
1. Откройте снимок, сделанный в портретном режиме, и нажмите на кнопку «Править».
2. Нажмите на значок ƒ со значением в левом верхнем углу (функция доступна на iOS 12.1 и позднее).
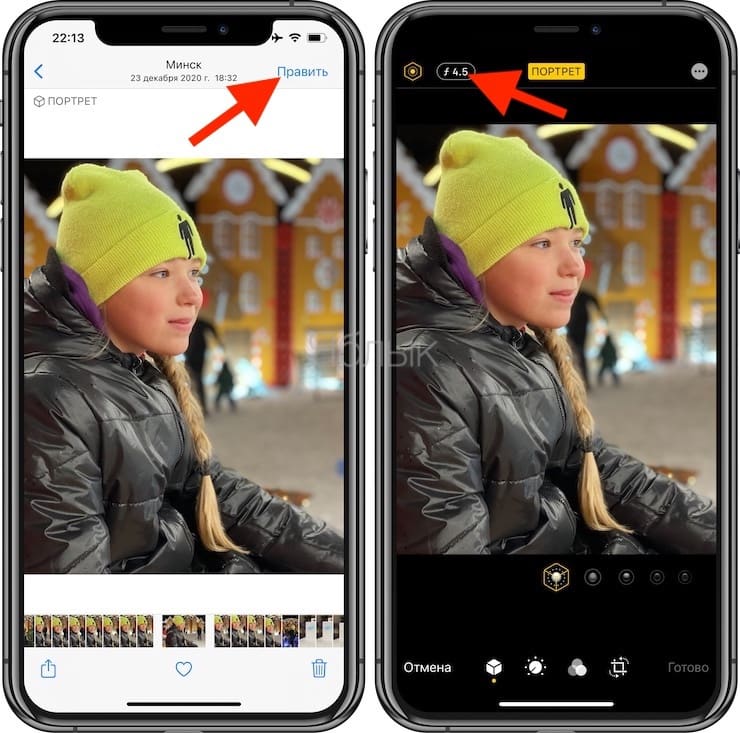
3. Внизу интерфейса для обработки фото появится слайдер «Глубина», передвигая который, вы сможете изменять глубину резкости фотографии (эффект размытия заднего плана).

Фотографам, работающим с профессиональными фотоаппаратами, хорошо известно, что чем больше значение диафрагмы, тем меньше глубина резкости и тем более размытым получается фон. И наоборот, чем меньше отверстие диафрагмы, тем больше глубина резкости и тем отчетливее виден задний план. Именно эту особенность фотоаппаратов Apple воспроизвела с помощью функции «Глубина».
Если вы не знакомы с фотографией, значения диафрагмы поначалу могут сбить вас с толку. Дело в том, что чем меньше открыта диафрагма, тем большим числом она обозначается. Передвигая слайдер «Глубина» влево или вправо, вы сможете менять значение диафрагмы в диапазоне от ƒ/1.4 до ƒ/16.
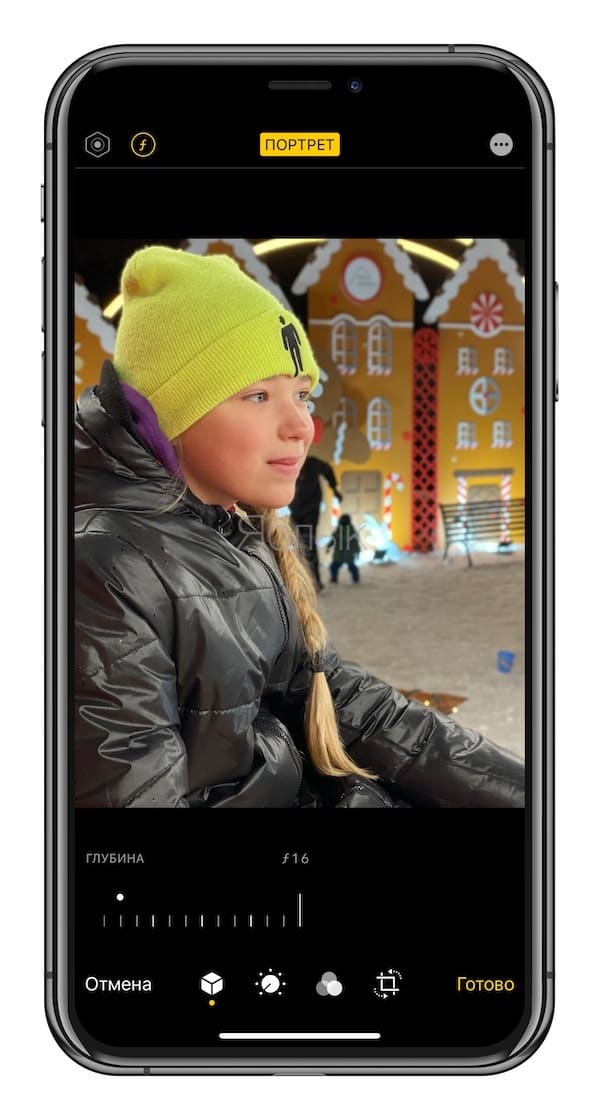
Без фонового размытия – ƒ/16 (минимальное размытие фона)

С эффектом Глубина – ƒ/4.5 (среднее размытие фона)
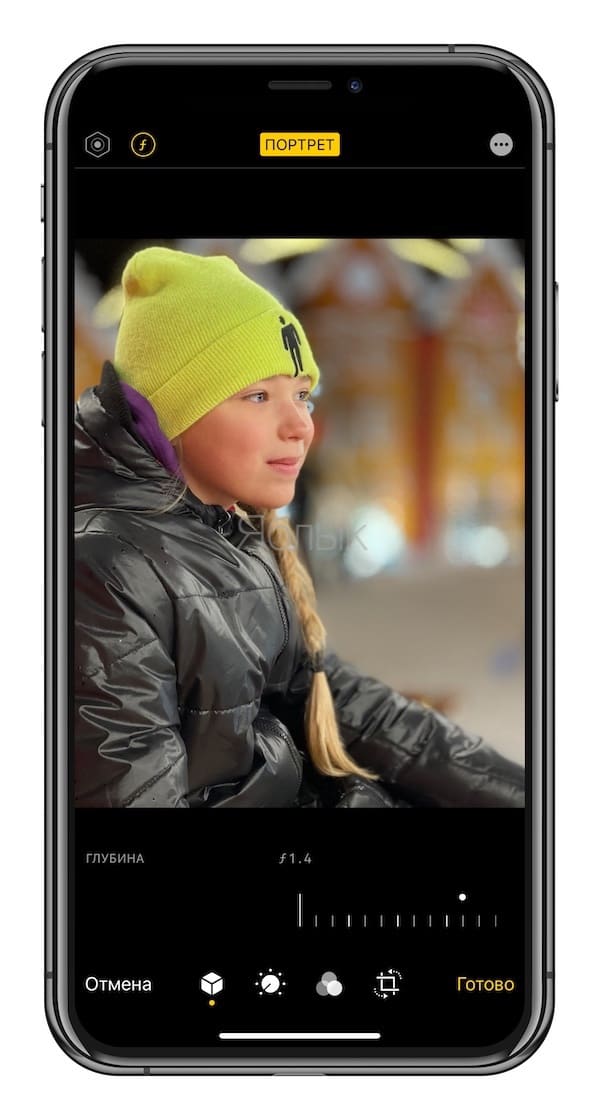
С эффектом Глубина – ƒ/1.4 (максимальное размытие фото)
По умолчанию для снимков, сделанных в Портретном режиме на iPhone, используется диафрагма ƒ/4.5. Если вы хотите получить большее или меньшее размытие фона, воспользуйтесь слайдером «Глубина». Напомним, раньше в портретном режиме фон размывался автоматически, и размытие частенько захватывало лишние детали (например, волосы).
Функция «Глубина» работает только с фотографиями, снятыми в Портретном режиме, ведь для того чтобы регулировать эффект размытия, это размытие должно уже присутствовать на снимке.
- Что может Фотошоп для Айфона: возможности бесплатных приложений Adobe Photoshop (Express, Fix и Mix) для iOS.
- Фотоскан от Google для iPhone, или как постить в Instagram старые бумажные фото без бликов.
- Как создать двойника на фото (клонировать объекты) на iPhone.
Дополнительные параметры фото
Чтобы дополнительно изменить степень размытия фона уже на готовом фото, в приложении можно сделать следующие шаги:
- открыть снимок, который нужно отредактировать, и нажать на кнопку «править»;
- в нижнем меню находится на слайде «глубина», передвинув ползунок которой можно изменить резкость фотографии.

Тем, кто работает с профессиональным фотоаппаратами, известно, что чем больше поставить значение диафрагмы, тем меньше глубина резкости и фон получается более размытым. Такое же правило действует наоборот. Именно такую особенность профессиональной техники компания Apple смогла воспроизвести с помощью функции «Глубина.