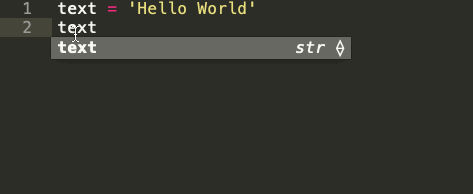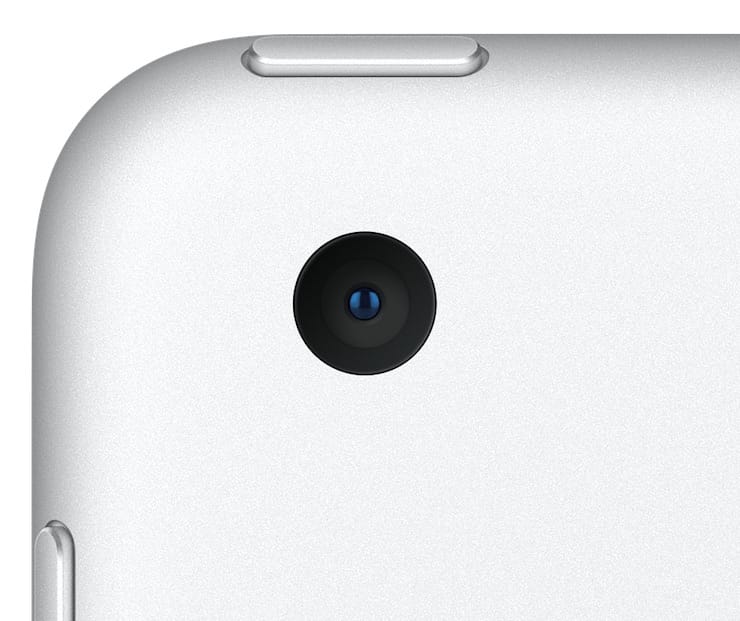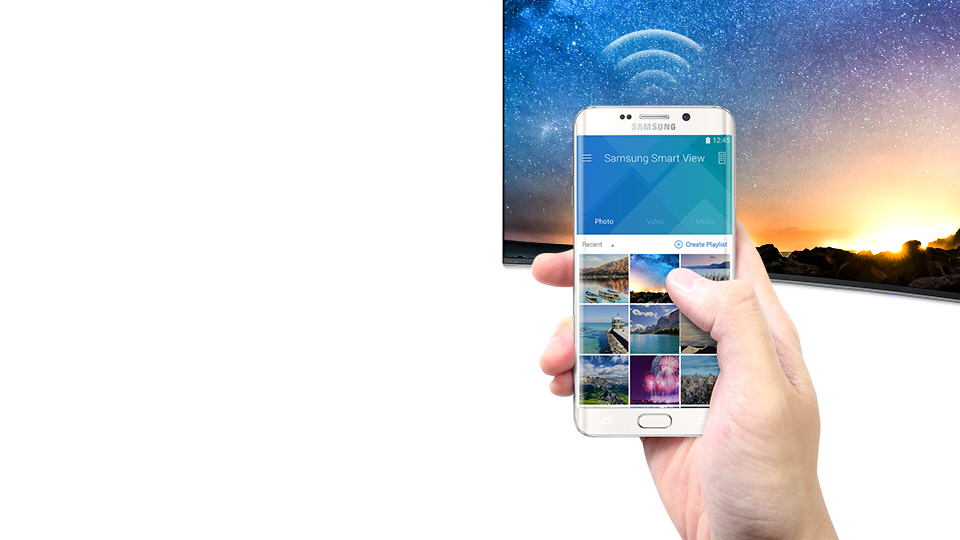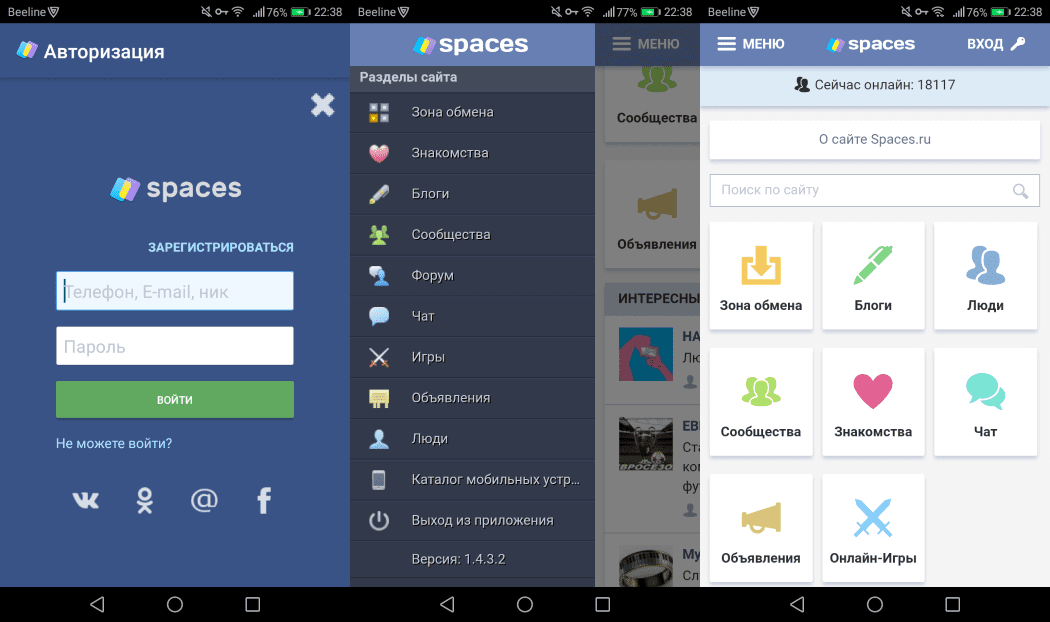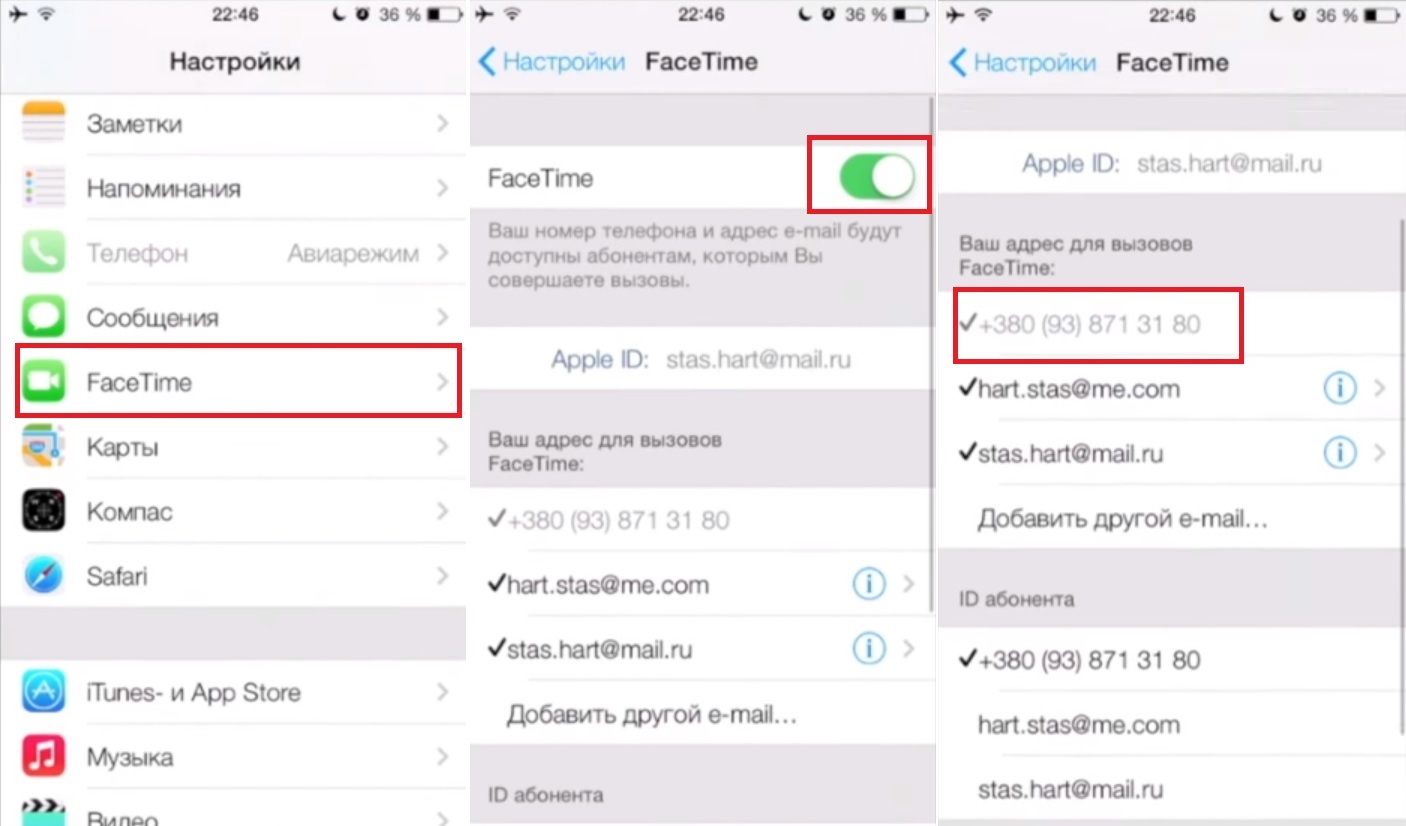Split view ipad
Содержание:
- Классы дисплеев для iPhone
- Режим многозадачности Split View
- Как есть альтернативы
- Slide Over
- Будет ли польза от Sidecar
- Могучий iPad
- Отключение разделения экрана на Android устройствах
- Общие советы
- Split Screen on the iPhone & How to Turn it Off
- Пример. Запускаем камеру айфона через стук
- Быстрая смена яркости к минимуму
- Режим многозадачности Slide Over
- How to Get Rid of Split Screen in Safari on Your iPad
Классы дисплеев для iPhone

Существует сразу несколько классов альтернатив оригинальным дисплеям от Apple: у каждого свое качество, своя цветопередача, свои скелеты в шкафу. Начиная от низкокачественного дисплея к оригинальному (наилучшему), все дисплеи для iPhone можно расположить в следующем порядке:
5. Китай неизвестного происхождения. Без рода, племени и каких-либо гарантий.
4. Аналог класса А. Такой вам поставят в большинстве мелких сервисных центрах страны
3. Аналог класса ААА. Вариаций много: где-то лучше матрица, но хуже пластик; у других — отличное защитное стекло, матрица и пластик, но не слишком качественные шлейфы.
2. Аналог класса Оригинал. Это дорого, но это лучшее, что вообще можно найти.
1. Оригинальный дисплей Apple. Он у вас один и вы получаете его при покупке смартфона. Берегите его.
Разница между типами дисплеев для iPhone наглядно показана в этой таблице:
Для увеличения тапните по картинке
Стоимость ремонта разбитого экрана iPhone зависит от ряда характеристик устанавливаемого дисплея.
Стекло — от него зависит ударопрочность всего дисплея в сборе, защита от грязи и отпечатков, устойчивость к помутнению так же влияют на цену.
Матрица — цветопередача, «правильная» яркость и равномерность подсветки. С разрешением, в принципе, все не так плохо — его придерживаются даже кустарные китайские производители.
Пластик — через несколько месяцев он может пожелтеть или побелеть (белый/черный iPhone). За то, как скоро это произойдет, вы и платите.
Шлейфы — глюки, тормоза, скорость отклика, чувствительность — все это зависит от качества шлейфов.
Металл рамки — экран низкого качества может банально отслоиться или люфтить сразу после замены.
Клей — еще один фактор, от которого зависит скорость расслоения экрана (отхождения стекла от корпуса).
А теперь грустная статистика. Большинство сервисных центров предпочитают дисплеи класса «ААА» или «А». На их долю приходится около 90% ремонтов на территории России. Аналог класса «Оригинал» уже давно стал выходцем из красной книги. Найти сервисный центр, который устанавливает такие дисплеи, непросто.
Режим многозадачности Split View
Это самый интересный и полезный режим многозадачность. Он позволяет запускать пару приложений и работать с ними на одном экране без перекрытия одной программой другой.
В таком режиме могут запускаться практически все приложения для iPad, а некоторые программы и вовсе могут открывать две копии для одновременной работы в разных разделах.
Как включить: включается по пути Настройки – Экран домой – Многозадачность – Разрешить несколько приложений, эта фишка работает совместно с предыдущей, включать их отдельно не получится.
Как пользоваться Split View:
1. Запускаем любое приложение.
2. Открываем док-панель свайпом от нижней границы экрана.
3. Вытягиваем нужное приложение и переносим его к правой или левой границе.
4. Программы займут по половине экрана и будут работать одновременно.
За разделительную полосу можно менять размер программ. В ландшафтной ориентации при этом доступно три режима отображения: 50/50, 30/70 и 70/30, а в портретной ориентации будет возможность расположить программы примерно 60/40 или 40/60.
Для завершения режима Split View достаточно растянуть нужное приложение за разделительную границу на весь экран, окно со второй программой при этом закроется.
Полезные фишки режима Split View:
▸ Можно быстро перейти из режима Split View в режим Slide Over. Для этого тянем вниз одно из окон за верхнюю границу и бросаем поверх второго окна. Одна программа при этом развернется на весь экран, а вторая откроется в окне Slide Over.
▸ Есть возможность быстро поменять окна местами. Для этого делаем боковой свайп за верхнюю границу любого из окон.
▸ При открытом режиме Split View можно запустить третье приложение в Slide Over или в режиме Картинка в картинке.
▸ Запускать вторую программу для режима Split View можно не только из док-панели. При подключенной клавиатуре достаточно нажать Command + Пробел для открытия поиска Spotlight и ввести название нужной программы. После этого можно перетянуть приложение из поисковой выдачи в Split View.
▸ Можно начать запуск режима Split View прямо с домашнего экрана.
Нужно зажать иконку одного приложения до входа в режим удаления. Затем начинаем тянуть иконку, а другой рукой нажимаем на экран или кнопку Домой для отмены режима удаления. Теперь остается лишь запустить вторую программу и бросить первую сверху.
▸ Для просмотра всех открытых окон любого приложения нужно задержать палец на его иконке и выбрать пункт Показать все окна.
Будет открыт режим просмотра, в котором увидите как запущенное на весь экран приложение, так и его копии, которые запускались в режиме Split View с другими приложениями.
Можно открыть несколько пар программ для удобной работы и переключиться между ними.

▸ В большинстве стандартных приложений и некоторых сторонних программах работает удобная фишка, которая позволяет одновременно открывать две копии приложения на экране.
Для этого достаточно потянуть какой-либо контент (вкладку в браузере, заметку или письмо) и бросить у боковой границы экрана для открытия режима Split View.
▸ Любое из приложений в режиме Split View можно быстро заменить. Достаточно просто потянуть иконку нужной программы из док-панели поверх ненужной.
▸ Не забывайте, что в режиме Split View можно переносить контент между приложениями. Тянуть из одной программы в другую можно картинки, выделенный текст, ссылки, файлы и другой контент. Главное, чтобы он поддерживался в каждом из запущенных приложений.
Теперь вы точно полюбите и начнете использовать многозадачность на iPad.
Вы используете новые жесты в iPadOS?
- Да, с ними быстрее и проще
- Нет, они очень неудобные
- Только узнал, буду привыкать
- iPad — фигня, куплю Surface
100% Да, с ними быстрее и проще
0% Нет, они очень неудобные
0% Только узнал, буду привыкать
0% iPad — фигня, куплю Surface
1 проголосовали

iPhones.ru
Все фишки и особенности работы данного режима.
Как есть альтернативы
Сторонние разработчики уже несколько лет предлагают подобный функционал. Вот самые достойные альтернативы:
1. Yam Display

Разработчики выпустили одно бесплатное клиентское приложение на Mac и сразу несколько решений для iOS. Программы заточены под разные сценарии применения и продаются отдельно. Можно не переплачивать за весь функционал, а выбрать лишь ту, которая действительно необходима.
Работает Yam Display быстро и стабильно. Сигнал хорошо передается что по кабелю, что без проводов. Есть настройки разрешения экрана планшета, что удобно для масштабирования элементов интерфейса.

Можно изменить частоту кадров (30 или 60), отключить переход компьютера в спящий режим во время использования программы и включить Touch Bar на экране iPad.
Скачать Yam Display для Mac – бесплатно
Скачать Yam Display Free для iPad – бесплатно (с ограничением по времени использования)
Скачать Yam Display для проводного подключения – 599 руб.
Скачать Yam Air для беспроводного подключения – 299 руб.
2. Luna Display

Для работы данного способа подключения потребуется приобрести специальный переходник. Существуют две модели: с Type-C или с Mini DisplayPort коннектором.
Данный девайс эмулирует подключение внешнего монитора, но при этом передает картинку на iPad по сети Wi-Fi.
Такое аппаратное решение позволяет получить самый стабильный сигнал при работе без проводов среди всех доступных решений.

Расстраивает лишь цена модуля, без которого ничего не заработает.
Скачать Luna Display для iPad – бесплатно
Купить адаптер Luna – $79.99
3. Duet Display

Одно из самых первых решений для превращений iPad в дополнительный дисплей для компьютера.
Работает такая связка как на macOS, так и в Windows. Приобретая оно приложение для iPad, мы получаем возможность превратить его в экран на разных ОС.

Приложение работает на iPhone и iPad, умеет эмулировать сенсорную панель Touch Bar и гибко настраивает разрешение на устройстве для комфортной работы.
Сервис ориентирован исключительно на работу с проводным подключением. Планшет и компьютер всегда должны быть соединены при помощи «шнурка».
Скачать Duet Display для Mac или Windows-ПК – бесплатно
Скачать Duet Display для iPad – 1150 руб.
4. iDisplay

Еще одно приложение, разработчики которого несколько лет активно развивают свое решение. За это время iDisplay научился работать без проводов и поддерживать сразу несколько подключенных устройств.
Можно разместить пару планшетов возле ноутбука или компьютера, существенно расширив рабочее пространство.

Как и Duet Display, данное приложение работает как на macOS, так и на Windows.
Из минусов – большая нагрузка на систему и, как следствие, быстрый разряд батареи при работе на ноутбуке.
Скачать iDisplay для Mac или Windows-ПК – бесплатно
Скачать iDisplay для iPad – 1150 руб.
Стоит ли напрягаться создателям данных программ? Определенно!
В запасе конкурирующих приложений еще есть три бесспорных преимущества:
Во-первых, указанные приложения давно на рынке и уже побороли большинство проблем первых версий. Фишка от Apple, первое время может работать нестабильно.
Во-вторых, сторонние приложения поддерживают больше версий macOS и iOS. Их потенциальная аудитория гораздо шире. Некоторые программы являются кроссплатформенными, позволяя работать iPad в паре с Windows. Отдельные приложения можно запустить даже на iPhone, хоть польза от этого и весьма сомнительная.
В-третьих, все альтернативы Sidecar поддерживают сенсорное управление. Шах и мат, Apple.
Slide Over
Режим Slide Over позволяет запускать вторую программу поверх уже открытой при помощи всплывающего окна в правой/левой части экрана. При этом второе приложение будет перекрывать собой первое. Я использую такой вариант во время серфинга в интернете, когда хочу послушать музыку и запускаю музыкальный проигрыватель поверх браузера Safari.
- Откройте одно приложение. Оно будет у нас основным и во весь экран.
- Медленно проведите вверх с низа экрана, чтобы вызвать панель Dock. Делайте это аккуратно, чтобы не перейти на Главный экран.
- Зажмите иконку на панели Dock того приложения, которое хотите запустить, и перетащите на экран. Оно запустится поверх первого. Лучше тянуть к середине экрана, чтобы не активировать режим Slide View. И не жмите долго на иконку в панели Dock, иначе выскочит дополнительное меню.
 Перетащите иконку к центру экрана
Перетащите иконку к центру экрана
Чтобы переместить второе открытое окно, зажмите верхнюю часть окна (появится серая рамка) и перетащите по экрану.
Чтобы убрать программу из режима Slide Over, зажмите тонкую серую линию и перетащите окно приложения вправо за пределы экрана. Если снова понадобится вернуть это приложение, смахните влево от правой части экрана.
Будет ли польза от Sidecar

Купертиновцы опять сделали фишку по-своему. Уже привычно обязали для ее работы обновиться до последних версий операционной системы, отрезали часть устройств, на которых новый режим мог бы заработать и призывают использовать фирменный аксессуар Apple Pencil.
Область с окном не распознает касания и нажатия пальцем, зато можно прокручивать страницу двумя пальцами и делать жесты зуммирования. Совершить какое-ибо действие, нажать на кнопку в диалоговом окне или поставить видео на паузу не получится.
По своему опыту замечу, что часто при работе со сторонними приложениями на втором экране удобнее нажать пальцем, чем тянуть курсор через два рабочих пространства.
Особенно это пригодится, если на iPad будут выводиться мессенджеры или окно с воспроизведением видео.
Для Sidecar нужно использовать только Apple Pencil либо управлять происходящим на втором мониторе исключительно курсором.
Через год-два фишка определенно убьет конкурирующие приложения. Пользователи обновят парк устройств и смогут пользоваться встроенной опцией вместо сторонней программы, а использование сенсорного ввода на втором экране нужно далеко не всем.

iPhones.ru
Есть один большой недостаток.
Могучий iPad
Да, друзья — мы этого долго ждали, очень долго. Apple, наконец, прокачала экранную клавиатуру в iPad. А то как-то совсем смешно было, когда в ландшафтном режиме клавиатура в iPhone 6 Plus была лучше планшетной. Теперь все кардинально изменилось.
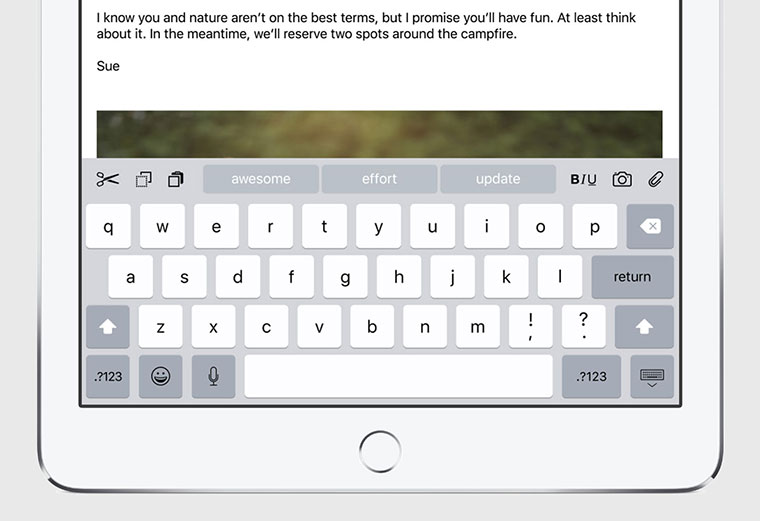
Появились кнопки работы с буфером обмена, плюс другие горячие клавиши, меняющиеся в зависимости от приложения (добавление фото или вложения в Mail.app, например), но подобным мы уже пользуемся в iPhone 6 Plus. А вот что реально круто, так это возможность управлять курсором и выделять с помощью жестов (Quicktype) — начинаете водить двумя пальцами по экранной клавиатуре и превращаете ее в трекпад. Я лично этого ждал со времен первого iPad. Теперь работать с текстом на экранной клавиатуре будет намного комфортнее, если не сказать — в разы. Для владельцев физических клавиатур тоже есть бонус в виде новых шорткатов, вроде переключения между приложениями как в OS X (cmd+Tab).
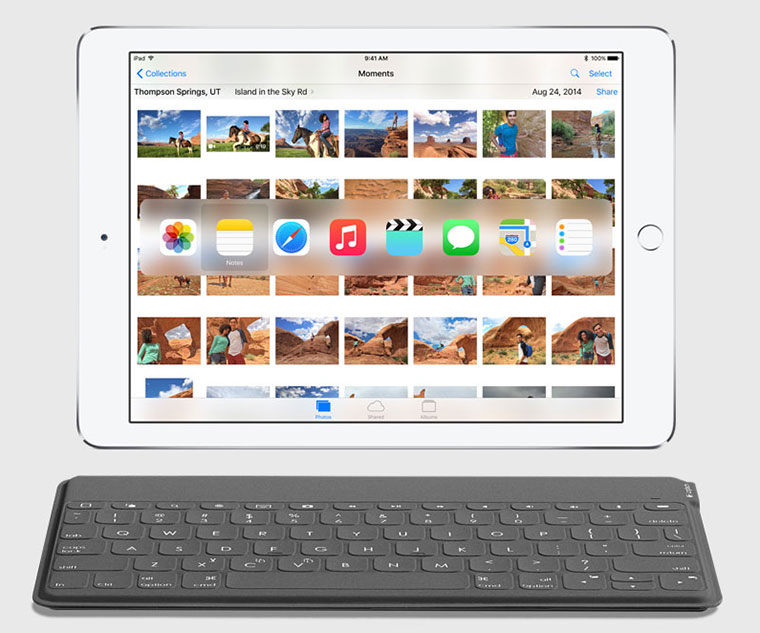
В очередной раз дизайнеры Apple поглумились над меню многозадачности и теперь на iPad оно напоминает карточный интерфейс в Android. Хотя приятно, что над окнами появились значки приложений.
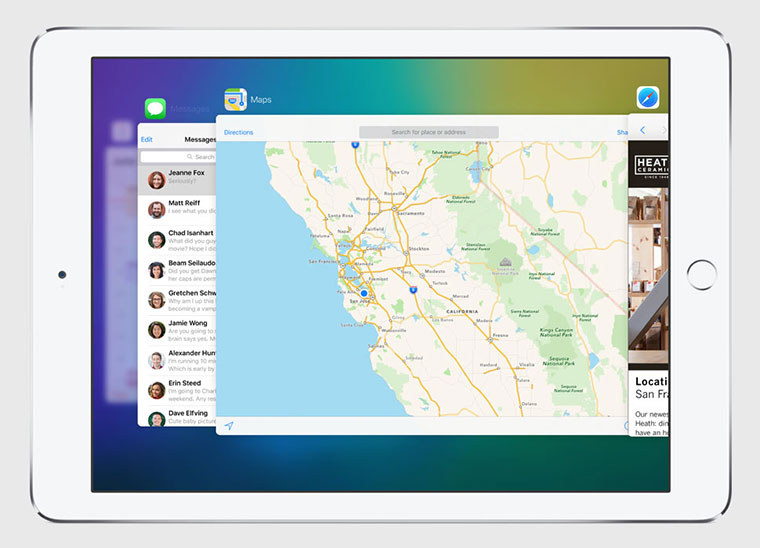
Но все это так, цветочки. Ягодки же называются Slideover, Splitview и PiP (картинка в картинке). Давайте разбираться по порядку.
Slideover
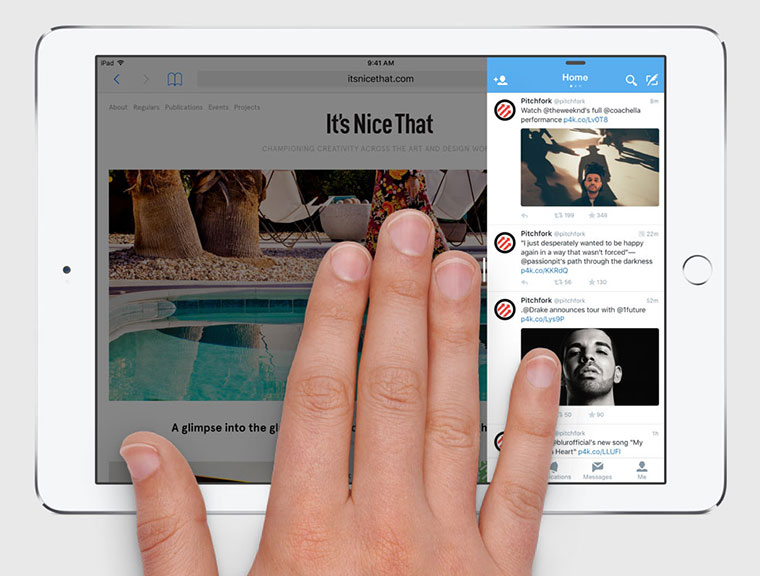
Функция Slideover подразумевает возможность вызвать жестом боковое меню (свайп от правого края экрана), в котором расположится дополнительное приложение, будь то заметки, календарь, лента в Twitter и т. п. Для интеграции этой штуки в сторонние приложения есть специальное API (работает в полуавтоматическом режиме, если есть iPhone-версия приложения — она и адаптируется под боковую панель), так что скоро список сильно расширится.
Вы можете переносить контент между двумя приложениями (например, перетащить картинку из Safari или «Фото» в «Заметки»), либо кликнуть на ссылку в правом меню заметок и в левом появится окно с браузером и нужной страницей. Как переключать приложения? Легко еще одним свайпом можно вызвать меню доступных в Slideover программ, а что касается основного экрана слева, то достаточно просто свернуть окно кликом по Home и запустить другое приложение, оно расположится в качестве основного, при этом в боковом меню останется запущенное в прошлый раз.
Вся эта красота со Slideover доступна для следующих моделей планшетов Apple:
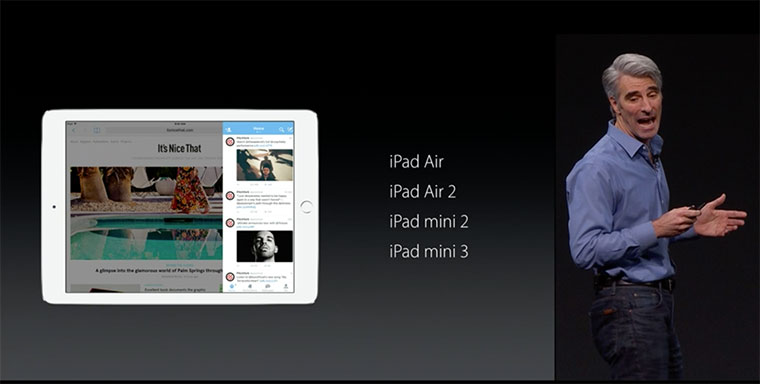 Крейг как бы говорит, что пора более старые планшеты отправлять на свалку истории
Крейг как бы говорит, что пора более старые планшеты отправлять на свалку истории
Уже слышу ропот недовольных, мол, что же это за такая многооконность для «бедных»? Спокойно, товарищи, сейчас все будет!
Split View
А вот и киллерфича для владельцев боярского iPad Air 2. перед вами полноценный двухоконный режим с возможностью изменять размер окон и запускать любые программы в левой и правой части экрана:
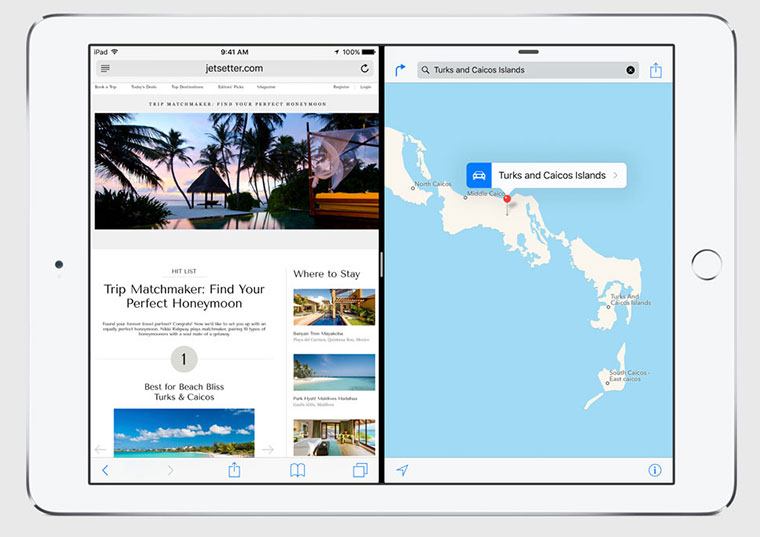
Оба приложения активны и работают одновременно, можно обмениваться контентом между ними, можно использовать как полноценные программы, развернутые на весь экран. Этого мы тоже ждали очень долго и ранее могли видеть подобное у Samsung и Microsoft. А зачем выдумывать велосипед, если он уже придуман?
В этом режиме (читайте, как работает Split View в El Capitan) делалегко менять окна местами либо добавлять другие приложения из переработанного меню многозадачности. Все сделано интуитивно и просто, причем даже мультипальцевые жесты действуют в каждом из окон. Функция просто работает, как и другие фишки iOS. Хотя, посмотрим, как это будет работать в реальных условиях, а не на презентации.
К сожалению, Split View доступен только на iPad Air 2, и это явно не ограничение ради попытки заставить народ поменять отлично функционирующего предшественника на новинку. Для такого режима нужно больше оперативной памяти. В iPad Air ее установлено 2 ГБ, во всех остальных планшетах Apple — 1 ГБ или меньше.
PiP (картинка в картинке)
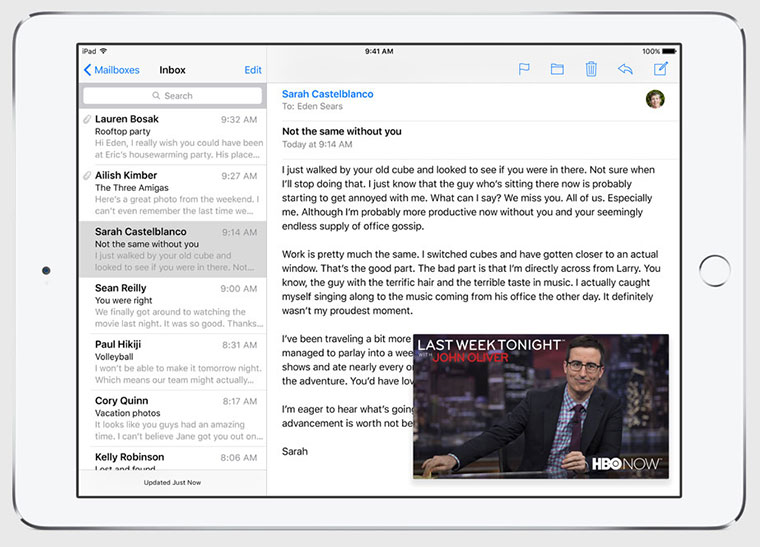
Еще одна приятная фишка из области мультизадачности — это возможность просматривать видео в отдельном окне. При этом можно свободно перемещать окно плеера по экрану и изменять его размер.
Для реализации PiP в сторонних приложениях имеется соответствующий API.
Отключение разделения экрана на Android устройствах
Поработав с двумя окнами на одном экране, пользователю приходится выходить из многооконного режима или отключать, тогда встает вопрос как это сделать. На самом деле убрать режим даже проще чем его включить, для этого есть 2 способа:
- Чтобы оставить работать одно приложение из двух, следует нажать на разделяющую их линию и перетянуть ее вверх или вниз через ненужную программу до конца, при этом оставшаяся зона развернется на весь экран.
- Нужно просто смахнуть вниз шторку панели задач на рабочий стол и нажать на появившуюся кнопку «Выход», при этом верхнее окно растянется на весь дисплей, а нижнее окно закроется. Для полного выхода следует выйти обычным способом, нажав на кнопку «Домой».

Андроид создал удивительную возможность выполнять несколько функций одновременно
Гаджет на платформе Андроид отчасти помогает решать вопрос многозадачности. Включая функцию разделения экрана, можно успеть одновременно посмотреть свежее видео на Ютубе, пообщаться в чате, доделать курсовую работу и просмотреть недельный отчет. Пользуясь многоэкранностью Андроид, можно легко сэкономить время для полноценного отдыха на свежем воздухе.
Общие советы
Как включить темную тему
Откройте «Настройки» → «Экран и яркость» и включите или отключите темную тему. Нажав на расположенные ниже «Опции», можно будет настроить расписание для нее.
Как узнать, какой у вас iPad
Откройте «Настройки» → «Основные» → «О программе». Там будет указана версия программного обеспечения, модель iPad и серийный номер устройства.
Как включить режим «Сегодня»
Режим «Сегодня» с самыми нужными приложениями и виджетами можно включить на домашнем экране iPad в альбомной ориентации. Для этого свайпните вправо, нажмите «Изменить» и активируйте соответствующую опцию.
Как настроить режим «Сегодня»
Прокрутите домашний экран в режиме «Сегодня» вниз и нажмите «Изменить». В открывшемся меню вы сможете настроить набор и порядок приложений и виджетов.
Как найти iPad
Если у вас есть другое устройство Apple, откройте приложение «Найти устройство» (зеленый круг с синей точкой на белом фоне) → нажмите на «Устройства» внизу → выберите из списка iPad → затем вы сможете воспользоваться рядом опций, например, включить воспроизведение звука, если думаете, что планшет лежит где-то поблизости.
Как скопировать и вставить
Выберите изображение или текст и сожмите его тремя пальцами для копирования. Для вставки разожмите три пальца.
Откройте приложение «Заметки» → коснитесь значка камеры в правом нижнем углу → выберите «Сканировать документы» и сделайте снимок документа.
Как сделать скриншот
Нажмите и быстро отпустите кнопку «Домой» и кнопку «Сон / Пробуждение». Все скриншоты появятся в приложении «Фотографии». На iPad Pro 2018 года нужно нажать и быстро отпустить кнопку увеличения громкости и кнопку «Сон / Пробуждение».
Как отправить фотографии на все устройства
Если вы включите iCloud Photos, то все снимки, которые вы делаете или редактируете на iPad или другом устройстве Apple, будут доступны на всех ваших гаджетах. Для запуска этой функции откройте «Настройки» → нажмите на свое имя вверху → iCloud → «Фотографии» → «Включить iCloud».
Как создать папку с приложениями
Удерживайте нажатие на приложение, перетащите его на то, с которым хотите объединить в одну папку, и она появится. Затем вы сможете ее переименовать, нажав на заголовок вверху.
Как подключить мышь
Для этого понадобится Bluetooth-мышь. Откройте «Настройки» → Bluetooth → убедитесь, что Bluetooth на мыши включен → выберите мышь в разделе «Другие устройства» → следуйте дальнейшим инструкциям, которые покажет планшет..
Как настроить Face ID для второго человека на iPad Pro 2018 года
Функция Face ID для разблокировки планшета по лицу позволяет вводить биометрию двух человек. Для сохранения данных второго пользователя выберите «Настройки» → «Face ID и пароль» → настройте «Альтернативный внешний вид».
Как добавить еще один отпечаток в Touch ID
В Touch ID можно добавить отпечатки пальцев до пяти людей. Для этого откройте «Настройки» → «Touch ID и пароль» → «Добавить отпечаток».
Как очистить историю поиска
Откройте «Настройки» → прокрутите до Safari → прокрутите до «Очистить историю и данные сайта».
Как изменить видимость информации на экране блокировки
Откройте «Настройки» → «Face ID и пароль» или «Touch ID и пароль» → прокрутите до раздела «Разрешить доступ при блокировке» и выберите, что будет отображаться на экране.
Split Screen on the iPhone & How to Turn it Off
While Split View on the iPad allows you to have multiple apps open, split screen on the iPhone simply allows you to utilize the extra screen space to display more information. Some people like the use of this extra screen space, but you can also choose to turn off split screen on your iPhone. Check out some of the split screen examples below; then, we’ll go over how to get rid of it everywhere at once.
-
If you prefer to see only the open email, tap the full-screen icon in the upper right of the email, and the split screen view will disappear.
- Tap the name of the inbox in the upper-left corner to return to split screen.
Calendar
Split screen in the Calendar app on iPhone shows you your daily, weekly, or monthly schedule and event details simultaneously. There is no way to turn off split screen within the Calendar app.
Messages
Similar to Mail, Messages shows you your list of messages and the current one you’re replying to in landscape mode. There is no way to turn off split screen within the Messages app.
Пример. Запускаем камеру айфона через стук

Чтобы повесить любое действие на Касание, нам нужно создать соответствующую Команду в одноимённом приложении для iOS. Если у вас его до сих пор нет, скачайте из App Store совершенно бесплатно. Не бойтесь, оно безопасное и выпущено самой Apple.
Например, вот так можно создать команду для открытия приложения Камера:
1. Запускаем приложение Команды.
2. Нажимаем на плюс (+) в правом верхнем углу, выбираем Добавить действие.

3. В поле Поиск ПО и действий вводим: Открыть приложение. Затем нажимаем Открыть приложение, первый пункт в результатах.
4. Напротив слова Открыть нажимаем Выбрать (текст еле заметен)


5. В открывшемся списке в поле Искать в приложениях пишем Камера и выбираем её из результатов. Жмём Далее в правом верхнем углу
5. Пишем в поле Название команды что-нибудь вроде: Открыть камеру.
6. Закрываем Команды и возвращаемся в меню настройки постукивания: Настройки – Универсальный доступ – Касание – Коснуться сзади.
7. Выбираем двойное или тройное касание, пролистываем список вариантов до Быстрые команды, и там выбираем Открыть камеру.
Всё. Проверяйте, должно работать. Пруф:
Один совет: лучше «вешать» Команды на тройное касание, чтобы исключить большую часть ложных срабатываний.
Вот так мы добавили в айфон универсальную кнопку для всего на свете. Спасибо, iOS 14.

iPhones.ru
Очень радует, хоть и не идеальна.
Быстрая смена яркости к минимуму
Многие из нас любят проверить почту, полистать любимый сайт или почитать прямо перед сном. Яркий свет, излучаемый смартфоном в полной темноте, негативно влияет на наши глаза. Смотреть на яркий экран даже больно, поэтому свайп снизу вверх и смещение ползунка яркости на минимум – привычная операция, выполнять которую приходится каждую ночь. Благодаря Универсальному доступу есть более быстрый способ установки минимальной яркости.
Переходим по уже знакомому маршруту: Настройки – Основные – Универсальный доступ – Сочетания клавиш. Ничего, что каким-либо образом может быть связано с настройками яркости экрана нет. Но, кто ищет – тот находит:
-
1. Ставим галочку напротив пункта Увеличение.
2. Три раза нажимаем клавишу Home.
3. Тремя пальцами три раза тапаем по экрану (не по клавише Home и именно тремя пальцами).
Открывается меню Настроек увеличения – это именно то, что нам нужно.
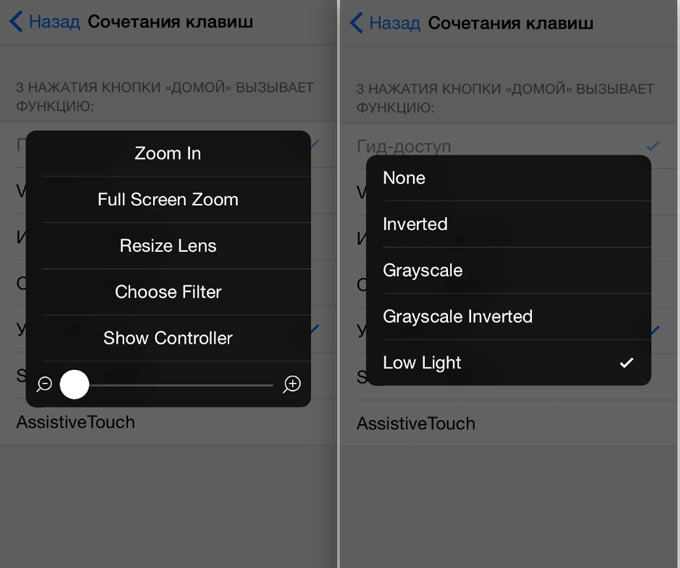
Выбираем пункт Choose Filter (Выбрать фильтр). Среди предложенных вариантов выбираем Low Light (Низкая яркость). Возвращаемся к Dock, трижды нажимаем клавишу Home. Яркость резко переходит к минимальному значению.
Использование уменьшенной яркости позволяет не только быстро изменять настройки, но и снизить энергопотребление аккумулятора iPhone. Дело в том, что используя снижение яркости посредством Универсального доступа вместе со стандартными настройками яркости из пункта управления (свайп снизу вверх), можно добиться минимально допустимого уровня подсветки экрана. При стандартных настройках уровень минимальной яркости будет значительно выше. Меньше яркость экрана – меньше расход аккумулятора. Использовать такой минимальный уровень можно лишь в темное время суток. Ясным днем увидеть что-либо на экране будет невозможно.
Важно! Если при наложении фильтра часть экрана (как правило, верхняя часть) остается светлой, выполните следующие действия:
-
-
1. Вернитесь в настройки Сочетания клавиш.
2. Включите Увеличениетройным нажатием клавиши Home.
3. Тремя пальцами трижды коснитесь экрана.
4. Выберите пункт Resize Lens.
5. Растяните границы фильтра на весь экран.
-
1. Вернитесь в настройки Сочетания клавиш.
Режим многозадачности Slide Over
Это режим тоже предназначен для расположения одного приложения (второстепенного) поверх другого (основного). Основная программа, как и в предыдущем случае, тоже будет работать в полноэкранном режиме, а второстепенная запустится сбоку экрана в режиме, как на iPhone.
Как включить: активируем фишку в меню Настройки – Экран домой – Многозадачность – Разрешить несколько приложений.
В каких приложениях работает:
В таком режиме могут запускаться только приложения, которые имеют версию для iPhone или специальный узкий режим интерфейса. Полноэкранный программы, которые предназначены только для iPad или игры не получится запустить в Slide Over.
Поддержка Slide Over есть у всех стандартных и большинства сторонних приложений из App Store. Исключение составляют в основном игры и программы без портретной ориентации интерфейса.
Как пользоваться Slide Over:
1. Запускаем любое приложение, которое будет основным.
2. Свайпом от нижней стороны экрана вызываем док-панель.
3. Выбираем приложение, которое хотим запустить в режиме Slide Over и тянем эго из дока на экран.
4. Отпускаем иконку и программа откроется в окне поверх основной у правой или левой границы экрана.
Изменить размер окна с программой не получится, можно лишь перемещать между сторонами дисплея или прятать за боковую границу. Перемещение осуществляется за верхнюю панель.
Полезные фишки режима Slide Over:
▸ После открытия приложения в режиме Slide Over его можно скрыть за боковую границу экрана. Чтобы после этого вернуть окно с программой, можно сделать свайп от границы экрана к центру.
▸ Для быстрого переключения между программами в Slide Over используются жесты аналогичные жестам многозадачность на iPhone c Face ID. Боковой свайп внизу переключает программы, а свайп от нижней границы окна вверх активирует переключатель приложений.
При таком переключении будут отображаться только ранее добавленные в Slide Over приложения. Добавить новую программу можно уже знакомым способом, а удалить из данного меню свайпом вверх в режиме переключения.
How to Get Rid of Split Screen in Safari on Your iPad
Split View in Safari on the iPad was a new multitasking feature for iOS 10 that continues in iPadOS. Split View allows you to open two separate Safari web pages simultaneously on your iPad. To start, open Safari on the iPad and hold your tablet in Landscape Mode. You can then open a second Safari tab in Split View in one of four ways:
- Tap and hold a link in your original web page; select Open in New Window.
- Tap Command N on an external hardware keyboard to invoke Split View.
- Drag a tab from its space to either the left or right side of the screen to open it in Split View.
- Tap and hold the icon that opens your tabs view in Safari; it looks like two overlapping squares. When you tap and hold, options will pop-up. Select Open New Window.
But what if you want to get rid of Split View in Safari? What if you’re done using the two tabs—how do you turn Split View on the iPad off? To close Split View in Safari on your iPad, you can do one of the following things:
-
Drag the tab(s) from one of the screens to the other. Once the last tab has been dragged to the opposite side, Safari will return to full screen, which will turn off Split View. It’s important to drag the entire tab, not the link, to cover the other tab. If you drag the link, all that will happen is that you’ll copy and paste the web address into the other side of Split View.
-
Or, you can tap and hold the tabs icon, which looks like two overlapping squares. Then select Merge All Windows. This will merge all your Safari tabs back into a single window, which gets rid of Split View.
Related: iPad Pro Apps for Creative Professionals: 8 Ways to Accomplish More & Have Fun