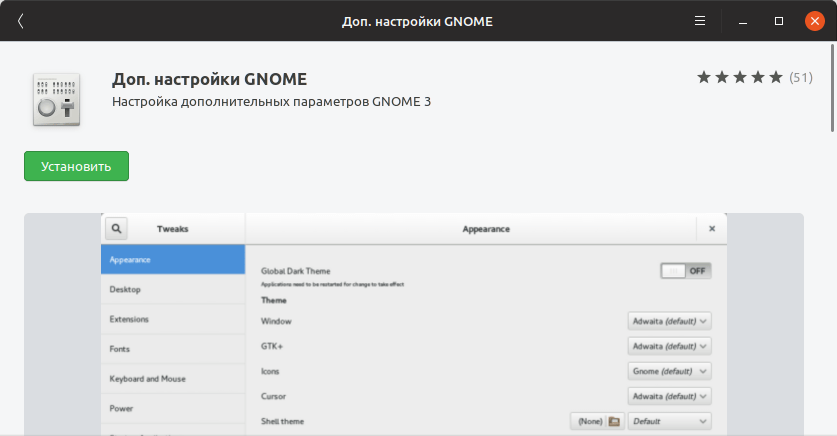Punto switcher
Содержание:
- Страницы настроек
- История Punto Switcher
- Punto Switcher 4.4.3.407 RePack (& Portable) by Elchupakabra
- Как пользоваться Punto Switcher
- Полное описание
- Как не надо приходить в IT
- Я понимаю все сложности, но очень хочу в IT. Как всё сделать правильно?
- Как отключить (удалить) Punto Switcher
- Как избавиться от Punto Switcher в Windows 10, чтоб не осталось следов
- Punto Switcher не сохраняет настройки и не переключает раскладку?
- Как удалить Punto Switcher?
- Возможности Пунто Свитчер
Страницы настроек
Настраивать Пунто Свитчер несложно. Все пользовательские настройки программы сгруппированы по отдельным вкладкам (страницам). Пройдёмся по ним с целью установить в них нужные опции.
Общие
Что можно корректировать в этом окне:
- при включении автозапуска пакет будет стартовать одновременно с Виндовс;
- автопереключение — в зависимости от установки галочки, будет в состоянии «включено» или «выключено»;
- возможно автоопределение ввода пользователем паролей;
- установка срабатывания быстрого переключения по одной из клавиш («Дополнительно переключать по»).
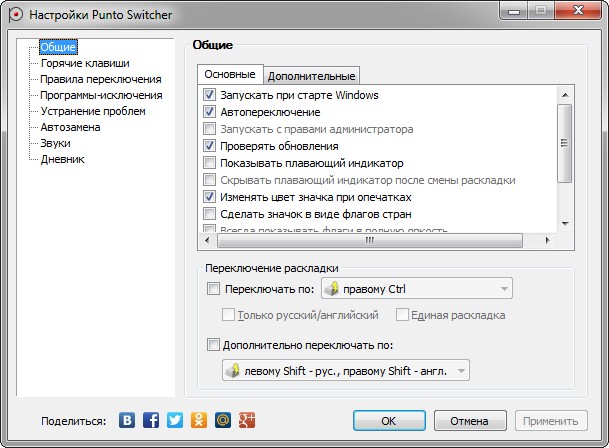
Блок «Дополнительно»
Здесь сосредоточены очень интересные возможности:
- Если в одной из аббревиатур допущена ошибка, то она будет исправлена инструментом «Исправлять аббревиатуры».
- Двойная заглавная будет исправлена с автоотключением клавиши Caps Lock.
- С помощью «Следить за буфером…» можно хранить до тридцати скопированных фрагментов.
- Включение всплывающих подсказок поможет освоить автопереключатель.
- Очень полезной будет возможность отражения в тексте запятой по двойному пробелу.
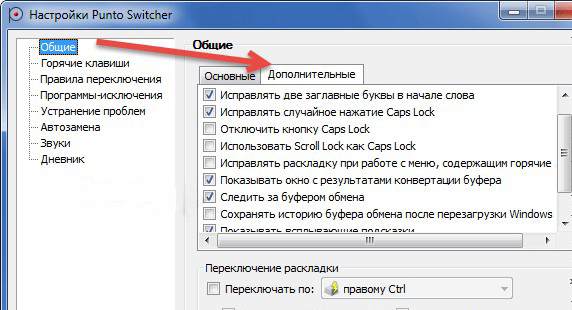
Горячие клавиши
Само собой разумеется, что эти кнопки предназначены для быстрого общения с приложением. Некоторые уже находятся здесь по умолчанию — но их можно по желанию изменить. Интересна команда «Показать историю…» (здесь для неё установлен Shift). Если в «обычной жизни» буфер запоминает один скопированный эпизод, то в Пунто Свитчер их может быть до тридцати. И с каждым из них можно работать. Присваивайте свои комбинации и пользуйтесь.
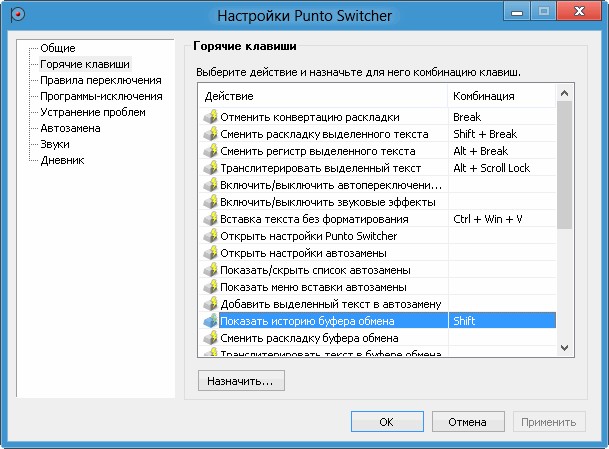
Правила переключения
Если при наборе вам не нравится поведение автопереключателя раскладки, то на этой странице можно задать свои.
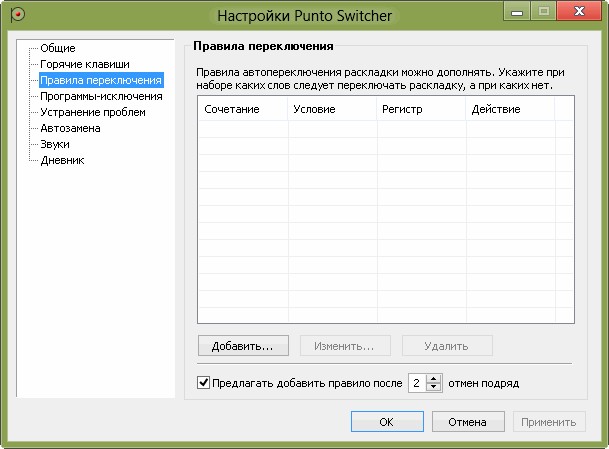
Добавляется новое по кнопке «Добавить» — вводим сочетание букв, задаём своё условие и режим для его обработки. Подтверждаем — ОК.
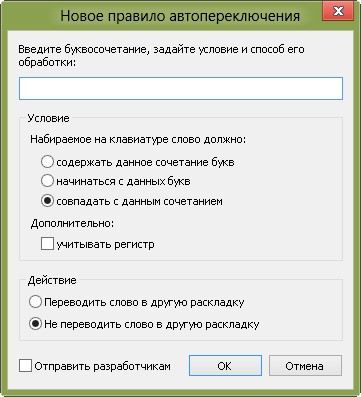
Программы-исключения
На этой странице можно сформировать список тех приложений, в которые, по вашему мнению, не должен вмешиваться Свитчер. Особенно это касается игр. Каждая из них добавляется активированием кнопки «Добавить». После чего выбирается из уже запущенных программ или через «Обзор». Можно также добавить путём указания каталога (папки), в которой она находится.
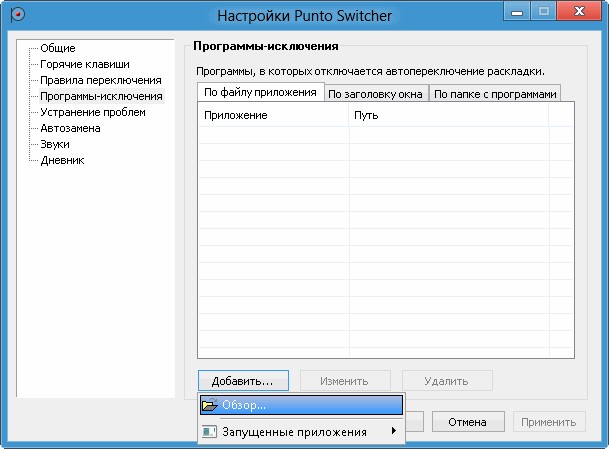
Устранение проблем
Эта страница предназначена для дополнительных условий переключения в сложных ситуациях, а также если используются другие языки, помимо русского и английского. В последнем случае нужно обратиться к разделу «Дополнительно».

Автозамена
С помощью этой фишки можно любому сочетанию клавиш присваивать какой-то текст и затем одним кликом вставлять его.
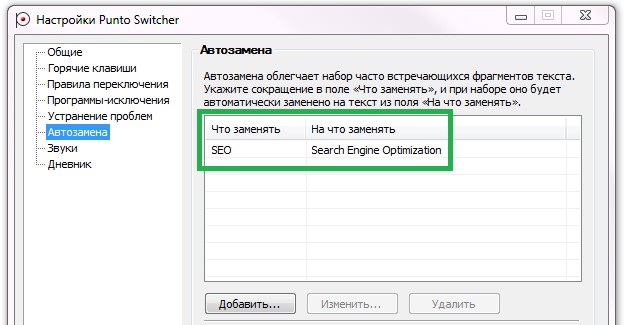
При появлении в набираемом вами тексте такого сочетания будет появляться подсказка. А при нажатии Энтер, Таб или пробела (как вы выбрали) подсказка переместится в текст.

Дневник
Этот инструмент позволяет сохранять любую набранную информацию в rtf-формате. Есть возможность добавлять в «Горячих клавишах» кнопки (комбинации) для обращения с дневниковыми записями и выделенным текстом.
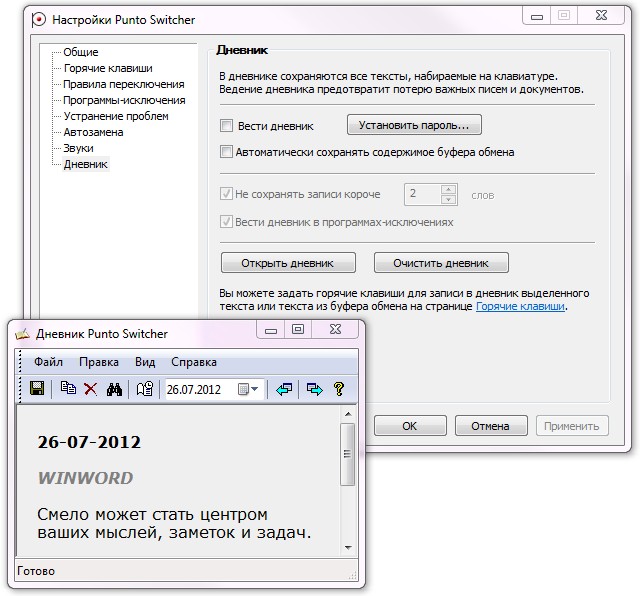
Здесь доступно следующее:
- ведение дневника (автозапись набираемого) или отказ;
- установка пароля для активации доступа к нему;
- автоматическая запись в дневник данных из буфера;
- нахождение и просмотр сохранённого;
- установление сроков (в днях) для хранения;
- удаление записей.
Просмотр (поиск) дневника осуществляется в календарном диапазоне. Для этого нужно пользоваться командой «Выбрать период» с выпадающим календарём.
ВАЖНО. Для каждой дневниковой записи ведётся отображение даты и приложения, в котором она была набрана
В программах-исключениях дневник продолжает вестись. Ёмкость дневника нигде не указана.
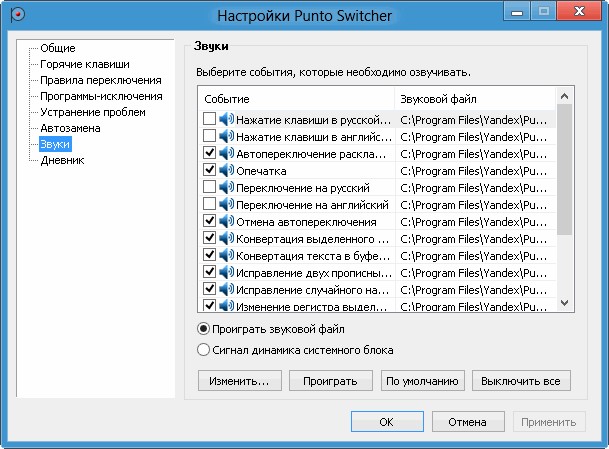
История Punto Switcher
Первая версия Punto Switcher увидела свет 14 сентября 2001 г.
Инвестиции в столичный финтех резко выросли после многолетнего спада
Инновации и стартапы

Утилита позволяла повысить уровень продуктивности и комфорта пользователя при работе с компьютером. В фоновом режиме Punto Switcher вел статистический анализ вводимых символов. В случае, если сочетание символов оказывалось нехарактерным для языка, на котором производился ввод, программа переключала язык, стирала написанное и, эмулируя нажатие клавиш, заново вводила текст с использованием правильной раскладки клавиатуры.
Оригинальным автором Punto Switcher является филолог Сергей Москалев, на момент выхода программы известный как разработчик программы AfterScan, позволяющей корректировать отсканированные тексты. При создании данной программы и был разработан алгоритм определения невозможных в русском языке сочетаний, позднее примененный в поисковой системе Punto.ru, которая могла автоматически корректировать введенные пользователем поисковые запросы.
Позднее, с целью продвижения поисковой системы, было выпущено приложение Punto Switcher.
В I квартале 2008 г. популярную программу приобрел «Яндекс», но признал данный факт лишь спустя полгода. Сергей Москалев продолжил работать над проектом, а его поисковая машина Punto.ru была закрыта. Аналитик «Финама» Леонид Делицин тогда оценил сумму сделки в не более чем несколько сотен тысяч долларов. По информации, опубликованной на станице Москалева в социальной сети «Вконтакте», Сергей работал в «Яндексе» с 2007 по 2017 гг. в должности руководителя продукта Punto Switcher.
Версия Punto Switcher 3.0, выпущенная «Яндексом» в сентябре 2008 г., могла похвастаться новым интерфейсом, возможностью переопределения «горячих» клавиш, а также интеграцией с сервисами «Яндекса».
На момент выхода публикации разработчик не ответил на вопросы редакции CNews о проекте.
- Короткая ссылка
- Распечатать
Punto Switcher 4.4.3.407 RePack (& Portable) by Elchupakabra
1. Совмещённые в одном инсталляторе стандартная установка программы или распаковка портативной* (от разработчика) версии.
2. Удалён шпионский модуль программы (патч pawel97).
3. Исправлен баг с дублированием настроек программы в %appdata% при выборе их хранения в папке с программой (патч pawel97).
4. Путь установки изменён на %ProgramFiles%Punto Switcher.
5. Опционная возможность (выбор при установке) дополнительных компонентов программы: звуки, дневник, справка.
6. Опционная возможность (выбор при установке) расположения хранения настроек и пользовательских файлов программы: в папке с программой или в папке профиля пользователя (не выбирайте хранение настроек в папке с программой при включённом UAC).
7. Опционная возможность (выбор при установке) использования флагов и настройки отключения их затемнения.
8. Опционная возможность (выбор при установке) значков для флагов языков RU, EN, UA, BE (9 вариантов).
9. Опционная возможность (выбор при установке) замены американского флага британским.
10. Возможность установки альтернативных звуков.
11. Убраны скроллбары в окнах практически всех настроек.
12. Удалены: загрузчик обновлений, html-реклама, файл лицензии и элементы Яндекс.
13. Настройки программы сохранены стандартные, но отключены: проверка обновлений, полезные советы и всплывающие подсказки.
14. Расположенные рядом с инсталлятором preferences.xml (пользовательские настройки), replace.dat (список автозамены), user.dic (правила исключений), diary.dat (дневник), будут автоматически скопированы в папку настроек
*При распаковке портативной версии, независимо от выбора, настройки хранятся в папке с программой
«Тихая» установка с ключом /SILENT (или файлом «Тихая установка.cmd»)
Для «Тихой» установки портативной версии дополнительный ключ /PORTABLE=1 (или файлом «Распаковка portable.cmd»)
Создание пользовательского сценария установки с выбором настроек и компонентов ключом /SAVEINF=»setup.ini» (или файлом «Создание сценария установки.cmd»)
«Тихая» установка программы по ранее созданному сценарию установки ключом /SILENT /LOADINF=»setup.ini» (или файлом «Тихая установка по сценарию.cmd»)
Системные требования:
Примечание: Скачать инструмент для самостоятельной смены флагов!
Как пользоваться Punto Switcher
Дальше я объясню, как пользоваться Punto Switcher если не менять основные настройки программы, которые для начинающих пользователей в принципе вполне достаточны.
Как я уже говорил в начале статьи, если мы печатаем какой-то текст, то нам даже не нужно самому переключать раскладку клавиатуры, так как программа сама переключит клавиатуру на нужную раскладку, исправив введенное слово. Если же нужно все-таки предварительно включить нужную раскладку, то можно воспользоваться левой кнопкой Ctrl (1):
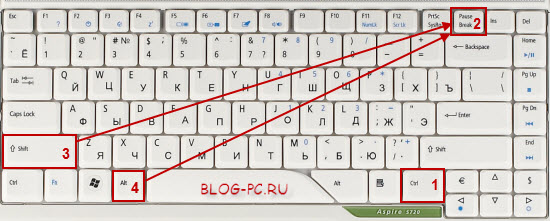
Но, бывают нестандартные ситуации.
Ситуация 1. Например, Punto Switcher может поменять слово на другую раскладку там, где это нам не нужно.
Это может быть в некоторых случаях, например, когда нам нужно ввести на английском языке где-нибудь на сайте свой логин или пароль, состоящий из хаотичного набора символов.
Так, Punto Switcher может автоматом переключить раскладку, что сделает слово с русскими символами.
В таком случае можно нажать на клавиатуре клавишу Break (2), чтобы отменить автоматическую смену клавиатуры для данного слова. Это вернет набор символов на английском языке, хоть он и хаотичный.
Ситуация 2. Может быть ситуация, когда мы специально отключили Автоопределение через контекстное меню программы, вызвав его левой кнопкой мыши в значке программы в Панели задач, т.е. чтобы программа не меняла автоматически раскладку.
А потом Автоопределение забыли включить.
Или просто Punto Switcher у нас не была запущена, а мы уже напечатали много текста, не обратив внимания, что пишем не в той раскладке.
В таком случае можно выделить весь этот текст и нажать комбинацию клавиш Shift (3) + Break (2), — при условии, что программа уже запущена, естественно (если была отключена). В результате весь текст будет изменен, как будто написан в другой раскладке.
Ситуация 3. Бывает и другая ситуация. Мы напечатали текст, но потом решили, что некоторые слова в тексте или даже весь текст нам нужно, чтобы он был написан не строчными буквами, а ЗАГЛАВНЫМИ.
Тогда мы можем просто выделить нужный нам текст и нажать комбинацию клавиш Alt (4) + Break (2). Тоже самое касается и случая, если у нас написано ЗАГЛАВНЫМИ, а нам нужно перевести в строчные.
Полное описание
Punto Switcher признана одной из лучших среди аналогов, обладает уникальной технологией самообучения и пополнения встроенного набора слов. Благодаря программе, которая автоматически переключает язык ввода, вы забудете о необходимости ручного переключения. Не нужно даже учить сочетания клавиш. Утилита делает все сама.
Принцип работы программы основан на анализе последовательности вводимых символов. Пока слово набирается и в теле написанного текста появляются «кракозяблы», приложение «понимает», что вы забываете переключить раскладку и меняет слово на правильный язык. То же самое происходит при вводе символов, переводе числа в текст и т.д. Если что-то пошло не так, отключить Punto Switcher можно за один клик.
Приложение совместимо с самыми популярными веб-ресурсами, распространяется бесплатно и не требует подписки. Жаль только, что нельзя скачать Пунто Свитчер для мобильных устройств. Компания Яндекс выпускает версии инструмента только для Windows и Mac OS.
Программа автоматически изменит раскладку клавиатуры вашего компьютера в появившемся окне, независимо от типа приложения, в котором нужно текст печатать. Разработчик предоставляет периодические обновления встроенных возможностей утилиты для улучшения показателей работы с клавиатурой и интегрированного переводчика.
По состоянию на сегодня, Punto Switcher переключает язык ввода, переводит, следит за буфером обмена и даже сохраняет необходимые фрагменты собственный дневник. Функции программы постоянно расширяются, поэтому не теряйте времени — загрузите Punto Switcher для Windows 7 от Microsoft, установите его и наслаждайтесь!
Как не надо приходить в IT
Стадия 0. Сладкая реклама
Васе 35 лет. Он работает юристом, и его работа представлялась ему совсем другой 10 лет назад — он хотел быть Харви Спектором российского розлива, а стал обычным клерком. Он едет в метро, листает ленту фейсбука/инстаграма или залипает в ютубчик, и ему вылетает красочный ролик в стиле «хватит зарабатывать копейки, приходи к нам учиться и через 3 месяца будешь получать 150к».
Стадия 1. Навязчивая мысль.
На этом этапе Васю догнал таргетинг уже раз десять, и он начинает думать, а не послать ли текущую ненавистную работу подальше, отложить денег на 3 месяца и начать новую жизнь?
Стадия 2. Робкая попытка.
Вася решается позвонить в онлайн-школу и спросить про программу. Менеджер рассказывает ему о всех перспективах заработка и работы после 3-х месяцев. Вася впечатлён и вдохновлён!
Стадия 4. Первые сомнения
Вася учится, ему тяжело воспринимать тонны новой информации, но он старается. Обучение подходит к концу, финансовая подушка тает, и Вася начинает искать работу по новой специальности. У него есть 1.5 косо сделанных проекта в портфолио. Но это ведь ничего? Никто же не ждет от джуна выдающихся проектов?
Стадия 5. Первые разочарования
Вася откликается, пишет сопроводительные, но в ответ не получает либо отказы, либо непросмотренные отклики. Было пару собеседований, но после технического этапа всегда приходит отказ. Прошло уже 4 месяца с момента ухода с предыдущей работы. Жена начинает задавать вопросы, подушка тает стремительнее.
Из всех собеседований дала оффер одна ноунейм компания и предложила 40 тыс. на руки. Это примерно в 2,5 раза меньше, чем Вася получал юристом и уж точно меньше того, что обещали онлайн-курсы. Для справки: юристы бывают разные, зарабатывают по-разному, наш Вася работает юристом по семейным делам.
Стадия 6. Возвращение блудного юриста
Проходит полгода, и Вася понимает, что дальше искать работу мотивации (а главное денег) не остается. Он начинает искать работу по прошлой специальности, выходит юристом еще через месяц и зарекается впредь больше не вестись на душевные порывы.
Эпилог
Через год на встрече выпускников юридической академии Вася разговорится со своим однокурсником Петей и узнает, что Петя стал фронтендером. Но это уже совсем другая история.
Я понимаю все сложности, но очень хочу в IT. Как всё сделать правильно?
Теперь вернёмся к Пете, с которым разговорился Вася на встрече выпускников, и попробуем понять, как прийти в IT правильно, если вы кардинально меняете профессию.
Шаг 0. Моральная подготовка
Поймите, что быстро научиться профессии невозможно. Заложите на полноценный переход в новую область не меньше 1-2 лет. И готовьтесь к тому, что просто не будет. Это длинный путь.
Шаг 1. Смена профессии или индустрии?
Подумайте, вы хотите менять профессию или отрасль, в которой вы работаете? Например, из юриста в программиста — это кардинальная смена профессии. А из продавца мебельного оборудования в продавца IT SaaS решений — это смена индустрии. Если поняли, что всё-таки профессию, то переходите к шагу 2.
Шаг 3. Сбор рекомендаций
Разговаривайте с людьми из профессий, в которую хотите зайти вы. Вы нарисовали себе картинку новой работы, но никто не обещает, что ожидание совпадет с реальностью. Хотите быть js разработчиком — говорите с js разработчиками. Хотите стать UX дизайнером — говорите с UX дизайнерами. Уважайте время людей, предлагайте оплату за экспертизу, которой они с вами поделятся.
Шаг 4. Выбор образовательной программы
Если после разговоров с представителями профессий вашего рвения меньше не стало, можно задуматься об обучении. Онлайн-курсы — это не всё обучение, это максимум половина. Вторая половина — это самообучение и работа с ментором (которого вы тоже должны найти сами).
Шаг 5. Совмещение
Допустим, вы выбрали программу обучения. Нет, нельзя уходить с вашей текущей работы, и еще очень долго будет нельзя, даже если у вас есть финансовая подушка. Готовьтесь, что придется совмещать и совмещать долго. Постепенный вариант — единственный безопасный вариант.
Шаг 6. Поиск проектов
Спустя 3-4 месяца обучения, начните выполнять реальные проекты для портфолио. Проекты можно найти двумя способами:
- Фриланс. Да, это будут короткие и мало оплачиваемые варианты, но начинать вы будете именно с таких.
- Сделать свой. Это вы будете делать вообще бесплатно, зато сможете оттачивать знания с своем темпе.
Помните, что проекты от онлайн-школ — тоже вариант для портфолио, но этого стопроцентно будет мало для устройства на нормальную работу.
Шаг 7. Поиск работы
Скорее всего, на фриланс у вас уйдёт 1-1,5 года и после этого вы сможете реально продать свой опыт компаниям. Начальная стоимость джун разработчика, например, в Москве 50-70 тыс, в регионах — 30-40 тыс. Запомните, что без опыта коммерческой разработки вы будете хорошим компаниям неинтересны.
Если совмещение работ, фриланс, поиск новой работы и прочие сложности вас не собьют с выбранного пути, то через 2-3 года вы будете миддлом с зарплатой 80-150 тыс. Ну, а дальше по мере роста компетенций сможете дорасти до синьора — 180-250 тыс.
Шаг 8. Работа с ментором
Работа с ментором похожа на работу с репетитором: он задает вам домашку, проверяет код, объясняет, как проще и быстрее решить задачу. За это наставник получает почасовую оплату. Мало чем отличается от подготовки к ЕГЭ или занятий по английскому.
Как отключить (удалить) Punto Switcher
Если вас раздражает Punto Switcher, и вам хочется его отключить, значит, эта статья будет вам полезна. Вы узнаете, как можно отключать Punto Switcher на определенное время, познакомитесь с тем, как можно отключить автозагрузку Punto Switcher при загрузке ОС (операционной системы), а также научитесь полностью удалять Punto Switcher со своего компьютера.Но обо всем по порядку…
Для начала, ознакомьтесь со статьей про Punto Switcher «как сменить раскладку клавиатуры». Быть может, вы просто не знаете, как им пользоваться…
И только в том случае, когда вы твердо уверены, что Punto Switcher нужно удалить, воспользуйтесь одним из описанных ниже способов:
Как отключить Punto Switcher на время?
Чтобы на время приостановить работу Punto Switcher нужно нажать правой клавишей мышки в панели задач по ярлыку программы и из появившегося контекстного меню выбрать пункт «Выйти».
Как только вам снова понадобится включить переключатель «Пунто», найдите ярлык программы (Пуск – Все программы) и нажмите на него левой клавишей мышки.

Как отключить Punto Switcher в отдельных приложениям (играх)
Чтобы отключить работу «Пунто свичера» в отдельных приложениях, нужно зайти в настройки программы (правая клавиша по ярлыку программы в панели задач – пункт «настройки»), перейти на вкладку «программы-исключения» и нажать на кнопку «добавить».
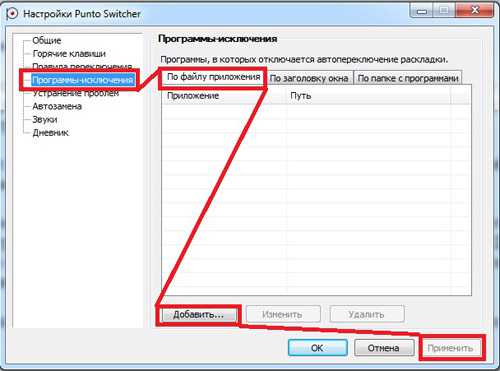
Вам будет предложено выбрать программу из уже запущенных процессов, либо вручную указать при запуске какого файла программе следует отключаться.
Так же можно указывать не только отдельные программы, но и целые каталоги. Например, у вас есть папка «игры», и вы хотите, чтобы Punto Switcher отключался во всех играх. Для этого переходите на кладку «по папке с программами» и выбираете необходимый каталог (в нашем примере это папка «игры»).
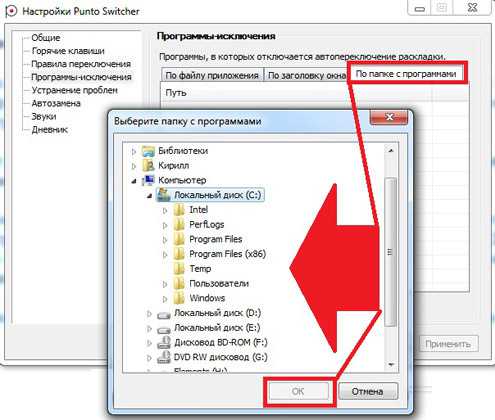
Далее нажимаете кнопку «Применить» и наслаждаетесь новыми настройками программы Punto Switcher.
Как отключить автозагрузку Punto Switcher при запуске Windows
Отключить автозагрузку Punto Switcher можно несколькими способами. Самый простой (и по идее самый надежный) – это отключить автозагрузку непосредственно в настройках самой программы.
Для этого заходим в настройки (по алгоритму, описанному выше), переходим на вкладку «Общие» и снимаем первую галочку «Запускать при старте Windows». Применяете изменения, перезапускаете компьютер и убеждаетесь, что теперь Punto Switcher не запускается при загрузке Windows (это делать не обязательно).
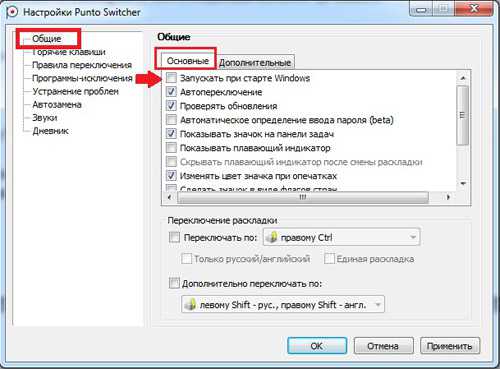 Если вдруг этот способ у вас не сработал, то автозагрузку Punto Switcher можно отключить через программу «Ccleaner» (данную программу сначала нужно скачать, а потом установить на свой компьютер). 1) Запускаете Ccleaner, переходите на вкладку «Сервис»2) Выбираете раздел «Автозагрузка»3) Находите в списке всех приложений Punto Switcher, выделяете его щелчком по левой клавише мышки
Если вдруг этот способ у вас не сработал, то автозагрузку Punto Switcher можно отключить через программу «Ccleaner» (данную программу сначала нужно скачать, а потом установить на свой компьютер). 1) Запускаете Ccleaner, переходите на вкладку «Сервис»2) Выбираете раздел «Автозагрузка»3) Находите в списке всех приложений Punto Switcher, выделяете его щелчком по левой клавише мышки
4) Нажимаете на кнопку «Выключить» (если не помогает, то на кнопку «Удалить»)
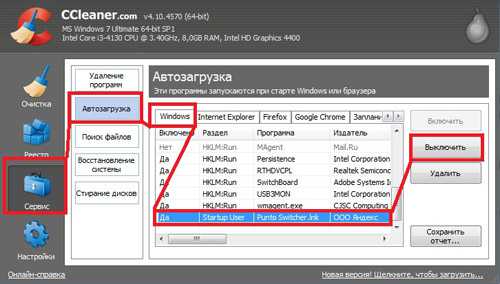 Вот и все. Теперь Punto Switcher загружать при запуске Windows больше не будет.
Вот и все. Теперь Punto Switcher загружать при запуске Windows больше не будет.
Как полностью удалить Punto Switcher с компьютера
Ну и последний вариант – полное удаление Punto Switcher с вашего компьютера.
Нажмите следующую последовательность: «Пуск – Панель управления – Удаление программы». Формируется список всех программ, установленных на вашем компьютере. Найдите в этом списке приложение под названием «Punto Switcher» и нажмите по нему два раза левой клавишей мышки (быстро). Появится вопрос «Вы действительно хотите удалить Punto Switcher? ». Подтверждаете свой выбор. Спустя несколько мгновений появится еще одно диалоговое окно с сообщением, что программа была полностью удалена с вашего компьютера.
На этом все. Если вы хотите научиться писать статьи и зарабатывать на этом деньги, советую прочитать вам еще мою заметку под названием «заработок на статьях».
Как избавиться от Punto Switcher в Windows 10, чтоб не осталось следов
Здравствуйте, товарищи! Уверен, многие из Вас используют программу для автоматического переключения языка. Это очень удобно при вводе текста, который содержит как русские, так и английские слова. Но иногда софт работает не так, как хотелось бы, и приходится с ним расстаться. Сегодня я расскажу, как удалить Punto Switcher в Windows 10.
Возможно, это слишком радикальное решение, и для начала можно просто выключить программу на некоторое время, чтобы сравнить удобство набора текста без нее и с ней. Но, как показывает мой личный опыт, лучше самостоятельно изменять языковые настройки, а не предоставлять эту возможность псевдоинтеллектуальному ПО. Уже неоднократно я устанавливал его в надежде, что станет лучше. Но, увы… Хотя, это мое личное мнение, которое не обязательно должно совпадать с Вашим.
- Отключение
- Убираем PS из автозагрузки
- Удаление
Отключение
Если хотите временно отключить PS, то следует найти на панели уведомлений значок приложения, вызвать на нём контекстное меню и «Выйти», как показано на этом скрине:
Когда снова появится необходимость использования Punto, можно будет снова запустить его с помощью ярлыка на рабочем столе или через меню «Пуск».

Как отключить – разобрались. Но есть еще один интересный момент. Можно в настройках приложения указать перечень программ, в которых переключатель языка не будет задействован. Это будет полезно для геймеров, которых бесят постоянные «вылеты» и появление всплывающих уведомлений в самый разгар игрового процесса.
Для этого в контекстном меню PS выбираем самый верхний пункт «Настройки». Далее выбираем вкладку «Исключения».

Кнопка добавления откроет проводник, где следует указать папку с приложением, для которого не хотим использовать Switcher.
Убираем PS из автозагрузки
Сделать это можно несколькими способами. Проще всего зайти в параметры программы и снять галочку напротив пункта «Запуск при старте»:

Не забываем перезапустить ПК для проверки.
Если по каким-то сверхъестественным причинам вышеуказанный метод не помог, то можно воспользоваться услугами стороннего софта. Я рекомендую бесплатную утилиту CCleaner, которая выполняет множество полезных функций и постоянно обновляется.
- После того, как приложение скачано (вот ссылка), его нужно установить.
- Запускаем его и выбираем слева раздел «Сервис».
- Переходим в «Автозагрузку».
- В перечне ищем Punto и отключаем/удаляем его.
- Перезапускаем ПК и наслаждаемся результатом.

Удаление
Если хотите полностью стереть из памяти все упоминания о назойливом софте от Яндекса, то проще всего воспользоваться ранее установленным CCleaner-ом.
Во вкладке сервис выбираем «Удаление программ», находим PS и устраняем.
Можно задействовать и штатные возможности Windows 10. Для этого заходим в «Панель управления». Делается это очень просто. Кликаем правой кнопкой по «Пуску» и в меню выбираем пункт с соответствующим названием.
Далее стоит кликнуть по разделу «Программы и компоненты». После открытия окна и нескольких секунд ожидания, загрузится полный перечень установленных приложений. Если их слишком много, можно применить поиск (в правом верхнем углу).
Выделяем наш любимый Punto Switcher и жмём на кнопку «Удалить». Вот и всё!
Сразу же отмечу, что этот способ не работает в большинстве случаев. Как минимум, на дисках и в реестре останутся следы данного софта, которые придется зачищать вручную. Поэтому, лучше воспользоваться вышеупомянутым «клинером» или любой другой сторонней утилитой, которая не только удалит ненужный объект, но и полностью уберет все продукты его жизнедеятельности.
Всем спасибо за внимание! А я еще раз напоминаю, что при возникновении любых вопросов по теме, можете оставлять комментарии
Punto Switcher не сохраняет настройки и не переключает раскладку?
Сохранение настроек и переключение раскладкиОцените пожалуйста
При запуске разных версий Punto Switcher в Windows 7, 8, 10 иногда возникают проблемы при которых программа не может сохранить настройки, не переключает раскладку автоматически или требует дополнительного подтверждения запуска с правами администратора.
Для решения проблемы с правами запуска необходимо:
- Идите по следующему пути: Пуск > Все программы > Стандартные > Служебные > Планировщик задач Start > All Programs > Accessories > System Tools > Task Scheduler
Либо наберите в поиске Task Scheduler (Планировщик задач)
- Создайте новую задачу «Создать простую задачу…» (Create Basic Task…)
- Имя: Права администратора для Punto Switcher
- Триггер: «При запуске» (At startup), «При запуске системы» (At system startup)
- Действие: «Запустить программу» (Start a program) и укажите путь «C:\Program Files (x86)\Yandex\Punto Switcher\punto.exe»
- Обязательно поставьте галочку в пункте «Открыть окно»Свойства» после нажатия кнопки «Готово»» (Open the Properties dialog for this task when I click Finish) и в открывшемся диалоговом окне выберите «Выполнить с наивысшими правами» (Run with highest privileges)
- В настройках Punto Switcher уберите галочку с пункта «Запускать при старте Windows»
- Перезагрузите компьютер
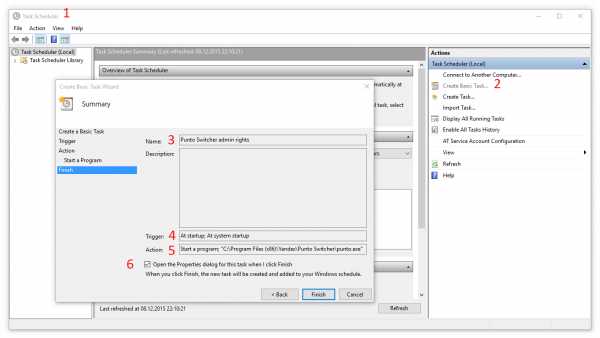
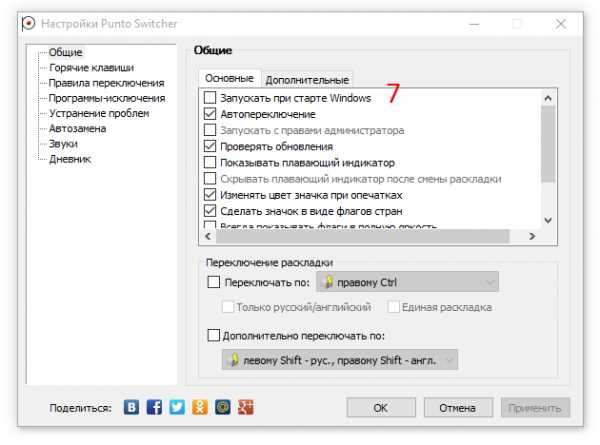
Подобные вопросы: Punto Switcher перестал работать и не переключает раскладку автоматически Если дело не в правах администратора, то можно восстановить работу следующим способом:
- Необходимо включить видимость скрытых файлов и папок Пуск —> Панель управления —> Оформление —> Параметры папок —> Закладка «Вид» —> В ней ставим переключатель «Показывать скрытые файлы, папки и диски».
- Через «Мой компьютер» или проводник заходим в каталог с данными пользователя на системном диске: C:\Users\Имя_пользователя\AppData\Roaming\Yandex\Punto Switcher\User Data
- В данной папке находим и удаляем файл preferences.xml
- Перезагружаем компьютер или выгружаем программу и снова её запускаем.
- Punto Switcher снова работает, настройки остались сохранены! После проведенных действий рекомендуется снова скрыть файлы и папки.
Почему переключение раскладки происходит не всегда или не исправляется первая буква? Возможно у вас установлены другие переключатели языков (например, RusLat или Switch It!), эта проблема может возникать из-за конфликта программ.
Возможно Вам поможет: Не работает автозапуск Punto Switcher на Windows 7, 8, 10?
Как удалить Punto Switcher?
Если вы решили полностью удалить данную утилиту, то сделать это довольно просто, как и при деинсталляции других программ. Лучше всего, без следов удаляют специальные программы деинсталляторы, Revo Uninstaller или Wise Program Uninstaller. Но, мы рассмотрим деинсталляцию через системную утилиту.
- Входим в «Программы и компоненты» путем команды «Выполнить». Для этого, нажмём на клавиши Win+R. В открывшемся окошке введем сочетание: appwiz.cpl
- Итак, мы видим перечень программ, которые установлены на нашем компьютере. В данном перечне нам нужно отыскать Punto Switcher, выделить его и после этого, в верхнем меню, нажать «Удалить»;
- У вас покажется окошко, которое будет уточнять, действительно ли вы желаете удалить Пунто Свитчер? Соглашаемся, и удаляем.
Мы с вами для деинсталляции применили системную утилиту. Но, она полностью программу не удалила. Я хочу сказать, что в компьютере остался как бы хлам из файлов данной программы. Это же касается и реестра.
Поэтому, нам нужно применить одну из программ оптимизаторов и почистить через неё файлы и реестр. Советую использовать ту программу оптимизатор, которая установлена у вас на компьютере. Если же у вас таковой нет, тогда лучше использовать софт от Российских производителей «Ускоритель компьютера».
С уважением Андрей Зимин 22.10.2019
Возможности Пунто Свитчер
У пунтовской автозамены есть парочка мелких, но чувствительных преимуществ над офисной автозаменой.
Во-первых, введенная вами комбинация букв не зависит от клавиатурной раскладки (изначально в строке «Заменять даже при наборе в другой раскладке» стоит галочка). То есть написав «мо.» или «vj», я получаю один и тот же результат — предложение заменить это сочетание букв на «Microsoft Office».
А во-вторых, Switcher не превращает «мо.» в «Microsoft Office» автоматически — программка только скромненько намекает на такую возможность: над текстом всплывает желтенькая подсказочка со словами «Microsoft Office».
Если нажать Enter, Tab или, как вариант, Пробел, то превращение случится, а если проигнорировать подсказку и продолжать набор, то ничего и не произойдет. Какие именно клавиши подтверждают автозамену, определяется в строке «Замена».
Если вы еще не запомнили какое-то сокращение, вполне можете вставлять соответствующее выражение напрямую — из списка замен. Удобнее всего вызывать список щелчком левой кнопкой мышки по значку Punto Switcher в контекстном меню и щелкнуть по нужной строке для вставки.
Выдачу списка автозамен в такой форме разрешает предпоследняя строка в окне настроек автозамены.
А вы пользуетесь программой Punto Switcher или какой-то другой?
Понравился пост? Нажми любую кнопку: