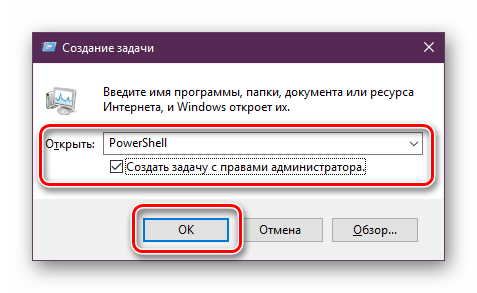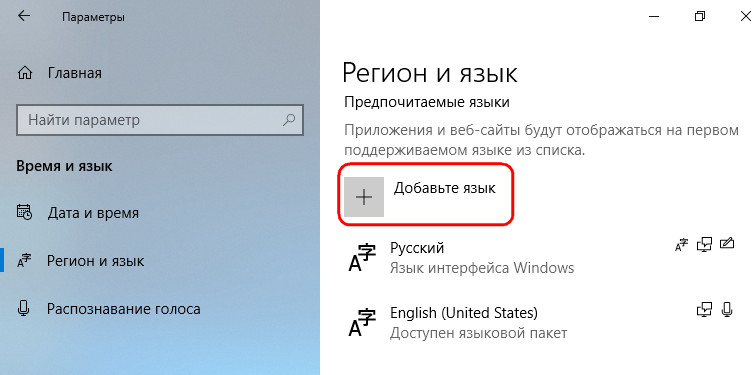Что делать если с вашего рабочего стола пропали все ярлыки
Содержание:
- Пропажа ярлыков из-за неосторожности пользователей
- Способ 4. Корректирование данных реестра.
- Отключаем средство обслуживания
- Использование сторонних утилит для восстановления всех ярлыков на рабочем столе Windows 7 и 8
- Изменение параметров в реестре
- Настройка реестра
- Способ 4: внесение изменений в реестр
- Нарушения в работе программы «Проводник»
- Почему пропадают значки приложений, камеры, вызова и другие иконки на андроиде
- Активация функции отображения значков на Windows 7
- Как восстановить исчезнувшие иконки с рабочего стола?
- Как восстановить ярлыки на рабочем столе Windows 7 и 8 через редактор реестра
- Если исчез значок громкости или другие элементы области уведомлений
- Возврат иконок на рабочий стол
- Заключение
Пропажа ярлыков из-за неосторожности пользователей
Если исчезли сразу все иконки, первым делом следует проверить, не выключен ли параметр «Отображение значков рабочего стола». Для этого следует щелкнуть по экрану правой кнопкой, навести курсор на раздел меню «Вид» и установить галочку, подтверждающую отображение ярлыков, если она отсутствует.
Вход под другой учетной записью
Ещё одна простая причина изменения внешнего вида десктопа. Если вместо запуска системы от имени администратора, войти как гость, может исчезнуть добрая половина ярлыков.
- В Windows 7 текущее имя пользователя отображается вверху при нажатии кнопки «Пуск», и изменяется нажатием Пуск/Завершение работы/Смена пользователя
- В Windows 8, 10 чтобы сменить пользователя нажимаем Пуск и в открывшемся окне с плиткой жмем на иконку пользователя в верхнем углу, в результате выпадает список, содержащий все существующие учетные записи
Случайное перемещение ярлыков в другую папку или удаление в Корзину
В Windows ярлыки можно свободно перетаскивать мышью. Это очень удобная функция, она позволяет компоновать рабочий стол на свое усмотрение, но возможно и случайное перетаскивание ярлыков в любую открытую или находящуюся в поле видимости папку, в том числе в Корзину. Для перемещения достаточно выбрать один или несколько ярлыков, затем правой кнопкой мыши перетащить их в окно либо на иконку папки и выбрать параметр «Переместить».
Подобным образом можно отправить в другую директорию сразу несколько ярлыков или даже их все, зажав любую кнопку мыши и выделив ею произвольную область экрана. Маловероятно, но всё-таки возможно и случайное перемещение с помощью клавиатурных сокращений, к примеру, Ctrl+A (Выделит все), а затем перетаскивание или нажатие Delete (Удалить). Существует сразу несколько методов позволяющих отыскать и вернуть на место исчезнувшие иконки и файлы.
- Сразу после некорректного действия можно нажать Ctrl+Z (Отменить) и файлы опять появятся на своих старых местах
- Если известно точное имя хотя бы одного из файлов, он отыщется через поиск. Для этого имя прописывается в поле поиск окна «Компьютер», если добавить к имени расширение.lnk (свойственно для всех ярлыков), то ненужных результатов будет намного меньше
- Ещё один действенный метод – поиск по дате последнего изменения. В поле поиска Windows можно указывать время изменения с точностью до одного дня. В Total Commander и других файловых менеджерах возможен поиск по времени с точностью до минуты.
Ярлыки остались, но открываются другой программой или не открываются вовсе
Если речь идет о ярлыках файлов: документах Microsoft Office, видеороликах, книгах в цифровом формате и т.д., то вероятно была установлена новая программа, которая теперь открывает такие файлы по умолчанию. К примеру, раньше все книги в формате PDF открывались Adobe Reader, но после установки Яндекс браузера, поменялись иконки и книги начали открываться через него. Чтобы всё стало, как прежде, следует восстановить ассоциацию со старой программой. Для этого зайдите в свойства файла и в этом меню выберите Открыть с помощью/Выбрать программу после этого следует указать старое приложение и установить галочку «Использовать для файлов этого типа».
Если ярлык вообще не открывается, есть два варианта:
- Объект, на который он ссылается, был удален или перемещен. Можно попытаться отыскать его через поиск, и в случае успеха создать новый ярлык. Для этого в контекстном меню выбрать Отправить/Рабочий стол (создать ярлык)
- На компьютере вообще не установлена программа для работы с файлами этого типа. Чтобы определить какой программы недостает, следует скопировать расширение (значение в имени после точки), а затем ввести в интернет-поисковике запрос наподобие: «Чем открыть файлы.djvu» и скачать нужное приложение.
Если не открывается ярлык, который сам ссылается на программу (файл с расширением.exe) вероятно требуется её переустановка или, как вариант, откат всей системы до прежнего работоспособного состояния.
Способ 4. Корректирование данных реестра.
Если ни откат, ни перезапуск ПК не решили дилемму, потребуется редактировать системные данные:
- Еще раз используйте комбинацию для открытия диспетчера Windows.
- Активируйте новую задачу.
- В окошке укажите задачу путем ввода в текстовую графу слова Щелкните «ОК». На экране отобразится «Редактор».
- Поочередно открывайте последующие вкладки до последнего пункта по такому местоположению: HKEY_LOCAL_MACHINESOFTWAREMicrosoftWindowsNTCurrentVersionImage File Execution Options
- Откройте конечный раздел и отыщите подпапку «explorer.exe», а также «iexplorer.exe». Их потребуется деинсталлировать. Достаточно правой клавишей мышки выбрать нужный компонент и в образовавшемся перечне клацнуть «Удалить».
- Далее необходимо ознакомиться с настройками explorer.exe, отыщите категорию «Winlogon» по местоположению: HKEY_LOCAL_MACHINE/SOFTWARE/Microsoft/WindowsNT/CurrentVersion/Winlogon/
- Два раза щелкните левой клавишей мышки, раскройте раздел «Winlogon» и справа отыщите опцию «Shell».
- Второй клавишей мышки клацните на указанной функции и щелкните «Изменить».
- В появившемся окне, в графе снизу следует указать explorer.exe, если там находится что-либо другое.
- После нужно нажать «ОК», закрыть включенные приложения, а затем перезапустить ПК.
Если вы можете воспользоваться Интернетом, то удастся вернуть иконки нижеизложенным методом.
Отключаем средство обслуживания
Данный инструмент проверяет каждый ярлык рабочего стола на работоспособность. Если ярлык есть, а файла нет (ссылается на недоступное место или удалённый файл), программа такой объект удалит. Если на десктопе располагаются ссылки на съемные накопители или сетевые каталоги, которые порой становятся недоступными и определяются как нерабочие, их количество необходимо уменьшить максимум до 4-х штук. Создайте для таких объектов отдельный каталог или закрепите их в «Панели задач».
Ещё, чтобы ни одна подобная иконка не пропала, можно отключить средство обслуживания системы.
- Запускается оно через «Панель управления» – открываем его.

- Кликаем по элементу «Система и безопасность».

- Через поисковую строку (сверху справа) находим объект «Поиск и устранение проблем» и кликаем по нему.

- В вертикальном меню слева жмём «Настройка».

- Отмечаем «Отключить» и сохраняем настройки.

На этом автоматическая очистка системы от нерабочих ярлыков отключится.
Использование сторонних утилит для восстановления всех ярлыков на рабочем столе Windows 7 и 8
Если все, что было написано выше, не помогает, а попасть в редактор реестра или диспетчер задач не получается даже в безопасном режиме, то рекомендуется прибегнуть к использованию сторонних средств — антивирусных программ, которые были описаны в самом начале материала. Иногда вирусы блокируют скачивание и проверки известных антивирусов, поэтому стоит скачать утилиту AVZ.
Обратите внимание! Ее преимущество заключается в том, что она не только выполняет сканирование и удаление вирусов, но и восстанавливает системные данные, реанимирует значки и открывает доступ к другим программам. Работать с AVZ крайне просто
Процесс описан в следующей пошаговой инструкции:
Работать с AVZ крайне просто. Процесс описан в следующей пошаговой инструкции:
- Скачать программу с официального сайта и установить ее на свой компьютер или ноутбук. Происходит это стандартным образом, и ничего сложно в процедуре нет.
- Запустить утилиту AVZ. Если сделать это не получается, то можно воспользоваться окном «Выполнить», где прописывают путь к исполняемому файлу.
- Нажать на вкладку «Файл» и выбрать пункт контекстного меню «Обновить базу данных».
- Перейти в пункт «Восстановление системы», находящийся в той же вкладке.
- Указать галочками девятый и шестнадцатый номер опций и нажать на «Выполнить отказ операции».
- Дождаться окончания проверки и исправления ошибок. Иконки должны восстановиться и без перезагрузки персонального компьютера.
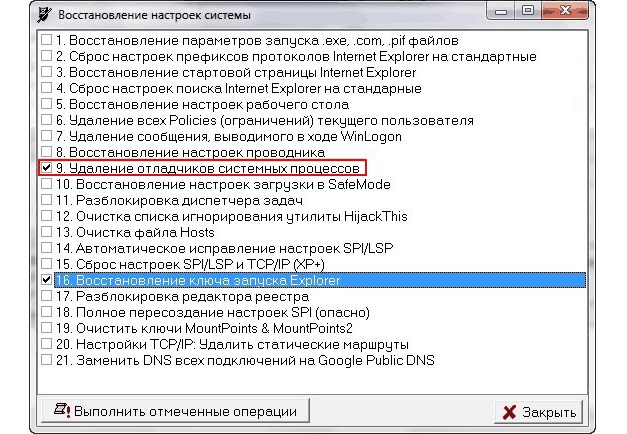
Установка изменения с помощью утилиты AVZ
Когда ничего не помогло, придется выполнить копирование важных данных, если это возможно, и переустановить операционную систему виндовс 7. Это должно полностью отформатировать жесткий диск, но все пользовательские файлы будут удалены.
Если с рабочего стола Windows 7 пропали иконки, то не нужно паниковать. Достаточно следовать инструкциям, приведенным выше, и все получится.
Изменение параметров в реестре
Последний из рассмотренных сегодня вариантов устранения проблем, связан с редакцией параметров в реестре Windows. К этому процессу прибегать необходимо в последнюю очередь, так как малейшие оплошности, допущенные при изменении реестра, могут повлиять на работу всей системы настолько, что вам придется ставить «чистую» Windows.
- Для начала нам необходимо вызвать стандартную службу «Выполнить». Сделать это можно одновременным нажатием клавиш Win + R.
- В графе для ввода вставляем команду regedit. Нажимаем клавишу «ОК».

- В открывшемся редакторе реестра следуем по пути: HKEY_LOCAL_MACHINE – SOFTWARE – Microsoft — Windows NT – CurrentVersion — Winlogon.
- В директории «Winlogon» нас интересуют два ключа:
- Shell должен иметь значение explorer.exe
- Userinit обязан содержать путь к файлу userinit.exe, выглядящий следующим образом — C:Windowssystem32userinit.exe.
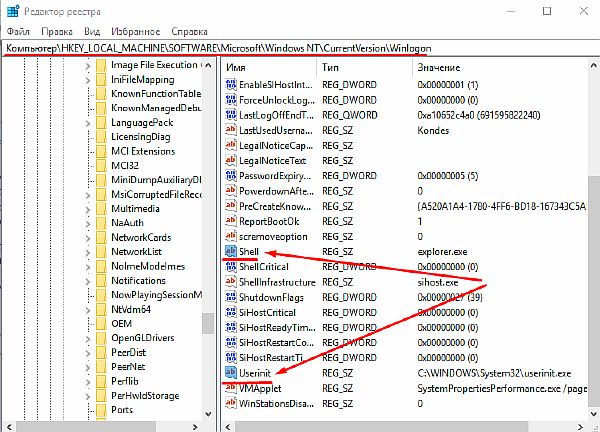
Если значения в вышеуказанных пунктах отличимые – исправьте их.
- Переходим по пути: HKEY_LOCAL_MACHINESOFTWAREMicrosoftWindows NTCurrentVersionImage File Execution Options.
- В левой части окна (навигационной секции) ищем подразделы explorer.exe / iexplorer.exe. При наличии оных удалить их, применив к подразделу ПКМ и выбрав опцию «Удалить».
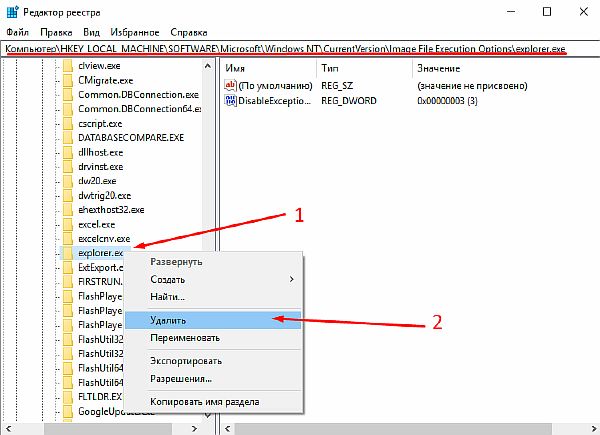
- Перезагрузите компьютер для сохранения изменений.
Вне зависимости, какой именно метод решения проблемы вам помог, необходимо убедиться, что вы устранили первопричину произошедшей неполадки. Рекомендовано просканировать ПК на предмет наличия вредоносных программ, так как в обратном случае, после перезапуска системы, вполне возможно вы вновь столкнетесь с ситуацией, когда вновь исчезли значки с рабочего стола.
Загрузка…
Настройка реестра
Есть вероятность, что произошло изменение или повреждение параметров реестра. Для проверки или восстановления их, следует выполнить действия:
Нажимаем Win+R, откроется окно, где прописываем команду regedit.
Переходим по HKEY_LOCAL_MACHINESOFTWAREMicrosoftWindows NTCurrentVersionWinlogon, проверяем параметры: значение explorer.exe должно быть для Shell, а C:Windowssystem32userinit.exe – для Userinit.
- Переходим: HKEY_LOCAL_MACHINESOFTWAREMicrosoftWindows NTCurrentVersionImage File Execution Options. При обнаружении там подраздела iexplorer.exe или explorer.exe, удаляем его.
- Перезапускаем компьютер.
Способ 4: внесение изменений в реестр
Используя предыдущий метод, не всегда получается восстановить работу процесса explorer.exe. В таком случае необходимо прибегнуть к внесению корректив в системный реестр Windows.
- Откройте реестр, нажав Win+R и выполнив команду regedit.
- В дереве папок, расположенных слева, откройте HKEY_LOCAL_MACHINE и перейдите в SOFTWARE.
- В открывшейся папке перейдите в каталог Microsoft, а затем в WindowsNT.
- В нем откройте CurrentVersion, а потом Image File Execution Options.
- Найдите в открывшемся дереве каталогов explorer.exe или iexplorer.exe и удалите их. Для этого нажмите по названию ПКМ и выберите соответствующий пункт в меню.
После этого понадобится перезагрузить компьютер, чтобы все изменения вступили в силу. Таким образом, после запуска рабочего стола на нем должны появиться отсутствующие до этого элементы. Вот вы и узнали четвертый метод, как восстановить ярлыки программ. Если это вам не помогло, то остается лишь два варианта: проверить компьютер на наличие вирусов, возможно, именно они препятствуют отображению значков, или же произвести откат системы до того времени, когда проблема еще не появилась.
Надеемся, данная статья помогла вам устранить проблемы, возникшие в ходе работы в операционной системе Windows. Если ни один из способов не помог, то рекомендуем задуматься о переустановке системы.
Нарушения в работе программы «Проводник»
Многие пользователи других ОС от Microsoft скорее всего, уже знают об этом способе решения проблемы и испробовали его. Связан этот способ с небольшой вероятностью заражения Проводника некоторыми типами вирусов, которые ранее очень широко использовались, но теперь большинство антивирусных программ успешно их блокирует.
- С помощью специальных комбинаций клавиш вызвать Диспетчер задач. Это можно сделать с помощью Ctrl+Alt+Esc, а также Ctrl + Alt + Del, а также с помощью меню «Пуск».
- В открытой программе в отдельной вкладке найти процесс Проводник.
- После нахождения процесса с помощью правой кнопки мыши вызывается меню, в котором выбирается пункт перезапуска.
- Также можно выделить процесс Проводника нажатием кнопки. Этот шаг приведёт к автоматическому перезапуску процесса, после чего вероятность устранения нарушений в работе ОС будет довольно высока.
- Если меню «Пуск» вызвать невозможно, а процесс «Проводник» не значится в списке активных можно выполнить такую последовательность действий:
- Нажать на раздел «Файл» и выбрать пункт «Выполнить» или «Новая задача». Другим способом запуска этого окна является одновременное нажатие «Win+R»
- В появившемся контекстном окне вводим название команды «explorer» или «explorer.exe» (это одно и то же), после чего нажимаем кнопку «ввести»
Это приведёт к запуску программы Проводник, по каким-то причинам (вирусная атака и т.д.) она не работала должным образом. Нарушения в работе «explorer.exe» Если вдруг выскочило сообщение, что файл не обнаружен или инструмент недоступен, пришло время проверить систему самым свежим антивирусом и убедиться в целостности файла, который отвечает за оконный интерфейс Windows 10. Производим проверку системного диска и ОЗУ на вредоносные программы, затем выполняем команду «sfc /scannow» через окно «Выполнить» или Диспетчер задач. В случае появления сообщения об отсутствии или недоступности файла, то следует, в первую очередь, провести полную проверку системы с помощью антивируса. Это нужно для того, чтобы обнаружить возможные проблемы с файлом, который отвечает за вид рабочего стола и отображение иконок в Windows 10. После окончания проверки ОЗУ и жёстких дисков на наличие вирусов следует запустить команду «sfc /scannow» с помощью Диспетчера заказ либо с помощью окна ввода программ. Общее состояние файла, отвечающего за графику и отображение рабочего стола можно проверить с помощью ввода программы: sfc /scanfile=C:Windowsexplorer.exe Дабы проверить только состояние файла, отвечающего за графическую оболочку, выполните: sfc /scanfile=C:Windowsexplorer.exe Дополнительные способы решения проблемы (в случае, если вышеуказанные не сработали):
- Использовать путь, который был описан выше, для того, чтобы проверить состояние файла explorer.exe. В случае его отсутствия следует выполнить возврат Windows;
- Если при запуске в безопасном режиме проблема не проявляется, то источником является нарушение работы приложений, работающих в фоновом режиме при запуске Windows 10;
- перезагрузить компьютер, использовав последние подходящие параметры. Возможно, что это поможет устранить проблему.
- использовать копию explorer.exe, которую можно скачать из интернета либо же скопировать её у другого пользователя аналогичной версии Windows 10.
Предварительно необходимо создать архив с оригиналом программы и закрыть Проводник.
Почему пропадают значки приложений, камеры, вызова и другие иконки на андроиде
Установить причину исчезновения иконок непросто. Появляется определенное неудобство, особенно если исчезла часто используемая иконка. Например, пропал значок «Яндекс. Браузера» на андроиде или пропала трубка на экране андроид-устройства.

Если на телефоне пропали иконки, не каждый пользователь знает что делать
В зависимости от предшествующих обстоятельств есть несколько причин исчезновения иконок с рабочего стола:
- операционная система дала сбой;
- удаление произошло случайно;
- приложение переместилось в другое место хранения (на карту памяти, в папку, на другой рабочий стол).
К сведению! Чаще всего исчезают ярлыки самостоятельно скачанных приложений. Стандартные бывают неустойчивы к долгому нажатию либо нанесению одного значка на другой. В этом случае они вместе образуют новую папку.
Активация функции отображения значков на Windows 7
Опытным пользователям известно, что за отображение рабочего стола и всех ярлыков на нем отвечает программа-служба explorer.exe. Она является ничем иным, как проводником — стандартным файловым менеджером виндовс 7. Рабочий стол является всего лишь частью пространства проводника, так как на нем располагаются те же самые файлы и папки, которые можно открыть в одноименной программе.
Если произойдет сбой работы или изменение файла explorer.exe, то он будет считываться неправильно. Это приводит к исчезновению не только значков, но и панели задач и панели уведомлений.
Обратите внимание! Если процесс будет отключен, то вместо рабочего стола пользователь будет наблюдать черный экран, на котором останется только курсор от мыши. Решить проблему со значками можно с помощью активации функции их отображения
Если все иконки и файлы пропали, но панель задач работает нормально, то, скорее всего, пользователь случайно отключил функцию отображения ярлыков. Если это так, то в папке «Рабочий стол» или «Desktop» все файлы будут отображаться, а на самом столе их не будет. Чтобы активировать работу опции, необходимо:
Решить проблему со значками можно с помощью активации функции их отображения. Если все иконки и файлы пропали, но панель задач работает нормально, то, скорее всего, пользователь случайно отключил функцию отображения ярлыков. Если это так, то в папке «Рабочий стол» или «Desktop» все файлы будут отображаться, а на самом столе их не будет. Чтобы активировать работу опции, необходимо:
- Свернуть все окна и перейти на пустой рабочий стол.
- Кликнуть правой клавишей мыши, установив курсор в любое место.
- Выбрать из появившегося контекстного меню вкладку «Вид» и пункт «Отображать значки рабочего стола».
Обратите внимание! Если галочка там уже стояла, а в папке «Desktop» файлов не было, то они были перенесены или удалены. Скорее всего, виновато вредоносное программное обеспечение или неправильные настройки, произведенные пользователем
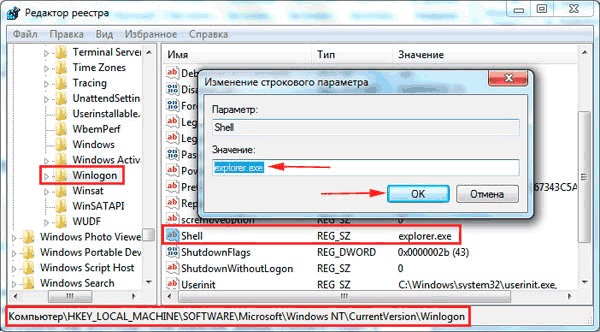
Использование редактора реестра для установки значения параметра проводника
Как восстановить исчезнувшие иконки с рабочего стола?
Чтобы восстановить исчезнувшие иконки с рабочего стола, стоит посмотреть, нету ли их в корзине. Если нет и там – можно создать новые, для этого надо открыть папки нужных вам программ, найти файлы запуска, создать их ярлыки и перетащить эти ярлыки на рабочий стол.
Если же нет и самой корзины, то скорее всего просто скрыто отображение ярлыков на рабочем столе. Для того, чтобы их отобразить, надо на рабочем столе кликнуть правой кнопкой мыши и во вкладке “Вид” отметить пункт “Отображать значки рабочего стола”.
2 2 8 · Хороший ответ
Спасибо за подсказку!
Здравствуйте. Причин возникновения данной проблемы не мало.
Первый способ
Для начала попробуйте закрыть программы и перезагрузить компьютер. Тем самым сброситься кеш, очиститься оперативная память.
Второй способ
Если не помогло можно заставить вручную Windows очистить кеш эскизов. Для этого нажмите Win + R или правой клавишей на значок Windows – Выполнить.
Нажмите Enter. Далее выберите Ваш системный диск (в большинстве случаях, это диск C), нажмите ОК
Далее выберите галочкой пункт “Эскизы”
Проверьте решилась ли проблема.
Третий способ
Правой клавишей мыши нажмите на пуск (значок Windows), далее откройте Проводник – Этот компьютер – Правая клавиша мыши – Свойства – Дополнительные параметры системы – Нажмите Параметры в разделе Быстродействие – Поставьте галочку на Особые эффекты – Отображать эскизы вместо миниатюр.
Дополнительно
Мало-ли, но на всякий случай необходимо проверить отсутствие галочки в параметрах папок, а именно там не должна стоять галочка на пункте “Всегда отображать значки, а не эскизы”.
Для этого откройте Проводник – Файл – Изменить параметры папок и поиска – Вкладка вид – Убрать галочку на пункте “Всегда отображать значки, а не эскизы”.
Есть еще несколько способов через реестр, др. Дополню по необходимости.
3 4 · Хороший ответ
Как сделать панель задач внизу экрана?
- Нажмите правкой кнопкой на Панели задач
- Выберите пункт Параметры панели задач
- Промотайте немного вниз до раздела Положение панели задач на экране
- Выберите нужное положение
4 0 0 · Хороший ответ
Яндекс Браузер удалил мои закладки и перемешал оставшиеся в разные папки! как восстановить??
Похоже на то, что логин и пароль от вашего аккаунта знает еще кто-то. Может быть Вы устанавливали браузер еще где-то, забыли выйти из аккаунта что для синхронизации используется. Кто-то начал работать в в том браузере, решил настроить вкладки по-своему. Соответственно и у вас вкладки поменялись.
Как вариант, вы можете зайти в свою Яндекс-почту.
Щелкните по своему логину в правом верхнем углу.
И выберите пункт “Выйти из сервисов Яндекса”.
На том компьютере, где браузер, закроется ваша сессия.
На своем компьютере заново войдите в свою почту.
После этого наблюдайте придется вручную востановить вкладки. Дальше остается только наблюдать за вкладками.
Как восстановить фотографии ?
Уточните вопрос! Где удалили? На смартфоне или компьютере?
Для смартфонов на Андроид есть программа DiskDigger
Для компьютера множесто программ
Попробуйте установить Recuva или Dmde
Пропали закрепленные вкладки в яндекс браузере, возможно их восстановить не через историю?
Как же всё это надоело. Закреплённые вкладки пропадают уже в 4-ый раз со всеми вкладками которые были открыты (очень нужные старые и новые). Случайно закрыла браузер (да и когда не закрывалось по случайности и тоже было не восстановить) и всё теперь ничего не восстановить (хотя все вкладки в том числе и закреплённые, сохранялись и при открытии браузера всё было на местах своих). Обратилась один раз в службу поддержки с этим же вопросом – помочь мне не смогли. Так и ответили, что уже не восстановить, а только что – в истории ищите. Вы как себе это представляете уважаемые разработчики при наличии огромного количества вкладок и все открывались в разное время, дни, месяцы, как я должна выискивать вкладки закрывшиеся и те, что были закреплены? Это сколько времени нужно и помнить когда какую вкладку открывали? Вам нужно чтобы вашим браузером пользовались люди, соизвольте пожалуйста доработать то, что недоработано. Сколько бы людей не писали о проблеме с потерей вкладок, уже какой год наблюдаю – вы совершенно ничего не меняете для удобства пользователей.
Что происходило перед пропажей вкладок (на утро 8.09.2020 г.) – всё как по сценарию браузер 7.09.2020 г. начинает долго думать*, зависать и после как полагается закрытия браузера (долго закрывался также), на утро всё пропало.
С таким подходом к пользователям следует отказаться от пользования яндекс браузером вообще.
Как восстановить ярлыки на рабочем столе Windows 7 и 8 через редактор реестра
Еще один способ восстановления ярлыков заключается в использовании программы «Редактор реестра».
Важно! Он подходит для опытных людей, так как одно неверное удаление или изменение ключа может привести к очень серьезным последствиям для операционной системы виндовс 7. Однако если ничего из вышеописанного не помогло, то придется идти в реестр
Все дело в том, что вредоносное программное обеспечение, которое могло попасть в компьютер с зараженной игрой или приложением, блокирует запуск файла проводника и активирует вместо него свои службы. Редактор реестра помогает исправить ситуацию
Однако если ничего из вышеописанного не помогло, то придется идти в реестр. Все дело в том, что вредоносное программное обеспечение, которое могло попасть в компьютер с зараженной игрой или приложением, блокирует запуск файла проводника и активирует вместо него свои службы. Редактор реестра помогает исправить ситуацию.
Делать нужно следующее:
- Перейти в меню «Пуск» и прописать в поисковой строке «Редактор реестра». Также его можно запустить из окна «Выполнить», набрав команду «regedit». Если войти в «Диспетчер устройств» или «Пуск» не выходит, то нужно попытаться загрузить операционную систему в безопасном режиме.
- Перейти в «Редактор реестра» и найти папку «Winlogon», пройдя путь: HKEY_LOCAL_MACHINE\SOFTWARE\Microsoft\WindowsNT\CurrentVersion\Winlogon.
- Просмотреть параметр «Shell» и узнать, какой значение он имеет. Там должно быть написано «explorer.exe». Если значение другое, то дело в вирусе, который изменил конфигурации.
- Дважды нажать по параметру «Shell» и исправить его значение на «explorer.exe», нажав на «Ок».
- Выполнить перезапуск персонального компьютера или ноутбука для проверки результатов. Ярлыки должны вернуться.
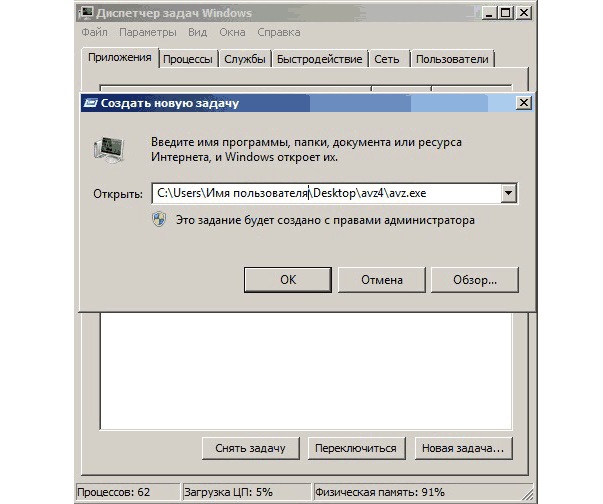
Запуск программы через утилиту «Выполнить»
Если исчез значок громкости или другие элементы области уведомлений
Зона рабочего стола, в которой отображаются кнопки языка, громкости, часы и прочее также называется системным треем. Она настраивается по желанию пользователя, чтобы попасть в настройки трея нужно щелкнуть в этой зоне правой кнопкой и выбрать «Свойства» в контекстном меню. Открыть это же окно можно и через Панель управления, выбрав режим просмотра «Мелкие значки» и пункт «Значки области уведомлений».
Если на вкладке настроек системных элементов нажать ссылку «Значки области уведомлений», откроется окно настроек всех возможных элементов трея в том числе приложений установленных пользователем.
Значки программ меняются местами при перетаскивании мышью и добавляются и выносятся из скрытой области аналогичным образом.
Включение скрытой Языковой панели
Отображение языковой панели настраивается через панель управления. Путь к странице этой настройки достаточно длинный: Панель управления/Языки и региональные стандарты/Язык и клавиатура/Изменить клавиатуру…/Языковая панель.
В этом же настроечном окне на вкладке «Общие» есть опции добавления новых и удаления неиспользуемых языков, а в разделе «Переключение клавиатуры» указываются сочетания клавиш для смены языков ввода.
Языковая панель может быть свернута в трей или отображаться поверх остальных окон в произвольном месте десктопа, переключение между этими режимами возможно через контекстное меню.
Удаление программ из области уведомлений через меню автозагрузки
Большинство значков программ появляются в области уведомлений сами собой после включения и относятся к приложениям, которые запускаются автоматически. Часто бывает так, что какая-то из этих программ не используется не часто и её запуск только зря увеличивает время загрузки ОС. Чтобы убрать приложения из автозагрузки нужно нажать Пуск/Выполнить… и в строке поиска прописать слово «msconfig». Откроется окно «Конфигурация компьютера», на его вкладке «Автозагрузка» есть перечень программ, которые запускаются автоматически.
В примере на скриншоте, есть программа PicPick, позволяющая делать скриншоты с прокруткой страницы. Однако она используется нечасто, поэтому её можно исключить из автозагрузки, сама программа при этом останется на компьютере и её можно будет запустить вручную.
Возврат иконок на рабочий стол
Если на Windows 10 пропали ярлыки то первым делом убедитесь, что в системе вообще включено их отображение.
- Щелкните правой кнопкой по рабочему столу.
- Раскройте раздел «Вид» и убедитесь, что возле пункта «Отображать значки» есть отметка. Если галочки нет, поставьте её, чтобы иконки снова показались.
Если галочка стоит, но ярлыки на Windows 10 не показываются, то попробуйте снять отметку, а потом заново её поставить. Кроме того, пропавшие с рабочего стола Windows 10 ярлыки можно вернуть обратно с помощью простых манипуляций в параметрах.
- Откройте параметры Виндовс 10 и перейдите в раздел «Система».
- Зайдите на вкладку «Режим планшета». Переведите оба имеющихся здесь переключателя в положение «Включено», а затем верните их обратно в положение «Отключено».
Если значки с рабочего стола пропали на ноутбуке с установленной Windows 10, то для их возврата можно попробовать выключить лэптоп кнопкой питания, а не через «Завершение работы» в меню «Пуск». После включения ярлыки снова должны оказаться на своих местах.
Заключение

Теперь пришло время подвести итоги. Сегодня мы поговорили о довольно необычной и не особо частой проблеме, формулируемой так: «Пропали ярлыки с рабочего стола». Как быть в таком случае, мы разобрали подробно. Как видите, исправлению подлежат практически все сбои и неполадки системы. Так что если вы не увидели папки и иконки на своих местах, не стоит паниковать. Проанализируйте ситуацию, после чего приступайте к исправлению. Не нужно тут же переустанавливать систему, боясь навредить. В лучшем случае, после первых же попыток отобразить ярлыки они встанут на место. Так что не бросайтесь в крайности. Первым делом старайтесь сохранить свою «операционку» в том состоянии, в котором она была прежде.