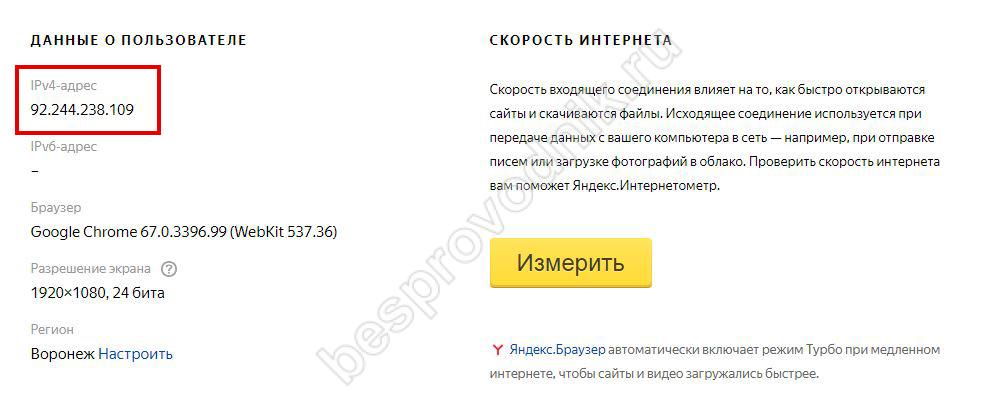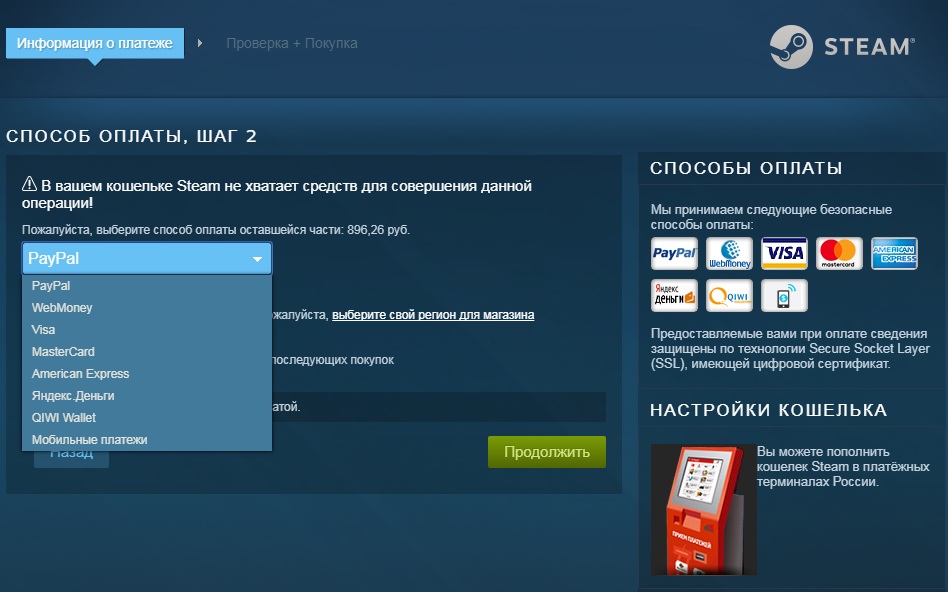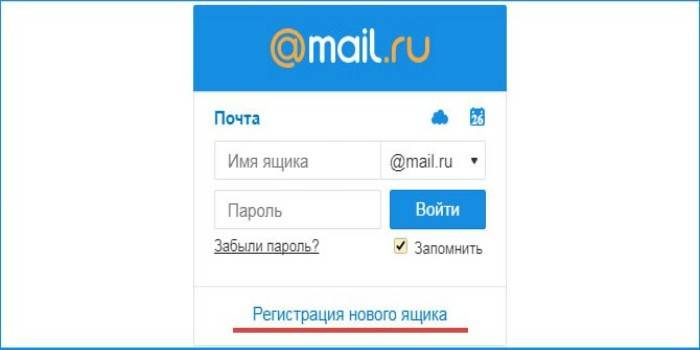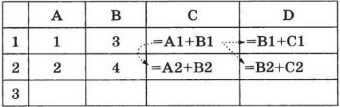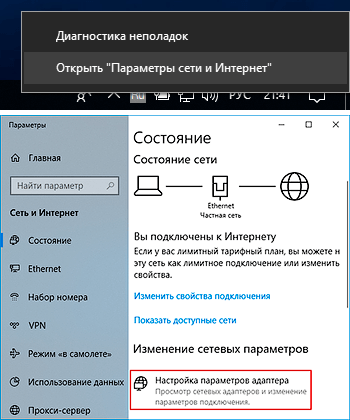Mac-адрес: разбираемся что это такое и с чем его едят
Содержание:
- Что такое MAC-адрес и зачем он нужен
- Зачем клонировать MAC адрес с компьютера на маршрутизатор?
- Change МАК: какими утилитами удобно пользоваться?
- Возможно ли изменить МАС маршрутизатора?
- Что такое МАК адрес
- Смена MAC-адреса
- Как поменять МАС адреса на ПК с Windows: основные методы
- Осуществление поиска по MAC-адресу
- Осуществление поиска по MAC-адресу
- Как узнать и поменять MAC адрес на роутере Zyxel Keenetic
- Метод 2 определения Мак
- Заключение
Что такое MAC-адрес и зачем он нужен
MAC-адрес — это уникальный идентификатор сетевой карты (интерфейса) или беспроводного адаптера. MAC также называют физическим адресом (Hardware Address) компьютера, ноутбука, роутера, смартфона, другими словами — любого устройства, работающего, в частности, в сетях Ethernet. Именно стандартом Ethernet предусмотрено использование уникального значения MAC-адреса, состоящего из шести байт информации, для каждого сетевого устройства.
По мере использования полученного диапазона, производитель может обратиться в IEEE повторно, так сказать, за «добавкой».
В широковещательных сетях (например таких, как Ethernet) физический адрес дает возможность определить каждый узел (компьютер) сети и доставлять данные исключительно ему. Именно MAC-адреса формируют некую основу сетей на канальном уровне – составляющей модели OSI.
Процесс определения физического адреса для разных типов устройств и операционных систем немного отличается, но все равно остается довольно простым занятием.
Но, если этот способ не для вас, а коробка была успешно выброшена, или вариант с походом к антресолям — это вовсе не вариант, пожалуйста, продолжайте чтение этой статьи.
Зачем клонировать MAC адрес с компьютера на маршрутизатор?
Бывают такие провайдеры, которые привязывают MAC адрес компьютера пользователя к своему оборудованию. Они просто прописывают его на своем роутере, или шлюзе, через который осуществляется выход во всемирноюую сеть.
На практике это означает, что выйти в интернет вы можете только с одного компьютера или ноутбука, который подключен напрямую кабелем от провайдера. Если же подсоединить другое устройство, то соответственно его MAC адрес другой. О нем провайдер не знает, и не дает ему доступа в сеть.
В итоге получается такая ситуация, что когда вы ставите в свой дом роутер, он не может подключиться к интернету, хотя все настройки введены правильно.
Change МАК: какими утилитами удобно пользоваться?
Однако есть и более продвинутые способы смены физадреса. Если не хочется возиться, можно использовать программы для его замены, которые есть в интернете. Предлагаем вам познакомиться с тремя, отличающимися компактностью или большими возможностями.
Программа № 1. MACChange
Очень удобная программа для смены физического адреса MACChange позволит после ее скачивания быстро справиться с задачей по смене МАС. Это небольшая и компактная утилита. Чтобы ее использовать, надо ее скачать и запустить.
1. Находим ту карту, адрес которой надо заменить.
2. Щелкаем по новому, генерированному MAC.
3. Нажимаем на «Заменить».
4. После этого должно появиться сообщение о завершении операции: «Updating…».
В программе есть еще одна важная кнопка «Set Default». Для желающих вернуться к прежнему значению.
Программа №2. Technitium MAC Address Changer
Для тех у кого вечно не хватает времени, программа просто находка. Утилита позволит изменить физический адрес максимум за минуту.
У нее множество плюсов:
- возможность изменить МАС-адрес сетевой карты, не касаясь адреса, который «вшит» производителем, используя лишь записи реестра ОС;
- возможность моментально получить данные о всех сетевых картах вашего ПК;
- программа бесплатная.
Утилиту можно использовать в 7, 8, 10 версиях Виндовс, и что очень важно она чрезвычайно проста в управлении. К минусам относится только то, что существует одна англоязычная версия
К минусам относится только то, что существует одна англоязычная версия.
Что может утилита?
- Показать скорости как соединения, скорость с которой принимаются и передаются данные на адаптере.
- Показать все сетевые девайсы в ПК, а также роутер и другие ближайшие девайсы, подключенные к компьютеру.
- Автоматически заменить МАС-адреса всех адаптеров, которые доступны.
- Помочь создать эксклюзивный МАС-адрес, или выбрать из адресов любого производителя, то есть ПК будет замаскирован под девайс другой компании.
Благодаря программе можно увидеть «родной» МАС-адрес и новый, установленный ею.
Какие действия придется сделать, чтобы изменить МАС?
1. Выбираем адаптер, ждущий очередного адреса.
2. Открываем «Информация», ищем поле с черточками и вбиваем новое значение. Другой вариант – кнопка Random MAC, нажав на которую вы генерируете адрес
Обратите внимание также еще на один момент: ниже есть МАС-адреса известных производителей. Их также не возбраняется использовать
3. В заключении кликаем по «Change now». Вот и все.
Бывает, что возникнет необходимость восстановить предыдущий адрес. Тогда снова выбираем адаптер, находим “Restore original” и жмем на нее.
Программа №3. Change MAC Address
Позволяет поменять МАС, несколько раз щелкнув мышкой.
Плюсы утилиты:
- есть генератор для МАС;
- имеется возможность использования адресов разных производителей;
- легко исправить любой адрес вручную;
- имеется описание 16 000 сетевых карт.
Все изменения сразу сохраняются и работают после перезагрузки ПК.
Что она может?
- получить адреса локального ПК и удаленного, а также других компьютеров, если они находятся в допустимом списке IP-адресов;
- понять, кто является производителем сетевой карты по Мак-адресу адаптера;
- использовать 5 способов поиска МАС-адресов;
- обнаружить имена сетевых карт при использовании SNMP или WMI;
- загружать и сохранять результаты, полученные при сканировании;
- экспортировать эти результаты в веб-документы или тексты.
Любая из утилит довольно удобна в использовании.
Возможно ли изменить МАС маршрутизатора?
Прежде всего возникает вопрос: зачем менять МАС роутера? Все очень просто. До сих пор многие компании, занимающиеся подключением интернета, руководствуются физадресом, что весьма неудобно. Ведь во Всемирную паутину можно будет зайти только с того ПК, к которому осуществлена привязка. Стоит попробовать подключить что-то дополнительно, например, планшет или роутер, интернет работать не станет.
Это очень неудобно. Поэтому лучше узнать, делает ли провайдер привязку по физическому адресу. Если все-таки делает, можно:
- попросить его сменить МАС (часто это делают в личном кабинете);
- поменять адрес самостоятельно, вернее клонировать его, перенеся с ПК на роутер. Для этого подключаем к компьютеру маршрутизатор и клонируем МАС в его настройках. То есть адреса будут совпадать, а интернет работать.
Изменение МАК на роутере: три шага
Чтобы сменить МАС, для начала нужно его знать. Обычно адрес любого роутера есть внизу на наклейке. Если вы решили сменить МАС с помощью провайдера, достаточно ему позвонить и назвать свой МАС. Но, если вам проще сделать это самому, клонирование тоже не вызовет особых проблем.
1. Открываем настройки роутера.
2. Находим интересующую нас вкладку и открываем ее.
3. Вписываем новый физический адрес.
Если адрес нужно клонировать с компьютера, то используя сетевой кабель подключаем маршрутизатор к ПК и делаем с него настройку.
Вход в настройки любого роутера делается через строку браузера, в которую вводится адрес 192.168.1.1. Операции по смене МАС надо начинать с этого.
D-Link
- Открываем настройки, войдя в них по адресу указанному в начале раздела.
- Находим Сеть – WAN.
- Выбираем соединение, которое нам интересно.
- В поле с МАС вбиваем свое значение или клонируем с компьютера, кликнув по специальной кнопке.
- Нажимаем “Применить”.
- После выполнения всех действий, у вас будет нужный МАС-адрес.
ASUS
- Открываем настройки.
- После этого ищем вкладку «Интернет», где есть специальное поле «МАК-адрес».
- Набираем желаемый адрес или дублируем его с ПК, щелкнув по кнопке «Клонировать».
- Все сохраняем, кликая по «Применить».
ZyXEL
- В адресную строку вбиваем адрес 192.168.1.1.
- Делая следующий шаг, входим в настройки «Интернет».
- Ищем соединение, необходимое нам и жмем на МАС.
- Выпадет меню, из которого выбираем либо ручной ввод, либо «Взять в ваш компьютер».
- В конце нажимаем на применение.
Tp-Link
- Здесь также надо войти в “Настройки”, вписывая в строку поиска 192.168.0.1/ 192.168.1.1.
- Переходим к разделу «Сеть» (Network), к котором находим «MAC Clone».
- Вбиваем в поле WAN MAC Address, свой МАС или дублируем его, кликнув по Clone MAC Address.
- Останется только нажать на «Сохранить» и делаем перезагрузку ПК.
Как видим на любом роутере сменить сетевой адрес не сложнее, чем на стационарном компьютере или ноутбуке. Его даже просто генерируют или “списывают” с ПК.
Что такое МАК адрес
Mac адрес (media access control address, physical address, hardware address, мак) — это уникальный идентификатор, который присваивается к сетевой карте/адаптеру любого устройства, способного подключаться к сети интернет. Чаще всего мы его видим у: компьютера, ноутбука, телефонов, планшетов и других устройств. Официальное название — идентификатор типа EUI-48, а в простонародье его часто называют физическим адресом. Также мак применяется при подключении по Bluetooth.
Идентификатор был придуман еще на этапе разработки сетей Ethernet, чтобы любое устройство, подключающееся к сети можно было идентифицировать по уникальному идентификатору. Maк записывается на сетевую карту устройства еще на заводе, но затем, в некоторых случаях, его можно менять самому, к примеру, операционная система Windows позволяет легко это сделать. Раньше этого сделать было нельзя без специального флеш программатора.
Интересно! Мак адрес обычно можно увидеть нанесенным прямо на коробке роутера или сетевой карты. О том, как посмотреть МАК мы подробно и на примерах рассмотрели в материале — как узнать mac адрес компьютера.
Идентификатор состоит из нескольких букв и цифр, имеет вес в 6 байт — 48 бит и записан в шестнадцатеричном формате. Первые три байта являются идентификатором производителя (указывают на него), а остальные три им просто назначаются. Чаще всего он записывается в виде шести шестнадцатеричных чисел, разделенных запятыми, к примеру, 00:CS:DH:FY:15:21, но бывают и другие варианты: 00-CS-DH-FY-15-21 или 00ss.dh:fy.1521.
Мак-адреса выдаются производителям оборудования специальным органом — IEEE Registration Authority. Он выдает их целыми диапазонами — по 16 миллионов значений каждому, а производитель сам наносит их на устройства еще на этапе производства. У некоторых появляются опасения, что их может в дальнейшем не хватать, как и IP адресов в формате IPv4. Но это произойдет еще не скоро.
Зачем он нужен — как используется
Когда вы подключаетесь к интернет провайдеру, он фиксирует ваш mac address от компьютера или роутера. И доступ во всемирную паутину у вас будет только поэтому маку. Если вы его смените, то интернет просто не будет работать, пока провайдер не сменит его в своих настройках.
Интересно! В редких случаях, обычно у региональных провайдеров — такой привязки доступа сети к маку нет. В любом случае это нужно уточнять еще при подключении. Роутер же решает проблему на корню, через него к интернету может подключаться неограниченное количество устройств.
Это является такой системой безопасности, чтобы некоторые пользователи не злоупотребляли, не перепродавали доступ и не могли использовать данные от чужого аккаунта для выхода в сеть. Ваши пароли и данные от аккаунта привязываются к мак адресу оборудования, и даже если кто-то из вашей сети узнает логин и пароль от учетной записи, он просто не сможет воспользоваться ими, чтобы выйти в интернет, хоть вы и находитесь в сети одного провайдера.
В заключение
Это была основная информация по этой теме, в следующем материале мы рассмотрим, как посмотреть Mac на компьютере и ноутбуке под управлением Windows.
Смена MAC-адреса
Существует распространённое мнение, что MAC-адрес «жёстко вшит» в сетевую карту и сменить его нельзя (или только с помощью программатора) — но на самом деле MAC-адрес легко меняется программным путём, так как значение, указанное через драйвер, имеет более высокий приоритет, чем «зашитое» в плату. Однако всё же существует оборудование, в котором смену MAC-адреса произвести невозможно без программатора (обычно это телекоммуникационное оборудование; например, приставки для IP-TV (STB)).
В некоторых устройствах, оснащённых веб-интерфейсом управления, возможна смена MAC-адреса во время настройки: большинство маршрутизаторов позволяют дублировать MAC-адрес сетевой платы, через которую он подключён к компьютеру.
В ОС «Windows» смену MAC-адреса можно осуществить встроенными средствами ОС: в свойствах сетевой платы, во вкладке «Дополнительно», для редактирования доступно свойство «Сетевой адрес» (англ. «Network Address», у некоторых изготовителей сетевых плат это свойство называется «Locally Administered Address») — позволяющее принудительно присвоить нужный MAC-адрес.
В ОС «FreeBSD» — MAC-адрес меняется одной командой от суперпользователя (root):
… где «re0» — пример имени сетевого интерфейса.
В ОС «OpenBSD» — MAC-адрес меняется одной командой от суперпользователя (root):
… где «re0» — пример имени сетевого интерфейса.
В ОС «Linux» — такой командой от пользователя root:
… где «ethN» — имя сетевого интерфейса.
При этом после перезагрузки ОС смену MAC-адреса нужно произвести заново. Чтобы этого избежать — следует прописать смену МАС-адреса в стартовых конфигурационных файлах сетевых настроек. Например, в случае Debian-based дистрибутива ОС «Linux», в файл /etc/network/interfaces нужно добавить строку:
в блок конфигурации соответствующего сетевого интерфейса, либо заполнить пункт MAC-адреса для соответствующего сетевого интерфейса в графической оболочке менеджера сетевых настроек.
Как поменять МАС адреса на ПК с Windows: основные методы
На многих ПК стоит ОС Windows, в том числе Виндовс 10. Обмануть систему легко, так как вбить другой МАС-адрес и воспользоваться им не составит большого труда. Ниже мы расскажем о том, как сделать это в ОС Виндовс более подробно.
Метод №1
Осуществить задуманное поможет диспетчер устройств. Входим в него, щелкнув по ПКМ. Находим “Свойства” и останавливаем выбор на “Диспетчер..”. После этого производим действия в самом диспетчере.
1. Ищем Ethernet-адаптеры, затем щелкаем по тому из них, значение которого хотим поменять.
2. Нажимаем на «Свойства», потом на “Дополнительно”, и идем дальше.
3. Кликаем, как показано на рисунке.
4. Возникнет поле справа, в него и вбиваем новый адрес – двенадцать цифр и букв, например: АА3366990022, вот и все.
5. Последний шаг – нажать на ОК.
После перезагрузки ПК значение будет изменено. Но следует сразу сказать, что не сетевой адрес порой отсутствует на вкладке. Когда его нет, лучше применить другие методы его замены.
Метод №2
Поскольку у ОС “Виндовс” большие возможности, в том числе и для смены МАС, не лишним будет испробовать другие возможности. Если предыдущий метод не приведет к нужному результату, применяем другой вариант – меняем его в редакторе реестра. Тут только есть один минус. Способ подойдет не для всех систем, а только для некоторых. Это ХР, седьмая и восьмая версия Windows. Однако для этих ОС он работает на все 100%. Что придется сделать?
1. Для начала жмем Win + R, вписываем «regedit». Теперь вход открыт.
2. Смотрим строку HKEY_LOCAL_MACHINE\SYSTEM\CurrentControlSet\Control\Class\{4D36E972-E325-11CE-BFC1-08002BE10318} и кликаем по ней.
3. Среди папок ищем ту, которая нужна. Чтобы безошибочно ее определить, просматриваем все. Она будет значиться как DriverDesc в правой половине.
4. Щелкаем по нужной папке ПКМ (правой клавишей мыши) и находим «Создать».
5. Выбираем «Строковой параметр».
6. В строку параметров вводим название, например, NetworkAddress.
7. Клацаем пару раз по вписанному названию, видим “значение” делаем замену МАС-адреса.
После завершения всех действий перезагружаем компьютер. Теперь старый МАС заменен. Все проблемы, с ним связанные, решены.
Читайте еще: Как узнать mac адрес сетевой карты компьютера?
Метод №3
Этот метод заключается в том, что все действия производятся через командную строку. Но есть проблема. В Виндовс такие возможности не предусмотрены, но положение легко исправить. Для этого скачивается архив, с macshift и помещается в какую-либо папку.
Способ хорошо использовать, когда надо будет делать постоянные переключения между разными адресами в Виндовс. Большой плюс здесь в том, что команды сохраняются в файле сценария, а при необходимости быстро запускаются. Вот короткая инструкция для тех, кто хочет воспользоваться этим методом.
1. Щелкаем по командной строке и запускаем ее от администратора.
2. Задаем команду cd, дающую доступ к папке, где находится скачанная программа.
3. В cmd пишем очередную команду. Она будет выглядеть следующим образом:
macshift -i «Ethernet» A1B2C3D4E5F6.
4. Последнее значение — МАС-адрес, который надо ввести, а «Ethernet” — соединение сети. Его легко узнать, через команду getmac /v /fo list.
Перезагружаем наш ПК. Теперь мы видим уже замененный МАС, и можно посещать Глобальную Сеть, если с этим были проблемы.
Осуществление поиска по MAC-адресу
Как уже было сказано выше, благодаря рассматриваемому нами идентификатору осуществляется определение разработчика и IP. Для выполнения этих процедур вам нужен только компьютер и некоторые дополнительные инструменты. Справится с поставленными действиями даже неопытный пользователь, однако мы бы хотели представить развернутые руководства, чтобы ни у кого не возникло трудностей.
Поиск IP-адреса по MAC-адресу
Подробнее: Определение IP устройства по MAC-адресу
Если же поиск устройства по IP не увенчался успехом, ознакомьтесь с отдельными материалами, где рассматриваются альтернативные методы поиска сетевого идентификатора девайса.
Поиск производителя по MAC-адресу
Первый вариант поиска был достаточно прост, ведь главным условием была только активная работа оборудования в сети. Для определения производителя через физический адрес не все зависит от самого пользователя. Сама компания-разработчик должна занести все данные в соответствующую базу, чтобы они стали доступны общественности. Только тогда специальные утилиты и онлайн-сервисы распознают производителя. Впрочем, подробную информацию на этот счет вы можете с легкостью прочитать далее. В указанном материале используется как метод с онлайн-сервисом, так и со специальным программным обеспечением.
Подробнее: Как определить производителя по MAC-адресу
Поиск по MAC-адресу в роутере
Как известно, у каждого роутера есть индивидуальный веб-интерфейс, где и осуществляется редактирование всех параметров, просмотр статистики и другой информации. Помимо всего, там же отображается список всех активных или ранее подключенных устройств. Среди всех данных присутствует и MAC-адрес. Благодаря этому можно достаточно легко определить название устройства, местоположение и IP. Производителей роутеров множество, поэтому мы за пример решили взять одну из моделей D-Link. Если же вы обладатель маршрутизатора от другой компании, постарайтесь найти те же пункты, детально изучив все компоненты в веб-интерфейсе.
- Запустите любой удобный веб-обозреватель и в строке поиска напишите или , чтобы перейти в веб-интерфейс.
Введите логин и пароль для входа. Обычно по умолчанию обе формы имеют значение , однако каждый пользователь может собственноручно поменять это через веб-интерфейс.
Для удобства смените язык на русский, чтобы было проще ориентироваться в названиях меню.
В разделе «Статус» отыщите категорию «Сетевая статистика», где вы и увидите список всех соединенных девайсов. Отыщите там нужный MAC и определите IP-адрес, название устройства и его местоположение, если такой функционал предусмотрен разработчиками маршрутизатора.
Теперь вы знакомы с тремя разновидностями поиска по MAC-адресу. Предоставленные инструкции будут полезны всем тем пользователям, кто заинтересован в определении IP-адреса устройства или его производителя с помощью физического номера.
Опишите, что у вас не получилось.
Наши специалисты постараются ответить максимально быстро.
Осуществление поиска по MAC-адресу
Как уже было сказано выше, благодаря рассматриваемому нами идентификатору осуществляется определение разработчика и IP. Для выполнения этих процедур вам нужен только компьютер и некоторые дополнительные инструменты. Справится с поставленными действиями даже неопытный пользователь, однако мы бы хотели представить развернутые руководства, чтобы ни у кого не возникло трудностей.
Поиск IP-адреса по MAC-адресу
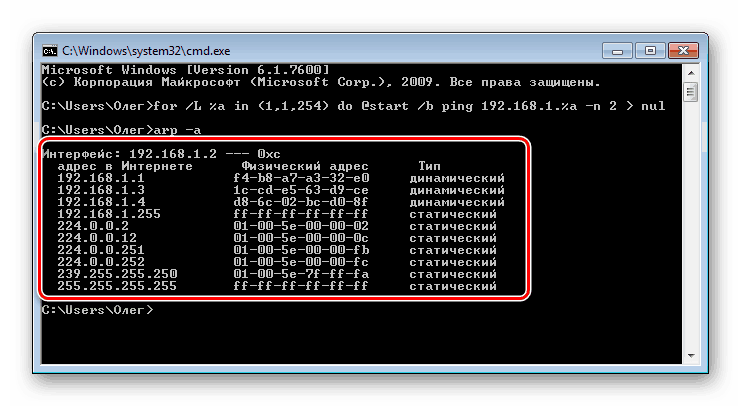
Если же поиск устройства по IP не увенчался успехом, ознакомьтесь с отдельными материалами, где рассматриваются альтернативные методы поиска сетевого идентификатора девайса.
Поиск производителя по MAC-адресу
Первый вариант поиска был достаточно прост, ведь главным условием была только активная работа оборудования в сети. Для определения производителя через физический адрес не все зависит от самого пользователя. Сама компания-разработчик должна занести все данные в соответствующую базу, чтобы они стали доступны общественности. Только тогда специальные утилиты и онлайн-сервисы распознают производителя. Впрочем, подробную информацию на этот счет вы можете с легкостью прочитать далее. В указанном материале используется как метод с онлайн-сервисом, так и со специальным программным обеспечением.

Поиск по MAC-адресу в роутере
Как известно, у каждого роутера есть индивидуальный веб-интерфейс, где и осуществляется редактирование всех параметров, просмотр статистики и другой информации. Помимо всего, там же отображается список всех активных или ранее подключенных устройств. Среди всех данных присутствует и MAC-адрес. Благодаря этому можно достаточно легко определить название устройства, местоположение и IP. Производителей роутеров множество, поэтому мы за пример решили взять одну из моделей D-Link. Если же вы обладатель маршрутизатора от другой компании, постарайтесь найти те же пункты, детально изучив все компоненты в веб-интерфейсе.
- Запустите любой удобный веб-обозреватель и в строке поиска напишите 192.168.1.1 или 192.168.0.1 , чтобы перейти в веб-интерфейс.

Введите логин и пароль для входа. Обычно по умолчанию обе формы имеют значение admin , однако каждый пользователь может собственноручно поменять это через веб-интерфейс.

Для удобства смените язык на русский, чтобы было проще ориентироваться в названиях меню.

В разделе «Статус» отыщите категорию «Сетевая статистика», где вы и увидите список всех соединенных девайсов. Отыщите там нужный MAC и определите IP-адрес, название устройства и его местоположение, если такой функционал предусмотрен разработчиками маршрутизатора.

Теперь вы знакомы с тремя разновидностями поиска по MAC-адресу. Предоставленные инструкции будут полезны всем тем пользователям, кто заинтересован в определении IP-адреса устройства или его производителя с помощью физического номера.
Как узнать и поменять MAC адрес на роутере Zyxel Keenetic
Для того, чтобы изменить параметры интернета на роутере Zyxel Keenetic, мы находим в нижнем меню значок «Глобуса» и переключаемся в этом разделе на вкладку «Подключение». Здесь отобразится текущее сетевое соединение с названием «Broadband Connection» — нажимаем мышкой на него.
Откроются детальные настройки, среди которых находим пункт «MAC-адрес». Из выпадающего списка выбираем «Взять с вашего ПК». После чего нажимаем на кнопку «Применить».
Если говорить о новой прошивке, от функция смены MAC адреса находится в разделе «Интернет — Проводной». Здесь нужно найти блок настроек «Параметры IP и DNS». Выбираем из выпадающего списка «Взять с вашего ПК»
На случай, если по каким-то причинам этот вариант не работает, либо к провайдеру был привязан какой-то компьютер, которого давно у вас уже нет, то можно выбрать «Ввести вручную» и прописать его самостоятельно.
Метод 2 определения Мак
Итак, попробует найти Mac address ПК (сетевого устройства или Вай-Фай адаптера Виндовс) зайдя в перечень наших подсоединений:
-
Кликнем опять Win+R. Введём сочетание ncpa.cpl что позволит открыть перечень подключений ПК;
-
У нас появилось окошко с нашим подключением. Теперь нужно по нему кликнуть правой кнопочкой мышки, затем в ниспадающем меню выбрать вкладку «Свойства»;
- У нас появится окошко «Enternet: свойства», в верхней строке которого мы видим, как называется сетевой адаптер. Далее, к этому названию необходимо подвести курсор и подержать его так всего несколько секунд. Чуть ниже всплывёт окошко, на котором мы заметим Mac-address искомого адаптера.
Отличный метод! Главное, простой и удобный.
Заключение
MAC-адрес устройства может быть подменён (спуфлен), поэтому не всегда полученная информация о производители является достоверной.
Услуга предназначена для нахождения оригинальных мак адресов [ WIFI MAC/BLUETOOTH MAC ] по серийному номеру. И нформация предоставляется в виде изображения из инженерного аккаунта GSX.
Перед размещением заказа убедитесь в том что серийный номер соответсвует оформляемому устройству, в противном случае будут получены неверные данные. Возврат кредитов в таких случаях не предусмотрен. Все заказы размещаются только по Серийному номеру устройства (это не IMEI). Если серийный номер не известен (его можно определить с помощью услуги определения серийного номера по IMEI
Среднее время обработки заказов 24 часа. Услуга работает стабильно без задержек!
В выходные и праздничные дни услуга не работает!
Поддержка любых моделей с любыми серийными номерами, вероятность успеха 100%.
Обязательно скачивайте полученные скрины и сохраняйте их локально на своем компьютере.
Гарантированный срок хранения изображений на хостинге 7 дней.
Википедия: MAC-адрес (от англ. Media Access Control — управление доступом к среде, также Hardware Address) — уникальный идентификатор, присваиваемый каждой единице активного оборудования компьютерных сетей.
Если сказать проще — MAC адрес это уникальный адрес сетевой карты устройства. ПК, смартфон, планшет, телевизор, любое устройство имеющее микросхему/плату для выхода в интернет имеют свой MAC адрес. Ноутбук имеет две сетевые карты, первая для подключения кабелем, вторая WiFi сетевая карта, у каждой из карт, тоже свой уникальный MAC адрес.
Как узнать MAC адрес в Windows
Данный способ помимо MAC адреса, дает полную информацию по сетевому устройству в Windows.
Запускаем командную строку. Нажимаем сочетание клавиш Windows + R, в открывшемся окне Выполнить, вводим cmd и нажимаем ОК
В открывшемся окне командной строки, вводим команду: ipconfig /all и нажимаем Enter
Прокручиваем окно для выбора адаптера, MAC адрес которого мы хотим узнать (т.е. сетевой карты), в примере это сетевая карта локальной сети — Адаптер Ethernet Ethernet0
- Имя компьютера: название вашего компьютера, под которым он будет виден и доступен для подключения других устройств.
- Описание: модель используемой сетевой карты
- Физический адрес: MAC адрес сетевой карты
- DHCP включен: Получает ли устройство IP адрес автоматически или имеет вручную назначенный (если установлено — «нет»)
- IPv4-адрес: текущий IP адрес устройства
- Основной шлюз: Адрес вашего роутера или устройства, через которое вы имеете доступ в интернет
- DHCP сервер: Адрес сервера автоматического присвоения IP адреса устройству
- DNS серверы: обычно два адреса, сервера вашего провайдера, которые преобразовывают понятные человеку адреса вида mail.ru в IP адреса понятные компьютeру.
Как узнать MAC адрес в Android
На устройстве под управлением Андроид открываем Настройки, пункт Общие, в списке выбираем Об устройстве и нажимаем пункт Состояние.
В появившемся окне помимо MAC адреса карты WiFi , полезным может оказаться и знание IP-адрес устройства.
Если вы не можете найти данные пункты на своем Андроид устройстве, вы можете установить с Play Маркет приложение ifconfig.
Запустите, нажмите на значок в правом нижнем углу экрана, ifconfig обновит информацию о подключении и покажет вам MAC адрес.
Как узнать MAC адрес устройства по его IP адресу (только для локальной/домашней сети)
Если нам известен IP адрес устройства, узнать его MAC адрес мы можем через локальную сеть, не заходя на само устройство, используя протокол ARP
Запускаем командную строку. Нажимаем сочетание клавиш Windows + R, в открывшемся окне Выполнить, вводим cmd и нажимаем ОК
В открывшемся окне, вводим команду ping , в примере будем определять MAC адрес роутера c IP-адресом 192.168.0.1, вводим команду ping 192.168.0.1
Команда ping используется чтобы на ПК в кэше ARP появилась запись соответствия IP адреса к MAC адресу.
После выполнения команды, вводим новую команду arp -a для просмотра сохраненного кеша ARP.
Команда выдает таблицу сопоставления IP адресов устройств, к которым обращался ПК и определившихся MAC адресов этих устройств, в нашем примере у роутера MAC адрес равен A0-F3-C1-AC-EA-A4
Если в вашей сети множество устройств, таблица вывода ARP кеша может быть очень большой. Можно сделать очистку таблицы ARP командой netsh interface ip delete arpcache, после чего снова выполнить ping до интересующего узла и отобразить таблицу кеша ARP командой arp -a
От автора:
Если проблема решена, один из способов сказать «Спасибо» автору — здесь.
Если же проблему разрешить не удалось и появились дополнительные вопросы, задать их можно на нашем форуме, в специальном разделе.