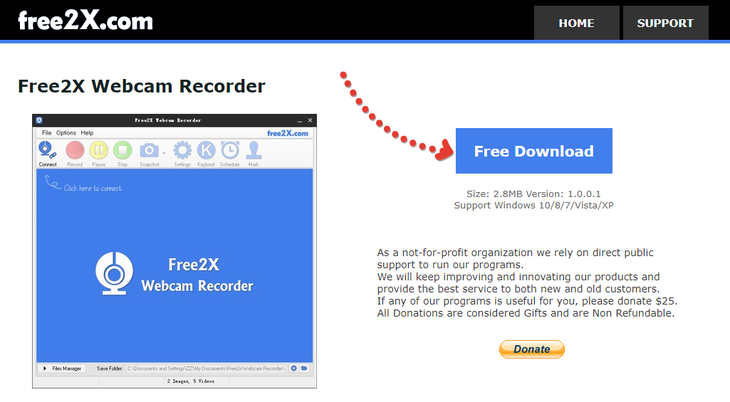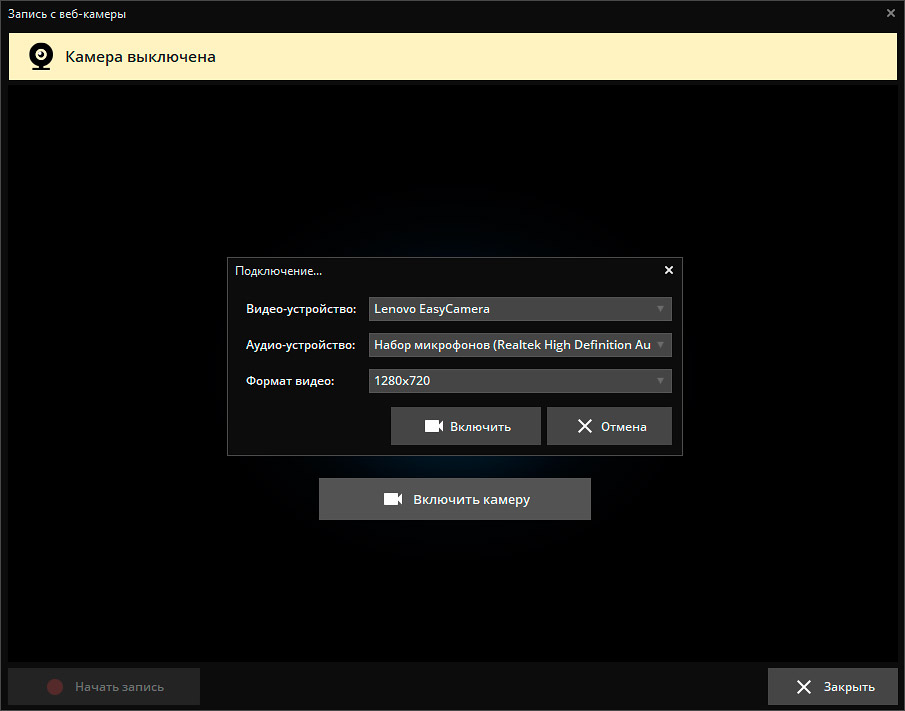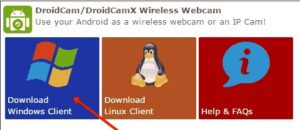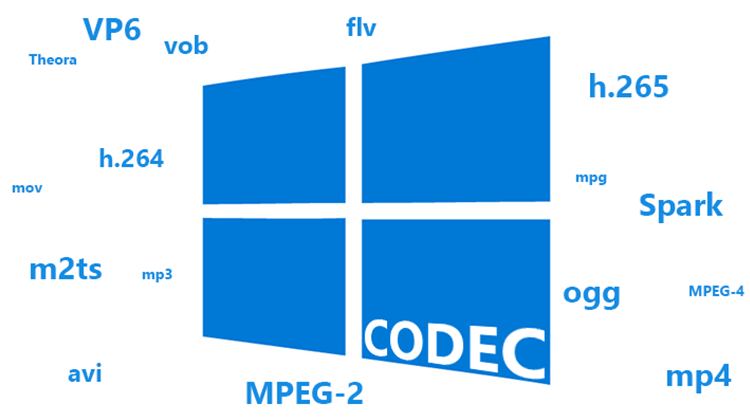Какие программы нужны для записи видео с веб камеры?
Содержание:
- Качественная видеозапись за 3 шага
- 2) Лучшие сторонние программы для записи с веб камеры.
- Основные особенности нашего чата:
- Movavi Screen Capture
- Запись с веб камеры онлайн и используя программу записи с веб камеры Ecap
- Веб-приложение 123apps
- Программы для просмотра видеонаблюдения со смартфона или планшета
- Программа Movavi Video Suite 2020
- Super Webcam Recorder
- Часть 1: Лучшие инструменты записи видео с веб-камеры для Windows
- Дополнительное обеспечение
- AlterCam
- ManyCam
- Программа WebcamMax
- Приложение Windows 10 «Камера»
- PSS программы
- Задайте настройки захвата и запишите видео
Качественная видеозапись за 3 шага
С ВидеоШОУ вы быстро запишете ролик на вебку, получив при этом максимально хорошее качество картинки. Всего 3 шага отделяют вас от должного результата. Прежде, чем начинать съёмку, убедитесь, что камера подключена корректно, особенно, если она подсоединяется с помощью USB-провода. Если всё в порядке, создайте новый проект и приступайте к работе.
Подключение камеры к программе
В меню программы нажмите «Слайд» > «Запись с веб-камеры». В появившемся окне кликните по команде «Включить камеру». В отличие от использования онлайн-сервисов, с ВидеоШОУ это безопасно, так как доступ к программе есть только у вас.
Редактор попросит указать тип нужного устройства, а в частности название моделей камеры и микрофона. Если вы не планируете записывать звук, в пункте «Аудио-устройства» поставьте вариант «Без звука». Далее укажите формат будущего ролика. Максимальное разрешение – 1280х720. Этого вполне достаточно для чёткой и качественной картинки.
1
Настройка параметров захвата
Прежде, чем снять видео на веб-камеру, настройте параметры изображения. Для этого нажмите на одноимённую кнопку в верхней части окна. На этом этапе вы сможете указать папку для сохранения полученной видеозаписи. В противном случае файл будет отправлен в дефолтную папку, и вам будет сложно отыскать его самостоятельно.
Обязательно отрегулируйте баланс белого – ваше лицо при комнатном свете не должно быть слишком жёлтым или слишком синим. При желании вы сможете сделать изображение более/менее ярким, контрастным, насыщенным или резким. Когда будете полностью довольны получившейся картинкой, примените изменения и начните запись.
2
Сохранение записи
Программа в режиме реального времени будет показывать длительность записи, а также её предполагаемый вес. Закончив, остановите запись и просмотрите результат во встроенном плеере. Далее ВидеоШОУ предложит два пути – вы сможете сохранить ролик в любом из удобных вам форматов и сразу же добавить файл в проект для дальнейшего редактирования.
3
2) Лучшие сторонние программы для записи с веб камеры.
Бывает так, что возможностей программы «Киностудия» (или Movie Maker) недостаточно (ну или просто программа эта не работает, не переустанавливать же из-за нее Windows?).
1. AlterCam
Оф. сайт программы: altercam.com/rus/
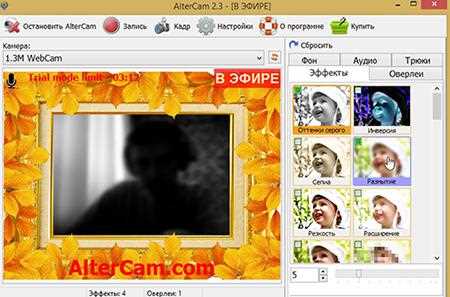
Весьма интересная программа для работы с веб-камерой. Во многом ее опции схожи с «Киностудией», но есть, кое-что из особенного:
— есть десятки «своих» эффектов (размытие, переключения из цветного изображения в черно белое, инверсия цвета, повышение резкости и пр. — можно настроить картинку так, как вам нужно);
— оверлеи (это когда изображение с камеры обрамляется в рамочку (см. скриншот выше);
— возможность записи видео в формат AVI — запись будет вестись со всеми настройками и эффектами видео, которые вы сделаете;
— программа поддерживает русский язык в полном объеме (не все утилиты с таким набором опций могут похвастать великим и могучим…).
2. WebcamMax
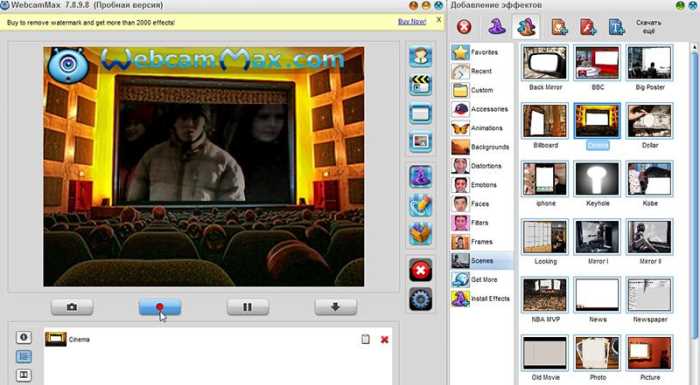
Условно бесплатная программа для работы с веб камерой. Позволяет получать видео с веб камеры, записывать его, на лету применять эффекты к своему изображению (супер интересная штука, представьте, вы сможете поместить себя в кинотеатр, увеличить свое изображение, сделать смешную рожицу, наложить эффекты и пр), кстати, эффекты можно применить, например в Скайпе — представьте как удивятся те, с кем вы разговариваете…
———————
При установке программы: обратите внимание на галочки, которые стоят по умолчанию (не забудьте отключить часть из них, если не хотите появления тулбаров в браузере). ———————
———————
Кстати, программа поддерживает русский язык, для этого нужно включить его в настройках. Запись с веб камеры программа ведет в формат MPG — весьма популярный, поддерживается большинством редакторов и проигрывателей видео.
Единственный недостаток у программы — она платная, и из-за этого на видео будет присутствовать логотип (хотя он и не большой, но все же).
3. ManyCam
Оф. сайт: manycam.com/
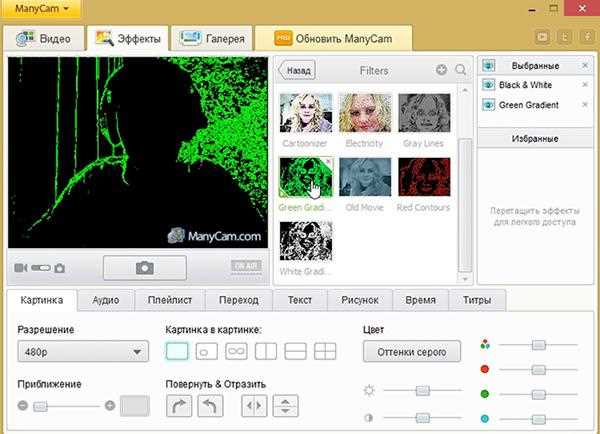
Еще одна программа с обширными настройками передаваемого видео с веб камеры:
— возможность выбора разрешения видео;
— возможность создания скриншотов и видео-записей с веб камеры (сохраняются в папку «мои видеозаписи»);
— большое числе эффектов наложения на видео;
— регулировка контрастности, яркости и пр., оттенков: красного, синего, зеленого цветов;
— возможность приближения/удаления видео с веб камеры.
Еще одним достоинством программы является — полная поддержка русского языка. В общем-то из минусов даже выделить нечего, кроме небольшого логотипа в правом нижнем углу, которая программа накладывает в процессе воспроизведения/записи видео.
Основные особенности нашего чата:
Наша чат рулетка не имеет аналогов и принципиально отличается от других чатов. Ниже вы можете ознакомиться с 5 преимуществами:
- Быстрая регистрация – для того чтобы начать работу с сервисом не нужно тратить много времени. Регистрация проводится всего за 5 минут.
- Круглосуточный доступ – зайти в чат можно в любое время суток и найти себе собеседника: мужчину или женщину.
- Огромный охват аудитории – ежедневно на сайт заходит большое количество пользователей со всей планеты. Вы можете найти себе собеседника из США, Дании, Великобритании, России, Испании, Италии и так далее.
- Стабильный поиск друзей – вам необязательно сидеть на сайте целыми днями, чтобы познакомиться с интересными людьми. Запишите видеообращение к пользователям и расскажите о себе. Люди обязательно посмотрят запись и свяжутся с вами. Вы тоже можете искать друзей аналогичным способом.
- Выбор пола – только у нас вы можете выбрать пол собеседника и отсеивать людей, с которыми не хотите общаться.
Отдельно стоит отметить, что у нас соблюдаются все правила. За грубые оскорбления в сторону пользователей и проявление национализма или расизма предусмотрена пожизненная блокировка. Сообщите модератору о нарушении и сделайте наш видеочат еще лучше.
Movavi Screen Capture

Этой утилитой могут пользоваться те, кто вынужден часто писать материал, транслирующий видеосюжеты. Приложение многофункционально и положительно оценивается многими видеоблогерами. Перечень рабочего опционала включает:
- Запись видео прямо с камеры и со звуком. То есть, сюжет пишется непосредственно с вебкамеры, независимо от использованных дополнений (наушники или микрофон).
- Редактирование материала. Это возможно посредством использования инсталлированного редактора. Более того, в дело идут визуальные и звуковые эффекты.
- Возможность переносить и опубликовывать сюжет на Youtube видеохостинг.
Клиент сам делает настройку качества видеоизображения и формат. А превосходная степень сжатия позволяет добиться идеального сочетания критериев самого сюжета и его качества.

Программа Movavi Screen Capture имеет четыре рабочих режимности:
- записывание того, что происходит на экране,
- захват потока изображения,
- игровое записывание,
- запись созданных скриншотов.
Непосредственное взаимодействие с программой довольно несложно и предполагает следующую последовательность:
- Задаются параметры для осуществления записи материала.
- Проводится съёмка.
- Если надо — материал редактируется.
- Видеозапись сохраняется в выбранном формате.
Запись с веб камеры онлайн и используя программу записи с веб камеры Ecap
Варианты записи видео с веб камеры
В этой статье рассмотрим два варианта записи с веб камеры:
- Онлайн используя возможности видеохостинга YouTube;
- Используя программу записи с веб камеры Ecap.
Есть, конечно, и другие возможности и программы, но это наиболее подходящие для новичков, так как просты, легки и бесплатны.
Запись с веб камеры онлайн
Запись через веб камеру можно осуществить, воспользовавшись возможностями сервиса YouTube. Для этого надо перейти на www.youtube.com. Нажать кнопку «Войти».
Ютуб принадлежит сейчас компании Гугл, поэтому все сервисы Гугла, такие как видеохостинг Ютуб, почта электронная gmail, социальная сеть Гугл плюс (Google+), Гугл Док взаимосвязаны между собой.
Если у вас есть почта на Гугле (Google), то добавьте свой аккаунт и войдите. Если нет, то вам нужно зарегистрировать почту gmail.com.
Значок красный «М» является логотипом почты gmail. Зарегистрируйте в gmail свою почту, введя какое хотите название вашего ящика электронной почты и пароль.
Откроется окно, где надо нажать на кнопку под словом Веб-камера «Записать».
Появится экран, под которым надо нажать на кнопку «Начать запись».
На экране может появиться запрос на разрешение Adobe Flash доступа к веб камере и микрофону вашего компьютера. Надо разрешить нажатием на соответствующую кнопку.
После того как вы сделали запись с вашей веб камеры нажмите на кнопку «Остановить запись».
Свою запись вы увидите на диске С/Пользователи/Ваша персональная папка (на моём компьютере это Андрей. У вас своё название будет)/Videos.
Запись живого видео, используя программу записи с веб камеры Ecap
Бывает из-за различных проблем невозможно записать видео онлайн с Ютуба, поэтому воспользуйтесь простой программой и что важно абсолютно бесплатной Ecap. Кто-то сразу пытается на торрентах искать программы, но эта программа бесплатная
Я подготовил для вас загрузочный драйвер программы, можете скачать Ecap на моём Яндекс Диске бесплатно https://yadi.sk/d/73O1SLfWtC67C
Кто-то сразу пытается на торрентах искать программы, но эта программа бесплатная. Я подготовил для вас загрузочный драйвер программы, можете скачать Ecap на моём Яндекс Диске бесплатно https://yadi.sk/d/73O1SLfWtC67C.
Активную ссылку делать не стал, так как это вред с точки зрения SEO оптимизации. Скопируйте ссылку и вставьте в строку поиска и скачивайте на здоровье. Внизу будет мною записанное подробное видео.
Для того, чтобы записать видео, воспользовавшись специальной программой для записи видео с веб камеры Ecap, необходимо после того как вы скачали и запустили программу, нажать на кнопку с изображённым треугольником.
Второй вариант как начать запись видео – это войти во вкладку «Запись» и нажать на словосочетание « Начать запись». В той же вкладке можно остановить запись, выбрав кнопку «Остановить запись».
Часто необходимо бывает сделать снимок записи (картинку). Программа Ecap позволяет делать снимки экрана. Для этого либо нажимаете на значок фотоаппарата, либо идёте в знакомую нам вкладку «Запись» и выбираете «Снять картинку».
Также вы можете запись видеть в полноэкранном варианте. Для этого зайдите во вкладку «Параметры» и выберите «Полный экран». После того как вы закончили все действия в программе записи видео с веб камеры Ecap либо на крестик справа вверху нажимаете, либо идёте во вкладку «Файл» и нажимаете «Выход».
Своё записанное видео опять таки вы увидите на диске С/Пользователи/Ваша персональная папка (на моём компьютере это Андрей. У вас своё название будет. Если вы не заводили персональную папку, то папка будет называться User)/Videos.
Записанную картинку экрана увидите в папке Pictures, полный путь выглядит следующим образом: С/Пользователи/Ваша персональная папка (на моём компьютере это Андрей. У вас своё название будет. Если вы не заводили персональную папку, то папка будет называться User)/Pictures.
Возможно на вашем Windows слово Пользователи будет отображаться как Users. Когда вы будете скачивать программу Ecap она будет на диске С в папке «Загрузка» (либо Downloads).
Веб-приложение 123apps
Если есть Интернет, для записи видео с камеры компьютера можно воспользоваться веб-приложением бесплатного сервиса 123apps. Это сервис с подборкой разных обывательских приложений для работы с видео и аудио. И в числе таких приложений есть «Записать видео». Запускаем его.

Даём браузеру разрешение на использование веб-камеры и микрофона.

В окне веб-приложения должно отобразиться изображение веб-камеры компьютера. На этом изображении жмём кнопку настроек и выставляем нужное нам качество видео. При необходимости можем задействовать зеркальный режим. Затем жмём кнопку старта записи.

Для остановки записи нажимаем стоп-кнопку.

В окне веб-приложения откроется просмотр записанного видео, и мы его можем либо удалить, либо сохранить.

Сохраняется видео в формате MP4. И, кстати, о видеоформатах. Чем хорош сервис 123apps, так это наличием в комплекте его веб-приложений видеоконвертера. Так что если записанный штатным приложением камеры в Windows 10 или самим сервисом 123apps формат MP4 не устраивает, его можно преобразовать в нужный нам формат.
Запускаем веб-приложение «Видеоконвертер».

С помощью кнопки «Открыть файл» добавляем исходное видео. Выбираем видеоформат на выходе, форматов здесь немного, но есть все популярные. При необходимости можем внести кое-какие настройки. И жмём кнопку «Конвертировать».

Ну и потом скачиваем сконвертированный видеофайл.
Программы для просмотра видеонаблюдения со смартфона или планшета
Для просмотра видео со смартфона или планшета специально настраивать устройство не требуется. Выше был описан способ просмотра в веб-браузере, но гораздо удобнее скачать специальное приложение для этих целей. В настоящее время существует очень много утилит для описанных выше задач, но наиболее популярными являются 3 приложения.
- TinyCam Monitor Pro поддерживает до 16 камер одновременно. Умеет работать с камерами от разных брендов. Есть несколько мультиэкранов. Настройки можно переносить с одного устройства на другое. Можно прямо из программы записывать данные на какой-либо носитель. Есть возможность цифрового увеличения изображения.
- IP Cam Viewer позволяет работать сразу с несколькими камерами, объединять их в группы, записывать видео на носитель. Есть функция масштабирования изображения. Можно установить виджет приложения для быстрого доступа и получения актуальной информации. Поддерживает около 700 моделей.
- Exacq Mobile. Работает на Android и iOS, поддерживает одновременно 48 камер, удобная навигация в приложении, функция масштабирования.
Интересной особенностью данных приложений является то, что они могут работать с любыми IP-камерами по всему миру. Можно подключить не только камеры установленные дома, но и в других местах. Если камера без логина и пароля, то достаточно просто ввести ее IP-адрес в настройках приложения. С помощью подобных приложений можно подключиться к видеокамере подъезда, двора, стоянки. Достаточно лишь узнать у тех, кто устанавливал камеры, ее IP-адрес, логин и пароль.
Программа Movavi Video Suite 2020
Но если и рассматривать платный инструмент для записи видео с веб-камеры, то на перспективу серьёзной работы с видео более целесообразным будет вложение средств в продукт типа функционального видеоредактора с возможностью захвата видео с подключённых к компьютеру устройств. С хорошим видеоредактором мы впоследствии сможем сделать нашей видеозаписи полноценный монтаж – что-то обрезать, что-то удалить, добавить титры, переходы, эффекты, вставки, поработать со звуком и т.п.
Одним из таких продуктов является Movavi Video Suite 2020 – многокомпонентный программный пакет с массой различных возможностей по работе с медиа. В сезон промо-акций годовую подписку на пакет можно купить за $30. Основным компонентом пакета является видеоредактор Movavi, в числе прочих компонентов – видеоконвертер, аудиоконвертер, инструменты захвата экрана, создания слайд-шоу, нарезки видео, записи оптических дисков. Ну и также в числе компонентов есть инструмент видеозахвата, он может записывать видео с подключённых к компьютеру камер и ТВ-тюнеров.
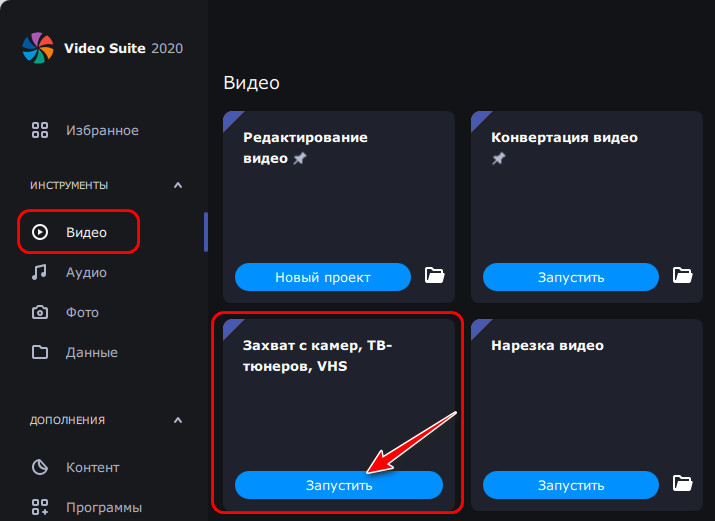
Инструмент прямо в своём основном окне предусматривает возможность установки качества записываемого видео. Для старта записи жмём кнопку «Начать захват».

Для остановки записи нажимаем, соответственно, кнопку «Остановить захват». И здесь же, в окне инструмента видеозахвата можем нажать ссылку открытия записанного файла в проводнике Windows.

Инструмент видеозахвата Movavi создаёт видео в формате MKV. Если последний не устраивает, меняем его с помощью входящего в состав Movavi Video Suite 2020 видеоконвертера. Это в принципе один из лучших конвертеров видео для Windows: предусматривает множество форматов, позволяет выбирать форматы на выходе, заточенные под конкретные устройства, но главное – в нём можно использовать при конвертировании аппаратное ускорение за счёт технологий видеокарт.
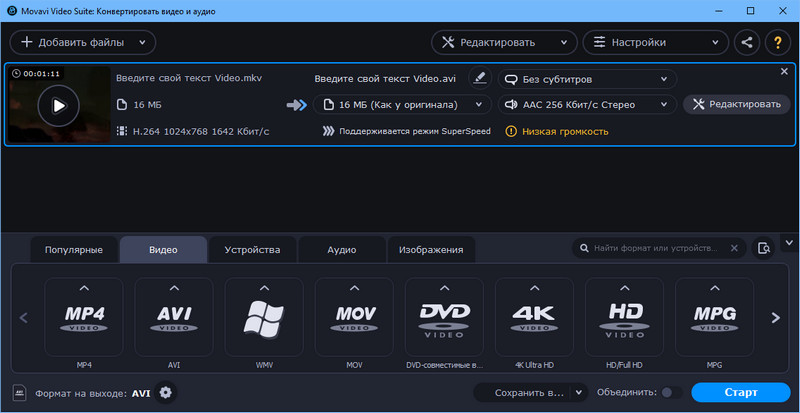
Super Webcam Recorder
В отличие от предыдущего инструмента, программа Super Webcam Recorder более утилитарна. В ней нет «развлекательных» функций, и предназначена она строго для захвата видео с вебки и создания фотографий. Приложение предельно простое в использовании. Чтобы начать запись, необходимо нажать на панели инструментов кнопку «Record», чтобы остановить и сохранить – кнопку «Stop». Кнопка «Disconnect» отключает веб-камеру, делая запись невозможной.

В программе имеются планировщик заданий, модуль для наложения «водяных» знаков и простейший файловый менеджер, позволяющий быстро получать доступ к записанному контенту. В настройках приложения пользователь может выбрать формат (AVI и WMV), частоту кадров, кодек и метод компрессии.
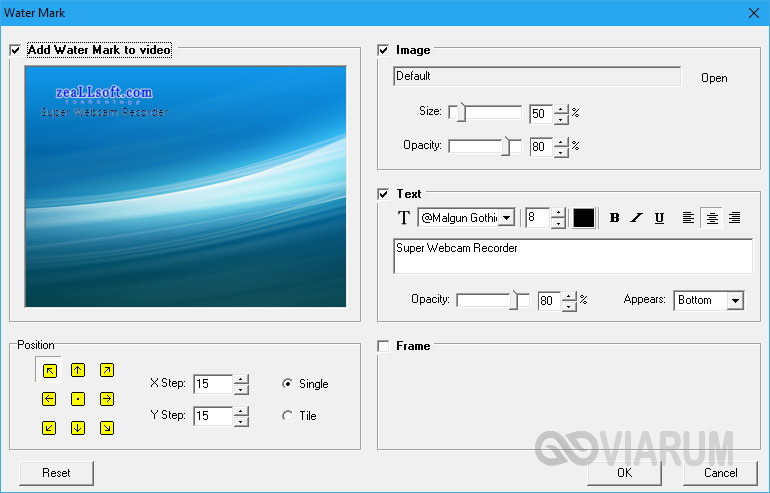
Часть 1: Лучшие инструменты записи видео с веб-камеры для Windows
1. Filmora Scrn
Представляя собой одну из наиболее удобных в использовании программ, Filmora Scrn предоставляет целый пакет функций, которые намного удобнее, чем у программ-конкурентов, даже для людей, которые не являются специалистами в сфере высоких технологий. При этом программу можно скачать абсолютно бесплатно.
Filmora Scrn — это простая в использовании и понимании программа для записи с веб-камеры. Она предоставляет целый ряд функций, среди которых запись экрана, запись аудио и возможность записи видео с веб-камеры одновременно.
Полный набор инструментов доступен в видео профессиональных инструментов редактирования, что позволяют обрезать ваши видеоклипы и другие записи. Лучшая часть инструмента записи видео веб-камеры Filmora Scrn — это возможность редактирования видео после завершения записи с веб-камеры, что делает его еще более особенным.
Данная программа также может делать снимки экрана и поддерживает виртуальную камеру.
2. Windows Camera
Камера, которая идет на Windows 10, — это новейшая формулировка бесплатного программного обеспечения Windows для веб-камеры. Windows camera работает вместо существующего программного обеспечения. Запустите программу для Windows 10 на планшете или ПК, чтобы получит возможность делать снимки с веб-камеры или видео. Это простой, быстрый инструмент записи видео с веб-камеры, позволяющий делать запись в одно касание.
Программа оснащена такими функциями, как автоматическая стабилизация видео для записи фантастических плавных видеороликов, захват видео в 4К, что позволяет сохранять превосходные неподвижные изображения из видео, регулируемая скорость для замедленного видео, таймер фотографий, ПО для редактирования и многое другое.

3. Free2X Webcam Recorder
Будучи лучшей программой для записи с веб-камеры, Free 2X Webcam Recorder является на 100% бесплатной программой для записи с веб-камеры, способствующей записи видео с любых цифровых видеокамер или веб-камер. Записанные видео могут быть сохранены в различных форматах файлов, таких как MP4, AVI и WMV.
Для управления веб-камерой можно использовать пользовательские сочетания клавиш. Эти сочетания клавиш по управлению лучшим инструментом записи видео с веб-камеры включают в себя клавиши записи, паузы, остановки и снимка экрана. В программе также имеется вкладка планирования, которая помогает в записи или остановке видео согласно запланированному графику.
В этой программе записи видео с веб-камеры также можно делать снимки с веб-камеры и запись звука.
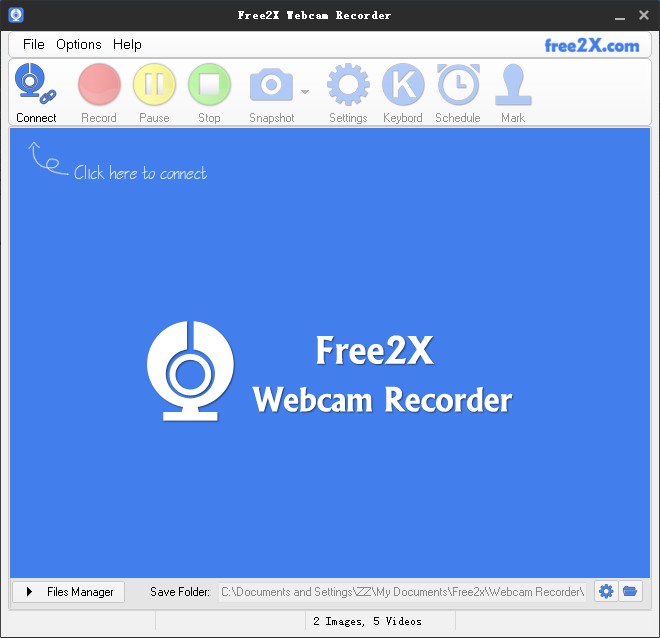
4. SplitCam
SplitCam предлагает несколько инструментов для добавления забавных элементов и эффектов к аудио и видео во время сеансов чата. Это лучшее программное обеспечение для веб-камер позволяет осуществлять потоковую передачу в РЕАЛЬНОМ ВРЕМЕНИ на любые видеосервисы, а также передавать мгновенные сообщения. Функция разделения экрана в этом лучшем инструменте записи с веб-камеры позволяет использовать многочисленные веб-камеры, не показывая сообщения об ошибке.
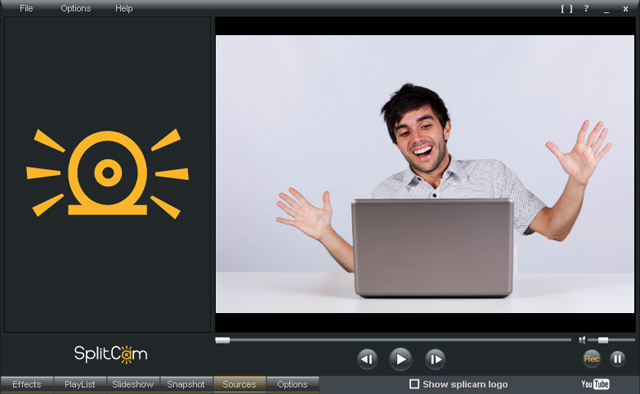
Что касается видео, то в программе SplitCam доступны следующие функции: отражение по горизонтали, отражение по вертикали, черные контуры, черно-белый, вогнутые, пузыри, диффузия, ванная комната, анимация и многое другое. К аудиоэффектам SplitCam относится: полоскание, волновая реверберация, искажение, компрессия, эхо, хор и др.
5. Active WebCam
Active Webcam доступна только пользователям Windows. Веб-сервер этой программы проходит через высокоскоростные широкополосные соединения, которые дают пользователям более высокую частоту кадров для вещания.
Благодаря этой технологии эта лучшая программа может захватывать 30 кадров в секунду на любой видеосистеме, которую можно использовать для мониторинга в качестве системы наблюдения для дома или офиса с использованием функции обнаружения движения. В Active Webcam также доступна возможность просмотра видео во время записи.
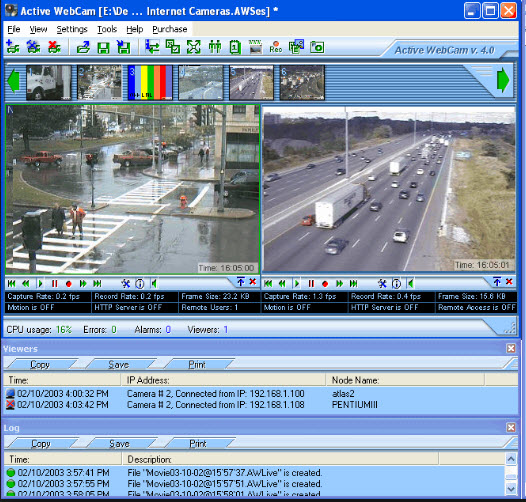
Дополнительное обеспечение
| Название приложения | Как использовать | Моя оценка |
| Fly DS | 1. Скачайте последнюю версию программы с сайта разработчиков.2. При запуске приложения укажите источник видео сигнала («Веб камера»).3. Зайдя в настройки выберите раздел «Capture» и отрегулируйте параметры изображения. | Твердая «5» — с помощью приложения можно не только совершать видеозвонки, но и смотреть кино посредством тюнера на телевизоре. |
| WebCam Monitor | После закачки на мониторе всплывет окно – отметьте галочками необходимые пункты, чтобы настроить четкость и звук веб-камеры. Делать это нужно посредством виртуального джойстика, управляемого мышкой. Ним вы регулируете цвет, резкость, контраст. | Пять из пяти за простоту в обращении. |
| Cyberlink YouCam | В настройках программы выбираете пункт «TrueTheater», где выставляете необходимые параметры. | «5+» за многофункциональность и совместимость с любой операционной системой. |
Обычно настройка аксессуара на ПК мало чем отличается от установки и регулировки «вэбки» на ноутбуке.
AlterCam
Сделать запись изображения с вебки с легкостью сможет AlterCam. ПО позволяет:
- сразу выгружать отснятый материал на Ютуб;
- подбирать кодеки для видео и аудио;
- добавлять эффекты при трансляции поверх картинки;
- менять голос.
Утилита может пользоваться камерой мобильного устройства. Устанавливаете на смартфон любой софт IP-камеры с проверенного источника, запускаете. В приложении в открывающемся перечне аппаратов кликаете «Установить IP». Наименование можете выбрать любое, вписываете ай-пи адрес (его можно найти в приложении на гаджете под картинкой), в конце следует добавить «/live» для ОС iOS и «/video» для Андроид. В окошке будет видно изображение со смартфона.
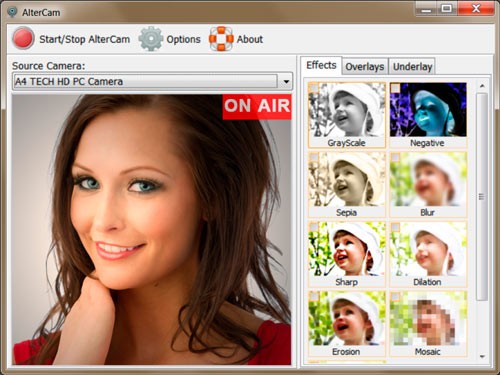
После того, как AlterCam будет установлена, в системе можно будет найти виртуальную камеру. Для начала съемки выбираете на панели «Start». Снизу можно контролировать длительность съемки. Когда вы закончите, появится история – перечень отснятого материала. Можно будет просмотреть все объекты, избавиться от ненужного или залить ролик сразу в Ютуб.
Бесплатная версия предлагает не очень много возможностей, тем более на изображении будет виден водяной знак приложения.
ManyCam
Еще одна популярная программа, позволяющая осуществлять запись видео с веб-камеры. ManyCam отличается простым интерфейсом, поддержкой работы с разными мессенджерами и возможностью применения множества визуальных эффектов. Помимо веб-камеры источниками видео в ManyCam могут служить рабочий стол, IP-камера, открытый в плеере видеофайл, PTMP-сервер, веб-страница и видео с Ютуб. В приложении реализованы добавление в видеопоток текста, даты, анимированных и статических изображений, а также изменение заднего фона, в том числе, с применением хромакея.

Из дополнительных возможностей программы стоит отметить функцию распознавания лиц и быстрое создание скриншотов. Изначально ManyCam работает в режиме трансляции, то есть выводит изображение с веб-камеры в свое окно. Чтобы начать запись, вам нужно нажать на панели инструментов кнопку в виде камеры. В настройках приложения доступен выбор формата, разрешения, энкодера и целевого каталога для сохранения записи.

Программа WebcamMax
Для поставленной нами задачи можно использовать программу WebCamMax. Это разноплановая программа: в ней можно записывать видео со встроенных или подключённых к компьютеру камер, можно делать запись с экрана монитора, с её помощью в качестве источника видеосигнала можно настроить видеофайл или изображение и использовать их при общении по видеосвязи. Но главной фишкой WebcamMax является возможность применения различных видеоэффектов – прикольных 3D-объектов, масок, видеофонов, сцен, искажений, фильтров и т.п. Всё это, будучи, естественно, в тему и к месту, может выглядеть довольно эффектно в видеочатах мессенджеров или записях с видеообращениями.
Что же касается записи видео с веб-камеры, то первым делом идём в настройки WebcamMax и выставляем нужное нам качества видео.

Для старта видеозаписи в основном окне нажимаем кнопку записи.
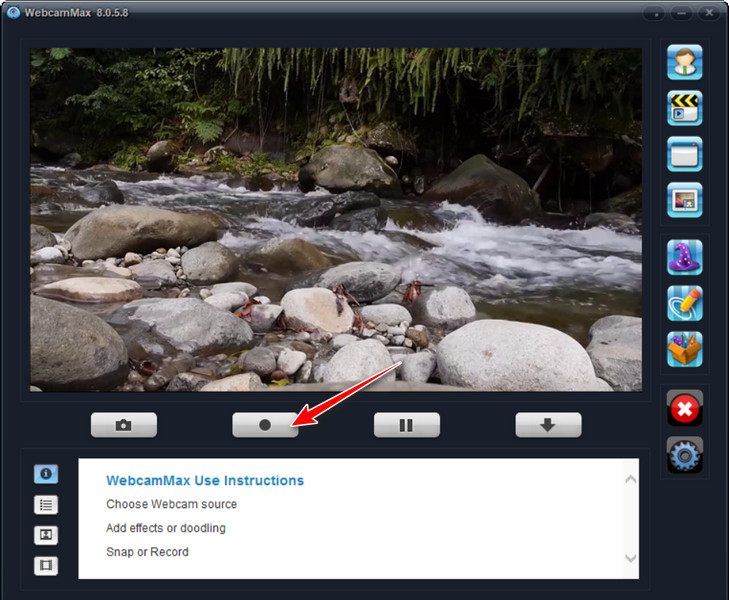
Когда надо остановиться, жмём стоп-кнопку.
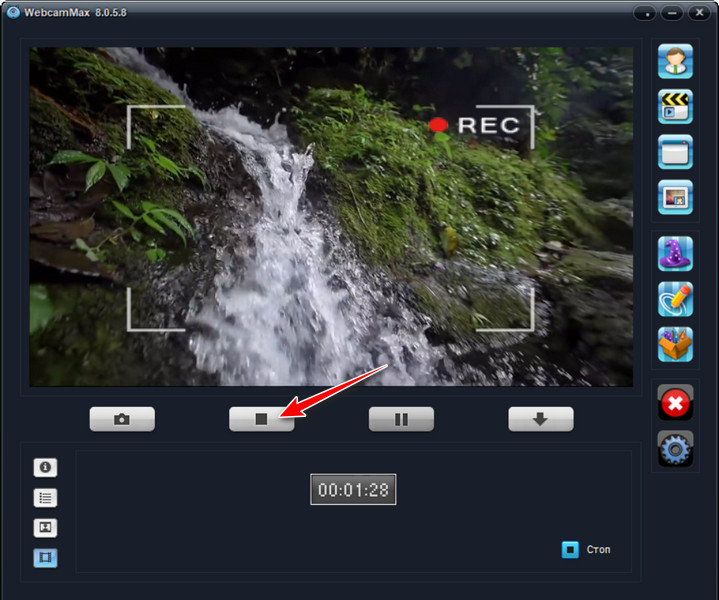
Снятое видео экспортируем в файл.
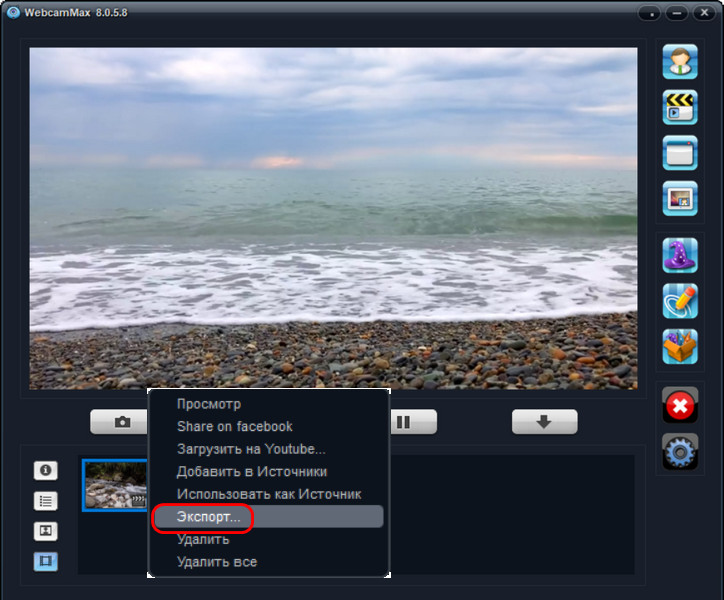
Программа WebcamMax сохраняет записанные видео в формат MPG. Если нужен иной видеоформат, устанавливаем на компьютер видеоконвертер или используем рассмотренное в предыдущем пункте публикации веб-приложение.
WebcamMax – продукт платный, приобрести его можно по полугодичной подписке примерно за $20, пожизненная лицензия на программу стоит $50.
Приложение Windows 10 «Камера»
В штате Windows 10 для создания любительского видео есть всё необходимое – возможность записи видео со встроенной или подключённой камеры в приложении «Камера» и возможность несложного редактирования в приложении «Фотографии». С помощью последнего можем обрезать отснятый видеоматериал, при необходимости нарезать его на куски, потом склеить всё это в новый видеоролик, добавить к нему изображения, титры, эффекты, фоновую музыку и т.п. Возможности редактирования, конечно, минималистичны, но как инструменты на скорую руку сгодятся.
Чтобы записать видео с веб-камеры, открываем штатное приложение «Камера». Кликаем кнопку вверху слева и выставляем нужное качество видео.

Жмём кнопку записи.
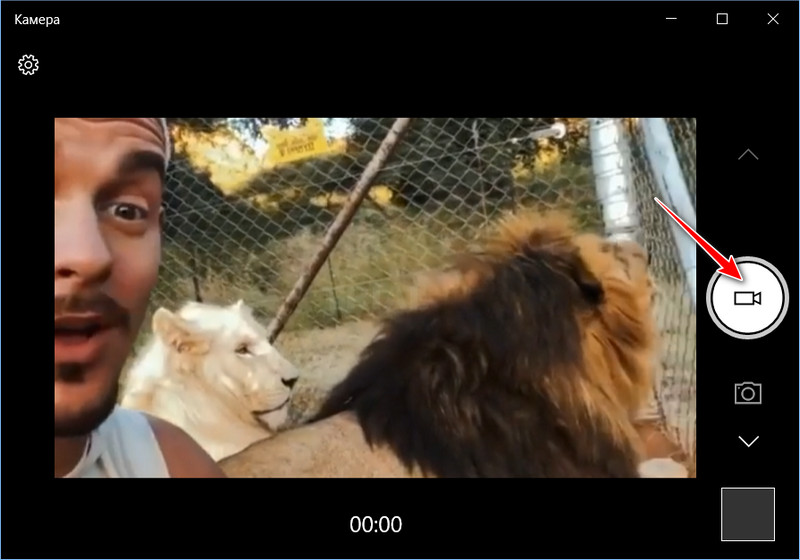
Для остановки записи нажимаем стоп-кнопку.
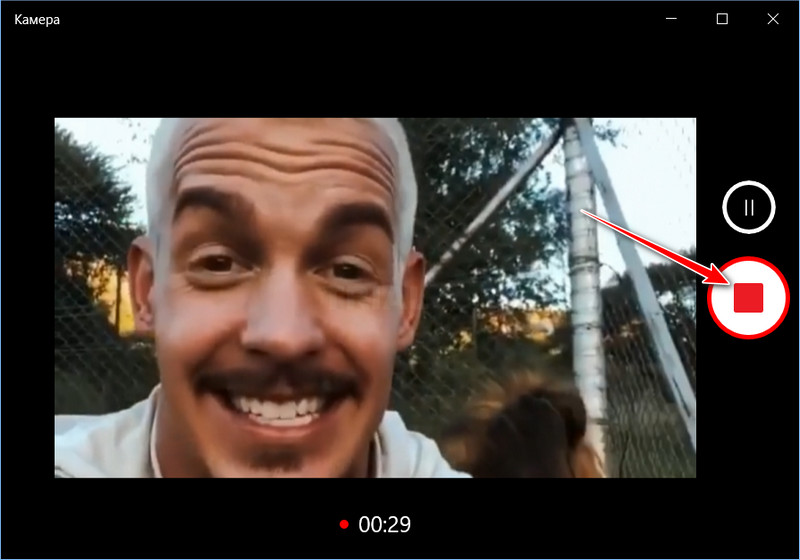
Просмотр снятого видео можно запустить прямо в приложении «Камера».
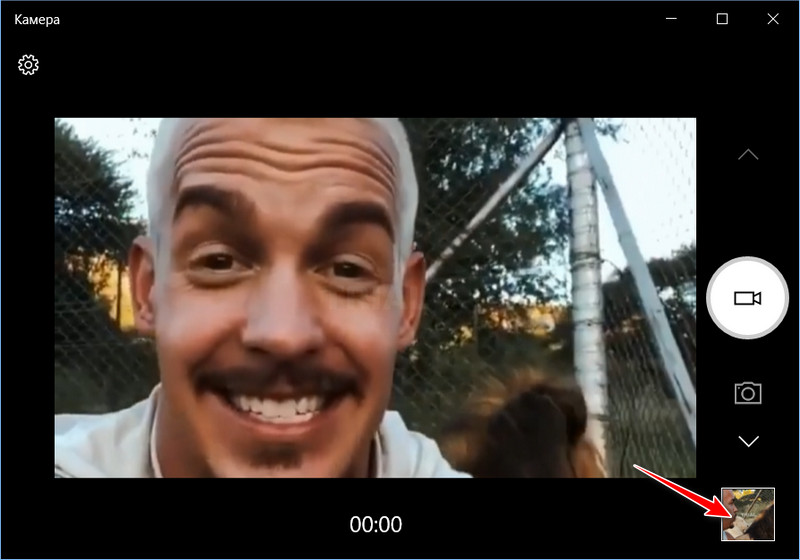
Здесь есть простенький просмотрщик видео с возможностью трансляции на сетевые медиаустройства.
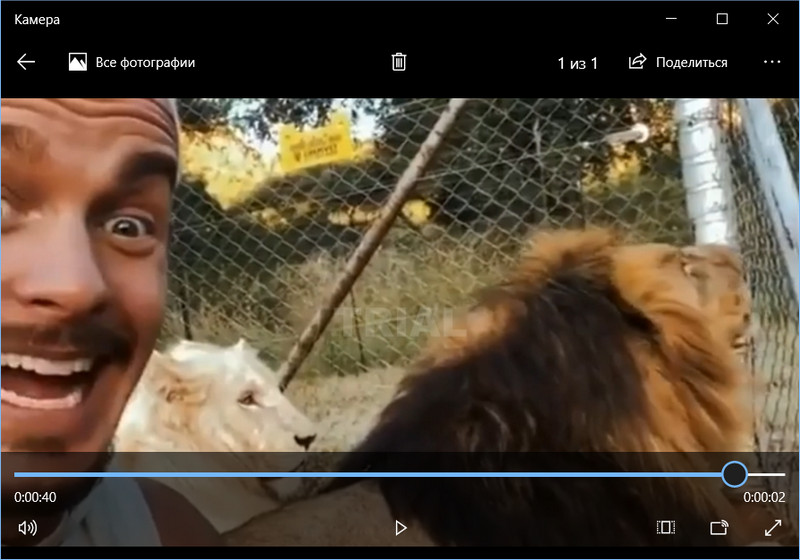
Записанное видео приложение по умолчанию сохраняет в профильную папку «Изображения», в подпапку «Альбом камеры». И сохраняет его в формате MP4.
В штате Windows 8.1 также есть приложение «Камера», принцип записи им видео с веб-камеры такой же, как и в Windows 10. Однако приложение камеры в Windows 8.1 совсем уж простенькое, настолько, что даже не позволит нам выставить нужные настройки качества.
PSS программы
Аббревиатура PSS расшифровывается как Professional Survieillance System – профессиональная система видеонаблюдения. PSS программы предназначены для управления камерами и видеорегистраторами интегрированными в систему безопасности, и используются для создания как небольших систем видеонаблюдения, так и сложных объемных проектов.
PSS программа
Например, у производителя Dahua есть своя программа Pro Survieillance System для создания относительно небольшой системы, состоящей не более чем из 1000 подключенных устройств. Данная программа имеет множество настроек для каналов подключения, а также поддерживает технологию PTZ, благодаря которой реализуется возможность удаленного управления поворотными камерами. Dahua PSS поддерживает несколько видов передачи тревожных сигналов: при возникновении движения, прикрытия видеокамеры, потере сигнала и др. Фотография с изображением тревожного события будет отправлена вам на электронный адрес.
Практически все программы, предназначенные для нужд видеонаблюдения, имеют один и тот же функционал – каждая из них позволяет осуществить достаточно простое управление системой наблюдения, но все же есть и некоторые собственные «фишки» производителей, которые и отличают их друг от друга. Так что, при выборе той или иной платформы необходимо отталкиваться от собственных целей и предпочтений, и исходя из них уже выбирать подходящее программное обеспечение. Удачи!
С этим читают:
Как настроить DDNS для видеонаблюдения?
Создание видеонаблюдения по витой паре
Панорамные камеры видеонаблюдения: особенности использования, и популярные модели
Видеонаблюдение в офисе: юридические аспекты, выбор и установка оборудования
Задайте настройки захвата и запишите видео
Сделать запись онлайн-трансляции с помощью специального софта несложно. Перед процессом нужно выставить необходимые настройки, чтобы записать видео в удобном виде.
Как сделать запись вебинара:
- Выбираем область захвата, выделив нужную часть рамкой (можно менять размер, растягивая рамку от края). В Movavi Screen Recorder есть возможность выбора готового шаблона, для чего нажимаем в любом месте экрана и выбираем из списка «Область захвата».
- Активируем иконку «Системный звук» на нижней панели инструментов.
- Когда вебинар стартует, жмём по кнопке «Rec» в правом нижнем углу для начала записи (или клавишу F10), в процессе записи не нужно переходить на другие окна.
- По окончании трансляции жмём «Стоп».
- Видеофайл будет сохранён автоматически в формате MKV и откроется в окне предварительного просмотра.
Иногда с помощью программ удаётся записать и платный вебинар, но в случае наличия защиты такой вариант может не прокатить, поскольку, записывая видео, ПО при этом не должно определяться на компьютере. Оптимальное средство записи защищённых видеокурсов – устройство видеокапчер, подключаемое через порт HDMI к компьютеру вместо монитора, тогда как сам монитор подключается к аппарату. Видео будет записываться на подключённую к устройству флешку при нажатии кнопки «Rec», и процесс записи не будет отслеживаться средствами защиты вебинара, а значит, воспроизведение не будет и блокироваться по причине обнаружения видеокапчера как монитора.