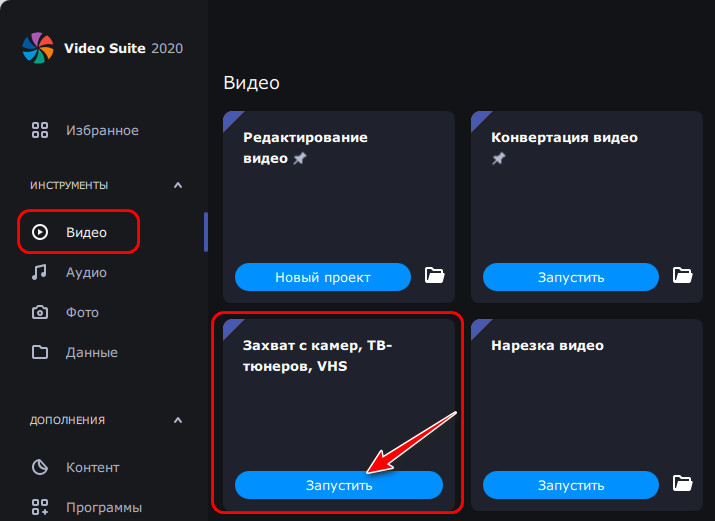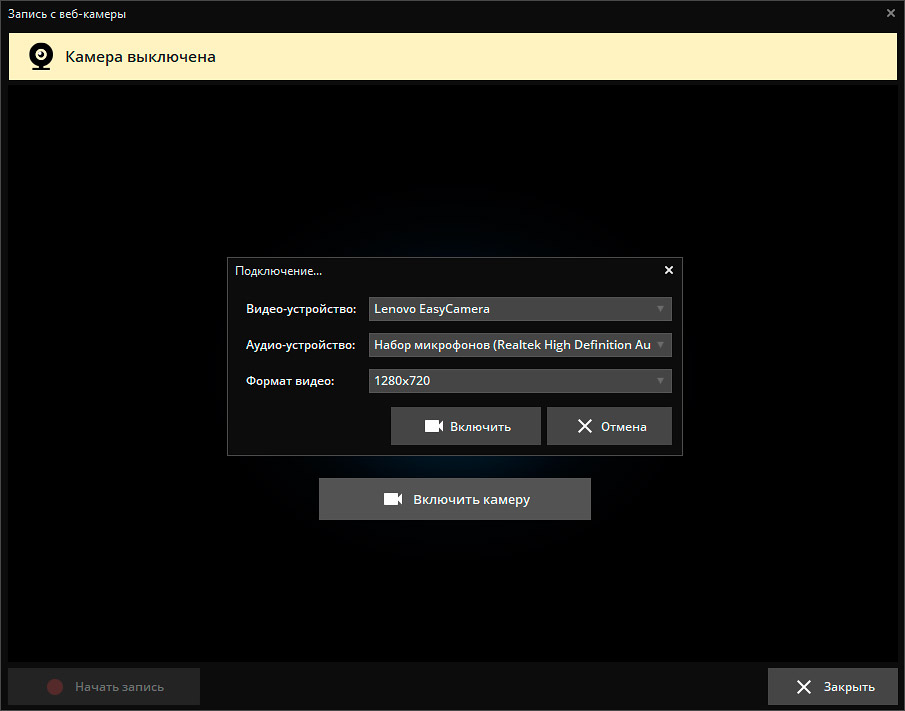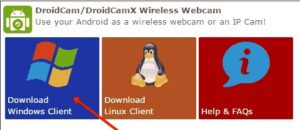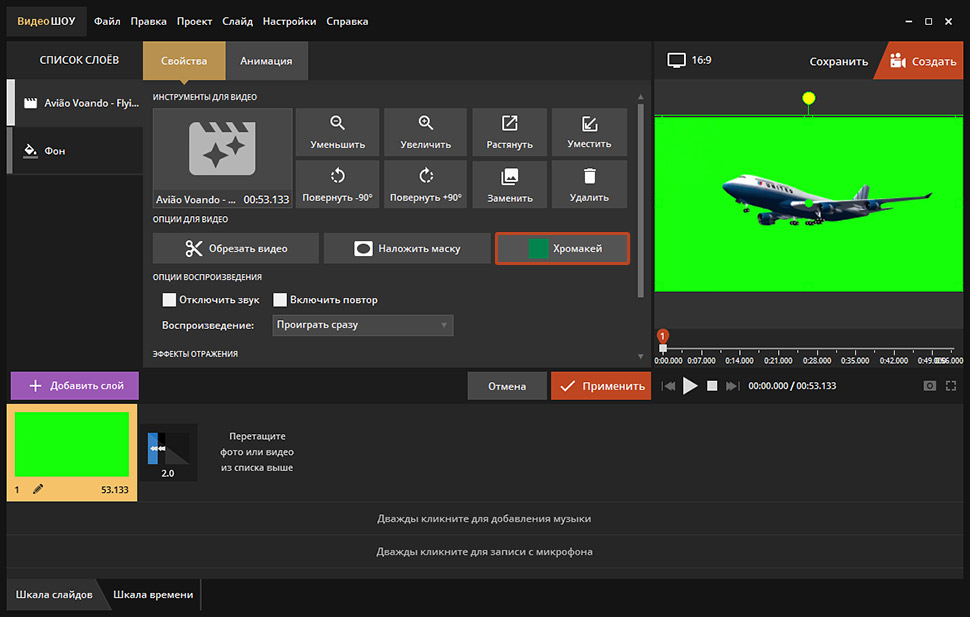Топ-10 программ для записи видео с веб-камеры
Содержание:
- Как выбрать приложение для IP-камеры
- КАК ЗАПИСАТЬ ВИДЕО С ВЕБ КАМЕРЫ В WINDOWS 7
- Проверка веб камеры онлайн на звук и видео
- IP Camera Viewer – русифицированная программа для систем видеонаблюдения
- Дополнительное обеспечение
- WebcamMax Free – полностью бесплатная программа с функцией наложения видеоэффектов для веб-камеры
- Программы для удалённого включения камеры
- Выбор программного обеспечения
- CMS программы
- Вероятные проблемы с драйверами
- Как подключить и настроить устройство
- WebcamMax
- ЗАХВАТ ВИДЕО С ВЕБКАМЕРЫ В WINDOWS 10
- Как проверить и отключить веб-камеру
- Ключевые особенности и функции программ
- Как подключить внешнюю веб-камеру?
- 3 полезные опции для обработки видео с веб-камеры
- Запись с веб камеры онлайн и используя программу записи с веб камеры Ecap
- ЗАКЛЮЧЕНИЕ
Как выбрать приложение для IP-камеры
При выборе приложение в первую очередь обращайте внимание на то, какое количество камер оно поддерживает и какие возможности предоставляет. В некоторых приложениях функциональность расширяется за счёт плагинов — об этом мы упоминаем в подробном описании
Чтобы немного упростить выбор, мы сжали описание каждого приложения до краткой характеристики.
- Xeoma — самая известная программа для видеонаблюдения, доступная на всех популярных платформах.
- Zoneminder — мощное приложение с открытым исходным кодом.
- iSpy — бесплатная программа, поддерживающая плагины для расширения стандартной функциональности.
- Sighthound Video — мультиплатформенное приложение с умным датчиком движения.
- AtHome Video Streamer — бесплатное приложение для простой организации удалённого видеонаблюдения.
- XProtect Essential+ — удобное приложение для организации небольшой сети видеокамер с продвинутыми инструментами безопасности.
- EyeLine Video Surveillance — платная программа для Windows с простым интерфейсом, поддерживающая одновременное подключение до 100 каналов.
- IP Camera Viewer — бесплатная программа для просмотра видеопотока с IP-камер в режиме реального времени.
- Axxon Next — профессиональное решение для организации видеонаблюдения на предприятиях и других крупных объектах.
- GLOBOSS — часть комплекса системы безопасности от российских разработчиков, которая подходит для создания профессиональной охранной сети.
У большинства приложений есть бесплатная версия или пробный период. Используйте их, прежде чем покупать лицензию, даже если по описанию кажется, что программа идеально подходит для решения вашей задачи.
Загрузка …
Post Views:
891
КАК ЗАПИСАТЬ ВИДЕО С ВЕБ КАМЕРЫ В WINDOWS 7
Эта система уже уходит в прошлое, её всё больше вытесняет современная, более продвинутая 10-ка, поэтому некоторые функции в 7-й отсутствуют и их уже не добавят разработчики, поскольку давно уже переключились на последнюю версию система.
Вот и веб камеры это касается. Если при её установке вы не установили вместе с ней соответствующего софта, позволяющего включать вебку и записывать с неё видосы или по какой-то причине он просто не устанавливается или не работает, то придётся ставить стороннее ПО, потому что никакого встроенного для работы с вебками в семёрке нет.
Когда мне один человек задал вопрос, работая на Windows 7 «Как можно записать видео с веб камеры в 7-й винде», я поначалу думал, что всё элементарно, щас за минут 5 найду нужный софт в интернете, но фигушки!
Цель была найти именно бесплатный софт и чтобы без ненужного функционала, т.е. понятное дело, что мощные редакторы видео вроде Camtasia умеют и захват видео с вебок делать, но во-первых они как раз почти все платные или с неуместными ограничениями, во-вторых бесполезны, когда цель — просто отснять видео с камеры.
И вот для поиска подходящего софта убил более часа, пока не наткнулся на программу Webcam Recorder от разработчика Free2X. Она действительно бесплатная, простая, в которой сразу же можно разобраться и главное — работает в Windows 7 (ну и в 10-й тоже, если кому нужно).
Сейчас немного о её загрузке и установке на компьютер…
Загрузка и установка Webcam Recorder
Жмите на кнопку скачивания «Free Download» и безо всяких подвохов программа через несколько секунд (весит всего около 3 Мб) окажется на вашем компьютере.
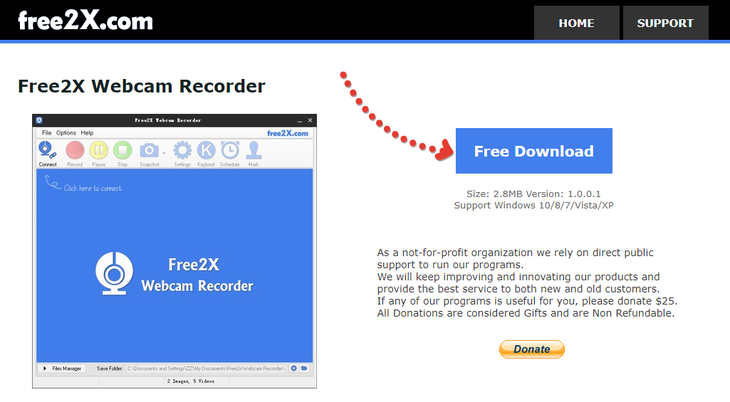
В самом процессе установки ничего сложного нет, всё стандартно, настраивать ничего не нужно, разве что в окне в предпоследнем окне рекомендую отключить пункт «Run Program on Srartup», чтобы программа не запускалась сама при включении компьютера. Но решать вам 🙂
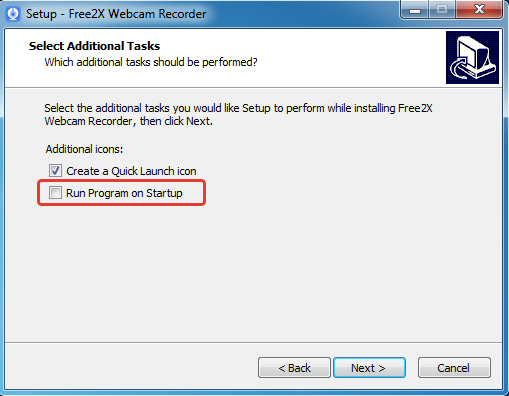
В остальном всё штатно, а после установки запустите программу.
Проверка веб камеры онлайн на звук и видео
Проверка веб камеры онлайн на звук и видео осуществляется несколькими способами. Разберём их по порядку:
- С помощью Windows. Практически на любом компьютере, который имеет ОС Виндовс, есть стандартный метод проверки видеокамеры на работоспособность через «Диспетчер устройств».
- Проверка камеры на звук и видео через настройки Скайпа. У каждого мессенджера есть настройки, которые позволяют узнать, работает ли видеокамера и звук.
- Проверяем камеру на специальных онлайн-сервисах. Чуть ниже мы рассмотрим несколько бесплатных сервисов, которые проверят Вашу видео камеру на компьютере, ноутбуке, телефоне за секунду.
Итак, мы рассмотрели три способа проверки видео камеры. Теперь, перейдём к практике и убедимся, что наша веб-камера работает.
Как проверить камеру на компьютере
Проверить камеру на компьютере довольно легко. Для этого открываете меню «Пуск» и в его поиске пишете – «Диспетчер устройств» (Скрин 1).
Далее, в него заходите. В списке устройств нужно найти раздел – «Устройства обработки изображений» и кликнуть по нему левой кнопкой мыши (Скрин 2).
После этого Вы увидите устройство веб-камеры. Нажмите по нему правой кнопкой мыши и из меню выберите «Свойства» (Скрин 3).
Далее, в свойствах этого устройства будет показано уведомление о том, что «Устройство работает нормально». Если это так, значит Ваша камера на компьютере полноценно работает. В худшем случае, в окне уведомлений устройства будет написано, что оно не доступно или не работает. Также перед устройством камеры в диспетчере устройство будет отображаться восклицательный знак предупреждения.
На многих операционных системах в компьютере можно найти приложение «Камера» через меню «Пуск» и его запустить. Если она работает, Ваше лицо появится в камере. В ином случае будет виден тёмный экран.
Как проверить камеру на ноутбуке
На ноутбуке Вам поможет проверить камеру мессенджер Скайп (обычно он устанавливается с системой). Запускаете программу Скайп и заходите в настройки Скайпа (Скрин 4).
Далее, открываете раздел настроек «Звук и видео». После этого откроется окно, в котором можно проверить камеру и звук (Скрин 5).
Внизу камеры есть «Микрофон» и «Динамики». Во время разговора у микрофона будет увеличиваться и уменьшаться шкала звука. Так можно узнать, есть звук или нет.
Другой вариант проверки камеры на ноутбуке – использование сервисов. Давайте разберём несколько ресурсов:
- Webcammictest.com/ru/;
- Ru.webcamtests.com.
Итак, заходим на первый из сайтов. Далее, нажимаем кнопку «Проверить веб-камеру» (Скрин 6).
После этого в правом вверху сайта покажется окно, в котором нужно кликнуть кнопку «Разрешить», чтобы сервис смог получить доступ к Вашей камере. Тогда Вы заметите, что окно станет активным и камера заработает.
Теперь, проверим следующий сервис, который так же проверяет веб-камеру компьютера на работоспособность. Открываем сайт в браузере, и нажимаем кнопку «Тестировать камеру». Также нажимаете «Разрешить» и ожидаете когда сервис проанализирует Вашу веб-камеру. Когда тестирование завершится, появится уведомление – «Тестирование успешно завершено». Если Всё с камерой нормально, Ваше лицо должно появится в области камеры на сервисе.
Таких сервисов в Интернете много. Мы лишь разобрали самые топовые из них.
Проверка веб камеры онлайн на звук и видео. Как проверить камеру на телефоне
На каждом современном телефоне есть камера, которую можно проверить. У телефонов разработанные на платформах Андроид, должно быть приложение, которое называется «Камера» (Такое как и на компьютере). Если оно находится на главном экране телефона, то нажмите на него, чтобы запустить камеру.
Другой способ проверки камеры — через настройки телефона. Заходим в настройки телефона на Андроид. Далее, выбираем раздел «Общие» и «Приложения». Ищете в списках приложений «Камера» и нажимаете на неё один раз. Если камера работает, там будет активная кнопка «Остановить» а «Отключить» не активна.
Также помогают проверить камеру на телефоне те способы, которые мы разобрали в статье.
IP Camera Viewer – русифицированная программа для систем видеонаблюдения
IP Camera Viewer – это программное обеспечение, обладающее всем необходимым функционалом для того, чтобы создать надёжную и эффективную систему видеонаблюдения с использованием IP или USB-камер.
Программа способна взаимодействовать практически со всеми современными камерами, а также сводить их в единую систему видеонаблюдения, что даёт возможность пользователям, установившим её на свой компьютер, отказаться от использования других видов софта.
Благодаря своей простоте и надёжности эта программа особенно будет интересна тем потребителям, кто желает организовать систему видеонаблюдения и при этом не имеет навыков и знаний для того, чтобы выполнять наиболее тонкие и профессиональные настройки системы.
Помимо этого, используя программу, вы получает возможность выполнять настройку качества изображения, повышать цветовую гамму, а также изменять ориентацию получаемой картинки.
Преимущества и особенности программы IP Camera Viewer:
- Работа с камерами, производимыми наиболее известными производителями.
- Отсутствие необходимости использования дополнительного программного обеспечения.
- Автоматическое распознавание камер и сведение их в единую систему видеонаблюдения.
- Простые, понятные и удобные настройки.
- Для пользования программным обеспечением не требуется наличие специальных знаний.
- Возможность улучшения качества получаемого файла.
Мне нравится1Не нравится1
Дополнительное обеспечение
| Название приложения | Как использовать | Моя оценка |
| Fly DS | 1. Скачайте последнюю версию программы с сайта разработчиков.2. При запуске приложения укажите источник видео сигнала («Веб камера»).3. Зайдя в настройки выберите раздел «Capture» и отрегулируйте параметры изображения. | Твердая «5» — с помощью приложения можно не только совершать видеозвонки, но и смотреть кино посредством тюнера на телевизоре. |
| WebCam Monitor | После закачки на мониторе всплывет окно – отметьте галочками необходимые пункты, чтобы настроить четкость и звук веб-камеры. Делать это нужно посредством виртуального джойстика, управляемого мышкой. Ним вы регулируете цвет, резкость, контраст. | Пять из пяти за простоту в обращении. |
| Cyberlink YouCam | В настройках программы выбираете пункт «TrueTheater», где выставляете необходимые параметры. | «5+» за многофункциональность и совместимость с любой операционной системой. |
Обычно настройка аксессуара на ПК мало чем отличается от установки и регулировки «вэбки» на ноутбуке.
WebcamMax Free – полностью бесплатная программа с функцией наложения видеоэффектов для веб-камеры
WebcamMax Free – это русифицированное программное обеспечение, обладающее бесплатным распространением, способное накладывать эффекты на видео непосредственно во время трансляции видеопотока.
Программа способна работать практически со всеми наиболее популярными сайтами для общения, а также мессенджерами, где используются веб-камеры.
При этом в процессе работы данное программное обеспечение может проводить изменение видео, транслируемое не только через внешние веб-камеры, но и камеры, установленные в ноутбуках.
Кроме того, благодаря своим функциональным возможностям эта утилита может работать и вообще без камеры, используя в качестве обрабатываемого источника любое изображение или файл, указанный пользователем и присутствующий на его компьютере или ноутбуке.
Так как WebcamMax Free по большей части программное обеспечение для развлечений, оно позволяет накладывать различные интересные и необычные эффекты на видео, например, искажать выражение лица, изменять причёску или цвет волос, а также делать необычные или интересные задние фоны.
Особенности и характеристики программы WebcamMax Free:
- Наличие русификации, что позволяет русскоговорящим пользователям быстро разобраться в работе этого программного обеспечения.
- Простой, понятный и максимально удобный интерфейс управления.
- Большая библиотека файлов для изменения ролика, в том числе задних фонов.
- Работа со всеми наиболее известными мессенджерами, социальными сетями и сайтами для общения.
- Полностью бесплатное распространение в мировой паутине.
- Накладывание эффектов непосредственно во время проведения трансляции видео.
Мне нравится3Не нравится
Программы для удалённого включения камеры
Одна из наиболее популярных программ — это RemCam2. Она позволяет узнавать обо всём происходящем на расстоянии, так как обеспечивает полный доступ к аудио- и видеооборудованию удалённого компьютера. Разработана для родительского контроля.
Программа WebcamXP совместима как с IP, так и USB-камерами. Работает только с одним потоком и не воспроизводит удалённо звук. Однако имеет датчик движения, благодаря чему позволяет начинать запись в нужный момент. Запись, сделанная удалённо, сохраняется на жёсткий диск или транслируется на сайт.
WebcamXP программа для подключения к удалённой камере
EyeLine Video Surveillance — это ещё одно приложение для удалённого доступа к вебке. Утилита имеет отличный функционал, удобный интерфейс, она достаточно проста в использовании. Используется как для личных, так и в коммерческих целях.
Обратите внимание! Программа имеет несколько видов лицензий, что позволяет пользователям приобретать только нужные функции, не переплачивая
EyeLine Video Surveillance
Для удалённой записи аудио и видео Скайпа используется программа Skype Parental Control. Она полностью скрывает наличие записи от всех собеседников и отправляет полученные файлы на почту или FTR.
Skype Parental Control
Веб-камеры — это популярные и полезные устройства. Включаются и настраиваются достаточно просто. Никаких сверхвозможностей для работы с ними не нужно. Девайсы сочетаются и проверяются множеством различных программ. Позволяют юзерам всегда быть на связи. Могут использоваться как для бизнеса, так и в личных целях, а возможность удалённого подключения обеспечит безопасность дома и детей.
Выбор программного обеспечения
Из-за обширной функциональности приложений для вебок, начинающим пользователям бывает проблематично найти для себя хорошую утилиту, которая будет выполнять необходимые задачи. Ведь вряд ли пожилой бабушке нужен сложный видеоредактор, а профессиональному блогеру простая программа с базовыми функциями, но без широких инструментов обработки и монтажа. Чтобы найти оптимальное решение, необходимо руководствоваться определёнными критериями, такими как: цена, качество, функциональность и удобство пользования
В зависимости от целей, следует обратить внимание на следующие программы:
Начинающие видеоблогеры или пользователи, которые хотят создавать красивые видеопрезентации, слайд-шоу из домашних роликов, нарезанных в отпуске, оценят возможности утилиты Movavi Video Suite. За относительно небольшую сумму потребитель получает массу полезных инструментов для домашней киностудии. По сути, у этой программы нет альтернативы, за исключением WebcamMax с подобными эффектами.
Если речь идет о выборе утилиты для расширения возможностей мессенджера, например, для добавления эффектов, фильтров или анимации на картинку при разговоре по Skype, будет разумно установить одну из следующих программ: ManyCam, SplitCam, Magic Camera, Cyberlink YouCam.
Для решения простой задачи по захвату и сохранению видеоматериала на жестком диске, достаточно провести установку таких утилит, как: Webcam Surveyor, WebcamXP и Live WebCam. Неплохим вариантом, работающим в режиме онлайн, является сервис Video Recorder с простым русскоязычным интерфейсом и широким выбором функций.
Чтобы обустроить домашнюю систему видеонаблюдения через USB-камеры или беспроводные устройства, нужно более ответственно отнестись к выбору программного обеспечения. Дело в том, что далеко не все программы поддерживают одновременную запись с нескольких камер, а также передачу и просмотр картинки непосредственно владельцу в режиме реального времени
При поиске такого рабочего инструмента следует обратить внимание на программу Xeoma. И также отличными утилитами являются Active WebCam и Ivideon
Последняя способна синхронизоваться со смартфоном под управлением Android, а также настраиваться через клиент для Windows.
https://youtube.com/watch?v=lO2uonKBV68
CMS программы
Современные цифровые камеры для видеонаблюдения можно условно разделить на две подгруппы, различающиеся по способу подключения: проводные и беспроводные — программы для каждой из них потребуются разные. Для беспроводных систем наблюдения применяют специальное программное обеспечение, которое получило название CMS (Central Management System). Данные программы разрабатывались специально для работы с камерами, не имеющими проводного подключения, и основной их чертой является отличная функциональность при обеспечении удаленного просмотра и управления камерами.
- CMS программа для видеонаблюдения способна автоматически распознавать движение, и после его возникновения начинать запись происходящего, при этом автоматически осуществлять поворот камеры в нужном направлении при перемещении объекта.
- Также при помощи такого ПО можно создать двустороннюю связь, при наличии в камерах видеонаблюдения микрофона и динамика.
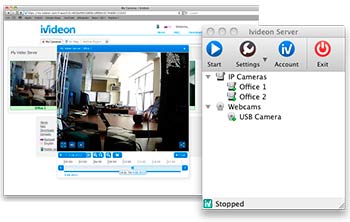
IVideon — сервис для удаленного видеонаблюдения
В качестве примера можно назвать одну из наиболее популярных и удобных на сегодняшний день программ от одноименного облачного сервиса IVideon. Можно сказать, что софт данного разработчика максимально приспособлен к одной единственной цели – просмотра камер видеонаблюдения через интернет, и только лишь благодаря ведению архива, доступного через сайт, можно просмотреть то, что происходило перед камерой некоторое время назад.
Видеонаблюдение при помощи данного сервиса реализуется двумя утилитами: IVideon Server, и IVideon Client. Первая устанавливается на главный компьютер, к которому подключены IP камеры для интернет видеонаблюдения, и осуществляет передачу сигнала на сайт разработчика. Для просмотра происходящего онлайн достаточно просто зайти на сайт ivideon под тем же логином и паролем, что вводили в программе IVideon Server при установке, и перед вами появятся окошки с изображением со всех подключенных камер. Программу-сервер можно скачать для ОС linux, Windows, Mac OS, или в качестве прошивки для IP камер. Также можно просматривать происходящее и посредством программы-клиента для удаленного просмотра видеонаблюдения – IVideon Client, которую можно установить на мобильный телефон под управлением iOS или Android, а также на компьютер с ОС Windows.
Здесь мы не будем разбирать все в подробностях, т. к. уже писали об этом ранее – подробнее о том, где и как скачать, установить и настроить программу для видеонаблюдения через интернет от сервиса IVideon вы можете прочитать в статье про веб камеры. Там вы также найдете еще несколько примеров программ, предназначенных для работы в области наблюдения.
Вероятные проблемы с драйверами
Если в “Диспетчере устройств” вы не нашли свою вебку или она обозначается как неопознанное оборудование, то для ее нормального функционирования потребуется загрузить драйвера. Сделать это можно при помощи возможностей ОС Виндовс 10 — система найдет их в своей базе и автоматически загрузит на компьютер. Для этого нажимаем правой кнопкой мышки на оборудование и выбираем “Обновить драйвера”. Выбираем автоматический метод поиска, если ранее вы не загружали драйвера на свой компьютер. Далее они будут автоматически загружены из интернета и установлены на компьютер. Есть и другой способ — посетить сайт производителя устройства и скачать актуальную версию драйверов оттуда.
Как подключить и настроить устройство
Система Windows имеет такие настройки, которые позволят легко и быстро настраивать все элементы, отвечающие за звук, изображение и видео. Для открытия камеры в операционной системе Windows 10 необходимо:
Кликнуть на кнопку «Пуск».
В общем списке приложений найти службу «Камера» и кликнуть на нее. Все приложения в системе отсортированы по алфавиту, что позволяет быстро осуществлять поиск.
При верных настройках появятся подробные сведения о приложении, произойдет его активация, в результате чего можно будет просмотреть с нее изображение.
После проделанных действий можно осуществлять все необходимые операции с устройством.
WebcamMax
Платная программа
WebcamMax — это программа для настройки веб-камеры: применение видеоэффектов для работы в видеочате или во время видеозаписи. Программа платная. Стоимость лицензии — 50 долларов. Есть бесплатный пробный период на 30 дней во время которого на экране всегда находится логотип официального сайта утилиты.
ПО работает на операционной системе Windows (32/64 бит). Интерфейс частично переведен на русский язык: большая часть разделов в программе на английском языке.
Основные возможности утилиты WebcamMax:
- Добавление эффектов. В библиотеке программы есть много различных эффектов — они расположены в отдельном окне. Аксессуары для головы, картинки для фона, эмоции, забавные лица, рамки, фильтры. При необходимости, пользователи могут загрузить дополнительные эффекты из интернета, чтобы расширить базовую библиотеку.
- Загрузка сторонних файлов. Для настройки веб-камеры, можно загрузить сторонние файлы с компьютера: изображение, flash-анимацию, текст.
- Захват экрана. В WebcamMax можно записывать видео с экрана рабочего стола Windows.
- Граффити. Этот инструмент позволяет рисовать граффити прямо на экране захвата видео с веб-камеры.
- Настройки источника. В этом разделе, пользователи могут настроить качество веб-камеры: разрешение и частоту смены кадров. Указать значения вручную — нельзя. Можно выбрать один из доступных пресетов, который зависит от технических параметров веб-камеры.
- Интеграция с программами для видеозвонков. Перед тем, как начать общение в Skype или аналогичной утилите, можно настроит веб-камеру в WebcamMax. Все параметры сохранятся в стороннем ПО.
ЗАХВАТ ВИДЕО С ВЕБКАМЕРЫ В WINDOWS 10
С этой системой проще всего, потому что в неё уже встроено специальное бесплатное приложение «Камера», которое позволяет записывать видео с любой вебки. Чтобы его открыть, просто в поиске вбейте «Камера» и выберите соответствующий результат:
Откроется приложение, в котором (номер пункта = цифре на скриншоте):
- Запись видео. То есть если хотите снять видео с веб камеры, нажмите сюда и затем на кнопку записи;
- Скриншот — сделает снимок с веб камеры;
- Просмотр отснятых видео и фото;
- Настройки программы, где можно изменить, например, разрешение съёмки, качество фото.
Как видим, приложение элементарное, без заморочек, есть только самое необходимое. А вот пользователям Windows 7 повезло куда меньше…
Как проверить и отключить веб-камеру
Для проверки устройства система Windows ввела программу «Камера». Чтобы произвести отключение камеры необходимо пройти по следующему пути:
Пуск – Параметры – Конфиденциальность — Камера. Далее можно активировать и деактивировать устройство.
При возникновении проблем с камерой проделываются следующие действия:
Кликнуть Пуск – Параметры — Система.
Слева выбрать пункт «О системе».
Справа выбрать блок «Диспетчер устройств».
Найти и развернуть список пункта «Устройство обработки изображений».
Правой клавишей мыши нажать на наименование камеры.
Далее появляется возможность отключения и запуска камеры, обновления драйверов и просмотр свойств.
На то, каким качеством обладает камера, влияют параметры графического изображения. Если интернет обладает высокой скоростью, однако картинка имеет много шумов, то это никак нельзя исправить. Решить проблему поможет только приобретение нового устройства.
Ключевые особенности и функции программ
Чтобы подобрать лучшие программы для видеонаблюдения и организовать просмотр видео с камер, потребуется некоторое время. Оно понадобится на освоение и выбор из линейки существующих предложений. Ключевые особенности и функции приложений будут напрямую зависеть от запросов пользователя и его бюджета. Платные программы видеонаблюдения IP камер для андроид обычно покрывают весь спектр необходимых задач. Арсенал возможностей будет определяться поставщиком сервиса и пакетом приобретенных услуг. Переход на профессиональную платформу оправдывает себя в случаях, когда необходимо получить в распоряжение полнофункциональный сервис.
Основным назначением android приложения, предназначенного для просмотра эфира с камер видеонаблюдения, остается контроль обстановки (ситуации). При помощи компактных средств аудио и видео захвата можно оборудовать практически любой объект, который нуждается в усилении безопасности.
Учитывая потребности современных пользователей и имеющуюся практику применения технических средств охраны, выделяется несколько базовых функций:
- организация работы программы для просмотра IP камер в режиме реального времени. При необходимости всегда можно обратиться к эфиру, который транслируется на выбранное пользователем устройство. Видеонаблюдение почти всегда остается дистанционным. Кроме скрытого мониторинга создаются условия слежения за производственными зонами, где присутствие человека не представляется возможным;
- в условиях, когда нет возможности постоянно наблюдать за происходящими на объекте событиями, возникает необходимость сохранения трансляции в массиве данных. Это может быть штатный накопитель устройства – гаджета, жесткие диск компьютера или облачное хранилище. Архивирование по объему обычно зависит от бюджета используемого приложения для видеонаблюдения на Iphone;
- в числе профессиональных функций и возможностей – цифровая обработка изображения. Часто бывает так, что не удается рассмотреть цепочку событий или возникает необходимость предъявления видеозаписей третьим лицам, например, сотрудникам правоохранительных органов;
- более сложный функционал программ для видеонаблюдения IP камеры состоит в обнаружении и идентификации определенных объектов в зоне внимания. В этом отношении возможности приложений пересекаются с компоновкой и оснащением средств видеозахвата.
Определение спектра решаемых задач осуществляется по индивидуальным запросам пользователей. В числе таких предпочтений экономия места для хранения архивов записей. Потребность решается за счет запуска системы в момент обнаружения движения объектов в зоне охвата объективами камер.
Как подключить внешнюю веб-камеру?
- Для начала нам следует закрепить камеры на мониторе специальными захватами. Если же у камеры есть подставки или ножки, то достаточно поставить ее в удобном месте на рабочем столе.
- Затем мы подключаем камеру к ноутбуку с помощью USB-шнура, который идет в комплекте. Иногда требуется подключить камеру к электросети через розетку.
- Для работы камеры также необходимо установить драйвера. Они зачастую находятся на диске, который идет в комплекте с веб-камерой. Диск надо вставить в дисковод, и программа автоматически откроется. Если этого не происходит, то программу следует открыть через проводник и найти установочный файл «Setup». Если диска в комплекте не отказалось, можно найти драйвера в интернете, введя модель и производителя устройства.
- После установки драйвера система просит перезагрузки компьютера. Мы не стесняемся и соглашаемся его перезагрузить.
3 полезные опции для обработки видео с веб-камеры
ВидеоШОУ включает полный комплекс инструментов для качественного редактирования видео. Полученную запись вы можете просто дополнить эффектами и заставками, а можете соединить с другими роликами. Всё зависит от вашей задумки. Эти три функции однозначно пригодятся вам при обработке.
Обрезка
Моменты начала и остановки записи, слишком длинные паузы и просто неудачные фрагменты вы можете легко обрезать. Для этого в редакторе слайда найдите одноимённую кнопку и на временной шкале отметьте кусок, который хотите оставить.

Обрежьте лишние фрагменты в видео
Хромакей
Хотите больше экспериментов? Попробуйте снять себя на веб-камеру, повесив за спиной одноцветную яркую ткань, лучше насыщенно зелёного или синего цвета. ВидеоШОУ поддерживает работу с хромакеем и при этом максимально её упрощает. Это значит, что вы сможете заменить фон на видео в пару кликов мыши. На место зелёной ткани можно поставить совершенно любую картинку или видеозапись, ограничение – только в вашей фантазии.

Замените фон в видео на более интересный
Наложение одного видео на другое
Эта возможность идеально подойдёт для монтажа летсплеев, обзоров и реакций. Схема действий проста. Откройте ролик с вебки в редакторе слайда. Добавьте слой с новым видео. Это может быть запись игрового процесса, фильм или клип, который вы комментируете и т.д. Обрежьте обе дорожки так, чтобы они были одной длительности. После – переместите видео с веб-камеры на верхний слой и уменьшите его размер, потянув за края выделения. Дальше останется лишь перетащить изображение в любой из углов.

Настройте наложение одного видео на другое
Запись с веб камеры онлайн и используя программу записи с веб камеры Ecap
Варианты записи видео с веб камеры
В этой статье рассмотрим два варианта записи с веб камеры:
- Онлайн используя возможности видеохостинга YouTube;
- Используя программу записи с веб камеры Ecap.
Есть, конечно, и другие возможности и программы, но это наиболее подходящие для новичков, так как просты, легки и бесплатны.
Запись с веб камеры онлайн
Запись через веб камеру можно осуществить, воспользовавшись возможностями сервиса YouTube. Для этого надо перейти на www.youtube.com. Нажать кнопку «Войти».
Ютуб принадлежит сейчас компании Гугл, поэтому все сервисы Гугла, такие как видеохостинг Ютуб, почта электронная gmail, социальная сеть Гугл плюс (Google+), Гугл Док взаимосвязаны между собой.
Если у вас есть почта на Гугле (Google), то добавьте свой аккаунт и войдите. Если нет, то вам нужно зарегистрировать почту gmail.com.
Значок красный «М» является логотипом почты gmail. Зарегистрируйте в gmail свою почту, введя какое хотите название вашего ящика электронной почты и пароль.
Откроется окно, где надо нажать на кнопку под словом Веб-камера «Записать».
Появится экран, под которым надо нажать на кнопку «Начать запись».
На экране может появиться запрос на разрешение Adobe Flash доступа к веб камере и микрофону вашего компьютера. Надо разрешить нажатием на соответствующую кнопку.
После того как вы сделали запись с вашей веб камеры нажмите на кнопку «Остановить запись».
Свою запись вы увидите на диске С/Пользователи/Ваша персональная папка (на моём компьютере это Андрей. У вас своё название будет)/Videos.
Запись живого видео, используя программу записи с веб камеры Ecap
Бывает из-за различных проблем невозможно записать видео онлайн с Ютуба, поэтому воспользуйтесь простой программой и что важно абсолютно бесплатной Ecap. Кто-то сразу пытается на торрентах искать программы, но эта программа бесплатная
Я подготовил для вас загрузочный драйвер программы, можете скачать Ecap на моём Яндекс Диске бесплатно https://yadi.sk/d/73O1SLfWtC67C
Кто-то сразу пытается на торрентах искать программы, но эта программа бесплатная. Я подготовил для вас загрузочный драйвер программы, можете скачать Ecap на моём Яндекс Диске бесплатно https://yadi.sk/d/73O1SLfWtC67C.
Активную ссылку делать не стал, так как это вред с точки зрения SEO оптимизации. Скопируйте ссылку и вставьте в строку поиска и скачивайте на здоровье. Внизу будет мною записанное подробное видео.
Для того, чтобы записать видео, воспользовавшись специальной программой для записи видео с веб камеры Ecap, необходимо после того как вы скачали и запустили программу, нажать на кнопку с изображённым треугольником.
Второй вариант как начать запись видео – это войти во вкладку «Запись» и нажать на словосочетание « Начать запись». В той же вкладке можно остановить запись, выбрав кнопку «Остановить запись».
Часто необходимо бывает сделать снимок записи (картинку). Программа Ecap позволяет делать снимки экрана. Для этого либо нажимаете на значок фотоаппарата, либо идёте в знакомую нам вкладку «Запись» и выбираете «Снять картинку».
Также вы можете запись видеть в полноэкранном варианте. Для этого зайдите во вкладку «Параметры» и выберите «Полный экран». После того как вы закончили все действия в программе записи видео с веб камеры Ecap либо на крестик справа вверху нажимаете, либо идёте во вкладку «Файл» и нажимаете «Выход».
Своё записанное видео опять таки вы увидите на диске С/Пользователи/Ваша персональная папка (на моём компьютере это Андрей. У вас своё название будет. Если вы не заводили персональную папку, то папка будет называться User)/Videos.
Записанную картинку экрана увидите в папке Pictures, полный путь выглядит следующим образом: С/Пользователи/Ваша персональная папка (на моём компьютере это Андрей. У вас своё название будет. Если вы не заводили персональную папку, то папка будет называться User)/Pictures.
Возможно на вашем Windows слово Пользователи будет отображаться как Users. Когда вы будете скачивать программу Ecap она будет на диске С в папке «Загрузка» (либо Downloads).
ЗАКЛЮЧЕНИЕ
Таким образом, для записи видео с веб камеры для обеих последних систем Windows, 7-й и 10-й, есть простые программы. Конечно для десятки даже устанавливать ничего не приходится, но и в семёрке на загрузку и установку простенькой программы Webcam Recorder вряд ли уйдёт более минут 20.
Кстати, если компьютер не самый дряхлый и тянет Windows 10 по конфигурации, рекомендую на неё перейти, система на самом деле значительно лучше, хотя бы даже у неё больше функционала и совместимости с современными программами!
Источник
- https://win10m.ru/vebkamera.html
- https://soft.softodrom.ru/ap/камера-windows-10-p26150
- https://pomogaemkompu.temaretik.com/1743420051315493376/zapis-video-s-veb-kamery-besplatnye-programmy-dlya-windows-10-i-7/