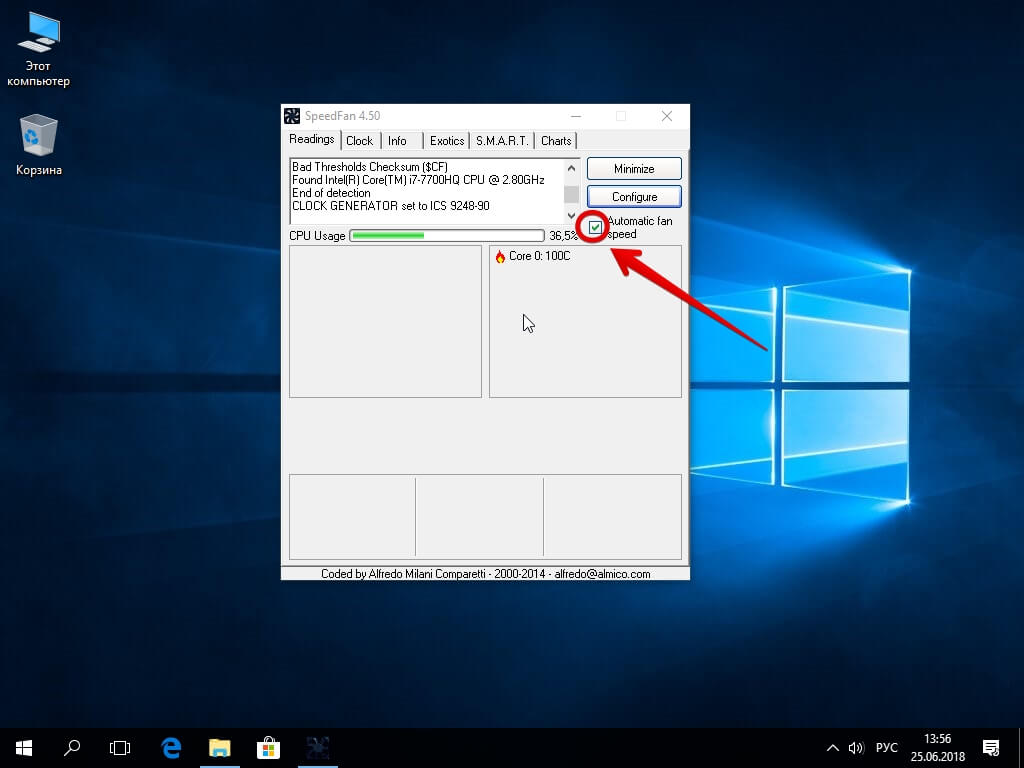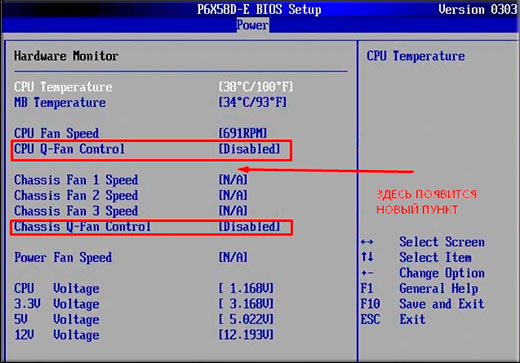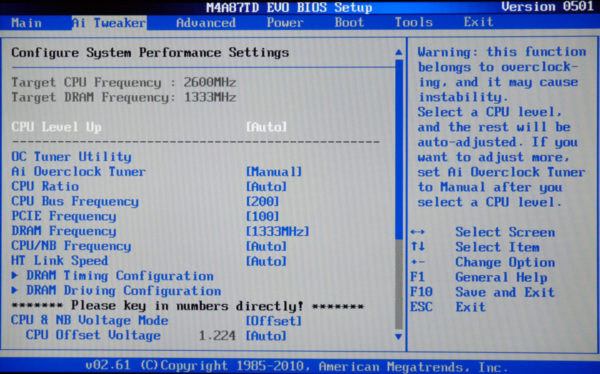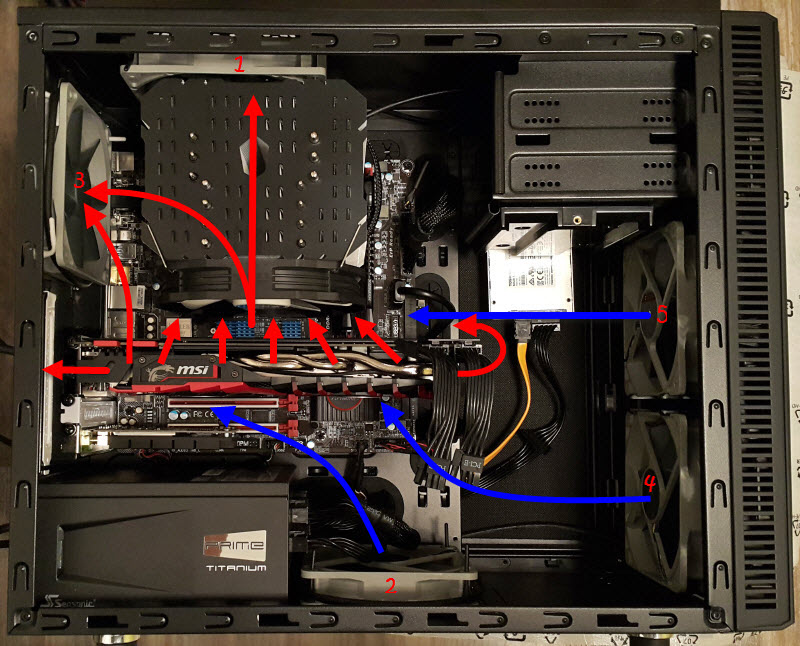Speedfan
Содержание:
- Программы для регулировки скорости кулера
- Программы для управления кулерами – ТОП 5
- Настройка через BIOS
- Похожие публикации
- Как снизить или повысить скорость вентилятора в компьютере SpeedFan
- Как управлять скоростью кулера с утилитой AMD OverDrive
- Как настроить скорость вращения кулера видеокарты в MSI Afterburner
- Как настроить скорость вентиляторов в SpeedFan
- Разгон кулера с помощью программ
- RivaTuner
- Интерфейс SpeedFan
- Вводная про скорость кулера компьютера
Программы для регулировки скорости кулера
Проще всего выполнить поставленную выше задачу при помощи специального софта, позволяющего управлять настройками систем охлаждения. В сети можно найти множество программ подобного рода – как платных, так и бесплатных.
Рассмотрим лучшие из них ниже.
Speed Fan
Это небольшое
приложение обладает массой полезных для пользователя функций.
Оно в реальном времени собирает информацию с температурных датчиков, позволяя обнаружить перегрев, показывает нагрузку на процессор и частоты системных компонентов.
Последовательность действий предельно проста:
Инсталлируйте программу, скачав пакет дистрибутива с официального сайта.
Запустите программу от имени администратора (правой кнопкой на исполняемом файле и выбор одноименного пункта в выпадающем списке) и не переходите с английской версии на русскую.
Так вы точно будете уверены, что все параметры будут отображаться корректно.
Подождите некоторое время – программа соберет нужную информацию о железе вашего ПК.
Выберите один из двух вариантов.
Первый способ, это автоматическая регулировка скорости вращения кулера процессора (просто проставьте отметку напротив пункта “Automatic Fan Speed” в основном меню).
Второй – ручное управление.
Перейдите с главной страницы в раздел “Configure”, а оттуда во вкладку Fan Control.
Скорость вращения задается процентным значением. Выбирайте нужное и сохраните изменения нажатием на клавишу “Ок”.
MSI Control Center
Фирменная утилита от известного производителя материнских плат, позволяющая проводить разгон процессора из-под Windows, отслеживать его температуру, собирать информацию о других комплектующих.
Нас же интересует оправление кулерами. Как уменьшить скорость вентилятора в компьютере при помощи MSI CC, будет рассказано далее:
Устанавливаем и запускаем программу.
Переходим в раздел Green Power, а оттуда во вкладку Advanced – Motherboard.
Ищем там отвечающий за контроль над кулерами пункт (он там всего один, поэтому ошибиться вы не сможете точно).
Меняем значение на понравившееся и сохраняем профиль в файл.
У программы есть два недостатка. Во-первых, это встроенная “защита от дурака”, не дающая снизить частоту вращения более чем на 50%.
Asus Eeectl
Eeectl – это контролирующая скорость вентилятора ноутбука программа, которая позволяет легко и непринужденно изменять параметры вращения лопастей на устройствах производителя Asus.
В данном случае, действовать нужно следующим образом:
Инсталлировать и запустить приложение.
Найти его свернутую в трей иконку, находящуюся в правом углу панели ПУСК рядом с часами, и кликнуть по ней правой кнопкой мыши.
В выпадающем списке найти пункт FAN, перейти по нему и выбрать одно из значений, выраженных в процентах от максимальной скорости оборотов.
Еще больше программ для регулировки скорости вентилятора мы описали в нашей статье
«Гудит Вентилятор В Ноутбуке Что Делать»
Программы для управления кулерами – ТОП 5
Рассмотрим 5 наиболее эффективных и удобных программ для регулировки скорости работы вентиляторов.
| Название | Описание | Оценка |
| SpeedFan | Универсальная многофункциональная программа. Максимально проста в использовании, бесплатна. | ★★★★★ |
| Riva Tuner | Практически аналог SpeedFan. Такой же строгий и простой интерфейс, набор функций. Имеет положительную репутацию. | ★★★★★ |
| MSI Afterburner | Известна многим как средство разгона видеокарты. Позволяет также мониторить температуру и управлять кулером. | ★★★★★ |
| AMD OverDrive | Идеально подойдет для платформы AMD. Множество функций по разгону и управлению вентиляторами. | ★★★★★ |
| ASUS AI Suite | Работает только с платами от ASUS, но предлагает огромный спектр возможностей, а также интересный дизайн. | ★★★★★ |
SpeedFan

Плюсы и минусы
Большое количество возможностей (в сравнении с подобными программами)
Простой и понятный интерфейс
Полностью бесплатна
Русский язык
Не самый современный дизайн
MSI Afterburner
На третьей строчке топа расположена программа от компании MSI. Это приложение просто создано для разгона видеокарты и получения максимального контроля над ней. Также, здесь можно управлять и кулерами. Поддерживает большинство версий Windows, работает с Intel и AMD.

Плюсы и минусы
Подходит для разгона видеокарт
Приятный современный дизайн
Бесплатная
Графики, отображающие изменения температуры
Управление питанием видеокарты и частотой работы памяти
Не обнаружены
AMD OverDrive

Плюсы и минусы
Многофункциональность
Идеально подходит для AMD
Управление кулерами происходит в 2 клика
Приятный современный дизайн
Простой интерфейс
Не лучший выбор для платформы Intel
ASUS AI Suite

Плюсы и минусы
Удобные графики для мониторинга
Возможность разгона
Крутой дизайн
Большое количество шаблонов для кулеров и режимов работы
Работает только с платами ASUS
Поддерживает только Windows 7, 8, 8.1 и 10
Настройка через BIOS
Эффективность охлаждающей системы можно повысить с помощью настроек в биос. Большинство ноутбуков оснащены функцией, которая контролирует процесс охлаждения. Поднимаем мощность кулера следующим образом:
Войдите в BIOS, нажав перед загрузкой клавишу «Delete»
- Найдите вкладку «Advanced»
- Настройка «Smart Fan Configuration»
- Напротив пункта CPU Smart Fan поставьте значение «Auto»
Откалибруйте кулер в графе «Smart Fan Calibration», нажав «Enter»
Откройте «Control Mode»
Выберите одну из трех функций: «Quiet» (поддержка оптимальной температуры), «Performance»(при больших нагрузках процессора), «Manual»(пользовательский режим)
Нажимаем «Exit» и сохраняем изменения.
В завершение выполните перезагрузку компьютера и протестируйте его под нагрузкой.
Похожие публикации
24 комментария SpeedFan — утилита, которая, детально опишет, состояние вашего ПК или ноутбука. В частности приложение, может дать вам информацию в режиме реального времени. Статистическая информация выдаётся по всем жизненно важным для компьютера параметрам: режим работы блока питания, температуре процессора и видеокарты, скорости вращения кулера, загруженности оперативной памяти и многие другие данные).Кроме всех вышеперечисленных параметров, программа СпидФан обнаружит, есть ли в вашей системе ошибки, которые при возможности попытается исправить (например увеличит скорость кулера для понижения температуры процессора). Ну, а главная особенность утилиты SpeedFan, как Вы уже догадались, является возможность как уменьшить, так и увеличить скорость кулера на ноутбуке или ПК, что несомненно порадует тех пользователей, которые считают, что их вентиляторы не очень хорошо охлаждают систему – в таком случае лучше повысить скорость их вращения. При запуске программы, первое, что откроется – это вкладыш «показатели». В нем будет собрана и отображена вся базовая информация о вашей системе
В арсенале программы Спидфан имеется алгоритм предупреждений, который сигнализирует в случае если оборудование работает вне диапазона нормальной температуры процессора, – зафиксирован перегрев или наоборот замечено резкое охлаждение.Такие события помечаются на экране монитора особым ярлычком, в виде огонька, что должно обратить внимание пользователя, если оборудование функционирует в нестандартных температурных условиях.Но относиться с опаской к таким оповещениям не стоит, так как оборудованию свойственно нагреваться, а программа СпидФан подчеркнет произошедшие изменения даже при отклонении от нормы в один градус.В таких случаях загляните в паспорт своего устройства и найдите, какая температура для процессора считается нормальной, чтобы быть в полном спокойствии и не волноваться при изменении нормальной температуры процессора. Если же Вы желаете проанализировать состояние жёсткого диска, то для этой цели в СпидФане имеется функция диагностики по технологии «S.M.A.R.T»
Данный вид теста имеет 2 режима работы — это расширенный и короткий. По завершению процесса диагностики винчестера, появиться соответствующая графа с ошибками (если они найдутся), которые выводятся в виде значков: зеленый, оранжевый и значок «STOP» с белым кирпичикам. Что обозначает каждый ярлычок понятно на интуитивном уровне – первый это все хорошо, второй – работает на пределе и третий ярлычок свидетельствует о наличии неисправностей.Программу SpeedFan (СпидФан) можно скачать на русском языке бесплатно, единственное, что придётся сделать – это переключить язык с английского она русский, в случае если по умолчанию будет установлен английский.Основное предназначение бесплатной программы SpeedFan заключается в том, что утилита осуществляет детальный мониторинг за охлаждением системы, а применяется эта программа в тех случаях, когда имеются серьёзные подозрения касательно перегрева микросхем. В любом случае, если она выявит проблемы по перегреву, то попытается увеличить скорость кулера на ноутбуке или ПК.
| СКРИНШОТ: | ТЕХНИЧЕСКАЯ ИНФОРМАЦИЯ: | ||||||||||||||||
| В | В | ||||||||||||||||
|
| Оценка: |
| Автор материала: Антон Петров
Компьютерный эксперт. Специализируется на разработке и тестировании программного обеспечения. Размещает обзоры программ на сайте с 2015 года. |
Aida64 Extreme Edition русская версия EVEREST Ultimate Edition (Эверест) HWMonitor Furmark (Фурмарк) AIDA32 MemTest Отзывы по SpeedFan 4.52 (Спидфан):
Длительная нагрузка для компьютера грозит перегревом вентилятора. Особо остро проблема ощущается в жаркое время года. Перегревшийся кулер замедляет работу компьютера, а иногда это чревато постоянными самостоятельными отключениями. Работаете вы или играете, в любом случае это доставляет дискомфорт, и возникают переживания за свой ПК.
К счастью, есть несколько способов для управления вентиляторами. Первоначальные настройки позволяют работать системе охлаждения на половину своих возможностей. Чтобы решить проблему перегрева, нужно изменить настройки системы охлаждения.
Как снизить или повысить скорость вентилятора в компьютере SpeedFan
Установка предельно проста и я на ней останавливаться не буду, а посему перейду сразу к использованию.
При первом запуске может вылезти такое вот окошко:
Смело жмем галочку «Do not show again» и тыркаем в кнопочку «Close».
Перед собой мы далее увидим такое вот окно программы:
Давайте разберемся, что тут к чему, как в более новой версии программы SpeedFan (она на скриншоте выше), так и более старой (на скриншоте ниже). Они немного отличаются подписями значений, но принцип работы схож:
Поле «Cpu Usage» и индикаторы рядом показывают текущую загрузку процессора и его ядер. Кнопки «Minimize» и «Configure» позволяют свернуть программу, либо открыть её настройки.
Галочка «Automatic fan speed» включает автоматическую регулировку вращения. Пользоваться можно, но смысла, как такового, в общем-то нет, иначе зачем Вы вообще ставили эту программу, если Вас всё устраивало как есть?
ВАЖНО! Список показателей не обязательно относится к тому или иному кулеру, как он подписан в программе! Т.е, если это CPU или Fan1, — не значит, что это скорость именно процессорного кулера, т.к всё зависит от того в какое гнездо вентилятор подключен сборщиком (или Вами) непосредственно на мат плате и насколько корректно программа считывает данные о об этом разъёме! В идеале определять скорость, изменяя значение и глядя в открытый корпус. Дальше идет набор текущих показателей скоростей вращения тех или иных вентиляторов (слева) и температур комплектующих (справа)
Дальше идет набор текущих показателей скоростей вращения тех или иных вентиляторов (слева) и температур комплектующих (справа).
Как управлять скоростью кулера с утилитой AMD OverDrive
Программа имеет широкий функционал и чтобы не запутаться в ней новичку, следует прочитать данную короткую инструкцию о том, как настроить обороты вентилятора легко и просто.
- Запустите программу и в главном меню окна раскройте пункт «Performance Control».
- Откройте строку с названием «Fan Control».
Открываем «Fan Control»
- Ползунками вы можете контролировать скорость вентиляторов. Если у вас происходит в системнике шум тогда уменьшите % скорости подачи оборотов на вентиляторы. А если вы заметили что компьютер начал греться, тогда увеличьте процент.
- После настройки кулеров, для сохранения результата нажмите «Apply».
- Для того, чтобы при каждом запуске или перезагрузки ОС настройки не «слетали», нажмите в правом верхнем углу утилиты «Preference», а на вкладке «Settings» установите галочку на пункте «Apply my last settings». Жмите «Ок» и закрывайте программу.
Как настроить скорость вращения кулера видеокарты в MSI Afterburner
После установки и запуска MSI Afterburner вы должны увидеть примерно такой интерфейс, как на скриншоте внизу.
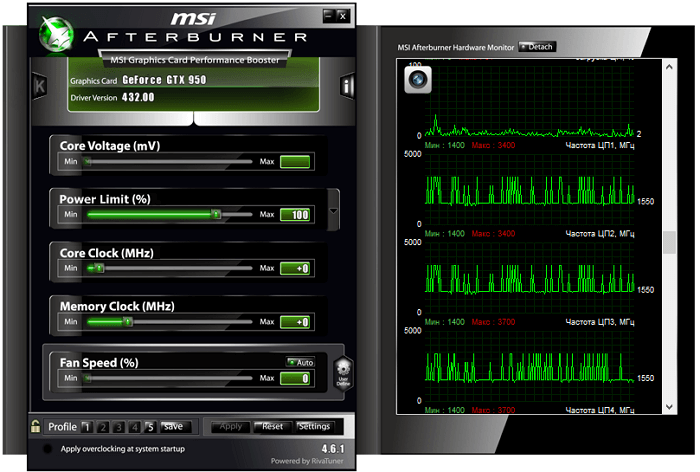
Если ваш интерфейс отличается от того, что показано на скриншотах, то вы можете его изменить. Для этого перейдите в настройки, откройте вкладку « Интерфейс » и выберите вариант « Default MSI Afterburner v3 skin ».
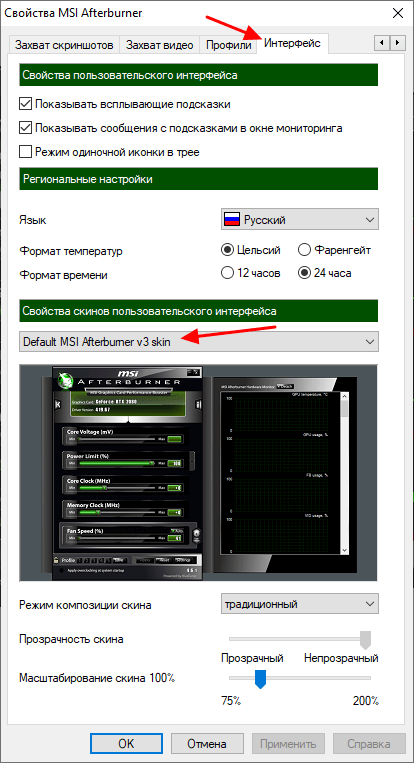
В нижней части интерфейса MSI Afterburner есть опция « Fan Speed ». По умолчанию эта опция работает в режиме « Auto ». Это означает, что видеокарта сама управляет скоростью своих кулеров. Чтобы перейти в ручной режим управления нажмите на кнопку « Auto », чтобы выключить автоматический режим.
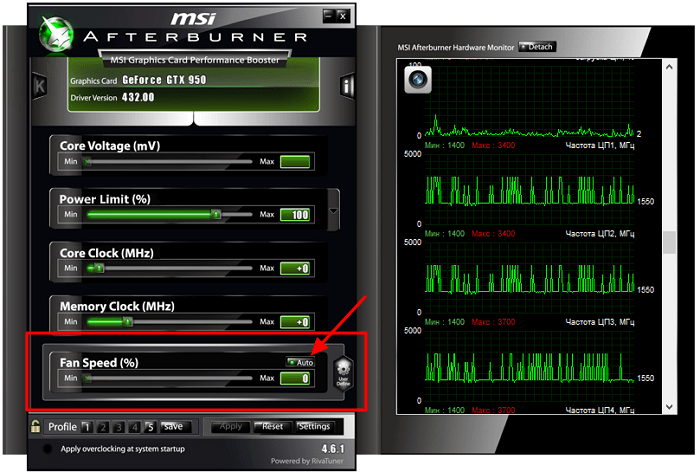
После этого можно вручную задать скорость вращение кулера. Для этого нужно переместить ползунок « Fan Speed » и нажать на кнопку « Apply ».
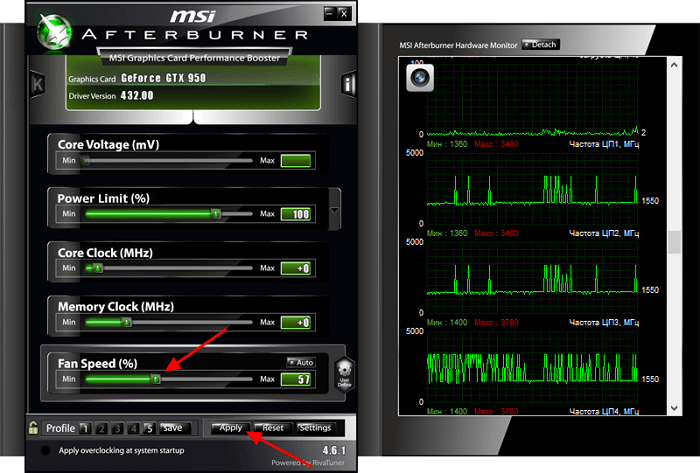
Указав значение 100% можно проверить, как видеокарта работает на максимальных оборотах кулеров, а также оценить ее максимальный уровень шума.

Но ручной способ управления кулерами не очень удобен. Вместо этого лучше настроить график, который управляет кулером в зависимости от температуры графического чипа. Для этого нужно нажать на кнопку « User Define » и перейти в настройки.
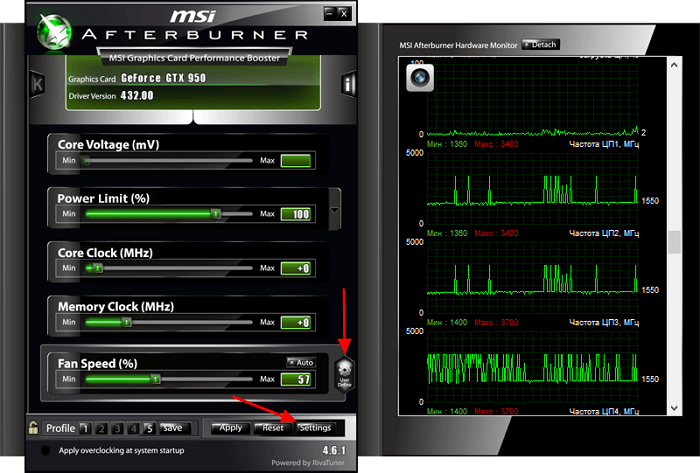
В настройках программы MSI Afterburner нужно открыть вкладку « Кулер ». Здесь будет доступен график для настройки скорости вращения кулеров видеокарты. По горизонтали здесь указана температура графического чипа, а по вертикали скорость вращения в процентах. Таким образом, график устанавливает, с какой скоростью будут вращаться кулеры при определенной температуре.

Чтобы настроить скорость вращения кулеров видеокарты нужно переместить точки графика в подходящее положение и нажать на кнопку « Применить ».

При желании можно кликнуть по линии графика и добавить новую точку. Это позволит сделать график более плавным.

Также будет не лишним зайти на вкладку « Основные » и включить автоматический запуск MSI Afterburner при следующем старте операционной системы Windows. Без этого настройки, указанные в MSI Afterburner, не будут работать после перезагрузки.
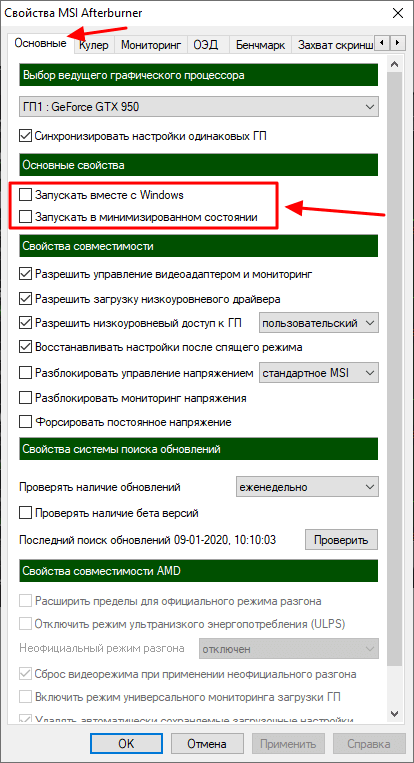
Если вам покажется, что вы настроили что-то не так, то вы можете вернуться к стандартным настройкам. Для этого в MSI Afterburner есть кнопка « Reset ».

Также вы можете настроить несколько разных профилей и переключаться между ними по мере необходимости.
Как настроить скорость вентиляторов в SpeedFan
Программу можно скачать с официального сайта совершенно бесплатно. При первом запуске после установки стоит настроить ее под себя.
Для начала переключимся на русский язык, чтобы с утилитой было удобнее работать. Для этого не требуется скачивать и устанавливать языковые паки – все языки уже загружены в программе. Для переключения нужно кликнуть в главном окне на кнопку «Configure», затем развернуть вкладку «Options», после чего в пункте «Language» переключить язык на русский в выпадающем списке и подтвердить изменения нажатием на кнопку ОК. Программа перезапустится.
Также в меню опций можно настроить цвет фона, текста, размер шрифта и обозначение температуры в градусах Цельсия или по Фаренгейту. Как только настойка интерфейса будет закончена, перейдем к основному функционалу программы.
Главная особенность SpeedFan – регулировка скоростей вентиляторов, ручная или автоматическая. Для активации второй нужно в главном окне утилиты нажать на галочку «Автоскорость вент-ров». При этом SpeedFan будет автоматически замедлять кулеры, если температура охлаждаемых компонентов итак достаточно низкая, либо ускорять при высоких значениях и опасности перегрева. Ручная регулировка производится в нижней части окна. Там расположены строки, каждая из которых соответствует своему кулеру. Можно задать каждому вентилятору скорость вращения в диапазоне от 0 до 100%.
В главном окне посередине справа отображены скорости кулеров, а слева – температуры всех датчиков
Важно! Некоторые из параметров равны нулю, так как программа не может считать скорости кулеров – это может происходить из-за неправильного подключения кулеров к материнской плате. Такие пункты можно отключить, чтобы они не засоряли интерфейс.. Переходим к более подробной конфигурации
Щелкаем по кнопке «Конфигурация» и разворачиваем раздел «Вентиляторы». Здесь представлен список кулеров, за показаниями которых следит программа в реальном времени. Слева от каждого пункта есть галочка: ее можно убрать, чтобы удалить из списка ненужную строку
Переходим к более подробной конфигурации. Щелкаем по кнопке «Конфигурация» и разворачиваем раздел «Вентиляторы». Здесь представлен список кулеров, за показаниями которых следит программа в реальном времени. Слева от каждого пункта есть галочка: ее можно убрать, чтобы удалить из списка ненужную строку.
Справка! В некоторых случаях программа не может управлять скоростями кулеров и даже следить за их значениями. Если вы видите постоянное нулевое значение скорости, удалите пункт, так как он бесполезен.
В данном окне мы просто видим, на каких скоростях работают все кулеры, за которыми следит программа, в данный момент. Чтобы настроить допустимые значения, нужно перейти в другую вкладку – «Скорости». На примере ниже мы видим 3 пункта: система, центральный процессор и AUX. При выделении одного пункта снизу появятся строки с регулируемыми параметрами: верхний и нижний предел скорости, а также разрешение ее автоизменения.
Во вкладке «Температуры» можно настроить, при каких температурах того или иного компонента будет изменяться скорость связанного с ним кулера. Чтобы установить желаемую температуру и максимальную (после достижения которой вентилятор заработает на 100%, чтобы ее сбросить), нужно выбрать пункт из списка, и установить данные параметры в нижней части окна.
Во вкладке «Fan Control» есть дополнительные параметры вращения кулеров. Здесь можно настроить профиль для конкретного устройства с точным соответствием температур и скоростей вращения. Чтобы добавить новый профиль, нужно сделать следующее:
Отмечаем пункт сверху «Advanced Fan Control» (дополнительный контроль вентиляторов). В правой стороне окна станет активной кнопка «Add» («Добавить») – нажимаем по ней.
В утилите можно настроить определенные действия, которые будут срабатывать в ответ на то или иное событие. Для этого существует вкладка «Events» в окне конфигурации. События строятся в форме условной конструкции, которая используется в программировании: if-then (если-то).
Чтобы добавить новое событие, нужно сделать следующее:
В строке If выбираем условие, при выполнении которого будет срабатывать событие. К примеру, температуру того или иного компонента.
Создание событий поможет еще больше автоматизировать работу программы.
Разгон кулера с помощью программ
SpeedFan — одна из самых популярных и при этом несложная в использовании утилита для разгона кулера ноутбука или стационарного компьютера. Распространяется она бесплатно, а интерфейс интуитивно понятен даже для начинающего пользователя.
Во вкладке Readings в левой части окна отображаются данные об установленных вентиляторах. В правой части — температурные показатели всех ключевых компонентов устройства.
Для активации функции notebook fancontrol нужно нажать кнопку Configure. В открывшемся окне во вкладке Temperatures выделите необходимый компонент (в нашем случае это CPU) и установите приемлемый показатель.
Также можно задать числовое значение количества оборотов кулера. Сделать это можно во вкладке Speeds аналогично предыдущему случаю. Рекомендуется для продвинутых пользователей, которые немного разбираются, какая скорость вращения будет уместной в данном случае.
После сохранения изменений проверьте, есть ли результат от использования опции notebook fancontrol. Если температура или скорость вращения остались неизменными — утилита конфликтует с «железом» на аппаратном уровне. Придется прибегнуть к управлению кулером с помощью аналогичного софта или напрямую через БИОС.
RivaTuner
RivaTuner — инструмент №1 для владельца карты на базе графического процессора NVIDIA.
Из большого перечня возможностей отметим:
Утилита также может быть полезной для владельцев карт на базе графических процессоров ATI (модули разгона, отчета о характеристиках, мониторинга, патч-скрипты драйвера для разблокирования отключенных конвейеров и профессиональных возможностей).
При установке программы в 64-битной операционной системе обязательно соглашайтесь с установкой обновлений в конце инсталляции.
- Операционная система Windows 2000/XP/XP-64/2003/Vista
- Видеокарта на базе Riva TNT / Radeon 8500 и более новых графических процессоров
- Установленный драйвер NVIDIA
- Тип лицензирования: FreeWare
Видеокарты, которым может понадобиться «лечение»:
- серия Titan: Titan X (Maxwell), Titan X (Pascal), Titan XP;
- серия GeForce 10: GeForce GT 1030, GeForce GTX 1050, GTX 1050 Ti, GTX 1060, GTX 1070, GTX 1070 Ti, GTX 1080, GTX 1080 Ti;
- серия GeForce 900: GeForce GTX 950, GTX 950 Ti, GTX 960, GTX 970, GTX 980, GTX 980 Ti;
- серия GeForce 700: GeForce GTX 745, GTX 750, GTX 750 Ti;
- серия Quadro: Quadro GP100, Quadro P6000, Quadro P5000, Quadro P4000, Quadro P2000, Quadro P1000, Quadro P620, Quadro P600, Quadro P400, Quadro M6000 24GB, Quadro M6000, Quadro M5000, Quadro M4000, Quadro M2000, Quadro K2200, Quadro K1200, Quadro K620, NVS 810.
NVIDIA Graphics Firmware Update Tool
Для запуска программы рекомендуется один из следующих методов или их комбинация:
- Операционная система Windows 8 или выше
- Видеокарта из указанного выше списка
- Тип лицензирования: FreeWare
Интерфейс SpeedFan
Скромный классический дизайн интерфейса SpeedFan насыщен данными. Отображение значений показателей происходит в реальном времени. Со страницы https://programmywindows.com/ru/utility/speedfan можно скачать SpeedFan бесплатно на русском языке, хотя приложение устанавливается и запускается на английском языке. Для русификации интерфейса следует зайти на вкладку «Options» Конфигурации и выбрать русский язык интерфейса.


Проще всего контролировать состояние компонентов, если разрешить автоскорость вентиляторов, поставив галочку в соответствующем поле. Закладка «Скорости» Конфигурации SpeedFan позволяет задавать минимум и максимум оборотов, а также активировать автоизменение для найденных в системе кулеров. Для избранных пользователем вентиляторов возможен расширенный «Фан-Контроль». Утилита показывает множество параметров, среди которых каждый пользователь сможет изменить те, которые требуют особого внимания. При сворачивании окна программы в системном трее остается иконка для быстрого доступа.
Вводная про скорость кулера компьютера
Начнем с того как вообще происходит регулировка, если она есть вообще.
Изначально скорость вращения определяется и устанавливается мат.платой на основе показателей о температуре и настроек, указанных в BIOS.
Мат.плата в свою очередь делает это путём изменения напряжения/сопротивления и прочих нюансов, умно контролируя число оборотов (RPM), опираясь на заданные Вами настройки, а так же температуру компонентов компьютера как таковую и внутри корпуса вообще.
Однако, далеко не всегда, не смотря на всякие технологии умной регулировки (Q-Fan и иже с ними), оная внятно делает свою работу, а посему крутилки на системах охлаждения, либо вкалывают излишне сильно (часто именно так и бывает), что создает не иллюзорный шум, либо слишком слабо (редко), что повышает температуры.
Как быть? Варианта, как минимум, три:
- Попытаться настроить всё в BIOS;
- Воспользоваться специализированными программами;
- Либо физически ковырять что-то с питанием (или купив всякие там реобасы и другие физические устройства).
Вариант с BIOS, далеко не всегда оправдан, ибо, во-первых, подобная технология не везде есть, во-вторых, она далеко не так интеллектуальна как кажется, а, в-третьих, бывает необходимо менять всё вручную и на лету.