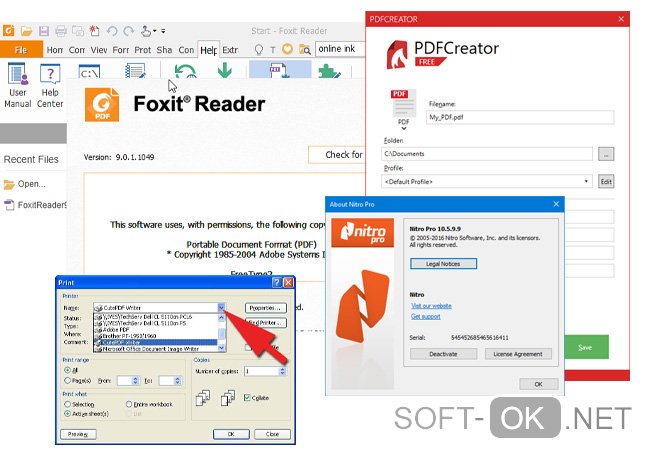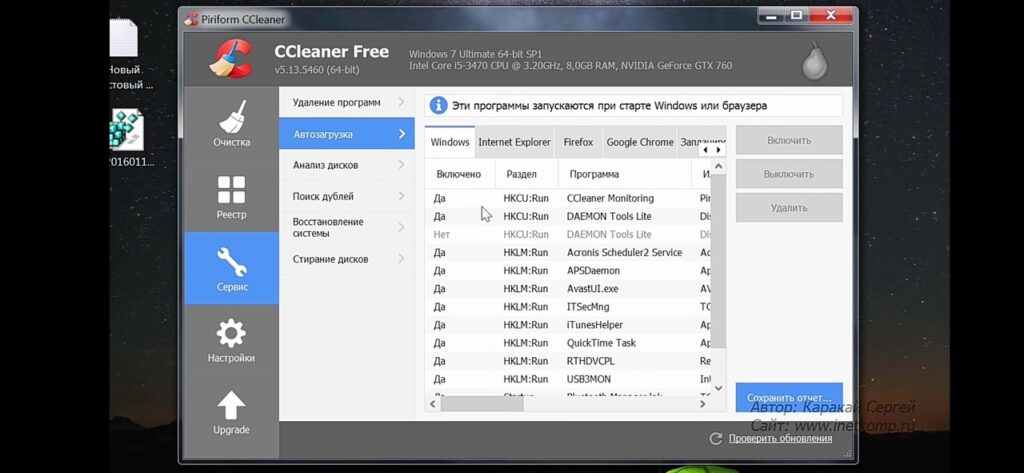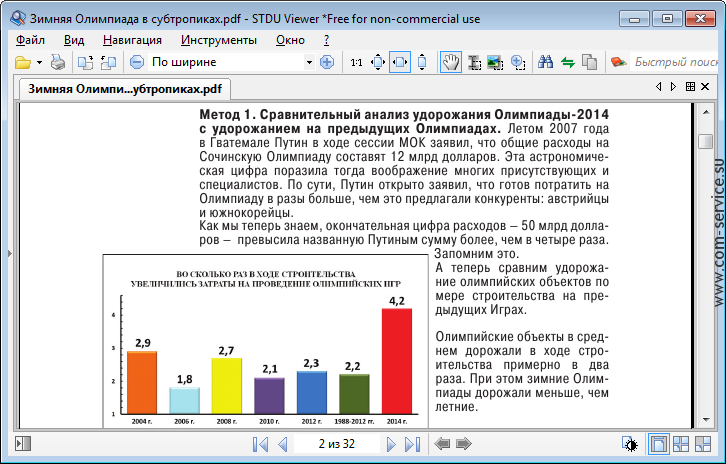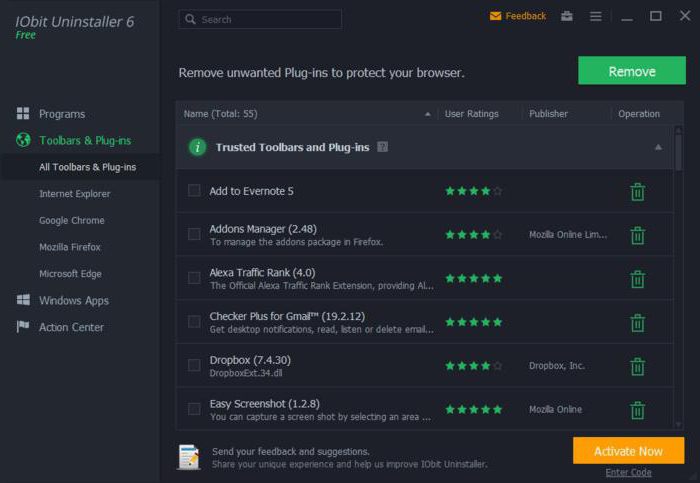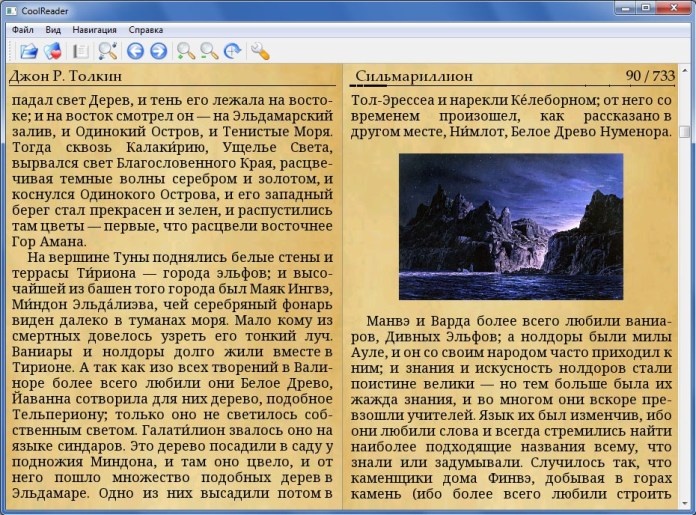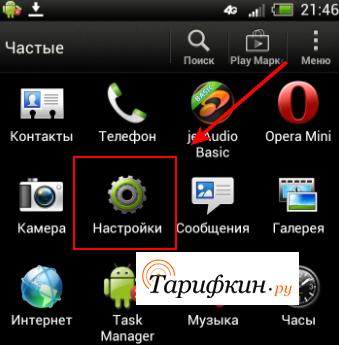5 лучших бесплатных программ для очистки пк от мусора
Содержание:
- Обзор бесплатных программ для удаления неудаляемых файлов
- Как удалить неудаляемые файлы?
- Скачивание и установка программы для удаления неудаляемых файлов
- Как полностью удалить программы
- Should I Remove It
- Eraser
- Способ 1: вручную удалить остатки программы
- Причины и набор программ для удаления файлов которые не удаляются
- Лучшие антивирусные программы
- Удаление неудаляемых файлов или папок: альтернативные способы
- Часто задаваемые вопросы
Обзор бесплатных программ для удаления неудаляемых файлов
Программа Unlocker творит чудеса при удалении неудаляемых файлов
При достаточно малом размере, программа творит чудеса. В ней сосредоточено в простом и понятном виде все самое необходимое для удаления неудаляемых файлов. Это и остановка процессов, переименование/удаление/перемещение файлов (в случае необходимости при перезагрузке системы), снятие блокировки, выгрузки dll. Просто сказка. Бесспорно претендует на звание лучшей утилиты для работы с заблокированными файлами.
Работать с ней легко. Просто кликните правой кнопкой мыши на файле или папке, которые заблокированы. Выберите в контекстном меню Unlocker. И вы увидите все процессы и программы, которые блокируют файловый ресурс. Дальше вам просто необходимо выбрать желаемое действие и указать что делать с процессами (убивать или разблокировать). Все сделано. При этом сложно не заметить, что интерфейс сделан максимально удобно
И что не менее важно, это явное наличие необходимого минимализма.
Программа поставляется вместе с Unlocker Assistant, который запускается в системном трее. В случае если вы пытаетесь удалить, переименовать или переместить файл, который блокирован (неудаляемый), то утилита автоматически запустит сам Unlocker.
Unlocker поставляется как для 32-битных, так и для 64-битных систем. Так же имеет портативная версия.
Программа удаления блокированных файлов LockHunter альтернатива Unlocker
Хорошей альтернативой Unlocker можно считать программу для удаления блокированных файлов , которую можно запустить как отдельно, так из контекстного меню проводника Windows.
Пользовательский интерфейс несколько более нагроможден нежели интерфейс Unlocker. Визуально выглядит красиво, но если вам часто приходится сталкиваться с проблемой блокировки файлов, то этот интерфейс покажется вам немного неудобным. Программа обладает примерно такой же функциональностью, что и Unlocker, т.е. работу с блокировками, с процессами и т.д. Она так же поддерживает 64-битные системы. Плюсом можно считать достаточно частое обновление программы (по крайней мере в последнее время), с учетом специфики скоростей развития такого класса программ.
Программа FileASSASSIN удаление неудаляемых файлов без проблем
Еще одна программа для удаления неудаляемых файлов . Запускается отдельно или через контекстное меню. Стоит отметить ее минимальный размер, что делает ей определенный плюс. При обращении из контекстного меню проводника, вам будет предоставлено на выбор два пункта «Удалить файл, используя FileASSASSIN» и «Разблокировать файл, используя FileASSASSIN». Немного, но тем не менее, они представляют собой самые основные операции
Важно отметить, что это не все что умеет утилита. По своей функциональности она не уступает предыдущим двум программам.
При использовании FileASSASSIN необходимо всегда помнить, что утилита всегда удаляет файлы минуя корзину
Это важное отличие от утилит Unlocker и LockHunter (они позволяют удалять с перемещением в корзину). Если вы об этом забудете, то обязательно вспомните красочными выражениями, когда случайно удалите важный для вас файл
Еще продукты (но, их вряд ли стоит использовать):
- Pocket Killbox (сайт недоступен) запускается из исполняемого файла. Не смогла удалить блокированный файл при тестировании.
- EMCO UnLock IT находится в активной разработке. Притормаживает. Было немного странным увидеть сообщение «The selected resource is not locked by any application» для блокированного файла.
- UnlockMe (сайт недоступен) позволяет только снимать блокировку с файла. На XP отлично работает, но в случае Windows 7 не смогла разблокировать тестовый файл.
Как удалить неудаляемые файлы?
Удаление при помощи стандартных сервисов.
Использование стороннего софта для удаления проблемного файла.
ВАЖНО! В первую очередь необходимо проверить, а не запущен ли файл в диспетчере задач. Нажмите правой кнопкой мыши на панели задач и в контекстном меню выберете соответствующий пункт
Теперь просмотрите список, вдруг там окажется проблемный файл. Если вы нашли нужный файл, то нажмите на него правой кнопкой мыши и выберете пункт «завершить процесс».
Удаляем файл при помощи стандартных сервисов Windows
На скриншоте выше приведен пример, когда файл не удаляется из-за того, что он уже используется. Нажав на вкладку «Подробнее», вы сможете узнать, чем именно занят этот файл. Это может быть «explorer.exe» или другое приложение. Ваша задача – завершить процесс, чтобы освободить файл. Вообще более подробно про диспетчер задач вы можете ознакомиться в этой статье.
Для примера можно взять torrent-файл. Вы не сможете избавиться от него, пока запущена программа и этот торрент раздается. Касается это и образов дисков. Их нельзя смонтировать без использования специальных приложений. Если вы не можете удалить ISO-образ, то проверьте, а не открыт ли у вас DaemonTools.
И не забудьте проверить диспетчер задач на наличие файла, который не хочет удаляться самостоятельно. Попасть в диспетчер можно при помощи простых комбинаций клавиш:
Для Windows 10 и 8 – нажимаем «Win+X», в появившемся меню необходимо выбрать диспетчер задач.
Для Windows 7 и XP – попасть в диспетчер задач вы сможете после нажатия комбинации Ctrl+Alt+Del или через панель задач.
Давайте с вами рассмотрим, как удалить неудаляемые файлы при помощи специальных приложений.
В некоторых случаях решить проблему может простая перезагрузка компьютера. Выполните это действие, а затем снова попробуйте удалить проблемный файл. Старания не принесли должного результата? Тогда переходим к специальным программам, которые созданы для удаления проблемных папок и файлов.
Программа Unlocker
Начнем с самого популярного и просто приложения для удаления файлов. Программа может убрать даже тот файл, который занят другим процессом. Рекомендую скачивать unlocker с официального сайта – http://unlocker-ru.com/
Работать с приложением сможет и начинающий пользователь. После установки вам не нужно ничего запускать. Выбираем проблемный файл, кликаем на него правой кнопкой мыши – теперь в контекстном меню появится новый пункт «Unlocker». Нажимаем на кнопку и ждем, пока программа удалит элемент.
Если вы загрузили portableверсию, которая тоже есть в списке загрузок, то необходимо запустить ее на компьютере. Откроется окно, в котором необходимо выбрать файл или целый каталог для удаления. Принцип действия приложения достаточно простой: unlocker выгружает файл из памяти процессов, которые используют его. Unlocker позволяет избавиться даже от тех файлов, процессы которых не отображаются в диспетчере задач.
Программа DeadLock
Если вам не понравился Unlocker или сторонний софт, который он пытается установить на компьютер, то стоит попробовать DeadLock. Это приложение тоже позволяет удалить или разблокировать файл. В отличие от Unlocker, здесь нужно запускать программу, чтобы удалять файлы. Загрузить DeadLockвы сможете по этой ссылке http://codedead.com/?page_id=822
Заходим в приложение и переходим во вкладку «File». Здесь нужно выбрать файл, который отказывается удаляться стандартными способами. Добавив его в список, можно переходить к разблокировке (Unlock) или удалению (Remove). Особенность DeadLock заключается в том, что вы можете перенести проблемный файл в другой каталог.
Несмотря на то, что программа пока доступна только английском, работать с ней максимально просто. Что касается недостатков, то к ним можно отнести отсутствие инструментов в контекстном меню, как это сделано в Unlocker.
Итак, подводя итог сегодняшней статьи «Как удалить неудаляемые файлы», следует сказать, что не стоит забывать, что полноценно работать с файлами вы сможете только с правами администратора. Если вы зашли с пользователя, который имеет статус гостя, то операционная система сообщит вам, что у вас не хватает полномочий для совершения этого действия. В этом случае попробуйте зайти с пользователя, обладающего правами администратора, и выполнить удаление повторно. Также не забудьте проверить, а не относится ли этот файл к системным элементам.
Скачивание и установка программы для удаления неудаляемых файлов
Как всегда, рекомендую скачивать программы только с официальных сайтов. Unlocker не исключение
Переходим на вкладку Download и скачиваем Unlocker для своей разрядности.
Разрядность своей системы можно посмотреть следующим образом. Заходим в главное меню Пуск, нажимаем правой кнопкой мыши на пункте Компьютер и выбираем Свойства. Смотрим на рисунок.
Установим программу.
Запускаем скачанный файл. Выбираем язык установки и жмем ОК
Нас приветствует мастер установки. Нажимаем Далее >
Принимаем лицензионное соглашение нажимая кнопку Принимаю.
Снимаем флажки, как на рисунке, иначе будет установлен Babylon Toolbar, который нам не нужен.
Выбираем директорию, в которую будет произведена установка, или оставляем по умолчанию и нажимаем Далее >
В следующем окошке можно выбрать компоненты установки. Если не убрать флажок «Ассистент», то Unlocker пропишется в автозагрузке и будет постоянно висеть в области уведомления. Памяти она занимает немного, так что не смертельно. Мое мнение, чем меньше программ в области уведомления (автозагрузке), тем лучше. Как управлять автозагрузкой в Windows можно прочитать тут. Рекомендую снять, так как достаточно встроить Unlocker в Проводник. Нажимаем кнопку Установить.
Нажимаем кнопку Готово и завершаем установку.
Unlocker 1.9.1 успешно установлен.
Как полностью удалить программы
Чтобы процесс стирания информации с диска не вызывал проблем в работе операционной системы, необходимо воспользоваться специализированными программами. Прежде чем скачать утилиту, нужно понять, что пользователем может быть использована, как платная, так и бесплатная программа.
К самым популярным деинсталляторам, используемых профессиональными пользователями можно отнести:
- CCleaner;
- Revo Uninstaller;
- Total Uninstall;
- IObit Uninstaller;
- Soft Organizer.
Любые скачанные деинсталляторы имеют свои особенности. Прежде чем определиться с программой, необходимо ознакомиться с возможностями каждого деинсталлятора.
CCleaner
Это лучшая программа для удаления любых приложений. Следует отметить, что скачать утилиту можно совершенно бесплатно. Программа помимо деинсталляции установленных программ, имеет дополнительный функционал.
Всем известно, чтобы восстановить операционную систему после серьезной ошибки, необходимо воспользоваться «точкой восстановления». В том случае, если ОС Windows создает большое количеством подобных точек, система начинает зависать, а дисковое пространство резко уменьшается. Благодаря CCleaner можно избавиться от лишних точек восстановлений.
Следует отметить, что программа для удаления программ может быть установлена на любую операционную систему семейства Windows начиная с XP. Утилита постоянно обновляется, а значит все появляющиеся ошибки быстро устраняются. К тому же добавляется новый функционал.
Revo Uninstaller
Программа предназначена для удаления файлов без возможности восстановления. Прежде чем приступить к деинсталляции приложений, утилита производит анализ системы. Таким образом, приложение обнаруживает все установленные драйвера и программы.
Помимо обычной деинсталляции программок, приложение способно:
- Очистить историю браузера;
- Удалить ненужные файлы;
- Создать резервную копию реестра;
- Обнаружить хвосты, ранее удаленных программ.
Удаления программ с компьютера позволит повысить производительность операционной системы. К тому же утилита способна восстанавливать поврежденные после некорректного удаления элементы реестра.
Total Uninstall
Несмотря на то, что существует огромное количество приложений, способных удалять любой софт и расширения, Total Uninstall является одним из лучших средств. В момент установки любого приложения, утилита делает снимки системного реестра, до процесса инсталляции и после него. Это необходимо для того, чтобы можно было отследить все изменения системы.
К особенностям деинсталлятора можно отнести:
- Поиск программ, по ключевым запросам;
- Возможность создания резервных копий;
- Мониторинг изменений файловой системы и реестра;
- Анализ установленных объектов.
Подобный шредер прекрасно справляется с удалением игр и антивирусов. С управлением справится даже неопытный пользователь.
IObit Uninstaller
Помимо деинсталляции программных продуктов, утилита способа:
- Восстановить ранее удаленные программы;
- Удалять одновременно несколько продуктов;
- Принудительно деинсталлировать продукты, которые невозможно удалить обычными путями;
- Просматривать историю ранее совершенных действий.
Программа для удаления других программ имеет интуитивно понятный интерфейс, поэтому остается только установить продукт и можно приступать к работе.
Soft Organizer
Удаление приложений в некоторых случаях может вызвать проблемы. Стандартными способами невозможно все деинсталлировать. Поэтому стоит рассмотреть такое приложение, как Soft Organizer. Программка обеспечивает гарантированное удаление программных продуктов, а также компонентов, оставшихся после деинсталляции. По сравнению со своими конкурентами Софт Органайзер запоминает все места установки программ. Это касается не только основных компонентов, но и записей, добавляемых в реестр.
Ключевыми особенностями можно считать:
- Принудительное удаление любых приложений;
- Мониторинг изменений реестра;
- Частое обновление продукта;
- Простой и удобный интерфейс.
Если часто удаляете программы, лучше Софт Органайзера вам не найти.
Should I Remove It
Очередная программа в нашем списке, сильно выделяющаяся на фоне других. Тут используется рейтинг многих сообществ, в результате чего каждому приложению, установленному в вашей ОС, выставляется оценка. Уже по этой оценке вы можете понять, стоит ли использовать софт, или лучше удалить его безвозвратно.
Достоинства:
- оригинальный подход к деинсталляции;
- наличие рейтинга приложений;
- удаление защищенных программ;
- поддержка удаления видеодрайверов AMD и NVIDIA;
- бесплатность.
Недостатки:
отсутствие русского языка.

| Разработчик: | Reason Software |
| Язык: | Английский |
| Размер: | 2.1 Мб |
| Лицензия: | Бесплатно |
Скачать Should I Remove It?
Eraser
Бесплатная программа
Программа Eraser предназначена исключительно для уничтожения данных – она не имеет никаких других функций. Единственный ее недостаток для русскоязычных пользователей – отсутствие перевода интерфейса на русский язык. По части системных требований: программа подходит для 32-х и 64-битных версий Windows XP (SP3), Vista, 7, 8 и 10, также для работы требуется наличие установленной программной платформы Microsoft.NET (если отсутствует, она будет установлена в процессе инсталляции Eraser).
Как пользоваться программой Eraser?
Использование программы Eraser ничем не отличается от использования стандартной функции удаления файлов и папок в Windows «Удалить», вызываемой из контекстного меню (при правом клике мышью по файлу/папке). Т.е. утилита интегрируется в «Проводник», и для безвозвратного удаления данных достаточно кликнуть по удаляемому объекту правой кнопкой мыши, выбрать в выпадающем меню пункт «Eraser», а затем подпункт «Erase».

Как вы могли заметить, в пункте меню «Eraser» присутствует еще один подпункт – «Secure Move». Данная функция предназначена для безопасного перемещения файлов. Т.е. перемещаемые объекты сначала копируются в новое место, а затем уничтожаются (по аналогии с удаляемыми объектами) с жесткого диска. Используйте эту функцию, когда необходимо, к примеру, скопировать файлы на флешку, не оставив при этом ни следа от них на компьютере.
Есть и еще одна полезная функция – затирание свободного места на жестком диске (того самого свободного места, которое на самом деле забито данными, удаленными стандартными средствами). Для запуска этой функции достаточно кликнуть правой кнопкой мыши по имени локального диска в «Проводнике», выбрать «Eraser», затем – «Erase Unused Space»:

Автоматическое удаление данных при помощи Eraser
В Eraser предусмотрена очень удобная функция, позволяющая уничтожать предварительно выбранные объекты с диска в автоматическом режиме – при перезагрузке компьютера либо по расписанию. Как это может пригодиться? Например, пользователь скачивает файлы через браузер в одну и ту же папку. Чтобы постоянно вручную не удалять их, в программе Eraser можно запланировать их уничтожение раз в день, неделю или месяц, либо при первой перезагрузке компьютера.
Чтобы запланировать задание нужно:
- Запустить программу Eraser с ярлыка на рабочем столе, раскрыть в окне меню «Erase Schedule» и выбрать в нем пункт «New Task».

- В открывшемся маленьком окне «Task Properties» нажать кнопку «Add Data».
- В еще одном новом окне в меню «Target type» выбрать пункт «Files in Folder» (удаление файлов в выбранной папке). Здесь можно выбрать и другие действия – перемещение файлов, удаление корзины, свободного дискового пространства, целого диска ил раздела на нем.
- В блоке «Settings» кликнуть «Browse» и указать удаляемую папку.
- Нажать «ОК».
Задание будет создано. Теперь можно настроить его выполнение по расписанию:
- Сначала в окне «Task Properties» установите галочку напротив пункта «Recurring», затем откройте вкладку «Schedule».
- Задайте расписание.
- Нажмите «ОК» для завершения.

Теперь программа будет автоматически удалять файлы в выбранной папке в соответствии с заданным расписанием.
Настройка Eraser
Еще одна сильная сторона утилиты Eraser – уничтожение данных различными методами, но все их мы рассматривать не будем. Чтобы ознакомиться с ними, перейдите в настройки программы, кликнув по кнопке «Settings», а затем раскройте список «Default file erasure method»:

В выпадающем списке можно выбрать метод (а точнее – алгоритм) уничтожения данных, который будет использоваться по умолчанию. Здесь их много, даже есть российский «ГОСТ Р 50739-95». Но по умолчанию при установке программы выбран алгоритм удаления «Schneier 7 pass (7 passes)». Заключается он в следующем:
- При помощи алгоритма «Schneier 7 pass» генерируются псевдослучайные числа (нули и единицы, которые будут использоваться для затирания данных).
- Сгенерированные числа записываются поверх уничтожаемых с диска файлов.
- Все это повторяется 7 раз.
Вряд ли какой-либо программе по восстановлению данных удастся восстановить файлы, затертые 7 раз.
Способ 1: вручную удалить остатки программы
Этот метод удобен тем, что не требует установки сторонних приложений. Его можно использовать для очистки записей реестра вручную
Следует проявлять осторожность при очистке записей из реестра, так как небольшая ошибка может негативно повлиять на работу машины
Алгоритм работы:
- Удаление через Панель управления. Для этого откройте Панель управления, кликните на «Установка и удаление программ», выберите ненужную программу и нажмите на кнопку «Удалить».
- Удалите оставшиеся файлы и папки. Несмотря на то, что высветилось окно успешного удаление, некоторые фрагменты файла могут остаться в некоторых системных папках. Чтобы удалить их, нужно проверить программные файлы и данные приложения. Проверьте следующие файлы на наличие остатков. Вот они: “%programfiles%” и “%appdata%”. Просто введите вышеуказанный текст в поле поиска и нажмите клавишу Ввод. Он будет открывать папки напрямую. Если вы нашли папку с названием только что удаленной программы, удалите ее.
- Удалить ключи программы из реестра Windows. Требуется быть очень внимательным при выполнении этой процедуры. При удалении программы в большинстве случаев программа удаления не удаляется из реестра Windows. Это увеличивает фактический размер реестра. Необходимо удалить ключ из реестра Windows. Выполните следующие действия.
Откройте меню Пуск, введите regedit в поле поиска и нажмите ENTER. Он запустит редактор реестра.
Введите следующие ключи по одному:
- HKEY_CURRENT_USERSoftware;
- HKEY_LOCAL_MACHINESOFTWARE;
- раздел hkey_users.DEFAULTSoftware.
Ищем ключ с именем программы, которую только что удалили. Если нашли ключ, удалите его. Вы также можете использовать CTRL+F для более удобного поиска.
Примечание: важно сделать резервную копию перед удалением чего-либо из реестра Windows, так что, если что-то пойдет не так, можно восстановить систему в ее более раннее состояние. Чтобы сделать резервную копию, щелкните правой кнопкой мыши на ключе, который вы хотите удалить, и выберите “Экспорт”
Это позволит сохранить .REG файл с резервной копией этого ключа
Чтобы сделать резервную копию, щелкните правой кнопкой мыши на ключе, который вы хотите удалить, и выберите “Экспорт”. Это позволит сохранить .REG файл с резервной копией этого ключа.
Очистить Папки Temp
Последним шагом является очистка папки Temp. Это папка, содержащая все временные файлы, и ее очистка безопасна. Чтобы очистить папку, откройте меню Пуск и введите следующие команды одну за одной:
- %temp%;
- temp.
Это откроет временные папки. Теперь можно очистить их. Если система отображает сообщение об ошибке при удалении некоторых файлов, оставьте их. Файлы видимо используются службами Windows или некоторыми работающими программами.
После выполнения всех вышеперечисленных шагов, вы сможете удалить остатки программы с ПК после удаления.
Причины и набор программ для удаления файлов которые не удаляются
Каковы же причины и есть ли программа для удаления файлов, которые не удаляются? На практике это объясняется тем, что удаляемые элементы могут до сих пор применяться операционной системой. Даже при всплывании сообщения она не уточняет источники блокировки. Предлагаю разобрать самые востребованные и проверенные инструменты, Каждый из них имеет собственные преимущества и тянет на ОС Windows 7, 8 или 10.
IQbit Unlocker на русском
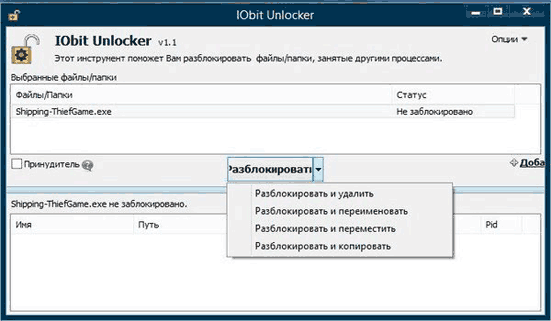 IQbit Unlocker на русском позволяет обойти блокировку при удалении лишних элементов с жесткого диска. Рекомендую попробовать софт от разработчика IQbit. В сплывающем окне выбираем «Добавить», определяем неудаляемый объект и выбираем метод разблокирования. Можно сделать иначе: выделяете мышью нужный файл и вызываете контекстное меню, где будет присутствовать «Unlocker». Софт не оставляет вариантов даже тем программам, в процедуре удаления которых есть окошко об использовании приложениями.
IQbit Unlocker на русском позволяет обойти блокировку при удалении лишних элементов с жесткого диска. Рекомендую попробовать софт от разработчика IQbit. В сплывающем окне выбираем «Добавить», определяем неудаляемый объект и выбираем метод разблокирования. Можно сделать иначе: выделяете мышью нужный файл и вызываете контекстное меню, где будет присутствовать «Unlocker». Софт не оставляет вариантов даже тем программам, в процедуре удаления которых есть окошко об использовании приложениями.
Советую прочитать:
- Как заблокировать сайт в браузере.
- Проверить компьютер на вирусы онлайн.
- Делаем скриншоты с экрана.
Unlocker
Unlocker станет отличным помощником. Среди всех аналогов, лично для меня, она считается простейшей, никаких установок и папок на жестком диске. Ее особенностью считается значок с картинкой волшебной палочки. Просто добавляйте необходимый объект в окошко программы и можете делать с ним все, что пожелаете. Утилита Unlocker X64 дает возможность:
- Менять, передвигать или удалять заблокированные элементы.
- Моментально решить проблему посредством меню и правой кнопкой мышки.
- Избегать блокирующих составляющих.
- Убирать временные файлы TEMP.
LockHunter
LockHunter поможет, если вы планируете насовсем расстаться с файлами, но они упрямы и не хотят удаляться. Он быстро снимет блок и покажет, что использовало файл. Если программа определит вирус, то этот скрипт с диска исчезнет. Если же он полезный и задействован, то удалять его не стоит. Об этом также сообщится в специальном окне.
Unlock IT
Unlock IT – еще одна хорошая утилита для очищения не удаляющихся файлов. Доступный и простой софт сможет тщательно просканировать систему, разбирая там библиотеки dll и процессы, которые могут блокировать ненужные составляющие.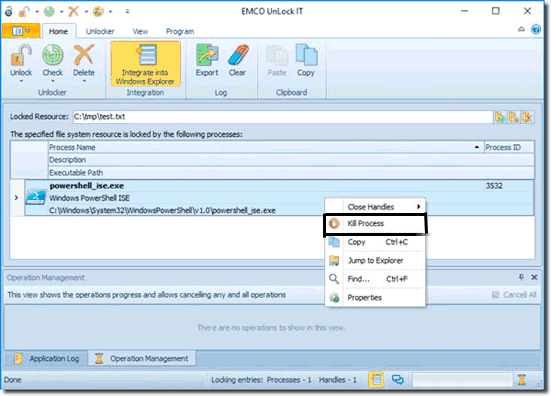 Мной неоднократно был применен этот метод для компьютера, когда стандартные утилиты не справлялись. Предварительно делается анализ софта подбирается, какие убрать, а некоторые остановить. Для моментальной доступности через специальное меню есть синхронизация с проводником.
Мной неоднократно был применен этот метод для компьютера, когда стандартные утилиты не справлялись. Предварительно делается анализ софта подбирается, какие убрать, а некоторые остановить. Для моментальной доступности через специальное меню есть синхронизация с проводником.
FileASSASSIN Windows 10
FileASSASIN Windows 10: если вы в поисках супермощной программы для стирания файлов, то этот софт станет замечательным выбором! Процедура применения почти неотличима от аналогов, можно добавлять папку путем файлового загрузчика или просто перетаскивать ее в окошко софта.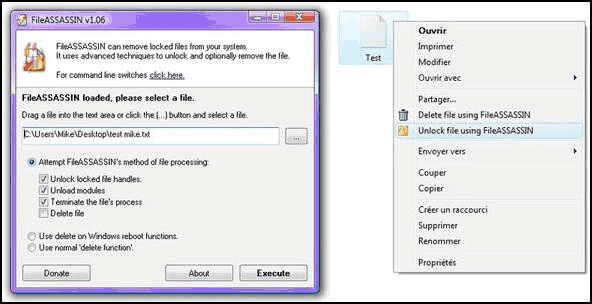
Важно! Assasin может отложить процесс удаления до следующей перезагрузки компьютера. Это необходимо для выполнения сложнейших задач
Параллельно выступает оптимизация дискового места и чистятся временные кэш.
Лучшие антивирусные программы
Если с компьютером что-то не так, то его нужно проверить операционную систему на наличие того или иного заражения, иначе возможны последствия в виде нестабильной работы системы. Ниже я описал на мой взгляд самые лучшие программы, по борьбе с вирусами.
Malwarebytes Anti-Malware
Программа эффективно удаляет с устройства большинство заражений, троянских коней, и множество новых разновидностей опасного содержимого. Если нужно срочно избавиться от них на вашем компьютере, то достаточно запустить программу MalwarebytesAnti-Malwarefree (бесплатную) версию и она все сделает сама. Для большей эффективной защиты устройства ее следует периодически обновлять.
Во время установки вам будет задан вопрос о ее версии: какую выбрать полную или с 14 дневным периодом. Здесь лучше выбрать второе, поскольку в нее установлен резидентский модуль, он запускается со стартом операционной системы. Скорее всего, ее не признает основная антивирусная программа, посчитает ее вредной и постарается удалить.
Также в полной версии есть такая опция, как блокировка сайта, и каждый раз при открытии той или иной страницы вас будут спрашивать о ее блокировке. Лучше эту опцию совсем отключить, иначе вам некогда будет работать, а только отвечать на вопросы программы. Эта опция отсутствует в бесплатной версии, и для безопасного путешествия по просторам интернета она будет лучше.
Avast! Free Antivirus
Антивирусное программное обеспечение от чешских разработчиков. Оно очень популярно у множества пользователей. Его любят за простой интерфейс, быструю работу, и качественную чистку компьютера от заражений. Файл установки Аваста небольшой, не загружает память, просто устанавливается и работает незаметно.
Есть так называемая «песочница». Работа в этом режиме заключается в ограждении установки новой программы, пока она не проверится на наличие вируса. Эта опция незаменима при работе с банковскими картами при покупке товаров через интернет: хакерам не удастся украсть данные вашей карты, пароли и т.д. Аваст успешно справляется с поиском руткитов, работает в режиме реального времени и сразу реагирует на любые опасности в интернете.
Avira AntiVir Personal
Чистильщик вирусов от немецких разработчиков, которые основали его в 1986 году. Он бесплатный. Работает быстро, надежно защищает от множества угроз. Но есть один недостаток: если оперативной памяти маловато, то работает с торможением, и вирусы удаляет медленно. Есть защита в реальном времени.
AVG Antivirus
Программа от чешских разработчиков. Есть платный и бесплатный вариант, но платная версия работает надежней. Это современное и эффективное средство. Очень многие пользователи сделали выбор в пользу этого продукта, причем в платном варианте AVG Internet Security неоднократно выходил на высшие позиции рейтинга в своей категории. Работает в режиме реального времени, сразу предупреждает об угрозах, выводя на экран сообщение.
Dr.Web CureIt
Очистка компьютера от вирусов представленной программой имеет кучу плюсов.
- Доктор Веб имеет первосортный механизм защиты, поэтому ни одни троянский единорог не сможет вывести его из строя.
- Dr.Web CureIt работает даже при внезапной атаке вирусов, которые блокируют основную часть рабочего стола. В таких случаях, программа еще сможет вернуть все на свои места.
- Данный экземпляр наделен отличным сканером, работающим в режиме реального времени. Он способен попутно обнаруживать угрозы на вашем компьютере и мгновенно предупреждать об этом.
Как использовать Dr.Web CureIt
Ниже находятся некоторые настройки программы, к примеру, что делать с обнаруженной угрозой. Имеются стандартные варианты – удаление, перемещение, лечение. Dr.Web CureIt решает все самостоятельно, но вы можете настроить все таким образом, чтобы такие решения принимались пользователем, а не искусственным интеллектом.
Имеется несколько вариантов сканирования – от беглого до глубокого. Последний вариант займет много времени, но для полноценной профилактики лучше потратить пару часов и заставить Dr.Web поработать. Все данные по статистике и очистке находятся на следующей вкладке.
Другие популярные программы
Вот еще несколько хороших платных антивирусов. Один из самых лучших — Антивирус Касперского, стоит своих денег. Лично я предпочтение отдаю Avast!, есть бесплатная версия. Вы же смотрите сами для себя, что вам нужно:
- Антивирус Касперского — https://www.kaspersky.ru/free-trials/anti-virus
- ESET NOD32 Антивирус — https://www.esetnod32.ru/download/overview/
Удаление неудаляемых файлов или папок: альтернативные способы
Перезагрузка
Итак, вы приняли решение убрать ненавистную папку из системы, но последняя как назло сообщает, что не может это сделать. На то есть несколько причин.
Основной из них является вовлечение данных папки в какой-либо запущенный процесс.
Удалить папку «скрины» не выйдет из-за того, что один или несколько ее файлов на данный момент задействованы в системе Windows.
Вы наверняка не знаете, какой именно, поэтому единственно верным решением является перезагрузка устройства.
Итак, щелкните «Пуск» (1). Дальше найдите (в зависимости от версии Windows) иконку питания или небольшую стрелку (2) возле «завершение работы». Выберите перезагрузку (3).
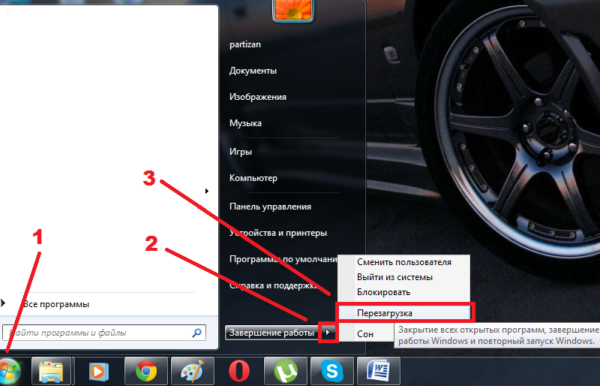 Нажимаем «Пуск» (1), находим иконку питания или небольшую стрелку (2) возле «завершение работы»,выбираем «Перезагрузка» (3)
Нажимаем «Пуск» (1), находим иконку питания или небольшую стрелку (2) возле «завершение работы»,выбираем «Перезагрузка» (3)
Проверка системы
На случай нежелания осуществлять рестарт мы рекомендуем вам проверить, присутствует ли в папке запущенная программа.
Например, вам нужно избавиться от Skype. Однако, вы сделали это не с помощью панели управления, а удалив папку со всем содержимым программы.
Давайте разберемся с этим вариантом.
Шаг 1. Первым делом вам необходимо открыть папку. Перейдите по этому адресу: «Диск С/Programm Files/Skype». В итоге откроется следующая картина.
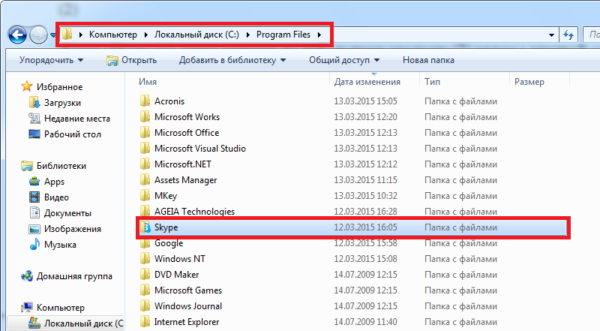 Переходим по адресу в папку содержащую значок «Skype»
Переходим по адресу в папку содержащую значок «Skype»
Шаг 2. При нажатии «Delete» система сообщит следующее.
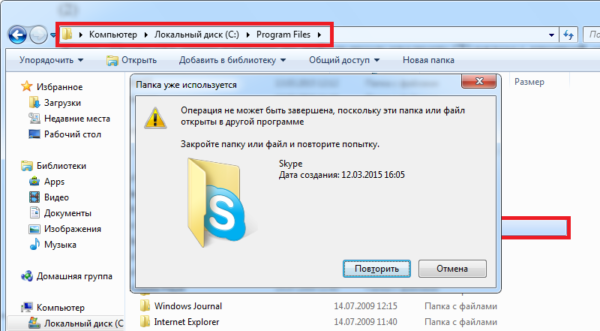 Нажимаем «Delete»
Нажимаем «Delete»
Из-за того, что программа открыта и находится в запущенном состоянии, вы не удалите ее. Система заблокировала такую возможность. К тому же, она присутствует в «Диспетчере задач», точнее во вкладке процессов.
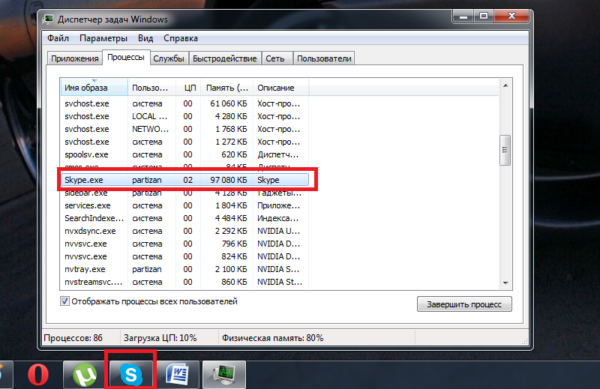 Система блокирует удаление данной папки
Система блокирует удаление данной папки
Шаг 3. Для начала закройте программу и снимите задачу. В результате сообщение не должно появляться снова.
Чтобы сделать это выполните выход из Skype, а затем вызовите диспетчер задач с помощью сочетания клавиш «Ctrl+Alt+Delete». Найдите программу и выберите опцию «Завершить процесс».
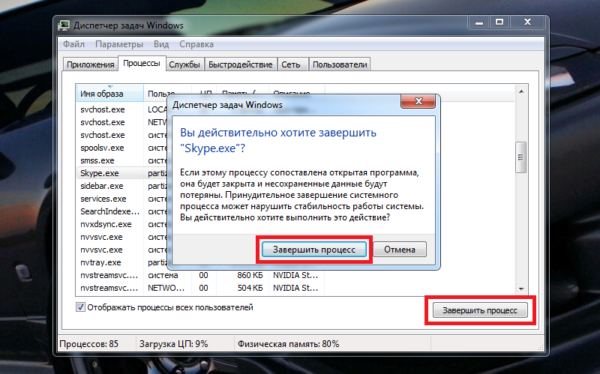 Выбираем опцию «Завершить процесс»
Выбираем опцию «Завершить процесс»
Появится окно, требующее подтвердить действие (в последней версии системы его нет). Повторно нажмите на завершение. Надеемся, этот вариант вам поможет, а если нет, тогда попробуйте запустить антивирусный сканер.
Вирусы
Бывает и такое, что удалить папку не представляется возможным из-за того, что компьютер попал под действие вредоносной программы, трояна или опасного кода.
 Вирус в папке
Вирус в папке
Стоит заметить, что в этом может быть виноват не только интернет. Вирус заражает устройство и через флешку.
А что делать с неудаляемой папкой на внешнем накопителе? Как вы уже могли догадаться, используя всю мощь антивирусного сканера.
Запустите программу и выберите опцию проверки флеш-накопителя. Затем попытайтесь удалить папку. В случае провала приступите к форматированию устройства.
Процесс этот несложный и подразумевает выполнение следующих действий:
Шаг 1. Откройте меню правым щелчком мышью на накопителе и найдите опцию форматирования.
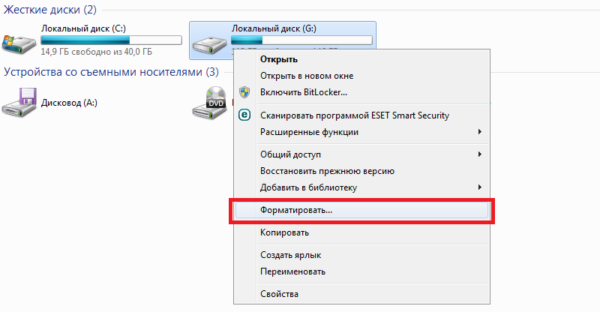 Открываем меню правым щелчком мышью на накопителе и находим опцию «Форматировать…»
Открываем меню правым щелчком мышью на накопителе и находим опцию «Форматировать…»
Шаг 2. Затем откроются настройки:
- объем памяти накопителя;
- тип файловой системы;
- название накопителя;
- метод форматирования;
- начало процесса.
Обратите внимание на тип файловой системы. По умолчанию определен FAT 32
Его считывают любые устройства, и не только под управлением Windows.
Название придумайте по своему усмотрению. Параметры от этого не изменятся.
Чтобы процесс форматирования прошел более качественно используйте глубокую очистку. Затем нажмите «Начать» и ждите.
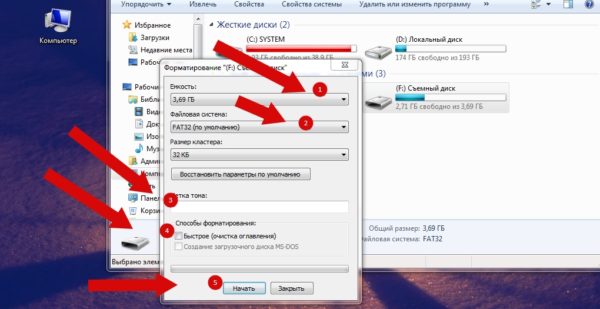 Нажимаем на кнопку «Начать»
Нажимаем на кнопку «Начать»
Кажется, вы легко справились с проблемой и больше не будете иметь дело с нежелательными файлами или папками, которые нельзя удалить.
Часто задаваемые вопросы
Сколько времени занимает сканирование диска?
Это сильно зависит от емкости вашего жесткого диска и производительности вашего компьютера. В основном, большинство операций восстановления жесткого диска можно выполнить примерно за 3-12 часов для жесткого диска объемом 1 ТБ в обычных условиях.
Почему некоторые файлы, после восстановленния, могут не открываться?
Если файл не открывается, это означает, что файл был поврежден или испорчен до восстановления.
Используйте функцию «Предварительного просмотра» для оценки качества восстанавливаемого файла.
Могу ли я восстановить данные с диска формата RAW?
Когда вы пытаетесь получить доступ к диску, то получаете сообщение диск «X: \ не доступен». или «Вам нужно отформатировать раздел на диске X:», структура каталога вашего диска может быть повреждена. В большинстве случаев данные, вероятно, все еще остаются доступными. Просто запустите программу для восстановления данных и отсканируйте нужный раздел, чтобы вернуть их.
Как я могу проверить, можно ли восстановить мои данные, перед покупкой?
Пожалуйста, используйте бесплатные версии программ, с которыми вы можете проанализировать носитель и просмотреть файлы, доступные для восстановления.
Сохранить их можно после регистрации программы – повторное сканирование для этого не потребуется.