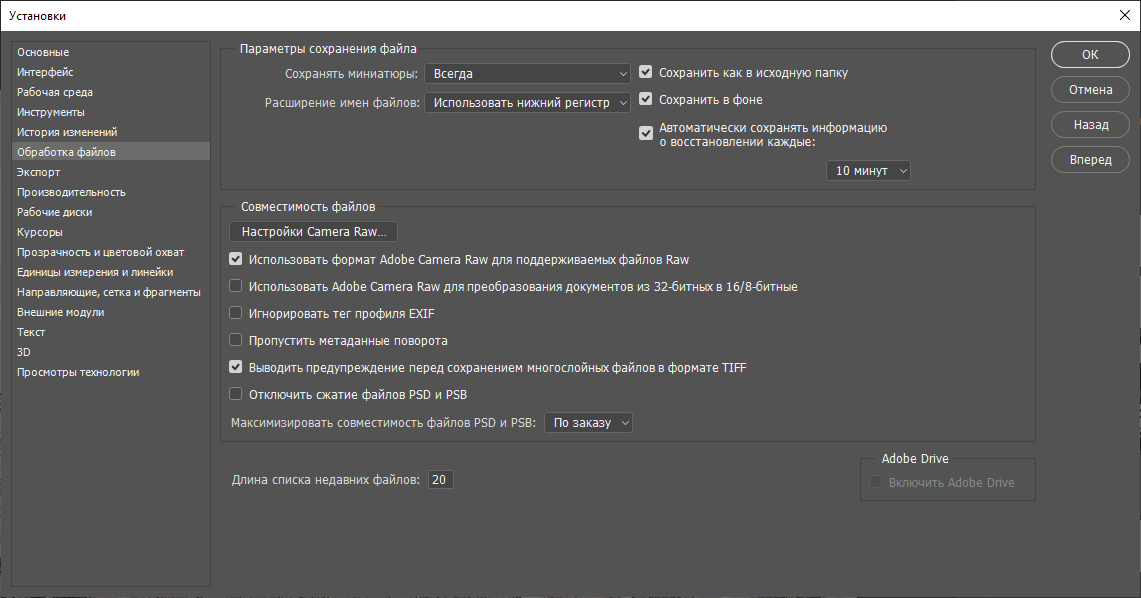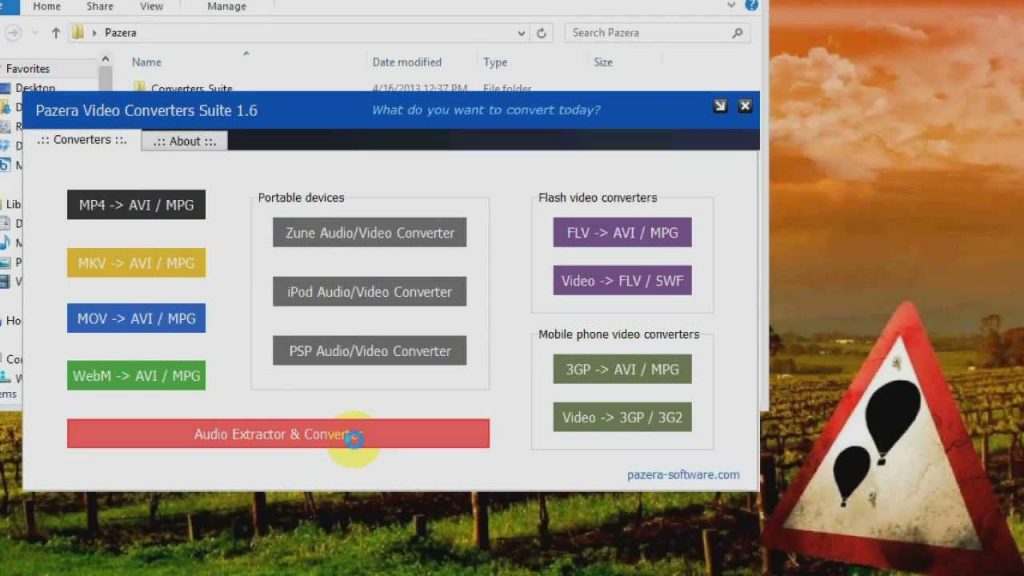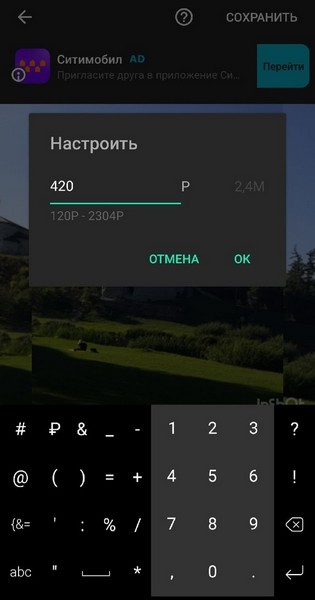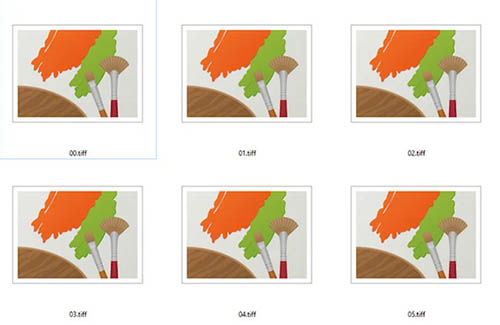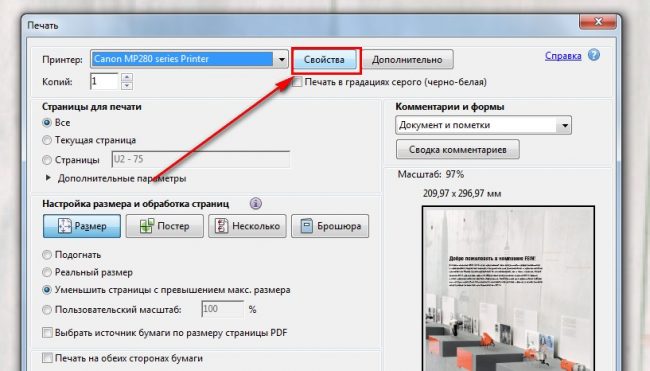Как сжать фотографию без потери качества
Содержание:
Сжатие изображения в Paint
Зря этот стандартный графический редактор из комплекта Windows считают несерьёзным инструментом. Во-первых, в нём очень интересно и полезно обучать «чайников» азам ПК-грамотности, во-вторых, он есть везде и всегда – и, когда на компьютере не установлена более мощная программа для работы с графикой, его возможности выручат не раз.
Открытие исходника в Пэйнт: количество точек потрясает, но их число вовсе не означает красоту или качество. Масштаб: 100%.
Чтобы открыть изображение в Paint, нужно щёлкнуть по файлу правой кнопкой и выбрать «Редактировать».
Этот редактор не позволяет вручную настроить уровень сжатия JPG, но, по ощущениям, устанавливает его примерно на 80%. Достаточно пересохранить файл, чтобы вместо исходных 2,44 Мб получить 1,83 Мб. На глазок уровень качества осталось практически тем же.
Изображение сжалось до 1,83 Мб после пересохранения в Paint за 2-3 клика и 10 секунд.
В арсенале Paint есть способ уменьшить размер картинки в пикселях. Это кнопка «Изменить размер» (Resize). При её нажатии выпадает диалоговое окно, где предлагается ввести новые размеры по горизонтали/вертикали в процентах от исходного количества точек.
Выберем 50 на 50: в 2 раза меньше длины и ширины означают площадь, меньшую в 4 раза. Кстати, разрешение нужно менять одинаково по обоим измерениям, иначе картинка деформируется.
Функция «Изменить разрешение картинки» стандартна в большинстве графических редакторов, от примитивного Пейнт до монструозного Photoshop.
Результат – 616 килобайт. Маловато для семейного архива, но – отлично для публикации на сайтах. Без лупы разница с исходником едва заметна.
616 килобайт при разрешении 1290×960 px.
Отметим, что 0,6 мегабайт получилось не только в результате изменения разрешения, а при помощи «комбинированного» метода – размер изображения в Paint корректируется ещё и снижением качества JPG на величину около 85%. Изменить значение параметра compress в нужную сторону невозможно. Пейнт делает это на автомате.
TinyPNG
Платформа: Веб-сервис
TinyPNG представляет собой бесплатный веб-сервис для оптимизации изображений. Перетащите файлы на веб-страницу, после чего сервис сожмет их и предоставит ссылки для скачивания.
В TinyPNG его алгоритм полностью перерабатывает палитру и уменьшает количество задействованных цветов. Благодаря этому веб-графику в формате PNG нам удалось сжать на 48% (лучший результат в этой подборке). И в большинстве случаев вы вряд ли сможете отличить оригинал от оптимизированного изображения.
Стоит отметить, что несколько инструментов из данной подборки также давали до 40% сжатия, но если для вас важно качество итогового изображения, то мы определенно рекомендуем использовать TinyPNG
FastStone Image Viewer
FastStone Image Viewer — программа для просмотра, редактирования и конвертирования фотографий и графических изображений. С помощью утилиты можно изменить размеры картинки, удалить лишние фрагменты и водяные знаки, уменьшить размер без серьезной потери качества. Приложение в работает со всеми популярными форматами файлов: jpeg, png, bmp, gif, pcx и т.д.
Программа полностью совместима с операционной системой Windows XP и новее (32 и 64 бит). Для установки досутпна полностью русская версия ПО. Модель распространения редактора изображений FastStone Image Viewer — бесплатная.
После запуска утилиты необходимо перейти открыть фотографии для редактирования. Для этого нужно перейти в раздел на компьютере, где расположены изображений. Сделать это можно с помощью встроенного в приложение проводника, который находится в левой части интерфейса главного окна.
Все файлы, которые расположены в выбранной папке, отобразятся в окне справа. Чтобы выполнить сжатие фотографии с минимальными потерями качества, необходимо выбрать нужный файл из списка и нажать правой кнопкой мыши. В открывшемся меню следует перейти в раздел «Сервис» — «Пакетное преобразование».
Запустится инструмент для редактирования изображений. В правом окне находятся выбранные файлы для преобразования. При необходимости пользователи могут добавить дополнительные файлы из левого окна для обработки сразу нескольких файлов одновременно. Перед тем, как начать сжатие, следует выбрать выходной формат из списка. Далее — выбрать папку для сохранения фотографии на компьютере.
Также можно изменить имя файла. Следующий этап — установка параметров для выходного файла. Для этого необходимо выбрать инструмент «Установки». В открывшемся окне нужно выбрать качество, установить фотометрию, субдискретизацию цвета, сглаживание. По завершению всех установок необходимо нажать «ОК».
После этого можно приступать к процессу сжатия выбранной фотографии.
Преимущества FastStone Image Viewer:
- бесплатная модель распространения программы;
- большой набор инструментов для редактирования изображений;
- готовый файл можно отправить по электронной почте;
- простой и удобный интерфейс с поддержкой русского языка.
Недостатки:
нет инструментов для создания новых изображений.
FastStone Image Viewer
Это не проект с открытым исходным кодом, это отличный профессиональный инструмент, который, правда, распространяется бесплатно. FastStone Image Viewer предназначен для работы с изображениями в принципе. Он выполняет не только сжатие, а и великое множество других операций с картинками.
В основном, этот инструмент просто показывает их. То есть это замена стандартному инструменту просмотра изображений и факсов от Windows и подобных программ для других операционных систем.
FastStone Image Viewer очень удобен на случай, когда нужно отправить какое-то фото по интернету. Программа умеет автоматически уменьшать ширину и высоту, чтобы получившееся изображение соответствовало критериям того или иного ресурса.
Кроме того, с помощью данного инструмента можно помещать снимки в архив. Причем после сжатия файлов все их можно будет совершенно спокойно уместить в архив. Благодаря этому их размер уменьшится еще больше.
В общем, FastStone Image Viewer – это очень многофункциональная и действительно качественная вещь!
Чтобы ее использовать, нужно сделать следующее:
- Сначала необходимо загрузить программу с официального сайта и, соответственно, установить ее.
- Желательно перед началом работы скопировать все файлы, предназначенные для сжатия, в одну папку. Потом все их легче будет импортировать в программу.
- После этого запустите FastStone Image Viewer. Слева будет дерево папок, в которой вам нужно будет выбрать свою. Когда вы на нее нажмете, все изображения автоматически появятся в большом окне справа.
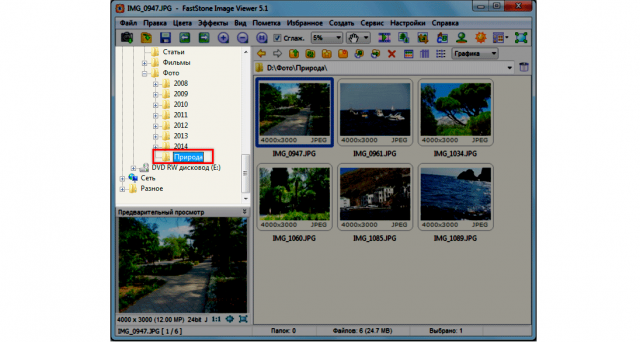
Рис. 3. Выбор папки с фотографиями в FastStone Image Viewer
- Теперь выделите картинки для сжатия в том самом окне справа. Делается это курсором мыши.
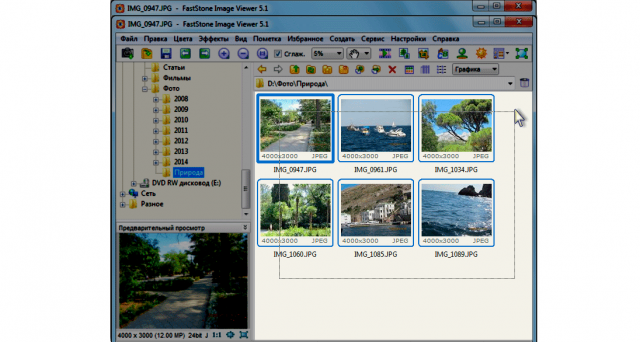
Рис. 4. Выделение изображений в FastStone Image Viewer
- Теперь нажмите «Файл» в левом верхнем углу программы. В выпадающем меню выберете вариант «Отправить по e-mail».
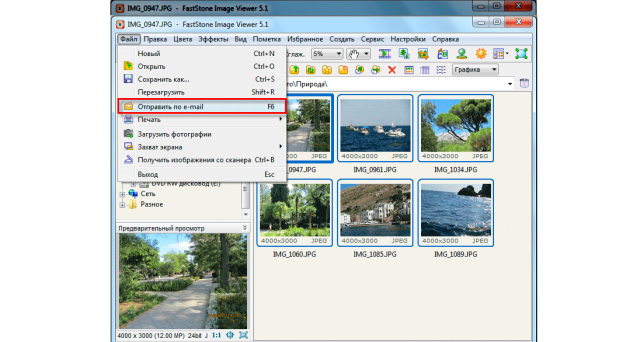
- Откроется меню сжатия. Там, где изначально написано, «<Выбор размера>», в выпадающем меню выберете размер выходной картинки. По желанию поставьте галочки на пунктах «Добавить рамку» и «Сохранить данные EXIF/IPTC». Также по желанию все картинки могут быть переименованы. Для этого поставьте галочку на соответствующем пункта и задайте шаблон имени. Дальше поставьте галочку на пункте «Упаковать изображения в архив», если хотите, чтобы было выполнено это действия.
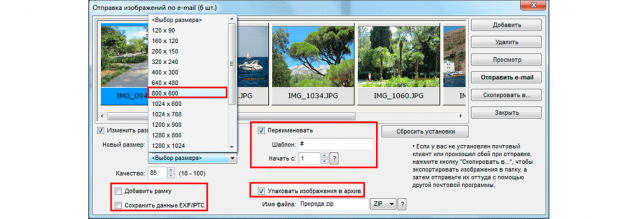
Рис. 6. Настройки сжатия в FastStone Image Viewer
- Нажмите на кнопку «Скопировать в…» и в появившемся окне выберете путь для сохранения файлов.

Рис. 7. Кнопка «Скопировать в…» в окне настроек сжатия
- Дождитесь окончания процесса.
Как видим, тоже ничего сложного.
ILoveIMG
С помощью данного онлайн-сервиса можно не только изменить соотношение сторон, но и обрезать кадр, преобразовать его в другое расширение, повернуть и добавить поверх картинки водяной знак.
Плюсы ILoveIMG:
- Коррекция фото в формате JPG, PNG, SVG или GIF.
- Пакетная обработка документов.
- Загрузка данных с устройства или из облачного хранилища.
- Изменение ширины и высоты в пикселях или процентах.
- Функция для сохранения исходных пропорций.
Минусы:
- Ограничение величины файла: можно импортировать кадр до 130 МБ.
- Сохранение результата только в исходном формате.
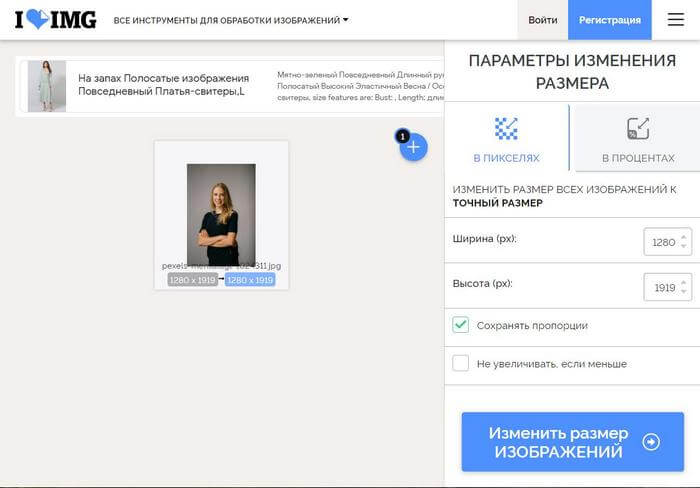
10 сервисов оптимизации изображений онлайн
Smush.It 0.5
Платформа: Веб-сервис
Большинство веб-сервисов для сжатия размера фотографии онлайн имеют значительные ограничения, но Smush.It – редкое исключение. В нем существует ограничение в 1 Мб на каждый файл, но зато система позволяет загружать сколько угодно файлов. Здесь не нужно регистрироваться, не нужно создавать и заполнять аккаунт, отсутствуют дневные лимиты. Готовые изображения можно скачать в виде ZIP-архива.
Главным недостатком сервиса является то, что нельзя изменить настройки сжатия.
В результате это вылилось в реальную проблему, когда мы поняли, что наши тестовые JPG-файлы уменьшились лишь на 1%. PNG-сжатие оказалось более внушительным – до 35%, а сжатие GIF вообще поразило – нам удалось получить 23,9% (пожалуй, это лучший результат lossless-сжатия из всей подборки).
Нам бы хотелось больше влиять на настройки компрессии, но если вас устраивает такой подход, то мы рекомендуем попробовать Smush.It.
Программы для Windows
Для этой операционной системы разработано большое количество приложений для сжатия изображений. Среди универсальных программ, уменьшающих размеры файлов jpg, png и gif, лучшими являются следующие:

Для компрессии формата jpeg можно воспользоваться такими инструментами:
- ScriptJpg. Действует на основе командной строки. Можно выбрать варианты с потерей качества и без. Во втором случае размер фото уменьшается почти на 10%.
- JStrip. Инструмент удаляет несущественную информацию (комментарии, цветовые профили, эскизы). Поэтому прогу лучше использовать при работе с файлами с низким разрешением, тогда результаты в процентном соотношении будут намного значительнее.
Самые востребованные инструменты для уменьшения формата png следующие:
- ScriptPng. Предлагает пользователю 9 вариантов сжатия. Без заметной потери качества можно урезать до 42% размера веб-графики.
- OptiPng. Снижает «вес» изображения на 30-34%. Такой результат достигается даже с настройками по умолчанию. При этом качество картинок остается прежним.
- Trout’s Gif Optimizer. Ограничен в параметрах, что компенсируется тем, что программу не нужно устанавливать. Интерфейс очень прост. Сожмите выбранные фотографии, предварительно загрузив их в редактор. Результат обработки средний — 16,7%.
Онлайн программы и приложения для сжатия фото:
File Optimizer
Это компьютерная программа, разработанная для систем Windows, которую я рекомендую всем, кто читает эту статью. Идеально подходит для сжатия и простая в использовании, а также может значительно снизить вес фотографии.
Приложение обрабатывает графический файл с помощью множества алгоритмов (например, файлы png для 16 приложений). Достаточно добавить в программу соответствующую папку или файлы и начать сжатие. Программа доступна по лицензии с открытым исходным кодом и позволяет оптимизировать более 50 графических, аудио, видео и даже форматов PDF! ImageOptim — это эквивалент Mac.
Squoosh
Инструмент Google, позволяющий сравнить два файла и оценить влияние оптимизации на качество. Он позволяет производить сжатие по лучшему (на мой взгляд!) Алгоритму MozJPEG и позволяет сохранять фото в формате.webp.
Обратной стороной приложения является то, что вместо pngquant он использует optipng, что не даёт наилучшей оптимизации для размера файла в формате.png. Приложение позволяет сжимать фото по отдельности. Массовое сжатие фото невозможно.
MozJPEG и JPEG повторно сжимают
Отличный инструмент для сжатия jpg, созданный Mozilla. Позволяет обрабатывать входные файлы bmp, ppm, jpg и targa. Установка проблематична — загрузите соответствующий репозиторий git и скомпилируйте его. Это позволяет массово уменьшить размер фотографий jpg.
MozJPEG, как и другие библиотеки командной строки, предназначены для людей, которые могут устанавливать командные строки UNIX в Windows или использовать системы Unix.
EZGIF.COM
Веб-сайт, позволяющий сжимать фотографии и анимацию в различные онлайн-расширения! Помимо сжатия, он позволяет редактировать и оптимизировать gif-анимацию. Дружественный интерфейс позволяет легко оптимизировать ваши мультимедийные файлы. Рекомендую новичкам.
Что умеет: создавать и оптимизировать gif-анимацию, конвертировать видео формат в gif, уменьшать изображение, обрезать его. Так же оптимизировать, добавлять эффекты, тексты и преобразования.
ImageOptim

Отличная программа для оптимизации размера и веса изображения для платформы Mac. Утилита отлично работает с распространенными форматами GIF, JPEG и PNG. Она поддерживает добавление разных алгоритмов сжатия: как без потери качества, так и более радикальных, но и максимально эффективных. Софт довольно быстро и в автоматическом порядке убирает цветовые профили, мета-данные, количество различных оттенков, но без перекодирования фото. Отличается простым интерфейсом, можно просто перетянуть файл или папку с картинками в рабочую область и выбрать тип действия.
Во время реальных тестов со стандартным алгоритмом сжатия удалось обнаружить сжатие GIF-файлов на 16%, а PNG и JPG-картинки уменьшались на 18%. Это приличная эффективность, хотя и не захватывающая. С помощью сторонних алгоритмов результаты будут выше.
Плюсы и минусы
открытый исходный код
есть онлайн версия продукта, которой можно пользоваться и с Windows
удобная система добавления файлов, путем перетаскивания
есть автоматический режим выбора алгоритмов сжатия
сохраняет качество изображения
можно выбирать степень сжатия
бесплатное распространение
английский интерфейс
программа доступна только для Mac
Компрессия картинок позволяет значительно ускорить процесс загрузки страниц сайтов, снизить количество занимаемого места на хостинге и в целом оптимизировать ресурс.
Если у Вас остались вопросы по теме «Обзор лучших программ для сжатия фотографий», то можете задать их в комментария
Что такое сжатие данных?
Сжатие данных — процесс их преобразования в более компактную форму. Допустим, есть некоторое количество файлов (или один единственный), которые требуется записать на жесткий диск или USB-флешку, но на имеющемся носителе информации для этого недостаточно памяти. Чтобы файлы смогли уместиться на запоминающем устройстве, их требуется предварительно сжать/подвергнуть компрессии/закодировать.
Существует два основных способа сжатия файлов — с потерями и без потерь. Компрессия с потерями предполагает безвозвратное удаление некоторой части данных. По сути, уменьшение объема файлов с потерями достигается за счет вырезания из них какой-то части. Все как в реальной жизни: если в сумку не влезает 10 предметов, от некоторых из них придется избавиться.
Сжатие без потерь, соответственно, предполагает сокращение объема файлов без необходимости вырезания из них какой-то части. Также важно понимать, что утерянные данные в ходе сжатия с потерями более восстановить не получится

В случае же сжатия без потерь наблюдается обратная картина. Сжатые данные могут быть восстановлены в том же виде, в котором они пребывали до компрессии. Чтобы вернуть воду к «исходному состоянию», ее достаточно растопить. И она вновь будет занимать то же пространство, что и до процесса замораживания.
Для компрессии файлов используются специальные алгоритмы. Их довольно много, но все они делятся на две категории — алгоритмы сжатия с потерями и без. Какой из них применять в том или ином случае, зависит от формата сжимаемых данных. Рассмотрим все на примерах.
Сжатие без потерь
Простейший пример компрессии без потерь — замена в текстовых файлах часто встречающихся слов короткими символами. Например, если заменить в статье все слова «сжатие» парой букв «СЖ», объем текста сократится, как сократиться и объем занимаемого файлом пространства на жестком диске. Понятно, что подобная компрессия текста сделает его нечитаемым. Для его восстановления придется применить обратную кодировку, т.е. нужно заменить «СЖ» на «сжатие».
Но нашу примитивную кодировку нельзя применить к файлам иных форматов — например, к музыкальным или видеофайлам и т.д. Для сжатия последних применяются гораздо более сложные алгоритмы.
Сжатие с потерями
Для примера приведем один из способов сжатия цифрового изображения. Пускай это будет снятая на телефон фотография. Объем изображения зависит от нескольких факторов, но прежде всего — от его разрешения. Фотография разрешением 1920 на 1080 пикселей займет в памяти телефона больше места, чем, если бы она имела разрешение, к примеру, 1024 на 768 пикселей.
Другими словами, для сокращения объема изображения нужно снизить его разрешение, что можно сделать в любом графическом редакторе, включая встроенный в Windows редактор Paint. Но процесс этот необратимый. Не получится восстановить фотографию, как текст в предыдущем примере. Ведь мы не заменили в ней какие-то часто повторяющиеся данные, а просто вырезали их. Даже если «принудительно» увеличить разрешение изображения, его визуальные качества от этого никак не улучшатся.
Все ли данные можно сдать без потерь?
Далеко не все используемые в современности цифровые данные могут быть упакованы без потерь. Вообще, компрессии могут быть подвергнуты только такие форматы файлов, которые обладают свойствами избыточности. Т.е. в них присутствуют какие-либо данные, которые, как в случае со словами в тексте, можно заменить укороченным кодом или преобразовать в более компактный формат.
Однако в некоторых случаях сжатие с потерями является лишь чисто техническим моментом. Т.е. потери есть, но сами данные при этом не страдают. Взять, к примеру, какой-нибудь аудиофайл с метатегами (текстовой информации об исполнителе, альбоме и т.п.). Если из него удалить только метатеги, то сама музыка от этого никуда не исчезнет, не ухудшиться и качество звука. Технически, компрессия аудиофайла была выполнена с потерями (метатеги удалены, их не восстановить, кроме как повторного заполнения вручную), но они не причинили ущерба содержимому — т.е. полезным данным — потому можно говорить, что потерь не было.
Adobe Photoshop Express
Если вы ищете что-то более продвинутое, то ознакомьтесь с версией Adobe Express их всемирно известного приложения Photoshop от Adobe. Предназначен для редактирования ваших фотографий на ходу, это отличное приложение с множеством функциональных возможностей. Adobe предоставила множество функций, чтобы дать вашим снимкам это профессиональное преимущество, даже если приложение является родным для мобильных устройств.
Приложение позволяет выбирать изображения на вашем устройстве, в облаке, Lightroom (другое приложение Adobe) или в вашей библиотеке активов Adobe. Вы также можете сделать снимок с помощью камеры телефона и отредактировать его тут же. После того, как вы выбрали изображение, с которым хотели бы поработать, появится, казалось бы, безграничный диапазон опций. Фильтры, границы и стикеры – все это доступно, чтобы добавить забавный фактор к вашим фотографиям.
Инструмент кадрирования предлагает широкий выбор форматов изображения, которые вы можете использовать, некоторые из которых невероятно полезны. Есть «обычные подозреваемые», поэтому вы можете обрезать изображение до 16: 9 или 6: 4, например. Однако Adobe идет на шаг впереди многих приложений. Вы можете выбрать из «Обложки страницы Facebook», «Youtube Channel Art» и даже «Kindle» автоматического размера обрезки! С таким уровнем функциональности Adobe Photoshop Express действительно выделяется из толпы.
Скачать: Adobe Photoshop Express для Android (Свободно)
ScriptJPG
Платформа: Windows
Один из самых примитивных инструментов, представленных в этой статье. Он представляет собой скрипт, который выступает в качестве интерфейса для нескольких инструментов командной строки. Перетащите JPG файлы в открытое окно скрипта, укажите опции компрессии, и ScriptJPG сделает все остальное.
Инструмент, несмотря на обещания в рекламе и пресс-релизе, не работает с веб-графикой JPG. Мы так и не поняли, в чем причина, так как строение ScriptJPG настолько просто, что даже нельзя увидеть сообщения об ошибках.
Нам все же удалось использовать набор JPG-фотографий для тестирования, и результат получился приемлемым. Нам удалось сжать каждую фотографию на 10%.
Если же вы относитесь к простым пользователям ПК, то мы рекомендуем применять что-нибудь с графическим интерфейсом.
JPEGmini Lite
Платформа: Mac/Windows
Интересное приложение, в котором сжатие JPEG-изображений осуществляется в два этапа. Сначала с помощью продуманного алгоритма определяется, какая часть изображения может быть подвергнута сжатию без потери качества. А затем программа использует собственный JPEG-шифровщик, который формирует максимально сжатое изображение без существенной потери качества.
Для начала процесса перетащите изображения в окно программы (в бесплатной версии можно ежедневно сжимать до 20 изображений), и она заменит исходные изображения новыми сжатыми версиями.
Стоит отметить, что результаты могут значительно отличаться. Например, нам удалось сжать JPG-файлы всего на 8,2%, но когда мы загрузили в программу 25 фотографий с очень высоким разрешением, их удалось сжать на целых 71,3% без видимой потери качества.
С простой веб-графикой вряд ли стоит ожидать от JPEGmini значительных результатов. Однако качество сжатия существенно увеличивается при работе с крупными изображениями. Это стоит учитывать перед тем, как сжать папку с фотографиями.
ImageCompression.SB
ImageCompression.SB — утилиты для быстрого пакетного сжатия графических изображений. С помощью утилиты можно уменьшить размер файла без потери качества. Итоговый результат можно отправить по электронной почте. Приложение поддерживает все основные форматы изображений: png, bmp, jpeg, gif, tiff и т.д.
Утилита имеет полную совместимость с операционной системой Windows XP и новее (32 и 64 бит). Для комфортной работы с программой требуется ОС Windows XP и новее. Доступна русская версия для скачивания. Модель распространения ImageCompression.SB — бесплатная.
После запуска утилиты необходимо открыть фотографию для редактирования. Для этого пользователям следует нажать «Выбрать» в строке выбора папки с изображением.
После того, как папка с файлами выбрана, можно приступать к процессу редактирования. Работа с фотографиями выполняется в разделе «Настройки сжатия». Здесь пользователям необходимо задать следующие параметры:
- Максимальная высота/ширина.
- Название папки, в которую будут размещены исходные файлы.
- Отметить галочкой форматы изображений, которые будет обрабатывать утилита ImageCompression.SB.
- Установить качество с помощью ползунка: лучшее сжатие или лучшее качество.
По завершению всех настроек пользователи могут сохранить созданный профиль. Благодаря этому можно применять эти настройки в дальнейшем. Для этого необходимо нажать кнопку «Профили настроек сжатия» — «Сохранить текущие настройки как профиль» — «Новый».
По завершению установки нужных параметров сжатия и сохранения профиля необходимо начать рабочий процесс. Для этого следует выбрать пункт «Начать обработку» в главном окне приложение ImageCompression.SB
Преимущества:
- простой и удобный интерфейс с поддержкой русского языка;
- наличие возможности для пакетной обработки файлов;
- бесплатная модель распространения;
- возможность сохранения настроек сжатия в отдельный профиль.
Недостатки:
отсутствуют инструменты для применения различных эффектов для фотографий.
ImageCompressor
В этом инструменте все предельно просто. Здесь нет каких-либо специальных элементов отображения, как в FastStone Image Viewer.
Да и функций здесь вообще немного, а конкретно, одна и это сжатие снимков.
С одной стороны, это даже хорошо, ведь разработчики уделяли максимально много внимания именно операции сжатия, а не отвлекались на что-либо еще.
Судя по многим отзывам, и испытаниям ImageCompressor справляется со своей задачей немного лучше, чем Caesium. Качество сжатых файлов практически не теряется.
По крайней мере, человеческому глазу этого не заметно.
Использование ImageCompressor заключается в следующем:
- Импортируйте в программу исходные изображения. Для этого нажмите на кнопку с троеточием. Откроется стандартное окно выбора файлов, в котором нужно выбрать нужные.
- Возле надписи «Quality» с помощью ползунка укажите желаемое качество полученных картинок. При желании можно указать его вручную в соответствующем поле справа от ползунка.
- Поставьте отметку возле пункта «Size in %» и с помощью ползунка выберете 100 или укажите это число вручную. Тем самым вы покажете программе, что хотите сохранить 100% размера фотографии.
- Дальше поставьте отметку напротив пункта «Save as JPEG» или же «Save as PNG» — в зависимости от того, в каком формате хотите сохранить изображение.
- Нажмите на кнопку троеточия под надписью «Save Compressed Images…» и появившемся окне выберете папку, куда будут сохраняться сжатые картинки.
- Нажмите на кнопку «Compress All» и дождитесь окончания процесса.
Рис. 8. Работа в ImageCompressor
По окончанию сжатые файлы можно будет найти в указанной на шестом шаге папке.