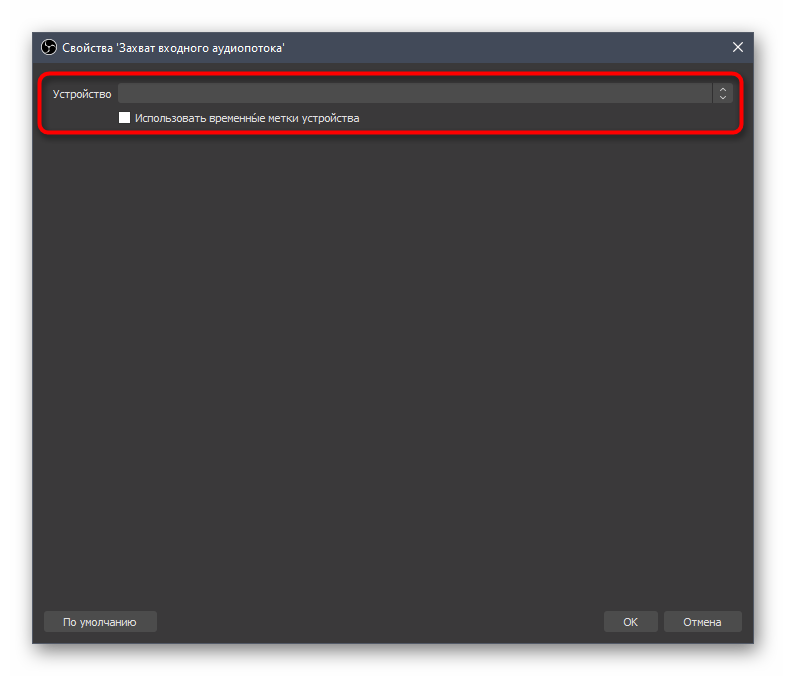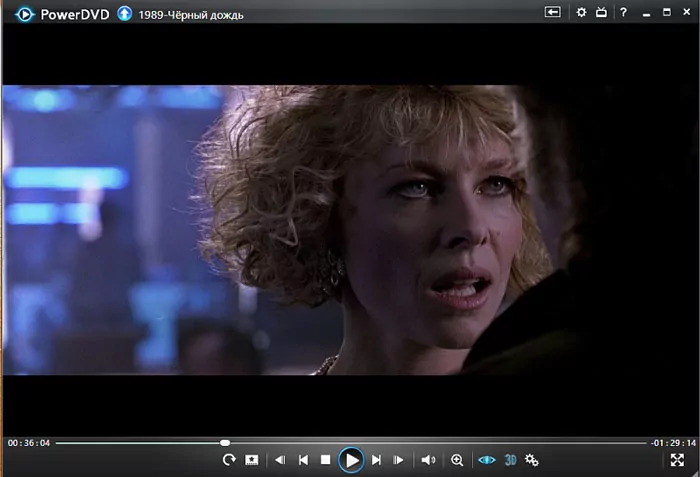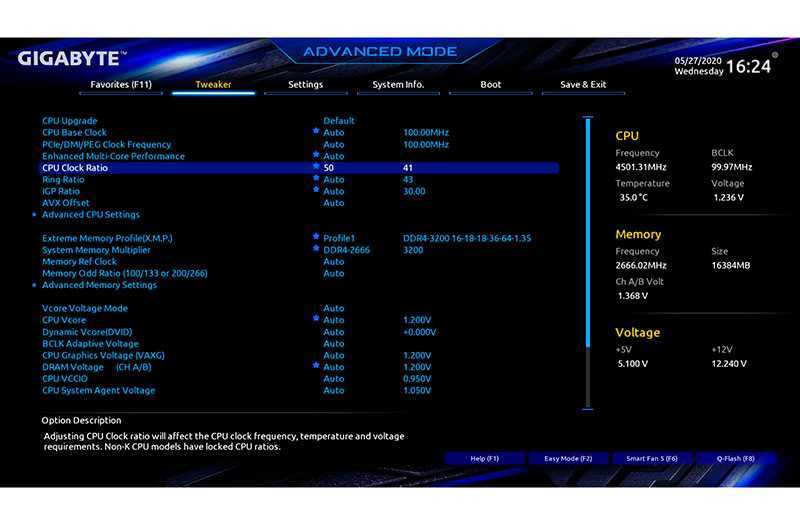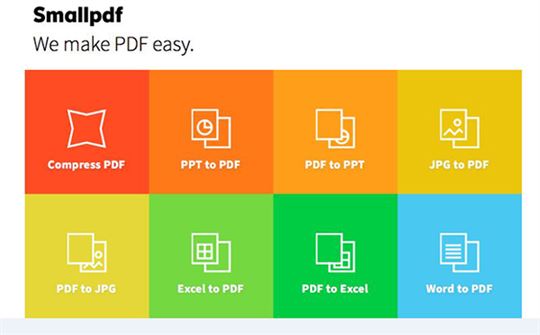Лучшие программы для работы с жестким диском
Содержание:
- Лучшее программное обеспечение Partition Manager для Mac в 2020 году
- Acronis Disk Director
- Zero Assumption Recovery X
- Запуск Дисковой утилиты в безопасном режиме
- Как восстановить права доступа к диску
- Victoria HDD
- Помощник по разделам AOMEI
- Aomei Partition Assistant
- Программа Western Digital
- Увеличить громкость
- Удалить существующие тома
- Acronis Disk Director
- Paragon Partition Manager
- CleanMyMac X
- Что умеет: тестировать и исправлять ошибки жестких дисков.
- MiniTool Partition Wizard
- Признаки
- Как узнать, если ваш диск неисправен с помощью Дисковой утилиты
- Aomei Partition Assistant
- Оснастка «Управление дисками» в Windows
- Выполнение Power Cycling на вашем Mac
Лучшее программное обеспечение Partition Manager для Mac в 2020 году
# 1. Дисковая утилита
Этот менеджер разделов имеет полезные функции, такие как возможность добавлять, удалять и изменять размеры разделов жесткого диска без предварительного стирания жесткого диска. В приложении также есть такие опции, как Первая помощь, Стереть, Восстановить и Размонтировать.
Используя это, я создал разделы на своем MacBook очень быстро и без усилий. Вы можете увидеть простые шаги вместе со скриншотами здесь.
Цена: Бесплатно (встроенный)
# 2. Stellar Mac Partition Manager
Stellar Partition Manager – это безопасное и надежное программное обеспечение, позволяющее создавать разделы на вашем Mac. Параметр форматирования позволяет вам объединить два пробела или отредактировать предыдущий пробел для создания нового.
С помощью этого программного обеспечения вы можете создавать, удалять, изменять размер и скрывать разделы. Вам нужно запустить программное обеспечение, а затем вы можете выполнить вышеуказанные команды. Лучшая особенность в том, что вы можете скрыть разделы, которые вы не хотите, чтобы кто-либо еще видел.
Цена: $ 39Операционная система: macOS Sierra 10.12, 10.11, 10.10, 10.9, 10.8, 10.7 и 10.6Скачать Stellar Partition Manager
# 3. iPartition для Mac
iPartition для Mac позволяет вам создавать свои разделы, разумно. Программное обеспечение предоставляет графический формат для выделения, редактирования и удаления ваших разделов. Вы просто должны использовать инструмент изменения размера для изменений. Гибкость программного обеспечения iPartition позволяет пользователям ставить свои задачи в очередь, редактировать флаги в таблице разделов, редактировать тип раздела и изменять его размер напрямую.
Цена: СвободноОперационная система: Mac OS X 10.4 в macOS 10.13Скачать iPartition для Mac
# 4. Перегородка Magic Mac
Partition Magic Mac обладает всеми новейшими технологиями, которые обеспечивают безопасность вашего диска. Программное обеспечение позволяет создавать, изменять размер или смешивать существующие разделы. Вы можете создать отдельное пространство для хранения, упорядочить данные, разрешить многозадачность операционной системы, изменить разделы, просмотреть, удалить или выбрать вариант автоматического разделения.
Программное обеспечение является достаточно надежным, поэтому, если в середине раздела будет отключение питания, оно сохранит вашу работу, и разделы будут такими же, какими вы их установили до отключения питания. Он имеет действительно удобный пользовательский интерфейс.
Цена: Бесплатная пробная версия)Операционная система: macOS Sierra 10.12, 10.11, 10.10, 10.9, 10.8, 10.7 и 10.6Скачать Partition Magic Mac
# 5. Paragon Hard Disk Manager
Paragon представляет продвинутый менеджер разделов для вашего Mac. Это программное обеспечение оснащено новой функцией резервного копирования и восстановления для защиты ваших ценных данных. Функция управления Boot Camp перераспределяет свободное пространство между томами MacOS и Windows.
Это программное обеспечение поддерживает последние пять операционных систем, а именно. Йосемити, Эль-Капитан, Сьерра, Хай-Сьерра и Мохаве. Когда вы планируете продать свой старый Mac, вы можете сделать клон своего старого диска.
Цена: Бесплатно (10-дневная пробная версия) $ 39,95Операционная система: macOS 10.14 МохавеСкачать Paragon Hard Disk Manager
# 6. GParted (редактор разделов Gnome)
Gnome Partition Editor поможет вам в создании места на вашем диске, не опасаясь потери данных. С помощью этого программного обеспечения вы можете пометить, проверить, создать, удалить или переместить дополнительное пространство в ценные.
Программное обеспечение также позволяет играть с расширениями файлов, такими как btrfs, nilfs, ntfs, ufs, xfs и многими другими. Если вы хотите иметь дополнительное место на диске C или создать совершенно новое пространство, тогда программное обеспечение Gnome для вас.
Цена: СвободноСкачать редактор разделов Gnome
Вот и все, ребята!
Подводя итог …
Создание раздела диска на Mac позволяет использовать отдельную операционную систему; Таким образом, вы получаете лучшее из обоих миров. Встроенная в Apple утилита для работы с дисками позволяет обычному пользователю разбить жесткий диск на две или более частей.
Acronis Disk Director
Acronis Disk Director — большая программа для работы с жесткими дисками. В приложении есть функция восстановления поврежденных секторов, можно исправить найденные ошибки устройства во время анализа, поддерживается возможность разделения диска по разделам. Через утилите можно удалить всю информацию из раздела и объединить несколько томов в один.
Выберите локальный диск в списке и перейдите в раздел меню «Управление дисками». Здесь нужно запустить инструмент «Проверить» — данная функция позволяет выполнить анализ жесткого диска на ошибки и битые сектора.
Откроется окно с параметрами проверки тома, где можно выбрать функцию исправления всех найденных ошибок. Также доступен инструмент, который восстановит поврежденные сектора жесткого диска. Отметьте галочкой один или два пункта восстановления винчестера и нажмите «ОК». По завершению проверки утилита автоматически выполнит восстановление жесткого диска.
Главные преимущества утилиты Acronis Disk Director:
- исправление ошибок;
- восстановление битых секторов;
- объединение и копирование томов;
- разделение жесткого диска на томы;
- форматирование HDD;
- инструмент изменения размера кластера;
- дефрагментация диска;
- просмотр файлов на выбранном разделе;
- сохранение действий утилиты в отдельный журнал событий.
Недостатки ПО:
- не поддерживается технология SMART;
- нет инструмента для регулирования уровня акустического шума жесткого диска;
- отсутствует функция перезаписи поврежденных секторов.
Программа Acronis Disk Director переведена на русский язык. Стоимость лицензии — 1600 рублей, но доступна бесплатная демо-версия.
Zero Assumption Recovery X
Zero Assumption Recovery X — утилита, с помощью которой можно обнаружить и восстановить поврежденные сектора на жестком диске. В программе есть функция восстановления удаленных данных с накопителя информации (фотографий, музыки, видео и других файлов) и автоматический режим быстрого сканирования поверхности диска.
В главном окне Zero Assumption Recovery X выберите инструмент RAID Recovery, который используется для восстановления поврежденных массивов RAID.
Далее необходимо выбрать жесткий диск из списка для тестирования и восстановления. Можно установить ограничение по размеру полосы — минимальное и максимальное число секторов.
У приложения Zero Assumption Recovery X есть следующие преимущества:
- восстановление файлов на жестком диске;
- просмотр информации о жестком диске по технологии SMART;
- сканирование потерянных разделов;
- создание и загрузка образа диска;
- автоматический режим сканирования;
- низкая нагрузка на систему во время работы.
Недостатки программы:
- нет инструмента для редактирования томов жесткого диска;
- нельзя выполнить тестирование записи и чтения диска;
- отсутствует функция форматирования жесткого диска;
- нельзя выполнить дефрагментацию;
- нет функции сохранения результатов анализа и восстановления накопителя;
- информации в отдельный лог-файл;
- нельзя настроить уровень акустического шума;
- нет инструмент для отслеживания состояния диска в реальном времени.
Утилита Zero Assumption Recovery X имеет интерфейс на английском языке. Цена лицензии — 70 долларов, но есть бесплатная демо-версия с ограничениями.
Запуск Дисковой утилиты в безопасном режиме
Поскольку эта проблема «Загрузка дисков» с Дисковой утилитой может быть результатом конфликта с каким-либо сторонним объектом, вашей первой попыткой решения этой проблемы будет загрузка Mac в безопасном режиме и повторение операции во время каждой сторонней службы. Запрещено бегать.
Несколько затронутых пользователей Mac подтвердили, что эта операция позволила им, наконец, использовать Дисковую утилиту и завершить операцию, которой они ранее были разрешены.
Вот краткое пошаговое руководство по загрузке Macintosh в безопасном режиме и запуску Дисковой утилиты без какого-либо вмешательства третьих лиц:
- Запустите (или перезапустите) ваш Mac, затем немедленно нажмите и удерживайте клавишу Shift. Удерживайте клавишу Shift, пока на экране не появится логотип Apple.Отпустите клавишу Shift, когда увидите логотип запуска
Примечание. Если ваш загрузочный диск зашифрован с помощью FileVault, вам потребуется дважды войти в систему.
- После завершения следующего запуска используйте панель действий внизу, чтобы щелкнуть приложение Finder.Открытие приложения Finding
- Зайдя в приложение Finder, нажмите кнопку «Перейти» (на панели вверху), затем нажмите «Утилиты» (в появившемся контекстном меню).Доступ к меню утилит
- В меню «Утилиты» дважды щелкните Дисковую утилиту и посмотрите, открывается ли она успешно (без того же сообщения об ошибке «Загрузка дисков»). Если проблема не повторяется, выполните действие, которое ранее вы не могли выполнить.
Как восстановить права доступа к диску
Когда Apple выпустила El Capitan в 2015 году, она удалила возможность восстановления прав доступа к диску.
Удаление этой функции, вероятно, указывает на то, что исправление прав доступа не принесло много пользы.
Можно по-прежнему восстанавливать разрешения с помощью терминала, но мы не будем вдаваться в это здесь, следуя указаниям Apple и предполагая, что она не принесет пользы и может вызвать больше проблем.
Однако, если вы используете Mac OS X Yosemite или более раннюю версию и права доступа к файлу больше не установлены правильно, программное обеспечение, использующее этот файл, может работать некорректно. Если это так, вот как исправить разрешения:
- Откройте Дисковую утилиту, которая находится в папке «Утилиты» в папке «Приложения».
- Выберите загрузочный диск из списка томов.
- Перейдите на вкладку «Первая помощь».
- Чтобы проверить разрешения, нажмите «Проверить разрешения диска». Чтобы восстановить разрешения, нажмите «Восстановить разрешения диска».
Victoria HDD
Victoria HDD — программа, которая помогает найти ошибки и поврежденные сектора на жестком диске. Утилита поддерживает анализ накопителя информации по технологии SMART, есть инструмент для восстановления битых секторов HDD и функция, с помощью которой можно настроить уровень акустического шума устройства.
Откройте раздел «Tests». Этот инструмент используется для тестирования жесткого диска и поиска битых секторов. Поврежденные сектора отмечаются красным цветом. Выберите действие, которое выполнит утилита Victoria после анализа накопителя информации:
- Ignore — программа проигнорирует все найденные ошибки.
- Erase — все сектора, которые утилита не смогла прочитать во время тестирования, будут «затираться».
- Remap — утилита перезапишет поврежденные сектора.
- Restore — софт начнет восстановление обнаруженных поврежденных секторов.
Чтобы начать тестирование и восстановление жесткого диска, нажмите «Start». Информацию о выполненном анализе можно сохранить в отдельный лог-файл.
Преимущества Victoria HDD:
- несколько режимов восстановления жестких дисков;
- тестирование накопителя информации по технологии SMART;
- сохранение результатов теста в отдельном лог-файле;
- верификация, запись и чтение диска;
- регулировка параметров акустического шума.
Недостатки:
- отсутствует функция для управления разделами жесткого диска: создание томов, удаление, объединение;
- нельзя выполнить дефрагментацию.
Программа Victoria бесплатная и имеет англоязычный интерфейс.
Помощник по разделам AOMEI
AOMEI Partition Assistant доступен для бесплатной загрузки без каких-либо ограничений, что означает, что вы можете использовать его как для личного, так и для коммерческого использования . Он предлагает своим пользователям широкий спектр возможностей и опций, включая изменение размера, объединение, создание, форматирование, разделение, копирование и восстановление разделов. Вы также можете преобразовать файловую систему из FAT в NTFS и наоборот, не теряя данных на томе диска. Программа также позволяет восстанавливать MBR с нуля.
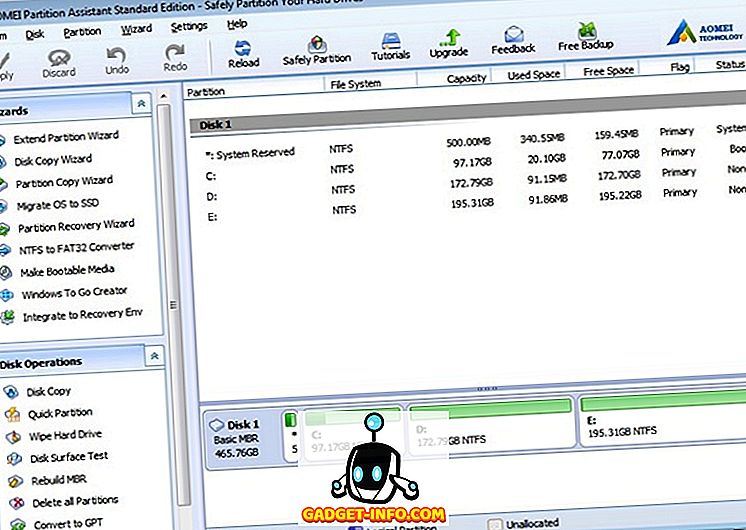
Как и следовало ожидать с большинством этих так называемых «freemium» программ, некоторые из его наиболее важных функций AOMEI Partition Assistant скрыты за платным доступом, включая возможность переноса операционной системы на другой жесткий диск или твердотельный накопитель и преобразования между первичным и логическим разделами. Программное обеспечение также можно использовать для создания загрузочного диска Windows или флэш-накопителя . Названный Windows PE Builder, он позволяет вам настраивать разделы даже без установленной операционной системы.
Загрузить: (бесплатно, $ 49, 95) Платформа: Windows
Aomei Partition Assistant
При помощи программы программы Aomei Partition Assistant можно очень быстро привести дисковую структуру к тому виду, который нужен пользователю. Поддерживаются все необходимые для этого операции: создание раздела на свободном пространстве, удаление существующего тома, изменение параметров. Также можно выполнять форматирование в файловые системы для Windows (FAT различных версий, NTFS) и Linux (в список входят Ext2-Ext4 разделы).
Aomei Partition Assistant успешно обрабатывает различные устройства хранения. Выполнять операции с разделами можно на HDD и более быстрых SSD накопителях независимо от их принадлежности к GPT/MBR, можно подключать к компьютеру USB-накопители и обрабатывать их. Кроме того, программа поддерживает RAID-массивы и распознает карты памяти.
Стандартная редакция доступна на сайте бесплатно, за более продвинутый вариант с пожизненной поддержкой обновлений придется заплатить. Все основные операции доступны в базовом варианте, за создание или корректировку размера деньги не берутся.
Приложение способно справиться и с более сложными сценариями:
- конвертирование раздела с данными;
- перемещение операционной системы на другой диск без потери работоспособности.
Отдельно стоит отметить совместимость с устаревшими Windows 2000/XP. Благодаря этому программу можно применять даже на старых маломощных компьютерах.
- Плюсы: много функций и поддержка устаревших ОС.
- Минусы: сложные операции доступны только в платной версии.
Программа Western Digital
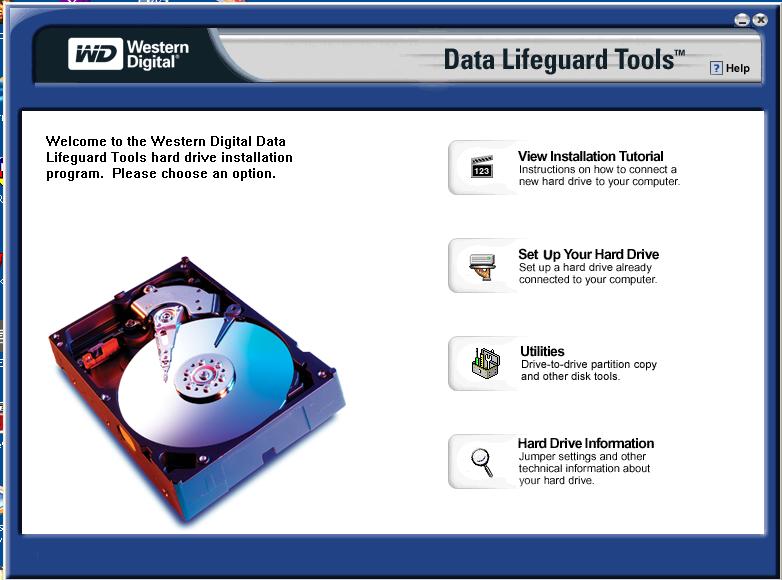 Программа Western Digital Data Lifeguard Diagnostic
Программа Western Digital Data Lifeguard Diagnostic
Возможности данного приложения больше устроят продвинутого пользователя, так как присутствуют функции очень глубокого безвозвратного форматирования диска, под названием Write Zeros и удалённые файлы уже восстановить не выйдет.
Также эта программа имеет особенность переназначения повреждённых секторов на диске. Чтобы исключить ещё одну запись на «битые» участки программа помечает и запрещает доступ к повреждённым секторам.
Утилита Western Digital Diagnostic одна из категории программ, которые не только проводят диагностику, а также исправляет возможные ошибки.
Плюсы и минусы программы:
| Плюсы | Минусы |
|---|---|
| Моделирование доступа к неисправным секторам | Возможен риск случайного стирания данных с диска |
| Работает с SSD от разных производителей |
Тестируем Hdd программой Western Digital
Программу следует запускать от имени администратора
-
После загрузки основного меню утилита будет поделена на две части. В верхней части отображаются характеристики диска, а в нижней, разделы накопителей.
-
Выберите диск для проверки, кликнув по нему 2 раза и в появившемся окне выберите для быстрого тестирования пункт «QUICK TEST».
-
Начнётся сканирование, после которого появится окошко об окончании тестирования.
-
Снова откроется окно в котором теперь необходимо выбрать «VIEW TEST RESULT», чтобы узнать о результатах тестирования.
Накопитель прийдётся заменить только в случае, если один из тестов не будет пройден.
Увеличить громкость
- Запустить дисковую утилиту, расположенный по адресу / Applications / Utilities /.
- Текущие диски и тома будут отображаться в панели списка с левой стороны окна Disk Utility.Физические диски перечислены с общим значком диска, а затем размером, маркой и моделью диска. Тома перечислены ниже связанного с ним физического диска.
- Выберите диск, связанный с томом, который вы хотите развернуть.
- Нажмите раздел Вкладка.
- Выберите объем перечисленные немедленно ниже объема вы хотите расширить.
- Нажмите — (минус или удалить) знак, расположенный ниже Схема тома список.
- Дисковая утилита отобразит лист подтверждения с указанием объема, который вы собираетесь удалить. Перед выполнением следующего шага убедитесь, что это правильный объем.
- Нажмите Удалить кнопка.
- Выберите объем вы хотите расширить.
- Возьмите правый нижний угол объема и тащить, тянуть для его расширения. Если вы предпочитаете, вы можете ввести значение в Размер поле.
- Нажмите Применять кнопка.
- Дисковая утилита отобразит лист подтверждения с указанием объема, который вы собираетесь изменить.
- Нажмите раздел кнопка.
Дисковая утилита изменит размер выбранного раздела без потери данных на томе.
Удалить существующие тома

Помимо добавления томов, Disk Utility также может удалять существующие тома. Когда вы удаляете существующий том, его связанные данные будут потеряны, но объем занятого объема будет высвобожден. Вы можете использовать это новое свободное пространство, чтобы увеличить размер следующего тома вверх.
Результатом удаления тома, чтобы освободить место для расширения другого, является то, что их расположение на карте разделов важно. Например, если диск разделен на два тома с именами vol1 и vol2, вы можете удалить vol2 и изменить размер vol1, чтобы захватить свободное пространство без потери данных vol1
Противоположность, однако, неверна. Удаление vol1 не позволит расширить vol2, чтобы заполнить пробел vol1, чтобы занять.
Acronis Disk Director
Многофункциональная программа для всесторонней работы с жёстким диском, включающая целый набор средств сервисного обслуживания винчестера и позволяющая не только редактировать разделы, но и восстанавливать их в случае необходимости. Софт предлагает широкие возможности, обеспечивая полноценное управление дисковым пространством без потерь данных, а также содержит встроенный менеджер загрузки для установки нескольких ОС на один комп. Приложение поддерживает русский интерфейс, отлично справляется с разделением HDD на фрагменты и, кроме Windows, может работать также на Linux, причём необязательно устанавливать программу на компьютер, можно воспользоваться её портативной версией, запускаемой с флешки или CD/DVD-диска. Есть пробный период использования.
Особенности:
- безопасная реорганизация дискового пространства;
- изменение размеров, копирование, разделение, объединение разделов;
- ручное редактирование записей на накопителе;
- поддержка динамических томов;
- функция резервного копирования;
- восстановление удалённых разделов с любой файловой системой;
- обнаружение операционных систем;
- менеджер загрузки, позволяющий поставить несколько ОС на ПК;
- наличие портативной версии.
Paragon Partition Manager
Программа предназначена для упрощения сложных процессов изменения размера, создания, форматирования, копирования и удаления разделов диска в удобном для пользователя интерфейсе. Изменяя способ, которым ваш компьютер хранит и получает информацию, это программное обеспечение способно снизить нагрузку на компьютер и оптимизировать производительность системы. В целом это одна из лучших программ для дефрагментации жесткого диска.
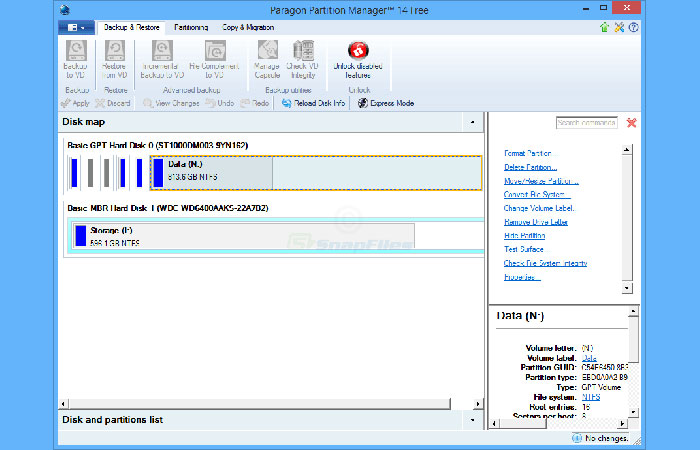
Пользовательский интерфейс имеет удобный вид, понятные кнопки, которые обеспечивают доступ ко всем основным функциям программного обеспечения. Можно использовать модуль Express Partition для быстрого и простого выполнения любых основных операций, включая создание, изменение размера, копирование и удаление секторов.
Интересный функционал:
- Мастер изменения размера позволяет легко перемещать, изменять размеры разделов в различных местах на жестком диске. Технология Paragon Hot Resize позволяет увеличивать сектора без перезагрузки операционной системы.
- Технология Power Shield обеспечивает согласованность хранения данных, оптимизирует скорость, с которой компьютер открывает и сохраняет файлы.
- Paragon Smart Partition обеспечивает максимальную безопасность при выполнении разделения, поэтому не нужно беспокоиться о потере данных.
- Помогает организовать распределение данных на винчестере, чтобы освободить дополнительное пространство в существующих секторах.
- Мастер создания разделов позволяет легко назначать новые сектора в оптимальной области винчестера. Сектора можно отформатировать в NTFS и назначить букву диска в интерфейсе Windows Explorer.
- Можно изменить размер разделов, используя свободное пространство, доступное в одном разделе, чтобы увеличить другой.
- Поддерживает накопители емкостью 2,2 ТБ.
| Плюсы | Минусы |
|---|---|
| Есть подсказки; | Интерфейс не переведен на русский язык; |
| Отличный дизайн; | Редкие обновления; |
| Работает без сбоев; | Полный функционал — в платной версии. |
CleanMyMac X
CleanMyMac X делает гораздо больше, чем просто управляет дисковым пространством.
В дополнение к инструментам для очистки дискового пространства, CleanMyMac X включает средства для высвобождения оперативной памяти, управления элементами входа и обслуживания системы. Это не значит, что он не так хорош в анализе дискового пространства.
Запустите приложение, и, как и другие приложения из этого списка, оно начнется с анализа диска. Тогда он может сделать гораздо больше, чем показать вам файлы, которые вы можете удалить. Приложение может автоматически удалять устаревшие кэши, сломанные загрузки, журналы и другие файлы, которые вы не используете.
CleanMyMac X также имеет встроенный деинсталлятор, который может помочь вам удалить приложения вместе с различными файлами, которые они обычно оставляют в вашей системе после удаления. Вы можете попробовать CleanMyMac X с бесплатной пробной версией, но лицензия на приложение обойдется вам в 34,95$.
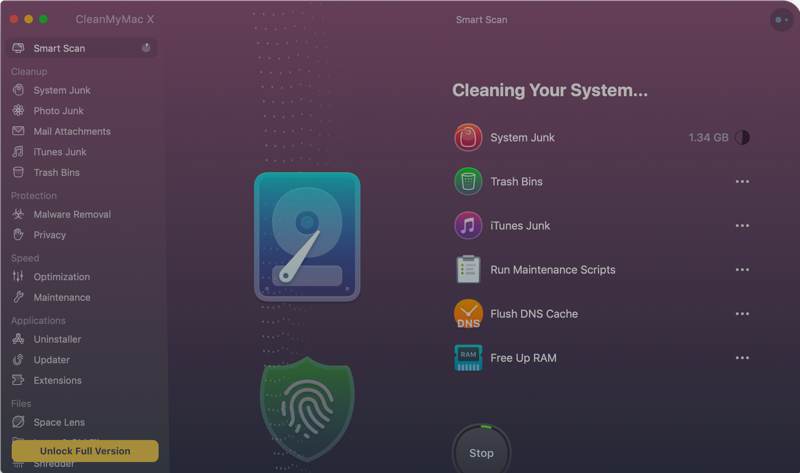
Что умеет: тестировать и исправлять ошибки жестких дисков.
Продвинутый софт для продвинутых юзеров. Предназначен для лечения всевозможных ошибок диска. В этом плане утилита находится вне конкуренции, у нее просто нет бесплатных аналогов с таким же богатым функционалом.
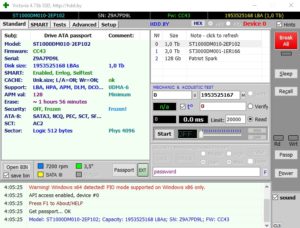
В программе реализованы вещи, которые оценят профессиональные пользователи. Например, измерение passport-опций и регулировка длины тайм-аута для различных элементов. Чего уж там говорить про полное затирание информации на диске и исправление бэд-блоков. Victoria — за здоровый образ винчестера.
Недостатки
Не поддерживается русский язык Требует продвинутых навыков Громоздкий интерфейс
- Насколько замена HDD на SSD ускоряет работу системы?
- Как перенести систему с HDD на SSD?
MiniTool Partition Wizard
Бесплатная программа для работы с HDD, возможности которой включают мониторинг состояния HDD и управление разделами. Посредством утилиты можно как поделить винчестер на части, так и выполнить ряд других задач, таких как создание томов, удаление, форматирование, изменение размеров, скрытие раздела, а также прочих действий. Инструмент имеет удобный русский интерфейс и невероятно прост в использовании, поэтому подойдёт и для не слишком продвинутых пользователей.
Особенности:
- тестирование работы и состояния HDD;
- разбивка жёсткого диска, объединение разделов, перераспределение памяти, клонирование томов;
- форматирование с изменением файловой системы с FAT в NTFS и наоборот;
- изменение размеров дисков без переустановки ОС;
- перемещение операционной системы;
- восстановление удалённых данных;
- восстановление загрузочной области MBR;
- резервное копирование;
- преобразование дисков с MBR в GPT;
- поддержка всех типов HDD, распознаваемых Windows.
Признаки
Если компьютер не запускается в обычном режиме, для решения этой проблемы, возможно, потребуется использовать утилиту восстановления диска. В Mac OS X для этого есть две утилиты: дисковая утилита и утилита fsck (утилита командной строки). Эти программы также можно использовать в ситуации, когда при запуске компьютера не возникает проблем, но требуется выполнить проверку диска для выявления возможных проблем с файловой системой. Если используется Mac OS X 10.4.3 или более поздней версии, ознакомьтесь с разделом «О реальной проверке в Mac OS X 10.4.3 и более поздних версий», приведенным ниже.
Важно. При использовании Mac OS X 10.4 или более поздней версии по возможности необходимо использовать дисковую утилиту вместо утилиты fsck
В некоторых случаях ошибки файловой системы могут препятствовать запуску компьютера. Это может произойти вследствие некорректного выключения, принудительной перезагрузки или сбоя в подаче питания. Используйте утилиту для восстановления диска, если при запуске компьютера присутствуют какие-либо из симптомов, перечисленных ниже.
- Компьютер запускается частично, и на экране отображается командная строка в текстовой среде. На экране может появиться сообщение file system dirty, run fsck. Ниже отображается приглашение командной строки, обозначенное знаком номера (#), в которое нужно ввести команду. Если вы видите такое приглашение, запустите утилиту fsck из командной строки (см. ниже «Использование утилиты fsck в случае необходимости»).
- Процесс запуска компьютера не достигает окна входа в систему или достигает его, но после входа в систему рабочий стол не загружается. Тем не менее можно запустить компьютер в однопользовательском режиме.
Как узнать, если ваш диск неисправен с помощью Дисковой утилиты
Если вы считаете, что есть проблема с диском внутри вашего Mac или внешнего устройства хранения данных, вы можете использовать функцию «Первая помощь» в Дисковой утилите для проверки.
Функция «Первая помощь» в Дисковой утилите запускает различные проверки и, если обнаружит проблему с вашим диском, исправит ее.
Примечание: Утилита Диска была немного изменена в OS X El Capitan, и в результате способ, которым вы восстанавливаете диск, немного изменился. Действия, которые вам необходимо предпринять, будут зависеть от версии MacOS, которую вы используете. Мы предполагаем, что вы используете версию, более новую, чем El Capitan, начиная с этой версии Mac OS X, выпущенной в сентябре 2015 года.
Вот как запустить First Aid на вашем Mac, чтобы проверить, есть ли проблема с вашим диском:
- Откройте Дисковую Утилиту.
- Выберите устройство, с которым у вас возникли проблемы, на боковой панели.
- Нажмите на первую помощь.
- Дисковая утилита проверит карты разделов на диске и проверит каждый том. Если вы запускаете First Aid только на томе, Дисковая утилита просто проверит содержимое этого тома.
Если он обнаружит проблему с диском, Дисковая утилита попытается восстановить его.
Если Дисковая утилита сообщит вам, что диск или том скоро выйдет из строя, вы должны создать резервную копию и заменить его. Дисковая утилита не сможет его починить.
Если Дисковая утилита сообщает, что с диском все в порядке, это означает, что с диском проблем нет.
Aomei Partition Assistant
Отличная многофункциональная программа, применяющаяся также для разделения жёсткого диска. Софт позволяет выполнять различные манипуляции с HDD без потери данных и является удобным средством полноценного управления дисками, оптимизации и распределения используемой памяти на компьютере. Программа поддерживает русский интерфейс, предлагается в бесплатной и платной версиях (с пробным периодом использования).
Особенности:
- базовый набор инструментов, позволяющий делить жёсткий диск на разделы, а также существующие разделы на части, объединять, пересоздавать, копировать, клонировать, удалять и форматировать, а также менять метки логических томов;
- клонирование HDD, перемещение операционной системы на другой накопитель SSD/HDD;
- виртуализация физических разделов;
- проверка на ошибки и битые секторы;
- восстановление разделов, записи MBR;
- создание загрузочных накопителей;
- конвертация между FAT и NTFS.
Оснастка «Управление дисками» в Windows
Windows имеет стандартное средство изменения разделов — «Управление дисками«. В зависимости от версии Windows, возможности этой программы немного меняются, но в целом за прошедшие годы (если говорить о Windows Vista, 7, 8) серьезных изменений не было. Windows XP в этом плане выглядит более скромно — кроме форматирования и изменения буквы диска, там мало что можно сделать.
В качестве примера возьму «Управление дисками» Windows 7. Открыть эту программу можно несколькими способами:
- Простейший — нажимаем правой кнопкой по строчке Компьютер в меню Пуск — выбираем пункт Управление — в новом окне выбираем Управление дисками.
- Открываем Панель управления — Администрирование — Управление компьютером — Управление дисками.
- Нажимаем Пуск — Выполнить (или сочетание клавиш Win+R) — вводим в открывшемся окне diskmgmt.msc — нажимаем ОК.
Управление дисками выглядит так:

Управление дисками в Windows 7
Здесь видны как физические диски (в том числе DVD-дисководы, флешки и прочие устройства для хранения информации), так и логические, т.е. виртуальные — скрытый раздел загрузчика Windows 7, диски C и D. На вашем компьютере количество дисков может быть другим.
Основные действия доступны по нажатию правой кнопкой мыши на нужном разделе:

Управление дисками — контекстное меню
Список действий довольно скудный:
- Пункты Открыть, Проводник позволяют посмотреть содержимое дисков
- Сделать раздел активным — указать, на каком диске (разделе) находится загрузчик. В Windows 7 и 8 это зарезервированный системой раздел. Делать активным другой раздел нельзя — операционная система перестанет загружаться.
- Изменить букву диска или путь к диску — можно сменить отображаемую в окне «Компьютер» букву диска либо отобразить его как папку. Да, разделы могут отображаться не только как диски, но и как папки на каком-либо диске.
- Форматировать — об этом можете почитать в статье Форматирование Википедии. Пункт открывает окно, с помощью которого можно запустить высокоуровневое форматирование.
- Расширить том — если на жестком диске есть место, не помеченное как раздел, то можно расширить размер раздела за счет этого свободного пространства.
- Сжать том — этот пункт позволяет уменьшить размер раздела. Итогом будет образование неразмеченного пространства, которое можно пустить в дело — расширить объем другого раздела (см. предыдущий пункт).
- Удалить том — удалить раздел. Не нажимайте на пункт без основательного обдумывания последствий. Если удалите раздел, то информацию на нем будет возможно спасти только с помощью специальных программ, да и то не всегда.
- Свойства — откроется окно свойств с информацией о выбранном диске (разделе).
Конечно, это далеко не полный перечень возможностей Управления дисками. Можно создавать динамические диски, например. Однако начинающим пользователям это ни к чему, данная статья рассчитана как раз на них.
Итак, чтобы создавать, удалять, изменять размер разделов через Управление дисками, нужны всего лишь три пункта меню: Расширить том, Сжать том, Удалить том.
Все операции происходят в реальном времени, т.е. после нажатия нужного пункта и утвердительного ответа на вопрос — хотим ли мы это сделать — происходит собственно действие.
Не забывайте, что есть риск сбоя, из-за которого мы можем потерять как один раздел, так и все. Это касается в первую очередь компьютеров с большим количеством ненужных программ — каждая из них может оказаться виновником удаления всех данных. Причем сценарий, когда надо изменить раздел, с которого и запущена Windows (обычно это диск C), является самым наихудшим — чаще всего проблемы у пользователей возникают именно при попытке изменить системный раздел.
Чтобы минимизировать риск сбоя, существует три метода:
- Вставить жесткий диск в другой компьютер и с него изменить разделы, запустив Управление дисками или любую другую программу для изменения разделов. Из-за того, что Windows будет запущена с другого диска, никакие программы не будут лезть на посторонний диск, мешая ответственной операции.
- Загрузиться с Live CD диска — операционная система и программы будут запущены не с жесткого диска, а с CD или DVD, флешки — опять-таки ничто не будет мешать изменению разделов.
- Использовать для изменения разделов программу, умеющую работать в Native-режиме. Например, проверка диска C всегда работает в этом режиме — черное окно с белым текстом до загрузки Рабочего стола. В этом режиме запущен минимум программ, риск сбоя минимален.
Третий вариант самый простой, потому что пользователю по сути ничего делать не надо — просто перезагрузить компьютер и подождать несколько минут. Это умеют две следующие программы обзора.
Выполнение Power Cycling на вашем Mac
В случае, если вы очистили NVRAM и PRAM безуспешно, очень вероятно, что некоторые типы временных данных приведут к зависанию утилиты Disk. Поскольку существует множество потенциальных преступников, которые могут в конечном итоге сделать это (скорее всего, конфликтующий процесс застрял в состоянии неопределенности), лучше всего исправить проблему прямо сейчас, чтобы очистить все временные данные, вызвав процедуру включения / выключения питания на ваш компьютер Mac.
Если вы готовы выполнить эту процедуру, следуйте инструкциям ниже:
- Перво-наперво, извлеките все диски, которые в данный момент вставлены в оптический дисковод, и отсоедините все внешние жесткие диски и флэш-накопители, которые вы, возможно, уже подключили к своему Mac.
- Нажмите на значок Apple (в верхнем левом углу) и нажмите «Выключить» в появившемся контекстном меню.Завершение работы Mac OS
- После завершения процедуры выключения, когда вы не видите никаких признаков жизни на вашем MAC, физически отсоедините кабель питания и подождите не менее 30 секунд, прежде чем снова подключить кабель к электрической розетке и снова запустить Mac.
- После завершения следующей последовательности запуска попытайтесь запустить Дисковую утилиту и посмотрите, решена ли теперь проблема.
Если проблема не устранена, перейдите к последнему способу ниже.