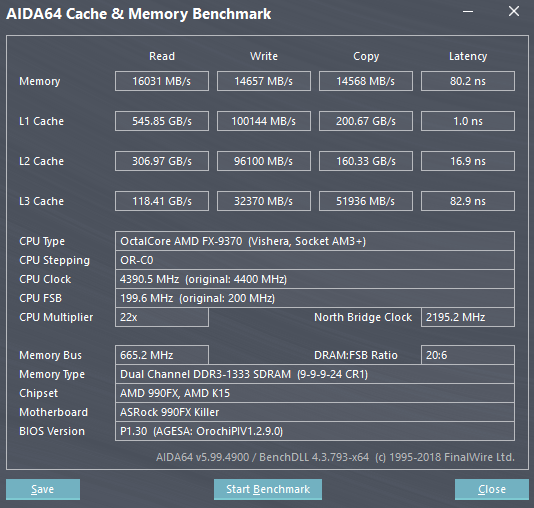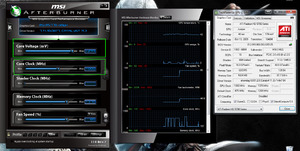Оптимальная температура процессора и видеокарты для игр
Содержание:
- Для чего используются программы
- Metro: Last Light Redux
- MSI Afterburner
- Что такое FPS?
- Crysis 3
- RealTemp
- Fraps
- Speccy
- FPS Monitor
- Open Hardware Monitor
- Частота ядра и видеопамяти
- Универсальные программы
- Стильное оформление Afterburner
- Рабочие температуры видеокарт разных производителей
- Простые правила управления напряжением
- Как бороться с высокой температурой процессора / видеокарты?
Для чего используются программы
Не все до конца понимают, зачем вообще нужна программа для просмотра текущего ФПС в различных играх.
Фактически можно выделить несколько причин:
- Отсутствие встроенной функции. Если в игре изначально не заложена функция отображения числа кадров за секунду, то многим пользователям захочется её получить. Это возможно, только если будет установлена программа, которая и показывает текущий ФПС в компьютерных играх.
- Необходимость настроить игру. Опираясь на статистику и данные проверки, юзер может подкорректировать текущие настройки, внести какие-то изменения и оптимизировать игровой процесс.
- Сравнение реальных данных со встроенным счётчиком. Ещё одна причина, ориентированная на любопытных геймеров. Даже когда в игре предусмотрена функция отображения FPS, она не всегда соответствует действительности. Установив независимый софт, легко понять, обманывает разработчик или нет.
https://youtube.com/watch?v=TvADB1EpBoM
Но всё же главная причина кроется именно в возможности выбора оптимальных настроек графики.
Metro: Last Light Redux
{related=10866=Разбираем один из лучших постапокалипсисов этого года}Третье место досталось проекту 4A Games, сорвавшему в 2013 году целый ряд наград от подавляющего количества игровых изданий. Мы также похвалили Metro: Last Light причем не только за сюжет и геймплей. В игре потрясающая графика и очень качественные локации.
Как и оригинальная Metro 2033, Last Light в свое время оказалась очень требовательной к компьютерному железу, так что игра прекрасно подходит для тестирования современного «хардвэра», причем нагнёт она не только видеокарту, но и процессор. Ну а для тестирования вы можете выбрать такие карты, как «Закат», или «Мертвый город».
MSI Afterburner
MSI Afterburner – это популярная программа для разгона видеокарты. Он позволяет поднять тактовую частоту графического процессора, напряжение на графическом процессоре, тактовую частоту памяти, а также другие параметры видеокарты. Несмотря на то, что MSI Afterburner – это разработка компании MSI, данную программу можно использовать с видеокартами любых производителей. При этом поддерживаются как видеокарты с графическими процессорами от AMD, так и от NVIDIA.
Но, программа MSI Afterburner может быть полезной даже тем пользователям, которые не увлекаются разгоном комплектующих. Например, MSI Afterburner можно использовать для мониторинга системы в играх. Такая возможность появляется благодаря утилите RivaTuner Statistics Server, которая устанавливается вместе с MSI Afterburner.
Для того чтобы использовать мониторинг системы нужно зайти в настройки MSI Afterburner, перейти на вкладку «Мониторинг» и включить отображение нужных параметров в оверлейном экранном дисплее (ОЭД).
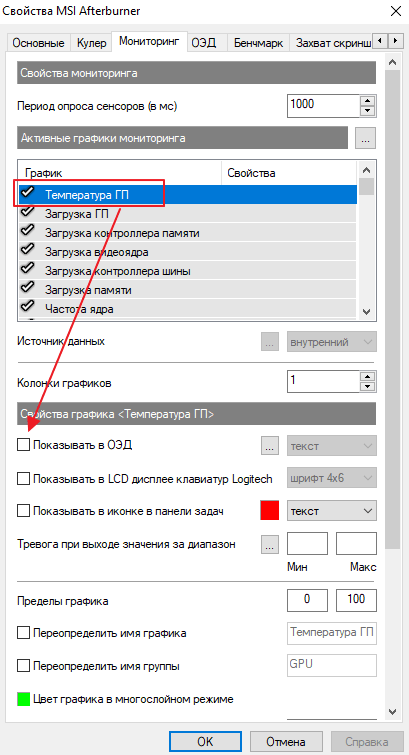
Выбор параметров, которые можно добавить в мониторинг системы, достаточно широкий. Например, помощью MSI Afterburner можно следить за:
- текущим, средним и минимальным FPS, а также временем кадра;
- температурой, тактовой частотой и загрузкой графического процессора;
- температурой центрального процессора и его загрузкой по каждому из ядер;
- скоростью вращения кулеров;
- загрузкой оперативной памяти;
После сохранения настроек, нужно не закрывая MSI Afterburner запустить игру. Если все было сделано правильно, то в левом верхнем углу экрана появится мониторинг системы.
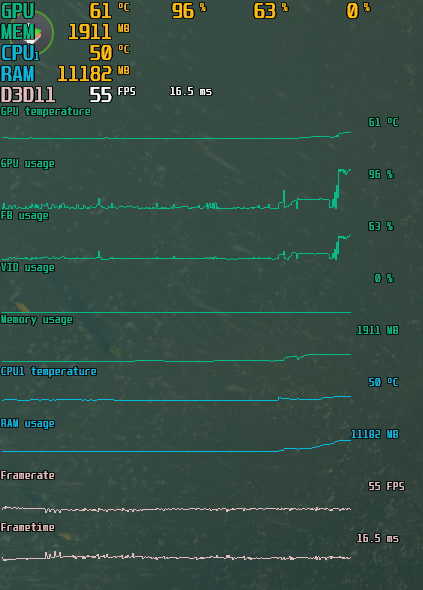
Более подробно о том, как установить MSI Afterburner и настроить ее для мониторинга системы можно почитать в нашей предыдущей статье.
Что такое FPS?
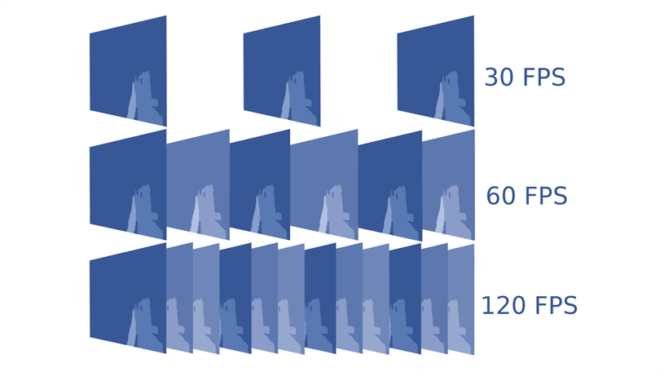
Показатель частоты кадров, измеряемый в кадрах в секунду (fps), отвечает за то, насколько плавно работает та или иная игра на вашем компьютере. Разумеется, чем выше показатель, тем плавнее геймплей. Если ваш ПК выдает низкую частоту кадров (ниже 30 в секунду или около того), то любая игра будет отображаться прерывисто или медленно, что очень раздражает. FPS – очень полезный показатель для оценки игровой производительности вашего оборудования, из-за чего многие энтузиасты частенько любят похвастаться.
Стоит отметить, что знание показателя FPS на ПК может помочь добиться максимальной производительности. Например, если вы заметили, что игра работает медленно, то специальная программа для показа FPS поможет выяснить, какие настройки графики следует уменьшить, дабы улучшить ситуацию.
Кроме того, зная частоту кадров, вы можете решить, какой монитор приобрести – нет причин покупать дисплей с частотой 144 Гц, если ваша видеокарта не способна обеспечить 60 кадров в секунду в играх. Именно поэтому мониторинг FPS наряду с другой статистикой оборудования, такой как использование ЦП, видеокарты и видеопамяти, может даже подсказать, какой компонент компьютера является узким местом в системе, и что нужно обновить в ближайшее время.
Ни для кого не секрет, что абсолютно каждый геймер стремится добиться максимального значения FPS, поскольку это не только приятно для глаз, но и предоставляет преимущество в соревновательных играх (например, CS:GO и PUBG).
Достаточно убедительно? Что ж, тогда вот несколько способов, как измерить показатель частоты кадров на своем ПК.
Crysis 3
{related=9405=Готовимся расплавить свой компьютер в заключительной части трилогии Crytek}Детище Crytek вышло больше двух лет назад, однако до сих пор остается одним из самых визуально отполированных проектов, который вдобавок до предела нагружает даже современные видеокарты и процессоры.
Отличительная особенность Crysis 3 — великолепно проработанная растительность, а также изобилующие деталями локации. Если вы готовы посетить джунгли, выросшие на месте современного Нью-Йорка, а также повоевать с врагами во время одной из самых ресурсоемких миссий «Снять с предохранителя», то подготовьте 11 ГБ на жестком диске.
RealTemp
RealTemp — небольшая утилита для мониторинга температуры процессора и видеокарты со встроенным тестом для прогрева CPU. Программа поддерживает все процессоры семейства Intel Core и совместима с операционной системой Windows (32/64 бит). Язык интерфейса — английский, модель распространения — бесплатная.
После запуска RealTemp откроется главное окно. На первом этапе работы пользователям нужно открыть раздел «Settings». В окне настроек нужно отметить производителя видеокарты — ATI, Nvidia — чтобы приложение отображало температуру GPU.
После этого нужно перезапустить программу. Информацию о текущей температуре CPU и GPU отображается в главном окне. В случае с процессором показана максимальная и минимальная температура каждого ядра. Также в главном окне отображается загрузка ЦП.
Чтобы посмотреть подробную информацию о видеокарте, необходимо перейти в раздел «GPU». Здесь можно увидеть версию установленного драйвера, объем памяти, а также минимальный и максимальный показатель температуры.
Преимущества программы RealTemp:
- отслеживание температуры видеокарты и процессора в режиме реального времени;
- простой и удобный интерфейс;
- бесплатная модель распространения.
Недостатки:
- отсутствует официальная поддержка русского языка;
- нет инструмента для создания отчетов о мониторинге показателей CPU и GPU.
Fraps
В интернете есть множество видеороликов, которые показывают, как геймеры играют в свои любимые игры. Если вы хотите грамотно включить отображение FPS или записать свой игровой процесс, вам будет полезен инструмент для захвата изображения экрана Fraps. Скачивание файла установки Fraps занимает несколько секунд – размер файла составляет всего 2,2 МБ. Следующим шагом в загрузке и запуске Fraps является активация вышеупомянутого файла и следование подсказкам стандартного мастера настройки. Загрузка и установка Fraps на компьютере под управлением Windows – это простой процесс, с которым даже неопытный пользователь справится в кратчайшие сроки. Интерфейс приложения довольно прост и понятен интуитивно. Программа имеет следующие вкладки:
- General – включение или отключение нескольких общих параметров, таких как включение Fraps при запуске, сохранение окна Fraps над другими приложениями;
- 99 FPS – выберите, где сохранять тесты, горячую клавишу контрольной точки и наложения, оверлейный угол и так далее;
- Movies – выберите горячую клавишу и качество видеозахвата, а также место для сохранения видео;
- Screenshots – выберите горячую клавишу захвата экрана и место сохранения скриншотов.
Если в качестве угла наложения выбрать верхний правый угол, при запуске игры в этом углу появится информация, сколько кадров в секунду выдаёт компьютер. Замер FPS будет продолжать обновляться по мере продолжения игры.
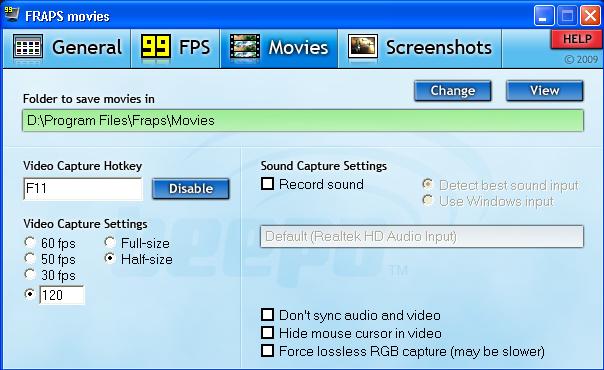
Чтобы получить доступ ко всем функциям, предлагаемым Fraps, нужно только нажать назначенные горячие клавиши. По умолчанию снимок экрана можно сделать, нажав горячую клавишу F10. Если вы установите флажок «Повторять съёмку экрана каждые 10 секунд», Fraps продолжит снимать скриншоты, пока снова не будет нажата F10. Если скриншотов недостаточно, и нужно записать видео, используется горячая клавиша F9. Fraps начнёт запись на основе указанных настроек видеозахвата. Чтобы увидеть сделанные снимки экрана или снятые видеоролики, нажмите кнопку «View» на вкладке «Movies» или «Screenshots».
Чтобы Fraps выполнял свою работу, он должен работать в фоновом режиме. Чтобы не открывать много вкладок на панели задач, производители побеспокоились о пользователях и оснастили программу возможностью свернуть её в системный трей. Пробная версия имеет несколько ограничений: нельзя записывать более 30 секунд, скриншоты сохраняются только как BMP, на видео есть водный знак, циклическая запись отключена. Чтобы получить полную функциональность приложения, необходимо оплатить лицензию.
Преимущества:
- Для загрузки и установки Fraps требуется совсем немного времени.
- Красочный интерфейс очень прост в использовании.
- Для доступа к функциям, которые может предложить Fraps, используются горячие клавиши – их можно переназначить.
- Просмотр реального значения FPS, скриншоты, запись видео во время игры – сравните свой игровой опыт.
- Значок Fraps на панели задач.
Недостатки пробной версии:
- Циклическая запись видео отключена.
- На видео помещается водяной знак.
- Видео не дольше 30 секунд.
- Для скриншотов только формат BMP.
Вторая функция Fraps – запись видео или снимки экрана игр с использованием DirectX или OpenGL. Программа отлично адаптируется к требованиям пользователя. При записи игры можно установить размер видео в пикселях и количество записанных кадров в секунду. Видео можно записать вместе со звуком. Программа может делать скриншоты, помещая в них информацию о дате и порядковом номере. Скриншоты также можно делать автоматически.
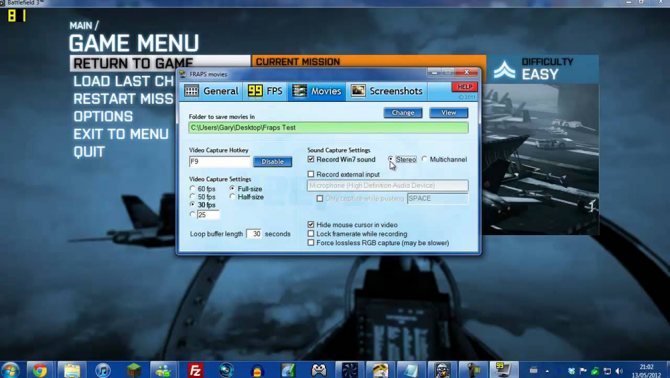
При тестировании производительности компьютера Fraps отображает количество кадров в секунду, используемых для проигрывания внутриигровой анимации. Параметры можно установить во время тестов, сохранить результаты на жёстком диске и создать статистику. Кроме того, здесь же можно узнать результаты теста производительности ПК.
Speccy
Speccy — полезная утилита, которая помогает измерить состояние видеокарты, процессора и модулей памяти. Через программу можно посмотреть температуру видеокарты и ЦП, есть детальная информация о производителе и модели устройства. Отчет о мониторинге сохраняется в формате текста или XML.
В программе Speccy перейдите в раздел «Графические устройства», где показана вся информация о видеокарте (и интегрированной, и дискретной). Температура устройства отображается в подразделе «Температура», данный показатель отслеживается в режиме реального времени.
Нажмите на график рядом с температурой. Откроется дополнительный раздел, в котором будут показаны колебания показателя температуры видеокарты на отдельном графике.
Утилита Speccy обладает следующими преимуществами:
- сохранение отчета о мониторинге комплектующих компьютера в нескольких форматах;
- график изменений температуры видеокарты;
- информация о производителе и основных параметрах видеокарты, процессора, ОЗУ;
- возможность хранения всех настроек утилиты в отдельном INI-файле;
- отображение температуры в Цельсиях и Фаренгейтах.
Недостатки программного обеспечения Speccy:
- нет функции тестирования производительности GPU;
- нельзя настроить отображение основных параметров комплектующих компьютера;
- не отображается текущая загрузка видеокарты в реальном времени.
Программа Speccy бесплатная и переведена на русский язык.
FPS Monitor
Отечественная разработка, отражающая целый ряд характеристик в процессе игры. Кроме FPS, на экране может появляться информация о температуре процессора или о количество свободной оперативной памяти.
Ещё софт позволяет визуально настраивать информацию, выводимую на экран. Это касается цвета, шрифта, конкретного списка отражаемых датчиков и пр.
ВНИМАНИЕ. Программа доступна за 350 рублей
Но бесплатно можно получить демо-версию.
Проблема последней в том, что на экране постоянно отображается водяной знак. А вот в плане действия по времени демонстрационная версия никак не ограничена.
По функционалу здесь можно выделить такие возможности:
- поддерживает сенсоры распространённых видеокарт и процессоров;
- предлагает гибкую настройку отображаемых сведений;
- работает с горячими клавишами;
- может выводить на дисплей сразу несколько оверлеев и пр.
Действительно неплохая разработка, да ещё и от отечественных программистов. Заслуженное место в рейтинге.
Open Hardware Monitor
Open Hardware Monitor — небольшая утилита, которая используется для мониторинга основных показателей комплектующих компьютера. С помощью приложения пользователи могут посмотреть температуру и загруженность процессора, видеокарты, жесткого диска, а отчеты можно сохранять отдельно.
Программа полностью бесплатная, совместима с операционной системой Windows (32 и 64 бит) и имеет англоязычный интерфейс.
После запуска приложения откроется главное окно, в котором находится список всех устройств компьютера: материнская плата, процессор, видеокарта, оперативная память, жесткий диск. Чтобы посмотреть информацию о ЦП нужно открыть раздел процессора. В подразделе «Load» отображается загрузка устройства — общая и каждого ядра по-отдельности.
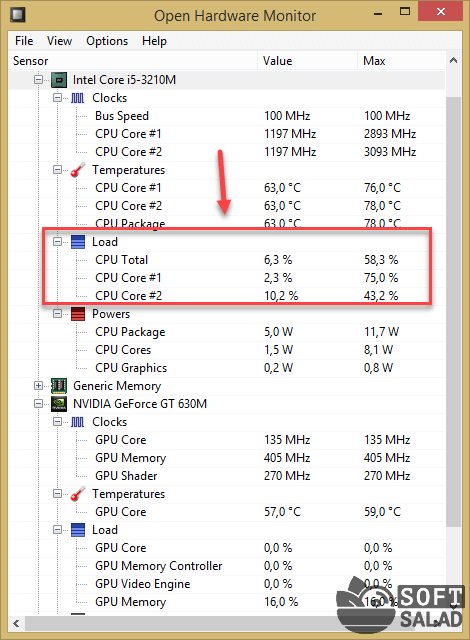
В строке «Value» показана текущая загруженность ЦП в процентах; в строке «Max» — максимальная загрузка, которую зафиксировала утилита Open Hardware Monitor во время работы. Чтобы сохранить отчет о мониторинге работы компьютера, нужно перейти в раздел меню «FIle» — «Save Report». Пользователи могут сбросить текущие показатели анализа системы. Для этого необходимо нажать кнопку «Reset».
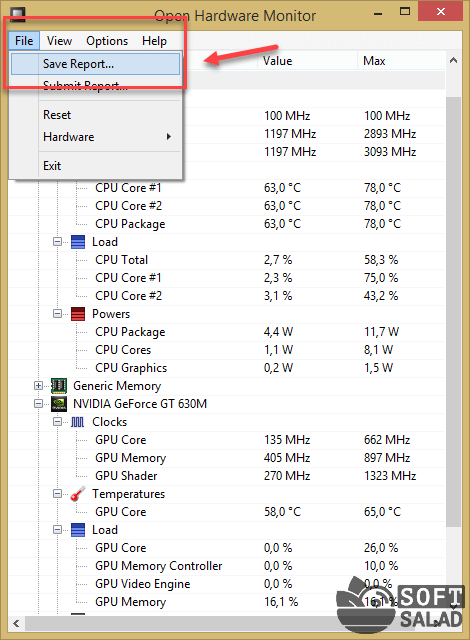
Преимущества программы Open Hardware Monitor:
- простой и удобный интерфейс;
- бесплатная модель распространения;
- не требуется обязательная установка утилиты.
Недостатки:
нельзя произвести стресс-тест системы.
Частота ядра и видеопамяти
Core Clock поможет изменить максимальную рабочую частоту GPU. Чем она выше, тем больше информации обрабатывается за один такт. Memory Clock – параметр, предоставляющий доступ к программированию частоты видеопамяти. В зависимости от устройства, значения могут быть представлены в явном виде или в процентном от исходного.
Повышать/понижать параметры стоит на несколько процентов или пару десятков единиц на каждом шаге, проводя стресс-тесты после каждого сохранения настроек или запуска «тяжёлой» игры. Во втором случае рекомендуется запустить RTSS, установка которой предлагается после Afterburner. Программа в режиме оверлея (наложения) визуализирует текущее количество кадров, выдаваемое видеокартой в игре.
Рис. 16 – Регулирование частоты графического ядра
Универсальные программы
Из-за различий между персональными компьютерами разных участников сообщества, разработчики программного обеспечения, сосредоточенного на мониторинге процессора и видеокарты в игре, стараются вечно искать какие-то универсальные решения, способные устроить и владельцев процессоров от Intel и AMD, и хранителей видеочипов от NVidia и AMD. Как результат – на рынке тематического софта сразу же появились инструменты MSI Afterburner и FPS Monitor, которые отслеживают температуру, отображают загрузку некоторых комплектующих и даже оценивают производительность системы в целом. Более универсальных или подходящих программ для таких целей уже не отыскать, а потому – пора пробовать!
MSI Afterburner
MSI Afterburner – мультифункциональный сервис, изначально разработанный для графических процессоров MSI, которые получалось разгонять через Afterburner, заметно увеличивая производительность и максимальное количество кадров в секунду. Но чуть позже разработчики решили двинуться дальше и прикрепили к MSI Afterburner графическую оболочку Riva Tuner. Как результат – появилась возможность собирать статистику о ПК в режиме реального времени.
К примеру, появится возможность выбрать угол, где появится счетчик кадров и собираемые в ходе мониторинга данные (температура, текущие частоты, общий уровень нагрузки). И главное – если какие-то нюансы непонятны или кажутся сложными, разработчики предлагают или заглянуть в инструкцию, или же – навести курсор на любую позицию меню – тут же появится короткое сообщение с расшифровкой.
FPS monitor
FPS Monitor – схожий по функционалу и назначению инструмент, предназначенный для анализа и мониторинга системы.
Из плюсов – полноценный перевод на русский язык, из-за чего в интерфейсе невозможно запутаться, свободный выбор отображаемых показателей, и раздел с оповещениями, которые появляются в тот момент, когда нагрузка достигает критической отметки (и нужно выходить в главное меню или менять охлаждение, или же отключать технологию Boost в настройках BIOS для процессора). Как и в случае с MSI Afterburner для взаимодействия с FPS Monitor нужно воспользоваться официальным сайтом, загрузить инструмент, а после – запустить и пройтись по меню с настройками. Появились проблемы – поможет инструкция. Ну, и поэкспериментировать немного тоже придется!
Стильное оформление Afterburner
Установленный по умолчанию скин для программы не очень удобен в эксплуатации, поэтому многие юзеры сразу изменяют его более дружественным. Для этого вызываем «Настройки» кликом по пиктограмме шестеренки в центре окошка.
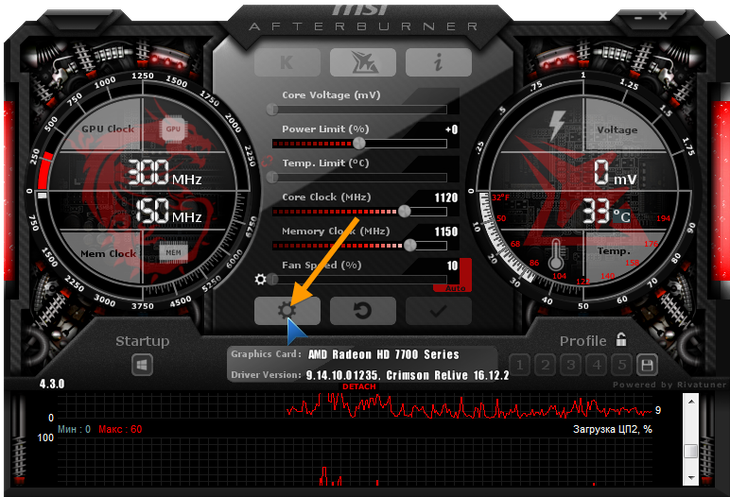
Рис. 6 – Кнопка вызова настроек приложения
Затем переходим во вкладку «Интерфейс» и в третьем подразделе «Свойства скинов…» выбираем более подходящий тип оформления приложения. Здесь же указывается его язык, формат температуры (Цельсий/Фаренгейт) и времени.
Во вкладке «Основные» выбираем графический процессор, подвергаемый конфигурированию, если используется пара видеокарт или, помимо интегрированной, установлена и дискретная. При наличии двух одинаковых устройств, работающих в связке, отмечаем опцию синхронизации их настроек.

Рис.7 – Выбор используемой по умолчанию видеокарты
На левой панели расположены данные с цифрами о текущем значении частоты работы графического процессора и видеопамяти. Правее визуализируется нынешняя температура и напряжение.
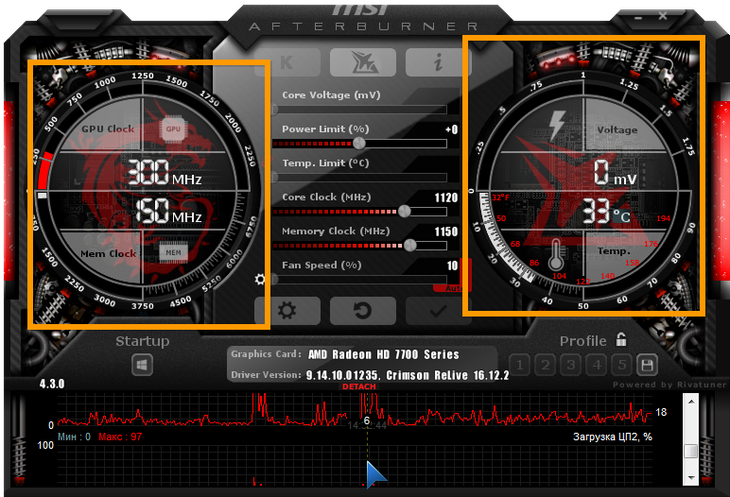
Рис. 8 – Информационная панель
Центральная часть интерфейса занята фреймом с ползунками, при помощи коих и осуществляется регулирование:
- напряжения на ядре;
- ограничение мощности;
- граничная температура;
- частота графического ядра;
- частота памяти;
- число оборотов кулера.
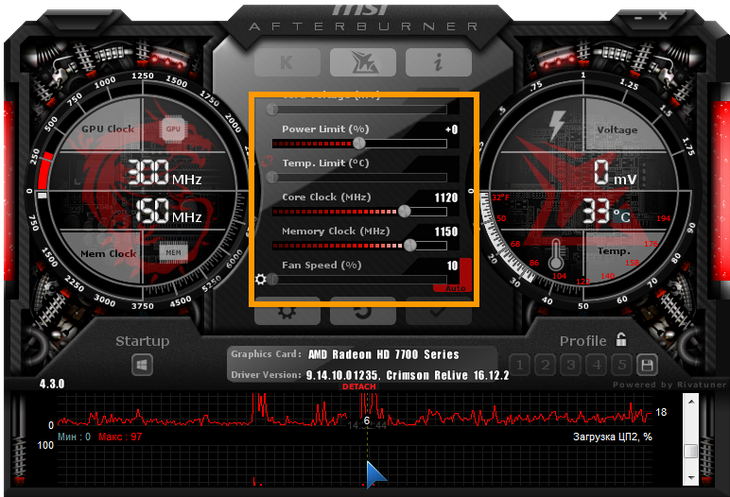
Рис. 9 – Фрейм для разгона видеокарты
Под фреймом рядом с кнопкой вызова окна настроек расположена клавиша сброса настроек на заводские.
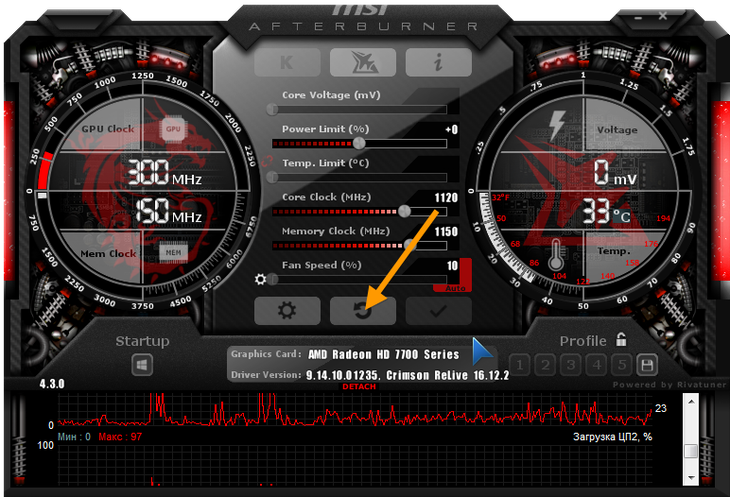
Рис. 10 – Кнопка для сброса настроек
Нижнюю часть интерфейса MSI Afterburner занимает окно мониторинга с графиками температуры и иных рабочих параметров графической платы.
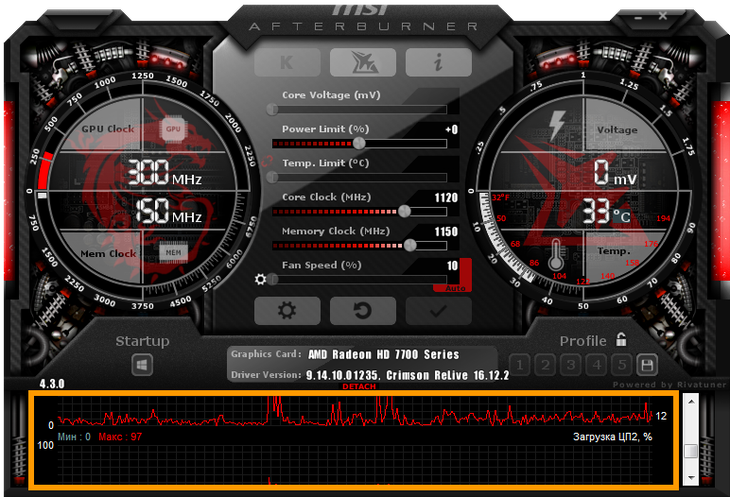
Рис. 11 – Окно мониторинга за ключевыми показателями
Последним важным элементом интерфейса является панель для управления профилями разгона и переключения между ними.
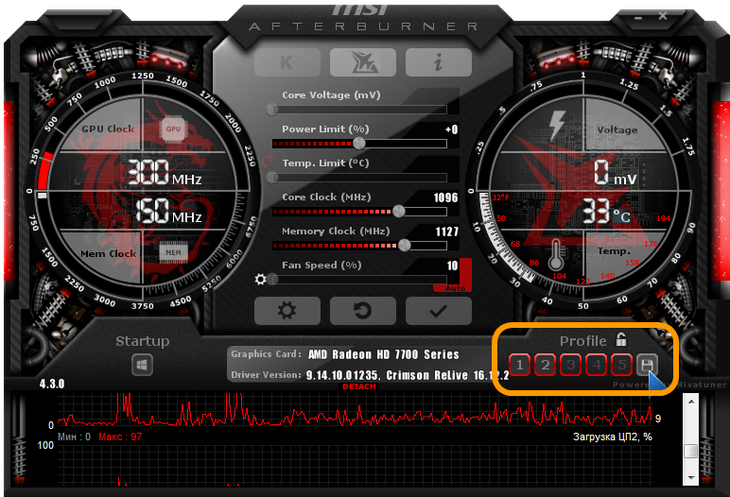
Рис. 12 – Управление пресетами
Рабочие температуры видеокарт разных производителей
Современные графические адаптеры представляют собой целые вычислительные машины со своими процессорами, памятью, системами питания и охлаждения. Именно охлаждение является одним из важнейших компонентов, так как GPU и другие детали, расположенные на печатной плате, выделяют довольно много тепла и могут выйти из строя в результате перегрева.
Сегодня поговорим о том, при каких температурах допускается эксплуатация видеокарты и о том, каким образом можно избежать чрезмерного нагрева, а значит, и нежелательных последствий в виде дорогостоящего ремонта, если карта сгорела
Рабочие температуры видеокарты
На температуру GPU напрямую влияет его мощность: чем выше тактовые частоты, тем больше цифры. Также разные системы охлаждения по-разному отводят тепло. Референсные модели традиционно греются сильнее, чем видеокарты с нереференсными (кастомными) кулерами.
Нормальная рабочая температура графического адаптера не должна превышать 55 градусов в простое и 85 – под нагрузкой 100%. В некоторых случаях верхний порог может быть превышен, в частности это касается мощных видеокарт от AMD топового сегмента, например, R9 290X. У этих графических процессоров мы можем увидеть значение в 90 – 95 градусов.
У моделей от Nvidia нагрев в большинстве случаев ниже на 10 – 15 градусов, но это касается только GPU нынешнего поколения (10 серия) и двух предыдущих (700 и 900 серии). Более старые линейки также вполне могут отапливать помещение в зимний период.
Для видеокарт всех производителей максимальная температура на сегодняшний день составляет 105 градусов. Если цифры превышают приведенные выше значения, то налицо перегрев, который значительно ухудшает качество работы адаптера, что выражается в «подтормаживании» картинки в играх, подергиваниях и артефактах на мониторе, а также в неожиданных перезагрузках компьютера.
Как узнать температуру видеокарты
Есть два способа измерения температуры GPU: с помощью программ или используя специальное оборудование – пирометр.
Подробнее: Как проверить температуру видеокарты
Причины повышенных температур
Причин перегрева видеокарты несколько:
- Снижение теплопроводности термоинтерфейса (термопасты) между графическим процессором и подошвой радиатора системы охлаждения. Решением данной проблемы является замена термопасты.
Подробнее:Меняем термопасту на видеокартеВыбор термопасты для системы охлаждения видеокарты
- Неисправность вентиляторов на кулере видеокарты. В данном случае временно устранить неполадку можно, заменив смазку в подшипнике. Если же такой вариант не принес результата, то вентилятор придется заменить.
Подробнее: Неисправность вентилятора на видеокарте
- Пыль, осевшая на ребрах радиатора, которая значительно снижает его способность рассеивать тепло, передаваемое от графического процессора.
- Плохая продуваемость корпуса компьютера.
Подробнее: Устраняем перегрев видеокарты
Подводя итог, можно сказать следующее: «рабочая температура видеокарты» — понятие весьма условное, существуют только определенные пределы, выше которых наступает перегрев. За температурой графического процессора нужно следить всегда, даже если устройство было куплено новым в магазине, а также регулярно проверять, как работают вентиляторы, и не скопилась ли пыль в системе охлаждения.
Мы рады, что смогли помочь Вам в решении проблемы.
Простые правила управления напряжением
Программа позволяет регулировать напряжение на ведущем графическом адаптере. В зависимости от его микроархитектуры и используемой микросхемы, параметр может отображаться в миливольтах или процентах от изначального значения.
По умолчанию опция деактивирована на всех устройствах, кроме фирменных (от MSI). Для ее активации необходимо перейти в основные настройки приложения и включить соответствующую опцию. Здесь доступно несколько режимов: для эталонных микросхем, для чипов от MSI и сторонних графических адаптеров.
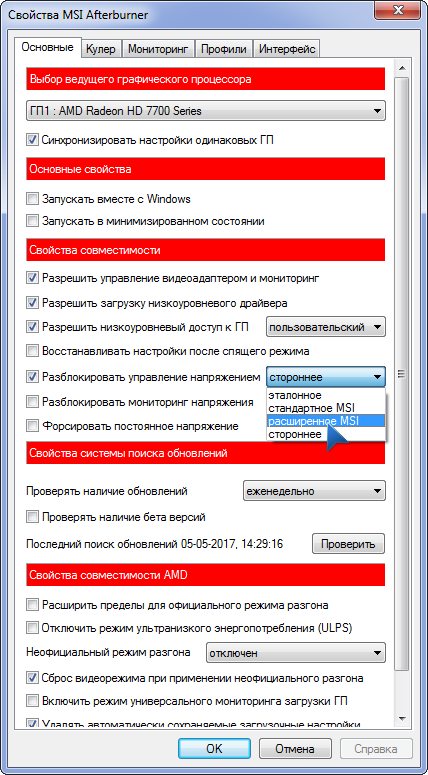
Рис. 13 – Разблокировка функции управления напряжением питания
Если после активации параметра он все еще остается неактивным (окрашенным в серый цвет), обратитесь к руководству по эксплуатации графического процессора. Скорее всего, Afterburner не поддерживает установленный на устройстве программируемый микроконтроллер, даже если тот поддерживает управление напряжением.
Повышать значение параметра следует постепенно, на несколько процентов каждый раз, и пристально следить за температурой и стабильностью работы видеоплаты после каждого изменения значения. При значительном повышении устройство будет быстрее перегреваться и допускать больше ошибок в просчетах, что с большой вероятностью приведет к сбоям в работе всей системы, появлению артефактов и т. д.
После перепрограммирования контроллера, которое осуществляется кликом по кнопке с изображением галочки, лучше всего провести стресс-тест видеокарты, например, при помощи фирменной утилиты Kombuster. Если на протяжении пары часов никаких отклонений не замечено, показатель можно увеличить еще на несколько процентов или десятков единиц.
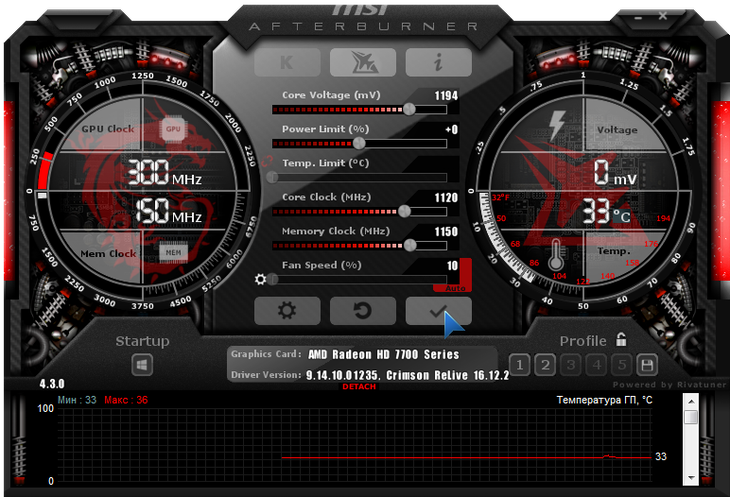
Рис. 14 – Применение новой конфигурации
Если после сохранения значение напряжения ядра изменяется на стандартное, попробуйте перейти в настройки и выбрать иной метод управления напряжением, но, скорее всего, регулировать значение через MSI Afterburner не получится.
Как бороться с высокой температурой процессора / видеокарты?
Утилиты CPU / GPU
Итак, вы испытываете высокие температуры в графическом процессоре или графическом процессоре, и вам нужно знать, как их снизить. Что ж, прежде чем мы узнаем, как снизить температуру графического процессора или уменьшить тепло от процессора, убедитесь, что вы знаете, что вызывает эти проблемы в первую очередь.
Ниже приведены наиболее частые причины стремительного роста температуры процессора / графического процессора:
Пыль
Одна из основных причин перегрева — скопление пыли. Если вы не чистили внутреннюю часть корпуса в течение нескольких месяцев, пыль будет накапливаться естественным образом. Пыль достигнет такого уровня, что начнет влиять на внутренний воздушный поток в корпусе, что, в свою очередь, приведет к менее эффективному внутреннему охлаждению.
Пыль может быть настоящей головной болью, так как она, как правило, попадает в самые неприятные места для уборки. Наш совет номер один для очистки вашего корпуса — это сжатый воздух. По большей части пылесос избавит ваш компьютер от пыли. При этом он не избавит полностью от пыли корпуса — вот где в уравнение входит сжатый воздух. Просто вынесите корпус на улицу (в надежное сухое место) и удалите пыль сжатым воздухом.
Плохая прокладка кабелей
Еще одна недооцененная область, которая в значительной степени способствует повышению температуры процессора / графического процессора, — это прокладка кабелей — или ее отсутствие.
Если вы заблокируете воздушный поток, который идет вокруг графического процессора, ваша система охлаждения под открытым небом не сможет работать на оптимальном уровне. Соедините это с летними температурами окружающей среды и отсутствием должным образом оптимизированных корпусных вентиляторов, и температура вашего оборудования скоро взлетит до небес.
Независимо от того, строите ли вы бюджетную сборку за 300 долларов или высококачественную игровую установку за 1000 долларов, всегда не забывайте позаботиться о прокладке кабелей. Это может серьезно повысить эффективность вашего оборудования.
Плохой воздушный поток / отсутствие вентиляторов
Один из самых простых способов повлиять на внутреннюю температуру вашего корпуса — это использовать больше / лучше вентиляторов корпуса. Вложение в вентиляторы с приличным корпусом может серьезно снизить внутреннюю температуру, особенно если они имеют высокий уровень CFM (кубических футов в минуту).
Убедитесь, что у вас есть хотя бы один всасывающий и один вытяжной вентилятор, чтобы обеспечить более естественный поток воздуха по всему корпусу. Вы можете пойти еще дальше и приобрести множество приточных / вытяжных вентиляторов, которые действительно улучшат ваше охлаждение. Мы рекомендуем делать это в сценариях, когда ваш компьютер находится в состоянии сильного стресса в течение продолжительных периодов времени.
Высокая температура окружающей среды
Одна из наиболее важных областей, которую следует учитывать при попытке снизить температуру процессора / графического процессора, — это температура окружающей среды. Если вы живете в тропической части мира или испытываете сильную жару в летние месяцы, это может стать серьезной проблемой для температуры вашего компьютера.
К сожалению, вы мало что можете с этим поделать, если у вас нет достаточно денег для инвестирования. Кондиционер — отличное украшение, но оно, вероятно, обойдется вам дороже, чем сам компьютер.
Если это так, возможно, пришло время инвестировать в какую-либо форму моноблока с водяным охлаждением. У нас есть несколько отличных рекомендаций, которые помогут вам в самые жаркие месяцы года.
Я также рекомендую, как минимум, установить более агрессивный профиль вентилятора с помощью одной из вышеперечисленных утилит.
Заменить термопасту
Если вы не удосужились заменить термопасту процессора и графического процессора в течение последних шести месяцев или около того, то, скорее всего, вам пора их заменить.
Прежде чем менять термопасту, узнайте, как правильно нанести термопасту на ЦП или ГП, чтобы избежать проблемных ситуаций.
Разгон
Разгон — один из самых быстрых и простых способов повысить внутреннюю температуру вашего оборудования. Вы физически доводите свои компоненты до предела, и, как мы уже объясняли, дополнительное напряжение напрямую превращается в тепло.
Однако вы можете не знать о профилях разгона, которые встроены в современное оборудование. Графические процессоры и процессоры могут поставляться с профилем OC, который физически нагружает компонент сильнее, чем вы ожидаете.
В жаркие месяцы года, возможно, стоит переключить ваш профиль OC на уровень запасов, особенно если у вас температура выше среднего.
Вы можете сделать это в служебной программе производителя или напрямую через BIOS.