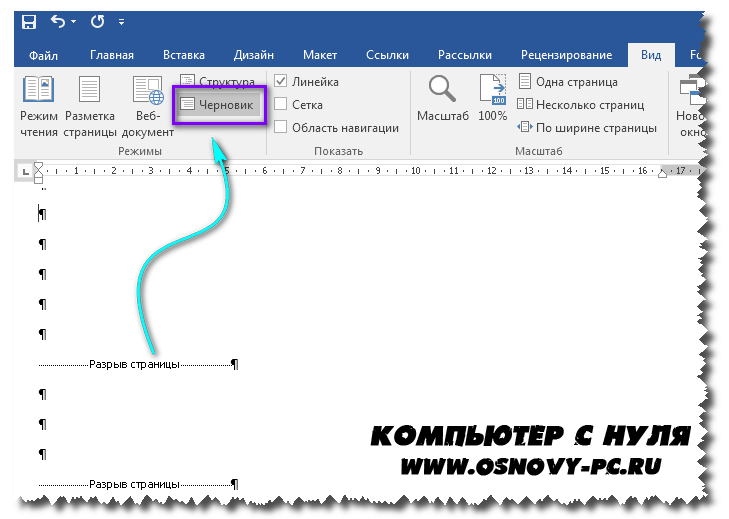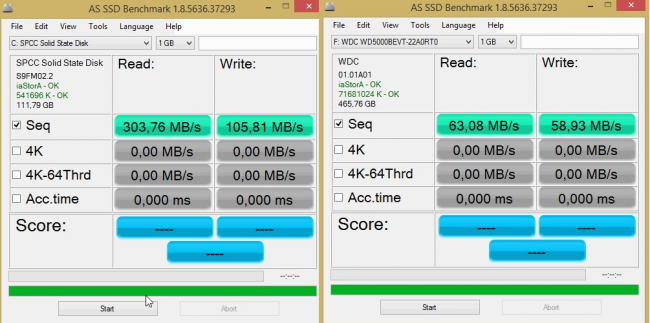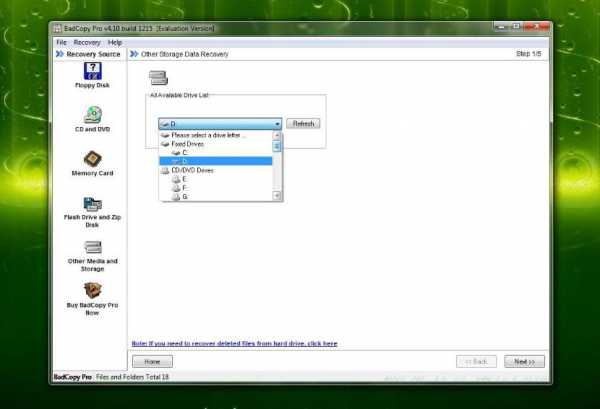Форматирование жестких дисков
Содержание:
- Дополнительная информация
- Низкоуровневое форматирование, что это?
- Как пользоваться HDD Low Level Format Tool
- В каких случаях применяется низкоуровневое форматирование
- Что такое низкоуровневое форматирование
- MiniTool Partition Home Edition
- Быстрое или полное форматирование
- Хорошая альтернатива Windows Data Lifeguard Diagnostics и Drive Fitness Test
- Что такое низкоуровневое форматирование?
- MiniTool Partition Wizard Free
- Как сделать низкоуровневое форматирование флешки
- Лучшие программы для низкоуровневого форматирования
- Справочная информация
- JetFlash Recovery Tool
- Программы низкоуровневого форматирования дисков ATA (SATA, PATA и др.)
- MiniTool Partition Wizard Free – лучшая из программ для низкоуровневого форматирования HDD/SSD, и не только
Дополнительная информация
Выше описаны далеко не все утилиты для низкоуровневого форматирования USB флешек: есть отдельные утилиты от разных производителей для конкретных устройств, позволяющие выполнить такое форматирование. Найти данные утилиты при их наличии для вашего конкретного устройства можно воспользовавшись последней частью упоминавшегося обзора про бесплатные программы для ремонта флешек.
А вдруг и это будет интересно:
Почему бы не подписаться?
18.03.2017 в 10:41
А я это делаю Rufusом
21.03.2017 в 16:08
Спасибо вам большое работают!
01.04.2017 в 05:57
Здравствуйте! Ничего не помогло. Ни командная строка, ни программки. Силикон свою же флешку не увидел. Программа HD вроде пошла очистка флешки, а в итоге, флешка так же забита и не форматируется потом, по нулям ничего не стояло, все так же защищена от записи.
01.04.2017 в 06:29
Последний способ из «программы для ремонта флешек» попробовали (с поиском утилиты конкретно под ваш чип на iflash)? Если тоже не помогает, то мне больше нечего предложить, вполне возможно, что бесполезно уже.
02.06.2017 в 14:36
Dmitry, подскажите, как исправить проблему: флешка перестала определяться как съемный носитель; Система видит её, как локальный диск.
02.06.2017 в 15:18
обычно это зашито на уровне «прошивки» самой флешки. это после форматирования у вас так стало?
02.06.2017 в 17:20
Да. Отформатировал флешку программой HDD Low Level Format Tool и после этого она перестала определяться как съемный носитель. Знаю, что можно флешку, принудительно, самому переделать в локальный диск, а вот как её, наоборот восстановить, т.е. сделать съёмной?
Низкоуровневое форматирование, что это?
Низкоуровневое форматирование или low lewel formаt, на сегодняшний день называют совсем не ту операцию, которой она является в действительности. Такое форматирование в оригинале возможно только на фабрике по изготовлению жестких дисков. Это один из этапов при их сборке.
Вся информация, которая находится на жестком диске храниться в определенном порядке. На каждую единицу данных выпадает уникальный адрес, собственно, по которому ее и можно найти. Создание областей для записи данных на чистой магнитной поверхности и присвоение им адресов – и есть низкоуровневое форматирование.
Если точнее – это процесс физической разбивки поверхности диска на треки (окружности или дорожки, вдоль которых движутся головки чтения/записи), их сектора (участки треков – наименьшие области хранения информации на дисковом накопителе с собственным адресом) и межсекторные интервалы. А также – нанесение сервометок – служебных записей между секторами и внутри них, по которым система управления головками (сервосистема HDD) сможет позиционировать последние.
После того, как разметка диска прошла, его поверхность тщательно сканируют на выявления дефектов магнитного слоя, возможно после процедуры разбивки образовались физически «битые” сектора. Их необходимо исключить из адресации. После тестирования будет сформирован лист дефектов и транслятор. Последнее это таблицы соотнесения исправных физических секторов логическим. Данная процедура также проводится в условиях фабричного форматирования.
Подобную процедуру, давным-давно можно было выполнить На своем домашнем компьютере через BIOS. Но на сегодняшний день компьютеров подобного рода, как и жестких дисков, практически не осталось. Современные винчестеры устроены таким образом, что провести физическую разбивку без специального оборудования и софта невозможно. Поэтому понятие низкоуровневого форматирования заключается в операции «забивания» логического пространства нулями (без доступа к служебным областям, в которых хранится транслятор).
После форматирования такого типа, произойдет следующее:
- Винчестер будет очищен от всей информации, кроме служебной.
- Будет создан пользовательский дефект лист с адресами «больных” секторов, которые попадут в исключения для чтения и записи.
- Дефектные сектора замещаются «здоровыми» из резервной области (remap).
Как пользоваться HDD Low Level Format Tool
Программа поддерживает работу с интерфейсами SATA, USB, Firewire и другими. Подходит для полного удаления данных, из-за чего вернуть их уже не получится. Может использоваться для восстановления работоспособности флэшек и других съемных носителей данных при появлении ошибок чтения.
Первый запуск
После установки HDD Low Level Format Tool, программа готова к работе. Перезагружать компьютер или настраивать дополнительные параметры не нужно. Порядок действий:
Утилита распространяется бесплатно, без существенных ограничений функционала. После регистрации и ввода лицензионного ключа пользователь получает доступ к более высокой скорости форматирования и бесплатным пожизненным обновлениям.
Доступные параметры и сведения
После запуска программа автоматически просканирует систему на наличие подключенных к компьютеру жестких дисков и флешек, SD-карт, других съемных носителей информации. Они отобразятся в списке на главном экране. Дополнительно здесь доступны следующие данные:
- Bus — тип компьютерной шины, используемого интерфейса;
- Model — модель устройства, буквенное обозначение съемного носителя;
- Firmware — тип используемой прошивки;
- Serial number — серийный номер жесткого диска, флешки или другого носителя информации;
- LBA — адрес блока по LBA;
- Capacity — вместительность.

Список доступных устройств обновляется в режиме реального времени, поэтому съемные носители информации можно подключать уже после запуска утилиты. Устройство появится в главном окне в течение нескольких секунд.
Форматирование
Чтобы начать работу с жестким диском или USB-флешкой, выполните следующие действия:
- Выберите устройство на главном экране и нажмите кнопку «Continue».

Появится новое окно со всей доступной для выбранной флешки или жесткого диска информацией.

Чтобы получить SMART данные, перейдите на вкладку «S.M.A.R.T» и кликните по кнопке «Get SMART data». Информация отобразится здесь же (функция доступна только для устройств с поддержкой технологии SMART).

Чтобы начать низкоуровневое форматирование перейдите на вкладку «LOW-LEVEL FORMAT». Ознакомьтесь с предупреждением, где сказано, что действие необратимо и вернуть после проведения операции уничтоженные данные не получится.

Поставьте галочку напротив пункта «Perform quick wipe», если хотите сократить время операции и удалить с девайса только разделы и MBR.
Нажмите «FORMAT THIS DEVICE», чтобы начать операцию и полностью уничтожить с жесткого диска или другого съемного носителя всю информацию.

Еще раз подтвердите полное удаление данных и нажмите «ОК».

Начнется низкоуровневое форматирование девайса. Скорость работы и приблизительное оставшееся
время будут отображаться на шкале, в нижней части экрана.

По завершении операции вся информация будет стерта с девайса. При этом само устройство еще не готово к работе и записи новой информации. Чтобы начать использовать жесткий диск или флешку, после низкоуровневого форматирования необходимо провести высокоуровневое. Сделать это можно с помощью стандартных средств Windows.
HDD Low Level Format Tool подходит для предпродажной подготовки жестких дисков, USB-флешек и SD-карт. Может применяться для полного удаления хранящихся на съемном носителе данных, включаю основную файловую таблицу и разделы.
Опишите, что у вас не получилось.
Наши специалисты постараются ответить максимально быстро.
В каких случаях применяется низкоуровневое форматирование
Наиболее часто к низкоуровневому форматированию прибегают по следующим причинам:
- Как уже говорилось выше, одна из наиболее частых причин – избавление от ошибок и «лечение» жёсткого диска. В процессе низкоуровневого форматирования плохие (нечитаемые) блоки помечаются как сбойные и исключаются из последующего использования. Это в некоторой степени повышает надёжность SATA или IDE жёсткого диска и повышает срок его службы.
- Возникла необходимость надёжно уничтожить (без возможности восстановления) имеющиеся данные на жёстком диске данные, к примеру, для его продажи отдельно или в составе всего компьютера. Однако для этой задачи лучше и правильнее воспользоваться соответствующим решением – для HDD (жёсткого диска), для Flash (флешки).
- Порой к этому способу прибегают для полного уничтожения различного рода вирусов и вредоносных элементов (прописывающих себя в загрузочную область и пр.), от которых сложно избавиться иным способом.
- В отдельных случаях необходимость в низкоуровневом форматировании возникает при переходе с операционной системы Linux на Microsoft Windows.
- В некоторых случаях эта процедура помогает «оживить» сбойную флешку. К примеру, когда на неё невозможно ничего записать и отформатировать стандартными средствами в Windows тоже не получается.
- При подключении нового накопителя, хотя в данной ситуации зачастую достаточно обычного форматирования.
Что такое низкоуровневое форматирование
Low Level Format применительно к HDD — нанесение сервометок на магнитную поверхность винчестера, то есть разметки для позиционирования считывающих головок. Процедура выполняется при изготовлении харда на специальном оборудовании.
Изначально магнитный диск девственно чист — на нем нет никакой информации о дорожках, секторах, треках и т. д. Современные винчестеры имеют очень сложную структуру — там изменяется даже количество секторов на трек в зависимости от расстояния головки до центра.
Сделать низкоуровневое форматирование такого диска невозможно — ни через БИОС, из под DOS, ни через командную строку, ни используя специальные утилиты. Разметку наносят один раз и навсегда на заводе-изготовителе.
В более старых моделях HDD есть внешний контроллер, отвечающий за работу устройства и хранящий информацию о количестве секторов на трек и их расположении. Если получить доступ к этому контроллеру, низкоуровневое форматирование можно выполнить самостоятельно. Давайте рассмотрим, как это сделать проще всего.
Как сделать низкоуровневое форматирование при помощи Victoria: инструкция
В отличие от брендовых утилит, которые работают только с «родными» винчестерами, эта прога может отформатировать диск любой марки — WD, Samsung, Hitachi, Toshiba и т.д. Запускать ее можно как с флешки, так и установить, в том числе на Windows 10.
Алгоритм действий:
- Запускаете утилиту с помощью файла victoria43.exe.
- Во вкладке Standart выделяете в списке винчестер, который надо отформатировать.
- Переходите во вкладку Test и жмете Start. Процедура выявит плохие сектора на магнитном диске и возможность дальнейшего форматирования.
- Жмете кнопку Write. Все сектора, включая плохие и битые, будут перезаписаны с внесением в них нулей. Можно воспользоваться опцией DDD Enable для усиленного стирания данных.
- Соглашаетесь с тем, что все данные будут удалены, нажав кнопку ОК.
Процедура занимает приблизительно полчаса — зависит от объема винчестера. Можно запустить повторное тестирование, чтобы проверить, остались ли битые сектора.
MiniTool Partition Home Edition
Это по большей части целый комплекс, отличившийся расширенной функциональностью и соответствующим юзабилити. Что касается конкретных возможностей, то здесь они практически безграничны для жёстких дисков.

Кроме базовых операций по разметке, проверок на ошибки, преобразования разделов и прочего, есть уникальный функционал, присущий только этому софту. Речь идёт о переносе операционной системы с одного носителя на другой, выборочном или полном копировании информации на другой жёсткий диск, кроме того, судя по отзывам, это толковый мастер восстановления потерянных данных.
Также софт может спокойно работать не только с одиночными винчестерами, но и с крупными RAID-массивами. Отдельно стоит упомянуть о скорости работы приложения, где MiniTool Partition Wizard Free выгодно отличается от своих собратьев.
Быстрое или полное форматирование
Обычное форматирование дисков можно произвести используя средства операционной системы. Именно тогда пользователю и предстоит выбирать между быстрым и полным форматированием. Чтобы понять, почему полное форматирование занимает значительно больше времени, нужно узнать чем различаются полное и быстрое форматирование дисков.
- Быстрое форматирование — удаляет только данные о размещении файлов на диске. В то же время создается новый загрузочный сектор и формируется пустая файловая таблица указанного типа. По сути пространство не очищается, а становится не используемым. Это значит что системе даются полные права на перезапись всех данных. После такого форматирования возможно восстановление удаленных файлов.
- Полное форматирование — не только удаляет данные о размещении файлов, но и производит физическое обнуление записанных в секторах диска данных. Вместе с этим производится проверка накопителя на наличие поврежденных секторов, с автоматическим их исправлением. Если же говорить о полном форматировании, восстановить файлы сильно проблематично или вовсе не возможно.
Если же Вы собираетесь продавать свой жесткий диск рекомендуем выполнять полное форматирование диска. Так как при быстром форматировании производится простое разрешение перезаписи всех данных. По факту они не удаляются с диска, а со временем перезаписываются. Но при необходимости быстро освободить дисковое пространство поможет быстрое форматирование. См. также: Как очистить диск С от ненужных файлов в Windows 10.
Хорошая альтернатива Windows Data Lifeguard Diagnostics и Drive Fitness Test
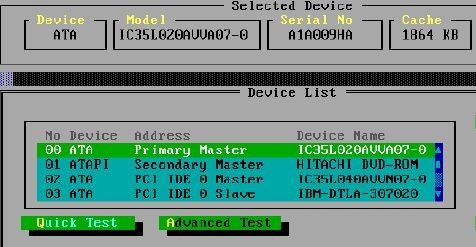
Хорошая альтернатива для низкоуровневого форматирования На инструменте HDD Low Level Format не сошелся свет, существуют и другие не менее приятные и эффективные программы. Среди них можно отметить фирменное приложение от Western Digital (Windows DLD) и Hitachi (DFT). Функционал у программ разный, но главная задача по форматированию на низком уровне выполнена на высоте. Чтобы воспользоваться представленным софтом, следует выполнить следующие действия:
- Осуществить первичное скачивание и установку программного обеспечения. Запустить приложение.
- К исправному ПК подключить сломанный диск, в программе выбрать нужное устройство и нажать на кнопку «Test», после чего пометить галочками специальные опции по форматированию.
- Дождаться нужного результата. После проведения операции вся информация с винчестера будет полностью уничтожена.
Удобно, быстро и практично, поэтому в случае необходимости проведения тестирования обратите на эти универсальные средства особое внимание. https://www.youtube.com/embed/ctBdPfeQKR8
Что такое низкоуровневое форматирование?
Низкоуровневое форматирование — это разметка жесткого диска на дорожки и сектора с записью служебной информации для его работы. Этот процесс полностью стирает все данные, находившиеся на информационном носителе, без возможности их последующего восстановления
Поэтому форматирование низкого уровня жесткого диска или флэш накопителя выполняют в случаях, когда необходимо не допустить утечки важной или конфиденциальной информации при передаче диска другим лицам
Вторым вариантом использования низкоуровневого форматирования является блокировка поврежденных участков диска при осуществлении указанного процесса. Хотя современные жесткие диски автоматически пропускают сектора с ошибками (но вероятность сбоя все же существует), диски старых поколений этого делать не умеют.
Форматирование низкого уровня производится на заводе изготовителе жесткого диска специальными устройствами и осуществить его полноценно в домашних условиях невозможно. Но в то же время, имеются программы, которые проводят некоторую имитацию низкоуровневого форматирования, что вполне достаточно для сохранения конфиденциальности записанного на диске. Отформатировать диск с использованием низкого уровня позволяет программа HDD Low Level Format.
MiniTool Partition Wizard Free
Наиболее полноценной и расширенной по своему функционалу программой можно без сомнений считать MiniTool Partition Wizard Free. Разнообразие функции позволяет не просто исправлять ошибки, преобразовывать накопитель из одной системы в другую, но и выполнять качественное низкоуровневое форматирование. Понятный интерфейс, хорошо проработанный дизайн, высокая скорость выполнения операций позволяют работать с проблемной флешкой быстро и без каких-либо затруднений. Для проведения операции по полной очистке USB-накопителя следует сделать следующее:
- Открыть программу и найти в открывшемся окошке необходимую флешку.
- Навести на неё и нажать ПКМ.
- Выбрать «Format».
- В открывшемся окне необходимо ввести имя накопителя, выбрать систему для форматирования и размер кластера.
- Дав согласие на удаление всех файлов, нужно нажать на вкладку «Execute 1 Operation», которая находится на главной панели утилита.
- В открывшемся окне нажать на кнопку «Apply» и ждать завершения операции.
Таблица 3 – Преимущества и недостатки программы
| Достоинства | Недостатки |
| Наличие бесплатной лицензии | Отсутствие русской версии утилита |
| Хорошая оптимизация для разных версий Windows | Форматирование занимает много времени |
| Возможность восстановления разделов в случае удаления файлов | Возникают проблемы с вводом серийного номера после приобретения расширенной версии |
| Большой выбор функций |
Рассмотрев подробно принцип работы каждой из программ для низкоуровневого форматирования, можно заключить, что проведение данной процедуры в основном не вызывает особых трудностей. Для качественной очистки накопителя достаточно лишь соблюдать определенные инструкции.
Как сделать низкоуровневое форматирование флешки
Одним из наиболее распространённых накопителей информации, доступных большинству пользователей, является флешка. Её широкая распространённость приводит к тому, что практически каждый человек сталкивается с неисправностью флеш-накопителя. Низкоуровневое форматирование флешки позволяет последней во многих случаях восстановить свою работоспособность.
В настоящее время существует множество способов низкоуровневого форматирования накопителей. Его можно производить как встроенными в ОС средствами, так и посредством стороннего софта. Первый вариант не требует установки дополнительного ПО, а главное преимущество второго – простота. Кроме того, широкое разнообразие стороннего софта, как бесплатного, так и платного, позволяет подобрать программу конкретно для своих нужд. Для просто полного удаления информации с накопителя логичнее использовать простой по функционалу HDD Low Level Format Tool. Если же конечной целью является восстановление накопителя, логичнее использовать Victoria HDD или подобные ей программы. Она имеет большой функционал для восстановления и анализа состояния накопителя.
Для выполнения низкоуровневого форматирования флешки необходимо:
- Скачать и установить HDD Low Level Format Tool;
- Подключить к ПК флешку, которую необходимо отформатировать;
- Запустить HDD Low Level Format Tool. При запуске программы вылезает окошко с предложением купить данный софт. Вы можете вежливо отказаться, нажав “Continue for free”, а можете и приобрести ключ. Функционал платной и бесплатной версий идентичен. Единственное ограничение free версии – максимальная скорость форматирования составит 50 Мб/с. Однако, если вы используете разъем USB 2.0, эти 50 Мб/с в любом случае недостижимы;
- Выбрать в списке устройств флешку иди другой накопитель, который необходимо отформатировать, затем нажать на “Continue”;
- В появившемся окне накопителя перейти во вкладку “LOW-LEVEL FORMAT” и нажать на кнопку “FORMAT THIS DEVICE”;
- Дождаться окончания процесса форматирования;
- После низкоуровневого форматирования, необходимо отформатировать накопитель стандартным способом, выбрав нужные параметры файловой системы и размера кластера (оставляйте по умолчанию, система сама знает, как ей нужно).
Низкоуровневое форматирование флешки возможно провести также в Victoria и в командной строке. Эти способы форматирования описаны ниже.
Лучшие программы для низкоуровневого форматирования
В принципе, произвести такое форматирование можно средствами самой Windows, запустив в командной строке утилиту Diskpart и выполнив для выбранного накопителя команду clean all, но всё же лучше использовать для этих целей специальные программы.
HDD Low Level Format Tool
Пожалуй, самая известная программа для низкоуровневого форматирования жёстких дисков HDD/SSD, флешек и карт памяти. Утилита бесплатна, имеет малый вес, простой интерфейс, поддерживает работу с SATA, IDE, SCSI, USB и Firewire. Дополнительно программой поддерживается Ultra-DMA режим, просмотр сведений о диске и данных S.M.A.R.T. В процессе форматирования HDD Low Level Format Tool полностью уничтожает на диске все данные, включая MBR и содержимое таблицы разделов, заполняя каждый сектор или ячейку памяти нулями.
 Пользоваться утилитой несложно. После подключения к компьютеру проблемного носителя нужно выбрать его в окне программы и нажать кнопку «Continue». В следующем окне необходимо переключиться на вкладку «Low-Level Format» и нажать «Format This Device».
Пользоваться утилитой несложно. После подключения к компьютеру проблемного носителя нужно выбрать его в окне программы и нажать кнопку «Continue». В следующем окне необходимо переключиться на вкладку «Low-Level Format» и нажать «Format This Device».
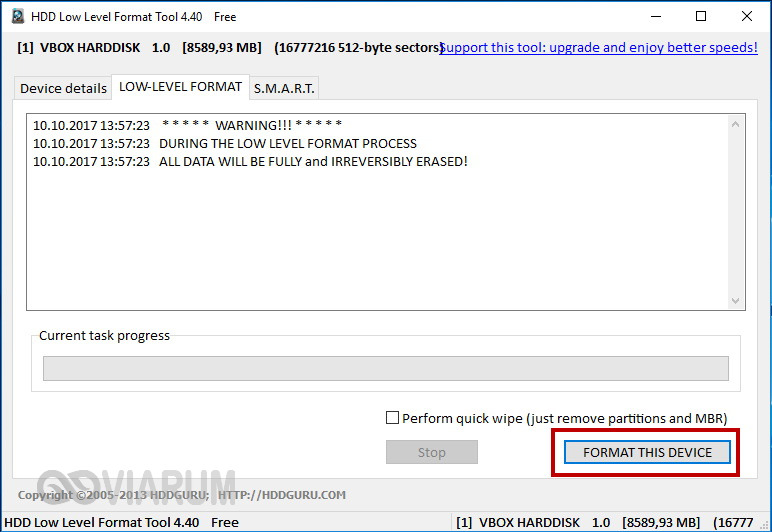
Процесс низкоуровневого форматирования будет запущен. По ходу дела вы сможете наблюдать за прогрессом: сколько секторов было обработано, сколько процентов осталось до завершения операции, а также с какой скоростью она выполняется. После форматирования диски становятся непроинициализированными.
 SeaTools for DOS и SeaTools for Windows
SeaTools for DOS и SeaTools for Windows
Полностью очистить диск или флешку можно с помощью диагностического инструмента SeaTools. Программа заточена под диски Seagate, но также может работать и с дисками других производителей. Приложением поддерживается работа с интерфейсами SATA, USB, 1394, PATA, IDE и SCSI, выполнение структурной проверки носителя, тестирование контроллера и системной памяти. Форматирование выступает в роли дополнительной функции.

Чтобы очистить диск или флешку, в меню SeaTools необходимо выбрать Advanced – Full Erase, после чего будет начато низкоуровневое форматирование, в ходе которого все сектора перезапишутся нулями.

Распространяется SeaTools в двух редакциях: For DOS и For Windows. В отличие от второй, представляющей собой десктопное приложение, первая редакция – это загрузочный ISO-образ. Обе версии поддерживают русский язык, но по умолчанию интерфейс программы английский.
Western Digital Data LifeGuard Diagnostics
Ещё один фирменный диагностический инструмент, позволяющий качественно форматировать цифровые носители.

Программой поддерживается обнаружение битых секторов, считывание показаний S.M.A.R.T., просмотр подробной информации о подключённых носителях. Использовать ее в качестве шредера очень просто. Дважды кликните по выбранному в окне утилиты носителю, нажмите «Erase», а затем «Start».
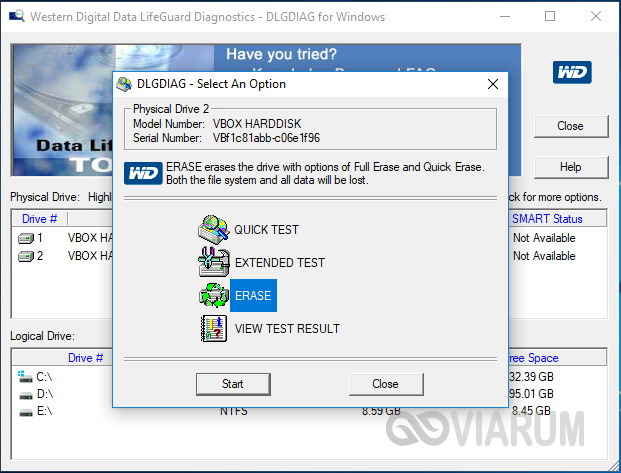
В результате все сектора диска будут забиты нулями, то есть произведено его низкоуровневое форматирование.
Справочная информация
Что такое форматирование?
Форматирование диска – это процедура нанесения меток на устройство хранения данных — на жесткий диск (HDD), карту памяти, CD/DVD или другой носитель информации. Операция форматирования одинаково полезна для новых и “поношенных”, отслуживающих свой век HDD.
Диск, на котором нет разметки, абсолютно бесполезен. Кроме того, что вы наносите на диск разметку, при форматировании все данные удаляются почти что безвозвратно (хотя есть множество программ для восстановления после форматирования). Поэтому нужно быть осмотрительными и заранее подготовиться к форматированию жесткого диска.
Рано или поздно форматирование диска неизбежно
Однако перед этим очень важно обновить или переустановить операционную систему на компьютере. Вместе с удалением ненужных файлов вы получаете совершенно чистую среду без дефектов, вредных вирусов, неиспользуемых программ, данных, которые приводят к конфликтам
Таким образом, перед переформатированием жесткого диска мы переустанавливаем ОС.
Перед форматированием сделайте резервную копию всех важных данных на другом диске. Как уже было сказано, во время выполнения этой процедуры на диск записывается различная служебная информация, метки, которые позволяют в дальнейшем записывать на HDD информацию беспрепятственно.
Этапы форматирования жесткого диска
- Низкоуровневое – на данной стадии на диск наносится базовая разметка на низком уровне. Как правило, этим занимается разработчик оборудования. При этом на диск наносятся специальные дорожки, служебные данные. Эта информация остается на жестком диске практически навсегда – перезаписать ее можно только с помощью фирменных утилит. Эти программки способны заменить только служебные данные. Кстати, если произвести низкоуровневое форматирование жесткого диска, то восстановление данных впоследствии вы уже не сможете, к сожалению или счастью. Поэтому, если вы ставите целью уничтожение информации, тогда можете воспользоваться данным форматом. Читать о низкоуровневом форматировании
- Разбивка разделов. Понятное дело, что хранить данные на диске без разделов достаточно неудобно. Для некоторой логической организации HDD разбивается на особые зоны, диски – диск C:, диск D: и так далее. Для данных целей могут использоваться как встроенные в ОС служебные утилиты, так и внешние программы для форматирования жесткого диска, о которых я уже не раз писал.
- Высокоуровневое. В процессе этого типа переформатирования производится создание загрузочных секторов, файловых таблиц.
Виды форматирования диска
Возможно, вы знаете, что штатные средства системы предусматривают 2 метода, которыми вы можете отформатировать жесткий диск — внешний или внутренний:
-
быстрое форматирование: занимает меньше времени, позволяет провести процедуру как есть. Суть в том, что при этом виде форматирования компьютера файлы в таблице файлов затираются нулями, при этом данные хранятся как ни в чем ни бывало, вы их впоследствии сможете восстановить. Также при данном методе вы не оптимизируете файловую структуру, и если на жестком диске были дефекты, вы их не исправите при быстром методе
-
обычное форматирование: более длительное по времени и более глубокое форматирование жесткого диска. Данные на внутреннем или внешнем диске полностью уничтожаются, файловая система проверяется на возможные ошибки, повреждения. сбойные секторы, bad-блоки. Таким образом, при обычном способе переформатирования, вы убиваете двух зайцев, хотя и теряете немного больше времени.
JetFlash Recovery Tool
Эта программа для низкоуровневого форматирования жестких дисков станет отличным подспорьем не только для работы с винчестером, но и с фирменными флешками этой компании, а также устройств торговой марки ADATA.
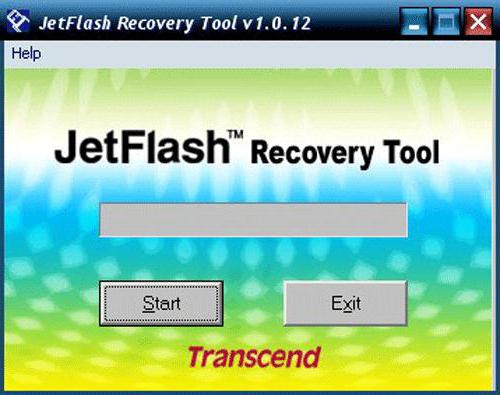
Утилита позволяет провести качественно форматирование носителей или восстановить с них данные. Приложение будет особенно полезным в том случае, если у вас есть нечитаемые сектора, напрочь отключилась запись или диск не распознаётся системой.
Отдельно стоит упомянуть о максимально упрощённом интерфейсе. Здесь вы не увидите запутанных веток меню или непонятных иконок, всё очень просто. Есть две кнопки: одна для запуска процедуры восстановления данных, а другая – «Выход».
В качестве ложки дёгтя здесь выступает привередливость софта. То есть, с одной стороны, это отличная программа для низкоуровневого форматирования жестких дисков, а с другой — мы видим только узкий перечень поддерживаемого оборудования. Отсутствие локализации сложно записать в минус, потому как и без русского языка там всё предельно понятно.
Программы низкоуровневого форматирования дисков ATA (SATA, PATA и др.)
Производители дисков ATA определили и стандартизировали расширения к исходному контроллеру жестких дисков WD1002/1003, создав интерфейс шины AT (известный как интерфейс АТА). Спецификация ATA реализована для уникальных команд конкретных производителей, являющихся расширением стандарта. Во избежание выполнения некорректного низкоуровневого форматирования многие из устройств ATA имеют специальные команды, которые должны быть отправлены на устройство для разблокирования процедур форматирования. Эти команды зависят от производителя устройства, поэтому необходимо найти программы низкоуровневого форматирования и управления дефектами, созданные производителем диска.
Эти программы чаще всего предназначены не только для устройств конкретного производителя, но и для отдельных их моделей. Так что перед выполнением поиска запишите название производителя и номер модели жесткого диска.
Название производителя и номер модели жесткого диска
Современные жесткие диски защищены от возможности изменения коэффициента скоса или карты дефектов, поскольку всегда находятся в режиме преобразования. Устройства с зонной записью всегда находятся в этом режиме и, таким образом, полностью защищены.
Большинство жестких дисков имеют дополнительный набор команд, которые используются в процессе форматирования, при этом стандартные команды спецификации ATA не работают (особенно это касается устройств ATA с зонной записью).
Запасные секторы также могут быть выделены автоматически с помощью программ, предоставленных производителем устройства. Не зная корректных команд, специфичных для производителя, невозможно заменить дефектные секторы запасными, специально выделенными в современных устройствах для этих целей. Обнаруженный дефектный сектор заменяется в структуре распределения ближайшим к нему запасным сектором.
Некоторые производители жестких дисков предлагают программы форматирования низкого уровня. Их можно найти по следующим адресам.
- Seagate ftp://ftp.seagate.com/techsuppt/seagate_utils/sgatfmt4.ziphttp://www.seagate.com/support/seatools
- Hitachi/IBM www.hgst.com/hdd/support/download.htm
- Maxtor/Quantum http://www.maxtor.com/softwaredownload/default.htm
- Samsung www.samsung.com/Products/HardDiskDrive/utilities/hutil.htmwww.samsung.com/Products/HardDiskDrive/utilities/sutil.htmwww.samsung.com/Products/HardDiskDrive/utilities/shdiag.htm
- Western Digital http://support.wdc.com/download/
Прежде всего, следует опробовать программы, предоставленные производителем устройства. Все они бесплатные и часто позволяют работать на низком уровне так, как не позволяют широкопрофильные программы.
Если производитель диска не предлагает программы инициализации/проверки/форматирования, можно воспользоваться программой Drive Fitness Test от компании Hitachi (ранее — IBM). Эта программа отлично справляется с дисками от других производителей и выполняет детальное полное тестирование всего жесткого диска. Это одна из лучших программ общего назначения, поскольку позволяет выполнить недеструктивный тест. Несмотря на то, что с ее помощью может быть протестировано любое устройство, существует одно ограничение: деструктивные тесты чтения/записи могут быть выполнены только на дисках Hitachi и IBM.
MiniTool Partition Wizard Free – лучшая из программ для низкоуровневого форматирования HDD/SSD, и не только
Официальная страница MiniTool Partition Wizard Free
Пожалуй, это наиболее расширенный и развернутый проект, как по функциональной части, так и в отношении юзабилити. Что касается доступных функций, их разнообразие и число просто выше всяких ожиданий. Помимо базовых операций с индивидуальными разделами HDD и flash (полная разметка дисков, проверка на ошибки, задание метки, изменение буквы наименования, преобразование из одной файловой системы в другую), есть и уникальные, присущие только этому продукту возможности. Это и миграция установленной ОС на другой HDD/SSD, и копирование содержимого дисков/отдельных разделов на другой накопитель, и мастер восстановления данных, и масса других функций. Как и в большинстве коммерческих платных приложений, все операции можно выполнять как посредством графического меню, так и с помощью визуальной панели, на которую вынесена львиная доля функционала.

Можно работать как с одиночными винтами, так и с RAID-массивами. Среди других программ для низкоуровневого форматирования жесткого диска MiniTool Partition Wizard выгодно выделяется высокой скоростью работы, качественным дизайном и действующей поддержкой со стороны разработчиков, благодаря чему утилита без проблем запускается в Windows 10. Отличный кандидат в категорию must have, как для рядовых пользователей, так и для администраторов.
В этой подборке мы постарались выяснить, какая программа для низкоуровневого форматирования жесткого диска, а также съемных USB-накопителей, является наиболее актуальной на данный момент. Все представленные продукты абсолютно бесплатны и не требуют покупки лицензии. Надеемся, что в зависимости от поставленных задач, вы сможете выбрать оптимальный для вас продукт в качестве альтернативы программных средств, доступных в Виндовс по умолчанию.