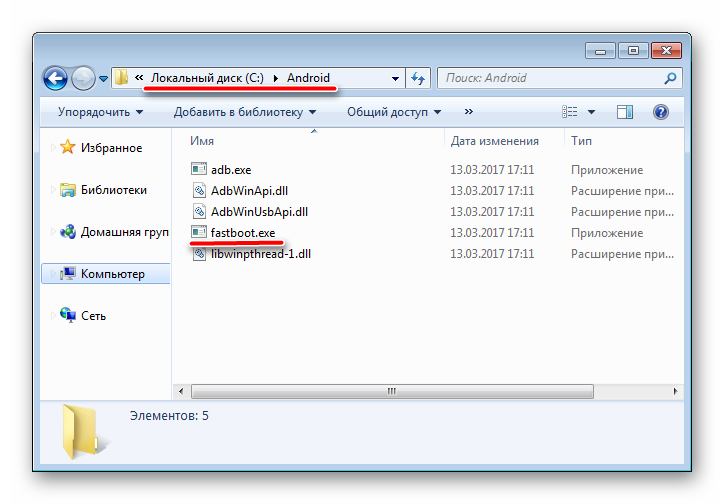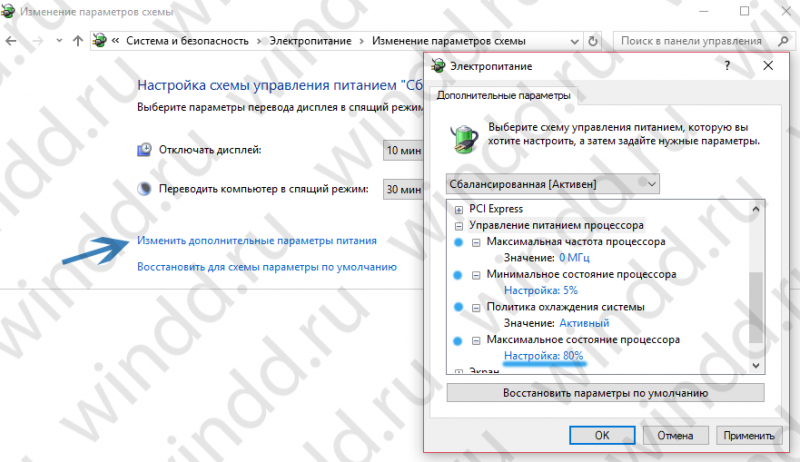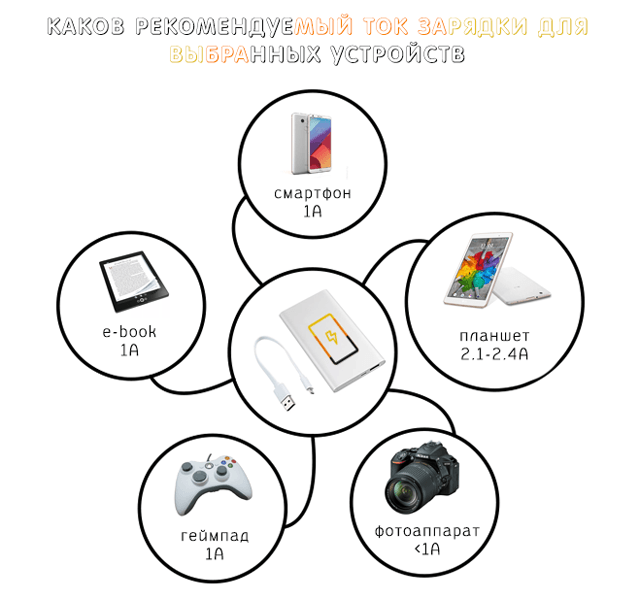Power saving mode на мониторе: в чем причина и как это исправить
Содержание:
- Другие особенности режима
- Что такое AHCI
- Что такое Power saving mode на мониторе: что делать, если на мониторе появилась такая надпись
- Power saving mode на мониторе — что это значит и как включить или выключить
- Выключаем Power Saving Mode
- How to Turn off Power Saver in Windows 10
- Что нужно проверить, если на экране появилось «Power saving mode»
- Команды управления устройством NB-IoT (AT-команды)
- Как проверить, включён ли режим
- Userspace tools
- Как выключить на ноутбуке
- Что делать, если на мониторе появилась такая надпись
- Что это ? Прошивки Схемы Справочники Маркировка Корпуса Программаторы Аббревиатуры Частые вопросы Обмен ссылками Ссылки дня
Другие особенности режима
Для устаревшей ОС Windows XP возможности установки режима AHCI нет. При её разработке такой вариант даже не предполагался. Если очень хочется, нужный драйвер легко найти в сети и встроить в систему. Инструкции процесса также можно найти в интернете, однако мы не рекомендуем выполнять такие действия. В первую очередь, потому что процессору и всему компьютеру, который поддерживает только систему Виндовс XP, установка режима AHCI вряд ли заметно поможет ускориться. Во-вторых, значительные различия между драйверами увеличивают вероятность ошибки, после которой могут быть потеряны данные с диска.
Для Windows Vista процесс включения режима такой же, как и для 7-й версии системы – то есть с помощью реестра или утилиты. А Виндовс NT можно настроить аналогично рекомендациям для XP. Есть варианты драйверов и на другие системы – от Unix до MacOS, так как ssd-накопители и SATA приобретают популярность среди пользователей любых систем.
Что такое AHCI
Интерфейс современных жёстких дисков SATA, поддерживающих скорость передачи данных от 1,5 Гбит/с до 6 Гбит/с, способен работать в двух режимах:
Первый обеспечивает совместимость со старыми устройствами (накопителями, выпускавшимися в 2000 годах). Скорость даже самых производительных дисков в этом режиме ненамного отличается от тех самых устаревших моделей. Более современный режим AHCI позволяет пользоваться всеми преимуществами интерфейса SATA в полном объёме. Например, отключением и подключением дисков к материнской плате «на лету», без выключения компьютера или с возможностью минимального перемещения головок диска для повышения скорости работы.
Активировав режим, пользователь ускоряет запуск файлов, чтение и запись информации на дисках и увеличивает общую производительность компьютера. И, хотя прирост может оказаться не таким значительным (в пределах 20%), для некоторых задач такое улучшение может оказаться важным. Если же у вас в работе SSD-диски с форм-фактором SATA, такой вариант является единственным возможным для эффективной работы устройства.
ВАЖНО: Стоит ли включать AHCI на SSD?
При использовании режима AHCI на SSD-диске, вы получите результат только, если у вас интерфейс SATA II/III, в остальных случаях улучшения работы не будет.
Что такое Power saving mode на мониторе: что делать, если на мониторе появилась такая надпись
Иногда пользователи при включении ПК сталкиваются с надписью на экране монитора Power saving mode. Что это значит?
Что такое Power saving mode
Многие теряются при возникновении любого сбоя в нормальном функционировании компьютера. Если экран демонстрирует Power saving mode, то это означает, что на устройстве в данный момент активирован энергосберегающий режим. Но почему так происходит?
Причиной перехода компьютера в этот режим является отсутствие видеосигнала с системного блока. Именно поэтому монитор переходит в энергосберегающий режим и сообщает об этом, демонстрируя Power saving mode.
Что делать, если на мониторе появилась такая надпись
Начинаем с простого:
- проверим подачу питания — все ли провода правильно подключены и кнопки питания нажаты (возможны повреждения проводов или плохой контакт);
- работают ли вентиляторы охлаждения — возможно, они вышли из строя или перегрелись.
Если все вышеперечисленные манипуляции выполнены, а надпись не исчезла, приступаем к более сложным процедурам.
ВНИМАНИЕ! Перед проведением следующих действий необходимо обесточить компьютер!
Далее:
Вскрываем корпус системного блока или ноутбука, находим и извлекаем оперативную память, проводим визуальный осмотр на предмет повреждений и сгоревших контактов. Очищаем контакты от возможного окисления с помощью обычного ластика и пробуем снова запустить компьютер. Можно попробовать подключать оперативку в разные слоты, если есть возможность заменить её на другую
Заодно осторожно чистим всё внутри от пыли.
Проверяем видеокарты. Если есть внешняя карта и встроенная, то пробуем отключить внешнюю (дискретную) карту и запускаем компьютер только со встроенной (интегрированной). Если имеется только встроенная видеокарта, извлекаем её, проводим визуальный осмотр на предмет сгоревших микросхем и снова ставим на место или пробуем её заменить на рабочую от другого компьютера — при наличии такой возможности
Также можно проверить видеокарту, путём её подключения к другому ПК.
Если вышеперечисленные действия не дали никакого результата, пробуем сбросить настройки БИОС. Вынимаем батарейку из материнской платы и вставляем на место через какое-то время.
Если имеется только встроенная видеокарта, извлекаем её, проводим визуальный осмотр на предмет сгоревших микросхем и снова ставим на место или пробуем её заменить на рабочую от другого компьютера — при наличии такой возможности. Также можно проверить видеокарту, путём её подключения к другому ПК.
Если вышеперечисленные действия не дали никакого результата, пробуем сбросить настройки БИОС. Вынимаем батарейку из материнской платы и вставляем на место через какое-то время.
Можно также запустить на компьютере «Безопасный режим». Для этого необходимо выполнить его перезагрузку и нажать волшебную кнопку F8 либо комбинацию Shift+F8. В выпадающем меню выбрать нужный вариант загрузки ОС. Если всё заработало, то необходимо переустановить/обновить драйвера видеокарты с сайта её производителя.
ВНИМАНИЕ! Необходимо понимать, что материнская плата и видеокарта — это сложные элементы и выход из строя их микросхем приводит к плачевным результатам. Комплектующие могут перестать функционировать в случае:. Комплектующие могут перестать функционировать в случае:
Комплектующие могут перестать функционировать в случае:
- проникновения внутрь устройства различных жидкостей;
- физического воздействия (удара, падения);
- нестабильности (скачках) напряжения в сети;
- возникновения разности потенциалов из-за подключения незаземленного компьютера к другому устройству;
- работы в режиме перегрева (из-за скопления пыли, грязи в системе охлаждения и выходе её из строя).
ВАЖНО! Регулярная чистка ПК от грязи, смазка подшипников вентилятора, антивирусная проверка, поможет дольше сохранять его работоспособность и сэкономит ваши деньги и время, потраченные на ремонт. Если вышеперечисленные манипуляции не помогли или разобраться одному сложно или нет времени, отнесите компьютер в сервис, где помогут выявить и устранить неполадки. Если вышеперечисленные манипуляции не помогли или разобраться одному сложно или нет времени, отнесите компьютер в сервис, где помогут выявить и устранить неполадки
Если вышеперечисленные манипуляции не помогли или разобраться одному сложно или нет времени, отнесите компьютер в сервис, где помогут выявить и устранить неполадки.
Подпишитесь на наши Социальные сети
Power saving mode на мониторе — что это значит и как включить или выключить
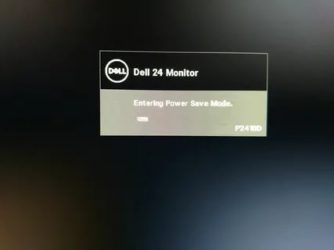
Бывает, что во время включения компьютера появляется надпись power saving mode на мониторе. Что значит это? Как исправить? И можно ли вообще исправить это самостоятельно? Не пугайтесь, мы расскажем вам все подробности об этой надписи, с чем она связана, и что можно сделать.
Что значит power saving mode?
Power saving mode – это один из режимов монитора, в которые он переходит нескольких условиях. Большинство надписей, появляющихся на экране компьютера, являются англоязычными, поэтому перевод любой надписи поможет разобраться, что она значит, а возможно и в причине ее появления.
Данная надпись переводится как «режим энергосбережения». Его еще называют ждущий режим. Он существует для уменьшения энергопотребления компьютера в период простоя.
Важно! Не стоит путать режим энергосбережения со спящим. Эти два режима стоит различать. Для первого необходима аппаратная поддержка, в то время как для второго – нет
То есть при режиме энергосбережения продолжает работать кулер, а компьютер работает. Второй можно включить на панели управления, а первый появляется самостоятельно при каких-либо неисправностях. Что делать, и как это исправить?
Для первого необходима аппаратная поддержка, в то время как для второго – нет. То есть при режиме энергосбережения продолжает работать кулер, а компьютер работает. Второй можно включить на панели управления, а первый появляется самостоятельно при каких-либо неисправностях. Что делать, и как это исправить?
Эти два режима стоит различать. Для первого необходима аппаратная поддержка, в то время как для второго – нет. То есть при режиме энергосбережения продолжает работать кулер, а компьютер работает. Второй можно включить на панели управления, а первый появляется самостоятельно при каких-либо неисправностях. Что делать, и как это исправить?
Почему возникает?
Если надпись появляется при включении компьютера, а процессор продолжает работать, значит имеет место неисправность.
ВАЖНО! Основная причина возникновения проблемы – отсутствие сигнала с видеокарты. Выделим еще несколько возможных причин:. Выделим еще несколько возможных причин:
Выделим еще несколько возможных причин:
- плохой контакт материнской платы;
- севшая батарейка на материнской плате;
- поломка видеокарты;
- отходят контакты на видеокарте;
- выход из строя материнской платы.
Чтобы вычислить, в чем причина, необходимо проверить каждую из представленных причин, начиная с самой простой.
Что делать и как выключить?
Обычно данный режим появляется от неполадок с видеокартой. Она, в свою очередь, зачастую встроена в материнскую плату. Поэтому для начала нужно проверить контакты материнской платы.
- Выньте материнскую плату из корпуса.
- Проверьте на глаз исправность всех контактов.
- Протрите ее от пыли.
- Вставьте до щелчка.
Если с контактами, как с самим элементом нет проблем, а плата всего лишь отходит. То эти манипуляции должны помочь.
СПРАВКА! Если это не помогло, выньте батарейку из материнки, и вставьте ее обратно.
Если после всех действий нет никаких изменений, компьютер необходимо нести в ремонт. Вероятно, повреждена видеокарта или полностью материнская плата.
Подпишитесь на наши Социальные сети
Выключаем Power Saving Mode
Для начала – несколько слов о том, что такое режим энергосебережения. В этом режиме процессор потребляет энергию на минимуме, что с одной стороны позволяет экономить электроэнергию (или заряд батареи в случае ноутбуков), но с другой уменьшает мощность CPU, отчего при выполнении сложных операций могут быть подтормаживания. Также режим энергосбережения нужно отключать, если планируется разгон процессора.
Отключение энергосбережения
Собственно процедура достаточно простая: потребуется зайти в БИОС, найти настройки режимов питания, а затем отключить энергосбережение. Основная сложность заключается в разнообразии интерфейсов BIOS и UEFI – нужные настройки могут находиться в разных местах и называться по-разному. Рассмотреть всё это разнообразие в пределах одной статьи выглядит нецелесообразным, поэтому остановимся на одном примере.
Войдите в BIOS – для этого перезагрузите компьютер, и на этапе загрузки нажимайте одну из функциональных клавиш (F2 или F10), либо клавишу Delete
Обратите внимание, что некоторые производители используют разные схемы входа в режим управления материнской платой. Подробнее: Как войти в BIOS
Подробнее: Как войти в BIOS
После захода в интерфейс управления микропрограммой ищите вкладки или опции, в названии которых фигурируют слова «Power Management», «CPU Power Management», «Advanced Power Management» или похожее по смыслу. Заходите в соответствующий раздел.

Дальнейшие варианты действий также отличаются для разных БИОС: например, в приведённом на скриншоте варианте нужно первым делом переключить опцию «Power Management» в положение «User Defined». В других интерфейсах это может быть реализовано так же или опции изменения режимов будут доступны сразу.
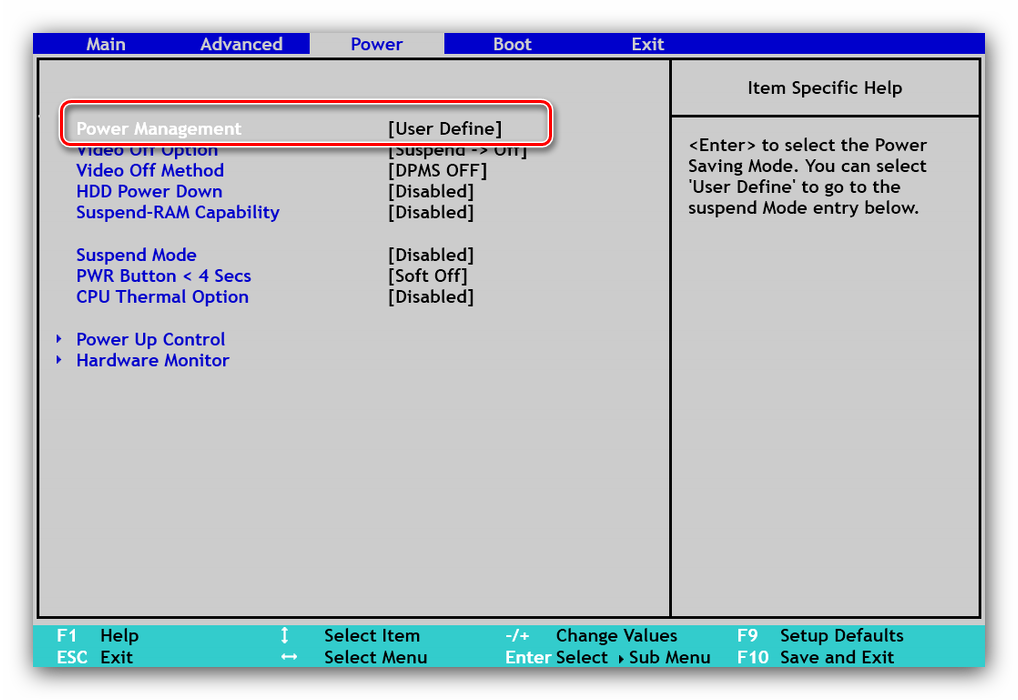
Далее ищите настройки, которые связаны с энергосбережением: как правило, в их названиях фигурируют сочетания «Energy Efficient», «Power Saving» либо «Suspend». Для отключения энергосбережения эти настройки нужно переключить в положения «OFF», а также «Disable» или «None».
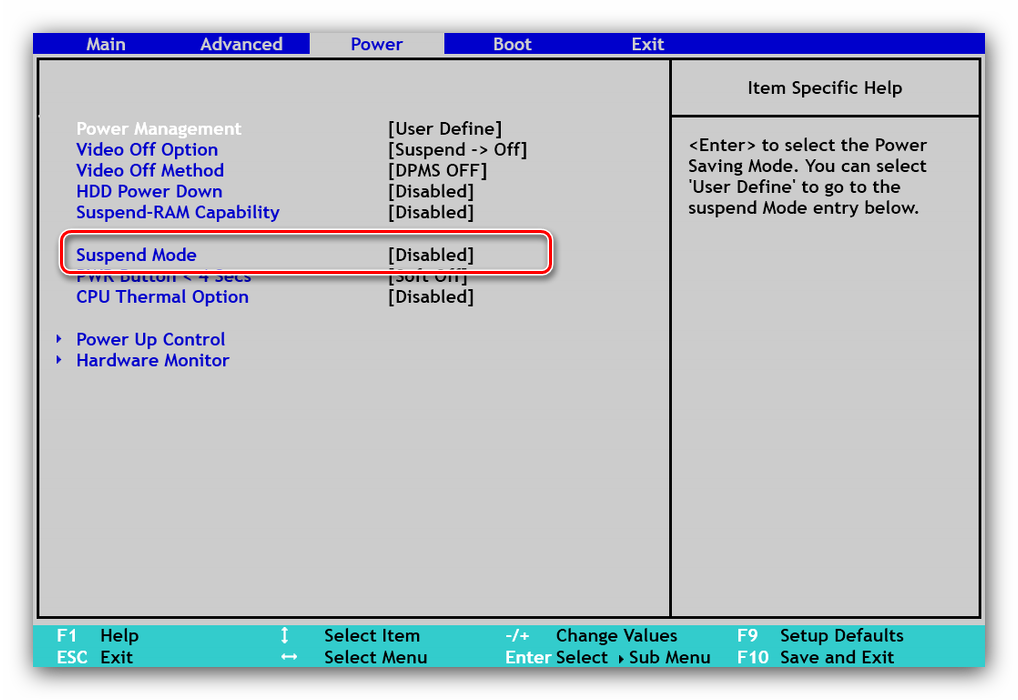
После внесения изменений в настройки их нужно сохранить. В большинстве вариантов БИОС за сохранение настроек отвечает клавиша F10. Также может понадобится перейти на отдельную вкладку сохранения, и применить настройки оттуда.
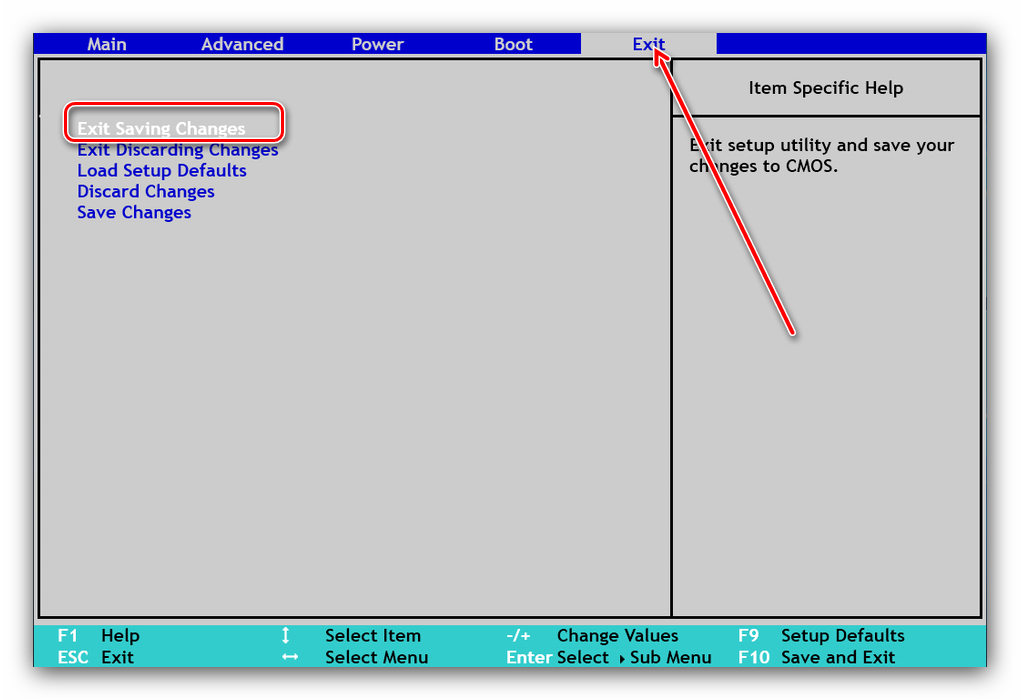
Теперь компьютер можно перезагрузить и проверить, как он ведёт себя с отключённым режимом энергосбережения. Потребление должно повыситься, как и количество выделяемого тепла, поэтому может дополнительно понадобится настроить соответствующее охлаждение.
Возможные проблемы и их решения
Порой при выполнении описываемых процедур пользователь может столкнутся с одной или несколькими трудностями. Давайте рассмотрим наиболее распространённые.
В моём BIOS нет настроек питания или они неактивны
В некоторых бюджетных моделях материнских плат или ноутбуков функционал BIOS может быть значительно урезан – «под нож» производители часто пускают и функционал управления питанием, особенно в решениях, рассчитанных на маломощные CPU. Тут уже ничего не поделать – придётся смириться с этим. Впрочем, в некоторых случаях эти опции могут быть недоступны по ошибке производителя, которая устранена в новейших вариантах микропрограммы.
Подробнее: Варианты обновления BIOS
Кроме того, опции управления питанием могут быть заблокированы в качестве своеобразной «защиты от дурака», и открываются, если пользователь задаст пароль доступа.
Урок: Как сбросить настройки БИОС
Заключение
Мы рассмотрели методику отключения режима энергосбережения в BIOS и решения некоторых проблем, которые возникают в процессе или после выполнения процедуры.
Опишите, что у вас не получилось.
Наши специалисты постараются ответить максимально быстро.
How to Turn off Power Saver in Windows 10
There are a lot of complex power saving settings in Windows 10, but it’s easy to quickly turn off power saving mode entirely.
-
Left-click the battery icon in the right hand side of the Taskbar.
-
Select Battery settings.
-
Scroll down to the Battery saver section, and disable the checkbox next to Turn battery saver on automatically if my battery falls below.
When you completely disable battery saving in Windows 10, be aware that once your battery drops below the previously enabled setting, power will continue being consumed at the same rate. This could potentially shut down your laptop before you’ve had time to save your work.
-
Even though this turns off all power savings while your computer is running on battery, it does not turn off power savings while your computer is plugged in. To do this, right click the battery icon in the right hand of the Taskbar, and select Power Options.
-
On the left side panel, select Create a power plan.
-
Under create a power plan, select High performance. In the Plan name field, name the plan Power Savings Off and select Next.
-
In the next window, change all settings for power savings to Never for both On battery and Plugged in. Select Create when done.
-
Select Change plan settings to the right of your newly created power plan.
-
In the plan settings window, select Change advanced power settings.
-
Scroll down to Hard disk and expand it. Change the Turn off hard disk after setting to Never for both On battery and Plugged in.
To update these settings to Never, you’ll need to type the word «Never» into the dropdown field for minutes.
-
Select Apply and then OK. Now you’ve completely turned off power saver for your Windows 10 computer.
Что нужно проверить, если на экране появилось «Power saving mode»
❶
Целы ли кабели, не «разбиты» ли разъемы
Наиболее часто монитор уходит в энергосберегающий режим из-за того, что к нему просто-напросто не подключен видеокабель (либо не очень плотно вставлен в разъем — попробуйте просто переподключить его).
Многие пользователи, кстати, при перестановке мебели в попыхах просто забывают перепроверить все эти моменты…
Кроме этого, также обратите внимание на целостность кабелей: нет ли скруток, перегибов и т.д. Испорченный USB-кабель. Испорченный USB-кабель
Испорченный USB-кабель
❷
Настройка монитора: прием сигнала (Input)
У большинства мониторов есть поддержка как минимум 2-3 интерфейсов (например, в моем случае, это VGA, HDMI, Display Port).
И из-за этого «многообразия» в ряде случаев происходит следующее: вы подключили монитор к ПК по интерфейсу HDMI, а в настройках монитора прием сигнала установлен в режим VGA…
Т.е. монитор ждет видеосигнал совсем по другому интерфейсу, и не получив его — уходит в энергосберегающий режим…
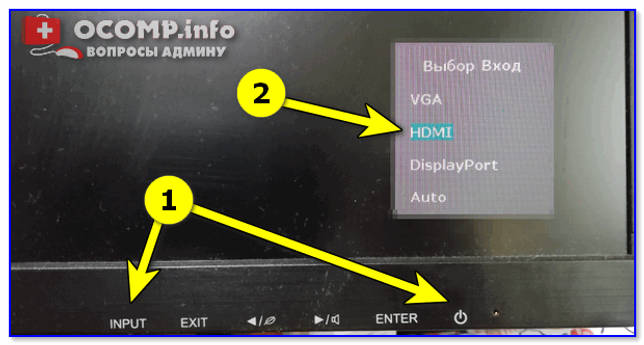
Настройки монитора — Input (получение сигнала)
Решение в данном случае простое: зайдите в настройки монитора (в раздел Input) и уточните, правильно ли задан интерфейс (прим.: авто-режим — далеко не всегда правильно определяет источник сигнала, поэтому нужно именно вручную уточнить сей момент…).
❸
Проверка плашек ОЗУ
Следующее, что порекомендовал бы сделать — это выключить компьютер, открыть крышку системного блока и вынуть все плашки ОЗУ (см. скрин ниже ).

Слоты под плашки ОЗУ
Далее почистите контакты плашек с помощью ластика и кисточки. На время диагностики подключить только одну планку и попробовать включить ПК.

Чистка контактов памяти резинкой и кисточкой
Если ПК не включится — попробуйте эту планку переставить в последствии в другой слот и перепроверьте еще раз (дело в том, что очень часто какой-то слот под ОЗУ или сама планка начинает «глючить» и из-за этого ПК просто не включается…). Кстати, особенно часто подобные «проблемы» с планками ОЗУ встречаются как раз после переноски системного блока…
❹
Сброс настроек BIOS
Если вышеперечисленное не принесло результатов — попробуйте сбросить настройки BIOS/UEFI. Для этого достаточно вынуть на несколько минут небольшую батарейку из спец. отсека на материнской плате (см. фото ниже ).
Батарейка на материнской плате ПК
❺
Проверка работы видеокарты
Ну и последнее, что порекомендую сегодня — обратите внимание на работоспособность видеокарты. Если она плохо закреплена в системном блоке (прим.: некоторые пользователи не фиксируют ее) — то при его переноске контакты могли отойти, и…
В общем, попробуйте вынуть ее из своего слота и заново установить (если у вас есть еще одна видеокарта — очень желательно бы протестировать ПК с ней)
В общем, попробуйте вынуть ее из своего слота и заново установить (если у вас есть еще одна видеокарта — очень желательно бы протестировать ПК с ней).

Кстати, возможно, что у вас есть встроенная видеокарта (ее наличие можно определить по доп. видео-разъемам на мат. плате). В этом случае попробуйте внешнюю видеокарту вынуть из слота и монитор подключить к встроенной…

Есть интегрированная видеокарта
Если всё вышеперечисленное не дало результатов — очень вероятно, что есть какая-то аппаратная неисправность. В любом случае, дать пошаговые рекомендации по дальнейшей диагностике в рамках этой статьи — вряд ли возможно…
Как один из советов — воспользуйтесь услугами ближайшего к вам компьютерного сервиса…
Удачи!
Полезный софт:
ВидеоМОНТАЖ
Отличное ПО для начала создания своих собственных видеороликов (все действия идут по шагам!).Видео сделает даже новичок!
Ускоритель компьютера
Программа для очистки Windows от мусора (ускоряет систему, удаляет мусор, оптимизирует реестр).
Другие записи:
-
Как перенести Windows с жесткого диска (HDD) на SSD накопитель на ноутбуке (без переустановки …
-
Программы для проверки жесткого диска на бэд-блоки (битых секторов). Восстановление бэд-блоков
-
Как сделать бесконечный зацикленный видео-ролик или коуб (который весит раз в 5-10 меньше …
-
Как сделать коллаж из фотографий
-
Как узнать реальный объем флешки и восстановить ее работоспособность (китайские подделки на 120, …
-
«Звук отстает от видео: видишь, как актеры шевелят губами, а слышишь их только через 2-3 сек.» — …
-
Программы для рисования — что выбрать? Список лучших бесплатных продуктов
-
Компьютер и здоровье: 5 важных правил для того, чтобы не испортить зрение и осанку!
Команды управления устройством NB-IoT (AT-команды)
Команда управления режимом PSM
Для задания параметров режима PSM используется команда AT+CPSMS:
Параметры команды AT+CPSMS:
- mode (0 — PSM выключен, 1 — PSM включен)
- Requested_Periodic-RAU, T3312 (применим к 2G/3G, в NB-IoT не используется)
- Requested_GPRS-READY-timer, T3314 (применим к 2G/3G, в NB-IoT не используется)
- Requested_Periodic-TAU, T3412 (применим к LTE, используется в NB-IoT)
- Requested_Active-Time, T3324 (применим к 2G/3G/LTE, используется в NB-IoT)
Таким образом, для настройки параметров PSM в режиме NB-IoT используются три параметра: mode, Requested_Periodic-TAU и Requested_Active-Time.
Запрашиваемая длительность нахождения устройства в режиме PSM — это разница между значениями Requested_Periodic-TAU и Requested_Active-Time.
Кодирование значения Requested_Active-Time (T3324)
Requested_Active-Time кодируется в виде последовательности, состоящей из 8 бит, где старшие биты 8, 7, 6 представляют собой множитель, биты 5, 4, 3, 2, 1 – значение.
| Бит 8 | Бит 7 | Бит 6 | Множитель |
| 2 секунды | |||
| 1 | 1 минута | ||
| 1 | 6 минут (1/10 часа) | ||
| 1 | 1 | 1 | Таймер деактивирован |
| Другие значения должны быть интерпретированы как 1 минута (в текущей версии протокола) |
Пример кодирования значения Requested_Active-Time (T3324):
00000101 — Requested_Active-Time
000 – множитель, 2 секунды,
00101 – значение, 5,
5 х 2 секунды = 10 секунд — запрашиваемое значение Requested_Active-Time.
Максимальное значение Requested_Active-Time (T3324) составляет 3 часа и 6 минут (186 минут).
Кодирование значения Requested_Periodic-TAU (T3412)
Requested_Periodic-TAU кодируется в виде последовательности, состоящей из 8 бит, где старшие биты 8, 7, 6 представляют собой множитель, младшие биты 5, 4, 3, 2, 1 – значение.
| Бит 8 | Бит 7 | Бит 6 | Множитель |
| 10 минут | |||
| 1 | 1 час | ||
| 1 | 10 часов | ||
| 1 | 1 | 2 секунды | |
| 1 | 30 секунд | ||
| 1 | 1 | 1 минута | |
| 1 | 1 | 320 часов. Примечание: данное значение применимо только к таймерам T3312 extended и T3412 extended (см. TS 24.301). Если оно принято в сообщении с включенной проверкой целостности, значение должно быть интерпретировано как 320 часов. В противном случае оно должно быть интерпретировано как 1 час. | |
| 1 | 1 | 1 | Таймер деактивирован |
Пример кодирования значения Requested_Periodic-TAU (T3412):
00100001 — Requested_Periodic-TAU
001 – множитель, 1 час,
00010 – значение, 2,
2 х 1 час = 2 часа — запрашиваемое значение Requested_Periodic-TAU
Максимальное значение таймера Requested_Periodic-TAU T3412 составляет 9920 часов или 413 дней и 8 часов.
Примеры команды AT+CPSMS
Команда управления режимом eDRX
Для задания параметров режима eDRX используется команда AT+CEDRXS:
Параметры команды AT+CEDRXS:
1. mode — режим:
- 0 — режим eDRX выключен
- 1 — режим eDRX включен
- 2 — режим eDRX включен, разрешены незапрашиваемые сообщения (URC)
2. AcT-type — технология радиодоступа:
- 1 – EC-GSM-IoT
- 2 – GSM
- 3 – 3G
- 4 – LTE, LTE-M
- 5 – NB-IoT
3. Requested_eDRX_value — длительность периода eDRX. Значение кодируется в виде двоичной последовательности, состоящей из 4-х бит. Согласно спецификации 3GPP TS 23.682, период eDRX в режиме NB-IoT находится в диапазоне от 20,48 до 10485,76 секунд. Значения Requested_eDRX_value в режиме NB-IoT приведены в таблице 3.
| Requested_eDRX_value в режиме NB-IoT | Длительность периода eDRX, с |
| 0010 | 20,48 |
| 0011 | 40,96 |
| 0100 | 20,48 |
| 0101 | 81,92 |
| 0110 | 20,48 |
| 0111 | 20,48 |
| 1000 | 20,48 |
| 1001 | 163,84 |
| 1010 | 327,68 |
| 1011 | 655,36 |
| 1100 | 1310,72 |
| 1101 | 2621,44 |
| 1110 | 5242,88 |
| 1111 | 10485,76 |
Примеры команды AT+CEDRXS
P.S. Статья не претендует на абсолютную истину и может содержать неточности. Если вы заметили неточности, хотите поделиться инсайдерской информацией или просто высказать своё мнение – добро пожаловать в комментарии!
Предыдущая часть: NB-IoT, Narrow Band Internet of Things. Общая информация и особенности технологии.
Ещё по теме NB-IoT: NB-IoT. Non-IP Data Delivery или просто NIDD. Тестирование с коммерческим сервисом МТС
Спасибо.
Как проверить, включён ли режим
Собираясь включить режим AHCI, убедитесь в том, что он уже не используется на компьютере. Если вы не запускаете высокопроизводительные приложения, у вас в наличии есть мощный процессор и достаточное количество памяти, вы можете просто не заметить, в каком режиме работаете.
Проверить, включён или не включён AHCI, можно таким способом:
- Сначала следует перейти к свойствам компьютера (меню «Пуск», пункт «Компьютер», подпункт «Свойства» в контекстном меню);
- Открыть диспетчер устройств;
- Открыть раздел IDE ATA/ATAPI контроллеры;
- Если здесь находится устройство, в названии которого есть AHCI – режим работает. Если такого диска в списке нет (а у вас стоит не устаревший винчестер IDE, а более современный), режим придётся включить самостоятельно.
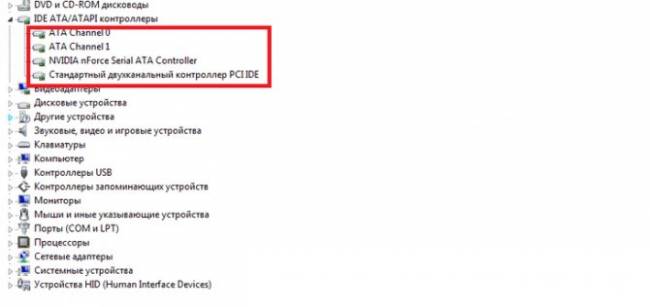
Рис.1. Список подключённых дисков и устройств. Режим AHCI отключён
Второй способ проверки работы AHCI – перезагрузка компьютера и переход в меню BIOS (с помощью одного из доступных вариантов – для разных материнских плат и ноутбуков он немного отличается, хотя чаще всего заключается в нажатии функциональных клавиш – от Esc до F12).
Зайдя в БИОС (или UEFI), убедитесь, в каком режиме работает SATA, найдя пункт SATA Mode или SATA Configuration.
Рис.2. Определение режима интерфейса в БИОС
Совет: При установленном режиме IDE, не стоит сразу же переключать его на AHCI и сохранять – особенно, если у вас ОС Windows 7.
Userspace tools
Using these tools can replace setting a lot of settings by hand. Only run one of these tools to avoid possible conflicts as they all work more or less similarly. Have a look at the power management category to get an overview on what power management options exist in Arch Linux.
These are the more popular scripts and tools designed to help power saving:
Console
acpid — A daemon for delivering ACPI power management events with netlink support.
Laptop Mode Tools — Utility to configure laptop power saving settings, considered by many to be the de facto utility for power saving though may take a bit of configuration.
libsmbios — Library and tools for interacting with Dell SMBIOS tables.
powertop — A tool to diagnose issues with power consumption and power management to help set power saving settings.
systemd — A system and service manager.
TLP — Advanced power management for Linux.
Graphical
batterymon-clone — Simple battery monitor tray icon.
batsignal — Lightweight battery monitor that uses libnotify to warn of low battery levels.
cbatticon — Lightweight and fast battery icon that sits in your system tray.
GNOME Power Statistics — System power information and statistics for GNOME.
KDE Power Devil — Power management module for Plasma.
LXQt Power Management — Power management module for LXQt.
MATE Power Management — Power management tool for MATE.
MATE Power Statistics — System power information and statistics for MATE.
powerkit — Desktop independent power manager.
Xfce Power Manager — Power manager for Xfce.
vattery — Battery monitoring application written in Vala that will display the status of a laptop battery in a system tray.
Как выключить на ноутбуке
Чаще всего пользователи выключают и включат энергосберегающий режим при помощи меню «Пуск». Это самый простой и надёжный способ, который доступен в большинстве случаев. Также можно зайти в меню, которое называется «Персонализация». Для того чтобы это сделать, нужно кликнуть по рабочему столу правой кнопкой мыши, а затем выбрать соответствующий пункт в появившемся меню. Этого будет достаточно для того, чтобы войти в этот режим, чтобы выключить его или включить. Иногда система пишет, что выключать такой режим не рекомендуется. Нужно просто не обращать внимания на это сообщение и выйти.
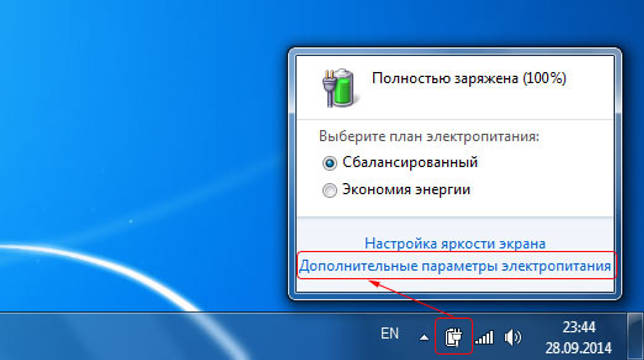
В случае с ноутбуком есть целый ряд особенностей. В частности, включив такой режим, ноутбук будет работать куда медленнее. Это связано с тем, что эффективное энергосбережение возможно лишь при условии, что в ноутбуке будут отключены некоторые функции. Именно поэтому те, кто предпочитает играть в компьютерные игры, редко используют данный режим. Если он включён, то игры могут тормозить. Тогда играть будет некомфортно.
С ноутбуками существует масса особенностей. К примеру, некоторые производители заранее предусмотрели отдельную кнопку рядом с клавиатурой, которая предназначена для включения энергосберегающего режима. Она позволяет добиться отличного результата при любых обстоятельствах. В таком случае программные средства энергосбережения и вовсе не нужны.
Что делать, если на мониторе появилась такая надпись
Начинаем с простого:
- проверим подачу питания — все ли провода правильно подключены и кнопки питания нажаты (возможны повреждения проводов или плохой контакт);
- работают ли вентиляторы охлаждения — возможно, они вышли из строя или перегрелись.
Если все вышеперечисленные манипуляции выполнены, а надпись не исчезла, приступаем к более сложным процедурам.
ВНИМАНИЕ! Перед проведением следующих действий необходимо обесточить компьютер!
Далее:
Вскрываем корпус системного блока или ноутбука, находим и извлекаем оперативную память, проводим визуальный осмотр на предмет повреждений и сгоревших контактов. Очищаем контакты от возможного окисления с помощью обычного ластика и пробуем снова запустить компьютер. Можно попробовать подключать оперативку в разные слоты, если есть возможность заменить её на другую
Заодно осторожно чистим всё внутри от пыли.
Проверяем видеокарты. Если есть внешняя карта и встроенная, то пробуем отключить внешнюю (дискретную) карту и запускаем компьютер только со встроенной (интегрированной)
Если имеется только встроенная видеокарта, извлекаем её, проводим визуальный осмотр на предмет сгоревших микросхем и снова ставим на место или пробуем её заменить на рабочую от другого компьютера — при наличии такой возможности. Также можно проверить видеокарту, путём её подключения к другому ПК.
Если вышеперечисленные действия не дали никакого результата, пробуем сбросить настройки БИОС. Вынимаем батарейку из материнской платы и вставляем на место через какое-то время.
Можно также запустить на компьютере «Безопасный режим». Для этого необходимо выполнить его перезагрузку и нажать волшебную кнопку F8 либо комбинацию Shift+F8. В выпадающем меню выбрать нужный вариант загрузки ОС. Если всё заработало, то необходимо переустановить/обновить драйвера видеокарты с сайта её производителя.
ВНИМАНИЕ! Необходимо понимать, что материнская плата и видеокарта — это сложные элементы и выход из строя их микросхем приводит к плачевным результатам. Комплектующие могут перестать функционировать в случае:
Комплектующие могут перестать функционировать в случае:
- проникновения внутрь устройства различных жидкостей;
- физического воздействия (удара, падения);
- нестабильности (скачках) напряжения в сети;
- возникновения разности потенциалов из-за подключения незаземленного компьютера к другому устройству;
- работы в режиме перегрева (из-за скопления пыли, грязи в системе охлаждения и выходе её из строя).
ВАЖНО! Регулярная чистка ПК от грязи, смазка подшипников вентилятора, антивирусная проверка, поможет дольше сохранять его работоспособность и сэкономит ваши деньги и время, потраченные на ремонт. Если вышеперечисленные манипуляции не помогли или разобраться одному сложно или нет времени, отнесите компьютер в сервис, где помогут выявить и устранить неполадки
Если вышеперечисленные манипуляции не помогли или разобраться одному сложно или нет времени, отнесите компьютер в сервис, где помогут выявить и устранить неполадки.
Что это ? Прошивки Схемы Справочники Маркировка Корпуса Программаторы Аббревиатуры Частые вопросы Обмен ссылками Ссылки дня
- Это информационный блок по ремонту мониторовПредназначен для тех, кто случайно попал на эту страницу. Блок очень краткий ! Периодически обновляется. Отображается только гостям. В нем размещены ссылки на популярные разделы сайта — схемы, файлы, программы, прошивки, маркировка, ссылки И случайные популярные темы по ремонту — советы и секреты мастеров, методы диагностики, измерения, и тд .
- Где скачать прошивку монитора ?Каталоги где размещены дампы памяти: Прошивки мониторов (запросы из форумы) Прошивки мониторов (каталог сайта) Каталог прошивок
- Где скачать схему монитора ?Схемы всех мониторов (каталог сайта) Схемы мониторов SAMSUNG (каталог) Схемы мониторов LG (каталог) Схемы мониторов ACER (каталог)
- Где скачать справочник ?Справочник по транзисторамСветодиодная индикация ошибокService ManualСправочники по микросхемам
- Как определить компонент ?Marking (маркировка) — обозначение на корпусе электронного компонента (радиодетали) Справочники по SMD компонентамData SheetСправочники по SMD кодам компонентов
- Package (корпус) — вид корпуса электронного компонента • SOT-89 — пластиковый корпус для поверхностного монтажа • SOT-23 — миниатюрный пластковый корпус для поверхностного монтажа • TO-220 — корпус для монтажа (пайки) в отверстия • SOP (SOIC, SO, TSSOP) — миниатюрные корпуса для поверхностного монтажа
- Programmer (программатор) — устройство для записи (считывания) информации в память или другое устройство Ниже список популярных программаторов, которые выбирают: • Postal-2,3 — универсальный программатор по протоколам I2C, SPI, MW, IСSP и UART. Подробно — Postal — сборка, настройка • TL866 (TL866A, TL866CS) — универсальный программатор через USB интерфейс • CH341A — самый дешевый (не дорогой) универсальный программатор через USB интерфейс
- • LED (Light Emitting Diode) — Светодиод (Светоизлучающий диод) • USB (Universal Serial Bus) — Универсальная последовательная шина • EEPROM (Electrically Erasable Programmable Read-Only Memory) — Электрически стираемая память • eMMC (embedded Multimedia Memory Card) — Встроенная мультимедийная карта памяти • LCD (Liquid Crystal Display) — Жидкокристаллический дисплей (экран)
- Как мне задать свой вопрос ?
После регистрации аккаунта на сайте Вы сможете опубликовать свой вопрос или отвечать в существующих темах. Участие абсолютно бесплатное.
Кто отвечает на вопросы ?
Ответ в тему L172WAL (Power saving mode) как и все другие советы публикуются всем сообществом. Большинство участников это профессиональные мастера по ремонту и специалисты в области электроники.
Как найти нужную информацию ?
Возможность поиска по всему сайту и файловому архиву появится после регистрации. В верхнем правом углу будет отображаться форма поиска по сайту.
По каким маркам можно спросить ?
По любым. Наиболее частые ответы по популярным брэндам — LG, Samsung, Philips, Toshiba, Sony, Panasonic, Xiaomi, Sharp, JVC, DEXP, TCL, Hisense, и многие другие в том числе китайские модели.
Что еще я смогу здесь скачать ?
При активном участии в форуме Вам будут доступны дополнительные файлы и разделы, которые не отображаются гостям — схемы, прошивки, справочники, методы и секреты ремонта, типовые неисправности, сервисная информация.