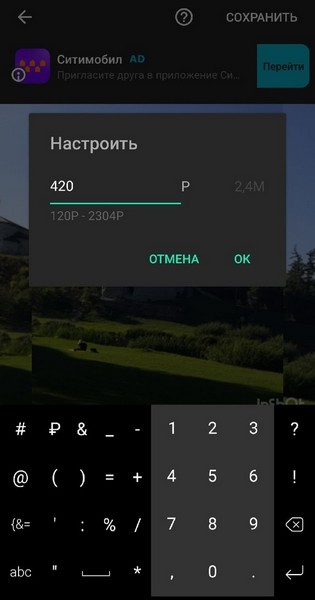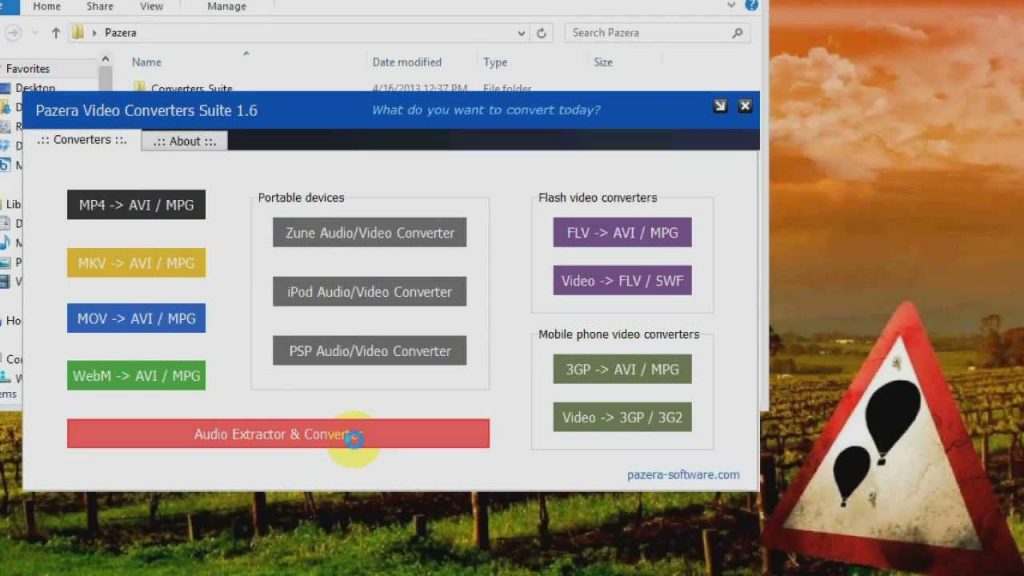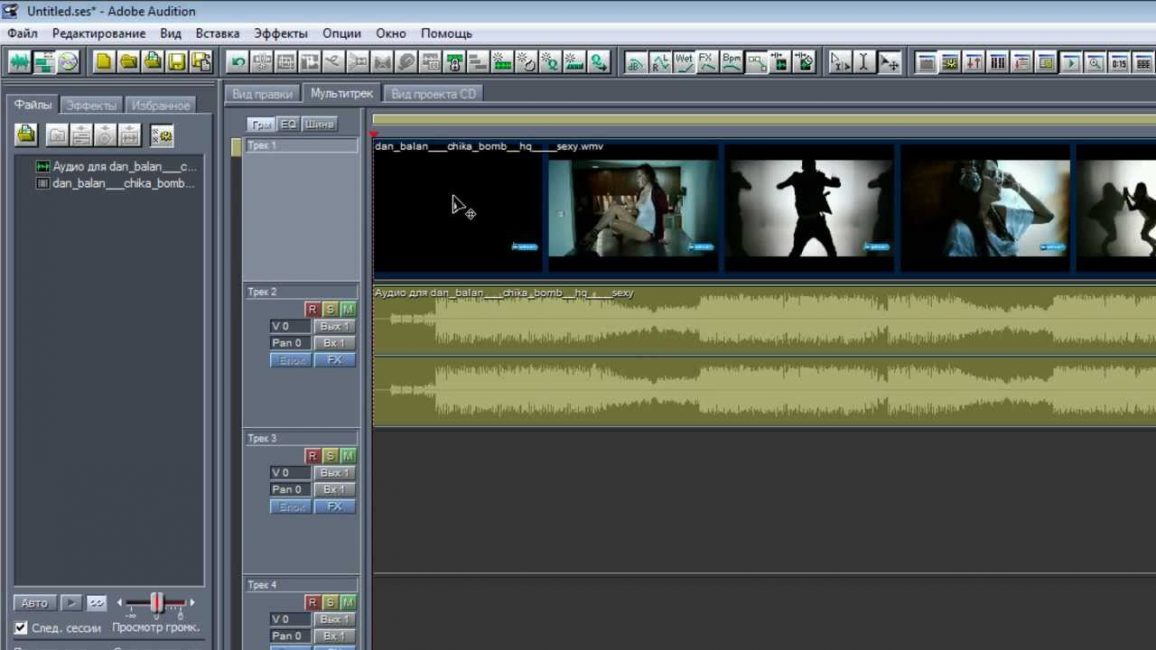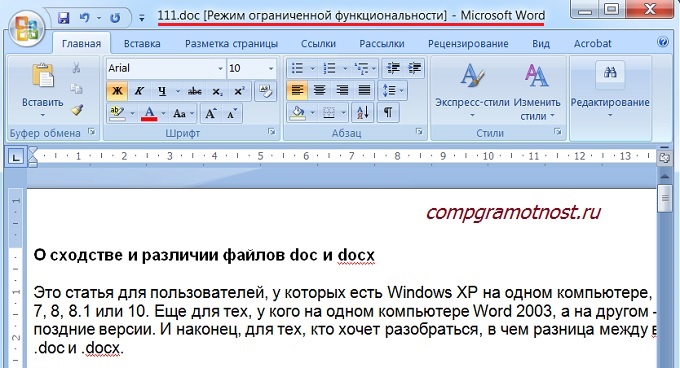Как поменять формат видео без потери качества
Содержание:
- Онлайн-конвертирование
- Как переформатировать видео используя Movavi Video Converter
- Какие форматы читает Android
- Как изменить формат файла на Виндовс 7
- Инструкция по изменению разрешения ролика на компьютере
- Подбирайте правильные форматы экспортируемых файлов
- Что ещё можно сделать в ВидеоМАСТЕРЕ?
- Как поменять видео формат онлайн на сервисе «Бесплатный онлайн конвертер»
- Изменяем разрешение видео — Freemake Video Converter
- Изменение формата файла на Виндовс 8
- Шаг 7. Создание титров и заставок
- Конвертируйте видео без потери качества
- Использование специализированных программ
- Сайты для сжатия видео онлайн
- Изменяем фильм в Sony Vegas
- Создавайте 3D-фильмы из обычного кино
- Как перевести формат видео онлайн с помощью Aconvert.com
- Шаг 9. Сохранение
- Замена видео
- Шаг 5. Применение эффектов
- Что ещё можно сделать в ВидеоМАСТЕРЕ?
- Выводы статьи
- Основные выводы
Онлайн-конвертирование
Прежде чем вы начнете менять расширения, запомните: ухудшить качество картинки и звука можно, а вот улучшить его обратно простой конвертацией уже не получится.
Конвертировать видеофайл с помощью онлайн-сервиса – не лучшая идея, но если у вас хорошая скорость интернета и небольшой ролик, то можно не устанавливать никакие программы для форматирования. Я рекомендую использовать для онлайн-конвертирования сайт convert-video-online.com/ru.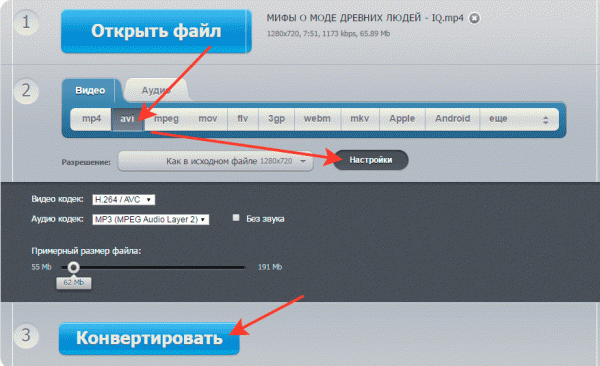
Он бесплатный, не раздражает рекламой, поддерживает загрузку записей объемом до 2 Гб и не имеет ограничений на количество.
- Загрузите данные с компьютера, облачного храналища (Dropbox, Google) или укажите ссылку на видеозапись.
- Укажите формат, который хотите получить на выходе. Можно использовать существующие пресеты или настроить разрешение, кодеки и объем.
- После настройки параметров щелкните «Конвертировать». Дождитесь завершения операции, а затем скачайте видеофайл на компьютер или отправьте на облачное хранилище.
Онлайн-сервис для конвертирования распознает больше 300 стандартов аудио и видео. Скорость конвертирования достаточно высокая, но если файл большой, то придется подождать, пока он загрузится на сервер.
Как переформатировать видео используя Movavi Video Converter
 Видео конвертер Movavi Video Converter
Видео конвертер Movavi Video Converter
Movavi Video Converter — отличное решение для переформатирования видео.
Переформатировать видео используя Movavi очень просто, а сам процесс не отнимет много времени:
- Откройте видео используя Movavi Video Converter. Для этого кликните «Add Media», после чего нажмите «Add Video». Найдите необходимое вам видео (или несколько видеофайлов) и выберите «Open».
Кликаем на «Add Media», после чего нажимаем «Add Video», затем «Open»
- Выбор нового формата. Выберите необходимый вам видеоформат. Сделать это можно в нижней части интерфейса, как на картинке выше, используя окно поиска, можно также найти соответствующий пресет. Также можно просмотреть вкладки «Video», «Devices» и « Audio».
Выбираем необходимый видео формат, нажимаем «Convert»
- Переформатируйте видео. Кликните «Convert», как на картинке ниже. Начнется процесс переформатирования. Когда он будет завершен, папка с готовым файлом автоматически откроется.
Кликаем на «Convert»
Какие форматы читает Android
К сожалению, современные версии андроида не могут похвастаться широким списком поддерживаемых форматов: обычно дело ограничивается лишь MP4 и 3GP. Первый формат является достаточно известным и распространенным, многие пользователи могли ранее сталкиваться с ним во время работы за ПК. Как правило, в роликах с таким форматом отсутствует ограничение на максимальное разрешение видео, а сам файл состоит их нескольких видео- и аудиопотоков, которые могут быть дополнены субтитрами.
С форматом 3GP ситуация иная. Безусловно, у него есть свои плюсы. Среди которых, например, довольно малый объем конечного файла по сравнению с файлами других форматов. Но и минусы существенны — низкое качество видео и звука очень сложно не заметить.
Как изменить формат файла на Виндовс 7
По умолчанию расширения файлов скрыты от пользователей. Разработчики Windows сделали это специально, дабы пользователи по своей неопытности не наломали бы дров, меняя расширения, удаляя «лишние» файлы и приводя систему в нерабочее состояние.
- Наведите мышь на кнопку «Пуск»,
- затем перейдите в меню «Панель управления»,
- там нажмите на «Мелкие значки»,
- после чего остановитесь на пункте «Параметры папок».
- Далее высветится окошко «Параметры папок», где необходимо выбрать вкладку «Вид» (1 на рис. 2).
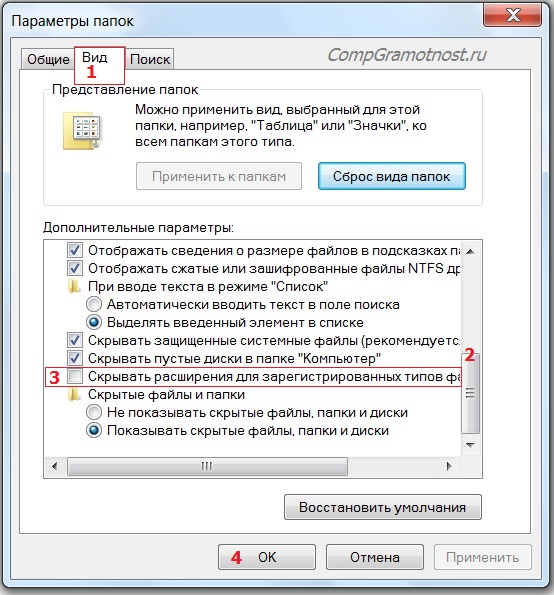
Рис. 2. Как разрешить системе Windows 7 показывать расширения файлов
- Спуститесь ниже, перемещая бегунок (2 на рис. 2).
- Остановитесь на фразе «Скрывать расширения для зарегистрированных типов файлов» (3 на рис. 2).
- Отметки галкой быть не должно, ее необходимо снять, если она есть, после чего подтвердить действие кнопкой «OK» (4 на рис. 2), чтобы изменения сохранились.
Делаем копию файла для подстраховки
Допустим, у вас видеофайл формата avi (title.avi), а Вы хотите преобразовать его в формат mpeg (будет title.mpeg). Так как после изменения формата файла, теоретически он может стать недоступным (перестанет открываться), то в связи с этим рекомендую для подстраховки сделать копию файла.
- Для этого по файлу надо кликнуть ПКМ (правой кнопкой мыши), после чего появится меню, в котором делаем клик по «Копировать».
- Затем на свободном месте снова щелкнуть ПКМ, а в появившемся меню выбрать «Вставить».
- Появится такой же файл с приставкой к имени слова «копия», точнее говоря, «title – копия.avi» (1 на рис. 3).
- Ниже приведен пример на основе Windows 7, для остальных версий Windows (8, 10, XP) действия точно такие же.
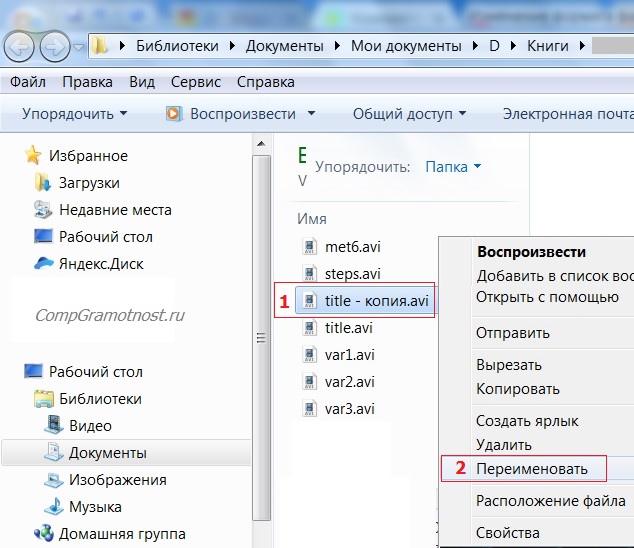
Рис. 3. Делаем копию файла, после чего кликаем «Переименовать»
Для этого нового скопированного файла мы и будем делать изменение расширения.
- Кликаем по имени «title – копия.avi» (1 на рис. 3) правой кнопкой мыши,
- затем нажимаем «Переименовать» (2 на рис. 3).
- А теперь, не меняя имени файла, изменяем только его расширение, то есть, после точки пропишите тот формат, который Вам нужен, в моем случае это «title – копия.mpeg».
- После данной операции нажмите «Enter», в итоге получим (рис. 4) дубликат-двойник файла, а точнее, его копию:
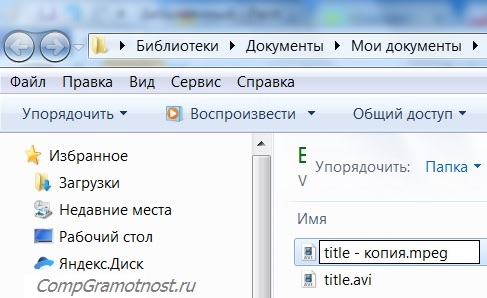
Рис. 4. Изменили формат файла «title – копия.avi» на формат «title – копия.mpeg»
Далее высветится окно «переименование»:

Рис. 5. Предупреждение о последствиях изменения расширения файла
Если Вы уверены, то Вам остается нажать «Да». Завершив данные действия, осталось проверить, что файл с новым расширением открывается. Тогда можно удалить лишний файл, который был сохранен под старым именем, в данном примере, – это файл title.avi.
Инструкция по изменению разрешения ролика на компьютере
Для начала следует скачать редактор с функциями конвертера на ваш компьютер. Сделать это можно бесплатно, кликнув на кнопку ниже. Затем охнакомьтесь с пользовательским соглашением, укажите папку для установки и создайте ярлык на рабочем столе.
Скачайте редактор ВидеоШОУ и меняйте параметры видео в несколько кликов!
Для изменения разрешения видео запустите программу и выполните следующие действия:
1. Нажмите «Новый проект» и загрузите видеофайл. Вы можете импортировать несколько роликов и соединить их с помощью плавных переходов. При загрузке видеоклипов с разным разрешением при соединении у них будет установлен единый размер, который будет указан перед экспортом. Для импорта укажите папку и перетащите видео на временную шкалу.
Также можно дважды кликнуть по таймлайну
2. Если необходимо, произведите редактирование: добавьте музыку, примените фильтры, создайте титры.
Музыку можно обрезать
3. Кликните на надпись «Создать» на верхней панели инструментов.
Перед конвертацией необходимо сохранить проект
Дальнейшая последовательность действий зависит от вашей задачи. Выберите подходящий вариант и следуйте рекомендациям.
Как сделать HD или Full HD видео
В новом окне нажмите «Создать видео» и выберите подходящий вариант: «Создание HD-видео» или AVI-видеофайла.
Оба варианта подходят для просмотра фильма на ПК
Вам будет доступна опция указания кодека или типа HD-клипа (HD Ready и Full HD), изменения качества. Для коррекции частоты кадров, дискретизации и битрейта аудио кликните на строку «Дополнительно». Стандарт частоты в кино и телевидении — 25-30 кадров в секунду. Чем меньше значение, тем более плавная картинка. Клипы с меньшей скоростью воспринимаются, как нереальные и фантастические, поэтому частота в 24 кадра в секунду и меньше может подчеркнуть идею, например, в сказках и фэнтези.
Затем нажмите «Конвертировать»
Также вы можете экспортировать работу в HD-качестве в других форматах: MP4, MKV, WMV, ASF, MPEG. Для этого кликните на кнопку «Создание видео в других форматах». Если вам необходимо увеличить разрешение видео без потери качества и записать видео на DVD-диск, вы можете подготовить видеоролик в этом разделе. Для оформления DVD предусмотрены отдельные настройки.
Выберите «DVD-видео» и скорректируйте параметры вывода
Как изменить разрешение для Ютуба или других видеохостингов
Выберите «Создать видео для публикации в интернете». Вам будет предложено оформить проект для видеоплатформ и социальных сетей, а также вывести работу в FLV.
Второй вариант создаст код для вставки на сайт
Для публикации на YouTube, Facebook, ВКонтакте, Яндекс.Видео, RuTube, Vimeo, MySpace вы можете воспользоваться готовыми настройками экспорта, в которых уже учтены все особенности площадок. При подготовке ролика на Ютуб вам будет предложено указать в списке подходящее разрешение: 1080р, 720р, 480р, 360р, 240р. Чем выше значение, тем лучше качество и больше объем видеофайла.
Затем вы можете увеличить качество, частоту кадров и параметры аудио
Как изменить разрешение для мобильных устройств
Нажмите в редакторе кнопку «Создать видео» — «Создание видео для устройств». Вы можете подготовить видеоматериал для воспроизведения на смартфонах, игровых приставках, музыкальных плеерах, планшетах. Софт содержит предустановки для различных фирм и моделей: Айфон, Самсунг, Нокиа и другие.
Кликните на подходящий варианта, например, Samsung Galaxy S4
Чтобы уменьшить разрешение видео на компьютере, понизьте размер кадра или установите подходящий объем файла. Сжатие клипа необходимо для быстрого воспроизведения ролика. Для телефона подойдет соотношение сторон: 1280х720 или 800х480.
Кликните на подходящий вариант, например, Samsung Galaxy S4
Подбирайте правильные форматы экспортируемых файлов
MP4, AVI, SD, HD, 4K — значение этих аббревиатур понятно не всем. С этим связаны ошибки при подборе оптимального формата для экспорта: ролики ужасно выглядят, занимают неприлично много места или не проигрываются на определённых устройствах. Давайте попробуем разобраться в самых популярных типах видеофайлов и обозначениях разрешений.
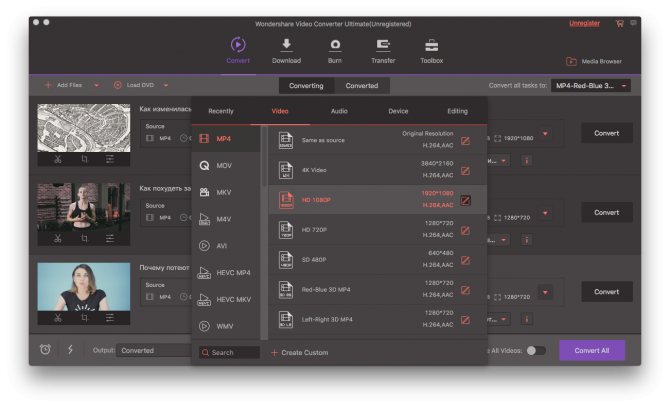
MP4 и AVI. Они отличаются методом и степенью сжатия. Всё просто: если вы собираетесь смотреть видео на смартфоне, то ваш выбор — MP4. А если на домашнем кинотеатре, то лучше не жалеть места на жёстком диске и экспортировать исходник в AVI и в приличном разрешении.
SD, HD и 4K. А это уже обозначения разрешений — размеров отображаемой картинки. И если для просмотра на экране смартфона будет достаточно HD-разрешения в 1 280 × 720 пикселей, то для большого плазменного телевизора лучше выбрать 4K с его 4 000 пикселей по горизонтали.
Wondershare Video Converter Ultimate конвертирует файлы MP4, AVI и других популярных форматов, а также работает с любыми разрешениями.
Что ещё можно сделать в ВидеоМАСТЕРЕ?
Софт предоставляет не только пользовательскую подстройку параметров, но и множество инструментов для улучшения качества видео.

Вы можете смотреть ролик в полноэкранном режиме
Не стоит думать, что дополнительные улучшения подойдут только продвинутым юзерам — работа с ними в ВидеоМАСТЕРЕ настолько проста, что вы без труда примените их даже без опыта работы с видеоредакторами.
Софт даёт возможность вручную задать параметры яркости, контраста, насыщенности и прочего в меню «Эффекты». Также присутствует автоматическое улучшение картинки и даже стабилизация изображения. В программе вы легко сможете улучшить применить стилизующие фильтры, кадрировать видео, добавить субтитры или изображения (даже в высококачественных форматах вроде HEIC), нарезать или соединить фрагменты и т.д. Скачайте ВидеоМАСТЕР бесплатно на свой ПК, и вы получите качественный и абсолютно доступный инструмент для перекодирования видеофайлов и будущего просмотра их на любых устройствах: телефонах, приставках, телевизоре и т.д. Программа отлично работает на всех версиях видновс, в том числе и на Windows 10!
Как поменять видео формат онлайн на сервисе «Бесплатный онлайн конвертер»
Бесплатный онлайн конвертер — онлайн сервис для конвертирования файлов медиа форматов. Здесь имеются средства для работы с видео, аудио, изображениями и файлами текстовых форматов.
При использовании веб-приложения, пользователям доступны следующие опции:
- Нет ограничений на размер файла.
- Выбор популярных выходных видео форматов: AVI, MP4, MKV, OGG, WEBM, WMV, MOV, анимированный GIF, FLV, MPG, M2TS, ASF, MOV, M4V, RM, VOB, OGV.
Пройдите шаги:
- Зайдите на страницу сайта: https://online-converting.ru/video/.
- В поле «Во что:» выберите выходной формат. При необходимости, измените другие параметры кодирования видео.
- Нажмите на кнопку «Добавить видео-файлы» или перетащите видео в специальную область.
По умолчанию, активирована опция «Начинать конвертацию сразу после загрузки», поэтому вам не потребуется самостоятельно запускать процесс преобразования файла в другой формат.
- В строке «Состояние» нажмите на ссылку, чтобы скачать видео на свой компьютер.
Изменяем разрешение видео — Freemake Video Converter
Freemake Video Converter нужно установить. Как это сделать подробно описано — . Запускаем программу с ярлычка на Рабочем столе. Добавляем видео

Желательно сохранять видео в том же формате что и исходное. Узнать формат исходного видео можно посмотрев на расширение файла, который мы добавили. Если у вас расширения не показываются, то можно посмотреть в Свойствах. На вкладке «Общие» в разделе «Тип файла». В моем случае тип файла — MP4
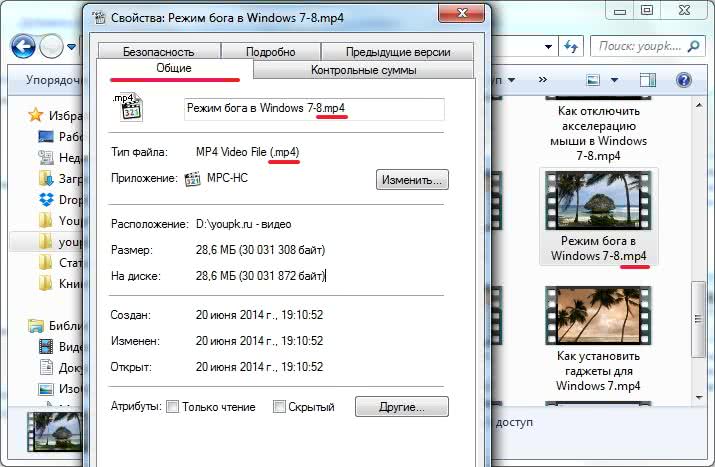
Внизу окошка Freemake Video Converter выбираем формат видео

В появившемся окошке раскрываем раздел Профиль. Здесь можно выбрать уже готовые варианты. У меня разрешение видео 1366х768 (как посмотреть разрешение вашего видео можно прочитать в первом пункте данной статьи). То есть имеет смысл выбирать HD 720p или ниже
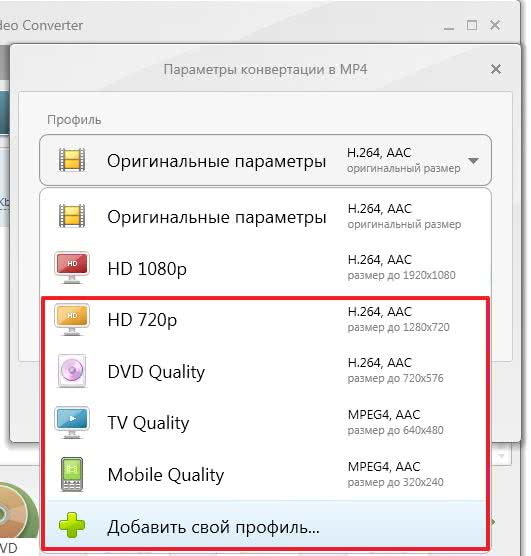
Если вы хотите задать определенное разрешение, которого нет в этом списке, то выбираем «Добавить свой профиль…»
В открывшемся окошке «Редактор профиля MP4» в разделе «Размер кадра» из выпадающего списка выбираем «Пользовательский»
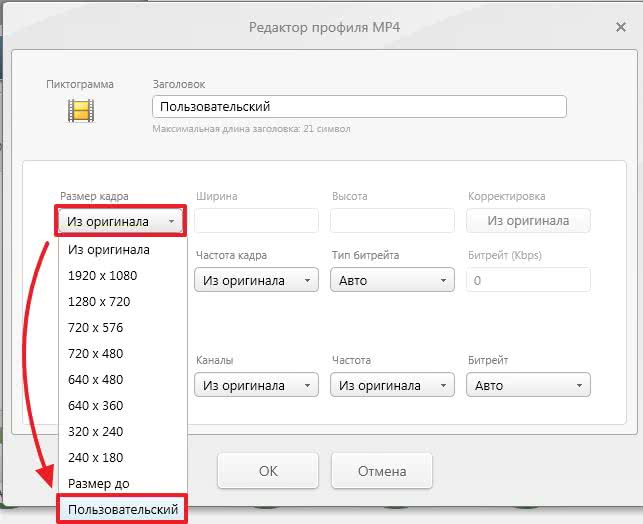
В полях «Ширина» и «Высота» задаем разрешение с соответствии с пропорциями картинки из оригинального видео 1366/768=1.77
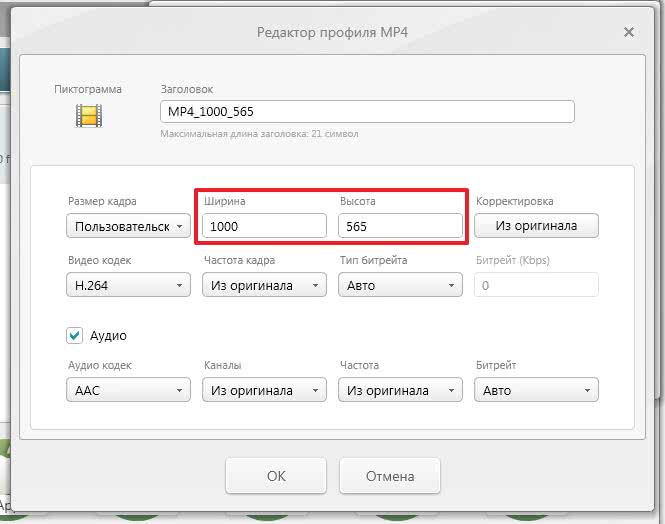
Если вам нужно сильно изменить (например уменьшить) размер видео, то уменьшите Битрейт. Как посмотреть битрейт или Скорость потока можно посмотреть с первой части данной статьи
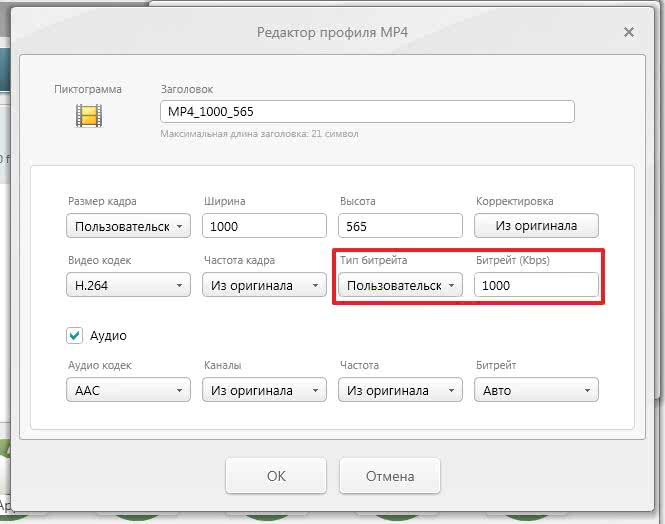
Жмем ОК и сохраняем профиль.
Выбираем место сохранения видео и жмем «Конвертировать»
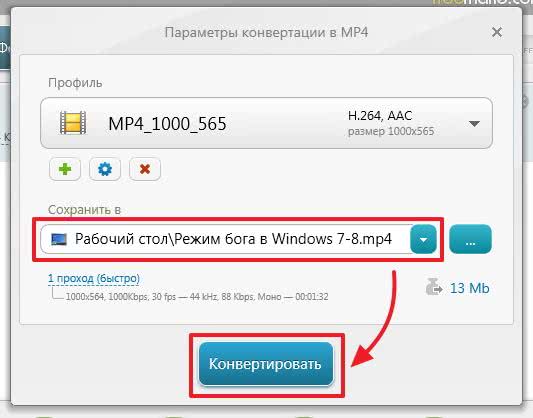
Ждем завершения процесса конвертации. Жмем ОК и просматриваем фильм
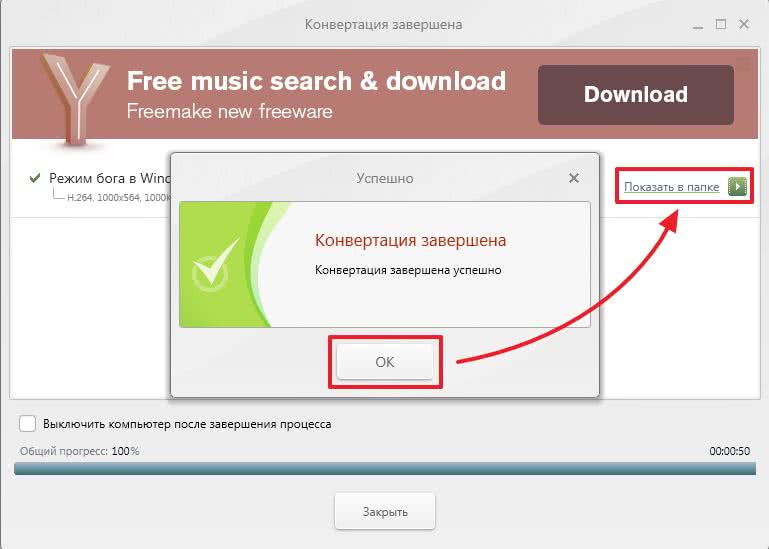
Фильм просматривается
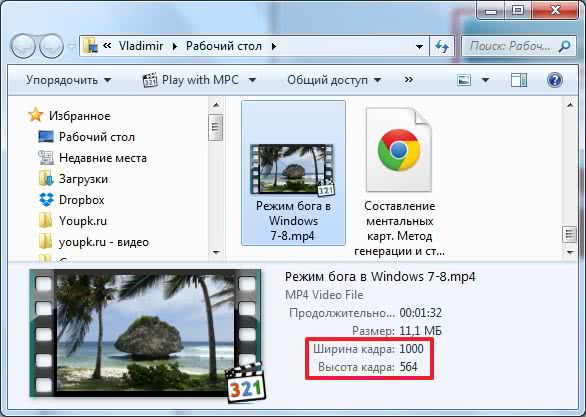
Разрешение видео успешно изменено.
Изменение формата файла на Виндовс 8
Процесс смены формата файла в Windows 8 происходит точно также, как и в 7 (седьмой) версии Windows.
- Через «Пуск» выйдите в «Панель управления»,
- где нужно нажать на «Мелкие значки» (1 на рис. 8).
- После этого перейдите в пункт «Параметры папок» (2 на рис. 8), где нужно нажать на вкладку «Вид» (3 на рис. 8) и выйти на “Дополнительные параметры”.

Рис. 8. Открываем расширения файлов в Windows 8
Затем проверяем, скрыты ли расширения: галочки НЕ должно быть напротив опции «Скрывать расширения для зарегистрированных типов файлов» (4 на рис. 8). После чего примите изменения, если они были внесены (5 на рис. 8).
Далее приступите к переименовыванию, а именно, к изменению расширения файла, прописав после точки нужный вам формат так, как описано
Алгоритм изменения расширения файла в Windows XP
- Наведите мышь на пункт «Пуск»,
- далее Вам нужно пройти в меню «Настройки»,
- там выберете «Панель управления» и
- нажмите на «Свойства папки».
В окне, которое появилось на экране, выберете вкладку «Вид». Затем необходимо нажать на пункт «Дополнительные параметры», а потом опуститься ниже и навести мышь на фразу «Скрывать расширения для зарегистрированных типов файлов». Если здесь имеется галочка, то ее нужно снять. Если Вы сняли галочку, то обязательно подтвердите действие, нажав «Применить», чтобы изменения сохранились.
То же самое можно сделать с помощью окна «Мой компьютер», подробнее прошу сюда.
Теперь можно начать изменение формата нужного файла. Чтобы начать менять формат, наведите мышь на ваш файл, кликните по нему, чтобы высветилось окошечко. Затем выберете внизу пункт «Переименовать».
Представим, что у Вас изображение формата png, а Вы хотите преобразовать его в формат jpeg. После того как Вы нажали «Переименовать», выделите наименование файла и его расширение (На море.png). А теперь, не меняя имени файла, изменяем только его расширение, то есть после точки пропишите тот формат, который Вам нужен (На море.jpeg). После данной операции, нажмите кнопку «Enter». Далее высветится очередное окно, но Вам остается нажать «Ок». Расширение файла прошло успешно.
Итоги
Благодаря данной статье мы разобрались с тем, какие форматы принадлежат к конкретному типу файлов. Произвести смену расширения (формат) файла оказалась не так уж и сложно. Буду рада, если Вы посоветуете данную статью своим друзьям, чтобы и они тоже знали, как можно менять формат файлов, не устанавливая посторонних программ по конвертированию файлов.
Также про файлы:
1. Где найти скачанные файлы из интернета на своем компьютере
2. Сказка про Главный файл
3. Как переслать файл большого размера (до 50 Гб)
4. Как несколько файлов сделать одним, чтобы прикрепить на сервисе или отправить один файл
Распечатать статью
Получайте актуальные статьи по компьютерной грамотности прямо на ваш почтовый ящик. Уже более 3.000 подписчиков
.
Важно: необходимо подтвердить свою подписку! В своей почте откройте письмо для активации и кликните по указанной там ссылке. Если письма нет, проверьте папку Спам
Шаг 7. Создание титров и заставок
Раздел «Клипарт» предназначен для добавления в кадр стикеров и логотипов. Это могут быть подписи действующих лиц, поздравления, указатели и любые другие вставки, которые покажутся вам уместными.
В пункте «Текст» можно найти подборку из 40 готовых стилей с заранее подобранными шрифтами и цветом. Стикеры помогут оформить видео с людьми более живо, украсив диалоги облачками с фразами или мыслями.
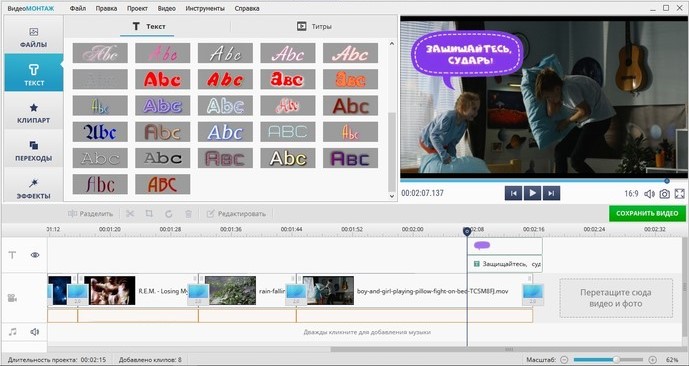
Используйте стикеры и готовые стили текста, чтобы оригинально оформить кадры в видео
Редактор разрешает вставлять собственные рисунки внутрь ролика для улучшения изображения. В кадр к главному герою можно добавить различные предметы или создать коллаж из фотографий.
Конвертируйте видео без потери качества
Есть конвертеры, которые справляются со своими задачами, казалось бы, идеально: читают все нужные форматы и быстро работают. Но на выходе получается файл, явно уступающий исходнику по качеству.
Классический сценарий: необходимо сохранить на жёстком диске библиотеку фильмов, собранную на Blu-ray-дисках. M2TS — формат высокого качества, FLAC в мире видео. Разумеется, испортить такой файл при конвертации проще простого. Но фильм на диске может занимать десятки гигабайт — деваться некуда, надо сжимать и конвертировать. Wondershare Video Converter Ultimate поможет превратить M2TS-файл в более ёмкий MKV и уменьшить размер фильма с 40 до 15 ГБ. И без какого-либо вреда картинке.
Использование специализированных программ
Самый простой способ изменить формат видео — использовать специализированные программы, например, Movavi Video Converter. Для начала скачайте и установите программу на ваш компьютер, это не займет много времени. Когда программа будет установлена можно приступить к конвертации.
-
Шаг 1. Добавляем файл в программу.
Просто нажмите «Добавить медиа» и выберите «Добавить видео». На жестком диске найдите файл или файлы, которые хотите преобразовать, затем нажмите «Открыть», чтобы добавить их в очередь конверсий. Можно поступить проще — перетяните файлы из папки в рабочее поле приложения. Если прикрепить таким способом не получается, убедитесь, что файл находится на жестком диске компьютера а не на флешке или любом другом носителе. Сначала поместите файл на рабочий стол и только потом перетягивайте.
-
Шаг 2. Выбираем новый формат.
В нижней части интерфейса выберите желаемый формат вывода для вашего видео. Вы можете найти соответствующий пресет с помощью окна поиска или просмотреть вкладки «Видео», «Устройства» и «Аудио».
-
Шаг 3. Запускаем преобразование.
Нажмите «Конвертировать» в нижнем правом углу, чтобы начать процесс кодирования. Процесс не займет много времени, файл, который конвертировался в примере имеет размер 94 Мб , конвертировался он около двух минут. Когда файл будет готов, папка с выходным файлом откроется автоматически.
Единственный недостаток — пробный период. Через 7 дней перед пользователем встанет выбор, либо платить, либо удалять ее с компьютера. Поскольку рядовым пользователям нечасто приходится конвертировать видео, они становятся одноразовыми. Благо, подобных приложений немало, но каждый раз скачивать новую программу не всегда удобно. Порой это невозможно, например, если на компьютере стоит ограничение на установку сторонних программ, такое часто бывает на компьютерах в крупных компаниях. В таких случаях можно прибегнуть к другому способу.
Сайты для сжатия видео онлайн
В интернете можно найти множество сайтов, предлагающих сжатие видео онлайн. Все они работают примерно одинаково — пользователь загружает видео на сайт, оно отправляется на сервер, где и сжимается при помощи соответствующего программного обеспечения. Такие веб-сервисы имеются как в зарубежном, так и отечественном сегменте интернета. Рассмотрим функциональные возможности и особенности некоторых из них.
Clideo
Условно-бесплатный сервис
Clideo — первый попавшийся веб-сервис по сжатию видео, обнаруженный нами в поисковике Google. Он зарубежный, но имеет русскоязычный интерфейс. Помимо сжатия, Clideo также предлагает выполнить множество других операций по обработке видео — обрезка, поворот, склейка, наложение фильтров, масштабирование и т.д.
Видео на сайт можно загрузить из облака Google Drive и Dropbox, путем указания прямого URL-адреса на него либо с компьютера. Clideo поддерживает довольно большое количество видеоформатов — как популярных, так и редко встречающихся: 3G2, 3GP, AAF, ASF, AVI, CAVS, DV, F4V, FLV, IVF, M2TS, M2V, M4V, MKV, MOD, MOV, MP4, MPEG, MPG, MTS, MXF, OGV, RM, RMVB, TOD, TS, VOB, WEMB и WMV.
Само сжатие происходит в полностью автоматическом режиме. Выходной формат видео выбрать невозможно, но, как правило, он остается прежним. Непонятно и с настройками качества — ни разрешение, ни битрейт и ничего другого настроить нельзя. Загруженный нами видеоролик размером в 9,42 Мб был уменьшен на 85% — до 1,5 Мб. Стоит полагать, что качество почти минимальное.
И последний недостаток для бесплатных пользователей — водяной знак, который будет накладываться на все обрабатываемые Clideo видеоролики. Чтобы убрать водяной знак, потребуется оформить подписку, стоимость которой на момент написания обзора составляла 9$ в месяц или 72$ в год.
fConvert
Бесплатный сервис
fConvert — это отечественный веб-сервис по конвертированию различных типов медиафайлов, включая видео.
Отдельной функции сжатия видеороликов здесь нет, однако модуль форматирования позволяет не только выбирать формат выходного видео, но и настраивать битрейт, изменять разрешение и количество кадров в секунду. Поэтому сжатие видеофайлов в веб-сервисе можно производить по той же схеме, что и при использовании десктопных программ — просто немного уменьшать первоначальное разрешение.
Водяных знаков сервис fConvert на видео не накладывает. Никаких ограничений функция форматирования тоже не имеет. Но процедура форматирования здесь длится дольше, чем на предыдущем веб-сервисе Clideo.
VideoSmaller
Бесплатный сервис
И последний в нашем обзоре веб-сервис — VideoSmaller.
Как и Clideo, данный сервис также посвящен исключительно сжатию видео, но у пользователя есть возможность изменить разрешение, выбрав подходящее значение ширины в соответствующем меню. Максимальный размер загружаемого видеофайла не может превышать 500 Мб.
Также сервис предлагает сжатие видео без потери качества, для чего следует задействовать опцию «Низкий уровень сжатия». Даже без уменьшения разрешения онлайн-конвертеру удалось сократить размер загруженного нами файла на 70%.
При необходимости из него можно вырезать и звук, что тоже уменьшит размер (функция «Удалить аудио из видео»). Касательно скорости обработки видео, VideoSmaller — самый медленный веб-сервис из рассмотренных. Возможно, связано это не с самим процессом форматирования, а с загрузкой видеофайла на сервер.
Изменяем фильм в Sony Vegas
Sony Vegas — это профессиональный видеоредактор, обеспечивающий комфортную работу с видео и аудиоданными. Простые пользователи применяют это приложение для решения своих задач, от рядовой корректировки цвета до высокопрофессиональной обработки. Чтобы комфортно чувствовать себя при работе с данной программой необходимо лишь немного увеличить объем знаний для работы в Sony Vegas.
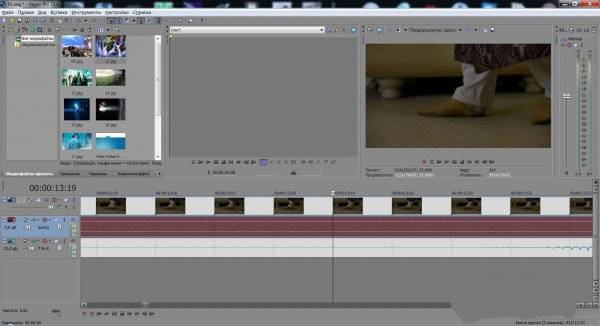
Чтобы изменить видеофайл, в данной видеоредакторе следует осуществить экспорт видео. Для этого нужно запустить пункт меню «Sony Vegas File —> Render As…». В открывшемся окне следует выбрать уже готовую предустановку выходного файла. Чтобы загрузить видео в контакт, выбрать формат MainConcept AVC/AAC (*.mp4) —> Internet HD 720p (1080p). Разрешение следует выбирать в зависимости от качества исходного файла.
Для более детальной настройки параметров конвертируемого видео нужно перейти к пункту меню «Customize Template». В открывшемся окне программа позволит определять свои параметры для видео. Определив параметры видео для запуска обработки видео нужно нажать клавишу «ОК» в открывшемся окне «Render».
Для того чтобы поменять формат видеофайла практически не нужно специальных навыков и огромного опыта в данной области. Самое главное – выбрать удобное программное обеспечение для конвертации видео.
Создавайте 3D-фильмы из обычного кино
Качество такого видео, конечно, уступает 3D в кинотеатрах: всё-таки профессионалы снимают фильмы специальными двухобъективными камерами. Но определённого стереоэффекта в своих видео добиться можно, причём разбираться в сложных настройках не придётся — в Wondershare нужно лишь указать вид стереопары. Поддерживается классический анаглиф для красно-синих очков и формат горизонтальной стереопары с разделением на две картинки.

Подводим итог и рассказываем, что можно делать в современных конвертерах, на примере Wondershare Video Converter Ultimate:
- конвертировать и редактировать видео без потери качества;
- работать с видеофайлами всех популярных форматов;
- обрабатывать файлы в большом количестве по одному клику;
- скачивать ролики с видеохостингов;
- редактировать метаданные видео;
- конвертировать VR- и 3D-видео;
- записывать DVD;
- делать GIF-анимации;
- делать запись экрана.
Мы рассказали не о всех возможностях современного конвертера видео и Wondershare Video Converter Ultimate в частности. Попробуйте ограниченную версию программы бесплатно и узнайте, какие из десятков её функций могут пригодиться вам. Подписка на год стоит 40 долларов, а за 60 долларов можно приобрести программу навсегда. Попробовать Wondershare Video Converter Ultimate
Как перевести формат видео онлайн с помощью Aconvert.com
Aconvert.com — сервис для преобразования различных типов файлов, в том числе конвертер формата видео онлайн.
Выходные видео форматы на ресурсе Aconvert (All convert):
MP4, AVI, MPG, MKV, WMV, M2TS, WEBM, FLV, ASF, MOV, M4V, RM, VOB, OGV, SWF, GIF.
Изменяем формат видео онлайн:
- Откройте страницу: https://www.aconvert.com/ru/video/.
- Выберите вкладку «FILE» для загрузки видео с компьютера, или «URL», чтобы вставить ссылку на файл из интернета.
- Укажите «Целевой формат».
- Если требуется измените другие опции.
- Нажмите на кнопку «Начало конверсии».
- В поле «Результаты конверсий» нажмите на значок загрузки, напротив имени файла, чтобы скачать его на компьютер.
Шаг 9. Сохранение
Закончив работу, нажмите «Сохранить видео» и выберите формат будущего видеофайла. Для сохранения доступны AVI, MP4, MOV, MKV и другие. Кроме того, ВидеоМОНТАЖ позволяет записывать ролики для просмотра на ТВ, смартфонах и планшетах. Кликните на оптимальный вариант, настройте качество — и готово!
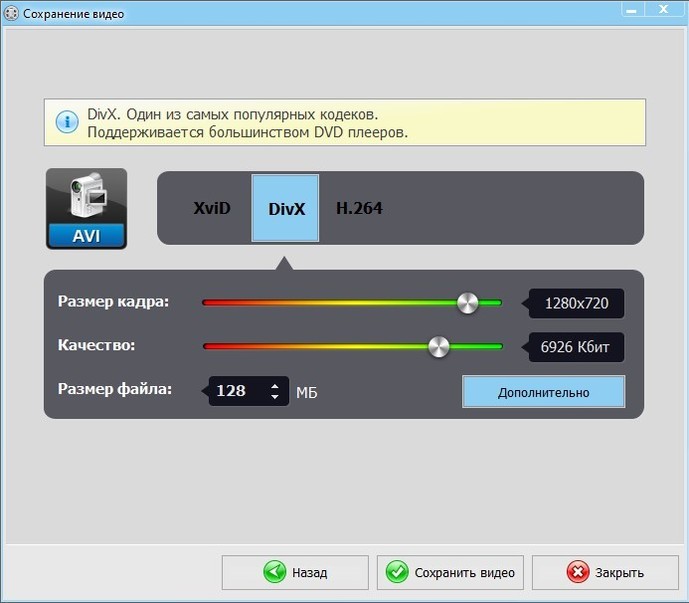
Выберите формат для конвертировать итогового видео
На перечисленном возможности программы не заканчиваются. Софт позволяет создавать титры и заставки, делить на несколько фрагментов, заменять фон и делать красочные открытки.
Теперь вы знаете, где редактировать видео быстро и эффективно. Скачав «ВидеоМОНТАЖ» бесплатно, вы сможете создавать интересные, динамичные видеоролики с невероятной простотой!
Замена видео
Вы не можете заменить старый фильм новым, потому что каждый новый фильм получает новый URL-адрес. Но можно внести изменения в уже загруженный фильм:
- Изменить качество видео: совершенствуйте свой фильм с помощью функции улучшения видео в YouTube. Благодаря ей, вы можете обрезать видео, автоматически улучшить освещение и цвет, размыть отдельные части видео, добавить фильтры и внести другие изменения.
- Настроить подсказки: в зависимости от типа подсказки, вы можете направлять зрителей к конкретному URL-адресу (из списка соответствующих страниц) или показывать выбранные Вами изображения, заголовки и призывы к действию.
- Изменение названия и описания фильма: вы можете вносить изменения в название, категории, описание и параметры конфиденциальности, а также упорядочить эти элементы.
Шаг 5. Применение эффектов
Даже скучный фильм вы сможете сделать более зрелищным при помощи программы для монтажа видео. Для этого перейдите во вкладку «Эффекты» и выберите один из представленных фильтров. Каждый пресет можно применить к ролику одним кликом мыши. В каталоге программы вы найдете тематические категории на любой вкус: «Черно-белое кино», «Винтаж», «Кинопленки», «Романтика», «Пейзаж», «Детское».
Уникальные динамические эффекты позволяют изменить видео так, как это делают в профессиональных студиях, добавляя вертикальные полосы от старой пленки, горизонтальную развертку экрана с мерцанием, ворсинки.
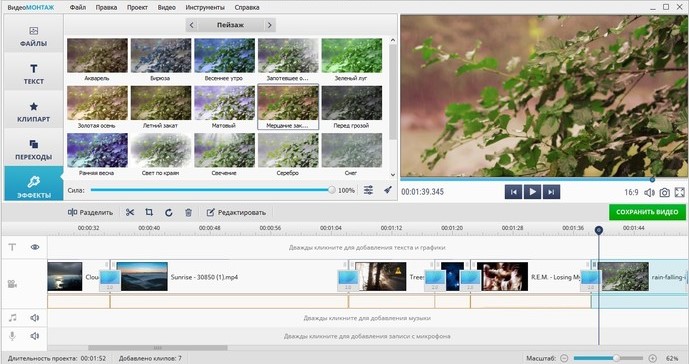
Вы сможете применять к видео яркие профессиональные эффекты в одно нажатие
Вкладка «Скорость видео» разрешает ускорить или замедлить воспроизведение видеодорожки в несколько раз, сделав акцент на кульминационных событиях. С этим эффектом получится оригинально редактировать кадры со спортивными событиями, поездками или подвижными играми на природе.
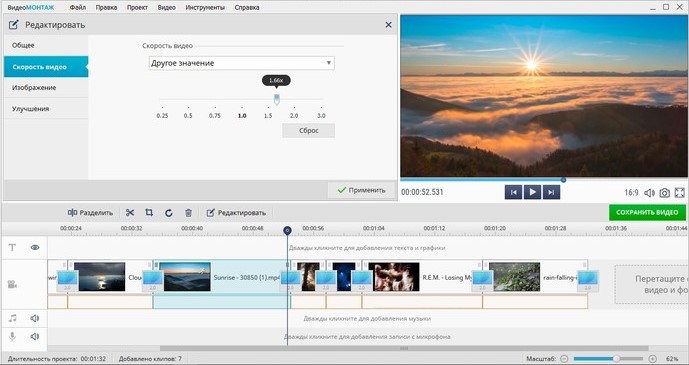
При желании вы можете ускорить или, наоборот, замедлить скорость воспроизведения видео
Что ещё можно сделать в ВидеоМАСТЕРЕ?
Для тех, кто разбирается в ПК, в софт встроены дополнительные опции. Вы сможете быстро настроить
наиболее популярные параметры для регулировки видео и аудио (битрейт, уровень громкости, выбрать звуковую дорожку, размер и частоту кадра и т.д. ). ПО имеет встроенный плеер с возможностью просматривать видео в полноэкранном режиме. Это обеспечивает комфортную работу с видеоматериалами.

Вы можете смотреть ролик в полноэкранном режиме
За один раз вы сможете преобразовать как один видео или аудиоролик, так и одновременно несколько
Обратите внимание! «ВидеоМАСТЕР» может конвертировать все выбранные файлы. в один и тот же формат или каждый файл в новый.Видеоролики можно сохранить на ПК, записать на диск или преобразовать для последующей загрузки в интернет
Выбирать вам!
в один и тот же формат или каждый файл в новый.Видеоролики можно сохранить на ПК, записать на диск или преобразовать для последующей загрузки в интернет. Выбирать вам!
«ВидеоМАСТЕР» помогает не только изменять формат видео, но и позволяет регулировать множество различных опций для редактирования видеофайлов. В программе вы легко сможете улучшить качественные показатели видеороликов, кадрировать видео, добавить субтитры, нарезать или соединить фрагменты и т.д.
Установив «ВидеоМАСТЕР» на свой ПК, вы получите качественный и абсолютно доступный инструмент для преобразования видеофайлов.
Выводы статьи
При работе с мультимедиа файлами пользователи встречаются с многочисленные форматами видео файлов. Иногда, необходимо иметь видео определенного формата. Для этого, исходный видео файл нужно конвертировать в другой формат. Пользователь может сменить формат видео онлайн, без помощи специализированного софта, установленного на компьютер.
Как конвертировать видео онлайн (видео)
Похожие публикации:
- Создание видео из фото бесплатно в приложении Фотографии
- Редактор InVideo и его преимущества
- Программы для видеоконференций — 3 приложения
- Как конвертировать MOV в MP4 онлайн — 5 сервисов
- Лучшие программы для монтажа видео на ПК
Основные выводы
Из этой заметки вы узнали, как изменить формат видео на компьютере без программ. У меня все получилось, я без проблем импортировала свое видео в Camtasia 2018 и отредактировала его так, как мне было необходимо. Также теперь постоянно пользуюсь этим методом, когда нужно посмотреть видео, снятое мобильником, на компьютере.
Чтобы быть в курсе новой информации подпишитесь
Я очень благодарна своему программисту, который вовремя подсказал мне такой простой способ, который позволяет изменить формат видео бесплатно и без лишних проблем.
Будьте в курсе всех новых событий!
Подпишитесь на новости, введите Вашу электронную почту