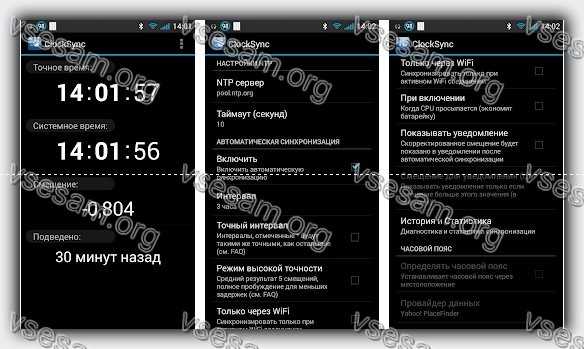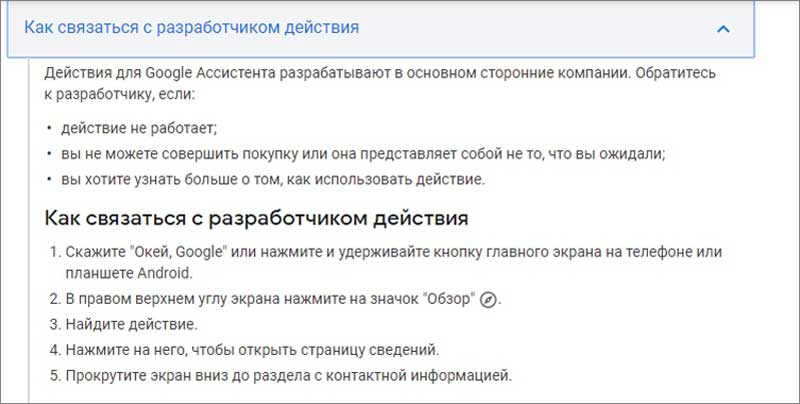Решаем проблему с полосами на экране ноутбука
Содержание:
- Если изображение на дисплее отсутствует или искажено
- На телевизоре появились полосы. Их виды и причины возникновения
- Почему рябит экран
- На планшете появились полосы и рябь после попадания в воду
- Почему на экране монитора появляются вертикальные полосы?
- Рябь и полосы на экране компьютера/ноутбука (артефакты)
- Ремонт
- Виды полос на экране
- Как устранить неисправность?
- Замена матрицы
- Поломка материнской платы
- Причины появления полос
Если изображение на дисплее отсутствует или искажено
Попробуйте выполнить следующие действия, если на дисплее отсутствует изображение. Эти действия также помогают устранить проблему, при которой изображение на экране мерцает (многократно исчезает и появляется), появляются горизонтальные линии (снег) или изображение искажено («рваное» или «перемешанное»).
Эти действия, скорее всего не помогут, если проблема возникает только в одном приложении. Если подобные проблемы возникают только в одном окне или в одном приложении, обратитесь к разработчику за обновлением или дополнительной помощью.
Проверка подключений
Проверьте подключения между компьютером Mac и внешними дисплеями.
- Если вы используете ноутбук Apple, попробуйте подключить его к адаптеру питания.
- Убедитесь, что кабель питания внешнего дисплея надежно подключен и что дисплей включен.
- Если вы используете компьютер Mac Pro (конец 2013 г.), убедитесь, что дисплеи подключены к правильным портам.
- Если используется концентратор, коммутатор или консоль KVM, попробуйте подключить видеокабель дисплея непосредственно к компьютеру Mac.
- Отсоедините видеокабель от разъема компьютера Mac, а затем вставьте его на место.
- Если вы используете видеоадаптер, отсоедините его от компьютера Mac, а затем вставьте на место.
- Если вы используете несколько видеоадаптеров для подключения дисплея (адаптеры подключены последовательно друг к другу), попробуйте подключить дисплей, используя только один адаптер, если это возможно. Некоторые видеоадаптеры нельзя подключать вместе. Например, адаптер mini DisplayPort/DVI нельзя подключать к адаптеру DVI/HDMI.
- Если дисплей имеет несколько видеоразъемов, попробуйте использовать другой разъем. Если есть возможность, проверьте подключение, используя другой дисплей или адаптер.
- Попробуйте использовать заведомо исправный кабель. Обратитесь к производителю дисплея и уточните, правильный ли кабель вы используете.
- Перезапустите компьютер Mac с подключенным дисплеем.
Обнаружение дисплея
Если вы используете внешний дисплей, переведите компьютер Mac в режим сна и обратно, чтобы он выполнил поиск подключенных дисплеев.
- Нажмите кнопку питания на компьютере, чтобы перевести его в режим сна, или выберите меню Apple > «Режим сна».
- Подождите несколько секунд, затем нажмите клавишу на клавиатуре щелкните мышью или коснитесь трекпада, чтобы вывести компьютер Mac из режима сна.
Если вы используете несколько дисплеев и видите изображение на одном из них, также можно проверить подключенные дисплеи на панели настроек «Мониторы».
Регулировка настроек видео
Если на дисплее отсутствует изображение, попробуйте отрегулировать яркость или контрастность. Если изображение по-прежнему отсутствует или выглядит «рваным» или искаженным, попробуйте выбрать другое разрешение в программе «Системные настройки».
Регулировка яркости
- Если вы используете дисплей Apple, нажмите клавишу увеличения яркости
на клавиатуре Apple. Чтобы настроить яркость на внешнем дисплее, нажмите клавиши Control-F2. - Если вы используете дисплей стороннего производителя, проверьте в его документации, имеет ли он встроенные регуляторы яркости или контрастности.
Изменение разрешения экрана
- В меню Apple выберите пункт «Системные настройки».
- Щелкните значок «Мониторы».
- Нажмите кнопку «По умолчанию для монитора». Если в списке перечислено несколько вариантов разрешения, выберите нужное разрешение и частоту обновления. Если при смене разрешения дисплей выключается, нажмите клавишу Escape, чтобы отменить изменение.
Если требуется изменить разрешение дисплея, так как отсутствует изображение, перезапустите компьютер Mac в безопасном режиме, чтобы восстановить разрешение дисплея по умолчанию.
Если запуск в безопасном режиме не решает проблему, выполните сброс NVRAM и SMC компьютера Mac, чтобы восстановить параметры видеопортов по умолчанию.
Проверка ПО дисплея стороннего производителя
Если дисплей работает, только когда компьютер Mac запускается в безопасном режиме и установлено ПО для дисплея, проверьте наличие обновлений у разработчика ПО или попробуйте на время его удалить.
На телевизоре появились полосы. Их виды и причины возникновения
В современных плазменных, Led, ЖК-телевизорах появление данной проблемы — нередкое явление. Оно приводит к ухудшению качества передаваемого изображения, в последствии которого восприятие телевизионных программ не представляется возможным. На начальном этапе появления полос на экране телевизора убедитесь в качественном соединении кабеля дающего изображение.
Стоит проверить не засорен ли разъем грязью или пылью. Также есть вероятность, что сбились настройки в самом телевизоре, проверить это можно с помощью автоматической настройки изображения. Если же данные действия не помогли исправить этот дефект, то это свидетельствует о появлении более серьезной проблемы.
Горизонтальные или вертикальные полосы на аппарате в последствии критических неисправностей могут проявляться с некоторой периодичностью, либо стабильно всегда, сопровождаясь рябью, искажением изображения, мерцанием или остановкой «залипанием» кадров.
Давайте рассмотрим, при каких обстоятельствах могут возникать полосы на телевизоре:
- Неисправный контакт шлейфа матрицы;
- Поломка самой матрицы;
- Вышедшие из строя элементы микросхем и плат.
Абсолютно у всей техники нет гарантии от различных поломок, но в основном эти проблемы можно отремонтировать. Проблема заключается в цене определенных запчастей, которые могут стоить столько же или превышать стоимость новых — в данном случает рекомендовано от ремонта отказаться. Так как замена схем и деталей не даст гарантий исправности и корректной работы телевизора в дальнейшей его эксплуатации.
Почему рябит экран
Проблемы с драйверами видеокарты — это одна из самых распространённых причин, почему появилась рябь. Неудивительно, что во многих случаях устранить эту проблему самостоятельно крайне сложно. Дело в том, что лучший вариант — это установить новую версию драйверов, однако, это возможно далеко не всегда. Более того, в некоторых случаях установка нового ПО может привести к многочисленным техническим проблемам, а в некоторых случаях это и вовсе невозможно. При включении рябь останется.
Итак, если речь идёт об относительно новой видеокарте, то следует установить новую версию драйверов как можно скорее. В таком случае о каких-либо проблемах можно будет забыть на очень длительное время. Если же речь идёт о старом ПК, в котором очень мало памяти, то придётся удалить ненужные файлы и освободить место для установки драйверов.
Если же нужно установить новое ПО для видеокарты, которой уже более 10 лет, то в таком случае всё будет намного сложнее. Потребуется потратить как можно больше сил и времени на то, чтобы найти работающие драйвера, которых уже может не быть на сайте производителя.
СПРАВКА! В качестве альтернативного варианта можно порекомендовать обратить внимание на форумы, на которых бывает возможно найти ПО даже для самого старого оборудования
Неисправность видеоадаптера из-за перегрева это ещё одна популярная проблема. В таком случае придётся заняться тестированием видекарты. Это можно сделать при помощи специализированного ПО. В качестве такого ПО можно порекомендовать программу «Эверест». Она бесплатная и её легко найти на просторах интернета. Для того чтобы тест бы как можно более успешным, нужно знать нормальную температуру для видеокарты. Обычно это примерно 50-65 градусов.
СПРАВКА! Если температура существенно выше, то это означает, что видеокарта перегревается. Из-за перегрева могут возникнуть самые разнообразные проблемы, поэтому неудивительно, что рябь часто появляется после нарушения температурного режима устройства.
В случае, если программа фиксирует высокую температуру, а перегрева не наблюдается (по личным ощущениям), то проблема может заключаться в плохих контактах. Тогда нужно проверить все шлейфы, однако, это самый крайний способ. Всё дело в том, что вскрывать ПК или ноутбук не рекомендуется, ведь так очень легко сломать его или сделать что-то не так.
Чаще всего возникают проблемы с монитором. Неисправность в самом мониторе встречается чаще всего. В этом нет ничего удивительного, ведь монитор представляет собой сложное техническое устройство, которое очень просто вывести из строя. Для того, чтобы этого не случилось, требуется соблюдать хотя бы самые основные требования по эксплуатации экрана. Если же подозрения пали на монитор, то их нужно проверить. Для этого требуется подключить монитор к другому ПК. Если проблема всё равно не исчезла, то дело явно в наличии какой-то неисправности в мониторе.
Возможно, что в нём наблюдаются проблемы с матрицей. Матрица — это сложный технический компонент, заменить который самостоятельно бывает крайне сложно. Иногда всё дело в лампе подсветки либо инверторе. Перетирание шлейфа тоже может привести к появлению ряби. Обычно причина перетирания шлейфа заключается в том, что ноутбук постоянно то открывают, то закрывают. В таком случае можно ожидать появления проблемы уже спустя пару месяцев интенсивного использования.
На планшете появились полосы и рябь после попадания в воду
В случае контакта девайса с водой в первую очередь его необходимо тщательно просушить, для чего лучше всего предварительно разобрать. Если такой метод не помог восстановить функционал и полосы и рябь с экрана планшета не исчезли, придётся посетить сервисный центр. Там есть квалифицированные мастера, способные определить, что именно пострадало при купании.
а. Что делать и как лечить?
Многие пользователи сталкиваются с проблемой, когда телефон либо планшет на базе Android начинает капризничать. Вроде, ничего такого не происходило, что могло вызвать неисправность, а работает он не так, как должен.
Например, в устройстве появились проблемы с того либо иного рода дефектами изображения, цветопередачи и т.д.
. Причиной тому может быть:
1-ое: Программный сбой
— т.е. проблема заключается в сбое программного обеспечения
2-е: Аппаратный сбой
— т.е. проблема заключается в «железе»(т.е. — требуется замена либо восстановление запчастей гаджета)
Однако, не спешите расстраиваться — в 90% случаев с проблемами работы системы регулировки корректировки цветопередачи, детализации и остальных функций работы дисплеясмартфон а или планшет а на базе Android виноват программный сбой, который Вы вполне сможете исправить своими силами. Исправляем программный сбой:
Способ 1.
Довольно простой — заходите в«настройки» , находите там«резервное копирование и сброс» , в котором выбираетеполный сброс настроек с удалением всех данных. Будьте внимательны, применение данного способа часто оказывается действенным, однако влечет за собой удаление всех фотографий, контактов, паролей, музыки, игр, видео и в общем-то, всей информации, хранящейся на вашемсмартфон е или планшет е. Потому, предварительно сохраните все, что Вам нужно, подсоединив гаджет к компьютеру. Если данный способ Вас не устраивает, либо если и после него проблема не устранена, смотрите Способ 2 .Способ 2
Основан на решении проблем со связью и приемом сети телефон ов и планшет ов на базе Android методом внедрения дополнительного ПО. Утилит, контролирующих все процессы внутри гаджетов. На сегодняшний день, их довольно много, однако, чем меньше функций содержит приложение, тем больше, как правило, оно действенно. Лучше всего контролирует функции системы, корректирует, и исправляет все возможные ошибки настроек и синхронизации и простая в обращении, бесплатная утилита для устройств на базе Android . Скачать приложение из Google Play и посмотреть его дополнительные опции в описании можно . После установки приложения, его остается только запустить. Дальше, от Вас, в принципе, больше ничего не требуется. Приложение полностью возьмет на себя контроль функций устройства. (К слову говоря, кроме всего прочего, гаджет начнет заряжаться на 20% быстрее, а также существенно повысится его производительность, что отразится на скорости загрузки и работы всех приложений, игр, и системы в целом. В среднем, после сканирования, система работает на 50% быстрее.) Способ 3.
Смена программного обеспечения устройства, или, как ее еще называют«пере
прошивка ». Данный способ, как правило, требует определенных навыков и решается по средствам обращения в Сервисный Центр. Для самостоятельного же осуществления данной задачи нужно обратиться к сайту-производителю Вашего устройства, скачать нужные для прошивки утилиты и саму прошивку, после чего переустановить ее на Вашем гаджете.
Если не один из способов не принес результатов, к сожалению, Вам придется обратиться в Сервисный центр для ремонт а Вашего планшет а или смартфон а.
На экране смартфона либо планшета Android появляются полосы или точки. Рябит, мерцает, размывает изображение дисплей смартфона или планшета. Что делать и как лечить?
Популярность iPhone не имеет границ. Даже те, кто не может позволить себе такую покупку, все равно мечтает о нем. Это легко объяснимо. Данные телефоны, бесспорно, являются не только функциональными, но и качественными. Смартфоны от компании Apple радуют покупателя новейшим техническим оснащением, оригинальным девайсом, надежностью. Учитывая огромный ассортимент мобильных устройств, эти гаджеты вне конкуренции. Однако это вовсе не означает, что поломки полностью исключены. Если поискать в Сети, то можно найти отзывы о сбоях в работе.
Если появилась полоса на экране iPhone, то не стоит сразу бежать в сервисный центр. В данной статье рассмотрим причины, которым могут спровоцировать такую поломку, а также разберем способы решения проблемы.
Почему на экране монитора появляются вертикальные полосы?
Для получения картинки на дисплее нужен графический чип, который размещают отдельно на видеокарте или интегрируют в центральный процессор. Информация от него через шлейф передается на экран, а управляет системой материнская плата. Исходя из этого, можно выделить причины, почему на мониторе появляются вертикальные полосы:
- Редко проблема заключается в неисправности материнской платы, поскольку эта деталь практически не подвержена повреждениям. Плата выходит из строя чаще из-за существующего брака, после замыканий, скачка напряжения и из-за других проблем. К тому же стоит заметить, что при поломке материнской платы редко проявляются только полосы, поскольку наблюдаются и другие сбои.
- Если на мониторе появились вертикальные полосы, то часто причина кроется в видеокарте, поломки которой связаны с деградацией кристалла чипа вследствие перегрева.
- Для передачи изображения в ноутбуках используется шлейф или кабель, подключенный к материнской плате и к дисплею. Если эта деталь пережимается или повреждается, то на мониторе появляются полосы.
- Самая распространенная причина касается сбоев в работе матрицы. Стоит учитывать, что экран на ноутбуке очень хрупкий и при неаккуратном закрытии устройства можно повредить матрицу.
- Редко, но возможно появление на мониторе полос из-за драйверов, поэтому первое, что нужно сделать при возникновении полос – переустановить «дрова».
Вертикальная розовая полоса на мониторе
В большинстве случаев разноцветные полосы на экране имеют связь с поломкой матрицы монитора. Произойти это может в результате сбоев в системе электроснабжения, падений, ударов и других подобных воздействий или износа деталей. Если появилась вертикальная полоса на мониторе, которая окрашена в розовый или фиолетовый цвет, то это чаще обычного указывает на неисправность скаллера. Появление такого дефекта может наблюдаться и на новых мониторах, а дело все в заводском браке.
Вертикальная белая полоса на мониторе
Белый, как и любой другой цвет полос, чаще указывает на проблемы в работе матрицы. Если при небольшом нажатии или других воздействиях на эту деталь помехи пропадают и появляются вновь, то это указывает на необходимость замены детали, поскольку она уже вышла из строя. Когда возникают вертикальные полосы на экране монитора компьютера, которые едва заметны и мерцают, тогда это может быть связано с неисправностью провода VGA или сетевого фильтра, питающего монитор.
Вертикальные синие полосы на мониторе
Многие пользователи после длительной игры, когда техника перегревается или видеокарта работает на износ, замечают, что на экране монитора появились вертикальные полосы синего цвета. В таком случае если осталась гарантия, то видеокарту следует заменить. Есть еще одна причина того, что появились вертикальные синие или голубые полоски – возможное повреждение одного из контактов шлейфа матрицы или отслоение от подложки BGA шариков припоя видеопроцессора в связи с перегревом.
Желтая вертикальная полоса на мониторе
Чтобы определить причину сбоя, нужно провести некоторые манипуляции. Если на жк мониторе появилась вертикальная полоса, тогда отсоедините его от системного блока и подключите в сеть. В случае если полоса исчезла – проблемы в работе видеокарты, так необходимо проверить систему охлаждения и установить новые драйвера. Если полосы остались, то скорее дефект имеет отношение к дисплею. Когда на мониторе появилась вертикальная полоса желтого цвета или другого оттенка, следует посмотреть, нет ли на видеокарте вздувшихся конденсаторов и заменить их.
Вертикальная красная полоса на экране монитора
Есть пользователи, которые жалуются на то, что периодически на экране появляются искажения. Если интересует, почему появляются на мониторе вертикальные полосы красного цвета, тогда стоит знать, что часто все дело в плохом контакте шлейфа матрицы. Редко проблема может быть спровоцирована сгоранием элементов. Участки прямоугольной формы, состоящие из вертикальных полос – это сигнал о запыленности или повреждениях разъемов подключения кабеля. Другие причины: произошло отслоение дорожки на управляющей плате или поврежден шлейф видео контроллера или провод VGA.
Черная вертикальная полоса на мониторе
Согласно отзывам на экране иногда видны полосы черного цвета, которые могут быть расположены в разных сторонах и даже по центру. Тонкая вертикальная полоса на мониторе возникает, если произошли сбои или поломка в работе видеокарты, матрицы или ее шлейфа. Если все же было определено, что все дело в сбоях в работе матрицы, то исправить проблему не получится и единственное решение – замена детали.
Рябь и полосы на экране компьютера/ноутбука (артефакты)
Вопрос пользователя
Здравствуйте!
На экране моего компьютера с недавнего времени стали появляться полосы и рябь, картинка иногда может дергаться при прохождении горизонтальной полосы.
Происходит подобное, только в играх. Пробовал переустанавливать Windows, менять видео драйвера – эффекта ноль. Это артефакты на видеокарте (мне так сказали в сервис-центре), и ее нужно менять. Или есть другие варианты?
Доброго дня!
Вообще, наличие любых искажений на экране – это признак весьма тревожный. Появляться полосы и рябь на экране могут и при проблемах с ПО, и при проблемах с железом. В этой статье я постараюсь разобрать самое основное, с чем приходится сталкиваться, что можно сделать и предпринять для диагностирования и поиска причины (ну а зная суть проблемы – часто ее можно устранить своими силами ).
Фото монитора с вертикальными (горизонтальными) полосами и рябью (в качестве примера, чтобы понимать, о чем идет речь)
Кстати, подобные искажения на экране часто еще называют артефактами. На мониторах помимо таких дефектов, часто можно наблюдать белые (иногда, красные или синие) светящиеся точки – это битые пиксели. Про них у меня есть отдельная статья на блоге, рекомендую: https://ocomp.info/monitor-bityie-pikseli.html.
Ремонт
Далее будет рассказано, как устранить вертикальные полосы на экране телевизора от Samsung, LG и других производителей. Если пользователь не уверен, что сможет справиться с ремонтом самостоятельно, то стоит обратиться за помощью к квалифицированному телемастеру.
Окисление контактов шлейфа
Это результат ошибки при производстве TV-аппарата или неправильной эксплуатации устройства потребителем.
Так как окисление металлических контактов представляет собой специфический налёт зеленого цвета, пользователь без труда сможет определить данный дефект после открепления задней крышки корпуса телевизора.
Устранить окисление можно при помощи канцелярского ножа или любого другого острого предмета. После чистки шлейфа матрицы рекомендуется сначала замерить уровень электрического напряжения на плате, и лишь потом включать телевизионное устройство.

Для профилактики других неисправностей пользователь может также отсоединить и вновь подключить очищенный шлейф.
Проблема с матрицей
Если вертикальные цветные полосы имеют ширину в 1-2 пикселя, а сам дефект то появляется на дисплее TV, то самостоятельно исчезает, следует предположить связь неисправности с повреждённой матрицей.
Замена матрицы представляет собой сложную и дорогую операцию, проведение которой следует поручить специалистам ремонтной мастерской.
Сложность ремонта обуславливается:
- большим количеством хрупких проводников, которые расположены на матрице;
- необходимостью в специальном оборудовании — например, ИК-паяльнике;
- аккуратностью, с которой следует «прикасаться» к компонентам матрицы.
В случае, если пользователь наблюдает горизонтальные и вертикальные полосы на экране ЖК-телевизора, то, вероятно, причиной поломки является выход из строя дешифратора столбцов.
Со временем линии лишь увеличатся в размерах, поэтому при возникновении подобного дефекта пользователю следует незамедлительно обратиться в телемастерскую.
Замена шлейфа
Для устранения вертикальных полос на телевизоре может потребоваться замена шлейфа. В данном случае будет необходимо заказать новый шлейф, предназначенный именно для модели ремонтируемого телевизора, в мастерской. Узнать модель TB-аппарата можно по специальной наклейке, которая расположена на задней крышке корпуса девайса.
Для замены шлейфа потребуется разобрать корпус телевизора.
Так как крепление задней крышки устройства осуществляется при помощи «стандартных» болтов, у пользователя на данном этапе ремонта не должно возникнуть каких-либо трудностей.
Единственное, что обязательно следует учитывать, — это то, что к отсоединяемой крышке могут быть прикреплены шлейфы материнской платы: операцию следует выполнять медленно и очень аккуратно.
Также следует учитывать, что расположение внутренних компонентов телевизора зависит от производителя устройства: чтобы избежать дополнительных повреждений девайса, перед началом ремонта рекомендуется ознакомиться с содержанием комплектной инструкции. Детализацию сборки можно найти на официальном сайте производителя.
Заключение
Теперь вы поняли, что делать, если на экране телевизора появились вертикальные полосы. Неисправность может быть связана как с серьезными повреждениями внутренних компонентов устройства, так и со сбоями работы ПО или загрязнением периферийных аксессуаров.
Виды полос на экране
Полоски на мониторе
Обратите внимание на их расположение. Они могут быть как горизонтальными посередине монитора, так и вертикальными
Половина изображения может отсутствовать, появляется рябь, могут быть нечеткости.
Но и это еще не все, на что стоит обратить внимание. Они бывают как белые, так и разноцветные
Это тоже дает возможность узнать предпосылки возникновения. Рассмотрим, с какими проблемами экрана можно столкнуться.
Перегрев видеокарты
Это проверяется следующим способом:
- Если при включении устройство сразу показывает искаженное изображение, а не после истечения пары минут.
- Если возникает через некоторое время, это свидетельствует о том, что перегрет видеочип или вовсе сломан.
Решение: Вам придет на помощь улучшенная система охлаждения ноутбука.
- Убедиться, что при включении компьютера прочно работают кулеры на достаточных для остывания оборотах. Если полосы занимают лишь часть экрана, попытайтесь провести диагностику, определяющую температуру компонентов ноутбука.
- Можно попробовать разобрать компьютер и очистить его от скопившейся пыли, которая может препятствовать стандартному остыванию компонентов системы.
- Заменить термопасту.
- Попробовать поработать на ноутбуке, установив его на охлаждающую подставку, имеющую дополнительные кулеры.
При разборе компьютера и подмене термопасты обратите внимание на чип. Если на нем или радиаторе имеются очевидные отпечатки нагара, это говорит о выходе устройства из строя и необходимости его замены.. А если это не помогает, значит, пора вовсе заменить ее и желательно на более выносливую.
А если это не помогает, значит, пора вовсе заменить ее и желательно на более выносливую.
Как устранить неисправность?
Если неисправность заключается в шлейфе матрицы, тогда вы будете видеть разноцветные вертикальные линии, а если подключить компьютер к монитору посредством специального кабеля, то эти полосы исчезнут. На неисправность матрицы указывают следующие параметры дисплея: вертикальные белые полосы, появление черной полосы с рябью, а также инверсия изображения на экране. Кроме того, на неисправность матрицы указывает появление черных полос, зачастую они бывают полупрозрачными, а если нетбук примет какое-то определенное положение, то экран может вовсе стать черным. На неисправность видеочипа указывают: на экране появились помехи (артефакты) в виде красных, синих горизонтальных линий, либо в виде цветных квадратов, черточек по всему дисплею, а также если при аналогичных помехах изображение на внешнем мониторе появляется без каких-либо искажений, а изменение положения экрана и его изгиб не влияют на картинку.
Черные полосы могут возникать на экране в том случае, если ваше устройство оборудовано двумя видеокартами, например, nvidia optimus, которые обладают автоматическим переключением, а в настройках видеокарты нет пункта масштабирования. Соответственно, отсутствие этого пункта и самого масштабирования является причиной появления черных полос. Если во время работы за компьютером или в играх черные полосы не появляются, а возникают только тогда, когда вы воспроизводите видеозапись, то это значит, что неполадка заключается в вашем устройстве воспроизведения (видеоплеере). Кроме того, если черные полосы возникают при загрузке операционной системы и во время ее работы, тогда следует сбросить настройки в БИОСе на стандартные.
Пользователи персональных компьютеров нередко сталкиваются с появлением черного экрана во время работы. Он возникает по различным причинам, например, при наличии неполадок с оборудованием или проблем внутри каких-либо приложений.
Инструкция
Убедитесь, что видеокарта правильно установлена на материнской плате компьютера. Также проверьте, надежно ли подключен монитор, проверив разъемы на системном блоке и самом устройстве. Если неполадки заключаются в видеокарте или мониторе, скорее всего, при включении компьютера вы будете слышать привычные звуки загрузки системы, но изображение на дисплее будет отсутствовать.
Установите последние версии драйверов для монитора и видеокарты. Если они отсутствуют, вы можете наблюдать полное отсутствие изображения, а также слишком размытую или темную картинку. Также попробуйте настроить изображение монитора с помощью функциональных клавиш, расположенных на его передней панели. Возможно, сбились настройки яркости и контраста, вследствие чего изображение на мониторе слишком темное.
Если темный экран возникает при запуске какого-либо приложения, например компьютерной игры, возможно, оно не подходит под ваши системные требования и зависает при старте. Попробуйте нажать клавишу Windows или комбинацию Ctrl+Alt+Del, чтобы завершить программу, которая вызвала зависание системы, или нажмите на кнопку Reset, расположенную на системном блоке.
Черный экран может возникать и как допустимая особенность работы системы в тех или иных случаях. Например, во время установки драйверов для видеоадаптера экран может становиться на некоторое время черным. Причиной этого является автонастройка системы и установка соответствующих видеопараметров. Через некоторое время изображение на мониторе появляется вновь. Также некоторые компьютерные игры не имеют загрузочного экрана, вследствие чего после их запуска пользователь несколько минут может наблюдать черный экран. Затем появляется изображение, и начинается непосредственно сама игра.
Внезапно появившиеся полосы на экране
компьютера или ноутбука – одна из самых неприятных поломок. Такой визуальный эффект может быть следствием одной из нескольких неисправностей и требует немедленного устранения, так как мешает нормальной работе пользователя.
Замена матрицы
О проблемах с матрицей может свидетельствовать полоса одного цвета, которая появляется и исчезает с различной периодичностью. Если такая проблема наблюдается достаточно часто, следует озадачиться вопросом о ремонте. В том случае, когда полоса черная и со временем увеличивается в размерах, это говорит о проблеме с дешифратором, который находится непосредственно в самой матрице.

Если же пользователь решил произвести замену матрицы самостоятельно ему следует помнить несколько важных правил.
Большинство контактов на плате очень тонкие и чрезвычайно чувствительны к повреждениям
Поэтому замену деталей нужно проводить очень осторожно.
Для более глубокого ремонта, такого как перепайка деталей, необходимо иметь специальное оборудование, такое как увеличительное стекло или инфракрасный паяльник.
При отсутствии знаний и навыков чинить такую сложную технику нецелесообразно, это может привести к еще большим поломкам.
Поломка материнской платы
В бытовых условиях практически невозможно проверить рабочий функционал системной платы. Это устройство сложное технически и функционально, которое требует аккуратного обращения, специальных навыков и оборудования. Наилучшим вариантом для проверки работоспособности будет обращение в профессиональный сервисный центр. Даже вызов мастера на дом может не дать в этом случае результатов, так как специалист не в состоянии визуально определить поломку.
Если есть минимальные знания в строении «железа» ноутбука, то при открытии разумно осмотреть , где вставляется видео карта. Если на ноутбук была разлита жидкость, то в этом месте заметны следы окисления, нагара.
Причины появления полос
- Перегрев видеокарты. Если вам диагностировали то, что ваш экран начинает рябить полосами из-за перегрева видиокарты. То вашу проблему решит улучшение системы охлаждения вашего ноутбука. Например: подставка с кулерами, чистка старой системы охлаждения или же полная замена на более мощную.
- Полный выход из строя видеокарты. Чаще всего основная причина также, что и в первой ситуации перегрев, реже попадаются ноутбуки с аппаратным сбоем. В данной ситуции полосы либо появляется еще при запуске операционной системы , либо ваш девайс совсем отказывается работать. Но стоит заметить еще тот факт, что при данного вида поломки на экране появляются широкие белые полосы и они могут быть как горизонтальные,так и вертикальные. Но и от цветных разводов по экрану никто не застрахован. Решить данную проблему не так-то сложно. Ремонт или апгрейд видеокарты помогут, но в ноутбуке самостоятельно заменить карту не так-то просто и не если вы не имеете данных навыков,то лучше отдать в сервисный центр.
- Выход из строя системной платы. Ситуация анологична как и с поломкой видеокарты. Только полосы — цветные.
- Выход из строя шлейфа. От системной платы до матрицы ноутбука пролегает шлей, благодаря которому сигнал поступает на экран. Причины поломки могут быть самые разные. Например: плохой контакт в соедении платы и шлейфа, перегорание, перелом, трещины могут вызвать неисправную работу экрана и цветопередачу на матрицу ноутбука, поэтому и появляются полосы.
- Порча матрицы, выход из строя. Данная полока критична и безвыходна, решение одно полная замена матрицы. Редким исключением бывают случаи, когда переустановка или же обновление видео-драйверов помогает, но надеяться на это не стоит, такой случай может выпасть один на миллион.
Диагностика проблем
Основная задача состоит в том, правильно опряделить причину по которой возникла проблема с передачей изображения и цветопередачей экрана. Но стоит отметить, что полную диагностику причин появления полос на экране возможно произвести только в СЦ на спец.оборудование. Но первоначальное опряделение причины может значительно облегчить решение проблемы и такую диагностику возможно выполнить в домашних условиях.
С помощью дополнительного монитора
Для этого нам понадобиться шнур VGA для подключения ноутбука к монитору.
В итоге мы получим один из двух результатов:
- На доп. мониторе изображение будет четким (без помех, ряби и разноцветных полос)
- Изображение не измениться, все будет так же как и на экране вашего устройства.
При первом варианте мы видим, что видеокарта функционирует нормально, сбоев нет и тогда решение проблемы нужно искать в матрице или же шлейфе. При втором варианте мы видим, что имееются проблемы в работе платы и видеокарты. В любом случае без ремонта не обойтись.
Как проверить матрицу на работоспособность?
Для того, чтобы проверить матрицу экрана дома нужно ее немного деформировать.
Постарайтесь как можно более аккуратно продавить экран в месте где наибольше искажено изображение.
После попробуйте немного изогнуть экран в горизонтальной плоскости.
Обязательно обращайте внимание на цвета, контрастность и яркость полос взависимости от ваших воздействий на экран.
Если изменения присутсвуют, то проблемы скрываются либо в шлейфе,либо в матрице.
Когда нужно производить замену матрицы?
Если во время работы с параллельно подключенным монитором, если при деформации матрицы, продавливании поверхности внутрь у вас изменяются такие параметры как цветопередача полос, ичезновение и появление снова.
Полосы проявляются на всех этапах загрузки вашего девайса.
Появилась рябь,широкая белая полоса.( в горизонтальной или же вертикальной оси, неважно)
Появилось избражение в негативе или же цветовая гамма изменила, например: синий заменен на желтый.
Всем понятно, что шлейф очень гибкий т.к экран ноутбука может менять исходное положение (двигаться).
Так вот для того,чтобы убедиться в исправности/неисправности шлейфа нам нужно медленно открыть и закрывать крышку, при это наблюдая за изменениями в работе монитора. Если таковые имеются,то источником полос на экране является шлейф.
Проверка видеокарты
Обратить внимание на видеокарту следует если: экран вашего ноутбука и доп. монитора выводят картинку с разноцветными полосами, а также искажают или дублируют изображение
- На этапе загрузки Windows появляются разнообразные полосы (вертикальные, горизонтальные, черные, белые ,цветные.)
- Во время загрузки ОС исчезает изображение.
- Сильно греется в районе рассположения карты. ( но это может быть и сис. плата)
Проверка системной платы
- Если после замены шлейфа,матрицы и видеокарты ситуация не изменилась и экран по прежнему покрыт полосами.