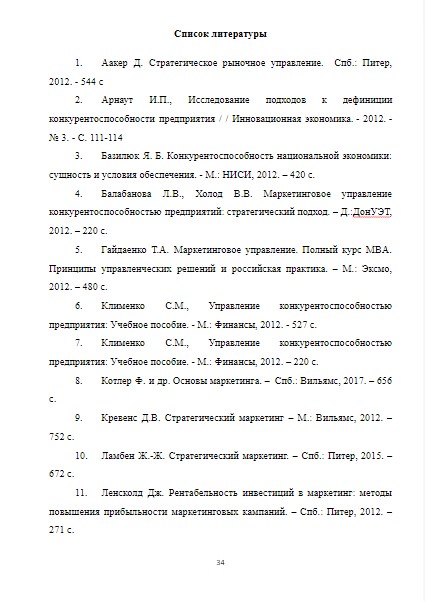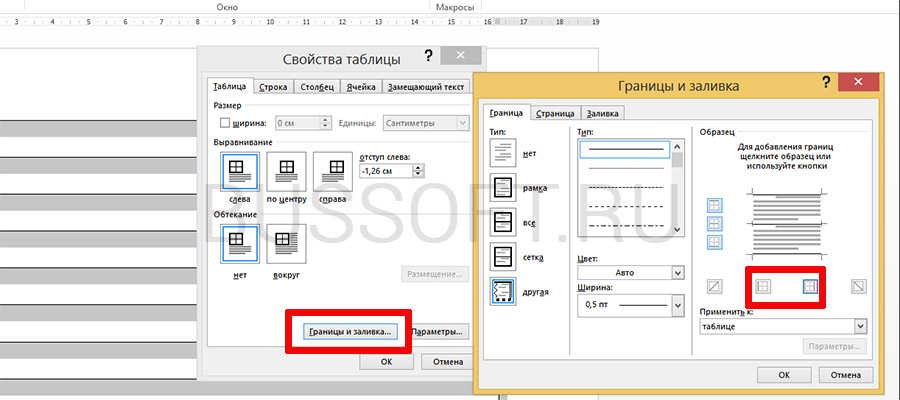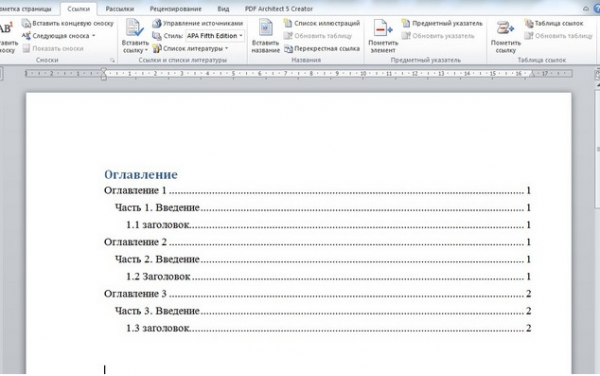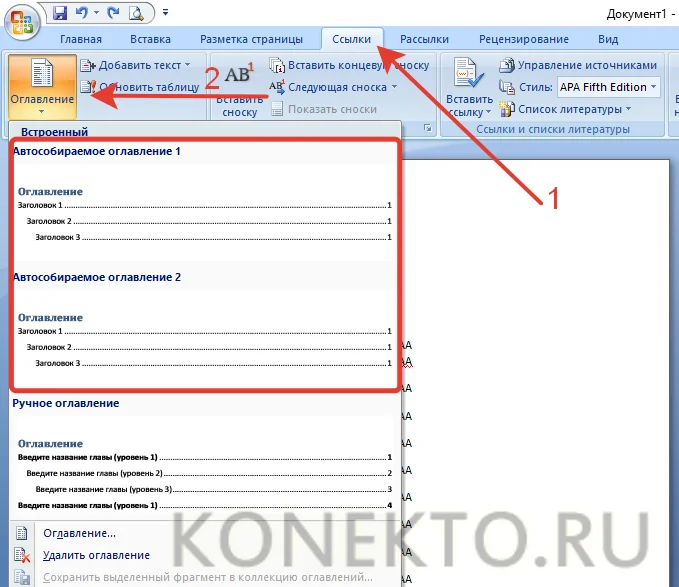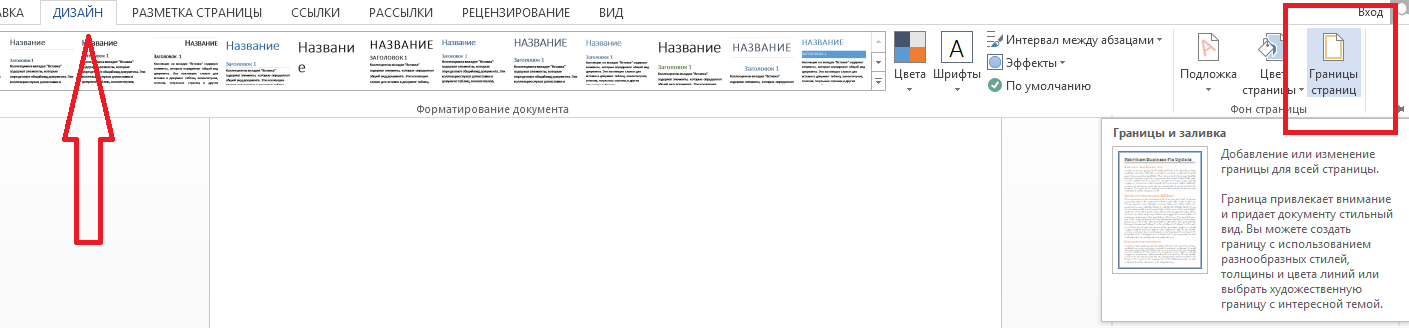Как сделать редактируемые поля в word?
Содержание:
- Процесс настройки
- Зачем нужны поля в Ворде
- Разрывы страниц и разделов
- LiveInternetLiveInternet
- Как задать параметры страницы?
- Нестандартные настройки
- Как включить отображение полей
- Правила оформления документов
- Параметры страницы
- Поля страницы по ГОСТу
- 6 Создание шаблонов в ms word. Использование полей в документе
- Установить поля страницы для подшивки
- Как изменить вид текста в текстовом поле
- Вставка колонтитулов
- Как сделать поля в ворде
- Нестандартные настройки
Процесс настройки
Если вы ещё не начали набирать текст
Чтобы сделать нужный вам размер полей или убрать лишнее, выполните следующую последовательность действий:
- В верхнем меню Word отыщите пункт, который называется «Разметка страницы», и кликните по нему.
- Как только вы это сделаете, сразу же вашему взору откроются все параметры Word, с помощью которых вы можете устанавливать требующиеся вам настройки печатного листа. Если вас интересует набор настроек, заранее прописанных в программе, и вы не хотите делать поля при помощи ручного метода, то найдите кнопку, которая называется «Поля», и установите курсор мыши на знак треугольника, означающий, что под этой кнопкой скрывается выпадающий список.
- В открывшемся списке выберите тот набор настроек, параметры которого лучше всего подходят для осуществления ваших целей. Примените набор настроек, просто кликнув по нему с помощью левой кнопки вашей мыши. Убедитесь, что к набранному вами тексту были выставлены именно те поля, которые вам необходимы. В противном случае воспользуйтесь иным набором предустановленных настроек.
не спешите искать и применять другие способы
Разумеется, что бывают особые случаи, когда вам необходимо оформить ваш текст по каким-либо уникальным требованиям, которые просто-напросто не прописаны в предустановленных наборах настроек параметров листа Word, поэтому в таких обстоятельствах приходится прибегать к ручному способу. Для этого пройдите полностью следующую последовательность шагов:
В верхнем меню Word отыщите пункт, который называется «Разметка страницы», и кликните по нему.
Как только вы это сделаете, сразу же вашему взору откроются все параметры Word, с помощью которых вы можете устанавливать требующиеся вам настройки печатного листа. Найдите кнопку, которая называется «Поля», и установите курсор мыши на знак треугольника, означающий, что под этой кнопкой скрывается выпадающий список.
В этом списке, а именно в нижней его части, вы сможете обнаружить пункт, который называется «Настраиваемые поля». Кликните по нему.
В открывшемся окне ручных настроек от вас потребуется передвигать ползунки возле интересующих вас пунктов, чтобы изменить, например, размер левой либо нижней границы и т.д. Если наличие границ на листе вам вовсе не нужно, то вы с лёгкостью можете убрать их
Как только вы закончите редактирование, не поленитесь и обратите своё внимание на нижнюю часть окна ручных настроек. Там вы можете посмотреть на графическое представление того, как будет выглядеть лист после утверждения ваших размеров полей.
Чтобы окончательно установить интересующие вас параметры, нажмите с помощью левой кнопки вашей мыши на «OK».
Если нужно изменить размер полей уже набранного текста
В этом случае у вас нет необходимости удалять полностью все набранные вами символы, выставлять новые границы и затем заново печатать в утилите нужный вам текст. Просто воспользуйтесь советами, приведёнными в разделе выше, и в вашем документе будут установлены новые размеры полей.
Чтобы изменения касались только определённого фрагмента или абзаца, требуется выделить этот текст с помощью мыши или комбинации клавиш (курсор размещается в начале выделяемого абзаца, нажимается и удерживается Shift и с помощью клавиш со стрелками выделяется необходимый текст).
В верхнем меню Word отыщите пункт, который называется «Разметка страницы», и кликните по нему.
Как только вы это сделаете, сразу же вашему взору откроются все параметры Word, с помощью которых вы можете устанавливать требующиеся вам настройки печатного листа. Найдите кнопку, которая называется «Поля», и установите курсор мыши на знак треугольника, означающий, что под этой кнопкой скрывается выпадающий список.
В этом списке, а именно в нижней его части, вы сможете обнаружить пункт, который называется «Настраиваемые поля». Кликните по нему.
В открывшемся окне ручных настроек от вас потребуется передвигать ползунки возле интересующих вас пунктов, чтобы изменить, например, размер левой либо нижней границы и т.д. Если наличие границ на листе вам вовсе не нужно, то вы с лёгкостью можете убрать их. Как только вы закончите редактирование, не поленитесь и обратите свой взор на нижнюю часть окна ручных настроек
Там вы можете посмотреть на графическое представление того, как будет выглядеть лист после утверждения ваших размеров.
В нижней части окна обратите внимание на слово «Применить» и на выпадающий список рядом с ним. Кликните по этому выпадающему списку и выберите «К выделенному тексту».
Чтобы закрепить произведённые изменения, нажмите «OK».
Зачем нужны поля в Ворде
Если вы хоть раз задумывались о том, как в Ворде сделать поля страницы, то наша статья по настройке полей в этой программе именно для вас.
Эта функция позволяет изменять размер страницы документа – в зависимости от стоящей задачи – для книги это может быть один формат, для реферата другой, для курсовой – совсем отдельный формат, а для обычного не научного документа и вовсе может подойти стандартная разметка.
С помощью этого инструмента форматирования можно легко задать документу абсолютно любой необходимый вам размер и подогнать под абсолютно любые требования (даже если они совсем уж выходят за рамки «приличия»).
Также при помощи этого инструмента можно заранее увидеть то, как текст будет выглядеть при печати и правильно разместить его, выполнив центровку текста до печати. Этим вы сэкономите и время, и ресурсы.
Небольшой спойлер, забегая немного вперед: перед тем, как задать всему документу нужные вам поля убедитесь в том, что ваш принтер поддерживает заданные вами настройки полей и заданный формат, и что он сможет распечатать ваш документ именно так, как настроили его Вы. Лучше проверить это заранее, чтобы не перепечатывать заново документ.
Разрывы страниц и разделов
По мере заполнения документа текстом, новые страницы создаются автоматически. Это называется мягким разрывом страницы. Ворд умеет ими управлять. Когда текст изменяется, меняется и положение мягкого разрыва страницы, чтобы Ваш лист был полностью заполнен.
Однако, иногда нужно принудительно закончить страницу. Как Вы это делали раньше? Только не говорите, что нажимали много раз Enter, чтобы создать много переносов строки и физически перенести текст на следующую страницу. Если так, то учитесь вставлять разрыв страницы. Для этого выполните такие действия:
- Установите курсор в то место, где должен закончиться Ваш лист
- Нажмите на ленте Разметка страницы – Параметры страницы – Разрывы – Страница (или нажмите Ctrl+Enter)
Теперь весь текст после курсора перенесется на следующую страницу. Если включить непечатаемые символы, в месте разрыва отобразится пунктирная линия с надписью «Разрыв страницы».
Разметка текста на разделы нужна для раздельной настройки и разметки определенных частей текста. Например, применение особенных полей, ориентации и т.п. для разных разделов. Это практично и очень удобно. Позволяет очень гибко изменять внешний вид материалов.
Чтобы вставить разрыв раздела, выполните последовательность:
- Установите курсор в месте окончания раздела
- Выполните на ленте Разметка страницы – Параметры страницы – Разрывы
- В открывшемся меню в группе команд Разрывы разделов выберите один из пунктов:
- Следующая страница – новый раздел начнется с новой страницы
- Текущая страница – новый раздел начнется с новой строки
- Четная страница – следующий раздел начнется с ближайшей четной страницы
- Нечетная страница – следующий раздел начнется с ближайшей четной страницы
После выполнения команды, на листе появится непечатаемый символ конца раздела – двойная пунктирная линия. Чтобы сделать настройки для отдельного раздела – установите разрывы вначале и в конце этой области текста. Когда выполняете настройки, в поле Применить выберите К текущему разделу (см. рисунок выше).
Еще раз напомню, что разрывы страниц и разделов не изменяются автоматически, когда Вы изменяете текст. Будьте осторожны с этими инструментами и применяйте их только на последних этапах работы, прямо перед печатью.
Теперь, когда окончены все описанные выше работы, обязательно еще раз выполните предварительный просмотр. Всем нам свойственно ошибаться, отвлекаться. Не помешает просмотреть, результат, вдруг что-то упустили. Если такое имело место – вернитесь и исправьте.
Всё. документ «расчёсан», самое время его напечатать или отправить по электронной почте. Об этом будут мои следующие статьи, присоединяйтесь!
LiveInternetLiveInternet
—Цитатник
Постоянно сползает простынь с матраса? Каждое утро приходится ее заправлять под матрас заново. Но.
Вот, нашла в интернете такой способ. Может кому пригодится. Когда нужно обработать край лицев.
—Рубрики
- ВЯЗАНИЕ (3284)
- Игрушки (588)
- Для женщин (441)
- Крючок (410)
- Головные уборы (286)
- Носки, тапочки (196)
- Для детей (162)
- Платья (95)
- Видео-уроки крючком (94)
- Коврики, пледы (93)
- Видео-уроки спицами (87)
- Пинетки (81)
- Юбки (70)
- Салфетки (54)
- Цветы (53)
- Шарфы, манишки (44)
- Прихватки (30)
- Варежки, перчатки (30)
- Купальники (22)
- Для мужчин (16)
- Узоры (107)
- Обучение и советы (321)
- КУЛИНАРИЯ (1887)
- Мультиварка (109)
- Блины, оладьи (85)
- Мясо (81)
- Кулинарные советы (70)
- Торты (58)
- Напитки (51)
- Все остальное (46)
- Супы (41)
- Горячие бутерброды (41)
- Хлебопечка (38)
- Блюда в микроволновке (37)
- Варенье (35)
- Вторые блюда (34)
- Творог (33)
- Тесто (32)
- Лаваш (20)
- Видео рецепты (15)
- Пицца (13)
- Шашлык (13)
- Соусы (13)
- Мороженое (4)
- Курятина (180)
- Выпечка (190)
- Консервирование (70)
- Закуски (127)
- Овощи (127)
- Рыба (113)
- Салаты (198)
- Украшение блюд (15)
- РАЗНОЕ (899)
- Стирка, чистка, уборка (154)
- Интерьер (95)
- Полезные советы (95)
- Права человека (69)
- Поверья, приметы (68)
- Своими руками (66)
- Сад и огород (66)
- Обо всем (53)
- Шторы (51)
- Учимся (49)
- Модно и красиво (30)
- Фотошоп (29)
- Деньги (22)
- Компьютер (18)
- Этикет (17)
- Цветы (16)
- ЗДОРОВЬЕ (575)
- Народные рецепты (145)
- Салон красоты (132)
- Это надо знать (67)
- Информация (48)
- Стройная фигура (43)
- Полезные продукты (42)
- Уход за волосами (33)
- Гимнастика, массаж (33)
- Лекарства (21)
- Питание, диеты (10)
- ДОСУГ (436)
- Фильмы (100)
- Юмор (67)
- Мудрость жизни (66)
- Все для детей (18)
- Афоризмы, цитаты (18)
- Игры (18)
- Путешествие (15)
- Книги (2)
- Музыка (132)
- ДЕКУПАЖ (257)
- Теория и МК (179)
- Идеи (31)
- Видео (25)
- Картинки (22)
- РУКОДЕЛИЕ (656)
- Кройка и шитье (206)
- Оформление игрушек (201)
- Разные штучки (116)
- Сумки (51)
- Для дома (34)
- Для сада (25)
- Одежда для собак (11)
- Вышивка (7)
- Удиви подарком (3)
- ВСЕ ДЛЯ ДНЕВНИКА (120)
Как задать параметры страницы?
В настройку параметров страницы включаются: поля, размер бумаги, ориентация листа. Кроме этого здесь же могут быть и колонтитулы (что это такое и для чего они нужны — это отдельная тема для разговора)
Поля документа — это расстояние между краем страницы и текстом. Более широкие поля могут придать документу респектабельный вид, а узкие поля позволят поместить большее количество информации.
По умолчанию Microsoft Word устанавливает следующие размеры полей: левое — 3 см, правое 1,5 см, верхнее и нижнее — 2 см.
На полях могут располагаться колонтитулы, примечания, графические объекты. Обычно размер полей устанавливают в пределах от одного до трех сантиметров. Требуемые размеры полей можно установить с помощью списка кнопки Поля в группе Параметры страницы вкладки «Макет» ленты. В этом списке приведены значения полей, а также образец того, как выглядит страница при указанных значениях.
Но предлагаю другой вариант настройки Параметров страницы.
1. В окне открытого документа переходим к вкладке «Макет».
2. В группе «Параметры страницы» щелкаем по кнопке «Параметры страницы» расположенную в нижнем правом углу группы.
3. В окне «Параметры страницы» на вкладке «Поля» в группе «Поля»
задаем четыре поля документа.
4. В графе «Переплет» открываем меню и выбираем место расположения переплета – вверху или слева. Данная функция может понадобиться при подготовке брошюр. В обычных документах переплет не задается!
5. При работе с двухсторонними документами рекомендуется перейти к зеркальным полями (что бы левое и правое автоматически менялись местами на четных и нечетных станицах). Для этого в группе «Страницы» в графе «Несколько страниц» открываем меню и выбираем пункт «Зеркальные поля».
6. Если на одной странице необходимо разместить по вертикали два документа, то в графе «Несколько страниц» открываем меню и выбираем пункт «2 страницы на листе».
Примечание. Все изменения полей можно наблюдать в окошке «Образец».
7. В группе «Ориентация» выбираем книжную или альбомную ориентацию страницы.
8. Если документ создается с использованием нестандартной величины бумаги (А4), переходим на вкладке «Размер бумаги» и в группе «Размер бумаги» задаем высоту и ширину.
Примечание . Иногда для просмотра документа перед печатью в формате А3 нужно иметь подключенный принтер именно с поддержкой этого формата.
9. Если документ состоит из нескольких разделов, на вкладке «Поля» в графе «Применить» необходимо выбрать область применения параметров страниц
- ко всему документу;
- к текущему разделу;
- до конца документа.
В разных разделах документа могут быть различные поля и ориентация страницы.
10. Закрываем окно кнопкой «ОК».
1. В окне открытого документа дважды щелкаем по горизонтальной линейке в области полей документа.
После команды откроется окно Параметры страницы.
2. В окне «Параметры страницы» задаем нужные значения полей, ориентации и т.д., как описано в первой инструкции.
Нестандартные настройки
Если вы пишете статью, которую планируете напечатать в журнале, или собираетесь издать брошюру, то вы наверняка знаете, что в этом случае нужна специальная настройка полей, называемая зеркальной. Иными словами, параметры полей в ней выставлены так, что на 1 листе левое поле полностью совпадает в размерах полем с правой стороны следующего листа. Чтобы задать эту настройку полей, нужно выполнить следующие представленные ниже пункты:
- В верхнем меню Word отыщите пункт, который называется «Разметка страницы», и кликните по нему.
- Как только вы это сделаете, сразу же вашему взору откроются все параметры Word, с помощью которых вы можете устанавливать требующиеся вам настройки печатного листа. Найдите кнопку, которая называется «Поля», и установите курсор мыши на знак треугольника, означающий, что под этой кнопкой скрывается выпадающий список.
- Найдите пункт, который называется «Зеркальное», и кликните по нему. Теперь нужные вам параметры заданы в отношении всего документа.
Спасибо за подробное разъяснение. Про зеркальную разметку впервые слышу, интересненько) Я вот только хотела уточнить: а разве обязательно надо нажимать «разметка страницы»? У меня ворд открывается и там сразу уже эта разметка видна, т.е. можно просто курсором всё быстренько подправить. Там линейка со всех сторон располагается. Или в ранних версиях не так?
При написании дипломной работы были строгие требования к оформлению. Черновую версию завернули из-за полей и межстрочного интервала. Пришлось редактировать в WORD. Стандартные разметки не принимались, а только зеркальные. В итоге все получилось. Просто и без заморочек.
Границами страниц я всегда пользуюсь стандартными. Но когда пришлось делать нестандартный текст, я столкнулась с тем, что совсем не понимаю как это делать. Прошуршав по настройкам, быстренько во всем разобралась. Все предельно просто.
Спасибо за инструкцию, все очень подробно, плюс автору за старания. Единственное замечание — на скриншотах старая версия MS Word и не всегда понятно, где находится тот или иной пункт в новых версиях. И хотелось бы узнать, можно ли как-нибудь скопировать параметры полей с одной части текста на другую?
А при распечатывании текста с «зеркальной» настройкой не возникнет каких-то дополнительных проблем? Хотим в нашем магазинчике сделать наборы праздничных брошюр к Новому году и так, чтобы не пришлось потом переделывать. По остальным пунктам все понятно, спасибо за доходчивую инструкцию.
Как же все сложно. Никогда не могла подумать, что существует столько способов установки полей. Нас еще в школе учили этому, но показывали только один способ, через разметку страницы. Для рефератов, курсовых и диплома этих знаний вполне хватило. Я поняла, что другие поля используют для статей в журналы и газеты, а для чего еще они могут пригодиться?
Наткнувшись на ваш сайт, я поняла что именно у вас буду искать все интресующие меня вопросы . Такого сайта, описывающего все так подробно, я не встречала нигде. Огромное спасибо. Но у меня есть маленький вопросик, скажите, если я уже набрала текст, то действовать по такому же алгоритму действий как и на пустом листе?
Этому учат еще в школе, на информатике. Вообще настоящий профессионал, может печатать в ворде без всяких полей. Лучше сходить на пару уроков информатике для тех,, кто хочет работать в ворде. Имею ввиду, не в школе, а пойти именно на курсы! Я так и сделала, теперь печатаю с закрытыми глазами и вообще владею вордом на сто процентов.
Источник
Как включить отображение полей
В редакторе Word есть дополнительная функция, при помощи которой можно увидеть блок ввода текста. Для того чтобы её активировать, нужно выполнить несколько простых шагов.
- Нажмите на меню «Файл».
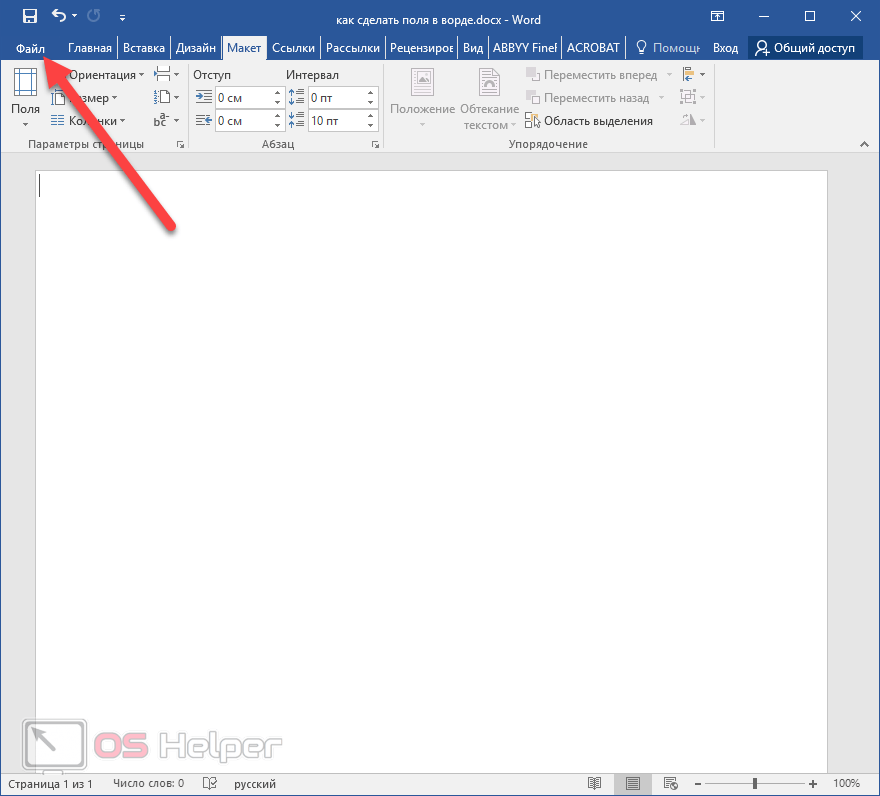
- Перейдите в раздел «Параметры».

- Откройте категорию «Дополнительно».
- Найдите группу настроек «Показывать содержимое документа».
- Затем нужно поставить галочку около указанного пункта.
- Для сохранения изменений нажмите на «OK».

- Благодаря этому вы сможете вывести на экран границы набора текста.

- Попробуйте набрать какой-нибудь текст или комментарий. Вы увидите, что для каждой строки происходит создание отдельного блока.

Отформатировать высоту этих блоков можно следующим способом.
- Откройте вкладку «Макет».
- Для того чтобы поменять эти значения, достаточно указать другой интервал до и после текста.
Кроме этого, вы можете расширить или сократить строку. Это можно регулировать при помощи отступов. Таким способом вы можете оформить любой выделенный фрагмент текста. Необязательно делать редактирование всего документа.

Видимые границы могут мешать набору текста. Отключить данную функцию можно точно таким же способом. Только на этот раз галочку нужно будет убрать.
Правила оформления документов
Как правило, при работе с важными документами, дипломами, курсовыми, нужно придерживаться определенных правил. Заполнение по своему усмотрению запрещено. Даже при подготовке отчетов есть свои требования. К ним относятся:
- формат текстовой информации (размер и выбор шрифта, выравнивание, интервал и т. д.);
- нумерация страниц;
- размеры полей;
- оформление изображений и многое другое.
Некоторые люди хотят сделать свою работу красивой. И для этого используют различные шрифты, картинки и тому подобное. Но это совсем неправильно. Вы не можете проставить везде свои значения. В случае с курсовой или дипломной работой, это будет поводом для того, чтобы отказать вам в допуске к защите.
В первую очередь проверять будут правильно ли у вас в документе расставлены поля. При этом на каждом листе они должны быть одинаковыми. Согласно правилам, у вас должны быть следующие поля:
- левое – не менее 20 мм;
- правое – не менее 10 мм;
- верхнее – не менее 20 мм;
- нижнее – не менее 20 мм.
Более подробно о ГОСТ можно прочитать тут. Открыв данную справку, вы увидите, что в примечании написано, когда и где были приняты эти требования. В интернете вы можете найти более старую информацию. В старых формах, бланках и документах использовались более широкие поля.
Параметры страницы
Чтобы установить данные настройки в Word 2003 необходимо зайти в меню Файл и выбрать одноименный пункт. В версии 2007 и более поздних нужно перейти в меню Разметка страницы и нажать на стрелку, расположенную внизу.
Поля страницы
Диалоговое окно, дающее возможность поменять поля в Microsoft Word 2003, появится после нажатия пункта Параметры страницы вышеупомянутым способом. Его примерный вид показан на фотографии. Таким образом, в этом окне устанавливаются размеры верхнего, левого, нижнего и правого полей, переплета. При желании меняют книжную ориентацию на альбомную и наоборот. Данные изменения можно применить ко всему документу или к его текущей странице.
В версии 2007 и выше все устанавливается аналогичным способом.
Размер бумаги
Размер устанавливается, если будет необходимо распечатать документ на листе с форматом, отличающимся от листа А4. Последний установлен по умолчанию
Важно, чтобы формат бумаги поддерживался печатающим устройством. Как видно по скриншоту ниже, пользователь программы пытается установить формат А5, А6 или В5. Для его удобства указаны размеры каждого вида бумаги
Также существует возможность установить параметры принтера. Регулируется подача бумаги и подобно параметрам полей, настройки применяются для всего документа или для текущего положения. Для удобства выбора, в окне показан образец распечатываемого листа.
Что такое режим ограниченной функциональности в Word
В Office 2007 и выше размер настраивается с иной последовательностью шагов:
- Заходите в меню Разметка страницы;
- Выбираете пункт размер;
- Щелкаете на интересующую позицию в появившейся рамке;
Колонки
Как правило, пишутся тексты из одной колонки, но бывают ситуации, скажем в газетах или журналах, когда их пишут в нескольких колонках. Иногда это актуально при наполнении вебсайтов содержимым.
Выбор количества колонок в версии от 2003 года происходит таким образом:
- Выбираете в верхней части окна меню Формат;
- Затем кликаете на пункт Колонки;
- Появится окно;
- Выбираете количество колонок, их ширину и область применения.
Можно применить ко всему документу, либо до конца документа.
Работая с Офис 2007 или 2010 действуем иначе. Нужно зайти в меню Разметка страницы. Затем выбирается пункт Колонки. Здесь настраивается число колонок и их расположение. Их можно сдвинуть влево или вправо.
Перенос слов
В Word 2003 настройка переноса слов делается так;
- выбираете меню Сервис;
- переходите к пункту Язык;
- жмете на команду Расстановка переносов;
- проводите настройки в новом окне.
Если текст уже набран и нужно автоматически сделать переносы, то ставится маркер в соответствующем поле. Если нужно переносить аббревиатуры или иные слова с прописными буквами, то выбирается подходящая настройка. При необходимости отрегулировать расстояние от последнего символа до правого края вносят изменения в пункт Широта зоны переноса. При желании можно воспользоваться принудительным методом.
В версии 2007 года, настройка делается иначе. Сначала необходимо зайти в упомянутое меню разметки и выбрать команду Расстановка переносов. Если выбрать Авто, то они расставятся сами. При ручной опции будут предложены варианты переносов в выделенном слове. Решение принимает человек. Для выбора особых настроек служит команда Параметры расстановки переносов. Они аналогичны опциям в Word 2003.
Межстрочный и межсимвольный интервал в Microsoft Word
Ориентация страницы.
Работая с пакетом от 2003 года, заходим в уже знакомый нам пункт с полями из меню Параметры страницы. Будет указано два варианта ориентации: книжная и альбомная. Текущая ориентация будет выделена рамкой. Чтобы её поменять, нужно поставить отметку у другого пункта.
Её можно применить как ко всему документу, так и до конца документа. Для первого варианта выбираем соответствующий пункт. При работе с пакетом от 2007 года для смены ориентации нужно зайти в меню Разметка страницы и выбрать пункт Ориентация. Будут предложены те же варианты.
Поля страницы по ГОСТу
Какими должны быть поля для разных видов работ? Рассмотрим, какое значение нужно применять и можно ли воспользоваться шаблонами.
В реферате левое поле должно быть 30 мм, все остальные — 20 мм.
Для курсовой работы задаются минимальные значения отступов. Снизу и сверху нужно оставить минимум 20 миллиметров, справа от 10 миллиметров, а слева от 30 миллиметров (для прошивания). Под данные требования подходит шаблон «обычные», все размеры соответствуют минимальным, кроме значения «справа». Это значение на 5 мм больше, что не будет считаться ошибкой. Но лучше самостоятельно задать все размеры.
Для дипломной работы требованиями устанавливаются такие же размеры, как и для курсовой.
Настройка разных размеров полей для четных и нечетных страниц
Иногда требуется напечатать двусторонние документы, поэтому настройки в четных и нечетных страницах должны быть разными. Например, печатая книги или журналы. Применяются в данном случае зеркальные поля.
6 Создание шаблонов в ms word. Использование полей в документе
Поле
– это набор инструкций, результатом
которых являются текст или графическое
изображение, вставленное в документ.
Поля используются
для размещения в документе переменных
данных, например номер страницы (поле
PAGE) или текущей даты (поле DATE).
Поля вставляются
автоматически при создании перекрестной
ссылки. Кроме того, использование полей
позволяет организовать автоматическое
обновление сведений о документе (фамилию
автора, имя файла и т.д.), выполнить
вычисления, установить связи с другими
документами и объектами и многое другое.
Просмотр полей в документе
Следует различать
код поля (инструкции, заключенные в
фигурные скобки) и результат поля – это
текст или графика, вставленные в документ
при выполнении инструкции. Переключение
между тем и другим – Shift
+ F9.
Вы можете просмотреть все коды полей в документе:
-
Щелкните значок Кнопка Microsoft Office , а затем выберите пунктПараметры Word.
-
В разделе Дополнительно установите флажок Показывать коды полей вместо их значений (рисунок 6.1).
Рисунок 6.1 –
Настройка параметров Word
Сочетание клавишAlt
+ F9 переводит
коды полей (записи в специальных фигурных
скобках) (рисунок 6.2) в значения полей
(результат вычислений) (рисунок 6.3) и
наоборот.
Рисунок 6.2 -– Вид
оглавления в кодах полей
Рисунок 6.3 – Вид
оглавления в значениях полей
Обнаружить поле
в документе очень просто – когда ваш
текстовый курсор попадает на поле, оно
выделяется серым цветом. Если этого не
происходит, выполните настройку
-
Щелкните значок Кнопка Microsoft Office , а затем выберите пунктПараметры Word.
-
В разделе Дополнительно установите Затенение полей (Рисунок )
Автоматическая вставка поля
-
Многие поля
вставляются автоматически, если вы
выполняете соответствующую команду
меню. -
На закладке Вставка:Гиперссылка,
Закладка,Перекрестная
ссылка, Номер страницы,Дата и
время,Объект,Текст изФайла,Формула. -
На закладкеСсылкиОглавление,
Предметный указатель,Сноска,Название(к рисунку,
таблице или другому объекту),Перекрестная
ссылка,Предметный
указатель. -
При работе стаблицей
— Формула
на вкладке Макет. -
При выполнении
слияния документов поля
слияния
расставляются, используя вкладкуРассылки.
Вставка поля через вкладку Вставка
Практически любую
инструкцию поля можно вставить при
помощи вкладки Вставка
в группе Текст
(рисунок 6.4) выберите команду Экспресс-блоки,
а затем выберите пункт Поле.
Рисунок
6.4 – Группа «Текст»
Иногда к инструкции
поля необходимо добавить дополнительные
параметры. Например, при вставке некоторых
свойств документа (поле DOCPROPERTY), необходимо
указать, какое именно свойство вы хотите
вставить.
Для этого нажмите кнопкуПараметры,
в открывшемся окне выберите ключевое
слово (например, «Company») и нажмите
кнопку Добавить.
Сформированную таким образом инструкцию
вставьте в документ (рисунок 6.5).
Рисунок 6.5 –
Выбор поля
Непосредственная вставка поля
Можно также нажать
клавиши CTRL
+ F9,
чтобы вставить пустые фигурные скобки,
и ввести соответствующие инструкции
между ними. Ограничивающие поле фигурные
скобки {} нельзя вводить с клавиатуры.
Обновление полей
Даже если информация,
которую вы вставили с помощью поля,
изменилась (например, сменилась дата),
результат поля не изменяется до тех
пор, пока поле не будет обновлено.
Для
этого поместите курсор в поле и нажмитеF9.
Если требуется обновить все поля в
документе, придется выделить весь
документ (Ctrl
+5 NumLock)
и нажать F9.
Поле может обновляться перед печатью
документа:
-
В разделе Экран установите Обновлять поля перед печатью (рисунок 6.6).
Рисунок 6.6 –
Настройка обновления полей при печати
Некоторые поля,
например Date
и Time
обновляются при открытии документа.
Если необходимо,
чтобы какое-либо поле обновлялось, его
можно заблокировать – клавиши Ctrl
+ F11.
Снять блокировку с поля можно комбинациейCtrl
+ Shift
+ F11.
Чтобы навечно
зафиксировать результат поля, т.е.
заменить инструкцию текстом или графикой,
нажмите Ctrl
+ Shift
+ F9.
Эта процедура называется отсоединением
поля или разрывом связи с полем.
Установить поля страницы для подшивки
Во-первых, как я уже написал, поля тут должны быть побольше. Вот только с какой стороны? Зависит это, прежде всего, от того, как именно вы собираетесь скреплять документ.
 Справка: как сохранять фото с сайтов
Справка: как сохранять фото с сайтов
Если вы печатаете текст только на одной стороне листа, то тип полей в параметрах страницы трогать не нужно. Это наиболее распространённый вариант. Если же вы печатаете текст с двух сторон, то устанавливайте зеркальные поля. Почему это так, а также как печатать на обоих сторонах я тут пояснять не буду. В любом случае следует изменить поля страницы Word так, чтобы осталось место для скрепления листов документа.
Как изменить вид текста в текстовом поле
Чтобы отформатировать текстовое поле, в главном меню на вкладке «Формат» вы найдёте различные параметры форматирования. В группе «Стили фигур» вы найдёте различные готовые стили. До применения стиля, вы можете навести на него мышкой и посмотреть, как изменится внешний вид вашего текстового поля. Если вам понравился стиль, кликните по нему и он применится.

Затем начните изучать другие параметры форматирования, такие как Заливка фигуры, Контур фигуры и Эффекты фигуры — все они также доступны на вкладке Формат.

Во-первых, обязательно щёлкните по краю текстового поля, чтобы убедиться, что оно выбрано. Затем выберите параметр форматирования на вкладке «Формат». Кроме того, вы можете применить «Эффекты фигуры» и «Стили WordArt» к вашему текстовому полю.
Чтобы изменить шрифт, цвет шрифта или другие атрибуты шрифта, используйте параметры форматирования в группе «Шрифт» на вкладке «Главная». Вы примените атрибуты шрифта к своему тексту так же, как вы форматируете другой текст в вашем документе. Просто выделите текст, а затем щелкните параметр форматирования, чтобы изменить шрифт, цвет шрифта или размер шрифта или применить другие атрибуты форматирования, включая полужирный, курсив, подчеркивание, тень или выделение.
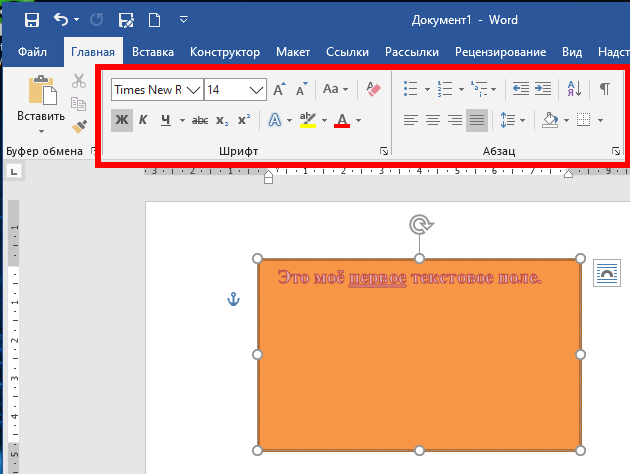
В кратчайшие сроки вы можете настроить текстовое поле в соответствии с вашими потребностями.
Вставка колонтитулов
Колонтитулы – это особые подписи на полях сверху и снизу страницы. Они бывают очень полезными при верстке документа и несут в себе массу вспомогательной информации.
Что обычно указывают в колонтитулах? Номера страниц, автора, название книги или главы и т.п.

Чтобы добавить колонтитулы – найдите на ленте блок команд Вставка – Колонтитулы. Сразу Вы увидите несколько готовых списков. Раскрывая их, Вы можете выбрать из уже готовых и оформленных колонтитулов:
- Верхний колонтитул – варианты различной информации с оформлением на верхних полях
- Нижний колонтитул – то же самое, но на нижних полях
- Номер страницы – различные варианты номеров страниц
Нажмите Изменить верхний колонтитул или Изменить нижний колонтитул, чтобы сделать собственный колонтитул.
Возможности здесь настолько широкие и интересные, что я планирую написать об этом отдельную статью. В материалы этого поста она точно не влезет. Тем не менее, обязательно обдумайте использование колонтитулов перед печатью.
Как сделать поля в ворде
Расстояние от краев страниц в текстовом документе word может быть установлено до начала работы и в ее процессе
Наличие отступов от края листа позволяет делать дополнительные заметки и придавать тексту более аккуратный вид, что важно для курсовых. Отсюда появляется вопрос, как сделать поля в ворде?
Создание отступов
В Майкрософт ворд, начиная с программ 2007 года выпуска, работа с полями осуществляется во вкладке «Разметка страницы» в разделе «Параметры страницы».
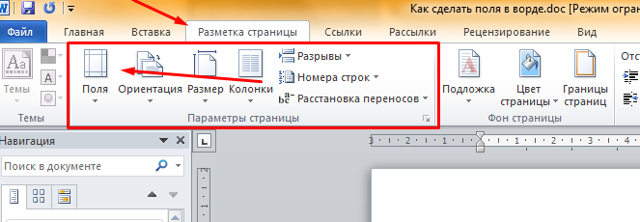
Нажав на иконку с необходимой подписью можно увидеть список готовых шаблонов, позволяющих сделать поля в ворде. На верхней позиции будет представлен вариант, который использовался в прошлый раз. Это позволяет настроить все документы под единый формат не прилагая дополнительных усилий.
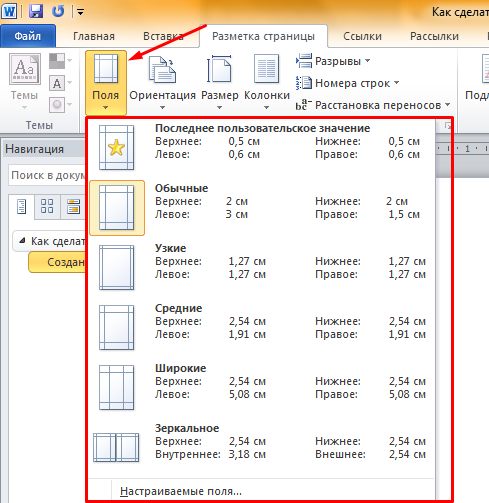
Сохранение единого формата для всех документов
Чтобы была возможность создавать поля страницы во всех документах идентичным образом, следует задать настройки программы, которые применяются по умолчанию. Для этого требуется перейти во вкладку «Разметка страницы» и в разделе «Отступы» выбрать пункт «Настраиваемые».

В открывшемся окошке необходимо сделать верхние и нижние поля, а также правые и левые границы, которые будут применяться и нажать на кнопку «По умолчанию».

После выполнения описанных действий появится окно, уведомляющее о том, что внесенные изменения будут применяться ко всем последующим документам. Чтобы подтвердить настройку, требуется нажать на кнопочку «Да».
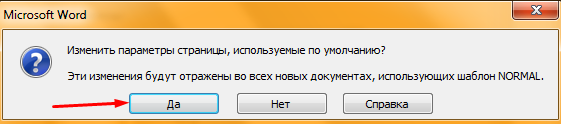
Установка индивидуальных настроек
Как сделать поля сверху и снизу? Чтобы применить индивидуальные настройки к информационному блоку, следует воспользоваться советом, описанным выше, но когда все параметры будут установлены, требуется нажать на кнопу «Ок» вместо «По умолчанию».

Оптимальнее всего сделать поля 2 см со всех сторон. Но можно обновить границы по своему усмотрению.
Зеркальные поля
Как сделать разные поля на разных страницах? Чтобы в документе первая страница имела размер отступов от края идентичный границам с левой стороны всех остальных листов, необходимо сделать зеркальные поля. Для этого в разделе «Разметка страницы» следует перейти в меню «Отступы».

В открывшемся списке следует выбрать желаемый вариант, который будет подписан как «Зеркальное».

Обратите внимание! Настраивать напечатанный текст и чистый документ следует идентичным образом. Чтобы обновить поля для отдельного фрагмента, необходимо осуществить его выделение и применить описанные выше способы настройки
Нестандартные настройки
Если вы пишете статью, которую планируете напечатать в журнале, или собираетесь издать брошюру, то вы наверняка знаете, что в этом случае нужна специальная настройка полей, называемая зеркальной. Иными словами, параметры полей в ней выставлены так, что на 1 листе левое поле полностью совпадает в размерах полем с правой стороны следующего листа. Чтобы задать эту настройку полей, нужно выполнить следующие представленные ниже пункты:
- В верхнем меню Word отыщите пункт, который называется «Разметка страницы», и кликните по нему.
- Как только вы это сделаете, сразу же вашему взору откроются все параметры Word, с помощью которых вы можете устанавливать требующиеся вам настройки печатного листа. Найдите кнопку, которая называется «Поля», и установите курсор мыши на знак треугольника, означающий, что под этой кнопкой скрывается выпадающий список.
- Найдите пункт, который называется «Зеркальное», и кликните по нему. Теперь нужные вам параметры заданы в отношении всего документа.