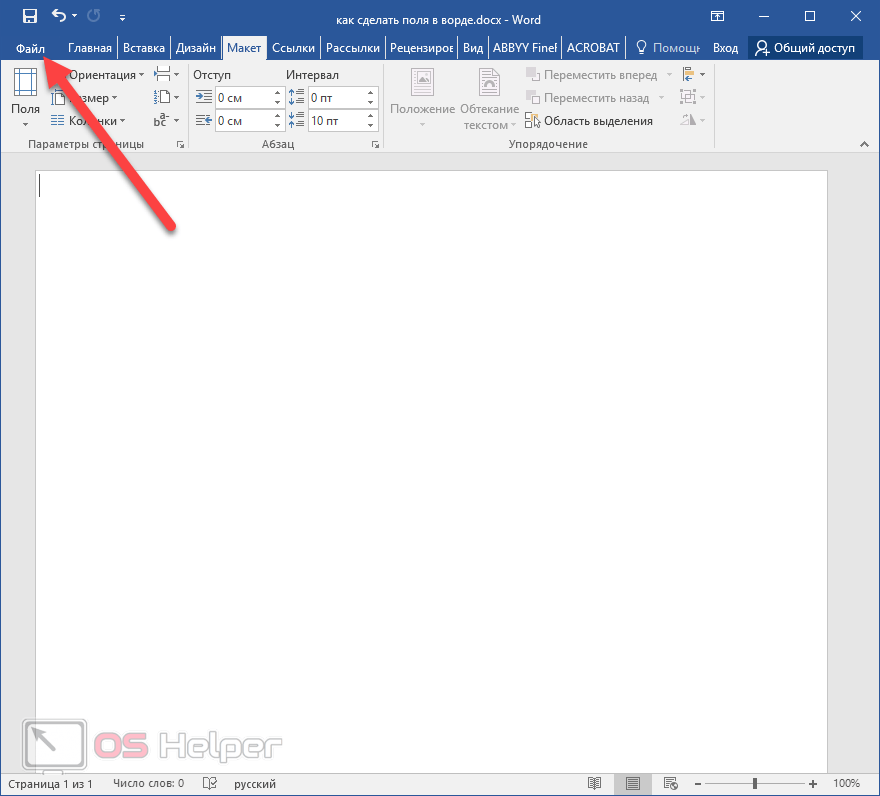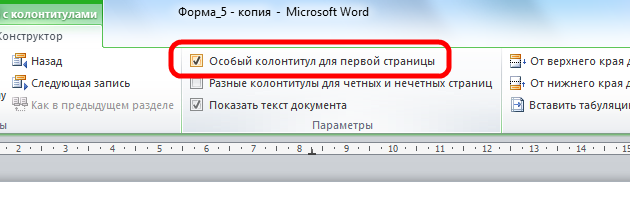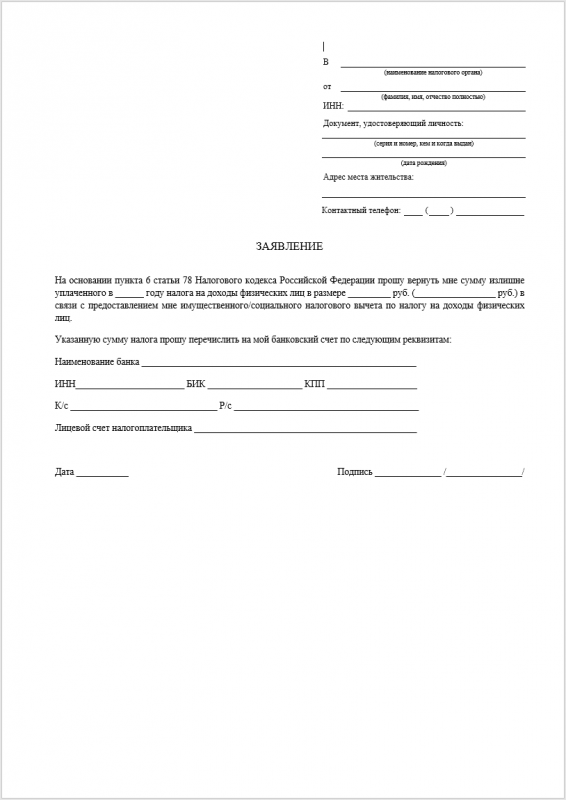Стандартные поля в word по госту
Содержание:
- Список литературы
- Стандарты оформления курсовой работы по ГОСТ 2021
- Формирование абзацев
- Итак, мы разобрались с тем, как же избежать ужасного оформления работы. Поговорим о том, как сделать его нормальным.
- Подкрепление: лучше, чем вознаграждение
- Оформление реферата – требования, правила и стандарты
- Отступ и выступ
- Шаблоны текстовых документов в Word по ГОСТу
- Советы для тех, кто хочет следовать ГОСТу
- Создание красных строк
Список литературы
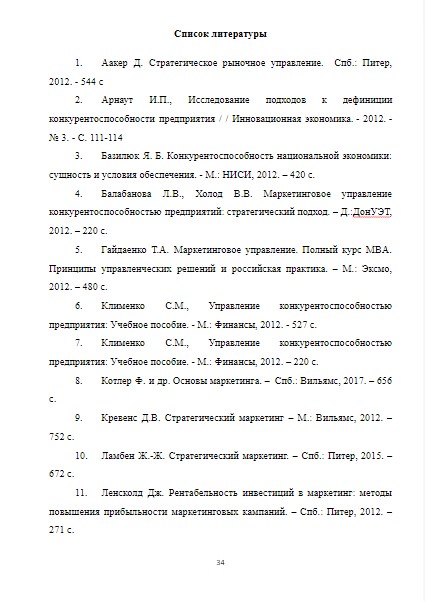
Количество литературы может изменяться в зависимости от требований вуза
Список литературы оформляется по ГОСТу 7.1-2003. В нем указывают всю литературу, которая была использована при написании курсовой работы.
Источники могут располагаться в алфавитном порядке либо по убыванию от классических книг и статей до журналов и интернет ресурсов. Еще один вариант расположения — в порядке цитирования.
В списке должно быть указано не менее 10 источников.
Библиографическое описание каждого источника должно содержать имя автора, название работы, сборник (если работа входит в него), издательство, год и место издания, страницы и, иногда, общее количество страниц в статье.
Заголовок пишут 16 кеглем.
Список элементов пишут 14 кеглем, выравнивание по ширине листа, междустрочный интервал – 1,5, отступ абзаца – 1,25.
Стандарты оформления курсовой работы по ГОСТ 2021
А вот как выглядит уже заполненный образец титульника курсовой работы: В работе обязательно должны быть следующие разделы:
- четкое заключение;
- введение;
- главы с названиями;
- библиографический список и приложения (при необходимости).
- титульный лист;
Заголовки в курсовой по ГОСТу прописываются в центре страницы на первой строке, в конце заголовков точка не ставится.
От заголовка главы или параграфа до текста должен следовать полуторный интервал. Вы можете изучить подробные правила , или скачать готовый в Word.
При оформлении введения указываем следующие пункты:
- Цели работы, задачи, а также результаты проделанной студентом работы.
- Степень освещенности и разработанности проблемы (тут следует проанализировать, насколько полно тема была освещена в трудах различных ученых, в журналах, учебной литературе и прочих изданиях).
- Актуальность выбранной темы.
- Методологическая основа работы.
Объем введения курсовой работы по госту должен занимать от 3 до 5 страниц. Кстати! Если вы не знаете, с чего начать свою курсовую, учтите: для наших читателей сейчас действует скидка 10% на Запомните эти нехитрые правила:
- межстрочный интервал в курсовой работе по госту – 1,5
- выравнивание текста – по ширине.
- поля: верхнее – 3, нежнее – 2, левое – 2, правое – 1
- шрифт для курсовой работы по госту – Times New Roman, 14 кегль
Многие задаются вопросом: сколько страниц должно быть в курсовой по госту? Отвечаем: лучше уточните у своего научного руководителя.
Ведь для разных тем понадобится разный объем. Как правило, курсовая содержит в среднем от 30 до 50 страниц.
Главное — раскрыть тему, не лейте лишнюю воду в погоне за необходимым объемом работы. Нумерация страниц в курсовой работе по ГОСТу сквозная, внизу страницы.
Титульный лист не нумеруется. Часто для технических дисциплин необходимо текст поместить в рамку. Если у вас как раз такой случай, изучите, , или скачайте работы по госту.
Нумерации подлежит и титульный лист, но сам номер на нем не ставится. Номер по порядку должен находиться посередине нижней части страницы без точки.
Пронумерованными должны быть картинки и рисунки. Нумерация осуществляется посредством цифр. Как правило, рисунки центрируют по горизонтали.
Пропускается одна строка перед и после рисунков.
При маленьком размере рисунка разрешено его нахождение справа от текста. При этом отступ от основного текста должен составлять 0,5 сантиметра.
Необходимо рассмотреть параметры, какие используют при составлении того или иного документа, согласно ГОСТу по оформлению документов.
Относительно большинства предпринимательских документов ограничения в оформлении отсутствуют. Официальная или техдокументация должны соответствовать критериям ГОСТа. При составлении служебной документации шрифт используется по ГОСТу не для основного документооборота.
Тем не менее, следует учитывать определенные моменты, которые указаны в локальных актах организации.
Сфера применения отчетности также играет важную роль. Для работы с бухгалтерской документацией рекомендовано подбирать читаемый шрифт.
Для составления любой официальной документации лучше всего выбирать Times New Roman или Calibri. Также подходят шрифты Arial и Helvetica. Определенные нормы при составлении служебных документов отсутствуют.
ГОСТом предусмотрены параметры, максимально подходящие и допустимые в отношении всех символов.
В отношении параметра шрифта в документе указаны нормы предпочтительного характера (12 или 14). От выбранного варианта документа зависит шрифт. Допустимы и разновидности, близкие к указанным параметрам.
При выборе опираться надо на читабельность текста, восприятие информации как с экрана, так и с листа, а также используемый формат бланка (А4, А5, А2). При составлении государственной технической документации необходимо учитывать следующие действующие нормативно-правовые акты: ГОСТ 2 .105—95 и 7.32—2001.
В указанных нормативах прописаны общие условия по отношению к формированию техдокументации.
Формирование абзацев

Текст всегда должен выглядеть целостно и привлекательно, для этого многие люди используют специальные сервисы по формированию абзацев, про которые будет сейчас рассказано:
Для изменения всего отрывка войдите в меню «Формат», там нажмите на окошко «Абзац». В пункте «Абзац» на вкладке «Отступы и интервалы» преобразуйте нужный фрагмент текста, то есть выравнивайте его. Это следует сделать по следующим пунктам: «по левому/правому краю», «по . Рядом с вышесказанной иконкой имеется вкладка «Положение на странице». Тут предоставляется возможность произвести различные махинации с выбранным отрывком. К примеру, изменить часть текста, оказавшийся на стыке между страниц, запретить разрывать фрагмент и один пункт и так далее.
Для облегчения форматирования можно использовать функцию «Линейка». Она включается в меню «Вид». Там есть отдельное место для функции «Линейка» и необходимо напротив строчки поставить галочку. Дополнение помогает устанавливать боковые границы и положение табуляции использованной части рассказа.
Итак, мы разобрались с тем, как же избежать ужасного оформления работы. Поговорим о том, как сделать его нормальным.
Нормальным оформлением мы будем считать оформление курсовой работы по ГОСТ 7.32-2001. Идеальное оформление — это оформление, выполненное строго в соответствии с конкретной методичкой. Но, если никаких особых требований в вузе не предъявляли, то можно сделать по ГОСТ, и быть уверенным, что это — правильно.
Основные правила оформления
Полный текст документа занимает больше 30 страниц, поэтому разобраться в нём, будучи ещё неопытным, достаточно сложно. Основное, что тебе нужно запомнить :
- Текст набирается исключительно шрифтом Times New Roman. Это касается и основного текста курсовой, и сносок, и титульного листа.
- Стандартный размер шрифта основного текста — 14 пт. Для сносок используется либо 12 пт, либо 10 пт. Лучше остановиться на 10 пт. Если источников будет много, то более крупные сноски будут занимать до трети страницы.
- Межстрочный интервал — полуторный. Только так, и никак иначе.
- Размер полей: правое не менее 10 мм, верхнее и нижнее — не менее 20 мм, левое — не менее 30 мм. Этим требованиям соответствует стандартный размер полей в Word, можно ничего не менять.
- Абзацный отступ — 1,5. Это стандартное значение, и его можно не менять.
- Номер страницы ставится внизу по центру. Нумерация — сквозная. При этом, хоть и на титульном листе номер не ставится, в общий объём работы он входит. А вот приложения — нет.
Следование этим простым правилам сделает текст курсовой аккуратным, и добавит тебе несколько очков в глазах преподавателя.
Расставь акценты
Главное — не переборщить
Отсутствие акцентов сделает даже аккуратно оформленный текст скучным и монотонным, к тому же, в такой работе сложно ориентироваться. Самое главное — необходимо выделять названия глав и параграфов. При этом, названия глав должны выделяться наиболее ярко. Как можно делать :
- набирать названия глав КАПСОМ, использовать жирный шрифт
- набирать названия глав 16 пт, использовать жирный шрифт
- набирать названия параграфов жирным шрифтом
- использовать для названий глав и параграфов форматирование «по центру»
Кроме глав и параграфов, необходимо выделять некоторые ключевые моменты в самом тексте работы. Для акцентов в тексте можно использовать или жирный шрифт, или курсив. Но только что-то одно: жирный курсив — это уже перебор
На чём акцентировать внимание :
- ключевые термины
- ключевые слова и фразы в маркированных и нумерованных списках
- важные данные в таблицах
Тут необходимо небольшое уточнение.
Списки в тексте курсовой работы
Существует два типа списков — маркированные и нумерованные. В текстах этого курса маркированные списки — это списки с галочками. Списки с цифрами называются нумерованными. Как выбрать какой тип списка использовать :
Маркированные списки используются в том случае, если не важно количество пунктов или их очерёдность. Допустим, тебе нужно просто перечислить несколько альтернативных определений одного понятия
Нумерованные списки нужно использовать в том случае, если очень важна количественная оценка. Например, ты не просто перечисляешь определения, а указываешь, что существуют три подхода — тогда нужно обозначить каждый своей цифрой. Нумерованные списки можно использовать, если перечисляешь названия отделов организации или составляющие механизма, это позволит показать размер описываемой системы.
Не стоит делать список слишком длинным. Если описания внутри списка получаются слишком объёмными, и его размер начинает превышать одну страницу, то стоит оставить в списке только тезисы, а весь остальной текст вынести. Можно поступить наоборот: список — это отличный инструмент для подведения итогов , он может стать кратким итоговым резюме.
Источник
Подкрепление: лучше, чем вознаграждение
то для корректного отображения номеров и названий глав в будущем оглавлении после строки «Глава 1» знак абзаца (вставляемый клавишей Enter) необходимо заменить на перенос строки (Shift + Enter).
Приступаем к созданию оглавления.
10. Составляем оглавление, список иллюстраций, предметный указатель, список литературы
Оглавление составляется автоматически на основании стилей или уровня текста. Также есть возможность заполнить его вручную. Вкладка «Ссылки» —› раздел «Оглавление» —› кнопка с треугольной стрелочкой вниз «Оглавление» —› команда «Оглавление. «. В открывшемся окне можно выбрать один из уже определённых форматов (Из шаблона, Классический, Изысканный и т.д.); вид заполнителя между текстом и номером страниц (точки, дефисы, сплошная черта, пустота); количество уровней, включаемых в оглавление; кнопки «Параметры. » и «Изменить. » дают возможность настроить вид оглавления именно так, как Вам нужно. Уже вставленное оглавление можно обновлять как целиком, так и только номера страниц: правой кнопкой мыши вызовите контекстное меню, выберите команду «Обновить поле» и выберите нужный вариант.
Список иллюстраций создаётся на основании названий рисунков. Чтобы добавить название, выделите рисунок, для которого нужно вставить подпись, и на вкладке «Ссылки» в разделе «Названия» нажмите кнопку «Вставить название». В окошечке с голубым текстом «Рисунок 1» дописываем название рисунка, выбираем место расположения подписи: сверху или снизу рисунка и нажимаем ОК. Если Вы желаете, чтобы слово «рисунок» не отображалось, поставьте галочку «Исключить подпись из названия». Точно так же вставляют названия таблиц. Когда у всех иллюстраций есть подписи, создать список иллюстраций — дело пары секунд. Поставьте курсор в то место, где должен быть список иллюстраций, и нажмите кнопку «Список иллюстраций» на вкладке «Ссылки» в разделе «Названия».
Если в Вашем тексте есть, к примеру, масса терминов, которые Вы хотели бы вынести в конец документа, расставить по алфавиту и указать номера страниц, на которых встречается данный термин, то Word предоставляет замечательную возможность автоматического создания такого трудоёмкого списка, и называется он предметный указатель. Для его создания необходимо пометить в тексте каждое слово, которое должно быть включено в указатель: выделите нужный термин и на вкладке «Ссылки» в разделе «Предметный указатель» нажмите кнопку «Пометить элемент» и в открывшемся окне «ОК». После помечаемого слова Word вставит код вида . Этот код виден только в режиме отображения всех знаков и на печать не выводится. После того, как все нужные слова помечены, можно приступить к созданию собственно предметного указателя.
Ставим курсор в нужное место, нажимаем кнопку «Предметный указатель», помеченную на рисунке выше красненьким прямоугольничком, выбираем нужные настройки и жмём «ОК».
Список литературы создаётся аналогично предыдущим. На вкладке «Ссылки» —› раздел «Ссылки и списки литературы» в окошке «Стиль» выбираем строку «ГОСТ — сортировка по именам», которая соответствует библиографическим стандартам оформления списков литературы. Ставим курсор после цитируемого в тексте 1а. Выбираем вкладку «Ссылки» —› «Ссылки и списки литературы» —› «Вставить ссылку» —› «Добавить новый 1. «. Заполняем предложенные поля, жмём «ОК». В скобках Word подставляет фамилию автора и год издания книги. После того, как все 1и указаны, идём в то место, где должен стоять список литературы, на вкладке «Ссылки» —› «Ссылки и списки литературы» —› кнопка «Списки литературы», и из предложенных вариантов выбираем нужный.
Сноски (примечания в самом низу страницы) вставляются кнопкой «Вставить сноску» из раздела «Сноски». Поставьте курсор после слова, к которому делается сноска, нажмите кнопку «Вставить сноску» и введите текст сноски. Концевые сноски отличаются только тем, что вставляются в конце документа (кнопка «Вставить концевую сноску»).
Дата: 31.10.2011 г.
источник
Оформление реферата – требования, правила и стандарты
Чтоб не замылился и без того замыленный взор студента, представим основные требования к оформлению рефератов в 2020 году в виде списка:
1. Шрифт – Times New Roman, и только он. Любите другие шрифты? Забудьте о них. Любите красивые шрифты? Будете любить их дома, но не в ВУЗе. Решили выделиться и взять любимый шрифт – не сомневайтесь, работу придётся переделывать до тех пор, пока требования к шрифтам как следует не разместятся в студенческой памяти.
2. Размер шрифта – 12 или 14 кеглем, но ни в коем случае не меньше и не больше. Любите мельчить тексты или печатать их настолько крупными буквами, что увидит и слепой – забудьте об этом. Привыкайте к жёстким, почти тюремным правилам оформления рефератов.
3. Междустрочный интервал – 1,5. Не больше и не меньше, не забудьте выставить этот параметр при оформлении реферата.
4. Ориентация листа – вертикальная. Это вполне понятная норма, ей придерживаются даже в школе. Решили сдать реферат в горизонтальном исполнении? Гениально, шедеврально, оригинально, но абсолютно бесполезно – его никто не примет.
5. Отступы – правый 10 мм, левый 30 мм, нижний и верхний по 20 мм. Считаете, что никто не будет измерять отступы линейкой? Как бы ни так – есть определённая вероятность увидеть эту эпичную картину воочию.
6. Объём – 20 страниц, плюс/минус пару страничек. Не превращайте реферат в научный трактат или летопись на десятки страниц – мало того, что это никто не оценит, так ещё и придётся всё переписывать, так как работу никто не примет.
7. Нумерация страниц – обязательна. Откройте Word, пройдите в меню «Вставка – Номер страницы – Внизу страницы – Простой номер 2»
Обратите внимание, что нумерация на титульном листе и на листе с содержанием отсутствует.
8. Наименования глав – пишутся обычным шрифтом, можно заглавными буквами, с отделением от текста одной строкой, кавычки и точки в конце не нужны
Не используйте какое-либо цветовое форматирование заголовков.
Требования строгие, к ним необходимо отнестись максимально серьёзно – оставьте шуточки при себе, никто не будет церемониться со студентом, который решил проявить оригинальность (как говорится, «ни к селу, ни к городу») и пойти вразрез с действующими правилами оформления рефератов в 2020 году.
Отступ и выступ
. Откройте документ.
Чтобы установить положение абзаца на странице воспользуемся интересными объектами, которые находятся на горизонтальной линейке. В левой части горизонтальной линейки есть два маленьких треугольника, смотрящих друг на друга в акробатической поддержке, и маленький прямоугольник, а в левой части – один маленький треугольник.

- Верхний треугольник отвечает за положение первой строки абзаца – позволяет сделать красную строку:
Курсор подвести к верхнему треугольнику, нажать ЛМ и, не отпуская, перетащить на нужное расстояние.
- Нижний треугольник отвечает за выступ первой строки (очень интересная возможность оформления какого-нибудь правила):
Курсор подвести к нижнему треугольнику, нажать ЛМ и, не отпуская, перетащить на нужное расстояние.
Прямоугольник отвечает за сдвиг вправо всего абзаца (возможность оформления утверждающей подписи, ведь в официальных документах нельзя делать выравнивание в право, хотя делают сплошь и рядом): Курсор подвести к нижнему прямоугольнику, нажать ЛМ и, не отпуская, перетащить на нужное расстояние вправо
Вы обратили внимание, что в этом случае вся конструкция послушно двинулась вместе?
- Правый треугольник отвечает за сдвиг всего абзаца влево:
Курсор подвести к правому прямоугольнику, нажать ЛМ и, не отпуская, перетащить на нужное расстояние влево.
Теперь вы сможете:
- Рассказать о строении абзаца.
- Задать межстрочный и межабзационный интервалы.
- Задать выравнивание абзаца.
- Задать различные виды отступов и выступов.
Заключение. Я нечасто пользуюсь этими опциями, так как через диалоговые окна дают больше возможностей для установки точных значений интервалов, отступов и выступов. Но знать возможности работы непосредственно с ленты полезно. Подробнее о возможностях оформления документов я расскажу в следующих статьях.
Шаблоны текстовых документов в Word по ГОСТу
Очень часто возникает необходимость оформлять документы, как то требуют нормативные документы. В Интернете достаточно шаблонов и макросов для MS Word, которые содержат различные рамки (штампы) для выпуска конструкторских и проектных документов. Тем не менее, при работе с готовыми решениями возникают проблемы: что-то сползает, что-то невозможно отредактировать. А бывает, необходимо создать именно свой набор листов. Рассмотрим пример создания собственного шаблона документов для текстовой части проектной документации по ГОСТ Р 21.1101-2013.
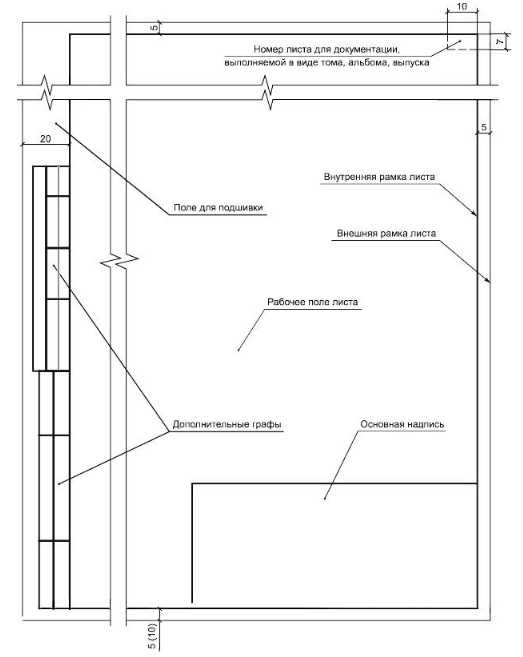
Проектная документация комплектуется в тома, как правило, по разделам. В состав тома обязательно входят:
- обложка;
- титульный лист;
- содержание тома;
- ведомость «Состава проектной документации»;
- текстовая часть;
- графическая часть (чертежи и схемы).
Все пункты, кроме последнего — текстовые документы по ГОСТ 2.105-95 и ГОСТ Р 21.1101-2013. Как правило, готовый шаблон состоит из первого и последующих листов. Этого достаточно для оформления одного текстового документа, например содержания тома. Можно найти (или модифицировать предыдущий шаблон удалением лишнего) обложку и титульный лист. Таким образом создать весь набор из отдельных документов. Многие так и делают. НО, в этом случае общую нумерацию придется вводить вручную, что при редактировании всего массива данных весьма трудоемко.
Итак, приступим. Найдем в Интернете какой-нибудь готовый шаблон текстового документа, чтобы не рисовать с нуля рамку и штампы. У меня такой документ, естественно, уже в наличии. Вы же можете воспользоваться уже готовым шаблоном в конце настоящей статьи.
Откроем MS Word, включим режим отображения служебных символов.

Как известно, обложка документа не нумеруется. Чтобы не копаться в настройках, мы обойдем внутренний счетчик, путем вставки титульной страницы (она в Word не нумеруется автоматически): ВСТАВКА – ТИТУЛЬНАЯ СТРАНИЦА. Это можно сделать позже, для начала разберемся с основными штампами.
Создавать страницы с разными рамками нам помогут колонтитулы и механизм разделов. Колонтитулы служат для отображения повторяющейся информации в верхней, нижней части документа (а у нас это еще будут боковые штампы и линии рамки), а разделы, в нашем случае, для смены разных типов оформления.
Для входа в режим редактирования верхнего колонтитула необходимо дважды кликнуть в верхней части страницы. Вы получите доступ к конструктору колонтитулов.
Скопируем часть рамки из шаблона. Для этого откроем шаблон, также перейдем в верхний колонтитул нужной страницы, кликнем дважды в верхней правой части для выделения содержимого колонтитула и скопируем выделение в буфер, например, путем нажатия комбинации клавиш Ctrl+С.

Вставим скопированный фрагмент в колонтитул нового файла, например с помощью комбинации клавиш Ctrl+V.
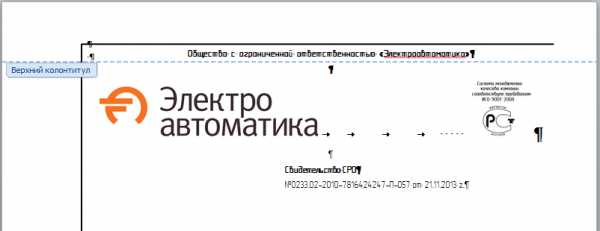
Отредактировать положение отдельного элемента можно после его выбора, вызвав контекстное меню и выбрав пункт ДОПОЛНИТЕЛЬНЫЕ ПАРАМЕТРЫ РАЗМЕТКИ.
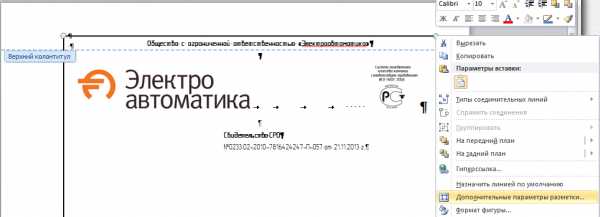 С помощью появившейся формы, достаточно легко привести в соответствие положение элементов согласно ГОСТ. Я оставлю, как есть.
С помощью появившейся формы, достаточно легко привести в соответствие положение элементов согласно ГОСТ. Я оставлю, как есть.
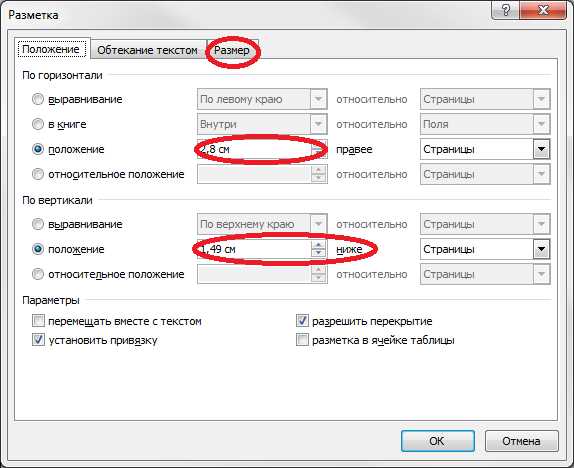
Аналогично следует поступить с нижним колонтитулом. Как я писал выше, в случае титульного листа, лишнее (то есть штамп) можно удалить. Далее можно оформлять титульный лист согласно требованиям ГОСТ.
Создадим следующую страницу с помощью нового раздела. Для этого установите курсор в конце заполненного текста и выберете РАЗМЕТКА СТРАНИЦЫ – РАЗРЫВЫ – СЛЕДУЮЩАЯ СТРАНИЦА.
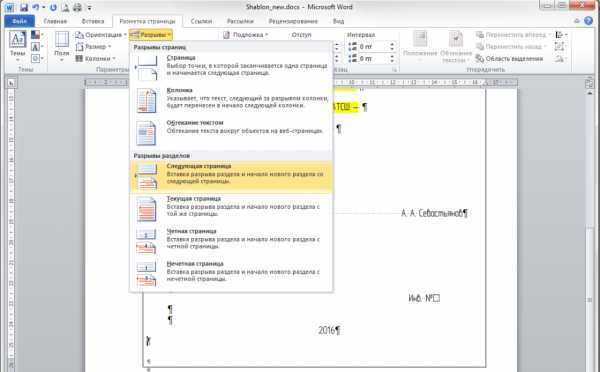
Создастся новая страница, но пока повторяющая по колонтитулам предыдущую. Эта опция выбрана по умолчанию и ее надо отключить. Сделаем это следующим образом: войдем в редактор, например, верхнего колонтитула, снимем выбор с пункта КАК В ПРЕДЫДУЩЕМ РАЗДЕЛЕ.
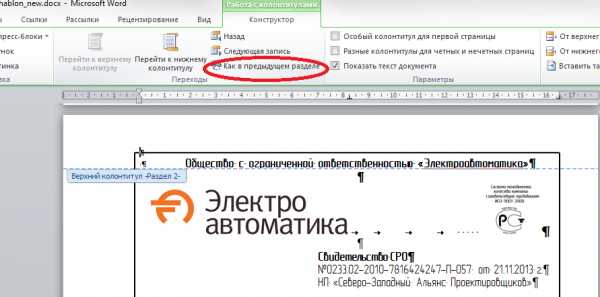
Аналогичный алгоритм выполним для нижнего колонтитула. Теперь при редактировании колонтитула этой страницы в первой ничего не изменится. Можно оформить штамп первого текстового документа и удалить лишнее из верхней части страницы. И так далее.
Далее создадим обложку. Для этого выберете ВСТАВКА – ТИТУЛЬНАЯ СТРАНИЦА.
Уберите лишнее, добавьте в колонтитулы элементы рамки. В общую нумерацию лист не попадет.
Шаблон получившегося документа тут.
Советы для тех, кто хочет следовать ГОСТу
Чтобы точно следовать стандартам оформления бумаг, прежде всего следует ознакомиться с текстом регулирующего документа, поскольку в нем можно найти не только правила составления текста, но и наглядные схемы, готовые бланки. Эта информация особенно пригодится в том случае, если в компании вообще нет собственных шаблонов и локальных требований.
Последующее утверждение единых форм бланков для каждого вида документа, основанных на регламенте ГОСТа позволит сэкономить время, существенно снизить трудозатраты и выделить только основную суть в обращении.
Бланки в электронном формате должны заверяться цифровой подписью и иметь защиту от изменений.
Несмотря на диспозитивность в использовании унифицированных стандартов оформления документов, применение правил ГОСТа способствует повышению авторитета, поскольку они давно закреплены в обычаях делового оборота и указывают на соблюдение корпоративного этикета.
Создание красных строк
Начать текст в ворде с красной строки можно несколькими способами. Все они подходит для работы с программами различных версий: 2003; 2007; 2010; 2013; 2020.
Линейка
Для удобного оформления фрагментов, на верхней панели в текстовом редакторе, необходимо перейти во вкладку «Вид» и включить визуализацию линейки.

Для работы с текстом, на линейке имеются 4 бегунка, каждый из которых имеет свои функции. Маркер справа, отвечает за отступ текста от правой стороны листа, а те что располагаются слева, отвечают ра расположение информации относительно левого края.
Бегунки располагающиеся слева отвечают:
- нижний — отвечает за отступ всего текста от края;
- средний — отвечает за создание выступа первой строки;
- верхний – отвечает за создание красной строки.
Чтобы создать одинаковый отступ во всем тексте, следует выделить всю информацию в документе, проще всего это сделать сочетанием кнопок «Ctrl+A», и перетащить верхний маркер на необходимое расстояние от края.
Если изменить положение бегунка до ввода текста в документ, то все абзацы будут создаваться по предварительно заданным параметрам. Если красную строку необходимо убрать, маркер следует передвинуть в начало линейки.
Настройки
Создать отступ абзаца можно перейдя в настройки абзаца. Они располагаются в главной вкладке, рядом с кнопкой изменения границ.

В открывшемся меню следует перейти во вкладку «Отступы и интервалы» и в графе «Первая строка» выбрать параметр «Отступ», указав расстояние от края страницы в сантиметрах, по умолчанию стоит – 1,25 см. Минимальный рекомендованный абзац – 1 см.
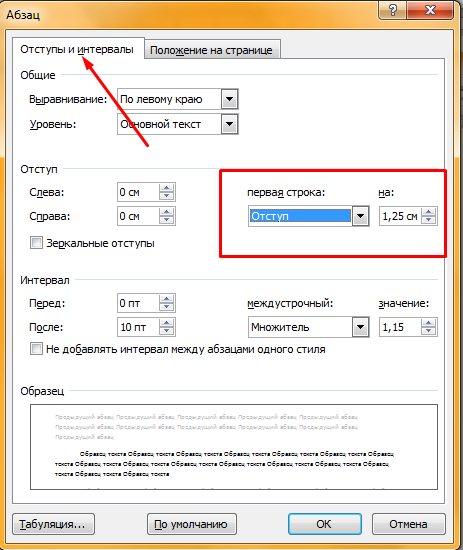
В этом же окне можно задать интервал между абзацами.
Оформление неразрывного фрагмента
Чтобы при наборе информации, абзац не разрывался и его часть не переносилась на другую страницу, в настройках необходимо поставить галочку у пункта «не разрывать абзац» во вкладке «Положение на странице».
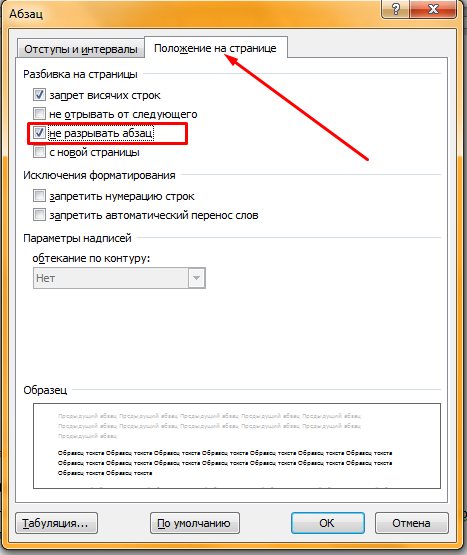
Контекстное меню
Чтобы одинаковый абзац был в нескольких фрагментах, необходимо выделить их, и нажав правую кнопку мыши, вызвать меню, в котором можно осуществить настройки. В открывшемся окне, следует выбрать пункт «Абзац» и осуществить применение параметров, как было описано выше.
В одно касание
Чтобы создать абзацный отступ в одно касание, или убрать ее, можно воспользоваться кнопками на верхней панели задач в главной вкладке.

Параметры для данных кнопок можно менять по своему усмотрению перейдя в настройки абзацев, одним из способов описанных ранее. Заменить эти кнопки можно кнопкой «Tab», она выполняет абсолютно те же функции.
Как сделать абзац в таблице? Оформить отступ табличных конструкциях можно теми же способами, что и при работе с обычным информационным блоком.
Чтобы сделать нумерацию абзацев, можно применять нумерованный список, если в тексте нет других перечислений.