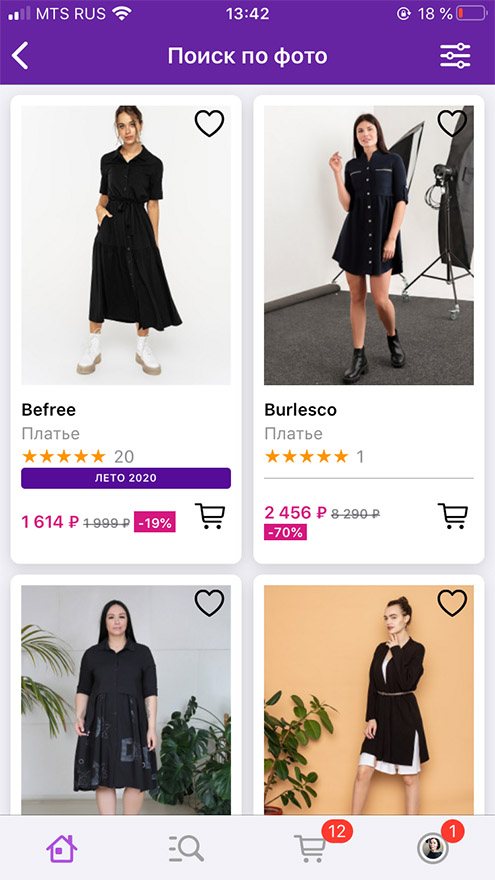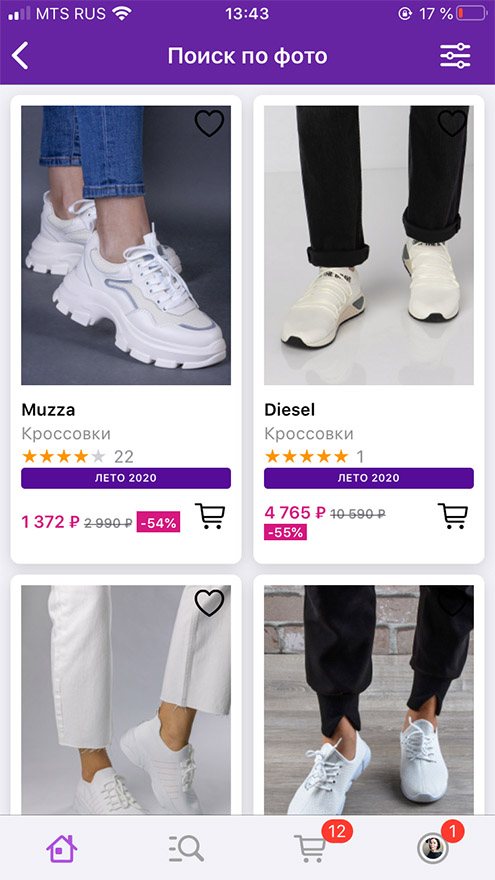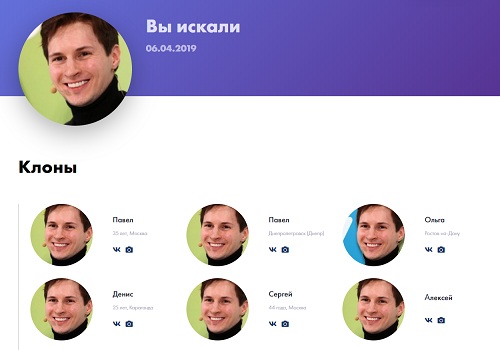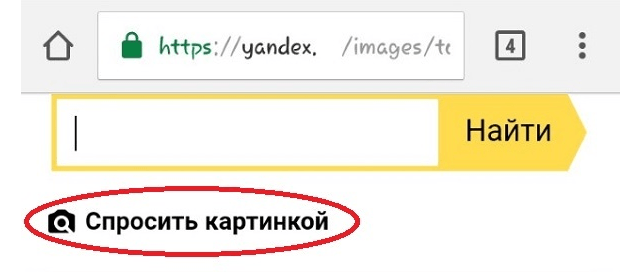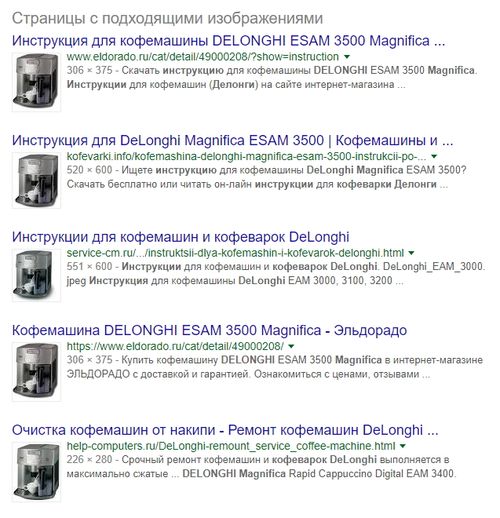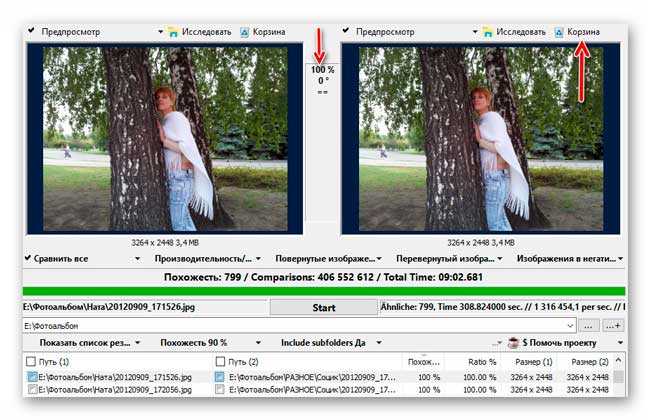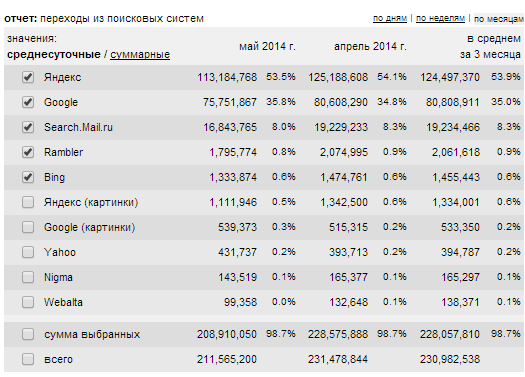Как найти изображение в интернете по фотографии
Содержание:
- Ищем на компьютере с помощью сервисов и плагинов
- Поиск одежды по фото
- Как найти товар по фото в Интернете
- Как найти оригинал заданного изображения
- Как найти товар по картинке в компьютере или ноутбуке
- Какой выбрать сервис для поиска картинок?
- Google Lens
- Ищем по фото Aliexpress
- Как искать картинки в Google
- Информация о товаре по штрих-коду
- Способ 7 – Приложение CamFind
- Поиск по картинкам TinEye.com
- Wildberries
- Поиск на Aliexpress с компьютера
- Способ 5 – Приложение Google Lens
- Photo Map умеет распознавать места по изображениям
- Как работает поиск картинок в Яндексе
- И на десерт
Ищем на компьютере с помощью сервисов и плагинов
Есть только фотография, а вопросов осталось много? Я научу, как отыскать любые сведения только по фотографии. Вам нужен лишь интернет, исходная картинка и пара минут свободного времени.
Заходим в Google Картинки и нажимаем на иконку фотоаппарата в строке.
Во всплывшем окне выбираем “Загрузить файл” или “Указать ссылку».
Выбираем файл с компьютера. Кликаем “Открыть”.
Добавляем ссылку, если изображение находится в интернете.
Смотрим на результаты. Вверху находится список сайтов, внизу картинки. В текстовое поле рядом с используемым изображением можно добавить слова, помогающие в поиске, например, “гора”.
Также Гугл подобрал фото по образцу.
Я искала название города по этому фото. Он выдал только название горы, хотя мог бы показать местоположение и дать подробную информацию.
Яндекс
Открываем стартовую страницу Яндекса. Выбираем рядом с поисковой строкой “Картинки”.
Нажимаем на значок фотоаппарата справа от кнопки “Найти”.
Вверху появится строка. Слева нужно кликнуть “Выберите файл”, если картинка на устройстве, или справа вставить ссылку, если просто видели ее в интернете. Кликните “Найти”.
Изучаем результаты. Если вы хотели скачать оригинал фото, то справа показаны доступные разрешения. Внизу можно загрузить любую похожую фотографию.
Найти место по фотографии проще в Яндексе. Отечественный поисковик выдал не только название горы, но и город в Канаде, где она расположена. Этим Google похвастаться не смог.
Англоязычный сервис TinEye
TinEye – американский сервис поиска картинок. Вы не узнаете название изображенного предмета или человека, зато найдете оригинал в лучшем качестве или того, кто использует фотоработу без вашего ведома. Сервис проиндексировал 17 млрд картинок, поэтому велик шанс успешно отыскать свою.
Способ 1. Заходим на главную страницу TinEye. Кликаем по стрелочке, чтобы найти информацию по изображению с компьютера.
Выбираем нужную картинку в папке и нажимаем на кнопку “Открыть”. Для наглядности результата я взяла фото Лермонтова.
Появится список со схожими изображениями. Чтобы скачать необходимый файл, нужно нажать на имя в описании.
Минус: нельзя ввести в строку текст, улучшающий поиск, узнать имя человека, название места. Можно только кликнуть на ссылку.
Способ 2. Вставляем ссылку картинки в строку рядом и нажимаем на лупу справа.
Теперь можно сохранить любой вариант из результатов или посмотреть, кто на фото.
Плагин PhotoTracker Lite
Хотите получить больше сведений, но долго пользоваться каждым сервисом по отдельности? Тогда добавьте плагин PhotoTracker Lite в браузер. Он будет искать сразу с 5 сайтов. Покажет результаты в новой вкладке.
Нужно скачать дополнение PhotoTracker Lite для своего браузера.
В новом окошке вас попросят подтвердить установку. Сделайте это.
Когда плагин добавится в браузер, появится надпись. Чтобы активировать его, нажмите на значок (вверху справа для Google Chrome и Яндекс.Браузера).
Настроим PhotoTracker Lite. Для полноты результатов включите все сайты. Включить – ползунок голубой, выключить – красный.
Идем на страничку с нужной картинкой. Нам попался скриншот из аниме. Очень интересно узнать название. Кликаем правой кнопкой мыши, чтобы появилось меню. Выбираем “Искать это изображение”.
Результаты с 4 поисковиков появляются в разных вкладках. Оцениваем и делаем выводы.
Плюсы: не нужно бегать по разным сайтам, плагин ищет везде.
Минус: от низкой скорости интернета страницы не загрузятся, придется добавлять ссылку вручную.
Поиск одежды по фото
В данном разделе мы рассмотрим сайты и приложения, в которых есть функция поиска одежды по фотографиям.
Сервис отобразит результаты.
Приложения для телефона
- Lamoda (в Google Play). Позволит найти одежду для взрослых и детей в своем каталоге. Достаточно нажать на иконку фотоаппарата и сфотографировать или загрузить снимок из галереи.
- ASOS (в Google Play). Ищет соответствие в своем каталоге по фотографии из галереи или снимку с камеры.
Также можно попробовать такие приложения как CamFind, Clouty на Андроид и Craves, Screenshop на Айфоне.
Допустим, в социальной сети или на одном из просматриваемых сайтов вам приглянулась какая-то вещица, но описание и ссылку вы нигде не нашли, следовательно, не знаете, где ее можно купить, а может быть даже не представляете что это такое)) Или другой вариант – нашли товар, но цена не устраивает, хочется дешевле. Именно в таких случаях поиск по картинке придется как нельзя кстати.
Давайте рассмотрим несколько вариантов, которые помогут нам найти товар по фото.
Как найти товар по картинке в Гугле и Яндексе
Осуществлять поиск по картинкам (изображениям, фоткам) в Гугле и Яндексе стало возможно после того, как поисковики научились распознавать изображения. На сегодняшний день это самый доступный способ узнать, что изображено на картинке, где продается и сколько стоит.
Давайте поищем что-нибудь с помощью Google Image Search .
В качестве исходного изображения возьмем Power Bank.
Поиск товара по фото в поисковиках начинается с пиктограммы в виде фотоаппарата.
После загрузки файла откроется информация, из которой вы узнаете, что изображено на картинке и появится длинный список сайтов, где встречается данное фото.
Приведенный выше способ поиска по картинкам с помощью поисковых систем – это универсальный способ на все случаи жизни. Но существуют другие варианты, которые позволяют искать товары быстро и просто на определенных торговых площадках.
Как найти товар на Алиэкспресс по фото с помощью плагина
С поиском товаров на Али хорошо справляется браузерное расширение «Алиэкспресс поиск по картинке». Установить его можно для браузеров Гугл Хром, Яндекс.Браузер и Опера .
Чтобы найти товар на Алиэкспресс по фото с помощью данного плагина, жмем правой кнопкой мыши по изображению и в выпадающем меню выбираем пункт «Найти товар на Алиэкспресс по этой картинке».
В качестве примера возьмем картинку из социальной сети «Вконтакте» и попытаемся найти такой же товар на Али.
Нас перебрасывает в Google, где уже сформирован список страниц aliexpress, на которых продается такой же набор ручек.
Данное расширение поможет и на самом Алиэкспрессе отыскать нужный товар дешевле у другого продавца. Правда способ этот иногда подводит — плагин дружит не со всеми картинками, но попытаться стоит!
Еще одно отличное приложение с расширенным функционалом — AliPrice. С его помощью можно за считанные секунды найти на Алиэкспресс товар по картинке, оценить рейтинг продавца, просмотреть историю цены, ознакомиться с обзорами и отзывами. Подробнее о расширении читайте здесь.
Как найти товар по фото на ТаоВао
Искать товары по изображениям из каталога ТаоВао на русском языке позволяет поисковик Купинатао . Здесь все интуитивно понятно
Сложнее обстоят дела с китайским поисковиком ТаоВао. Онлайн-переводчики нам в помощь!
Как найти товар по фото в Интернете
Гугл
Это самая популярная в мире система с превосходным поиском товара по фото. Нажав на ссылку, найдите значок с картинкой камеры в окне поиска и щелкните по нему.
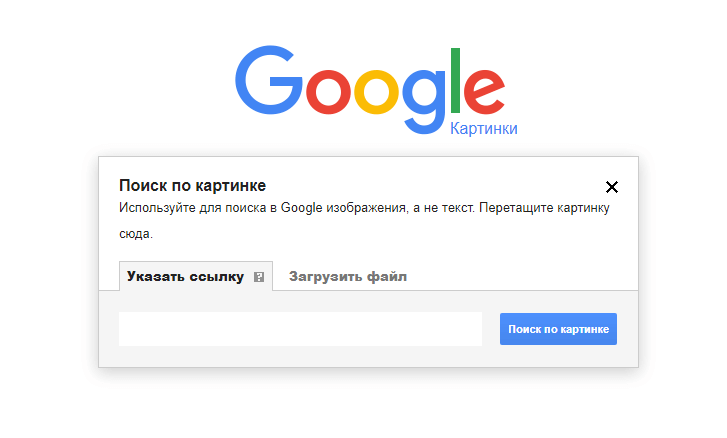
После этого вы указываете либо ссылку на фото, либо загружаете картинку со своего ПК.
Добавив ссылку или выгрузив фотографию, кликните на кнопку «Поиск по изображению». По результатам проведенного теста, Google продемонстрировал отличные показатели, указав название товара на самой первой странице выдачи поиска.
Единственным минусом было то, что на начальной странице не оказалось никаких ссылок на онлайн-магазины с предложением приобрести данный продукт.
Яндекс
Этот русский поисковый гигант также хорошо знает, как искать изображения.
- Сначала перейдите на Яндекс Картинки.
- Нажмите на соответствующую иконку камеры в поисковой строке Яндекса.
- Затем выберите картинку со своего компьютера или укажите ссылку из Интернета, а затем нажмите кнопку «Поиск».

Яндекс демонстрирует превосходный результат сразу же в первых строчках выдачи поиска, определяя товар вполне корректно, но точно так же, как Гугл не дает предложений по его покупке в магазине.
TinEye
TinyEye, как и все аналогичные сервисы, предоставляет возможность загрузки фотографии или ссылки на нее.

Кроме того, этот сервис отлично делает эту работу и мгновенно дает ответ на запрос о том, что это за товар. Как и упомянутые ранее веб-сервисы, он не дает ссылок на покупку в магазине.
Cupinatao.com
Эта поисковая система работает эксклюзивно на платформе TaoBao. Порядок поиска похож на приведенные выше примеры.

- Перейдите на Купи на Тао.
- Для поиска нужно предоставить файл или ссылку на него.
- Размер закачиваемого файла не может превышать 200 х 200 точек и не более 5 МБ.
- Следующий шаг — указать товарную категорию.
- Уже в первом поиске вы найдете именно тот продукт, который вам нужен.
Отличительной чертой этой поисковой системы является то, что любые покупки на ТаоБао осуществляются через один и тот же сайт, который выступает в роли посредника.
Как найти оригинал заданного изображения
Например, у Вас есть какая-то фотография, возможно кадрированная, пожатая, либо отфотошопленная, а Вы хотите найти её оригинал, или вариант в лучшем качестве. Как это сделать? Проводите поиск в Яндекс и Гугл, как описано выше, либо средствами PhotoTracker Lite и получаете список всех найденных изображений. Далее руководствуетесь следующим:
- Оригинальное изображение, как правило имеет больший размер и лучшее качество по сравнению с измененной копией, полученной в результате кадрирования. Конечно можно в фотошопе выставить картинке любой размер, но при его увеличении относительно оригинала, всегда будут наблюдаться артефакты. Их можно легко заметить даже при беглом визуальном осмотре.
- Оригинальные фотографии часто имеют водяные знаки, обозначающие авторство снимка (фамилия, адрес сайта, название компании и пр.). Конечно водяной знак может добавить кто угодно на абсолютно на любое изображение, но в этом случае можно поискать образец фото на сайте или по фамилии автора, наверняка он где-то выкладывает своё портфолио онлайн.
- И наконец, совсем простой признак. Если Ваш образец фото черно-белый (сепия и пр.), а Вы нашли такую же, но полноцветную фотографию, то у Вас явно не оригинал. Добавить цветность ч/б фотографии гораздо более сложнее, чем перевести цветную фотографию в черно-белую 🙂
Как найти товар по картинке в компьютере или ноутбуке
Интернет — это огромная площадка для торговли, охватывающая весь мир. Для того, чтобы купить оригинальные товары, нужно только открыть сайт производителя и выбрать подходящую модель. И не обязательно, чтобы это был сетевой магазин вашей страны. Все достойные online-площадки уже переведены на популярные языки. С русским проблем точно ни у кого не возникнет. Чтобы найти ту или иную вещь только по изображению, можно воспользоваться несколькими специальными сервисами.
Для начала мы рассмотрим популярный сайт «Купинатао» (переименован с Рутаобао). Это онлайн-магазин и сервис для поиска товаров в одном. Минималистический дизайн не позволит вам запутаться в его функциях.
Порядок работы с сайтом:
- Для поиска нужной вещи, перейдите по этому адресу https://kupinatao.com/ImageSearch/;
- Внизу найдите и выберите кнопку «Загрузить изображение», если у вас оно есть на компьютере. Поиск начнется автоматически;
- Если вы нашли фото в интернете, скопируйте ссылку на это изображение. Чтобы сделать это, нужно выбрать его ПКМ и указать курсором пункт «Копировать»;
- Затем в окне рядом вставьте ссылку и нажмите кнопку «Искать».
Через некоторое время вы увидите результаты. Все достаточно просто. Если не смогли найти подходящие варианты, попробуйте воспользоваться следующим сервисом.
Какой выбрать сервис для поиска картинок?
Подвести итог можно очень просто. Во время проведения эксперимента мы тестировали не одно изображение в различных сервисах. На наш взгляд, данные три справились более чем хорошо и как нам кажется, лучше всего использовать Гугл или Яндекс, так как последнее приложение на английском языке. Если с языкового барьера нет, то смело можно использовать то, которое нравиться больше. Также стоит отметить, что вышеупомянутые сервисы конечно же не совершенны, поэтому, при поиске чего-то специфического, можно протестировать все три. Но помните, что если они не справились с вашей задачей, то никто больше и не справиться. Далее рассмотрим, как осуществить поиск по картинке с телефона.
Google Lens
Мне нравится2Не нравится3
В основу технологии этого сервиса от Гугл заложен искусственный интеллект. С его помощью можно найти качественное изображение объекта, которое вы видите прямо перед собой. Для этого нужно будет навести камеру на объект, и приложение начнет работу по его распознаванию и поиску.
Нам далеко не всегда требуется изображение предмета просто для того, чтобы оно было, ведь в большинстве случаев можно просто сделать фото, если обстановка позволяет. Однако возможность распознавания и поиска актуальна в тех случаях, когда необходимо узнать больше о том объекте, которое вы видите перед собой. Например, если вы увидели симпатичный предмет одежды, но не знаете его характеристик, или хотите узнать, что за цветок сейчас перед вами. А еще этот сервис от Гугла пригодится тем, кто хочет больше знать об искусстве и разных арт-объектах. Например, он обеспечит вам полноценную экскурсию по любой выставке.
Плюсы и минусы
Сканирует и переводит тексты
Подсказывает название животных и растений
Рассказывает о достопримечательностях
Помогает обустроит дом и обновить гардероб
Имеет встроенный сканер QR и штрихкодов
Сбои при запуске приложения после обновления
Отзывы
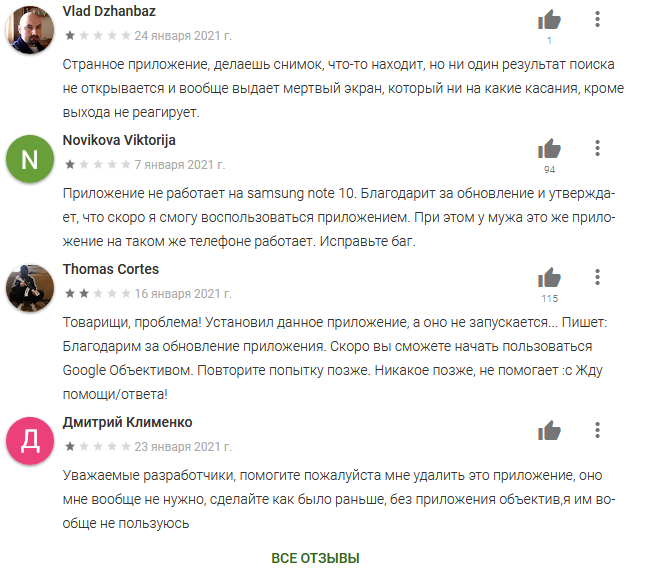
Ищем по фото Aliexpress
Если вы не можете что-то найти, то на этом сервисе есть все и даже больше. Чего только не придумают и спрей вставляющийся в лимон и распыляющий таким образом сок. Различные штативы для телефона, цепляющиеся на дерево и прочее.
Так вот, вы нашли необычную кофейную кружку с двойным дном. В магазине она стоила 1200 рублей и для вас это дорого. Решив сфоткать и заглянуть на сайте потом, может будет дешевле вы не прогадали. На сайте они оказались по 300 рублей. Как же осуществить поиск?
- Итак, открывая приложение видим до боли знакомую иконку возле поиска. Жмем на знак фото.
- Открываем доступ к камере и загружаем фото и делаем в этот же момент.
- Поиск приложения показывает нам все возможные варианты и их цены.
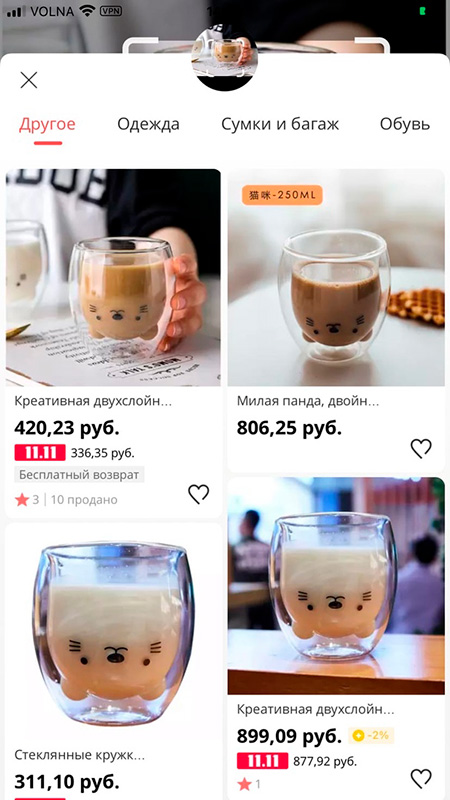
Такой функцией оснащены все интернет — магазины. И если вы зайдете на Ozone, то принцип действия будет такой же.
Как искать картинки в Google
Сервис Google Images забугорной поисковой машины появился более десяти лет тому назад (2001 год) и вплоть до 2011 года это был неприметный каталог проиндексированных изображений с других проектов.
Так как роботы не могли понимать, что изображено на снимке, то строили выдачу, ориентируясь на текст в тегах «Title» и «Alt» и слова, которые окружали картинку.
В итоге пользователь мог видеть в выдаче по запросу искаженную информацию.
Но в обновленной версии картинок все изменилось кардинально. Гугл не только доработал интерфейс, сделав его удобным, но и обучил алгоритмы разбивать фото на отдельные элементы, классы, которые получают уникальный код.
В итоге животное «Ягуар» не сможет перепутаться с аналогичной маркой машины.
Но не будем углубляться во все тяжкие, а давайте лучше попробуем, что-нибудь поискать в картинках и посмотреть, как с этим справится мировой поисковик.
Теперь можно приступить к поиску изображений, но перед этим стоит добавить, что Гугл предоставляет посетителям возможность искать картинки одним из трех способов:
- текстом
- голосом
- по фото
С текстом все понятно, здесь достаточно в поисковую строку ввести любой запрос.
Если вам это лень делать с помощью реальной клавиатуры, воспользуйтесь виртуальной.
Голосовой поиск позволяет переводить речь в текст, а затем процесс происходит как привычный текстовый поиск.
Все что нужно это выбрать значок микрофона и произнести любое слово, которое система распознает и переведет в кириллицу.
Такое решение дел будет актуально для, кто в большей степени выходит в сеть, используя мобильные устройства, где электронная клавиатура оставляет желать лучшего.
Но самое интересное это искать картинки по имеющимся уже фотографиям. Такой способ будет полезен в том случае, если у вас есть фотография человека, а вы не знаете кто это.
Или фотография здания, машины и любого другого объекта, о котором нужна подробная информация.
Например я был городе на Неве Санкт-Петербурге и привез оттуда 1000 снимков, но со временем половины их названия уже не помню, поэтому беру любую из забытых фоток или копирую ее URL адрес, в том случае если их выкладывал в сеть.
Далее в Google картинках выбираем значок фотоаппарата и загружаем фотографию с компьютера либо вставляем на URL адрес ссылки на снимок из сети.
Результат выдачи вас приятно удивит. Google без проблем определил размер фотографии и указал все имеющиеся размеры.
Но самое главное дано четкое название того что изображено на фото, в моем случае это «Palace Square», что означает «Дворцовая площадь».
Ниже идет список сайтов, на которых встречается подходящие под объект изображения, а еще ниже Гугл предлагает ознакомиться с похожими картинками из своей базы.
Обзор инструментов для поиска изображений
Теперь давайте поговорим про удобство работы с найденными изображениями в Google, так как мировой поиск предоставляет множество фильтров и удобную панель отображения.
Как уже говорилось выше, благодаря умным алгоритмам все запросы делятся на классы, чтобы просматривать изображения нужной вам тематики.
Еще мне очень нравится, что все миниатюры выдачи картинок расположены близко друг к другу, что позволяет за раз просматривать много графики, а страница прокрутки будет подгружать новые снимки бесконечно, пока они не закончатся в базе.
Чтобы еще больше сузить круг поиска Гугл предлагает настроить фильтр, дабы отобрать те картинки, которые будут удовлетворять вашим требованиям.
Для этого надо перейти в раздел «Инструменты поиска» и задать один из параметров в открывшихся фильтрах.
Размер. Изначально поиск по картинкам настроен под все форматы размеров, но его можно поменять на такие величины: большой, средний, маленький, больше чем… или точный.
Цвет. Выбираете, какой будет преобладать набор цветов на изображениях: цветные, черно-белые, прозрачные или другой.
Тип. Данный фильтр отсортирует иллюстрации по типу: лица, фотографии, клип-арт, ч/б рисунки, анимированные.
Время. Отрезок времени, за которой images были найдены поисковым роботов: за 24 часа, за неделю, за конкретный период.
Права на использование. Можно выбрать один из типов лицензий, который распространяется к найденным фото.
Еще. В этой настройке предоставляется возможность включить показ размеров на всех картинках.
Итак, с фильтрами разобрались, теперь давайте перейдем к самой картинке, которую вы открыли.
Как видно из скрина выше, здесь Гугл предоставил возможность узнать, из какого источника был взят искомая графика, определил ее точные размеры и кусок текста страницы, на которой она расположена.
Можно осуществить поиск по картинке, открыть ее в полный размер, а ниже отображены миниатюры схожие с данной картинкой.
Информация о товаре по штрих-коду
Каждый товар в наше время имеет свой уникальный штрих-код. Это такой способ представления информации, которую распознает только специальная техника. В зашифрованной картине, как правило, информация предоставляется в виде двух разных по цветам полос — черной и белой. Он также имеет дополнительный числовой код.
В таком штрих-коде зашифрована основная информация о товаре. Но для его расшифровки нам понадобится специальный дешифратор. Его можно найти во все тех же магазинах App Store или Play Market. Вам нужно его установить на свой смартфон и запустить. Процесс сканирования происходит при помощи внешней камеры устройства. Поэтому вам нужно поднести объектив с запущенным приложением к коду, чтобы получить информацию о вещи.
Способ 7 – Приложение CamFind
- Android
- IOS
CamFind – это еще одно полезное и бесплатное приложение, которое работает по тому же принципу, что и Google Lens.
Основная идея создания CamFind – это простой поиск различных товаров в сети или чтение информации об объектах в Википедии.
К примеру, вы можете открыть приложение и сфотографировать понравившийся предмет одежды, медицинский препарат, аксессуар или любой другой товар.
Программа автоматически найдет все данные об объекте. Вы увидите разные цены на товар и места, где его можно купить.
Принцип работы программы максимально простой:
- Вы запускаете CamFind;
- Фотографируете объект;
- Через несколько секунд на экране появится нужная информация.
Рис.15 – Принцип работы CamFind
Поиск по картинкам TinEye.com
Онлайн сервис TinEye com обладает очень большой базой данных по изображениям (проиндексированы миллионы картинок в интернете).
- Войдите на страницу www.tineye.com для поиска изображения.
- В поле «Upload or enter image URL» введите адрес картинки в интернете, или нажмите на кнопку со стрелкой, расположенной около поля поиска, для загрузки картинки со своего компьютера.
- Далее ТинАй покажет обнаруженные изображения. Найденные картинки можно сортировать по разным критериям, для этого выберите подходящий вариант в поле «Sort by:».
Вам также может быть интересно:
- Переводчик по фото онлайн — 5 способов
- Screen Translator — экранный переводчик
Wildberries
Сколько брендов: 37 тысяч Сколько товаров: 90 миллионов Как искать: на сайте и в приложении (iOS / Android)
Я покупала платье в магазине «Бифри», который продает и на «Вайлдберриз», поэтому на этот сервис у меня большие надежды. «Вайлдберриз» будет искать платье среди своих товаров, а если не найдет такое же, то предложит похожие модели.
Поиск на сайте и в приложении немного отличается: сайт видит снимок целиком, а приложение позволяет его кадрировать — и находить или платье, или кроссовки.
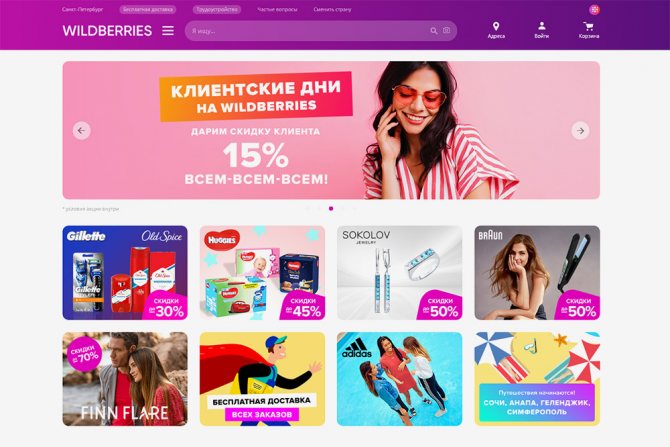
Чтобы начать поиск, нужно нажать на значок фотоаппарата в строке поиска и загрузить снимок
Сайт справился: первый результат поиска показал то самое платье. В приложении я искала кроссовки — и точно таких же «Вайлдберриз» не нашел. Хотя эта модель есть в каталоге.
|
|
|
Поиск на Aliexpress с компьютера
Поиск по фото с компьютера делится на 2 вида: с помощью поисковых систем и с помощью различных расширений для браузера. Рассмотрим каждый вариант детальнее.
Через Яндекс
Чтобы найти нужную картинку через поисковую систему Яндекс, нужно сделать следующее:
- Идем на yandex.ru/images
- У нас есть 3 варианта дальнейших действий: drag-n-drop, загрузить картинку, указать на нее ссылку.
- Drag-n-drop: берем картинку с какого-либо сайта, наводим на нее курсор мыши, зажимаем левую кнопку мыши, перетаскиваем картинку на вкладку, на которой открыты Яндекс.Картинки. Вверху появится поле «Перетащите картинку сюда» – тащим туда картинку, отпускаем левую кнопку мыши.
- Появится выдача – разные размеры, похожие картинки, сайты, на которых встречается это изображение.
- Загрузка изображения: на вкладке Яндекс.Картинок жмем на отдельную кнопку поиска.
- В открывшемся меню жмем на «Выберите файл», выбираем фото или сохраненную картинку. Получаем результат поиска.
- Поиск по интернету с помощью адреса картинки: жмем на изображение правой кнопкой мыши, в контекстном меню выбираем «Копировать URL».
- Как и в предыдущем случае, жмем на круглую кнопку поиска на вкладке с изображениями Яндекса.
- Нажимаем левой кнопкой мыши на поле справа, жмем «Ctrl + V». Нажимаем на кнопку поиска.
- Получаем результат.
У поиска через Яндекс есть один существенный недостаток – нельзя искать по картинке конкретно внутри Алиэкспресса, вы получите все похожие изображения в интернете. Помочь с этой проблемой может Гугл.
Через Google
У поиска Google есть специальные «вшитые» команды, с помощью которых поиск можно сделать более детальным – этим мы и воспользуемся. Итак, что мы делаем:
Через расширение
Поиск через поисковые системы – надежный, но не самый удобный способ. Если вам нужно один раз найти товар по изображению – поисковые системы сгодятся, но если вы постоянно что-то ищете, манипуляции с изображениями-вкладками станут утомительными. Чтобы облегчить вам жизнь, различные разработчики создали расширения, которые помогают в 1-2 клика найти нужный товар на Алиэкспрессе. Как этим способом воспользоваться (на примере Google Chrome, для остальных браузеров действия аналогичны):
- Пишем в поисковике «Поиск товара на Алиэкспресс по фото плагин».
- Первая же ссылка ведет на заветное расширение.
- Жмем «Установить», устанавливаем.
- Жмем правой кнопкой мыши на любой картинке. В появившемся контекстном меню теперь есть новая опция – «Найти товар на Али по этой картинке». Выбираем эту опцию.
- Получаем поисковую выдачу.
Другие способы
Кроме плагинов, специально «заточенных» под нахождение вещей по картинке, существуют еще и более многофункциональные расширения, позволяющие (кроме поиска по изображению) отслеживать динамику цен, смотреть предложения этого товара от других продавцов, анализировать рейтинг продавца, отслеживать посылки и так далее. Дадим краткий обзор таких плагинов:
- AliRadar. Позволяет не только находить похожие товары, но и показывает историю цен на конкретное предложение за большой срок, собирает все данные о надежности продавца (длительность работы, частоту задержек доставки, отзывы и так далее), показывает подробные обзоры с фото и видео на это предложение, а также позволяет получать уведомления, если цена на какое-либо предложение резко опустится. Работает с Google Chrome и
- AliUp. Дает детальную статистику по рейтингу продавца (как долго находится на площадке, насколько довольны покупатели, насколько реальный товар соответствует описанию, как быстро продавец отвечает в спорных ситуациях), показывает историю цены и позволяет за ней следить, позволяет добавлять товары в избранное, ищет похожие вещи и показывает на них цены. Работает с Google Chrome.
- Aliexpress: поиск похожих товаров. У плагина мало функционала, он с большего ориентирован именно на нахождение совпадений, но есть одна приятная деталь – кнопка для поиска аналогичных вещей расположена прямо на странице товара, не нужно каждый раз открывать плагин.
На этом список доступных плагинов далеко не заканчивается. Есть одна проблема, о которой вам следует знать – по некоторым сведениям, плагины для анализа цены иногда подменяют ваши куки-файлы в браузере, забирая себе таким образом ваш кэшбэк. Поэтому будьте предельно аккуратны – если понадобилось что-то отыскать, то включите расширение -> найдите нужное -> выключите расширение -> оформляйте покупку.
Способ 5 – Приложение Google Lens
- Ссылка Android
- Ссылка iOS
Google Lens – это мобильное приложение, которое позволяет искать информацию по картинкам и фотографиям с вашей камеры, а также по предметам, которые вы видите.
Изначально софт разрабатывался как удобный поисковой инструмент для пользователей очков от Гугл, но сегодня Google Lens является одной из самых популярных прикладных программ в магазине Play Store.
Интересные функции Lens
- Распознавание текста на фото и его перевод на любой язык в режиме реального времени;
- Мгновенное распознавание локации со снимка;
- Получение данных о сфотографированной достопримечательности;
- Сканирование визиток и автоматическое добавление новых контактов в телефонную книгу;
- Поиск предметов, которые изображены на фото.
Чтобы начать работу с приложением, достаточно открыть Google Lens и сделать фото объекта, который хотите найти.
Далее программа автоматически покажет вам список совпадений.
Они отобразятся в нижней части экрана. Для работы Google Lens на смартфоне должен быть быстрый интернет.
Рис.11 – Работа с приложением Google Lens
Photo Map умеет распознавать места по изображениям
Программа Photo Map обладает множеством полезных функций. Оно позволяет хранить фотографии в локальной памяти устройства и облаке, сортировать их по дате съемки, создавать слайд-шоу и воспроизводить видеозаписи. Для того, чтобы идентифицировать локацию и определить местоположение на карте по цифровому снимку, нужно скачать мобильное приложение в AppStore или Google Play Store, а затем: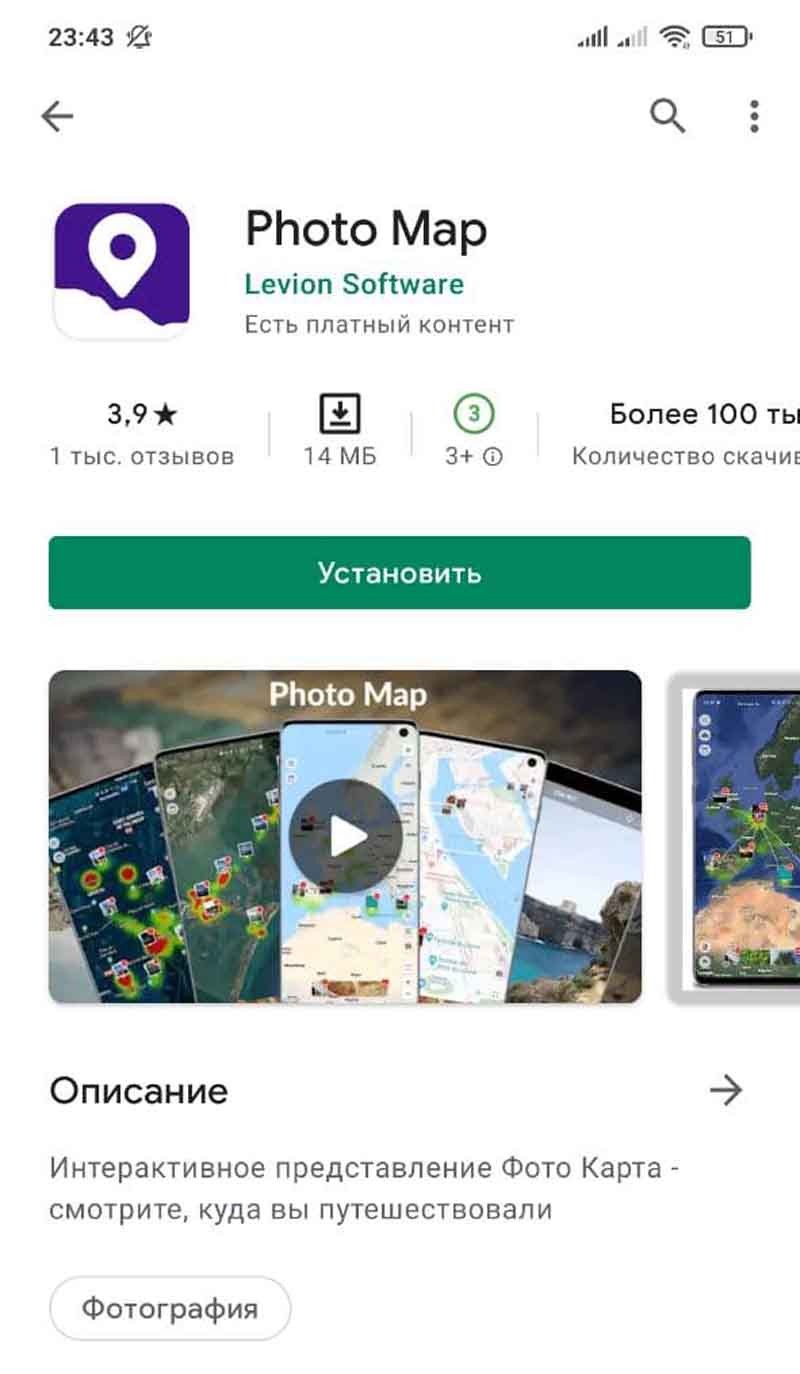
- Выполнить синхронизацию с сервисом Google Drive, указав данные для авторизации.
- Подключиться к Google Photos.
- После синхронизации Photo Map будет автоматически привязывать снимки к карте.
В Photo Map есть опция настройки отображения карты в режиме спутника, гибрида, рельефа или 3D. При просмотре сделанных фотографий через приложение можно удалять их, а также делиться в мессенджерах с друзьями и подписчиками. В бесплатной версии есть ограничение на 500 снимков. В случае приобретения платной версии пользователь получает в свое распоряжение место в облаке, которое позволяет хранить до 20 000 цифровых изображений. Кэширование фотографий происходит локально, что сводит до минимума риск хищения персональных данных.
Как работает поиск картинок в Яндексе
Теперь пришла пора поговорить про «зеркало Рунета». Несмотря на то, что сервис Яндекс Images появился на год позже Гугловского, разработчикам удалось сделать поиск по картинкам максимально удобным и наделенным частичкой искусственного интеллекта.
С каждым годом шло бурное развитие сервиса, даже появился отдельный поисковый робот, задачей которого является найти и добавить в базу новые иллюстрации.
Затем Яндекс добрался до цветового содержания графических файлов, а немного поздней алгоритмы стали сортировать графику по типу: фото, чертежи, рисунки, лица.
Но переломным моментом считается 2013 год, когда в сеть Yandex запустил обновленную технологию компьютерного зрения «Сибирь».
Суть ее заключается в том, что любое загруженное изображение разбивается на отдельные фрагменты, которые сравниваются с теми что уже есть в базе, в результате пользователь в выдаче видит похожие картинки идентичные загруженному.
Оказавшись на главной странице сервиса Images, в глаза бросается картинка дня, которую с помощью кнопки «Обои» вы скачаете и установите на рабочий стол компьютера.
Подобная графика обновляется автоматически раз в сутки.
Но не будем уходить от темы, нам важно посмотреть, как на деле работает ранжирование, поэтому в строке поиска находим значок фотоаппарата. На скрине выше я указал на него стрелочкой
Появится растяжка, где предстоит указать URL адрес изображения или загрузить его с компьютера.
Например, у меня есть фотография автомобиля, но я не знаю его марку.
В качестве примера был осуществлен поиск по этому снимку, так как А. Садовский на одной из конференций убеждал, что Яндекс без труда справится с подобной задачей.
Далее выводятся похожие картинки, а ниже сайты, на которых данные изображение встречаются.
Лично я смог узнать название авто только из названия заголовка одного из сайтов.
Как по мне Гугл с данной задачей справляется куда лучше, так что Яшке есть к чему стремиться.
Фильтры и похожие изображения
Кроме графического поиска по картинкам у Яндекса есть еще и текстовый, наделенный множеством полезный фильтров и удобной навигацией.
В отличии от Google русский поисковик сразу делает видимыми все имеющиеся фильтры, которые останется настроить под свои нужды:
Размер. Указываете, каких размеров отображать найденную графику: большую, среднюю, маленькую или задайте конкретный размер.
Свежие. Отображаются картинки добавленные роботами в поиск за последние три дня.
Обои 1333×768. Пригодится в том случае, если надо быстро найти обои на рабочий стол, разрешение может быть более заданного, например 1920×1080.
Ориентация. Здесь представлено три основных ориентации фото: горизонтальная, вертикальная и квадратная.
Тип. Данный фильтр позволит разделить графику на фото, демотиваторы, лица, рисунки и чертежи, с белым фоном.
Цвет. По цветовой составляющей Яндекс научился делить изображения на черно-белые, цветные или другой.
Файл. Здесь доступна фильтрация картинок по следующим форматам: JPEG, PNG, GIF.
Еще стоит добавить, что выдача картинок автоматически делит найденное по классам, дабы было легче осуществлять поиск по смежным запросам.
Сама выдача картинок отображается в виде миниатюр, которые расположены близко одна к одной.
Так удобно просматривать большое количество найденных иллюстраций, которые выводятся по 100 — 200 штук, а далее надо будет прибегать к кнопке «Еще картинки».
Если нажать на любую картинку из выдачи, тогда кроме ее детального просмотра, отобразится и иная информация: страница с заголовком и кусочком текста, где была найдена графика.
Ссылка для скачивания снимка существующих размеров, если надо больше размеров, тогда переходим по соответствующей ссылке.
Под самой картинкой разработчики отобразили ленту миниатюр для перехода к следующим картинкам из найденного. А вот какое предназначение несут похожие запросы, я не совсем понял, лучше бы там расположили похожие картинки.
Подводя итог, сложно будет назвать какой-то поиск лидером или лучшим, так как они в априори похожи один на одного.
Зато Google не может похвастаться таким удобным многофункциональным интерфейсом.
В качестве дополнения к посту хочу показать, как выполнить поиск по картинке с телефона, использую приложение Гугл Хром и Яндекс.
Одним словом каждый пользователь глобальной сети сам решает для себя, какой из сервисов Images ему ближе всего.
А вы уже сделали свой выбор?
И на десерт
- Turbosquidturbosquid.com — дикая куча 3D-моделей, в т. ч. бесплатных или за очень разумную цену.
- Artlimited — коммьюнити дизайнеров, фотографов и искусствоведов. Можно найти вдохновение и выложить свои работы.
- See.me — ещё один блог для фотографов, где можно полистать их портфолио по заданным тегам.
- Super Famous — аэрофотосъемка от голландского дизайнера Фолкерта Гортера (Folkert Gorter). При публикации на других ресурсах обязательно указывать имя автора.
Подборка создана на основе блога канадского дизайнера Стива Бенджаминса (Steve Benjamins), личного опыта и комментариев пользователей Facebook.