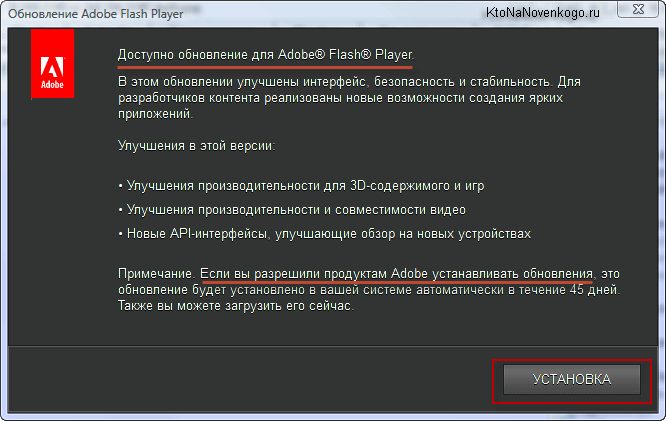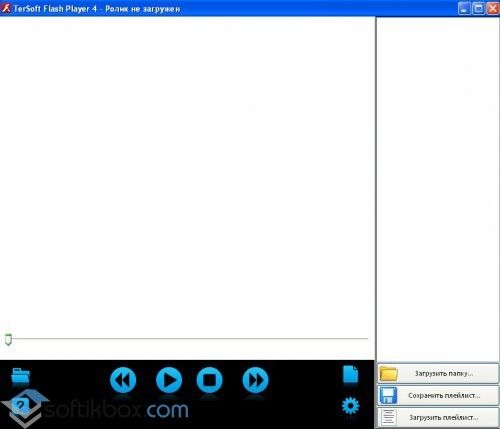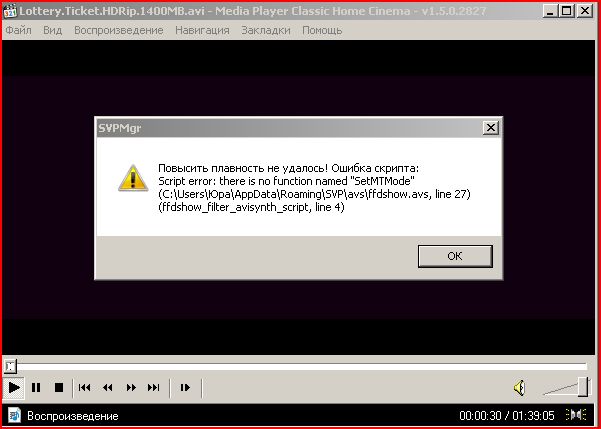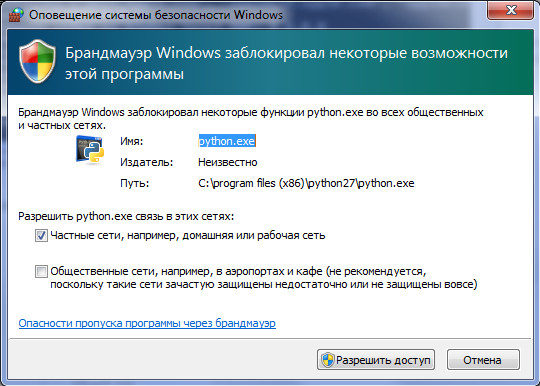Что значит плагин не поддерживается на компьютере. устранение ошибки «плагин не поддерживается» на android
Содержание:
- Как исправить ошибку
- Use or fix Flash audio & video
- Подключение внешнего плагина
- Почему не поддерживается плагин на Андроиде
- Возможные ошибки при инсталляции: почему происходят и как решить
- Включение и отключение
- Общие рекомендации по исправлению проблем в работе плагинов для «Яндекс.Браузера»
- Как установить Flash Player для Android
- Варианты решения вопроса
- Использование версии Adobe Flash Player 27
- Исправление ошибки «Плагин не поддерживается»
- Подменить модель девайса
- Выводы
Как исправить ошибку
В процессе пользования ЭЦП нередко бывают ситуации, когда не устанавливается плагин для Госуслуг в Интернет Эксплорер, или система заявляет о его отсутствии. Для решения проблемы следуйте приведенной ниже инструкции.
Почистите кэш и перезапустите Internet Explorer
Первое, что необходимо сделать при появлении ошибки, что не установлена утилита Госуслуги IE — почистить кэш. Для этого войдите в раздел очистки истории через меню или сочетание горячих клавиш, выделите необходимые данные (куки и кэш), а после подтвердите деинсталляцию. На завершающем этапе перезапустите веб-проводник.
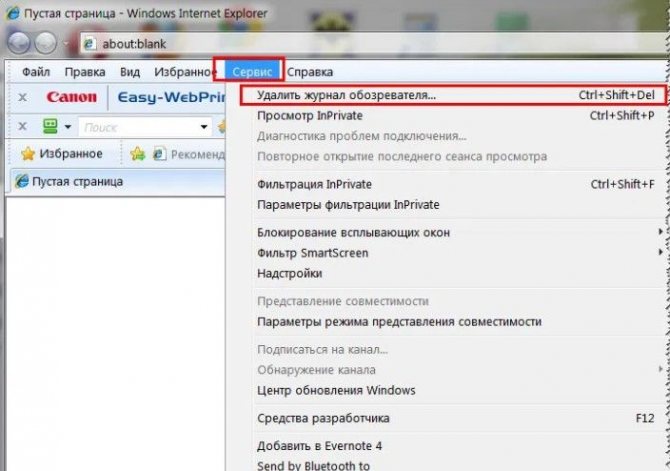
Удалите и установите ПО
Если плагин Госуслуги для Internet Explorer, Firefox или другого веб-обозревателя не работает и выпадает ошибка о том, что он не установлен, необходимо удалить и установить утилиту заново.
Для удаления сделайте следующие шаги:
- Войдите в Панель управления и кликните на пункт Программы и компоненты.
- Найдите КриптоПро ЭЦП и выберите его.
- Жмите на кнопку удаления и следуйте инструкции.
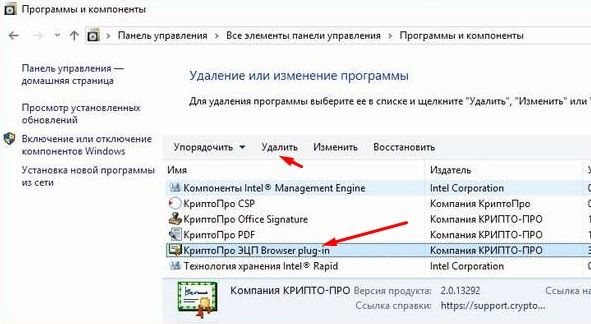
- Очистите кэш ПК, к примеру, с помощью CCleaner.
- Войдите в Internet Explorer и почистите кэш и куки.
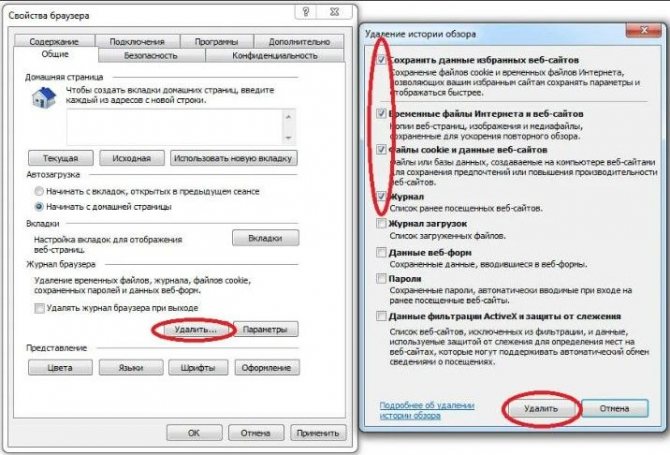
Перезагрузите устройство.
Указанные выше позволяют решить проблему, если Internet Explorer не видит плагин Госуслуг. Но для восстановления работы его необходимо установить с нуля. Для этого сделайте следующие шаги:
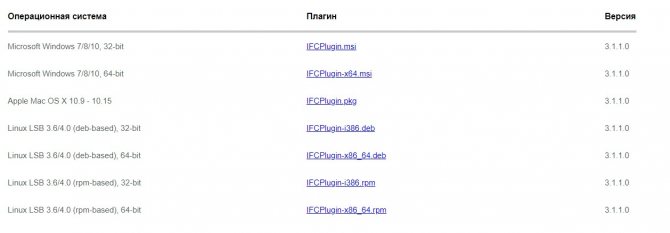
После того, как утилита установлена, требуется настройка. Она может отличаться в зависимости от браузера.
Если Мозилла Firefox не видит плагин Госуслуги, войдите в веб-проводник. Далее сделайте следущее:
- «залейте» последнюю версию (обновите проводник);
- установите плагин Госуслуги (если он установлен, перейдите к следующему шагу);
- при первом пуске разрешите установку утилиты.
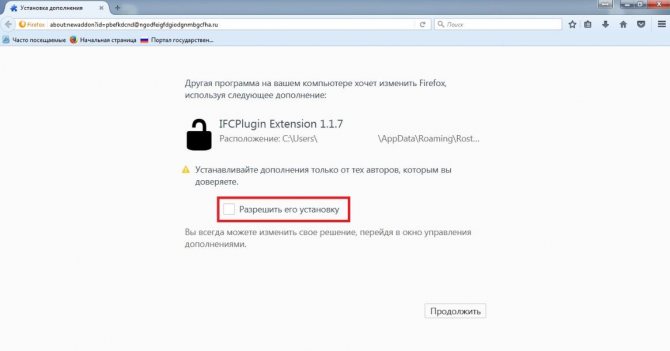
Если веб-проводник не предложил установку, войдите в Меню, а там Дополнения. В секции Расширения найдите IFCPlugin Extension и убедитесь в его включении.
Если Госуслуги не видит сертификат в Internet Explorer, а плагин есть, проверьте настройку самого браузера. Сделайте следующее:
- войдите в веб-проводник и обновите ПО;
- справа вверху войдите в настройки и отыщите пункт Настроить надстройки;
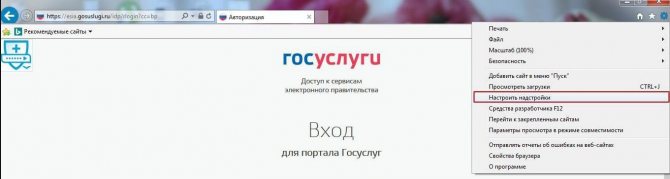
в появившемся меню выберите Все надстройки;
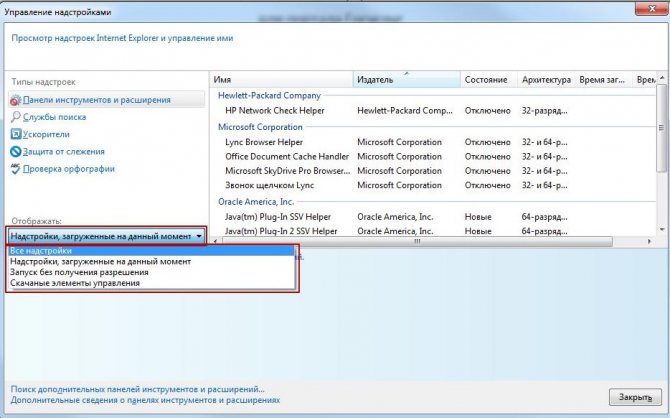
- слева выберите Панель инструментов и расширения;
- справа найдите Crypto Interface Plugin;
- в столбце Состояние справа посмотрите, чтобы утилита была включена (если это не сделано, включите ее).
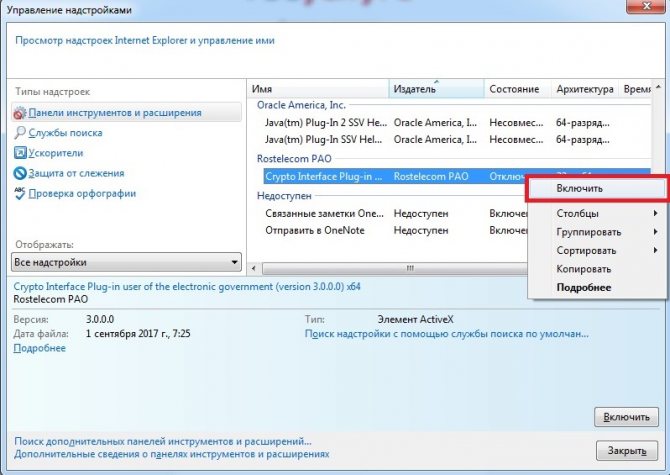
Если ошибка возникает на ПК с Гугл Хром, войдите в раздел расширений и включите Расширение для плагина Госуслуг.
После выполнения указанных шагов ошибка, что не установлена утилита Internet Explorer, должна исчезнуть.
Почистите ПК и закройте лишние процессы
Многие ошибочно считают, что плагин Госуслуг не поддерживается в Мозиле. Это не так. Утилита не работает только в Яндекс Браузере, а в остальных веб проводниках (Гугл Хром, Фаерфокс и Интернет Эксплорер) она должна функционировать. Если удалить и установить ПО с нуля, ошибка исчезнет. Если этого не произошло, проверьте компьютер или ноутбук на факт наличия вирусов и попробуйте закрыть посторонние процессы в диспетчере задач.
Use or fix Flash audio & video
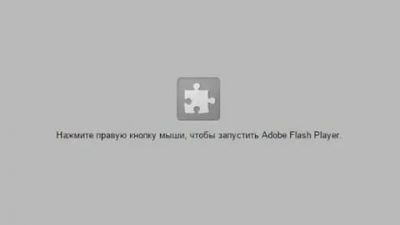
sh: 1: —format=html: not found
The Adobe Flash plugin lets you hear and see Flash audio and video content on Chrome on your computer.
Note: Adobe will stop supporting Flash at the end of 2020. Visit the Chrome blog to learn more about how Chrome will work with Flash until 2020.
Let sites play Flash videos, animations, and games
Only let Flash run on websites that you trust. Some websites might use Adobe Flash Player to harm your computer.
If you quit Chrome, your Flash settings won’t be saved. The next time you open Chrome, you’ll have to allow Flash again for any sites you added before.
- When you visit a page you trust that has Flash content, click Click to enable Adobe Flash Player.
- Click Allow.
The site needs Flash to work
If a website isn’t working, you might need to change your settings to allow Flash.
- To the left of the web address, click Lock or Info .
- At the bottom, click Site Settings.
- In the new tab, to the right of «Flash,» click the Down arrow Allow.
- Go back to the site and reload the page.
Change your Flash settings
- On your computer, open Chrome.
- At the top right, click More Settings.
- Under «Privacy and security,» click Site settings.
- Under «Content,» click Flash.
- At the top, turn off Ask first.
- On your computer, open Chrome
- At the top right, click More Settings.
- Under «Privacy and security,» click Site settings.
- Under «Content,» click Flash.
- At the top, turn off Block sites from running Flash (recommended).
Fix problems with Flash
If Flash isn’t working or you see the following error messages, try the troubleshooting steps below.
- Adobe Flash has been blocked because it’s date
- Couldn’t load plugin
- The following plugins were blocked on this page
- This plugin is not supported
- A plug-in (Shockwave Flash) isn’t responding
Only allow Flash to run on websites that you trust.
- On your computer, open Chrome.
- Go to the site with the video or game.
- To the left of the web address, click Lock or Info .
- At the bottom, click Site Settings.
- In the new tab, to the right of «Flash,» click the Down arrow Allow.
- Go back to the site and reload the page.
- On your computer, open Chrome.
- In the address bar at the top, enter chrome://components and press Enter.
- Look for «Adobe Flash Player.»
- Click Check for update.
- If you see «Component not updated» or «Component updated,» you’re on the latest version.
- Go back to the page with the Flash content. If it doesn’t open automatically, at the top left, click Reload .
- On your computer, open Chrome.
- At the top right, click More .
- Click Update Google Chrome. If you don’t see this button, you’re on the latest version.
- Click Relaunch.
Having problems updating Chrome? Learn how to fix Chrome update problems. Make sure that you only install Flash from Adobe’s website.
- On your computer, open Chrome.
- Go to adobe.com/go/chrome.
- Under «Step 1,» select your computer’s operating system.
- Under «Step 2,» choose the option that lists «PPAPI.»
- Click Download now, and follow the steps to install Flash.
Fix other Flash errors
- If Flash doesn’t restart automatically, force it to close:
- At the top right, click More .
- Click More Tools Task Manager.
- Select «Plugin: Shockwave Flash.»
- Click End process.
- Close the Task Manager window, and go back to the page with the Flash content.
- At the top left, click Reload .
If you’re an administrator for a work, school, or other group, learn more about managing the default Flash settings for your organization.
Подключение внешнего плагина
Убрать сообщение «плагин не поддерживается Андроид» поможет установка приложения Flash Player, загруженного со страницы разработчика (https://helpx.adobe.com/flash-player/kb/archived-flash-player-versions.html). Скачать необходимо последнюю выпущенную версию 11.1. Вопреки тому, что завялена поддержка Android 4.0 и ниже, софт хорошо работает на большинстве свежих выпусков операционной системы.
Загрузив файл на телефон, следует убедиться, что в настройках аппарата включена опция «Неизвестные источники». Она находится в разделе «Безопасность».
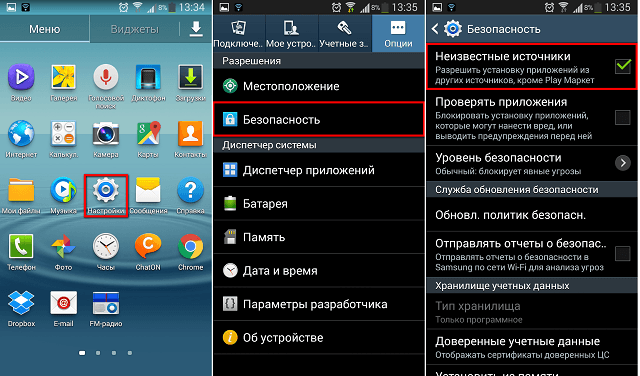
Следующим шагом станет установка браузера Dolphin. Найти его можно в официальном магазине приложений, введя в поисковую строку название. После завершения процесса инсталляции необходимо:
- Запустить Dolphin, принять условия использования.
- Нажать на силуэт дельфина, расположенный в центральной части нижней границы окна.
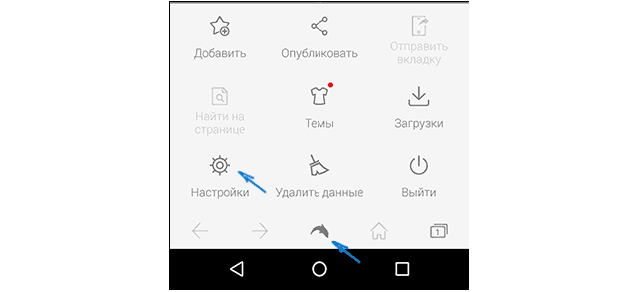
Всплывет окно, где следует выбрать пункт с изображением шестеренки.
В открывшемся окне настроек необходимо убедиться, что функция Dolphin Jetpack активирована. Для включения достаточно передвинуть ползунок вправо, после чего он изменит цвет на зеленый.
Нажать на строку «Flash Player», расположенную в графе «Веб-содержимое».
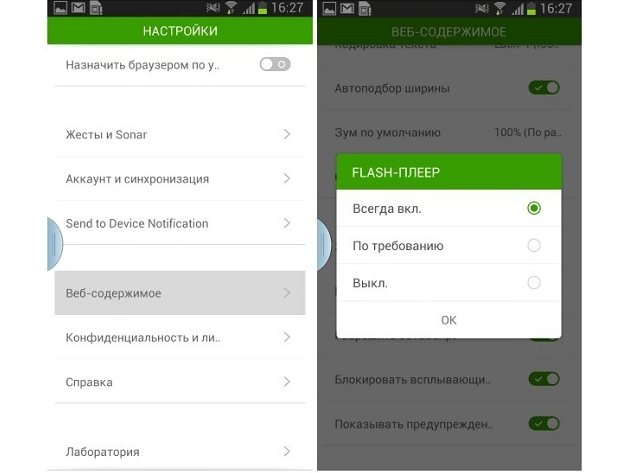
Выбрать пункт «Всегда вкл.».
Настройка завершена, можно открыть страницу и убедиться, что уведомление «плагин не поддерживается Андроид» исчезло, а на его месте находится плеер или другой активный элемент.
Указанные в статье рекомендации помогут разобраться, что делать, если на Андроиде не поддерживается плагин.
Важно знать
Несмотря на наличие вариантов решения проблемы, данный стандарт постепенно отходит в прошлое и в скором времени все веб-ресурсы перейдут на HTML5, который не требует установки дополнительного софта в систему.
Виталий Солодкий
- https://lumpics.ru/how-to-fix-error-plugin-is-not-supported-on-android/
- https://tarifkin.ru/mobilnye-os/plagin-ne-podderzhivaetsya-android
- https://socialnie-seti.info/mobile/plugin-not-supported/
- https://tarifrus.ru/plagin-ne-podderzhivaetsya-na-android-chto-delat/
- https://mobila.guru/faqsingle/oshibka-plagin-ne-podderzhivaetsya-na-androide/
ПОДЕЛИТЬСЯ Facebook
tweet
Предыдущая статьяКак перенести контакты с андроида на айфон
Следующая статьяПланшет Асус 10 дюймов: характеристики, цена, отзывы
Почему не поддерживается плагин на Андроиде
На определённом этапе развития операционной системы Android, компания Adobe прекратила поддержку технологии Flash для этой ОС. Результатом этого стало наличие поддержки Adobe Flash на старых планшетах/смартфонах и её отсутствие на новых устройствах. Разработчики веб-сайтов не стали делать из этого трагедии, тем более что появился HTML5, обладающий более расширенным функционалом по воспроизведению различного контента.
В итоге прекращение поддержки Adobe Flash привело к более бурному развитию HTML5, на который перешли многие сайты. Неподдерживаемым для Android Adobe Flash пользуются лишь некоторые ресурсы. Пока что их много, но с каждым днём их количество постепенно уменьшается. Поэтому проблема понемногу утрачивает свою актуальность, но продолжает тревожить некоторых владельцев Android-устройств.
Возможные ошибки при инсталляции: почему происходят и как решить
Во время инсталляции или уже в процессе работы могут возникать разные проблемы с дополнениями — рассмотрим решение самых распространённых.
Постоянное отключение дополнения
«Яндекс.Браузер» всегда блокирует работу дополнений, загруженных с сайтов, которые система считает подозрительными. В процессе работы пользователь получает сообщение о том, что дополнение принудительно деактивировано.
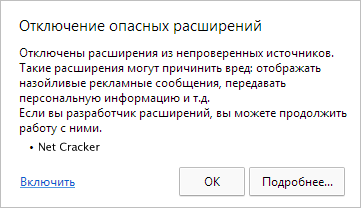
Браузер сам принудительно отключает непроверенные скрипты
В этой ситуации решение проблемы только одно — включать дополнение для каждого сеанса, только при каждом запуске обозревателя, так деактивировать данную меру безопасности невозможно.
Если блокировка и отключение касаются плагинов, установленных из официальных магазинов, попробуйте удалить их и инсталлировать вновь.
Не удаётся проверить подлинность дополнения
Часто «Яндекс.Браузер» повторно проверяет все ранее инсталлированные расширения. В итоге может появиться сообщение о том, что утилита для «сёрфинга» не может отыскать подтверждение подлинности дополнения. В этом случае рекомендуется последовать совету в уведомлении — нажать на клавишу «Переустановить». Браузер удалит, а затем загрузит уже проверенную версию скрипта.
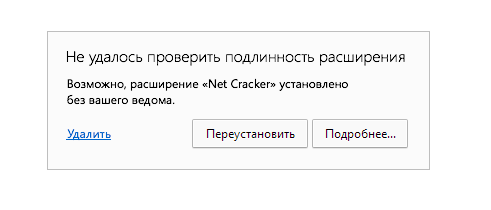
Если браузеру не удалось проверить подлинность расширения, значит, вам необходимо переустановить скрипт
Плагин не поддерживается
Если сообщение об отсутствии поддержки возникло при инсталляции скрипта из магазина «Хрома», вы ничего сделать не сможете — попробуйте найти то же расширение в магазине Opera Addons.
Если ошибка появилась при установке из стандартного магазина, попробуйте сначала обновить браузер, а затем очистить кэш обозревателя:
- Запустить браузер. Открыть меню и выбрать пункт «Настройки».
- Немного промотать страницу вниз и нажать на кнопку «Показать дополнительные настройки».
- Перейти в раздел «Личные данные», где нужен пункт «Очистить историю загрузок».
- В появившемся окне необходимо выставить параметр «За всё время», а также поставить галочку у пунктов «Файлы, сохранённые в кэше» и «Файлы cookie». Остальное можно выставить в соответствии со своими желаниями. Запустить очистку.
Если апдейт и очистка не помогли, переустановите обозреватель: удалить его с помощью стороннего деинсталлятора, например, Revo Uninstaller, чтобы удалить даже остаточные файлы утилиты (стандартное удаление этого сделать не позволит). После этого установите снова браузер, скачав дистрибутив с официального сайта.
«Яндекс.Браузер» заблокировал установку потенциально опасного расширения
Объяснений у этой ошибки два: включённая опция Protect для защиты или вирусная активность на ПК.
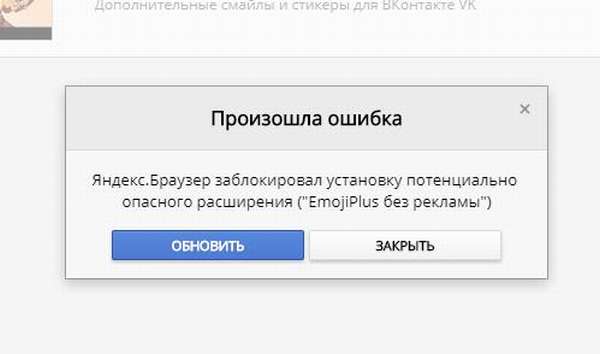
Браузер может заблокировать установку опасного расширения
Если вы хотите загрузить плагин, который блокируется «Яндекс.Браузером», выполните такие шаги:
- Откройте «Меню» браузера (справа вверху три полоски) и перейдите в «Настройки».
- Выберите пункт «Безопасность».
- Снимите галочку с «Проверять безопасность посещаемых сайтов и загружаемых файлов».
- После этого откройте вкладку «Дополнения», где ниже будет блок «Блокировка рекламы». По умолчанию должны быть активны всего два — «Антишок» и Adguard. Отключите их.
- После этого перезагрузите страницу магазина расширений через CTRL + F5 и всё должно загрузиться.Сразу же после установки рекомендуется вернуть в активное положение все настройки.
- Если не помогло, тогда нужно сменить источник загрузки. Например, используйте расширения от Chrome. Многим такая смена помогает. Дополнительно очистите кэш и «куки» «Яндекс.Браузера».
Если ошибка появляется уже в процессе работы в интернете, значит, проблема связана с вирусной активностью. Просканируйте свой ПК на наличие вирусов. Воспользуйтесь сторонней защитной портативной утилитой: Malwarebytes, AdwCleaner, Dr. Web CureIt и прочее. Также очистите систему с помощью стандартного сервиса «Виндовс» «Очистка диска» или через CCleaner или другую подобную утилиту от стороннего разработчика. Также рекомендуется обновить браузер и отключить расширения, которыми вы не пользуетесь.
Включение и отключение
Что делать, если вдруг возникла острая необходимость включить определённые плагины в Яндексе? Можно ли, наоборот, отключить плагины, которые тормозят работу обозревателя? Исполнить всё это легко.
- Перейти в меню плагинов любым из способов, указанных выше.
- Кликнуть по «Включить», если плагин не работает, или «Отключить», если необходимо приостановить его работу.
Можно отключить модуль, но важно помнить, что останавливая его работу, пользователь лишает обозревателя возможности выполнять те или иные действия с медиа. Вполне вероятно, что у вас может перестать загружать видеозаписи на сайтах. Это касается плагинов, а не расширений
Первые можно назвать служебными дополнениями браузера, а вторые – пользовательскими, то есть опциональными или необязательными
Это касается плагинов, а не расширений. Первые можно назвать служебными дополнениями браузера, а вторые – пользовательскими, то есть опциональными или необязательными.
Общие рекомендации по исправлению проблем в работе плагинов для «Яндекс.Браузера»
Рассмотрим ряд проблем, которые встречаются не так часто.
Плагин выключен
Вероятно, плагин мог быть просто выключен по умолчанию. Для решения этой проблемы нужно включить плагин.
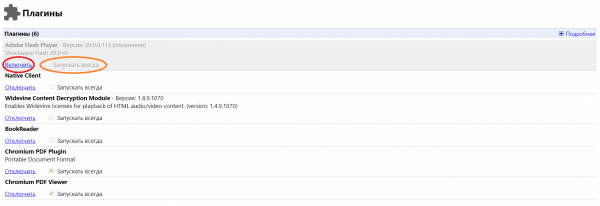
Окно настроек плагинов позволяет их включать и выключать
Кликните левой кнопкой мыши по «Включить». Также рекомендуется кликнуть по чекбоксу «Запускать всегда».
Не работает автообновление браузера
Конечно, в «Яндекс.Браузере» предусмотрено автоматическое обновление. Однако могут появляться ошибки, мешающие этому процессу. Попробуйте провести обновление программы в ручном режиме.
Для этого введите в адресной строке browser://help и нажмите Enter. Если на странице будет кнопка «Обновить», то ваша версия действительно является устаревшей. По окончании установки появится кнопка «Перезапустить». Нажмите на неё, чтобы изменения вступили в силу.
Видео: как обновить «Яндекс.Браузер» вручную
Что делать, если ни один из способов не помог
Если проблема возникла недавно, и когда-то работа браузера проходила корректно, то вы можете провести восстановление системы. Оно «откатит» вашу ОС до контрольной точки.
- Откройте «Панель управления».
- Воспользовавшись функцией поиска, найдите пункт «Восстановление».
- Кликните по «Запуск восстановления системы».
-
Выберите точку восстановления, которая датирована тем числом, когда проблем с браузером ещё не было.
- Проведите восстановление.
Если даже это не поможет, то пришло время переустановки Windows.
Для профилактики появления проблем с браузером выполняйте следующий ряд правил:
- не загружайте файлы из непроверенных источников;
- не удаляйте системные файлы;
- вовремя обновляйте браузер, антивирус и операционную систему;
- периодически проводите сканирование памяти ПК на предмет наличия вредоносного ПО.
Видео: альтернативный способ восстановления системы
Несмотря на обилие всевозможных проблем с «Яндекс.Браузером», решить их достаточно просто, а ещё проще — избежать, своевременно заботясь о безопасности ПК.
Как установить Flash Player для Android
09.03.2016 интернет | мобильные устройства
Одна из достаточно частых проблем, с которой сталкиваются пользователи устройств под управлением Android — установка флеш плеера, который бы позволил проигрывать флеш на различных сайтах. Вопрос о том, где скачать и как установить Flash Player стал актуальным после того, как в Android исчезла поддержка данной технологии — теперь отыскать Flash плагин для данной операционной системы на сайте Adobe не получится, равно как и в магазине Google Play, однако способы установить его все-таки имеются.
В этой инструкции (обновлено в 2016) — подробно о том, как скачать и установить Flash Player на Android 5, 6 или Android 4.4.4 и заставить его работать при воспроизведении флеш-видео или игр, а также некоторые нюансы при установке и по работоспособности плагина на последних версиях андроида. См. также: Не показывает видео на Android.
Установка Flash Player на Android и активация плагина в браузере
Первый способ позволяет установить Flash на Android 4.4.4, 5 и Android 6, используя только официальные источники apk и, пожалуй, является самым простым и работоспособным.
Первый шаг — скачать Flash Player apk в последней его версии для Android с официального сайта Adobe. Для этого перейдите на страницу архивных версий плагина https://helpx.adobe.com/flash-player/kb/archived-flash-player-versions.html после чего в списке найдите раздел Flash Player for Android 4 и загрузите самый верхний экземпляр apk (версия 11.1) из списка.
Перед установкой также следует включить в настройках устройства в разделе «Безопасность» возможность установки приложений из неизвестных источников (не из Play Маркета).
Загруженный файл должен установиться без каких-либо проблем, в списке приложений Android появится соответствующий пункт, однако работать не станет — требуется браузер, который поддерживает работу Flash плагина.
Из современных и продолжающих обновляться браузеров — это Dolphin Browser, установить который можно из Play Market с официальной страницы — Браузер Dolphin
После установки браузера, зайдите в его настройки и проверьте два пункта:
- Должен быть включен Dolphin Jetpack в разделе стандартных настроек.
- В разделе «Веб-содержимое» нажмите по пункту «Flash Player» и установите значение «Всегда включен».
После этого можно попробовать открыть любую страницу для теста работы Flash на Android, у меня, на Android 6 (Nexus 5) все успешно работало.
Также через Dolphin вы сможете открыть и изменить настройки Flash для Android (вызываются запуском соответствующего приложения на телефоне или планшете).
Примечание: по некоторым отзывам, Flash apk с официального сайта Adobe может не работать на некоторых устройствах. В этом случае вы можете попробовать загрузить измененный Flash плагин с сайта androidfilesdownload.org в разделе Apps (APK) и установить его, предварительно удалив оригинальный плагин от Adobe. Остальные шаги будут теми же.
Использование Photon Flash Player and Browser
Одна из частых рекомендаций, которую можно встретить для проигрывания Flash на Android последних версий — использовать браузер Photon Flash Player and Browser. При этом, отзывы говорят, что у кого-то работает.
В моей проверке данный вариант не сработал и соответствующий контент с помощью этого браузера проигрываться не стал, тем не менее, можете попробовать скачать данный вариант Flash Player с официальной страницы на Play Маркет — Photon Flash Player and Browser
Быстрый и простой способ установки Flash Player
Обновление: К сожалению, этот способ больше не работает, см. дополнительные решения в следующем разделе.
Вообще, для того, чтобы установить Adobe Flash Player на Android, следует:
- Найти, где скачать подходящую для Вашего процессора и ОС версию
- Установить
- Выполнить ряд настроек
Кстати, стоит отметить, что вышеописанный способ связан с определенными рисками: с тех пор, как Adobe Flash Player был удален из магазина Google, на многих сайтах под его видом скрывается различного рода вирусы и вредоносное ПО, которое может отправлять платные смс с устройства или делать что-то еще не очень приятное. Вообще, для начинающего пользователя андроид рекомендую пользоваться сайтом 4pda.ru для поиска необходимых программ, а не поисковиками, в последнем случае Вам легко может попасться что-то с не очень приятными последствиями.
Варианты решения вопроса
Решать вопрос следует соответственно возникшей проблеме – то есть либо обновлением браузера, либо установкой более современной версии плагина.
Впрочем, большинство браузерных дополнений, сделанных на платформе Java, имеют уязвимости и проблемы с обновлением – и некоторые из них лучше не устанавливать вообще.
Например, тот же Flash Player с целью повышения защищённости конкретного браузера может быть запущен отдельно, в виде приложения.
1. Обновление браузера
Решая, что делать с не поддерживаемым плагином, и рассматривая в качестве варианта переустановку браузера, можно столкнуться со следующей проблемой:
- нужное приложение не поддерживает требуемое дополнение;
- замена старого браузера новым неприемлема из-за каких-то функций, более удобных в данной версии.
В этом случае можно попробовать оставить старый браузер для входа в сеть, установив новый для тех действий, совершение которых требует наличия плагина.
2. Замена плагина Java
Замена дополнения к браузеру новым может не всегда помочь в том случае, если на ПК остался устаревший клиент Java. Плагин будет работать, но недолго.
Через какое-то время снова возможно появление сбоев в работе, что означает необходимость в обновлении «Джава».
Важно! Искать установочные файлы для своей системы следует только на официальном сайте. Иначе можно скачать не только программное обеспечение, но и вирусы
Обновление JAVA на официальном сайте
Процедура скачивания и установки Java достаточно простая, что значит наличие возможности для любого пользователя осуществить её самостоятельно.
Хотя это займёт некоторое время и потребует перезагрузки компьютера.
3. Плагин Flash Player
Чаще всего с необходимостью воспользоваться плагином сталкиваются:
- Пользователи соцсетей, в которых нередко можно встретить браузерные приложения и игры, требующие для запуска специальное дополнение;
- Люди, которые смотрят фильмы в браузере в режиме онлайн.
Обеим этим категориям требуется один и тот же плагин – Flash Player. А с ним проблемы возникают достаточно часто – иногда обновление выполняется несколько раз в год.
Совет! Искать версию Flash Player для установки на своём компьютере следует только на официальном сайте производителя. Впрочем, то же касается и других плагинов.
Для установки файла с дополнением следует:
- Перейти на страницу Flash Player Adobe;
- Загрузить программу;
- Произвести установку, предварительно закрыв все браузеры.
Установка плагина Flash
На загрузочной странице Adobe может автоматически стоять метка для установки дополнительных программ – например, Chrome или антивируса McAfee.
Если её не снять, эти приложения будут загружены и установлены вместе с плагином.
Хотя, если на ПК нет ни «Хрома», ни антивируса, можно одновременно поставить на компьютер нескольких полезных программ.
Необходимость закрывать в процессе установки Яндекс.Браузер и другие приложения, используемые для входа в Интернет, вызвана внесением в них соответствующих изменений.
Ведь установленный плагин Flash Player будет работать на всех браузерах.
Для того чтобы сталкиваться с проблемой как можно реже, следует регулярно проводить обновление плагина.
Если же пользователь работает с браузером Mozilla, для проверки актуальности Flash Player существует специальный сервис, перейдя на страницу которого можно узнать о необходимости установки нового дополнения.
Другие плагины
В ряде случаев, при использовании специализированных плагинов, позволяющих, например, входить на какой-то определённый сайт через прокси-сервер, браузер тоже может не поддерживать их работу.
Чаще всего это происходит из-за устаревшей версии программного обеспечения и требует замены его новым.
Также не исключено, что владелец сайта просто прекратил поддержку плагина, и получать к нему доступ придётся другим способом.
У крупных компаний, выпускающих дополнения для браузеров, таких проблемы обычно не возникает.
Поддержка расширений осуществляется на протяжении длительного периода времени, а о прекращении сообщается заранее.
Список установленных и включенных плагинов (расширений) для Google Chrome
Использование версии Adobe Flash Player 27
Помимо установки новой версии Adobe Flash Player, можно сделать наоборот — установить старую версию под номером 27, которая вышла в 2017 году. Стоит понимать, что в данной версии гораздо больше известных злоумышленникам уязвимостей, так что более безопасно будет использовать более новую версию, про которую было написано выше.
Перед установкой версии 27 необходимо удалить все текущие версии Adobe Flash, которые установлены на компьютере — сделать это можно как через стандартные средства Windows, так и через специальную программу от Adobe — ссылка для скачивания. Так же доступна официальная инструкция по удалению Adobe Flash Player — найти её можно по этой ссылке.
К сожалению, скачать необходимую версию с сайта Adobe уже не получится, по этому скачать нужные версии Adobe Flash Player Вы можете по ссылкам ниже, которые ведут на Яндекс Диск:
Adobe Flash Player 27.0.0.187 ActiveX — для Internet Explorer Adobe Flash Player 27.0.0.187 NPAPI — для Mozilla Firefox Adobe Flash Player 27.0.0.187 PPAPI — для Яндекс Браузер
Стоит отметить, что таким образом запустить Adobe Flash в Google Chrome все равно не получится — но зато можно использовать в Яндекс Браузер. В Windows 10 так же не получится установить данную версию плагина для Internet Explorer — в данной операционной системе, Adobe Flash устанавливается через Центр обновления Windows, и установить данную версию «вручную» не получится.
Исправление ошибки «Плагин не поддерживается»
Главная и основная причина появления рассматриваемого уведомления заключается в отсутствии на устройстве компонентов, необходимых для воспроизведения Flash-элементов. Встречается это, как правило, не часто и преимущественно на не доверенных сайтах, в то время как на крупных ресурсах давно уже используются более современные технологии. При этом если веб-сайт все же представляет для вас ценность, обойти ошибку вполне можно, особенно при использовании устаревшей версии операционной системы.
Способ 1: Установка Flash Player
С некоторого времени компанией Adobe, занимающейся выпуском Flash Player для различных платформ, была прекращена поддержка данного программного обеспечения под Android. В связи с этим сегодня нельзя найти свежую версию ПО в Google Play Маркете или хотя бы совместимую с новейшими выпусками Андроид. Более того, из-за ограниченной поддержки и несовместимости с Флэш Плеером некоторые популярные браузеры, преимущественно на движке Chromium, вовсе не воспроизводят Flash-элементы.
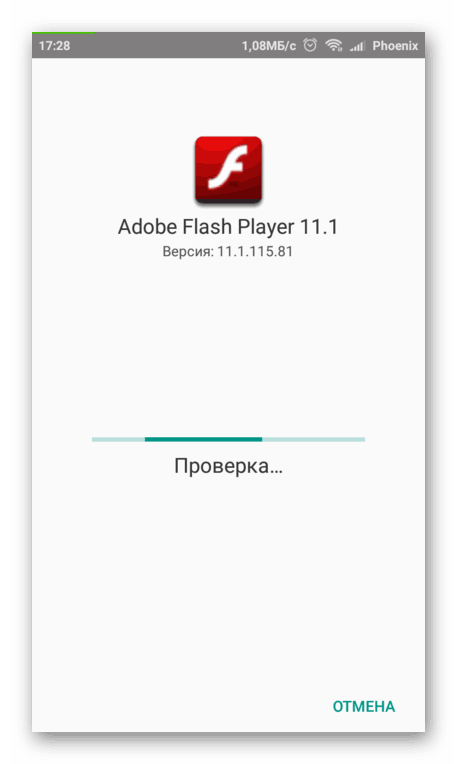
Подробнее: Как установить Adobe Flash Player на Андроид
В статье по представленной выше ссылке нами был описан наиболее оптимальный метод загрузки и установки Флэш Плеера на смартфон под управлением Android. Однако учитывайте, что установка ПО на версиях выше Jelly Bean, скорее всего, не исправит рассматриваемую проблему.
Способ 2: Замена браузера
Наверняка избавиться от проблемы с воспроизведением Flash-элементов поможет замена браузера на вариант, по умолчанию поддерживающий технологию Флэш. В их число можно включить многие популярные интернет-обозреватели, работающие на собственном движке и не связанные с Chromium. К примеру, наиболее актуальными являются UC Browser и Mozilla Firefox.
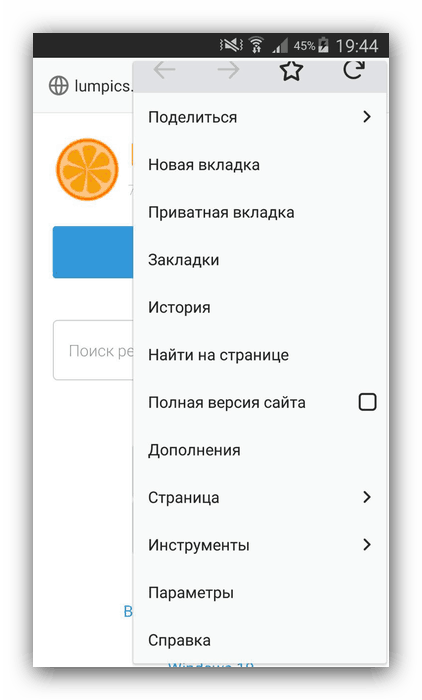
Подробнее: Браузеры с поддержкой Flash для Android
Вопрос замены интернет-обозревателя нами также был рассмотрен в отдельной статье на сайте. Если вас интересует более обширный список браузеров, не требующих Flash Player для воспроизведения флэш-элементов, обязательно ознакомьтесь с этой инструкцией.
Способ 3: Альтернативные источники
Мы уже упоминали ранее, что проблема с поддержкой плагина встречается редко, и по большей части это связано с интеграцией HTML5 на подавляющем большинстве ресурсов в интернете. Элементы, созданные подобным образом, не уступают, а во многом и превосходят Flash, но при этом не требуют наличия каких-то отдельных компонентов. Таким образом, все, что вам нужно сделать – найти альтернативный ресурс, содержащий тот же контент, при воспроизведении которого не появляется сообщение «Плагин не поддерживается».

Особое внимание стоит уделить полноценным приложениям как связанным с конкретными сайтами, так и выступающим в роли отдельных источников контента. При использовании подобного ПО можно вовсе избежать проблем с медиафайлами, поскольку воспроизведение не связано с Флэш Плеером
Подменить модель девайса
Самый сложный и долгий способ — для тех, кто боится скачивать что-то со стороны. Суть в том, что при помощи специального софта, вы подмените модель своего смартфона через настроки. Google.Play посчитает, что вы обладаете чем-то мощным, крутым и позволит загрузить игру.
Кстати, этот же способ поможет, если у вас .
Для данного решения необходимо иметь root-права.
- Добудьте программу «Market Helper» и откройте ее;
- В разделе «Select Device» выберите что-нибудь солидное — какой-нибудь Samsung Galaxy S9;
- Нажмите на «Activate»;
- После перезагрузки снова зайдите в MH и проверьте, сработали ли манипуляции;
- Заходите в Маркет и качайте PUBG Mobile без «не поддерживается на вашем устройстве»;
- После скачивания вернитесь в «Market Helper» и проставьте везде «Restore», чтобы вернуть родную модель.
Смартфон не поддерживает приложение, которое вы хотите загрузить из Google Play Маркете? Такое случалось и ранее, но единичные жалобы на проблему слились в хор недовольных голосов, когда появилась и мгновенно взлетела на пик популярности новая игра из серии Asphalt — Asphalt Xtreme. Особенно были разочарованы владельцы смартфонов Xiaomi Redmi 3S, массово получающие сообщение «Не поддерживается на вашем устройстве». Сегодня мы научим вас, как обойти данное ограничение.
Если вы хотите загрузить большую новую игру или подключить новый стриминговый сервис, но приложение или услуга несовместимы с вашим устройством либо недоступны в вашей стране, это вовсе не повод отказываться от своих намерений. Тем и хороша наша любимая операционная система, что на Android-устройствах всегда найдется способ получить желаемое. Итак, мы покажем вам, как установить несовместимые приложения на Android с помощью нехитрых манипуляций.
Чтобы установить приложение, несовместимое с вашим устройством, вам понадобится программа Market Helper. Предположим, что у вас есть права суперпользователя на ваше устройство. Тогда все, что вам нужно сделать, это в настройках безопасности, а затем загрузить Market Helper .
1. Запустите Market Helper.
2. Выберите совместимое устройство:
Вы увидите четыре выпадающих меню: тип устройства, модель устройства, местоположение (страна) и носители. Они будут автоматически заполнены в соответствии со спецификациями вашего устройства. Вы можете изменить эту информацию, выбрав соответствующие поля другого устройства или модели, совместимой с приложением, которое вы хотите загрузить. Так что, если вы хотите скачать на смартфон приложение, которое предназначено только для планшетных компьютеров, вы можете выбрать модель планшета из выпадающих меню и зарегистрировать его данные на смартфоне в качестве «нового» устройства. Понятно, что выбор моделей не будет огромным, но того, что предлагается из нужной категории устройств, вполне достаточно для достижения цели.
Итак, необходимо:
- Выбрать тип устройства;
- Выбрать модель устройства;
- Выбрать регион;
- Выбрать носитель (при необходимости).
3. Нажмите «Активировать
» в нижней части экрана и ответьте согласием на запрос суперпользователя, когда он всплывает. Вам также, возможно, придется согласиться на определенные права приложений, касающихся доступа к информации, в зависимости от версии Android, под управлением которой работает ваше устройство.
4. Вы увидите сообщение «Активировано успешно
» с указанием выбранной модели устройства и оператора, а также предложение перейти в диспетчер устройств и дождаться, когда данные изменятся на нужные вам. Как только это произойдёт, можно смело запускать Play Маркет и загружать интересующее вас приложение.
Примечания:
- Если у вас возникли проблемы с работой Play Маркета, попробуйте очистить кэш или просто загрузить apk-файл нужного приложения, потратив немного времени на его поиск в Chrome или позаимствовав у других пользователей.
- Чтобы установить приложение, недоступное в стране вашего пребывания, попробуйте действовать по
Часто сталкиваются с ошибкой, которая гласит, что данное приложение «не поддерживается на вашем устройстве». Это может поставить человека в тупик, и он откажется от использования отличного способа для оплаты покупок. Для того, чтобы этого не произошло, мы в нашем материале рассмотрим возможные причины возникновения сбоя, и возможно ли его каким-то образом обойти.
Выводы
Решение проблемы с неподдерживаемым плагином отнимет у пользователя ПК немного времени.
Зато после обновления или переустановки всех приложений столкнуться с ней не придётся ещё долго – особенно если причиной был устаревший браузер, который уже заменили новым.
Как решить проблему с плагином Shockwave Flash.
Источник
- https://lumpics.ru/how-to-fix-error-plugin-is-not-supported-on-android/
- https://tarifkin.ru/mobilnye-os/plagin-ne-podderzhivaetsya-android
- https://pomogaemkompu.temaretik.com/1700040364706499066/plagin-ne-podderzhivaetsya—kak-reshit-problemu/