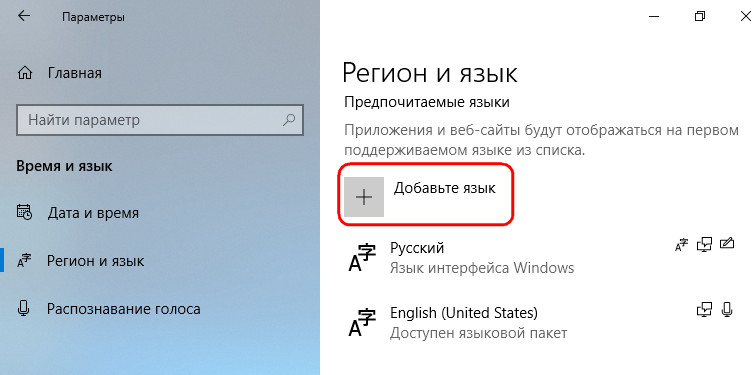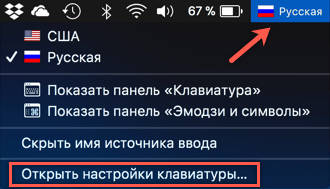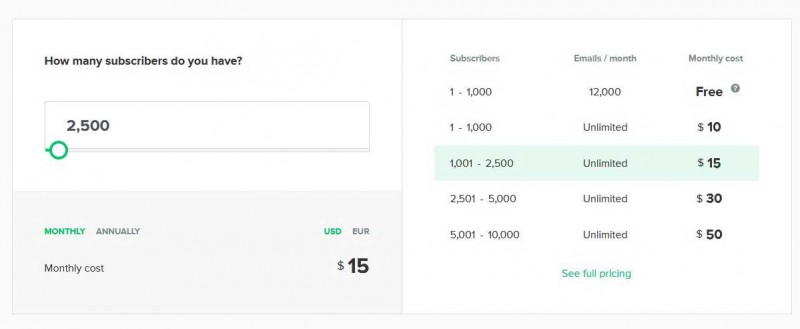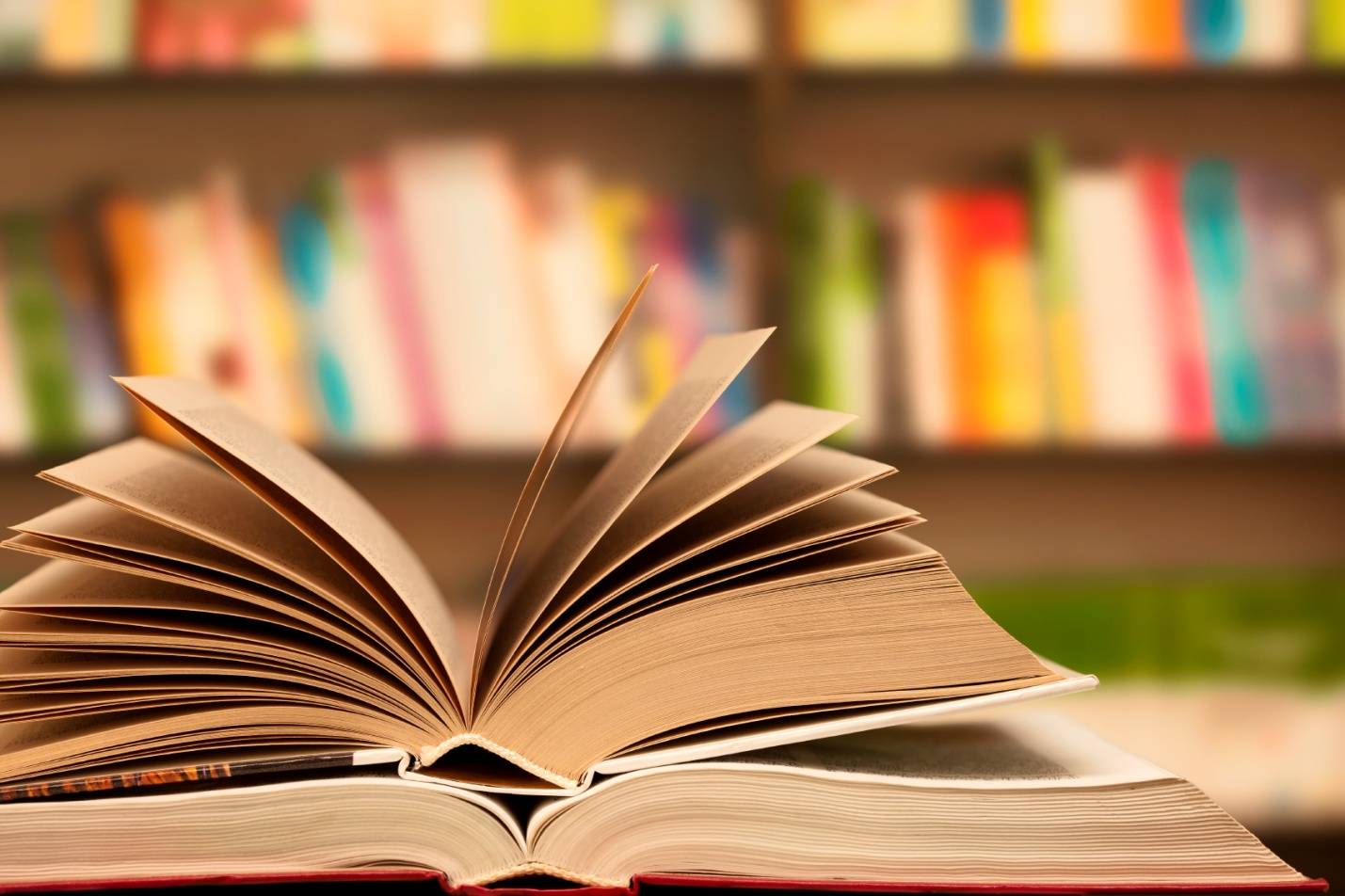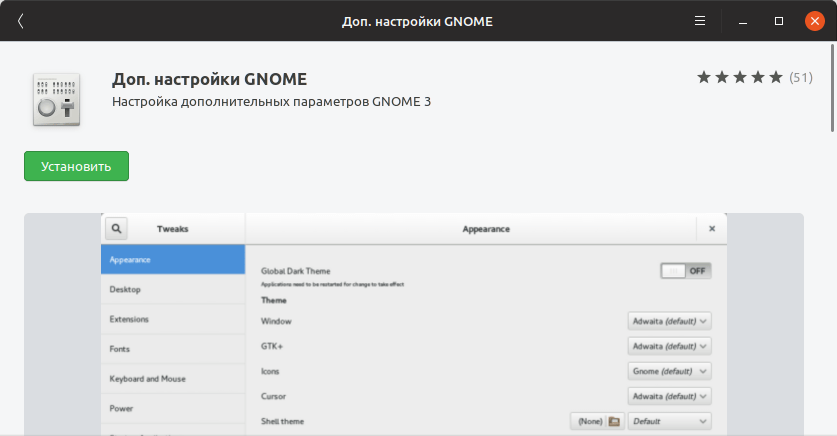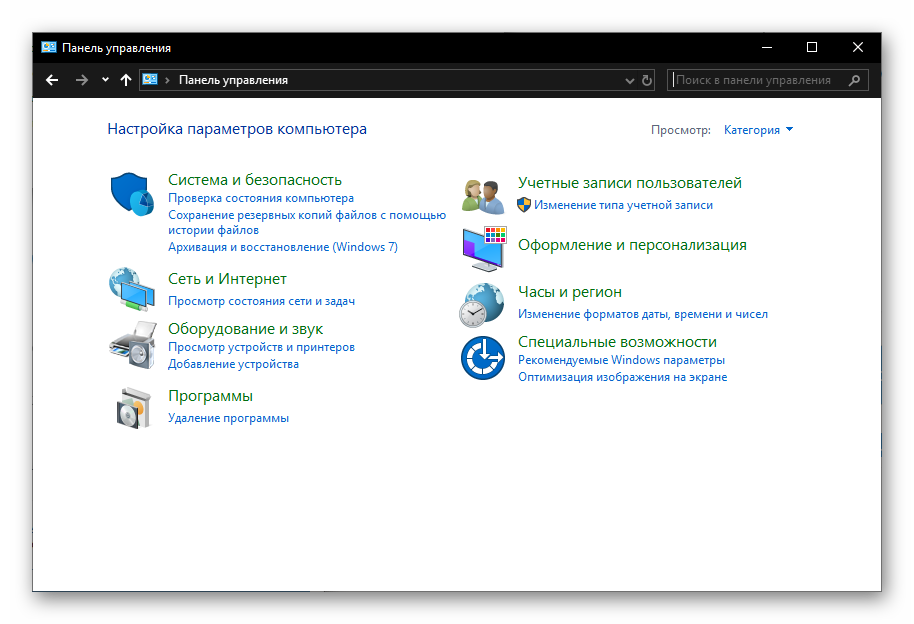Что такое раскладка клавиатуры. язык ввода windows. подробное руководство
Содержание:
- Сервисы по смене раскладки
- Как установить и настроить Punto Switcher
- Меняем язык ввода через реестр
- Смена раскладки клавиатуры на windows 7
- и что можно сделать
- Что делать если пропала языковая панель
- Автозамена
- Сторонние приложения
- Схемы раскладки клавиатуры
- Как установить и настроить Punto Switcher
- Как поменять раскладку клавиатуры на Андроиде
- Что делать если на компьютере не меняется язык ввода?
- Как писать большими буквами
- Почему не меняется раскладка клавиатуры
- Что пригодится, прежде чем изменять настройки BIOS
- Как сменить кнопки для переключения раскладки клавиатуры
- Установка языковой панели для смены языка в панели задач
- Кириллические раскладки
- Как добавить раскладку клавиатуры в Ubuntu
- Заключение
Сервисы по смене раскладки
Начнем с сервисов онлайн, в которых вы можете перевести текст, набранный в неправильной раскладке. Действия в них однотипны – вставляем в одно окошко “абракадабру”, нажимаем “перевести”, “расшифровать” и готово! Вам нужно лишь выбрать один из сервисов на ваш вкус:
- https://raskladki.net.ru/
- http://www.gsgen.ru/index.php?id=1
- http://raskl.ru/
- https://translitonline.com/tools/perevod-raskladki/
Есть расширения для Оперы, Google Chrome и Mozilla Firefox. Ссылки на эти плагины вы найдете на сайте raskladki.net.ru. Минусом этих расширений является то, что они перекидывают на этот сайт, и там уже производится перевод.
Как установить и настроить Punto Switcher
Программа для исправления неправильной раскладки текста от разработчиков Яндекса – Punto Switcher. Ссылка на скачивание — https://yandex.ru/soft/punto/ Программа автоматически переводит текст в нужную раскладку, даже если вы начали писать абракадабру на русском или английском языке, она узнает слова. За это отвечает функция “Автопереключение”. После установки Punto Switcher у вас появится новый языковой индикатор:
Если вы нажмете правой кнопкой мыши на переключатель языка от Punto Switcer, то вам откроются настройки программы. Здесь вы можете активировать функцию «Автопереключение», которая будет распознавать язык вводимого текста и автоматически переключать раскладку.
чтобы открыть панель, нужно кликнуть правой кнопкой мыши по индикатору раскладки и перейти а «Настройки»
Если вам не нужна эта функция, то вы можете ее отключить, а при обнаружении неправильной раскладки, быстро конвертировать текст при помощи “Pause Break”. еСЛИ ВЫ НАЧАЛИ ПИСАТЬ ТАК (случайно нажали Caps Lock), то исправить регистр вам помогут горячие клавиши “Alt+Break”. Выделите текст и нажмите горячие клавиши. Alt + Scroll Lock помогут вам транслитерировать выделенный текст. В программе назначены еще горячие клавиши, о которых вы можете узнать в специальном разделе программы или назначить свои: А что, если вам нужно специально написать текст латинскими символами, чтобы никто ничего не понял, например, вы задали такой пароль. Откройте во вкладку “устранение проблем” и установите клавишу, нажатием которой вы не дадите программе менять раскладку автоматически. Функция “Автозамена” поможет вам составить целый словарь условных обозначений, которые будут переводиться в нормальный текст. Если вы хотите, чтобы все, что вы набираете на клавиатуре сохранялось в памяти компьютера на какое-то время, то настройте “Дневник”, который вы найдете в соответствующем разделе программы. Активируйте опцию «Вести дневник». Ведение дневника позволяет не потерять ваши данные при неожиданном закрытии текстового редактора или браузера при вводе текста. Вы всегда сможете восстановить ваши записи.
Меняем язык ввода через реестр
Сменить горячие клавиши переключения раскладки клавиатуры Windows 10 можно разными способами, если для начинающих пользователей лучше всего использовать инструкцию, предоставленную выше, то опытные компьютерные юзеры могут выполнить эту работу через реестр. Способ подходит для тех, кому не нравится идти легкими путями, поэтому если вы решили «поломать голову» над реестром, тогда следующая инструкция для вас.
Чтобы упростить задачу и лишний раз не лазить по веткам реестра, проще создать два отдельных файла для двух сочетаний клавиш – CTRL + SHIFT и для ALT + SHIFT.
Создаем на рабочем столе обычный текстовый документ, открываем его и прописываем следующие строчки:
Windows Registry Editor Version 5.00 "Hotkey"="1" "Language Hotkey"="1" "Layout Hotkey"="3"
Сохраняем файл с расширением .reg
В этом коде стандартное переключение языка ввода для Windows 10 с помощью ALT + SHIFT.
Дальше открываем второй документ и прописываем такие строчки:
Windows Registry Editor Version 5.00 "Hotkey"="2" "Language Hotkey"="2" "Layout Hotkey"="3"
Данный вариант для переключения языка с помощью CTRL + SHIFT.
Сохраняем в таком же формате и закрываем. Теперь необходимо запустить нужный файл, чтобы импортировать настройки в реестр, обязательно с правами администратора.
Смена раскладки клавиатуры на windows 7
Для того чтобы переключить раскладку на windows 7, следует воспользоваться следующими советами.
Вы можете воспользоваться стандартными командами, перечисленными выше (для виндовс 10), либо применить команды специального назначения, осуществляемые через дополнительное программное обеспечение.
Первый перечисленный метод значительно уступает по скорости второму. Последний способ применяется для автоматического переключения раскладки.
Как было сказано выше, первый способ осуществляется при нажатии комбинации «Alt+Shift», либо «Windows+Space».
- Для того, чтобы сменить эти настройки, рекомендуется перейти в основное окно настроек «Панель управления». После этого следует поискать настройки языкового ввода. Окно чаще всего именуется как «Язык и региональные стандарты».
- В окне настроек клавиатуры и языка, следует нажать на сочетание «изменение клавиатуры». После того, как будет произведен переход в это окно, рекомендуется выбрать раздел «Изменение сочетания клавиш». Эти настройки позволят поменять комбинацию по переключению языковой раскладки.
- После того, как пользователь выберет самое оптимальное для себя сочетание, ему рекомендуется нажать на галочку «Ок», подтверждающую изменения.
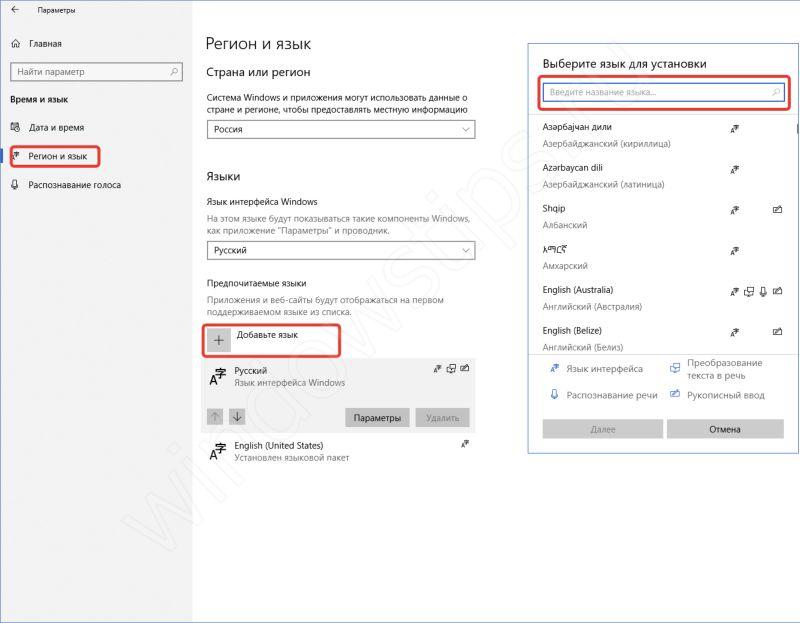
Если вы всё же не решились кардинально менять сочетания клавиш, рекомендуется установить дополнительный софт, позволяющий переключать языки автоматически. Программа называется «Punto Switcher». Она имеет не только функции автоматического перевода текста, но и дополнительные гибкие настройки. Разработчик софта – Яндекс. Программа поставляется бесплатно, в большинстве случаев.
Это программа пригодится для тех людей, который постоянно забывают переключить, настроить, удалить, добавить или востановить язык клавиатуры. И когда им необходимо написать длинный текст на русском языке, они печатают его на английском. После того, как произойдёт установка, и программа получит дополнительные права, она сможет настраивать вводимый текст через 3-4 нажатия на клавиши. Кроме переключения на язык оригинала, софт позволяет производить автозамену уже набранного текста.
Если и эти стандартные настройки показались недостаточными, крайне рекомендуется воспользоваться услугами «Switch it». Вариантов комбинаций клавиш в программе достаточно много. Даже самый искушенный пользователь сможет подобрать себе необходимые сочетания. Конечно, у такой замечательной программы обязательно найдутся свои недостатки. Главный из них – возможность использования только одной пары языков.
В операционной системе есть возможность добавления различных мировых языков, включая китайский. Для того чтобы добавить их, следует перейти в настройки региональных стандартов, а после этого добавить выбранные.
и что можно сделать
В данной ситуации паниковать не стоит. Естественно, если нормальной работе за компьютером что-то мешает, то не стоит сразу бежать в сервис технического обслуживания.
Для любой операционной системы есть порядок действий, который поможет решить любую проблему или практически любую. Давайте разберемся.

Windows XP
Не спешите сразу принимать какие-либо действия. Запросто мог произойти сбой системы, тогда просто нужно перезагрузить компьютер.
Если данная процедура не помогла, то необходимо сделать следующее:
- проверить, задан ли второй язык. Для этого нужно нажать правой кнопкой мыши на языковую панель, выбрать пункт Параметры или Настройки, и в Общих настройках выбрать любой из предложенных вариантов;
если языковая панель вообще не отображается, то необходимо зайти в меню Пуск – Панель управления и в пункте Языки и региональные стандарты в настройках Языки убрать галочку со строки Включить поддержку текстовых служб всех программ;
еще один способ – это назначить другие клавиши, которые будут отвечать за переключение. Делается это так: заходите в меню Пуск, далее Язык и региональные стандарты, потом в Панель управления, а там уже жмете Смена сочетания клавиш;
и есть еще один способ – сделать залипание клавиш. Делается это путем последовательного нажатия клавиши Shift, Ctrl, Alt 5 раз. Потом можно будет оставить этот режим или отключить его, нажав кнопку Отмена. Данная процедура снова запустит переключение клавиатуры.
Windows 7
Не меняется раскладка клавиатуры на Windows 7 – не стоит переживать, это легко исправить.
Виндовс 7 – это более современная версия Виндовс, поэтому здесь все намного проще:
- заходите в меню Пуск;
потом Панель управления;
далее Часы, язык и регион;
нажимаем Язык и региональные стандарты;
выбираем раскладку Языки и клавиатуры;
жмем Изменить клавиатуру;
в открывшемся окне Добавляем нужный язык;
или во вкладке Языковая панель выделяем строчку Закреплена в панели задач и ставим галочку напротив параметров Отображать дополнительные значки языковой панели на панели задач и Отображать текстовые метки на языковой панели.
Windows 8
Если не меняется раскладка клавиатуры и на Windows 8, то и здесь не надо паниковать. Хотя система Виндовс 8 более усовершенствованная, некие неполадки могут возникнуть, и на это может повлиять как сбой системы, так и неправильные настройки компьютера.
Интерфейс данного программного обеспечения немного отличается от привычного Виндовс 7, но он также легок в использовании.
Чтобы отобразить языковую панель необходимо:
- войти в меню Пуск, далее выбрать Выполнить;
в открывшемся окне ввести имя программы, папки или документа, которые требуется открыть.
в строке ввода набираем слово regedit и нажимаем на Ок;
появится окно с названием Редактор реестра, слева необходимо нажать на папку HKEY_CURRENT_USER и из предложенного списка выбрать Softaware;
прокрутить курсор до папки Microsoft;
кликнув по ней найти в списке папку Windows, нажать на нее, а затем – на Currentversion;
в списке находим папку Runи в окне справа нажимаем правой кнопкой мыши на свободное поле и выбираем Создать – Строковой параметр;
новый параметр переименовываем в LanguageBar, нажимаем на него правой кнопкой и выбираем Изменить;
в строку Значение вписываем “ctfmon”=”CTFMON.EXE”;
нажимаем на Ок, перезагружаем компьютер и видим появившуюся языковую панель.
Язык также можно изменить вручную. Для этого потребуется выполнить 3 действия:
- добавить язык;
скачать и установить языковой пакет;
установить необходимый язык в качестве основного.
Рассмотрим подробнее все необходимые шаги:
- На панели задач нужно нажать на Параметры – изменение параметров компьютера;
выбираем Время и язык – Языки и регионы;
нажмите на Добавление языка и выберите нужный вам;
чтобы добавить языковой пакет, нужно выбрать язык. В открывшемся окошке будет три кнопки: Использовать как основной, Параметры, Удалить;
нажмите Параметры – Загрузить;
после скачивания нажмите на кнопку Использовать как основной.
Все измененные параметры будут окончательно установлены после того, как вы выйдете из системы и снова ее запустите. Потом выбрать нужный язык можно будет кликнув на него мышкой.
Что делать если пропала языковая панель
Вариантов для решения, как и причин исчезновения значка языковой панели несколько. Наверное, самым простым способом устранения данной неисправности будет установка стороннего программного обеспечения Punto Switcher.
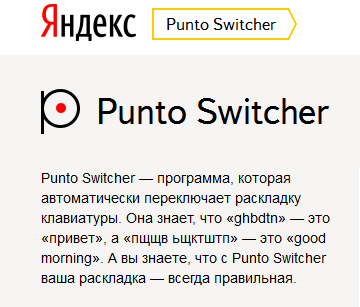
Punto Switcher является абсолютно бесплатной программой для некоммерческого использования. Данная программа способна в автоматическом режиме изменять язык ввода текста, к тому же после установки появляется свой значок языковой панели.

После нажатия на кнопку Скачать в зависимости от браузера или появится предложение сохранить скачиваемый файл или же загрузка начнётся автоматически, в любом случае, уже скачанный файл установки необходимо запустить.
Дальше указать или оставить по умолчанию путь установки программы.
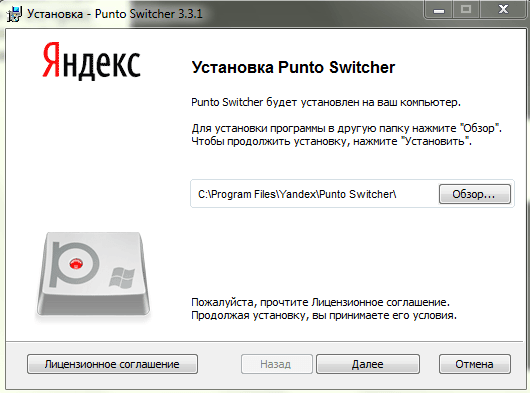
В следующих окнах установщика, по необходимости снять не нужные флажки, возможно, кому-нибудь понадобятся продукты, предложенные Яндексом.
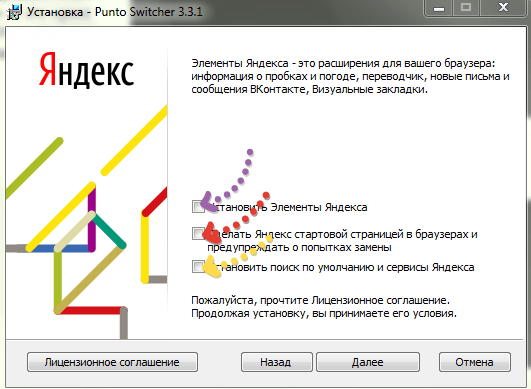
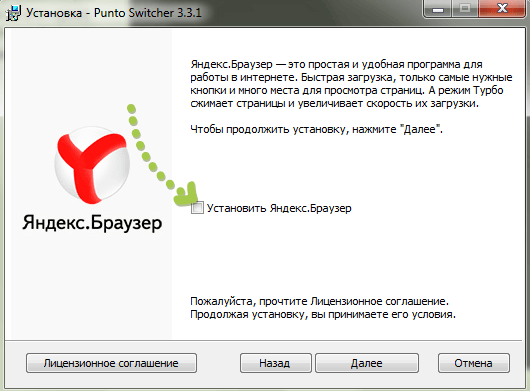
После установки нажимаем Готово и наслаждаемся работой Punto Switcher.
Конечно, не стоит забывать, что каждое ПО нуждается в настройке «под себя», к тому же данный способ не поможет, если кроме значка отсутствует возможность переключения языка ввода. По этой причине нужно перейти к рассмотрению другого способа решения проблемы пропадания значка языковой панели.
Если значок языковой панели не появляется в панели, то как вариант, на компьютере, установлен только один язык ввода. К примеру, из-за отсутствия по ошибке удалённого одного из языков ввода. Ведь если язык для ввода только один, менять его ни на какой другой Windows не нужно, значит и языковая панель тоже в принципе не нужна и значок отображаться не будет, и язык ввода тоже не меняется. За одно можно проверить действенность ещё не редко помогающего способа, притом условие, что языков, которые установлены в системе всё же несколько.
Для начала необходимо перейти в языковую панель и для проверки количества установленных языков ввода:
Выбираем кнопку Пуск и дальше Панель управления. Читайте, о способах открытия «Панели управления» в Windows 10.
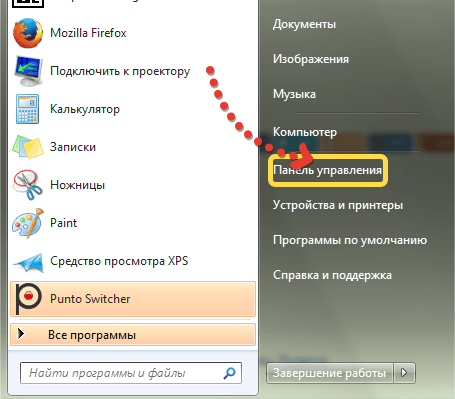
В появившемся окне панели управления нужно выбрать Смена раскладки клавиатуры или других способов ввода.
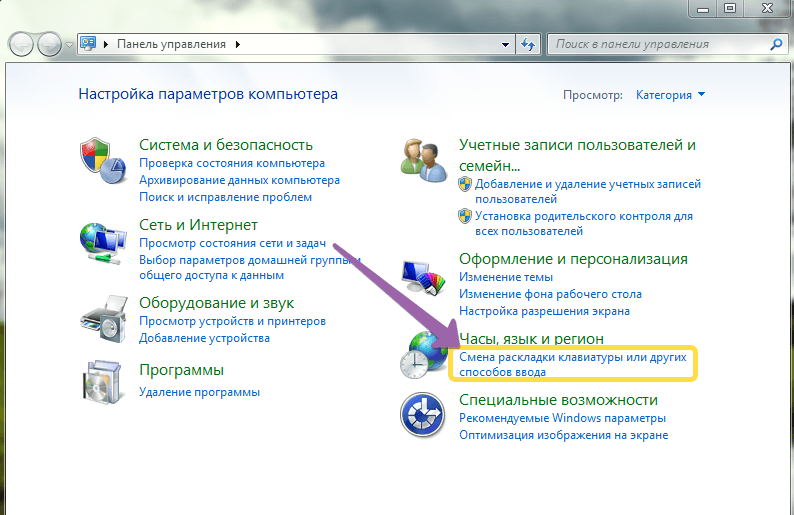
Появится окно Языки и региональные стандарты, в котором нужно выбрать, если уже не стоит по умолчанию вкладку Языки и клавиатуры, а уже в ней жмём на кнопку Изменить клавиатуру.
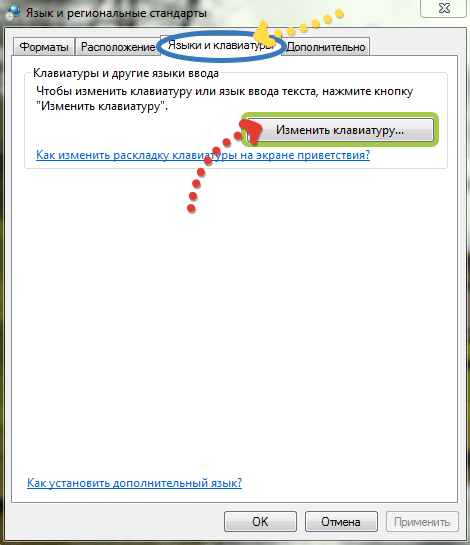
Теперь нужно проверить службы установленных языков, а точнее имеются ли как должно быть по умолчанию два языка русский и английский, что стало возможным благодаря проделанному выше пункту:
Если установлены обе языковые службы, то следует попробовать для возобновления корректной работы языковой панели изменить язык ввода, установленный по умолчанию, то есть если стоит «Русский (Россия) – Русская» поменять его на «Английский (США) – США» и нажать кнопку Применить.
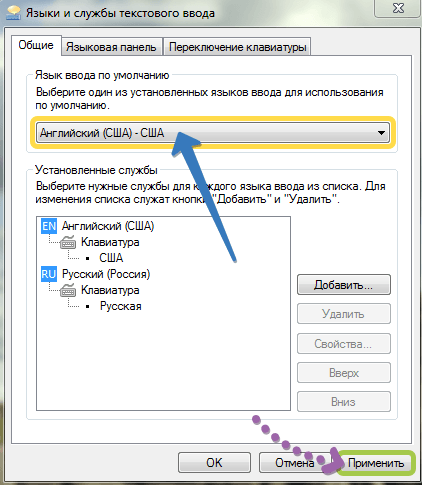
Если языковая панель появилась, значит операция завершена успешно, так же необходимо проверить настройки языковой панели, для этого открываем одноимённую вкладку !!!Языковая панель, должно быть выбрано Закреплена в панели задач.
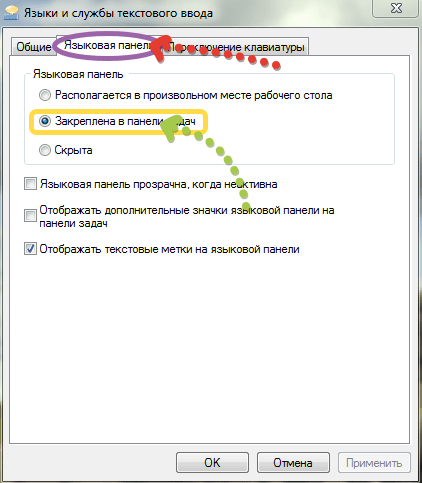
Обычно при присутствии нескольких языковых служб данных действий хватает для отображения значка на языковой панели и дальнейшего переключения между языками.
Если установлена только одна языковая служба, всё в том же в окне Языки и службы текстового ввода нужно добавить недостающий язык, в нашем случае – это Английский.
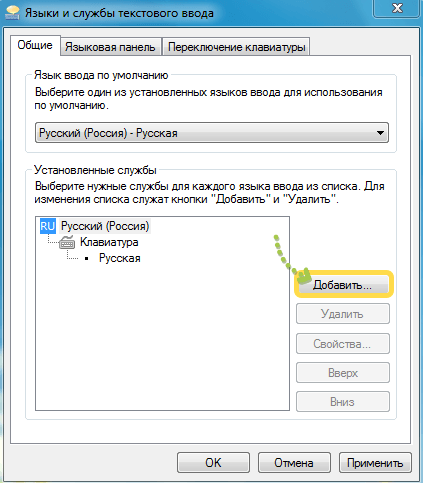
Жмём кнопку добавить и разворачиваем свёрнутый список Английский (США), далее Клавиатура, ставим флажок напротив США и жмём кнопку ОК, после этого если работа языковой панели не стала привычной, следует проверить настройки Языковой панели. Данный способ должен помочь, если не меняется язык ввода.
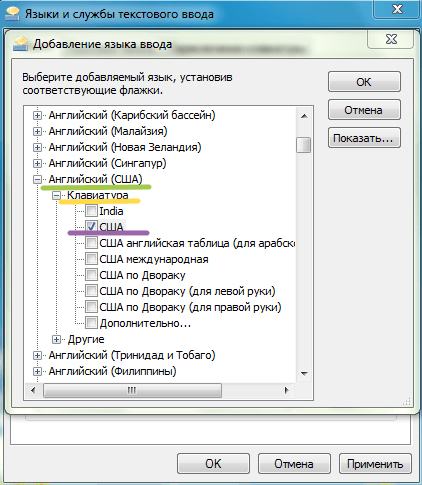
После чего нужно выполнить перезагрузку компьютера.
Автозамена
Открыть настройки автозамены
— вызов окна для работы с автозаменами .
Использование автозамен позволяет сэкономить значительное время при выполнении рутинных действий.
Показать/скрыть список автозамены
— вызов списка быстрой вставки в главном меню. Список также можно вызвать, нажав значок программы левой кнопкой мыши.
Показать меню вставки автозамены
— вывод меню, содержащего полные фразы, указанные в списке автозамены. Выберите из списка нужную фразу, и она вставится в текст.
Добавить выделенный текст в автозамену
— запись выделенного текста или фразы в Автозамену
. Опция будет полезна для тех, кто активно использует автозамену.
Сторонние приложения
Существует несколько интересных программ, которые имеют массу настроек и позволяют подстроить под себя процесс изменения языковой раскладки.
Самым удобным и распространенным является Punto Switcher. Уверен, Вас тоже выводит ситуация, когда долго набираете текст и не смотрите на экран, а потом поднимаете глаза и видите, что ввели много строк не на том языке. Так вот, этот софт умеет автоматически переводить набранный текст из одного языка в другой, если Вы случайно забыли переключиться.
Вроде разобрались! Если же вопросы продолжают Вас преследовать, то милости прошу в комментарии. Пишите, и я обязательно отвечу!
1 год бесплатного VPN по промокоду: OCTSD1YEAR
Читайте нас в Яндекс Дзен
Наш Youtube-канал
Канал Telegram
Схемы раскладки клавиатуры
Одна из известных схем оформления раскладок учитывает родственные русскому языки (украинский алфавит и белорусский). Ее крупный внешний вид с характерными значками приводится ниже.
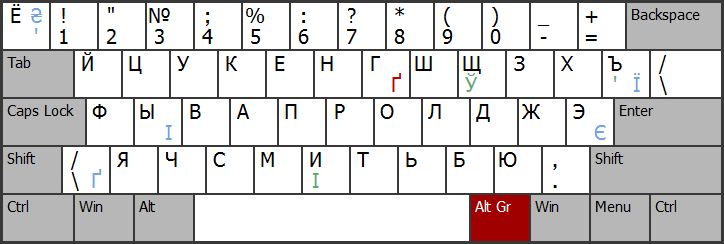
Украинская и белорусская
Зелёным цветом на данной схеме помечены основные отличия в сравнении с белорусской, а синей окраской – с расширенной украинской. Клавиша «AltGr» возможна лишь в украинском варианте; она и используется для ввода буквы «Ґ», помеченной красным.
Здесь могут набираться заглавные буквы «Ь» и «Ы», но лишь при включенном «Caps Lock». Большая буква «Ѝ» также присутствует в этой схеме (для ее ввода используется отдельная клавиша). В ее отсутствии этот значок набирается аналогично «Ы» (то есть «Caps Lock» при нажатой «Shift»).
Еще одна схема представлена так называемой «типографской» раскладкой Ильи Бирмана (крупным планом раскладка расположена на картинке ниже).

Она предлагает оптимальный способ набора различных видов типографских кавычек.
Латинская
Среди схем этого класса основными являются стандартная американская и французская раскладки (первая приводится на рисунке ниже по тексту). На телефоне андроид такая же раскладка.
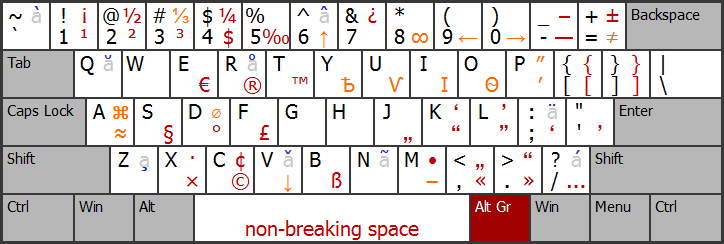
Для написания некоторых французских букв символ «~» и «`» удается вводить, если нажать на так называемую «мёртвую клавишу», а сразу после этого – на пробел, а точнее:
«Alt Gr»+«é», «пробел» →«~» и «Alt Gr»+«è», «пробел» →«`».
Как установить и настроить Punto Switcher
Программа для исправления неправильной раскладки текста от разработчиков Яндекса – Punto Switcher. Ссылка на скачивание — https://yandex.ru/soft/punto/ Программа автоматически переводит текст в нужную раскладку, даже если вы начали писать абракадабру на русском или английском языке, она узнает слова. За это отвечает функция “Автопереключение”. После установки Punto Switcher у вас появится новый языковой индикатор:
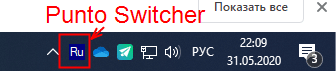
Если вы нажмете правой кнопкой мыши на переключатель языка от Punto Switcer, то вам откроются настройки программы. Здесь вы можете активировать функцию «Автопереключение», которая будет распознавать язык вводимого текста и автоматически переключать раскладку.
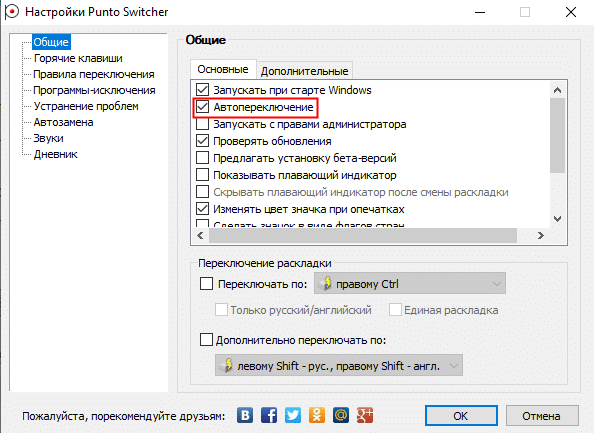 чтобы открыть панель, нужно кликнуть правой кнопкой мыши по индикатору раскладки и перейти а «Настройки»
чтобы открыть панель, нужно кликнуть правой кнопкой мыши по индикатору раскладки и перейти а «Настройки»
Если вам не нужна эта функция, то вы можете ее отключить, а при обнаружении неправильной раскладки, быстро конвертировать текст при помощи “Pause Break”. еСЛИ ВЫ НАЧАЛИ ПИСАТЬ ТАК (случайно нажали Caps Lock), то исправить регистр вам помогут горячие клавиши “Alt+Break”. Выделите текст и нажмите горячие клавиши. Alt + Scroll Lock помогут вам транслитерировать выделенный текст. В программе назначены еще горячие клавиши, о которых вы можете узнать в специальном разделе программы или назначить свои: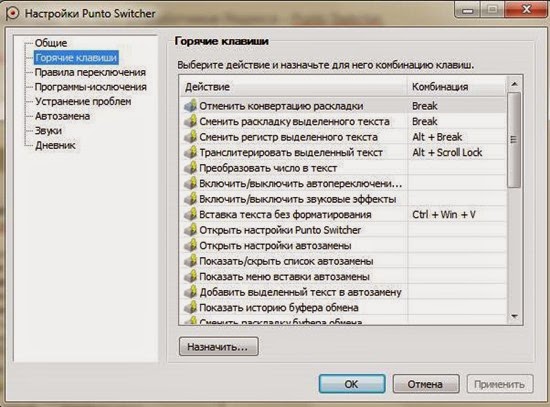 А что, если вам нужно специально написать текст латинскими символами, чтобы никто ничего не понял, например, вы задали такой пароль. Откройте во вкладку “устранение проблем” и установите клавишу, нажатием которой вы не дадите программе менять раскладку автоматически. Функция “Автозамена” поможет вам составить целый словарь условных обозначений, которые будут переводиться в нормальный текст.
А что, если вам нужно специально написать текст латинскими символами, чтобы никто ничего не понял, например, вы задали такой пароль. Откройте во вкладку “устранение проблем” и установите клавишу, нажатием которой вы не дадите программе менять раскладку автоматически. Функция “Автозамена” поможет вам составить целый словарь условных обозначений, которые будут переводиться в нормальный текст.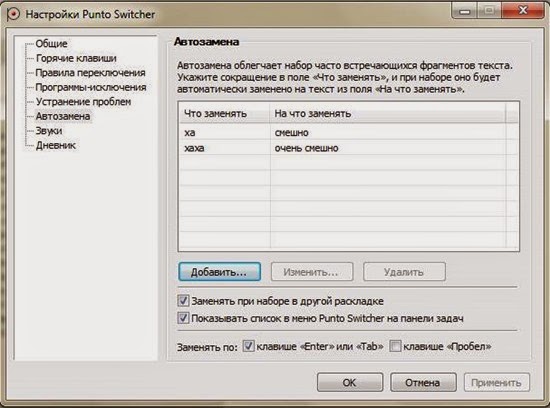 Если вы хотите, чтобы все, что вы набираете на клавиатуре сохранялось в памяти компьютера на какое-то время, то настройте “Дневник”, который вы найдете в соответствующем разделе программы. Активируйте опцию «Вести дневник». Ведение дневника позволяет не потерять ваши данные при неожиданном закрытии текстового редактора или браузера при вводе текста. Вы всегда сможете восстановить ваши записи.
Если вы хотите, чтобы все, что вы набираете на клавиатуре сохранялось в памяти компьютера на какое-то время, то настройте “Дневник”, который вы найдете в соответствующем разделе программы. Активируйте опцию «Вести дневник». Ведение дневника позволяет не потерять ваши данные при неожиданном закрытии текстового редактора или браузера при вводе текста. Вы всегда сможете восстановить ваши записи.
Как поменять раскладку клавиатуры на Андроиде
На самом деле в этой мобильной ОС смена языка происходит очень просто. Достаточно во время ввода текста нажать на кнопку с изображением земного шара. Она находится слева от кнопки «Пробел». А на некоторых устройствах придётся свайпнуть по клавише «Пробел». Но можно прибегнуть к смене языка через настройки телефона. Для этого:
- Заходим в «Настройки»;
- Выбираем «Язык и ввод»;
- Далее «Текущая клавиатура» (может находится в подразделе «Клавиатура и способы ввода»);
- Устанавливаем кружочек возле пункта с названием языка и нажимаем «Выбрать раскладку»;
Данный алгоритм позволяет поменять раскладку клавиатуры на любом Андроид устройстве. Конечно, в зависимости от версии ОС могут быть небольшие различия. Однако они не настолько существенны, чтобы сделать процесс невыполнимым.
Что делать если на компьютере не меняется язык ввода?
Что делать, если на компьютере не меняется язык ввода?
Как изменить язык ввода, если он не меняется?
Для того, чтобы на своём компьютере установить нужный язык по умолчанию, сначала нужно зайти в “Мой компьютер”, потом в раздел “Панель управления” (это можно сделать также через кнопку “Пуск” – “Панель управления”). Открываем.
Далее нужно выбрать нужную категорию. В данном случае это категория – “Дата, время, язык и региональные стандарты” – открываем. Выбираем подкатегорию – “Язык и региональные стандарты”. Выскочит окошко, выбираем “региональные параметры”, если там стоит какой-то другой язык, нажимаем стрелочку расширенного меню, выбираем нужный язык, например, русский, и нажимаем кнопку “ОК”.
Но у меня система ХР, может в семёрке по-другому. Но схема поиска этих функций не должна сильно отличаться.
У меня был однажды такой вот глюк. Язык ввода был на русском, а мне нужен был английский язык. Пытался нажимать на значок внизу рядом с датой – он не высвечивался. Нажимал alt+shift – язык не менялся. Мне помогла обычная перезагрузка компьютера. После перезагрузки все начало переключатся как прежде. В крайнем случае заходите в Панель управления и выбираете раздел “Часы, Язык и Регион”. Там жмете на “Язык” и меняете с русского на английский и наоборот. Как видите ничего сложного.
Если не меняется язык ввода, то возможно у вас либо вообще исчез язык из выбранных, либо какие-то баги.
Как это проверить и добавить его снова подробно описано тут.
Я как-то справлялся с данной проблемой и думал, что это всё, что нужно знать.
Но недавно я столкнулся с одним багом операционки, когда все нужные языки присутствовали, но язык не менялся.
Вообщем я справился с проблемой так: выбрал первым появляющимся после включения компьютера язык, который ранее был вторым, то есть поменял начальный на противоположный.
Вообщим баг операционки сработал таким образом, что первый появляющийся язык остался тем, что и был ранее (замена не сработала), но однако зато язык начал переключаться снова.
Вообще, язык ввода на компьютере может меняться 2 стандартными способами:
1) С помощью клавиатуры (нужно набрать специальную комбинацию клавиш).
2) С помощью мыши (нужно щёлкнуть по значку переключения языка на панели задач и выбрать язык из списка).
Чтобы поменять язык с помощью клавиатуры нужно набрать либо комбинацию клавиш “Ctrl” + “Shift”, либо комбинацию клавиш “Alt” + “Shift”.
Если не меняется язык именно с помощью клавиатуры, то возможно не работает одна из вышеупомянутых клавиш (“Shift”, “Ctrl” или “Alt”). Проверить это легко – можно набрать какую-то другую комбинацию с участием этих клавиш, например, “Ctrl” + “Alt” + “Delete”.
Если с самими клавишами всё нормально, то проблема может быть в следующем:
1) Не задано сочетание клавиш.
2) На компьютере есть только 1 язык ввода. Эта проблема может быть актуальной и для случая переключения языка с помощью мыши.
Что нужно сделать:
1) Зайдите в “Панель управления” и выберите “Язык и региональные стандарты” (Windows 7) или просто “Язык” (Windows 8).
2) Откроется окно с несколькими вкладками, нужно выбрать вкладку “Языки и клавиатуры”. После этого нажмите на кнопку “Изменить клавиатуру”.
3) Появится окно под названием “Языки и службы текстового ввода”.
На вкладке “Общие” указаны языки, которые установлены в качестве языков для ввода текста. То есть должно быть, как минимум, 2 языка. Чтобы добавить язык, нужно нажать на кнопку “Добавить”.
Если у вас и так было 2 языка, то идём дальше – проверяем сочетания клавиш.
Для этого нужно перейти на вкладку “Переключение клавиатуры”.
Нажмите на кнопку “Сменить сочетание клавиш”.
Выберите подходящее для вас сочетание и нажмите на кнопку “OK”.
Может быть и такой вариант – у вас не запущен процесс ctfmon.exe, который отвечает за переключение языка (его работа может быть нарушена, например, из-за действия каких-то вирусов).
Для запуска этого процесса нужно в диспетчере задач создать новую задачу (новый процесс) и в появившемся окне написать:
Как писать большими буквами
Разумеется, имена, названия и каждое предложение следует писать с большой буквы. Чтобы написать одну большую букву, нажмите клавишу Shift и клавишу нужной вам буквы одновременно. Например, для буквы А
Shift + a = большая буква А
Клавиша Shift также нужна для того, чтобы напечатать специальные символы, которые расположены, например, на клавишах с цифрами наверху клавиатуры. Восклицательный знак под цифрой 1, символ Интернета @ под цифрой 2, вопросительный знак под цифрой 7, и так далее. Помните, что получаемый специальный символ зависит ещё и от текущей раскладки клавиатуры! В русской раскладке под цифрой 2 находится кавычка, в английской – @. Вот так можно напечатать знак вопроса в русской раскладке
shift + цифра 7 = знак вопроса в русской раскладке
А если вы вдруг захотите украсить сообщение, написав его сплошь большими буквами, просто нажмите и отпустите клавишу Caps Lock.
клавиша Caps Lock
Чтобы вернуть обычные буквы, нажмите Caps Lock ещё раз. Теперь, если все ваши буквы вдруг получаются большими, то вам известно, как это исправить.
Почему не меняется раскладка клавиатуры
Переключение языка клавиатуры осуществляется через команды «Alt+Shift», либо «Windows+Space». Если данные команды не работают, попробуйте произвести изменения, через «Панель задач». Если и там эта функция отсутствует, либо не работает, необходимо перезагрузить компьютер. Обычно это помогает устранить все неточности работы клавиатуры. Там же можно добавить другую раскладку и выяснить, почему она пропала и не отображается на индикаторе языков.
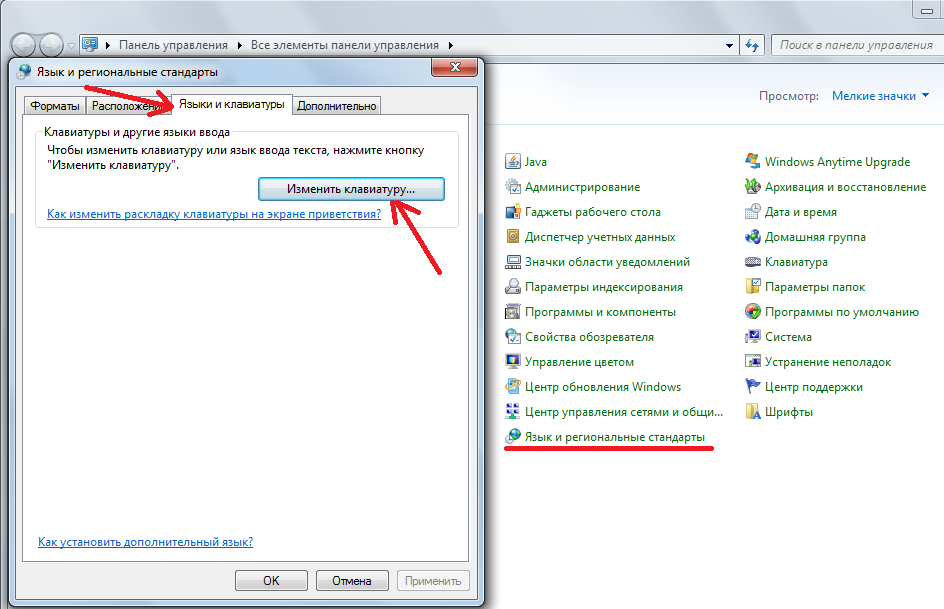
Если и данная технология не помогла решить эту проблему, следует перейти в раздел C:\WINDOWS\system32\ctfmon.exe. Запустив данный файл, можно легко устранить все проблемы работы клавиш.
Если не произошло никаких изменений, эксперты советуют почистить компьютер и произвести обновления реестра данных.
Для этого необходимо перейти в командную строку, через сочетание клавиш Win + R. После этого, в открывшемся окне вводим «regedit.»
После этого следует зайти в раздел
Далее правой кнопкой мыши нажимаем по разделу и создаём новую установку параметров данных.
Параметр следует переименовать в следующее значение — ctfmon.exe.
После проведенных действий рекомендуется закрыть все окна и произвести перезагрузку компьютера. Это поможет обновить всю информацию на компьютер. После проведенных работ, работоспособность клавиатуры должна придти обратно в норму.
Что пригодится, прежде чем изменять настройки BIOS
Наконец, последний важный момент. Если в компьютерной системе в качестве одного из адаптеров установлены чипсеты AMD или NVIDIA, как правило, для них в комплекте поставляются соответствующие управляющие утилиты (AMD Power Xpress, Catalyst Control Centre, NVIDIA Hybrid Power, PhysX и др.).
И прежде чем ломать голову над тем, как отключить видеокарту в БИОСе, достаточно просто запустить такие программы. Именно с их помощью можно произвести соответствующие настройки.
Кроме того, многие забывают о том, что произвести отключение адаптера и сменить его на другой можно просто в «Диспетчере устройств», где из контекстного меню по щелчку правой кнопкой мышки на выбранном адаптере нужно использовать раздел свойств, в котором имеется кнопка его отключения. При замене карты устройство и вовсе можно удалить из системы.
Как сменить кнопки для переключения раскладки клавиатуры
Иконка клавиатурной раскладки Eng-Ru расположена в трее Windows
У клавиатуры Windows 7 есть своя «приборная доска» – Языковая панель. Проще всего вызвать её нажатием правой кнопки по значку с раскладкой языком, далее – «Параметры…». Этот значок (Рус/Eng) находится в правом нижнем углу монитора, около часов в трее.
Как настроить клавиатуру в Windows
Появляется диалоговое окно «Языки и службы текстового ввода» – нужная нам вкладка «Переключение клавиатуры» находится правее остальных.

В диалоге изменения сочетания клавиш всё понятно на интуитивном уровне. Смена языка ввода производится комбинацией Alt+Shift по умолчанию; удобнее переключить изменение раскладки на Ctrl+Shift. Правую часть меню, где написано про смену раскладки клавиатуры, трогать не следует. Пара привычных кнопок «Ок» и «Применить» – теперь русско-английская раскладка будет меняться крайними левыми кнопками клавиатуры.
Установка языковой панели для смены языка в панели задач
Для Windows XP
Чаще всего языковая панель (именно та, в которой можно легко поменять расклад клавиатуры) закреплена в нижней панели на мониторе. Ее еще называют панель задач, т.к. она содержит в себе массу ярлыков для быстрого запуска программ. Найдите значок с буквами «RU» или «EN» в нижнем правом углу, как на картинке.
Кликните по значку: появится языковая панель с выбором языка. Установите расклад, кликнув по нужному значку мышкой. Язык будет соответствовать вашему выбору.
Что делать, если в нижней части монитора вы не нашли языковую панель? Установить ее туда самостоятельно. Для этого перейдите через левую нижнюю кнопку на мониторе «Пуск» в Панель управления.
Вам откроется окно со списком различных задач. Найдите в этом списке «Язык и региональные стандарты».
Вкладка «Языки и клавиатура» имеет дополнительную кнопку по работе с клавиатурой.
В новом окне на вкладке «Общие» можно выбрать тот язык, который будет впоследствии при загрузке определяться по умолчанию.
Так, языковую панель можно закрепить в нижней панели задач либо разрешить ей находиться «В произвольном месте рабочего стола». Несмотря на слово «произвольное», панель чаще всего закрепляется в верхней части монитора поверх всех остальных окон.
Как вариант, панель языков можно вообще скрыть, если в ней нет необходимости.
Следующая вкладка этого окна «Переключение клавиатуры». Именно здесь вы задаете удобное для вас сочетание клавиш, при котором будет происходить переключение с одного языка на другой.
Плюс к этому можно использовать и другие сочетания клавиш. Перейдите по кнопке «Сменить сочетание клавиш…» и выбирайте тот расклад, который вы хотите установить по умолчанию.
После окончательного выбора кликните «Применить», если хотите проверить и еще раз что-то изменить. Или «Ок». Изменения вступают в силу сразу же без дополнительной перезагрузки компьютера.
Для Windows 7, 8, 10
Процедура установки языковой панели аналогична вышеописанной с той только разницей, что некоторые папки имеют различное название.
Переход в Панель управления аналогична: из меню «Пуск». Найдите команду «Смена раскладки клавиатуры…»
Во вновь открывшемся окне перейдите во вкладку «Языки и клавиатуры», в ней нажмите на «Изменить клавиатуру»
В следующем окне на вкладке «Языковая панель» увидите несколько вариантов того, как можно установить местоположение языковой панели. Если хотите, чтобы она постоянно была внизу справа, то выбирайте «Закреплена в панели задач» и подтверждайте нажатием ОК.
Если все вышеперечисленное не помогло, значит произошел какой-то сбо в настройках. Переходите к следующему шагу.
Кириллические раскладки
Стандартные русская, белорусская и украинская раскладки
Зелёным цветом отмечены
отличия между белорусской и русской раскладками, синим
цветом — отличия между русской раскладкой и расширенной украинской раскладкой
(доступна в Windows Vista и выше).
Клавиша «Alt Gr» используется только в украинской раскладке для ввода
одной-единственной буквы «Ґґ», отмеченной
красным цветом.
Стандартная болгарская раскладка
Эта версия раскладки доступна в Windows Vista и выше.
Заглавные версии букв «Ь» и «Ы» тоже можно набирать, но только
при включённом режиме Caps Lock. Заглавную версию буквы «Ѝ» можно набирать
с помощью дополнительной клавиши, а при её отсутствии — аналогично букве «Ы»
(в режиме Caps Lock с зажатой «Shift»).
Стандартная сербская раскладка
Единственная мёртвая клавиша используется для ввода
македонских букв «Ѓѓ» и «Ќќ», а также машинописного апострофа (в сочетании
с клавишей «пробел»):
«м. к. á», «Кк» → «Ќќ»,
«м. к. á», «пробел» → «’».
Славянская многоязычная фонетическая раскладка
(скачать раскладку можно
здесь)
Раскладка поддерживает все современные славянские языки
с алфавитами на основе кириллицы, а также основные типографские символы.
Усовершенствованная казахская раскладка «KazWin»
(скачать раскладку для Windows 95/XP можно
здесь)
Раскладка максимально совместима со стандартной русской;
для ввода несвойственных казахскому языку букв используется мёртвая клавиша.
Как добавить раскладку клавиатуры в Ubuntu
Обычно после установки уже есть две раскладки клавиатуры Ubuntu — это английская и та, которую вы выбрали во время установки. Вы можете убедится в этом, нажав на значке переключение раскладки клавиатуры Ubuntu:
Затем выберите пункт Регион и язык. Далее под списком раскладок клавиатуры найдите кнопку со значком «+»:
Вы можете выбрать раскладку из списка предложенных, а если её там нет, то можно нажать кнопку с тремя точками, чтобы открыть полный список. В этом списке можно использовать поиск:
Далее останется только выбрать нужную раскладку и нажать кнопку Добавить, после этого она появиться в списке:
Некоторые раскладки не доступны в стандартном списке, чтобы их открыть, выполните в терминале команду:
Раскладки можно менять местами, для этого выберите раскладку и используйте соответствующие стрелочки:
Заключение
Вот мы и разглядели все методы того, как перейти на британский шрифт на клавиатуре. Видите ли, сделать это не так и трудно. Необходимо только малость разобраться в композициях «жарких кнопок» и научиться ими воспользоваться. Также можно поставить особый софт либо с помощью опций выставить мотивированной язык, который будет устанавливаться при включении. Непременно, с течением времени вы можете переключать языки на автомате, и это не будет вызывать никаких проблем. Лучше установить антивирусную программку, потому что засорение системы различного рода червяками, троянами может привести не только лишь к тому, что языковая панель пропадёт, вы вообщем не можете переключить язык. Потому всегда смотрите за тем, чтоб операционная система была защищена, в особенности если вы повсевременно пользуетесь вебом либо флешками.