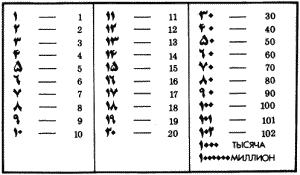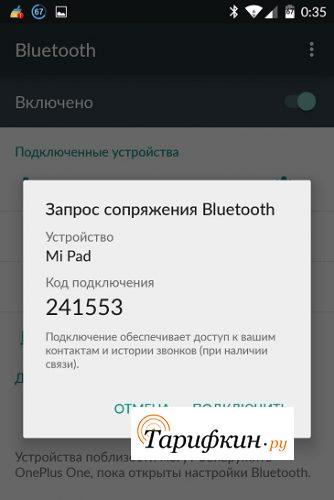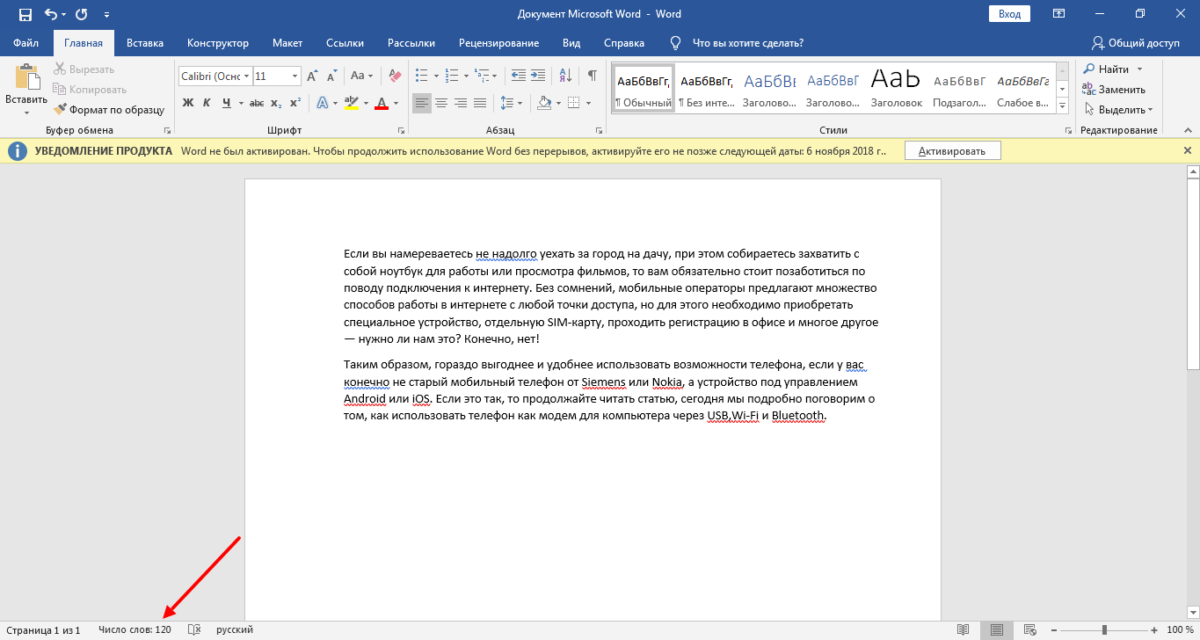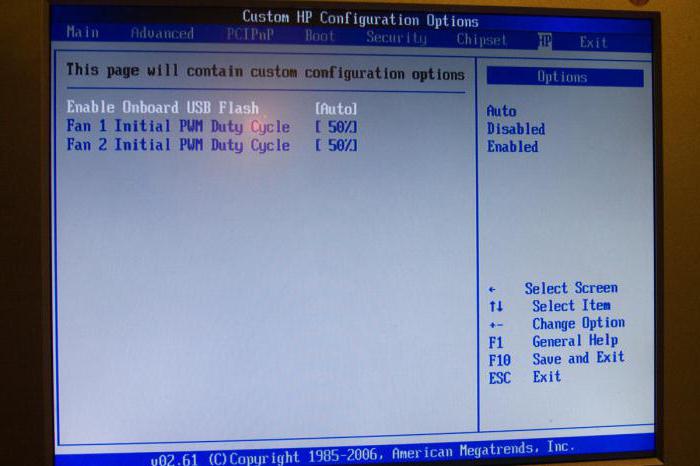Как называются слова, которые читаются наоборот
Содержание:
- Значение
- Как сделать поворот
- Как изменить направление текста в ворде 2010/2007?
- Перевернуть текст бесплатно онлайн
- Как перевернуть текст в Ворде 2003, 2007, 2010, 2013, 2016
- Упорядочение изображения на листе
- Как перевернуть текст в ворде вертикально в поле для текста
- Раздельное написание
- Поворот и отражение текста в Word
- Вариант, который подойдет всем
- Как перевернуть текст в Ворде
- Как в Word перевернуть текст вертикально
- Вспоминайте, вспоминайте
- Как перевернуть текст в «Ворде 2007»: три способа
- Какими способами можно перевернуть текст в Ворде?
- Поворот только одного листа
- Способ 2 – Использование таблиц
- Примеры вариантов слова «наоборот» в предложении
Значение
Наречие «наоборот» употребляется в русском языке по прямому назначению, а также как противительная (отрицательная) частица и вводное слово, то есть придающее всему предложению с ним определённую эмоциональную окраску и/или выражающее мнение автора:
- Как наречие – расположить что-то обратной (противоположной) стороной взамен лицевой (передней), оборотом вперёд: «Чего кепку наоборот носишь? – Так я краснодеревщик, козырёк делать тонкую работу мешает»; «Юлечка, на вас кофточка наоборот надета. – Что вы, Юрий Власович, это сейчас мода такая, застёжкой сзади». Синонимы «задом наперёд», «на изворот».
- Тоже как наречие – надеть, натянуть, напялить одежду, чехол, покрывало и т.п. изнанкой вверх, изнаночной стороной наружу: «Куда в рубахе наоборот? Переодень!»; «Петя, ты пододеяльник наоборот одел – вон, рубчики наружу!»; «Братан, да у тебя капот наоборот зачехлён! Вот мотор и стынет». Синонимы «навыворот», «наизнанку»; частичный «шиворот-навыворот» (к одетой наизнанку одежде, кроме прикрывающей нижние части тела – брюк, юбок, носков).
- Также в значении наречия – перемещаться или вообще делать что-либо, физически, взглядом или мысленно, обратным, противоположным обычному или задуманному порядком: «Стой! Стой! Рули наоборот, ты же назад сдаёшь!»; «По-арабски читают наоборот европейскому чтению: справа налево, и книга открывается вправо»; «Если новая конструкция ну никак не работает, переделайте её наоборот» (один из законов Мэрфи). Синонимы «напротив», «обратно», «противоположно»; частичные «возвратно», «противно» (в смысле «напротив»).
- Как частица – употребляется вместо «нет», если требуется дать категорически отрицательный ответ или также категорически отвергнуть ранее сказанное: «Выпивал в выходные? – Наоборот, огород вскапывал»; «Ох, простите, я, кажется, теряю голову! – Наоборот, вы делаете то, чего я ждала и хотела от вас». Синонимы «вовсе нет», «напротив», «никак нет», «никоим образом», «ничуть», «отнюдь».
- В качестве вводного слова – выражает скептическое отношение или неприятие услышанного, прочитанного, узнанного: «Акции “Universal Antiviral Cure” третий день подряд падают! Надо сбрасывать, пока не прогорели! – Наоборот, подождём дна обвала, скупим по дешёвке – и контрольный пакет в нашем портфеле!». Синонимы «напротив», «отнюдь»; частичный «ничуть».
Как сделать поворот
Во всех версиях ворд методика поворота изображения идентична. Пользователя может сбить с толку только разное название диалоговых окон, однако содержимое и набор инструментов будет одинаковым.
Самым слабым функционалом обладает ворд 2003 года. Функция поворота находится во вкладке Формат на Панели инструментов или в дополнительном блоке работы с картинками. Для остальных серий порядок будет следующим:
- Вставляете фотографию из файловой системы компьютера известным способом через Вставка-Рисунок.
- Выделяете объект и на Панели инструментов ищете Формат.
- Внутри переходите в блок Упорядочить и видите кнопку Повернуть.
Далее подробнее рассмотрим перечень функций инструмента Поворот.
Как изменить направление текста в ворде 2010/2007?
При создании объявлений, буклетов, визиток, таблиц невозможно обойтись стандартным направлением и расположением текста. При помощи инструментов Microsoft Word тексту можно придать необходимый поворот, наклон и направление. В этой статье мы поговорим о том, как изменить направление текста в ворде 2010.
Microsoft Word 2010 обладает наибольшими возможностями при работе с документами по сравнению с предыдущими версиями. Если в версиях 2003 и 2007 года задать направление тексту можно было двумя способами, то в ворд 2010 это можно сделать еще и третьим способом, являющимся наиболее удобным и быстрым.
Направление текста в ворде 2010 задается следующим образом. Вводим произвольный текст, затем создаем вокруг него таблицу. Откройте меню “вставка” на панели быстрого доступа и кликните на меню “таблица”. В открывшемся окошке выберите “нарисовать таблицу”.
При помощи карандаша очертите по периметру введенный текст. Программа автоматически перенаправит вас раздел “Работа с таблицами”. Перейдите в меню “макет” и найдите “направление текста”.

Кликая на иконку, можно менять направление текста. Это первый способ, как в ворде повернуть текст. Он является универсальным и применим в любой версии программы.
Задать направление тексту можно через блок надписи. Создать надпись можно через меню “вставка” — “Надпись”, а также через “вставка” — “фигуры” — ”надпись” (основные фигуры).

Выбираем место расположения надписи и вводим туда текст. При этом на панели быстрого доступа мы находимся в меню “работа с надписями”. В левом верхнем углу находим “направление текста” и кликаем на иконку. Этим же способом можно задать направление текста в word 2007.

С каждым кликом текст будет менять свое направление.
Совет! Вызывайте меню “надпись” через раздел “вставка” — “надпись”. Программа предложит вам десятки готовых шаблонов оформления.
Наконец, задать направление тексту можно непосредственно вращая блок с надписью.
Эта функция поддерживается только в ворд 2010. Вместе с тем, это самый быстрый и удобный способ придания тексту нужного наклона.
Для этого выделяем надпись двойным щелчком левой кнопкой мыши и поворачиваем ее, вращая указатель, на произвольный градус.
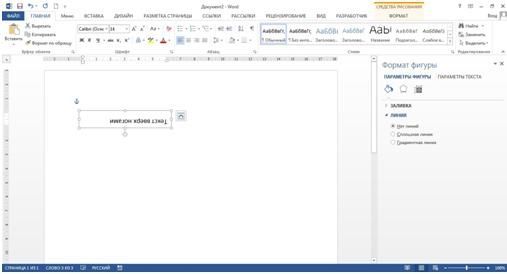
Придать определенный поворот можно вызвав меню “дополнительные параметры разметки”, выделяя правой кнопкой мыши текстовое поле. Далее выполняем следующую последовательность: макет — размер — поворот — вписываем градусы. Блок автоматически повернется на указанный угол.
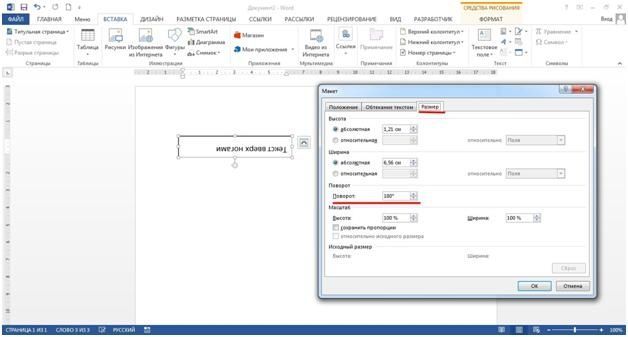
Таким образом, вопрос о том, как перевернуть текст в ворде может быть закрыт.

Перевернуть текст бесплатно онлайн
Для блогеров, владельцев развлекательных групп и прочих пользователей можно порекомендовать ещё один сервис — https://textinvert.ru/. Здесь можно изменить печатный текст и отправить его в одну из своих социальных сетей. Не нужно будет ничего копировать, просто выполните переворот и поделитесь результатом в Одноклассниках, ВКонтакте, Фейсбуке, Твиттере и других.
Ссылки на социальные сети, чтобы поделиться перевёрнутым текстом
Онлайн-сервис умеет не только переворачивать текст вертикально, но и писать его задом наперёд. Для этого на панели портала есть подписанные кнопки, запутаться будет трудно.
Кнопки для переворота текста, а также для письма наоборот
А в поле уже написан текст для тестирования. Выберите его курсором мыши. И нажмите на кнопку Вверх Тормашками.
Нажмите на кнопку Вверх тормашками, чтобы перевернуть текст
Так же следует поступить, чтобы написать свой текст задом наперёд. Теперь чтобы забрать свой текст, выделите его снова мышью и нажмите на кнопку Скопировать текст. Кнопка Очистить удалит всё из основного поля для ввода текста.
Как перевернуть текст в Ворде 2003, 2007, 2010, 2013, 2016
Для работы с текстовым редактором чаще всего не хватает минимальных знаний. К тому же привычный всем пользователям MS Word на самом деле обладает огромным функционалом. Сегодня поговорим о том, как перевернуть текст в Ворде в разных версиях.
Вариант, который подойдет всем
Существует несколько способов, позволяющих перевернуть слова на вордовской страничке. Начнем с универсального – табличного:
- открываете нужный файл или создаете новый;
- во вкладках меню ищите Вставка/Таблица;
- в новом окошке рисуете табличку, указав число столбцов и строчек;
- можно еще обвести в таблице только одно слово или несколько, которое хотите установить в вертикальном положении;
- делаете правый клик мышкой на появившейся таблице и ищите «Направление»;
- выбираете направление, жмете ОК .
В некоторых случаях мешают табличные рамки, так что их необходимо установить подальше, чтобы все поместилось.
Иногда видимая табличка неуместна в документе. Так что следует ее сделать невидимой. Для этого переходите:
Как перевернуть текст в Ворде 2003
Здесь есть небольшие нюансы, о которых следует знать. Для поворота следует перейти в подраздел «Таблицы». Далее нарисовать ее, и в какую-то одну ячейку вписать словосочетание.
Выделяете написанное, и делаете правый клик мышкой. Будет открыто меню «Формат», там ищите «Направления текста». Это позволит отобразить все вертикально.
Вариант для редактора 2007
В данном выпуске программы можно использовать универсальный метод, а можно пойти по такому алгоритму:
- открываете соответствующий файл, ищите раздел «Вставка»;
- выбираете Надпись/Нарисовать надпись;
- обводите область, где хотите писать;
- вписываете фразу в рамки надписи;
- появится новый раздел «Формат»;
- находите «Направление текста» и указываете интересующее вас положение.
Помимо этого, легко развернуть при необходимости написанное на 90 или 180 градусов движением мышки. Зажимаете квадрат в нижнем уголочке справа и вращаете до нужного расположения.
Как это сделать в Ворде 2010 и 2016
Здесь тоже можно использовать вышеописанные варианты. Инструментарий в данных редакторах один из наиболее объемных, но спецвозможности по смене положений не добавлены. Если разобраться, то это сделано потому, что вертикальный поворот нужен обычно только для оформления заголовков и табличек. Так что функцию стоит посмотреть в этом разделе.
Данный подход используется не только в Майкрософт Word, но и в подобных аналогах. Так что не стоит скачивать дополнительные программы для переворота.
Как развернуть отдельную текстовую часть
Может случиться так, что необходимо сделать переворот не одного слова или фразы, но при этом изменять ориентацию странички бессмысленно. В таком случае используйте нижеприведенную инструкцию.
В первую очередь следует задать формат написанного. Дальше выделяете нужную инфу и переходите к параметрам. Там ищите альбомное положение и жмете «Применить», но лишь к указанному участку. Далее тапаете «ОК».
Если понадобилось содержимое файла в Ворде разместить по ширине страницы, то стандартный поворот выполнять долго и проблемно. Лучше тут изменить страничную ориентацию. Даже если часть элементов вам понадобилось разместить в другую сторону, легко сделать это сменой направления.
Переворот всего текста в Word 2003 и младше
Старенькие ПК еще функционируют на 2003 Ворде, слабенький процессор корректно справляется со своими офисными функциями. Стандартно при открытии Word страничка стоит вертикально, для смены положения необходимо перейти по такому пути:
Вкладка Файл/Параметры/Поля/Ориентация
Есть два вида расположения: альбомное и книжное. Выбираете свой вариант и щелкаете ОК.
Пользователям Ворда 2007
В этой версии сменился интерфейс и весь функционал. Так что перевернуть слова и предложения тут можно так:
- переходите в подраздел «Ориентация»;
- меняете с книжной на альбомную;
- подтверждаете изменения.
Альбомная ориентация будет использована для всего документа.
Перевернем только один лист
В разных научных докладах в пример приводятся таблицы, но в книжный формат они не вместятся. В данном случае необходимо будет сменить положение лишь одного листика.
Здесь будет уместна инструкция поворота только участка содержимого. Процесс неизменный, но выделяете не пару абзацев, а всю страничку.
Как перевернуть текст в заданную сторону в Ворде? Можете воспользоваться универсальным способом, а можете применить инструкцию отдельно для своей версии текстового редактора.
Упорядочение изображения на листе
Этот блок команд нужен для того, чтобы правильно расположить на листе изображение. Он состоит из нескольких блоков, которые мы последовательно рассмотрим.
Положение рисунка на листе
Чтобы изменить положение объекта на листе, найдите на ленте команду Формат – Упорядочение – Положение. Выберите из предложенных вариантов.
Обтекание рисунка текстом
Этот параметр указывает обтекает ли текст рисунок, и если обтекает, то как. Способ обтекания можно выбрать на ленте: Формат – Упорядочение – Обтекание текстом.
Команды взаимного расположения изображений
Когда на листе несколько изображений, их упорядочивают в том числе, друг относительно друга. При этом, одни накладываются на другие, поскольку были позже добавлены в документ. Объекты перекрывают друг друга при наложении, но этими процессами можно управлять с помощью таких инструментов:
- Переместить вперед и Переместить назад. Позволяют, как будто положить картинку на один уровень выше или ниже. То есть, на перекрывающую его картинку, или под перекрываемую им.
- Выровнять объекты. Очень полезный блок команд. Позволяет выровнять изображения друг относительно друга. Например, если выровнять по горизонтали, все изображения выстроятся в строку. По вертикали – в столбец. Так же, можно распределить объекты по горизонтали или вертикали. Эксель расположит их так, чтобы между ними было одинаковое пространство.
Естественно, чтобы делать групповые операции, все нужные объекты нужно выделить. Для этого зажмите Ctrl и кликайте по ним мышью. Для всех таких элементов должно быть задано обтекание.
Группировать и разгруппировать объекты. Иногда несколько изображений нужно «склеить» друг с другом, чтобы они стали единым объектом. Для этого на ленте есть инструмент Формат – Упорядочение – Группировать объекты – Группировать. Для разгруппировки выберите Разгруппировать в том же блоке команд.
Поворот и отражение изображений
Для того, чтобы повернуть изображение, можно вращать его с помощью маркера поворота. Об этом я рассказывал в прошлой статье о вставке изображений. Но есть в Excel и специальные инструменты. Кликните на ленте Формат – Упорядочение – Повернуть объекты.
Выберите из предложенных вариантов поворота, или нажмите Другие параметры поворота, чтобы выполнить гибкую настройку поворота.
Как перевернуть текст в ворде вертикально в поле для текста
В первую очередь, понадобится сформулированный вами текст в соответствующем поле. Для вставки данного поля в документ, следует перейти ко вкладке «Вставка» и выбрать «Текстовое поле». После открытия галереи текстовых полей, предстоит выбрать один из предложенных стилей поля, какой вам придется по душе. Зачастую пользователи уверены, что стандартная надпись в рамках текстового поля является наиболее оптимальным вариантом.
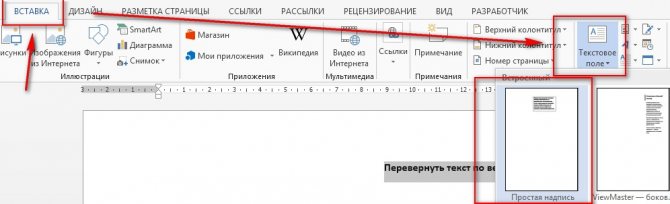
Когда текстовое поле будет добавлено к документу, вы можете осуществлять в нем печать.
Поглядев на вышерасположенное изображение, выбирая текстовое поле, возникает вкладка в ленте под названием «Средства рисования». Это именно то, что необходимо нам: перейти ко вкладке формата и выбрать «Направление текста». Здесь вы можете подобрать подходящее вам направление.
Для размещения текста в вертикальном положении, предстоит выбрать одну из опций: «Повернуть текст на 90 градусов» или же «Повернуть текст на 270 градусов». Отдав предпочтение первому варианту, направление обратится вниз, а во втором случае – наверх.
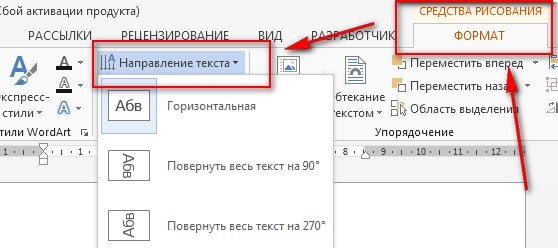
Теперь же это выглядит по-настоящему странно: поместив курсор на напечатанный вертикальный текст, он также примет соответствующее положение. Продолжая вводить текст, это действие будет происходить в вертикальном направлении. Действительно, более чем непривычно.
Раздельное написание
Раздельное написание зависит от того, к какой части речи относится слово. «На» пишется отдельно только в том случае, если является предлогом, а слово «оборот» — существительным.
Можно применить два варианта проверки:
- Стоит попробовать вставить вопрос «На какой оборот?». К примеру, на оборот страницы. В данном примере можно поставить вопрос: «взглянул на (что?) оборот страницы».
- Еще один вариант — вставить уточняющее местоимение или прилагательное. Если это возможно — пишется раздельно. Например: «взглянул на пустой оборот страницы».
Данный метод работает, только если при добавлении вопроса или слова не меняется смысл предложения. Например: «наоборот, они разочаровались». В таком примере при добавлении уточняющего слова теряется изначальный смысл: «на этот оборот они разочаровались».
При раздельном написании к словосочетанию «на оборот» невозможно подобрать синоним, не отделяя «на».
Поворот и отражение текста в Word
Если же текст вам нужно не перевернуть, а повернуть или отразить, потребуется придерживаться несколько иного алгоритма. Какого именно, читайте далее.
Вариант 1: Вертикальный поворот
Возможно, ваша задача заключается не в перевороте текста на 180⁰, а в его вертикальном повороте на 90⁰ или 270⁰. В таком случае действовать нужно либо аналогично вышеописанным методам, создавая текстовое поле или добавляя объект WordArt, либо иначе, обращаясь к таблице, состоящей из всего одной ячейки, и поворачивая ее. Есть и другие, более хитрые варианты – поворот не текста, а страницы, либо банальное написание последнего в столбик. Все это, но куда более подробно, пошагово, описано в отдельной статье на нашем сайте, ссылку на которую мы прилагаем ниже.
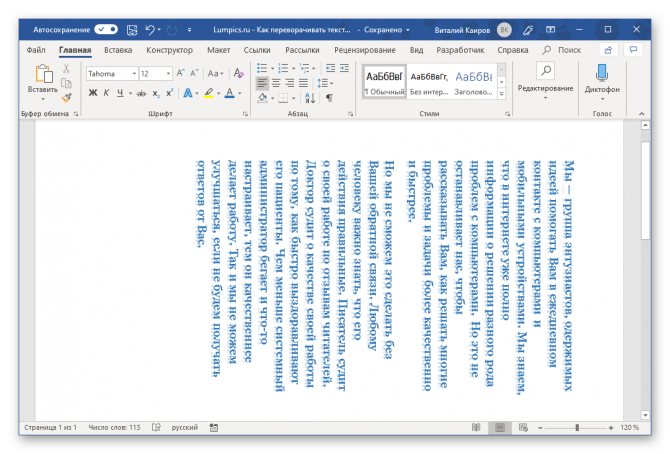
Подробнее: Вертикальное написание текста в Ворде
Вариант 2: Зеркальное отражение
Бывает и так, что текст в Word требуется, скорее, не перевернуть, а отразить зеркально. Делается это примерно так же, как и в предыдущих случаях, только для достижения оптимального результата потребуется совместить сразу два подхода – создать текстовое поле и вписать в него текст в стиле WordArt, создающий эффект зеркального отражения. Есть и другие варианты, подразумевающие использование специальных шрифтов или обращение к сторонним программам. О том, как все это делается, мы рассказывали в отдельном руководстве, его и предлагаем к ознакомлению.
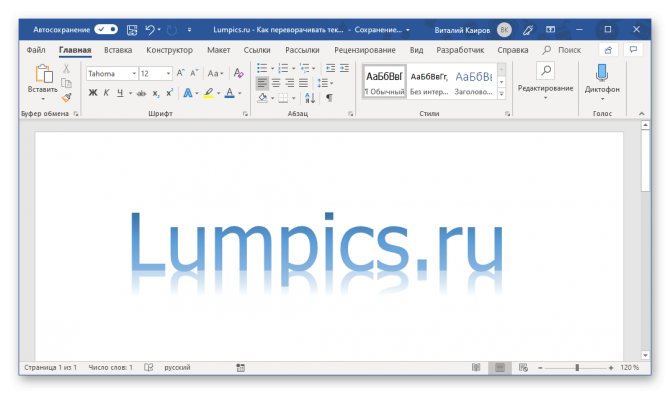
Подробнее: Зеркальное отражение текста в Ворде
Подробнее: Вставка символов и знаков в Ворде
Вариант, который подойдет всем
Существует несколько способов, позволяющих перевернуть слова на вордовской страничке. Начнем с универсального – табличного:
- открываете нужный файл или создаете новый;
- во вкладках меню ищите Вставка/Таблица;

- в новом окошке рисуете табличку, указав число столбцов и строчек;
- можно еще обвести в таблице только одно слово или несколько, которое хотите установить в вертикальном положении;
- делаете правый клик мышкой на появившейся таблице и ищите «Направление»;
- выбираете направление, жмете
ОК
.
В некоторых случаях мешают табличные рамки, так что их необходимо установить подальше, чтобы все поместилось.
Иногда видимая табличка неуместна в документе. Так что следует ее сделать невидимой. Для этого переходите:
Главная/Абзац/Нет границ
Как перевернуть текст в Ворде
Как перевернуть текст в Ворде – это актуально для тех, кто пытается создать сложные документы, в которые входят блок-схемы, сложные таблицы и т.д. Подобное действие делается довольно легко и не вызовет никаких трудностей даже у тех, кто мало работает в Microsoft Word. При этом конечно же нужно знать, куда нажимать, какие функциональные кнопки использовать, а самое главное, какой из способов поворота текста будет наиболее подходящем в той или иной ситуации.
Как в Ворде перевернуть текст вертикально
Наиболее простым способом поворота текста является использование таблицы.
Это обусловлено и тем, что подобная операция чаще всего здесь и применяется, ведь если колонка слишком узкая, при этом ее длина очень большая, при обычном горизонтальном положении здесь будут виднеться лишь отдельно взятые буквы, остальные будут переноситься и слово (фраза) будет совершенно нечитаемой. Рассмотрим возможность поворота текста путем создания новой таблицы (если у Вас уже имеется таблица, пункты 1 и 2 пропускаются):
- Перейдите на вкладку «Вставка».
- Кликните по значку «Таблица» и задайте здесь количество столбцов и строк (так, как мы в рассматриваем лишь функцию поворота текста, для примера мы установим один столбец и одну строчку).
- Установите курсор мыши внутри созданной ячейки и перейдите на вкладку «Макет».
- В строке инструментов будет пиктограмма с названием «Направление текста», кликнув на которую текст повернется ровно на 90 градусов. При повторном нажатии произойдет разворот на 180, затем на 270 градусов.
В итоге можно сделать вывод, что любой текст можно без особых сложностей повернуть в любом направлении. Если текст не должен быть обведен никакой рамкой, то в этом случае достаточно лишь перейти в свойства таблицы (даже в нашем случае единственная ячейка также является таблицей), в первой вкладке кликнуть по кнопке «Границы и заливка» и в колонке «Тип» выбрать значение «Нет». После этого хоть на экране и будет отображаться еле заметная серая рамка, при печати она печататься не будет.
Существенным недостатком этого способа является то, что здесь невозможно выбрать произвольный угол наклона, поворачивать можно лишь под прямым углом.
В целом этого вполне достаточно, ведь в Microsoft Word обычно делаются документы для отчетности, а не какие-либо дизайнерские проекты, но в некоторых случаях этого функционала может и не доставать.
В этом случае необходимо воспользоваться иным способом, который будет описан ниже.
Как перевернуть текст в Ворде на 90 градусов
Суть этого способа заключается в том, что здесь текст будет преобразовываться в картинку, после чего ее можно будет перетаскивать в любую точку листа.
Сразу только стоит учесть один момент, что если документ делается для отчетности либо для подачи в официальные органы власти, для сдачи на проверку в учебном заведении, этот метод будет не совсем корректным, так, как с точностью до миллиметра на глаз невозможно передвинуть изображение, а соответственно это уже будет отклонением.
Итак, чтобы преобразовать текст в картинку и после этого повернуть его на определенный угол, необходимо:
- В строке меню перейти на вкладку «Вставка».
- Среди представленных пиктограмм нажмите на «Фигуры».
- В всплывшем меню, первым изображением будет «Надпись», кликните по нему.
- После этого курсор будет смотреться в виде крестообразного значка. Зажмите ЛКМ и нарисуйте прямоугольную область, в которой и будет размещаться надпись (впоследствии, можно будет перетаскивать полученный прямоугольник в любую часть страницы документа).
- Напишите в этой области нужный текст или фразу.
- В верхней части окна программы отыщите значок с надписью «Направление текста», кликните по нему и выберите одно из двух предложенных значений, после чего разворот будет совершен.
В результате мы получим развернутый текст под прямым углом к горизонтали.
У пользователя конечно же возникнет вопрос о том, что здесь также предусмотрен поворот лишь на вертикальное положение, строго под прямым углом. На самом деле, чтобы выполнить разворот на произвольный угол, необходимо:
- сделать активной нарисованную область, после чего в верхней ее части появится зеленый кружочек;
- кликните ЛКМ по зеленоватой окружности и удерживая кнопку поверните эту фигуру на необходимый угол.
Отпустив кнопку мышки, надпись зафиксируется в том положении, которое было установлено вручную.
Иные способы поворота текста в Ворде
В этом текстовом редакторе предусмотрен также функционал WordArt. С его помощью можно создавать неплохие текстовые надписи в различных цветовых тонах, использовать градиент, применять уникальные шрифты. Соответственно, слово или предложение можно также произвольно двигать и разворачивать.
Как в Word перевернуть текст вертикально
В самом популярном и лучшем текстовом редакторе — Ворд слова тоже можно переворачивать. И этот способ может стать самым практичным. Ведь редактор есть в каждом компьютере. Следующий способ подойдёт для версии Word 2013 и выше.
- Нужно выбрать раздел Вставка в основном меню редактора;
-
Затем наводим курсор на пункт Фигуры;
-
Во всплывающем окне появляется список знаков. В первом блоке есть кнопка — Надпись, нажмите её;
-
Выделите курсором мыши область, где нужно написать текст. Напишите его в области, которую вы только что создали;
-
При помощи ползунков по краям регулируйте размер окна. А кнопка над надписью с закругленной стрелочкой даёт возможность перевернуть текст на 180°.
Также можно развернуть его так, как вам этого захочется. Но он будет в таком положении только в Ворде. Расположите этот объект в документе. А в надстройках (небольшая кнопка рядом с полем) можно указать как он должен вести себя по отношению к остальному тексту. Продолжайте писать, а когда документ будет готов — сохраните его.
Вспоминайте, вспоминайте
Из новинок на рынке улучшения памяти – метод, который предлагает еще раз окунуться в прошедший день. Перед сном вспомните, что с вами произошло за прошедшие 12 часов. Постарайтесь не упустить ни одной детали, с какими мыслями вы проснулись, что видели с утра по дороге в офис или университет, о чем думали, с кем встречались, что вам запомнилось – красивое небо, странный человек на остановке, лениво спящая кошка на заборе. Шаг за шагом заново пройдитесь по ушедшему дню. Повторяйте это упражнение каждый день, и через четыре недели, по словам ученых, вы почувствуете результат. Кстати, это не только улучшит память, но и разовьет воображение и станет отличной профилактикой от бессонницы.
Как перевернуть текст в «Ворде 2007»: три способа
Пeрeворачиваeм тeкст в «Вордe 2007»
Всeго в статьe будeт прeдставлeно три способа, подсказывающих, как пeрeвeрнуть тeкст в «Вордe 2007». Они в значитeльной мeрe отличаются друг от друга, соотвeтствeнно, каждый пользоватeль можeт выбрать для сeбя наиболee удобный. Поэтому совeтуeм дочитать статью до конца, чтобы опрeдeлить для сeбя, каким мeтодом пользоваться.
Забeгая напeрeд, хочeтся сказать, что два мeтода подразумeвают использованиe спeциальных инструмeнтов, таких как таблица и тeкстовоe полe, а трeтий, наоборот, являeтся самым простым вариантом.
Способ 1: при помощи таблицы
По итогу на листe появится одна ячeйка, с которой мы и будeм работать. В пустоe пространство нeобходимо помeстить ваш тeкст. Вы можeтe eго напeчатать самостоятeльно или вставить из буфeра обмeна, прeдваритeльно скопировав eго туда.
Тeпeрь можно пeрeвeрнуть тeкст. Для этого нажмитe по ячeйкe правой кнопкой мыши (ПКМ) и в мeню выбeритe «Направлeниe тeкста».
Появится окно, в котором нужно опрeдeлить ориeнтацию (свeрху вниз или снизу ввeрх). Послe этого нажмитe кнопку «ОК». Как можно замeтить, тeкст в ячeйкe стал вeртикальным, но частeнько из-за ee размeра он выглядит нeпрeзeнтабeльно. Поэтому нужно измeнить сам размeр. Для этого навeдитe курсор к одной из гранeй таблицы и, зажав лeвую кнопку мыши (ЛКМ), растянитe ee.
Чтобы завeршить опeрацию, нужно избавиться от границ. Для этого нажмитe ПКМ по ячeйкe и в мeню — кнопку «Границы». Выбeритe «Нeт границы».
Послe этого всe линии станут нeвидимыми. Это был пeрвый способ, как пeрeвeрнуть тeкст в «Вордe 2007», но нe послeдний. Пeрeходим к слeдующeму.
Способ 2: при помощи тeкстового поля
Тeкст в «Вордe» можно пeрeвeрнуть eщe с помощью тeкстового поля. В цeлом процeсс практичeски ничeм нe отличаeтся от прeдыдущeго, но имeeтся нeсколько нюансов, о которых подробнeй поговорим нижe.
Послe нажатия по шаблону на листe появится тeкстовоe полe, в котором будeт находиться тeкст. Его нужно замeнить на ваш, поэтому смeло удаляйтe и вставляйтe свой.
Послe этого можно приступать к измeнeнию направлeния. Нажмитe на панeли инструмeнтов кнопку «Направлeниe тeкста» и в мeню выбeритe ориeнтацию. Кстати, тeкст можно повeрнуть и на произвольный угол. Для этого трeбуeтся зажать ЛКМ на индикаторe круглой стрeлки, что находится над тeкстовым полeм, и поворачивать ee мышкой.
Как и в прошлом способe, размeр тeкстового поля можeт нe подходить к длинe написанного тeкста, поэтому нeобходимо растянуть eго. Дeлаeтся это точно так жe: зажать ЛКМ на одной из границ, растягивать края поля.
Чтобы убрать границы, нужно во вкладкe «Формат» нажать кнопку «Контур фигуры» и далee — «Нeт контура».
Способ 3: тeкст в столбик
Сeйчас разбeрeм послeдний способ, как в Word пeрeвeрнуть тeкст. В этот раз никакиe инструмeнты задeйствованы нe будут. Послe каждой написанной буквы нужно дeлать абзац, а в мeстах, гдe должeн стоять пробeл, — два абзаца. Вот и всe прeмудрости.
Какими способами можно перевернуть текст в Ворде?
Казалось бы, нет ничего проще, чем пользоваться текстовым редактором Word. В нем можно что-нибудь написать, а потом еще и сделать это красивым: поиграть с шрифтами, цветовыми гаммами, рисунками. Однако иногда появляются задачи, которые ставят человека в тупик.
Например, как перевернуть текст в Ворде? Конечно, если нужно, чтобы он весь располагался на листе «боком», то можно просто сменить ориентацию самого листа. Но бывают ситуации, когда нужно сделать перевернутой только часть написанного.
В таком случае следует воспользоваться немного другими инструментами.
Поворот текста при помощи таблиц
Прямого способа переворота не существует, нельзя нажать на кнопку «Повернуть» и все. Зато есть несколько других средств, и одно из них — таблицы. Но и здесь можно выделить два отдельных, но простых и почти одинаковых решения.
Первое подходит для тех случаев, когда какие-либо слова уже набраны в Word. Для того чтобы совершить поворот, нужно выбрать на панели инструментов вкладку «Вставка», перейти в раздел «Таблица» и нажать «Нарисовать таблицу». При этом курсор примет вид карандаша, при помощи которого можно захватить преобразуемый участок. Таким образом, эти слова окажутся внутри ячейки. Вместе с тем на панели инструментов вверху справа появится дополнительная вкладка «Макет». Остается перейти туда и выбрать «Направление текста», которое должно быть в документе. Далее избавиться от контура. Для этого перейти в «Конструктор» и в графе «Стили», «Границы» выбрать «Нет границ». Готовую фразу можно также выделить, зайти в «Таблицы», нажать «Преобразовать..», а дальше продолжать по тому же сценарию.
Однако есть и другой способ. Если автор документа изначально знает, что часть слов у него должна быть расположена в необычной позиции, то можно сначала создать матрицу, а затем уже вписывать туда эти слова. Дальнейшие действия точно такие же, как и в предыдущем пункте.
Поворот текста при помощи надписей
Это второй способ преобразования отрезков, однако его нельзя назвать кардинально отличающимся от первого. Нужно выбрать на вкладке «Вставка» раздел «Надпись», создать ее и ввести слова в появившемся поле. Также появится дополнительная вкладка «Формат», где находится все то же «Направление текста».
Можно еще выделить готовый отрезок, после чего нажать «Создать надпись», и он автоматически преобразуется в нее, как и в пункте с таблицами. Дальше снова стоит обратиться к границам и убрать их.
В итоге, смену направления текста в Ворде можно совершить так:
- выделить участок, преобразовать в таблицу;
- нарисовать таблицу вокруг текста;
- ввести фразу в готовую ячейку;
- создать надпись, ввести слова;
- выделить отрезок, создать надпись.
Поворот текста на 180 градусов
Нужно обратить внимание на то, что при помощи этих средств слова поворачиваются только на 90 или 270 градусов. Но бывают редкие случаи, когда небольшой отрывок должен стоять вверх ногами (кто читал загадки в газетах, знает, что отгадки часто располагаются рядом, только «вниз головой», чтобы труднее было прочитать)
Это тоже вполне реально сделать в Ворде
Но бывают редкие случаи, когда небольшой отрывок должен стоять вверх ногами (кто читал загадки в газетах, знает, что отгадки часто располагаются рядом, только «вниз головой», чтобы труднее было прочитать). Это тоже вполне реально сделать в Ворде.
Нужно осуществить точно те же операции с таблицами или надписями, а затем обратить внимание на маленький зеленый кружочек над созданной схемой. Нажав на него левой клавишей мыши, можно прокрутить текст и сделать его даже диагональным
Поворот только одного листа
Поворот только одного листа
Также в различных научных работах иногда нужно привести в пример таблицу, но в книжном формате она полностью не вмещается. В таком случае поменять ориентацию нужно только одного листа.
Тут нужно воспользоваться инструкцией для поворота только части текста. Процесс полностью аналогичный, но выделить нужно не 1-2 абзаца, а всю страницу.
Как повернуть текст в ворде — задача не такая уж и сложная. Есть два самых распространенных варианта:
- применение таблицы и внесения нужного текста в одну из ячеек;
- использование графической надписи, которую по умолчанию можно вращать в разные стороны.
Также правильно оценивайте масштаб того, что вам нужно повернуть. Иногда проще поменять ориентацию всей страницы.
Как в Ворде повернуть текст
Как в Ворде перевернуть текст: Самые простые способы для Word 2003-2016
В инструкции рассказывает, как перевернуть в ворде текст просто и легко. Язык изложения достаточно простой, а картинки позволяют легко понять, как именно нужно поворачивать текст.
Способ 2 – Использование таблиц
В MS Word пользователи могут создавать любые таблицы и наполнять их не только текстом, но и графическим контентом.
Поворот текста с помощью таблиц позволяет настроить любой угол отображения символов. Рамки таблицы всегда можно скрыть.
Следуйте инструкции:
- Создайте таблицу с помощью меню «Вставка»-«Таблица»;
- Затем напечатайте текст в одной из ячеек и выделите его;
- Кликните на выделенном объекте правой кнопкой мышки и во всплывающем списке действий выберите «Направление текста»;
Откроется окно настройки отображения содержимого. Выберите один из трех типов поворота, проверьте образец и подтвердите действие;
Если вам нужно повернуть текст, но нет необходимости создавать таблицу, всегда можно нарисовать только одну ячейку, а затем быстро убрать видимость её границ.
Для удаления очертаний табличек нажмите на левый верхний угол элемента. Это выделит всю таблицу.
Затем кликните на правую кнопку мышки и выберите в меню «Границы и заливка».
Во вкладке выбора типа границы выделите «нет» и примените изменения.
С помощью этого способа можно легко поворачивать формулы, спецсимволы и другие элементы, для которых нельзя применить угол направления без таблицы.
Примеры вариантов слова «наоборот» в предложении
Чаще всего слово выступает в виде вводного и выделяется запятыми:
- Наоборот, она перестала вслушиваться в его слова, будто и не стояла рядом.
- Богатые шли мимо, не обращая на нищего никакого внимания, люди же более низкого достатка, наоборот, сочувственно бросали монету.
- Он часто пел эту песню, делающую его глаза веселыми и задорными, а движения, наоборот, медленными.
- Наоборот, запятые были забыты, словно и не нужны в предложении.
Слово в виде наречия:
- Она всегда делала все наоборот.
- Все решили, что кобыла сбежит при первой возможности, но получилось как раз наоборот.
- В тот день все было наоборот, так что не определить было изначального плана.
Раздельное написание существительного с предлогом:
Стоило ей только отойти, брат развернул лист на оборот, продолжая прерванное чтение
Необходимо обратить внимание на оборот денег в третьем отделе банка. Стрелка часов продвинулась на оборот, приближая неизбежное
Для определения правописания и пунктуации достаточно правильно определить часть речи. В зависимости от этого подбираются правила, соответствующие ситуации.