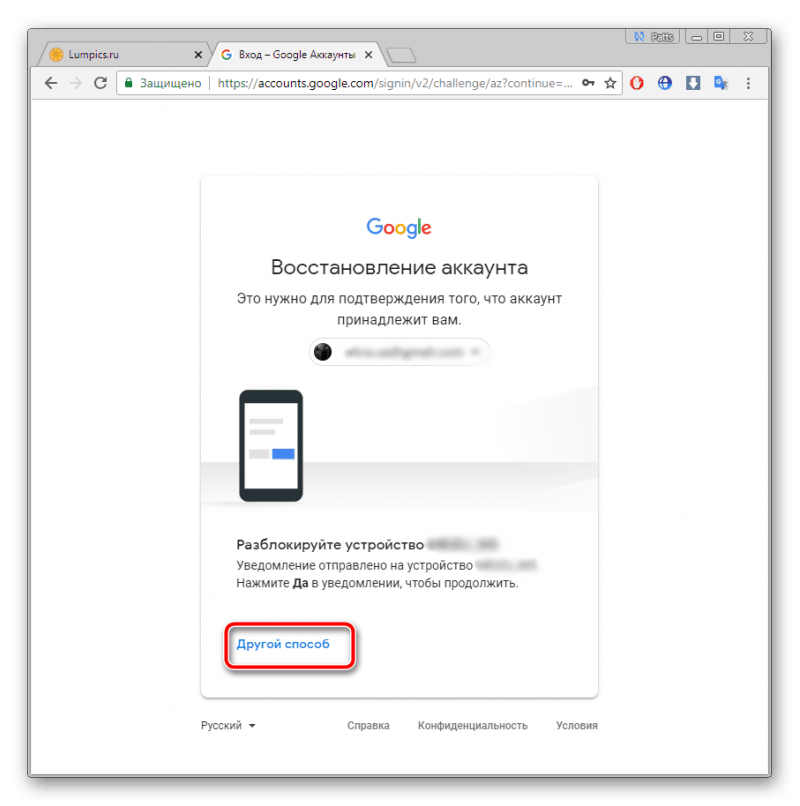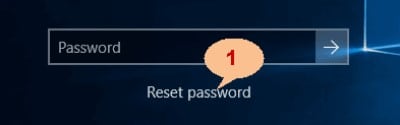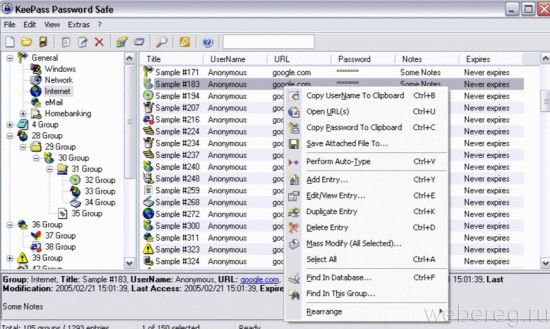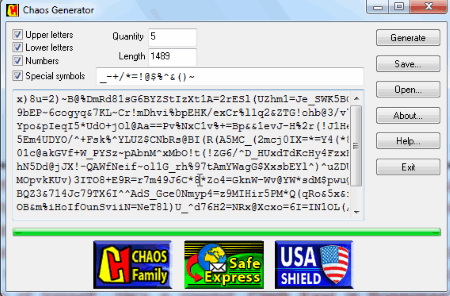Как увидеть пароль под звёздочками
Содержание:
- А как показать и узнать пароль вместо звёздочек в других программах?
- Шаг 1. Создайте надежный пароль
- Храните записанные пароли в надежном месте
- Используйте диспетчер паролей
- Шаг 2. Примите меры на случай взлома
- Использование браузерских настроек
- Программы для просмотра сохраненных паролей в браузерах
- С помощью браузера Opera
- Несколько способов, как узнать свой пароль В Контакте если вы его забыли
- Надеваем перчатки и проводим операцию…
- Узнаем логин и пароль под звездочками с помощью программы
- Используем mozilla firefox
- Как посмотреть сохраненные пароли в браузере?
- Как посмотреть пароль под звёздочками (или — точками) в формах браузера — варианты
А как показать и узнать пароль вместо звёздочек в других программах?
Важно понимать, что если вы хотите взломать или узнать чужой пароль, то такие манипуляции преследуются по закону. Это строго конфиденциальная информация, которая ни в коем случае не должна быть нарушена
За это можно получить реальный срок согласно части первой статьи 272 Уголовного кодекса Российской Федерации «Неправомерный доступ к компьютерной информации». Но если это нужно конкретно для вас самих (то есть, если вам нужен пароль от вашей собственной страницы или почты), то вы можете попробовать специальные программы сторонних разработчиков.
Имейте в виду, что их работоспособность никем не гарантируется. Особенно нужно быть осторожным с платными сервисами, которые могут вам предложить подобные услуги. Они могут вас обмануть и забрать деньги, поэтому лучше попробуйте сами восстановить доступ официальными средствами и методами. На крайний случай, вы можете напрямую обратиться к службе, пароль от которой вы потеряли, для восстановления своих данных.
Шаг 1. Создайте надежный пароль
Это поможет вам:
- защитить личные данные;
- сохранить конфиденциальность своих писем, файлов и других материалов;
- предотвратить несанкционированный доступ к аккаунту.
Требования к паролям
Пароль должен содержать не менее 12 символов. Это может быть любая комбинация букв, цифр и других символов (стандарта ASCII). Надстрочные знаки и символы с надстрочными знаками не поддерживаются.
Вы не сможете установить пароль, который:
- слишком прост, например «password123»;
- был установлен в вашем аккаунте ранее;
- начинается или заканчивается пробелом.
Советы по созданию надежного пароля
Рекомендуем установить такой пароль, чтобы вам было легко его запомнить, но посторонние не могли его угадать.
Используйте уникальный пароль
Придумайте разные пароли для своих аккаунтов – особенно для тех, которые крайне важно защитить (например, для электронной почты и интернет-банкинга). Использовать один и тот же пароль для важных аккаунтов рискованно
Узнав пароль от одного из них, злоумышленник сможет войти в другие и получить доступ к вашей электронной почте и даже деньгам, а также узнать ваш адрес
Использовать один и тот же пароль для важных аккаунтов рискованно. Узнав пароль от одного из них, злоумышленник сможет войти в другие и получить доступ к вашей электронной почте и даже деньгам, а также узнать ваш адрес.
Совет. Если вам сложно запомнить несколько паролей, вы можете управлять ими с помощью специальных инструментов.
Придумайте длинный и запоминающийся пароль
Чем длиннее пароль, тем он надежнее. Рекомендуем придумать пароль длиной не менее 12 символов. Вот несколько вариантов длинных паролей, которые будет легко запомнить:
- строка из песни или стихотворения;
- цитата из фильма или речи выдающегося человека;
- цитата из книги;
- значимая для вас фраза;
- аббревиатура (например, из первых букв каждого слова в предложении).
Не используйте пароли, которые легко угадать:
- если человек знает вас;
- потому что в них использована общедоступная информация о вас (например, из соцсетей).
Избегайте личных данных и общеупотребительных слов
Не используйте личные данные
Не создавайте пароль на основе информации, которая может быть известна другим и которую легко найти. Примеры:
- ваш псевдоним или инициалы;
- имя вашего ребенка или домашнего животного;
- дни рождения или другие важные для вас даты;
- название вашей улицы;
- цифры из вашего адреса.
Не используйте общеупотребительные слова
Не используйте простые слова, фразы и наборы символов, которые легко подобрать. Примеры:
- Очевидные слова и фразы, например password (пароль) или moyparol.
- Естественные последовательности символов, например abcd или 1234.
- Последовательности символов на клавиатуре, например qwerty или asdfg.
Безопасное хранение паролей
Создав надежный пароль, позаботьтесь о его безопасности.
Храните записанные пароли в надежном месте
Если вам требуется записывать пароли, чтобы не забыть их, не оставляйте их в свободном доступе, например на столе или мониторе. Храните эти записи в месте, известном только вам, или под замком.
Используйте диспетчер паролей
Если вам сложно запомнить много разных комбинаций, воспользуйтесь диспетчером паролей
Ознакомьтесь с отзывами о подобных программах, обратите внимание на репутацию разработчика и выберите инструмент, который вам подходит
Вы также можете сохранять пароли в аккаунте Google.
Шаг 2. Примите меры на случай взлома
Если вы укажете свой номер телефона и адрес электронной почты, мы сможем сообщать вам о подозрительной активности в аккаунте.
Добавьте резервный адрес электронной почты
- Откройте страницу Аккаунт Google.
- На панели навигации слева выберите Личная информация.
- В разделе Контактная информация нажмите Электронная почта.
- Выберите параметр Добавьте резервный адрес электронной почты.
Добавьте резервный номер телефона
- Откройте страницу Аккаунт Google.
- На панели навигации слева выберите Личная информация.
- В разделе Контактная информация нажмите Телефон.
- Нажмите Указать номер телефона.
Вот для чего это нужно:
- если кто-то использует ваш аккаунт, вы получите предупреждение;
- если ваш пароль станет известен посторонним, вы сможете восстановить доступ к аккаунту;
- если вы забудете пароль или не сможете войти в аккаунт по другой причине, то все равно получите доступ к нему.
Использование браузерских настроек
Этот вариант очень удобен тем людям, которые хотят сразу же просмотреть все свои сохраненные пароли. А не лазить по сайтам, расшифровывая каждый из них.
Инструкция для большинства веб-браузеров схожая, поэтому мы рассмотрим способ, применимый в Google Chrome:
- Перейти в настройки этого ПО, воспользовавшись выпадающим из трех вертикальных точек меню. Они расположены в правом верхнем углу рабочего экрана;
- Ищем в списке и заходим в раздел, который называется «пароли»;
- В итоге, на экране появятся все сохраненные варианты, изначально скрытые точечками;
- Чтобы просмотреть их, нужно всего лишь кликнуть по иконке в виде глаза, которая расположена в той же строчке.
В Мозилле потребуется перейти во кладку «Формы и пароли». Затем – нажать на «Сохраненные логины». В следующем меню будет находиться требуемый функционал.
В Опере потребуется посетить раздел «Безопасность». В нем есть вкладка «Пароли» с возможностью показать скрытые варианты.
Программы для просмотра сохраненных паролей в браузерах
Одна из самых известных программ такого рода — NirSoft ChromePass, которая показывает сохраненные пароли для всех популярных браузеров на базе Chromium, к которым относятся Google Chrome, Opera, Яндекс Браузер, Vivaldi и другие.
Сразу после запуска программы (необходим запуск от имени администратора) в списке отобразятся все сайты, логины и пароли, сохраненные в таких браузерах (а также дополнительная информация, такая как имя поля для ввода пароля, дата создания, надежность пароля и файл данных, где он хранится).

Дополнительно, программа может расшифровывать пароли из файлов данных браузеров с других компьютеров.
Учтите, что многими антивирусами (можете проверить на VirusTotal
) она определяется как нежелательная (именно из-за возможности просматривать пароли, а не из-за какой-то посторонней деятельности, насколько я понял).
Программа ChromePass доступна для бесплатной загрузки на официальном сайте www.nirsoft.net/utils/chromepass.html
(там же можно скачать файл русского языка интерфейса, который нужно распаковать в ту же папку, где находится исполняемый файл программы).

Для бесплатной загрузки доступно следующее ПО, имеющее отношение к паролям:
- SterJo Chrome Passwords — для Google Chrome
- SterJo Firefox Passwords — для Mozilla Firefox
- SterJo Opera Passwords
- SterJo Internet Explorer Passwords
- SterJo Edge Passwords — для Microsoft Edge
- SterJo Password Unmask — для просмотра паролей под звездочками (но работает только в формах Windows, не на страницах в браузере).
Скачать программы можно на официальной странице http://www.sterjosoft.com/products.html
(рекомендую использовать Portable версии, не требующие установки на компьютер).
Думаю, информации в руководстве будет достаточно, для того, чтобы узнать сохраненные пароли, когда они потребуются тем или иным способом. Напомню: при загрузке стороннего ПО для подобных целей, не забывайте проверять его на вредоносность и будьте внимательны.
С помощью браузера Opera
Я всегда сижу в хроме, но конечно понимаю, что далеко не все люди его предпочитают. Давайте посмотрим как сделать тоже самое, но теперь в Опере.
- Открываем Оперу с сайтом, где открыта форма с логином и паролем. Естественно вместо пароля должны быть так называемые звездочки. Ваша задача — нажать мышкой в поле для ввода пароля, а затем нажать правую кнопку мыши. После чего из контекстного меню выбрать «Просмотреть код элемента».
- После ваших действий вы увидите, как в правой части экрана появилась панель разработчика. Принцип действия ее точно такой же, как и в случае с гугл хромом. Ну я думаю вы уже поняли, что надо делать дальше? Совершенно верно, изменяем слово password, на слово text. И конечно после этого мы видим наш паролик.
Несколько способов, как узнать свой пароль В Контакте если вы его забыли
Главная› Несколько способов, как узнать свой пароль В Контакте если вы его забыли Большинство пользователей социальной сети ВКонтакте после регистрации попадают на свою страницу без паролей, так, как в браузере стоит их автоматическое запоминание, и при попытке входа идет перенаправление на данный аккаунт. Если в семье несколько человек, и все пользуются этой популярной социалкой, то вы 100% не забудете свой пароль, ведь постоянно нужно будет авторизоваться в соответствующих полях. Но если только вы пользуетесь компьютером и общаетесь с друзьями в сети, то пароль довольно легко забыть, если не вводить его спустя несколько месяцев.
А теперь представьте такую ситуацию: к вам пришел знакомый и попросил войти ВКонтакт через ваш ПК, а это значит, что вам следует выйти со своей страницы. Решив свои дела, друг вышел со своего аккаунта, а вы, чтобы заново войти к себе, не можете ввести пароль, так, как не помните его. Такое может произойти и в том случае, если вы по ошибке нажали на кнопку “Выйти”. Что же делать? На самом деле это не такая уж большая проблема. После нескольких неудачных попыток вы можете восстановить доступ при помощи номера вашего мобильного телефона, который обычно при регистрации привязывают к странице.
На номер в течение нескольких секунд приходит код из символов и цифр, который нужно ввести в соответствующее окно и подтвердить операцию с помощью кнопки Энтер на клавиатуре или специального окна для восстановления доступа. Дальше вы увидите предложение сайта установить новый пароль, сделайте его довольно сложным, чтоб вас не смогли взломать, но довольно запоминающимся. Если вы уверенны, что не сможете запомнить пароль, запишите его.
Способы, подсказывающие как увидеть свой пароль В Контакте вместо точек
Всем прекрасно известно, что при входе в свой аккаунт ВКонтакте в полях авторизации необходимо прописать пароль и только потом войти на страницу. Многие браузеры скрывают пароли точками или звездочками, и если вы хотите видеть те символы и цифры, которые вводите при авторизации, есть способы это сделать.
Если вы входите ВК через браузер Хром, то зайдите в “Настройки управления”, которые выглядят в виде трех горизонтальных полосок с правом верхнем углу, перейдите к “Настройкам”, и с помощью мышки прокрутите вниз до тех пор, пока не увидите окно “Показывать дополнительные настройки”. Войдите в раздел “Пароли и формы” и кликните на строчку, отвечающую за управление сохраненных паролей. Когда откроется это окно вам необходимо найти название нужного вам сайта, в нашем случае ВКонтакте, и кликнуть по нему, когда появится надпись “Показывать”, то на нее нужно нажать. Теперь при вводе паролей вы сможете видеть не точки, а символы.
Если говорить о браузере Mozilla Firefox, то в главном меню необходимо перейти к “Инструментам”, дальше к “Настройкам” и перейти на вкладку “Защита”. В самом низу следует найти кнопку, отвечающую за сохранение паролей и нажать на нее. Откроется диалог, внизу которого есть строка отображения паролей, на нее нужно нажать, и на вопрос хотите ли вы подтвердить операцию, нажмите на окно “Да”.
Если говорить за Оперу, то данный браузер не даст вам так легко посмотреть пароль, как бы вам этого хотелось, процедура довольно сложная и длительная: необходимо пользоваться проводниками Виндовс, искать файлы, хранящие пароли, копировать оттуда определенные строки с зашифрованными паролями и пользоваться дешифровщиком. В общем, те, кто совсем не разбираются в своем компьютере, не смогут в браузере Опера совершить процедуру, которая поможет показывать пароль.
vzlomat-stranitsu.com
Надеваем перчатки и проводим операцию…
Итак, мы потихоньку подобрались к самому важному: как посмотреть пароль под звёздочками. Из вышеописанных примеров мы поняли, что сделать это можно в двух случаях
Соответственно, мы их и рассмотрим.
В браузерах
- Этот пример мы рассмотрим с использованием браузера Google Chrome. Позже будет описана ситуация и с другими браузерами. Итак, запустите Chrome на своём компьютере или ноутбуке.
- Далее откройте необходимый сайт.
- Найдите поля для ввода информации логин-пароль на странице запущенного сайта и нажмите правой кнопкой мыши по вашему паролю под звёздочками.
- В появившемся меню нажмите на «Просмотреть код».
- Справа откроется специальная панель, где синим цветом будет выделено определённое поле.
-
Здесь нам нужно будет сменить «type=password» на «type=text». Для этого два раза кликните левой кнопкой мыши по слову password, напечатайте вместо него слово text и нажмите на клавишу Enter.
- Теперь в поле пароля вы увидите комбинацию, которую использовали для входа на определённый сайт.
Другие браузеры тоже позволяют это сделать. Действия повторяются, за исключением четвёртого пункта: в Opera нужно будет выбрать пункт «Проинспектировать элемент», а в Mozilla Firefox понадобится пункт «Исследовать элемент». В остальных браузерах подойдёт инструкция от Chrome, так как они построены на одном движке. Например, вы спокойно можете проделать эти манипуляции в Яндекс.Браузере.
Однако в Opera после нажатия правой кнопочкой мыши нам придётся выбрать пункт с названием «Просмотреть код элемента». А ещё в этом браузере есть возможность воспользоваться специальным встроенным расширением. Благодаря открытому исходному коду не стоит опасаться подцепить вирусы на свой домашний или рабочий ПК. В Opera оно называется Show my Password. После того, как оно будет установлено, нажимаем на его значок. Щёлкаем по кнопке, предлагающей видеть скрытые пароли и получаем готовый результат.
Для Mozilla Firefox предусмотрен подобный сценарий действий и приложение с аналогичным названием, как и у Opera. Устанавливаем дополнение из магазина для тех случаев, когда пользователю необходимо видеть набираемые пароли. При вводе и попытке зарегистрироваться в любом ресурсе рядом появятся кнопки Show и Hide, которые означают «Показать» и «Скрыть» соответственно.
У браузера Google Chrome есть возможность подгрузить расширение ShowPassword. Оно абсолютно безопасно, а потому им можно смело воспользоваться. Но прежде, чем работать с ним, его нужно установить. После этого переходим на любой сайт, требующий регистрации и идентификации. Достаточно навести курсором мышки на поле с названием Password. Сразу же пароль станет видимым для пользователя. К тому же самому результату приводит единоразовый щелчок на соответствующем поле.
Установка сторонних приложений
Оказывается, в сети можно найти немало полезного софта, с помощью которого мы сможем отображать пароли, то есть, делать их видимыми. Рекомендуем для этой цели бесплатную утилиту SterJo Browser Passwords. Запускаем её от лица администратора. Программа выдаст абсолютно все пароли, которые были сохранены данным пользователем в разных браузерах.
Есть и другие приложения, например, Asterisk Password Spy и прочие. Однако стоит иметь в виду: не все они способны работать под Windows 10, которая на сегодня является самой распространённой операционной системой.
Пароль от Wi-Fi
- Зайдите в меню «Панель управления», которое располагается в «Пуске».
- Теперь откройте вкладку «Сеть и интернет».
- Далее запустите «Просмотр состояния сети и задач».
- В появившемся окне вы увидите карту подключения к Всемирной паутине. В активных сетях будет ваша беспроводная сеть (нужный вам текст выделяется голубым цветом). Нажмите на него.
- В новом диалоговом окне нажмите на кнопку «Свойства беспроводной сети».
- Теперь откройте вкладку «Безопасность» и установите галочку напротив пункта «Отображать вводимые знаки». Таким образом вы сможете увидеть пароль вместо звёздочек от беспроводной сети Wi-Fi, даже если на роутере его не будет.
Узнаем логин и пароль под звездочками с помощью программы
Очень часто, соглашаясь на любезный вопрос о сохранении пароля в различных браузерах, мы сами себе оказываем медвежью услугу. Пароль, который периодически не вводится вручную, со временем забывается. А потом, когда возникает необходимость, начинаются попытки вспомнить сохраненные пароли от почты, аккаунта в социальной сети или беспроводной домашней сети. После нескольких безуспешных попыток в голову приходи светлая мысль о том, как узнать сохраненный пароль под звездочками.
Для этого, действительно, существуют некоторые возможности и приемы. Одного гарантировано работающего способа нет, но попробовав один из описанных ниже, чаще всего можно узнать старый и давно забытый пароль.
Если пароль сохранен в вашем любимом браузере, будь то Firefox, Opera, Chrome, Safari или Explorer, то можно сделать следующее.
В Mozilla Firefox
Допустим нам потребовалось узнать пароль, установленный на роутере в качестве секретного ключа к домашней сети Wi-Fi. Чтобы это осуществить нужно запустить сам браузер. Перейти в веб интерфейс роутера и далее в страницу настроек беспроводной сети. Выделить пароль со звездочками (или как в нашем случае точками) мышкой. Кликнуть по выделенному тексту правой кнопкой мышки. В появившемся меню выбрать пункт «Исследовать элемент».
Внизу и справа должны появиться панели инспектора. Нас интересует прежде всего нижняя панель. Если внизу не активна панель разметки, то запускаем ее нажатием данной иконки.
Внимательно смотрим на строку, выделенную синим. В нашем примере она имеет следующий вид:
У вас, строка будет другой, но одна должна обязательно начинаться с input
и содержать type=»password»
. В данной строке нужно найти параметры value=
или default=
. Аргумент, который им соответствует и будет являться паролем. В нашем случае пароль под точками — kakimenno.
В Google Chrome
Также нужно выделить строку с паролем и выбрать в появившемся меню пункт «Просмотр кода элемента». Внизу откроется окно инспектора, в котором будет выделена нужная строка. Также, как и Firefox ищем в строке параметры value= или default= и их аргументы, которые и будут искомым паролем.
В Opera
Выделить пароль, нажать на нем правую кнопку мышки. В появившемся контекстном меню выбрать пункт «Проинспектировать элемент». Далее как и в Chrome или Firefox исследовать выделенную строку в окне отладки на предмет наличия в ней пароля.
В Safari
Для начала в Safari требуется активировать инструменты разработчика. Для этого войти в «Настройки», перейти на вкладку «Дополнительно» и отметить внизу пункт «Показывать меню «Разработка» в строке меню».
После включения разработки выделить пароль, кликнуть по нему правой кнопкой мышки, выбрать пункт меню «Проверить объект». Появится окно разработчика, в котором в выделенной строке найти искомый пароль.
В Internet Explorer 9
Удобного способа для определения пароля под звездочками для человека не знакомого с языком гипертекстовой разметки документов (HTML) нет. Средства разработчика в нем присутствуют, но пользоваться ими не так удобно как в Firefox, Chrome, Opera или Safari. В данном браузере нужно просмотреть весь исходный код страницы и найти в нем пароль.
Если требуется узнать пароль под звездочками, сохраненный какой-либо другой программой (не браузером), то здесь уже не обойтись без специальных программ. Вот несколько примеров подобных программ: Multi Password Recovery, Asterisk Key, SeePassword, PWDshow, ShowPass, Hidden Password, Asterisk Logger.
Многие из данных программ бесплатны. Но будьте внимательны при установке и скачивайте их только с официальных сайтов, чтобы не занести в компьютер различные вирусы.
Сегодня рядовому пользователю компьютера приходится запоминать чуть ли не с десяток самых разных паролей. Обычно это связано с интернетом. При доступе через браузер при включенной опции запоминания пароль сохраняется, но все равно при входе отображается в виде точек или звездочек. Но ведь пользователь может и забыть его. Рассмотрим, как увидеть пароль в «Одноклассниках» вместо точек или в любом другом популярном сервисе на основе настроек браузеров. После прочтения предложенного материала каждый сможет вовремя просмотреть искомую комбинацию и записать, чтобы не забыть или не потерять в будущем.
Используем mozilla firefox
В браузере Мозила Файрфокс пункт соответствующего меню имеет название Исследовать элемент
.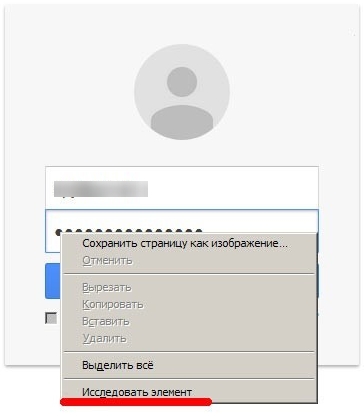
Представляю твоему вниманию статью про всстановления забытых паролей за звездочками. Естественно восстановление своих
забытых паролей!!! В отношении чужих паролей – это уже взлом
, а такими делами “мы” не занимаемся. Плюс расскажу как это все работает и подытожу небольшим обзором бесплатных программ по теме (View Password, Password Cracker, Hidden Password, Hackpass, Asterisk Logger, Asterisk Key, Open Pass).
Как пароль скрывается за звездочками?
Вместо скучной теории приведу пример создания программы (на языке программирования – Delphi) с паролем скрытым за звездочки и расскажу как это все работает (не пугайся
):
Для любого программиста (напоминаю – Delphi) не секрет, что у компонента Edit есть свойство PasswordChar (символ ввода пароля), по умолчанию значение свойства равно “#0″
, то есть никакого символа (обычный читабельный текст). Если же изменить символ на *
(можно указать любой символ, например смайлик), то во время работы программы все символы, которые будет вводить пользователь, в этой строке будет отображаться как звездочки. Причем на сам текст это не окажет никакого влияния, просто его не будет видно в момент ввода…
В тестовую программу добавлена кнопка “Вручную открыть пароль”
по нажатию на которую, свойство PasswordChar компонентов Edit изменяется в то самое значение по-умолчанию (пароль станет читабельный и можно будет увидеть текст 12345).
Смотри скрин программы на этапе кодинга (кликни для увеличения):

Разработчик: Mazov Gosha
, Размер программы: 40 KB

Hidden Password
Разработчик: Савченко Виктор
, Размер программы: 28 KB
Разработчик: Sistematik
, Размер программы: 238 KB
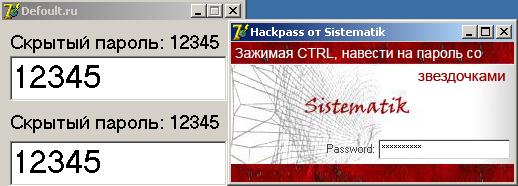
Asterisk Logger
Разработчик: NirSoft
, Размер программы: 26 KB
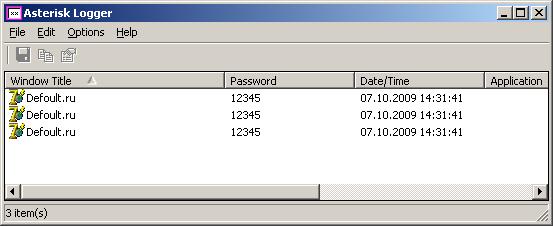
Asterisk Key
Разработчик: Passware
, Размер программы: 456 KB
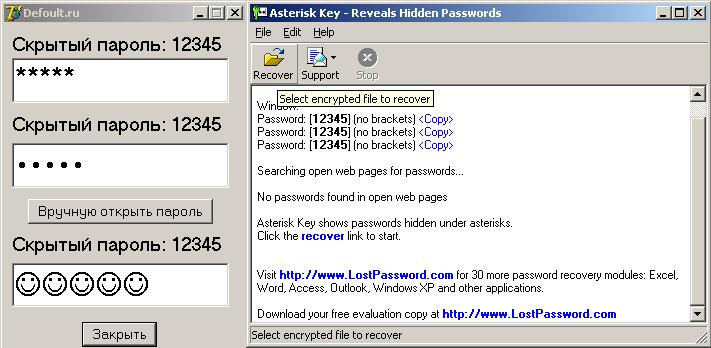
Open Pass
Разработчик: S&A Company
, Размер программы: 5 KB
Самая компактная и знаменитая программа для просмотра паролей, скрывающихся за звездами.
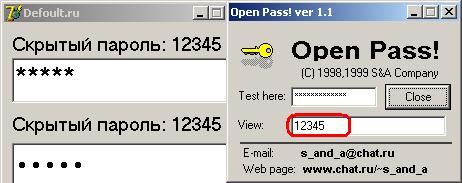
В тестовой программе, в последнем поле (то которое скрывает пароль смайликами), изменена стандартная кодировка текста. В итоге отобразить скрытый пароль смогли последние три программы из списка ().
Замечания:
В некоторых программах за звездочками скрывается не пароль, а те же самые звездочки (или любой другой знак) – они всего навсего “символизируют” пароль (например программа QIP версии 8.0.8.0).
Можно ли таким образом отобразить пароль за звездочками в браузере? – Нет, в браузере под звездочками скрываются звездочки
!
Многие пользователи любят полагаться на хорошую память системы и всюду в программах сохраняют свои пароли, как видишь все легко узнается. Советую либо хранить все в голове, либо использовать программы для хранения паролей (KeePass).
У пользователей не раз возникала ситуация, когда необходимо увидеть пароль, скрытый под звездочками. Функции современных браузеров позволяют сохранять пароли для форм, то есть, после повторного захода на ресурс.
У пользователей не раз возникала ситуация, когда необходимо увидеть пароль, скрытый под звездочками. Функции современных браузеров позволяют сохранять пароли для форм, то есть, после повторного захода на ресурс вы увидите введенные данные: логин и пароль, а вводить повторно их уже не нужно, стоит только нажать кнопочку Вход.
Конечно, функция сохранения пароля очень полезная, но не безопасная, поскольку злоумышленник легко может узнать скрытый пароль под звездочками или захватить данные из браузера (cookie, пароли, истории, закладки и пр.). Не факт, что какого-то хакера заинтересуете именно вы, но лучше перестраховаться и не сохранять пароли, а записывать на листок или хранить в базе специального программного обеспечения.
Немного мы отошли от темы, ведь сейчас нам предстоит понять, как посмотреть тот самый пароль под точками, хранящийся в поле Password. Поехали!
Как посмотреть сохраненные пароли в браузере?
Итак, давайте начнём с наиболее популярного на сегодняшний день браузера, а именно Google Chrome
(я тоже им пользуюсь). В этом браузере нажмите на полосочку (вернее на несколько горизонтальных полосочек) «Настройка и управление» в правом верхнем углу. Затем там уже выберите «Настройки», опускаетесь на самое дно страницы и жмёте на строчку «Показать дополнительные настройки». После того, как страница раскроется далее нужно будет нажать на пункт «Управление сохранёнными паролями». В этом случае появится окошко, где Вам просто следует отыскать нужный Вам сайт. Нажимаем на это сайт и видим окно с надписью «Показать». Нажимаем на него и наконец-то Вы добрались до заветного пароля.
Следующий популярный браузер у пользователей это Mozilla Firefox.
В нём жмём инструменты, дальше пункт «Настройки» и выбираем закладку защита. Тут Вы найдёте пункт «Сохранённые пароли» и дальше, после нажатия на кнопочку «Отобразить пароли» просто подтверждаете своё действие, нажав «Да». Теперь перед Вами предстанут все Ваши пароли.
В Opera
следует сначала нажать на «Инструменты». Эта кнопка находится на панели страницы вверху. Там уже нужно зайти в «Общие настройки» (можете воспользоваться кнопками CTRL и F12 одновременно) и нажать на вкладочку «Формы». Здесь Вы и увидите нужную Вам кнопку «Пароли», после нажатия на которую пред Вами предстанут все те сайты, где Вы с этого компьютера сохранили пароли. Если установить галочку в пункте меню «Включить управление паролями» , то тогда Вам уже не потребуется каждый раз заново набирать Ваш замысловатый пароль. Вполне достаточно будет лишь нажать на изображение ключа и тогда поля авторизации будут заполняться самостоятельно.
Теперь надеюсь, у Вас не возникнет особых трудностей с обнаружением сохранённых Вами же паролей в Ваших браузерах. Впрочем, есть ещё один метод с помощью которого тоже можно увидеть пароль в браузере. Это уже для более продвинутых пользователей. Хотя ничего сложного здесь нет. Можете посмотреть сами.
На днях у меня возникла ситуация: знакомый забыл пароль на одном сайте, браузер его сохранил, но пароль под звёздочками и его не видно. А пароль нужно было срочно сказать другому человеку. Знакомая ситуация? Как вместо звездочек увидеть пароль?
Так как у знакомого на ноутбуке стояла виндовс, то сначала я стал искать программы, который позволяют открыть пароль под звёздочками. Но как это не удивительно, ни одна программа не смогла справиться с этой задачей: то ли сайт имел хорошую защиту, то ли программы были недоделанные? Но все же проблему я решил и решение оказалось до ужаса простым.
Как посмотреть пароль под звёздочками (или — точками) в формах браузера — варианты
Главная › Социальные сети
19.09.2019
Вопрос от пользователя
Здравствуйте.
Не подскажите, можно ли как-то узнать свой пароль в браузере? Дело в том, что на компьютере у меня установлен браузер Firefox — и он подставляет логин и пароль для одного сайта автоматически и всё заходит. А вот на ноутбуке я зайти на этот сайт не могу, т.к. пароля не помню.
Можно ли в Firefox на компьютере посмотреть пароль, скрытый за звездочками (через настройки самого браузера не получается)?
Доброго времени суток!
Все современные браузеры запоминают посещенные вами сайты, пароли и логины, которые вы на них вводили (по крайней мере, браузер при вводе каких-то данных для авторизации, всегда предлагает их сохранить). Делается это для того, чтобы ускорить вашу работу: чтобы не вводить вручную каждый раз пароль, не тратить на это время.
Возможно, вам будет интересна статья о том, как посмотреть историю посещения сайтов, даже если она удалена — https://ocomp.info/posmotret-istoriyu-posesh-saytov.html
Как просмотреть все логины и пароли, сохраненные в браузере
Chrome
Адрес настроек: chrome://settings/passwords
Копируете в адресную строку браузера Chrome ссылку выше и переходите по ней. Должно открыться окно настроек со всеми паролями и адресами сайтов напротив них. Кстати, здесь же можно задать, использовать ли функцию автоматического входа на сайты (авто-подстановка пароля и логина в форму авторизации).
Chrome — пароли, логины, явки ☻. Список может быть достаточно большим…
Далее находите в списке сайтов тот, который вам нужен. Рядом со столбиком «Пароль» есть значок с «глазом» — если щелкнуть по нему мышкой, вместо звездочек появиться сам пароль (пример ниже). Вам останется его переписать или скопировать, и его можно использовать в другом браузере (или на другом ПК).
- Firefox Quantum
- Адрес настроек приватности: about:preferences#privacy
Чтобы открыть список сохраненных паролей в новом браузере Firefox Quantum — щелкните в правом верхнем углу по значку с тремя линиями (пример — ), далее выберите «Настройки/Приватность и защита». Также можно воспользоваться адресом, приведенным выше.
Далее щелкните по кнопке «Сохраненные логины…» (см. скриншот ниже).
Примечание
: обратите внимание, чтобы в настройках стояла галочка напротив пункта «Запоминать логины и пароли для веб-сайтов». Если ее не будет — браузер ничего не сохранить в свой журнал…. Окно настроек приватности в Firefox
Окно настроек приватности в Firefox
Далее перед вами предстанет список сайтов, для которых в браузере есть сохраненные данные. Просто находите свой сайт в списке и нажимаете кнопку «Отобразить пароли»
(в нижней части окна). Собственно, всё…
Список сохраненных логинов в Firefox
- Opera
- Адрес настроек: opera://settings/passwords
Чтобы открыть список паролей в Opera — воспользуйтесь адресом, приведенным выше (просто скопируйте его в адресную строку браузера и перейдите по нему). Далее перед вами предстанет окно, в котором вы сможете просмотреть весь список сохраненных паролей. Для просмотра скрытого пароля — просо нажмите кнопку «Показать»
(скриншот ниже).
- Яндекс-браузер
- Адрес настроек: browser://settings/passwords
В Яндекс-браузере все аналогично, как и в других браузерах: скопируйте ссылку (приведена выше) в адресную строку браузера, и перейдите по ней. Далее в списке найдите нужный сайт и посмотрите пароль (кнопка «Показать/скрыть»
).
Узнаем пароль, скрытый за звездочками
Бывает такое, что пароль забыл, а браузер его помнит и подставляет в форму авторизации автоматически, предлагая вам лишь подтвердить вход (как, например, на скрине ниже). Пароль, само-собой, скрыт звездочками, скопировать и посмотреть его нельзя. Но можно очень просто это изменить и узнать его.