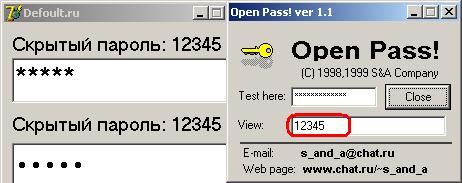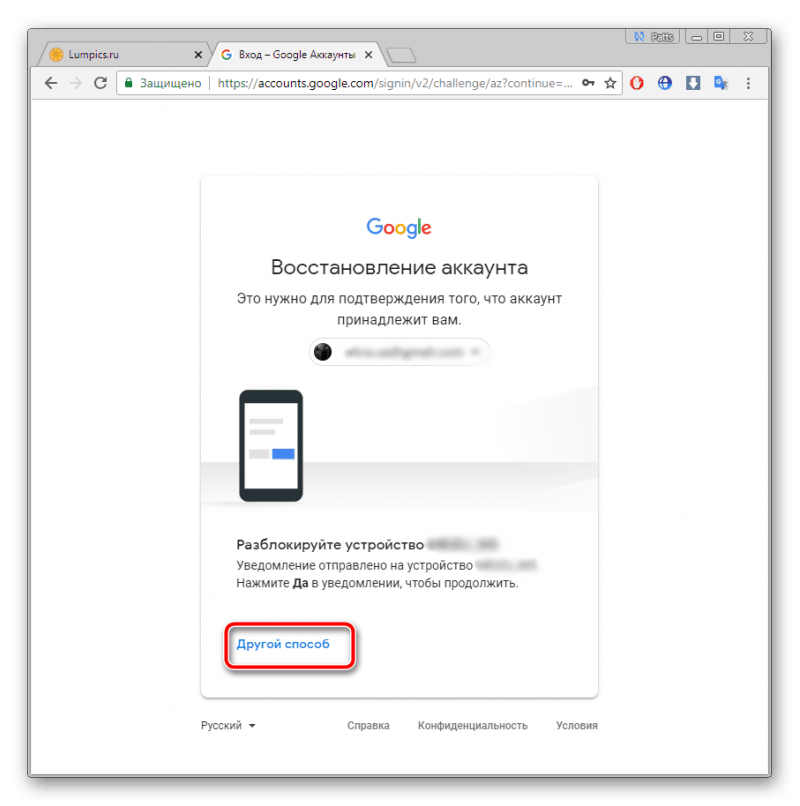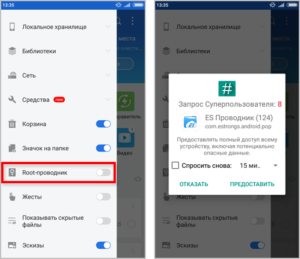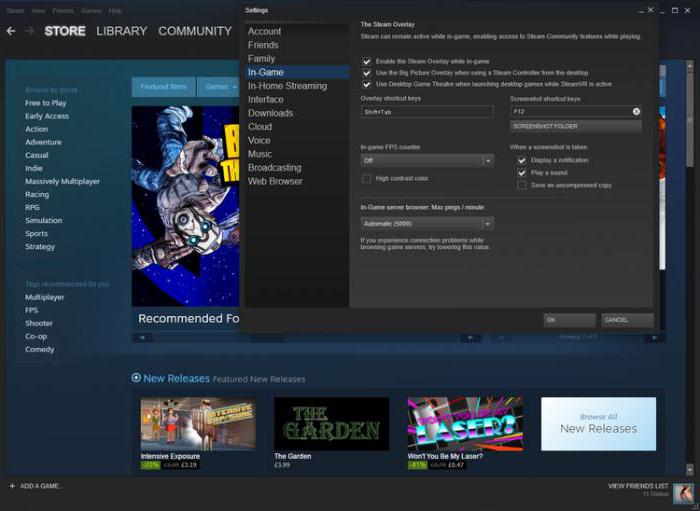Лайфак под шифром: как узнать пароль, если он скрыт звёздочками в браузере
Содержание:
- Достаточно простого тепловизора
- Что такое «Мастер-пароль»
- Способ 1 – пароли и карты
- Хитрость, позволяющая подсмотреть пароль под звездочками
- Можно ли ускорить расшифровку паролей в Ophcrack
- Как узнать пароль для входа в Windows?
- Как найти пароль в браузере
- Узнаем логин и пароль под звездочками с помощью программы
- Движения фитнес-трекера или умных часов тоже «сдают» пароль
- Где хранятся пароли, вводимые в любом из браузеров интернета
- Доступ к личной информации
- Можно ли узнать, какие пароли вводились в браузере
Достаточно простого тепловизора

Вы ввели пароль, затем просто убрали смартфон. Ученые из Штутгартского университета совместно с коллегами из Мюнхенского университета Людвига-Максимилиана доказали, что это небезопасно.
Вооружившись компактным тепловизором, ученые смогли считать введенный пароль с экрана смартфона. Через 15 секунд после ввода, PIN-код из четырех цифр распознавался в 90% случаев. А графический ключ получалось угадать почти всегда даже через 30 секунд.
Если спрятать тепловизор в рукаве или замаскировать его под игрушку, никто и не подумает, что проходивший мимо смартфона человек считал код.
Защититься ученые предложили случайными свайпами по экрану (b). Среди аппаратных способов – повышение яркости дисплея на несколько секунд (a) или резкий рост нагрузки на процессор (c). В тепловизоре такое выглядит следующим образом:
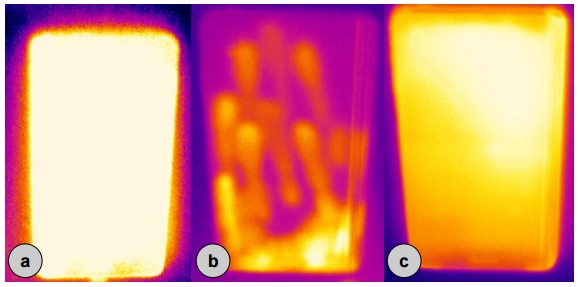
Что такое «Мастер-пароль»
Функция «Мастер-пароль» позволяет самостоятельно защитить все пользовательские данные и карты. Это подходит для сайтов, на которые редко осуществляется вход. Для них учетные данные не нужно запоминать.
Чтобы создать Мастер-пароль, следуйте инструкции:
- Перейдите в раздел «Пароли и карты» через меню.
- Кликните по кнопке «Создать мастер-пароль» вверху.
- Введите код от учетной записи Windows. При необходимости можно нажать на кнопку «Больше вариантов» и создать новую учетную запись на ПК.
- Для включения шифрования придумайте новый пароль не менее 6 символов, затем повторно введите его для подтверждения.
- Кликните на кнопку «Продолжить».
- В следующем окне будет предложена возможность сброса Мастер-пароля. Опция позволяет избежать взлома данных злоумышленниками. Получить доступ к паролям можно будет только через Яндекс-аккаунт.
После этого в панель управления паролям можно войти через меню только с кодом от Мастер-пароля. При нажатии на пункт «Пароли и карты» появится окно со строкой, куда нужно ввести данные, иначе защита не пропустит к информации об учетных данных.
Способ 1 – пароли и карты
Пошаговая инструкция:
Откройте веб-обозреватель на своём ПК
Обратитесь к меню браузера, чтобы попасть в раздел под названием «Пароли и карты».
Обратите внимание на правый блок экрана. Там содержатся ваши сохраненные данные для различных площадок и сервисов
Кликните по нужному сайту из предложенного списка, чтобы увидеть пароль для авторизации.
После этого вас перекинет в новое окошко. Там находится скрытый (зашифрованный) пароль. Чтобы узнать, из каких символов он состоит, нажмите на значок в виде глаза. Готово! Информация доступна для чтения.
Альтернативный вариант:
- Откройте раздел «Настройки» в веб-обозревателе Яндекс. Его также можно найти в выпадающем меню.
- В верхней части экрана, по правую сторону, должна быть вкладка «Пароли и карты». Нажмите на неё.
- Найдите нужный пароль аналогичным способом, как это указано выше.
Хитрость, позволяющая подсмотреть пароль под звездочками
Данная рекомендация часто встречается в сети. По сути, это еще один вариант, увидеть сохраненный пароль от страницы Вконтакте в браузере. Но чтобы Вы имели представление обо всех методах, я покажу его.
Смысл заключается в следующем. Мы переходим к форме ввода данных, на главной странице ВК. Поле, которое используется для ввода пароля, имеет тип «Password». Эта информация из области верстки. Такой тип скрывает вводимые данные, заменяя их на звездочки или черные точки. Чтобы пароль нельзя было увидеть.
Мы вручную изменим тип поля, чтобы указанные данные стали видны. Опять же, при условии, что пароль был сохранен, и автоматически подставлен в форму.
Итак, переходим на стартовую страницу ВК. Мастер сохранения паролей, автоматически подставляет данные в форму. Но пароль скрыт звездочками. Сейчас мы это исправим. Наводим курсор на это поле, и нажимаем правую кнопку мыши. В появившемся окне нажимаем «Просмотреть код».
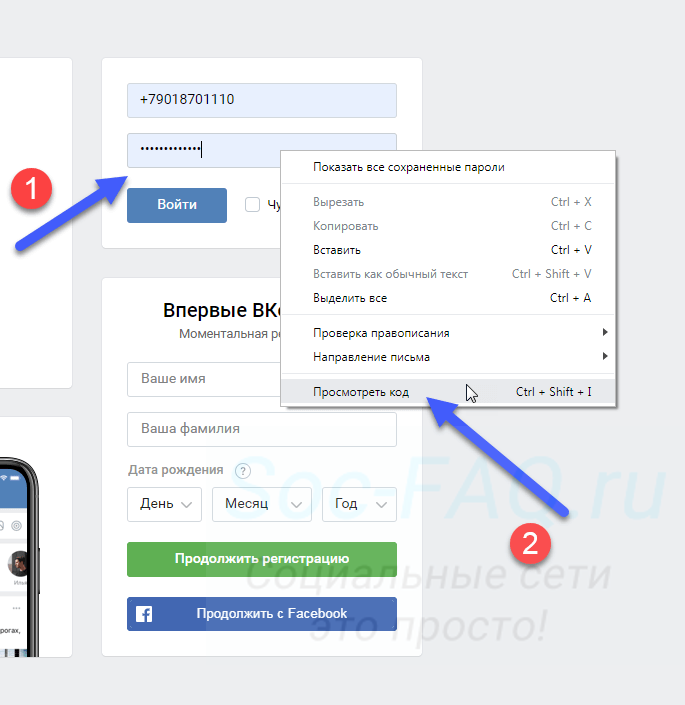 Просмотр кода элемента
Просмотр кода элемента
У нас появиться дополнительная панель, и весь код, относящийся к выбранному полю, будет подсвечен. Здесь мы должны найти атрибут со значением:
И вручную поменять значение атрибута на «text». Просто щелкаем курсором в соответствующий блок, и с клавиатуры набираем нужное значение. Затем нажимаем Enter. После этого, данные в поле станут видны.
 Данные стали доступны для просмотра
Данные стали доступны для просмотра
Можно ли ускорить расшифровку паролей в Ophcrack
Ophcrack – одна из утилит, предназначенных для взлома паролей. Чтобы сделать поиск кодов быстрее, можно добавить в базу примеры распространенных паролей, вводимых пользователями. Теперь применим утилиту в деле. С помощью Ophcrack можно взломать пароль Windows.
Шаг 1. Загружаем утилиту с сайта разработчика http://Ophcrakcsourceforge.net.
Шаг 2. Записываем скачанный образ на диск. Подойдет программа UltraIso.
Скачанный образ записываем на носитель с помощью программы UltraISO
Шаг 3. Перезагружаем ПК. Заходим в БИОС (клавиша «F2»).
При запуске системы нажимаем клавишу «F2»
Шаг 4. Во вкладке «Boot» ставим в приоритет «CD-диск», чтобы компьютер грузился именно с него, а не с винчестера (как обычно). Сохраняем настройки (клавиша «F10»).
Переходим во вкладку «Boot» с помощью стрелок в пункте «1st Boot Device» выставляем на первое место «CD-диск» нажимаем «F10»
Шаг 5. Снова перезагружаем компьютер. Откроется утилита. Выбираем первый пункт (как на скриншоте).
Шаг 6. Щелкаем по нужному аккаунту и жмем кнопку «Crack» в меню сверху.
Кликаем по нужной учетной записи и жмем кнопку «Crack» в меню сверху
Шаг 7. Программа выполнит взлом и покажет пароль в последнем столбце таблицы (смотрите скриншот).
В последнем столбце мы увидим пароль
Как узнать пароль для входа в Windows?
Случается, что забыт главный пароль, который только может быть – от учетной записи компьютера. Чтобы не потерять важные данные, пароль необходимо восстановить. Как? Рассмотрим один из способов.
Шаг 1. При включении/перезагрузке ПК нажмите клавишу «F8».
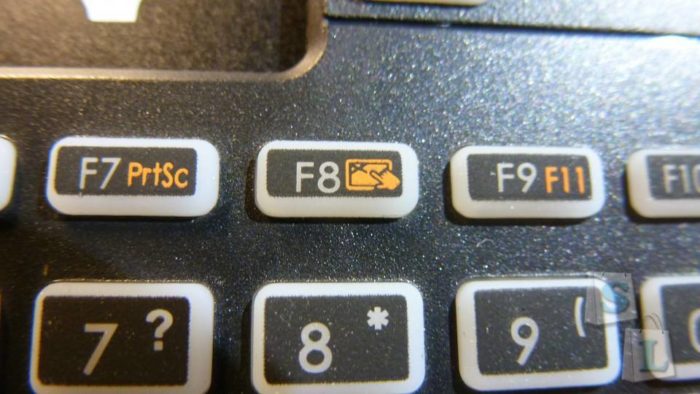 Во время перезагрузки или включения компьютера нажимаем клавишу «F8»
Во время перезагрузки или включения компьютера нажимаем клавишу «F8»
Шаг 2. Выберете «Безопасный режим». Вы загрузитесь в Виндовс, но с ограниченным функционалом. Такой формат загрузки придуман для устранения неполадок и тестирования системы. Он не подойдет для обычной ежедневной работы, но нашу проблему решить поможет.
 С помощью стрелок переходим на пункт «Безопасный режим», нажимаем «Enter»
С помощью стрелок переходим на пункт «Безопасный режим», нажимаем «Enter»
Шаг 3. Заходим в «Панель управления», ищем учетные записи пользователей («Пуск» -> «Панель управления»).
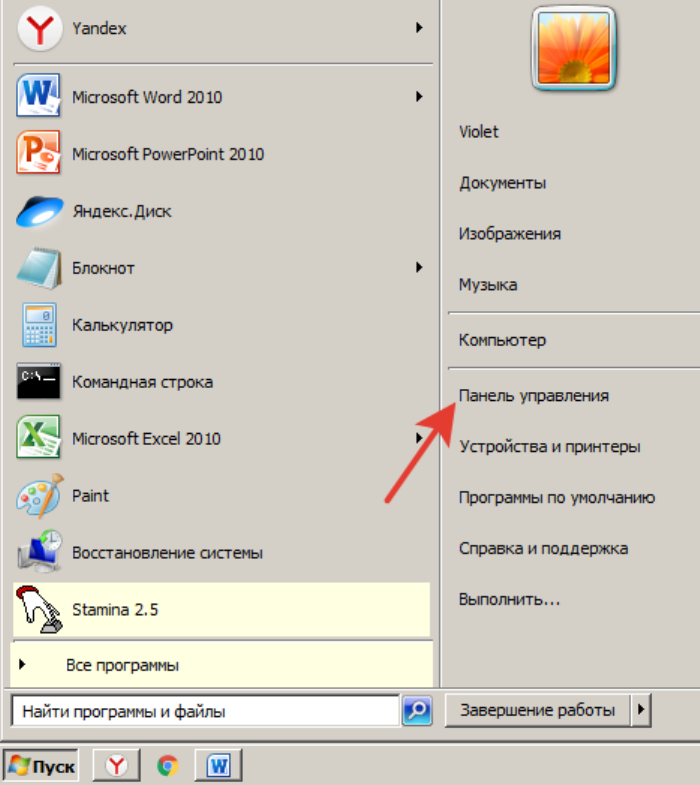 Открываем «Пуск», затем «Панель управления»
Открываем «Пуск», затем «Панель управления»
Шаг 4. Затем выбираем первый параметр из блока настройки учетных записей (смотрите скриншот).
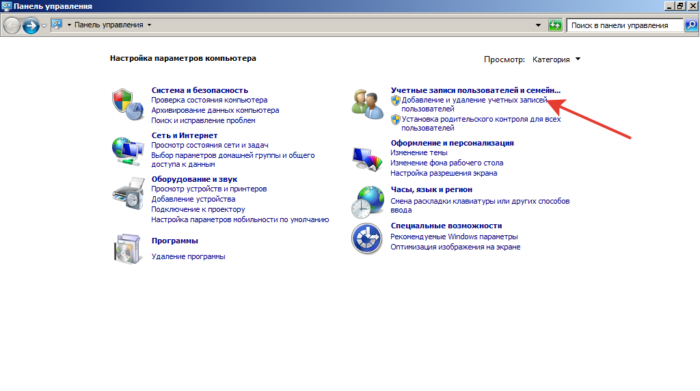 В режиме «Просмотр» выставляем «Категория», находим и открываем подраздел «Добавление и удаление учетных записей пользователей»
В режиме «Просмотр» выставляем «Категория», находим и открываем подраздел «Добавление и удаление учетных записей пользователей»
Шаг 5. Выбираем ваш аккаунт.
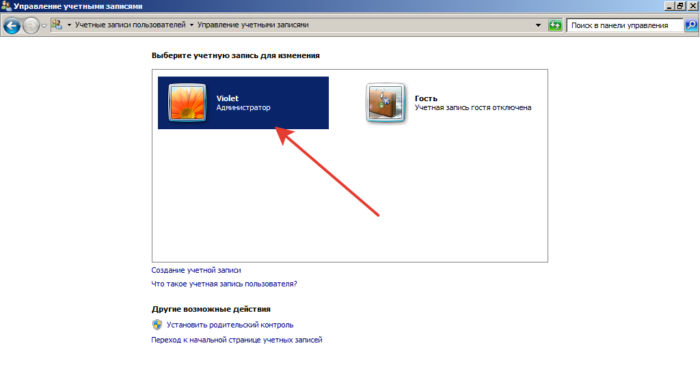 Левой кнопкой мышки щелкаем по нужному аккаунту
Левой кнопкой мышки щелкаем по нужному аккаунту
Шаг 6. Кликните по параметру «Изменение своего пароля».
Шаг 7. Задайте новый код и сохраните изменения. Теперь просто перезагрузите компьютер и все – проблема решена за каких-то несколько щелчков.
Как найти пароль в браузере
Самые продвинутые юзеры могут расшифровать пароль от своей страницы с помощью браузера. Но поскольку выбор интернет-обозревателей сегодня достаточно велик, единой инструкции для таких случаев не существует. Ниже даны рекомендации для работы с популярными представителями этого типа программ.
Google Сhrome
Найти пароль от VK с помощью Google Chrome можно следующим образом:
- Открыть браузер и кликнуть по значку троеточия в правом верхнем углу.
- В появившемся меню выбрать пункт «Настройки».
- Опуститься в нижнюю часть экрана до кнопки «Дополнительные». Нажать на неё.
- Опять пролистать список настроек вниз, пока не появится пункт «Пароли и формы».
- Найти кнопку «Настроить», которая находится около второй галочки. Нажать на неё.
- В открывшемся окне можно найти все пароли, которые были записаны в память браузера.
- Найти нужную комбинацию, вбив в строку поиска «vk.com».
Ключ от сайта будет закрыт точками. Чтобы раскрыть его, нужно нажать на вертикальное троеточие и выбрать пункт «Показать».
Оpera
Посмотреть свои данные для входа в ВК с компьютера можно и через браузер Opera. Для этого нужно:
- Запустить обозреватель и нажать на кнопку «Меню», которая находится в левом верхнем углу.
- Войти в раздел «Настройки».
В левой части экрана найти вкладку «Безопасность». Войти в нее.
Здесь открыта информация обо всех паролях, сохраненных пользователем в Opera. Остается лишь отыскать нужный:
- Клик по «Управление сохраненными паролями» открывает полный список комбинаций.
- Отыскать строку, соответствующую VK и кликнуть кнопку «Показать».
После этого ключ от социальной сети будет отражен на экране.
Mozilla Firefox
Если на компьютере установлен этот обозреватель, поиск пароля от социальной сети также не вызовет никаких проблем. В этом случае действовать нужно так:
- Открыть браузер и войти в раздел с настройками, который находится в меню, выпадающем от клика по значку в правом верхнем углу экрана.
- Войти в раздел «Защита» (левая часть экрана).
- Клик по «Сохраненные логины» перебросит в перечень ресурсов, пароли для которых были записаны в память.
- Список URL-адресов имеет удобную систему поиска, которая позволяет быстро отыскать необходимую комбинацию.
Таким образом, возможности браузера Mozilla Firefox позволяют пользователю увидеть не только пароль, но и логин от сайта. На случай, если забыл и его.
Яндекс-браузер
Яндекс-браузер также относится к числу обозревателей, которые предоставляют доступ к данным для входа в учетную запись социальной сети. Работать с ним очень просто, поскольку все действия являются понятными и логически выверенными.
Справка! Яндекс-браузер построен на базе обозревателя Chrome. Это объясняет схожесть их интерфейсов и алгоритмов управления.
Итак, если человек спрашивает «Какой у меня пароль от ВК?», можно рекомендовать ему следующее:
- Войти в интернет-обозреватель и кликнуть по значку троеточия.
- В открывшемся меню выбрать пункт «Настройки».
- Щелкнуть по кнопке управления
В открывшемся окне найти нужную комбинацию и просмотреть её, нажав кнопку «Показать».
Как видно, в этом деле нет ничего сложного, с ним справится даже человек, не имеющий особого опыта работы с программами и интернетом.
Таким образом, если Вы забыли логин и пароль для доступа к своей странице в ВКонтакте, можно воспользоваться возможностями интернет-браузера. В большинстве из них предусмотрено сохранение этих данных в памяти. Нужно лишь знать, как к ним добраться.
Добрый день, читатели блога iklife.ru.
Чем больше мы используем социальные сети, тем больше погружаемся в их возможности и тонкости настроек. Недавно мы рассматривали тему, как узнать >
Множество сайтов, на которых мы регистрируемся, требуют ввода логина или имени и секретного кода. Когда нет четкой организации этих данных, их легко потерять и забыть.
Если не выходить из аккаунта ВКонтакте, а просто закрывать вкладку, то сайт запоминает параметры для входа и их не нужно каждый раз писать заново. Так можно заходить во ВК длительное время. Но однажды вы захотите попасть на свою страничку с другого устройства или браузера, и тогда придется напрячь память.
Узнаем логин и пароль под звездочками с помощью программы
Очень часто, соглашаясь на любезный вопрос о сохранении пароля в различных браузерах, мы сами себе оказываем медвежью услугу. Пароль, который периодически не вводится вручную, со временем забывается. А потом, когда возникает необходимость, начинаются попытки вспомнить сохраненные пароли от почты, аккаунта в социальной сети или беспроводной домашней сети. После нескольких безуспешных попыток в голову приходи светлая мысль о том, как узнать сохраненный пароль под звездочками.
Для этого, действительно, существуют некоторые возможности и приемы. Одного гарантировано работающего способа нет, но попробовав один из описанных ниже, чаще всего можно узнать старый и давно забытый пароль.
Если пароль сохранен в вашем любимом браузере, будь то Firefox, Opera, Chrome, Safari или Explorer, то можно сделать следующее.
В Mozilla Firefox
Допустим нам потребовалось узнать пароль, установленный на роутере в качестве секретного ключа к домашней сети Wi-Fi. Чтобы это осуществить нужно запустить сам браузер. Перейти в веб интерфейс роутера и далее в страницу настроек беспроводной сети. Выделить пароль со звездочками (или как в нашем случае точками) мышкой. Кликнуть по выделенному тексту правой кнопкой мышки. В появившемся меню выбрать пункт «Исследовать элемент».
Внизу и справа должны появиться панели инспектора. Нас интересует прежде всего нижняя панель. Если внизу не активна панель разметки, то запускаем ее нажатием данной иконки.
Внимательно смотрим на строку, выделенную синим. В нашем примере она имеет следующий вид:
У вас, строка будет другой, но одна должна обязательно начинаться с input
и содержать type=»password»
. В данной строке нужно найти параметры value=
или default=
. Аргумент, который им соответствует и будет являться паролем. В нашем случае пароль под точками — kakimenno.
В Google Chrome
Также нужно выделить строку с паролем и выбрать в появившемся меню пункт «Просмотр кода элемента». Внизу откроется окно инспектора, в котором будет выделена нужная строка. Также, как и Firefox ищем в строке параметры value= или default= и их аргументы, которые и будут искомым паролем.
В Opera
Выделить пароль, нажать на нем правую кнопку мышки. В появившемся контекстном меню выбрать пункт «Проинспектировать элемент». Далее как и в Chrome или Firefox исследовать выделенную строку в окне отладки на предмет наличия в ней пароля.
В Safari
Для начала в Safari требуется активировать инструменты разработчика. Для этого войти в «Настройки», перейти на вкладку «Дополнительно» и отметить внизу пункт «Показывать меню «Разработка» в строке меню».
После включения разработки выделить пароль, кликнуть по нему правой кнопкой мышки, выбрать пункт меню «Проверить объект». Появится окно разработчика, в котором в выделенной строке найти искомый пароль.
В Internet Explorer 9
Удобного способа для определения пароля под звездочками для человека не знакомого с языком гипертекстовой разметки документов (HTML) нет. Средства разработчика в нем присутствуют, но пользоваться ими не так удобно как в Firefox, Chrome, Opera или Safari. В данном браузере нужно просмотреть весь исходный код страницы и найти в нем пароль.
Если требуется узнать пароль под звездочками, сохраненный какой-либо другой программой (не браузером), то здесь уже не обойтись без специальных программ. Вот несколько примеров подобных программ: Multi Password Recovery, Asterisk Key, SeePassword, PWDshow, ShowPass, Hidden Password, Asterisk Logger.
Многие из данных программ бесплатны. Но будьте внимательны при установке и скачивайте их только с официальных сайтов, чтобы не занести в компьютер различные вирусы.
Сегодня рядовому пользователю компьютера приходится запоминать чуть ли не с десяток самых разных паролей. Обычно это связано с интернетом. При доступе через браузер при включенной опции запоминания пароль сохраняется, но все равно при входе отображается в виде точек или звездочек. Но ведь пользователь может и забыть его. Рассмотрим, как увидеть пароль в «Одноклассниках» вместо точек или в любом другом популярном сервисе на основе настроек браузеров. После прочтения предложенного материала каждый сможет вовремя просмотреть искомую комбинацию и записать, чтобы не забыть или не потерять в будущем.
Движения фитнес-трекера или умных часов тоже «сдают» пароль

Если хакер установит специальный сканер рядом с вашим рабочим местом, банкоматом или терминалом, он сможет получить пароль или PIN-код, отследив движение ваших рук по фитнес-трекеру или смарт-часам.
Эксперимент провели сотрудники Технологического института Стивенса и Бингемтонского университета (США). Они разработали сканер, отслеживающий электромагнитное излучение от датчиков в смарт-часах и трекерах. Данные со сканера передавали по Bluetooth.
Результаты сканирования обрабатывали в приложении, которое определяет до 5 тыс. ключевых движений. Для создания алгоритма задействовали двух десятков пользователей, две модели умных часов и фитнес-браслет со стандартным девятиосным акселерометром.
С первой попытки пароль распознавался в 80% случаев, со второй (если пользователь два раза вводит одну и ту же комбинацию) – в 90%. Чем больше сенсоров в носимом устройстве (гироскопов, магнитометров, акселерометров), тем выше точность. Положение руки на неё не влияет.
Где хранятся пароли, вводимые в любом из браузеров интернета
Пароль — это тоже данные, вводимые человеком. Не имеет значения, зашифрованы они или нет — они должны где-то храниться на компьютере у пользователя.
Как правило, все пароли записываются в служебные файлы истории, создаваемой в папке, куда был установлен сам браузер. Не имеет также значения, обычная это версия браузера или portable (запускающаяся без установки). Например, для Mozilla Firefox это папка C:\Program Files\Mozilla Firefox\ — в одну из вложенных папок самой папки Mozilla Firefox записываются не только пароли, но и логины от них, и история сайтов, на которых эти пароли вводились. В случае с portable-версией это может быть другое место на диске компьютера, либо съёмном носителе (не обязательно системном разделе винчестера), куда вы скопировали Firefox — например, папка G:\MyPrograms\FirefoxPortable\.
С хранением на диске всё ясно. Пароли хранятся там в зашифрованном виде, чтобы вирусам было труднее их прочитать и отослать на сервер злоумышленника. Отображаются пароли в нормальном виде непосредственно из самого браузера — какими вы их вводили, такие они и остались. Если portable-версия вашего браузера, расположенная не на «системном», а на другом диске, не менялась, то пароли могут храниться неограниченно долго — хоть 10, хоть 15 лет, пока ваш ПК будет исправен. Чтобы добраться до ваших паролей, в каждом из браузеров — Mozilla Firefox, Google Chrome, Opera или в «Яндекс.Браузере» — есть соответствующий элемент управления под названием «Приватность» (или «Защита данных»).
Если пароли не сохраняются
Причины несохранения паролей:
- отключено автозаполнение логинов и паролей в настройках браузера самим пользователем;
- изменены настройки браузера и системы Windows «троянами»;
- используются программы «автоматического отката» системы Windows при каждом её запуске (например, Reboot Restore);
- повреждены или случайно удалены служебные файлы из папки браузера и баз данных точек восстановления Windows.
Доступ к личной информации
Данный материал познакомит вас с интересной возможностью получения данных другого пользователя. Единственным условием для осуществления просмотра, является прямой доступ к компьютеру объекта!
Благодаря такой программе как Puntoswitcher, мы сможем практически легально увидеть всю вводимую информацию с клавиатуры пользователя. О этой программе мы уже упоминали в прошлой статье о автоматическом переключении раскладки клавиатуры.
Подготовка
- Скачайте и установите программу на компьютер пользователя.
- После установки программы запустите её, она отобразится в области уведомлений.
- Правой кнопкой мыши нажмите на значок программы в трее, и выберите пункт «Дополнительно», а в контекстном меню первый пункт «Вести дневник».
- После вновь правой кнопкой мыши нажмём на значок программы и отключим звуковые эффекты в соответствующем пункте.
- Снова активируем меню Puntoswitcher и выберим первый пункт «Настройки».
- Оставляем раздел «Общие» и снимаем все галочки в списке по центру, кроме первого пункта, как показано на рисунке ниже.
- После сохраним настройки, нажатием кнопки «Применить».
Проверка
- После внесения настроек самое время проверить работоспособность программы на практике. Для этого я открыл сайт ВКонтакте через браузер Mozilla Firefox и ввёл данные для входа на сайт, смотрите на рисунке ниже.
- Отлично, после этого завершим проверку, открыв дневник Puntoswitcher . И как мы видим всё что я ввёл в строки формы входа отобразилось у нас в дневнике, даже указана дата и программа в которой введены символы!
Можно ли узнать, какие пароли вводились в браузере
Существуют разные методы подглядеть, какие пароли использовал человек на своём компьютере:
- онлайн-синхронизация и резервное копирование. У каждого браузера — свой официальный сервис, на котором человек заводит аккаунт. В настройках приватности, защиты или Web-содержимого браузер сразу же предлагает завести учётную запись и сделать резервную копию. Так, для Google Chrome этим верховодит сама компания Google — используя адрес Google Mail типа @gmail.com, можно сразу получить доступ ко всему. На «Яндексе», в «Рамблере» — похожая система. Firefox предлагает также завести аккаунт на сервере mozilla.org. Остальные браузеры, такие как Opera, а также Amigo от Mail.Ru — тоже идут проторённым путём. Недостаток данного метода — надо знать основной пароль от аккаунта;
- через настройки самого браузера. Дальше всех в этом направлении продвинулись разработчики Opera и Firefox — как зарекомендовавших себя в течение ряда лет программмных продуктов. Зайдите в настройки защиты и приватности и воспользуйтесь вышеописанной функцией показа паролей;
- «пиратский» способ — кейлоггеры. Это перехватчики всего, что хозяин компьютера или его гости набирали с клавиатуры — будь то текст статьи, сообщение в чате или пароль на сайте. Недостаток — настроить антивирус так, чтобы он не стёр с ПК программу-кейлоггер, ибо она расценивается антивирусными приложениями как своеобразный «троян».