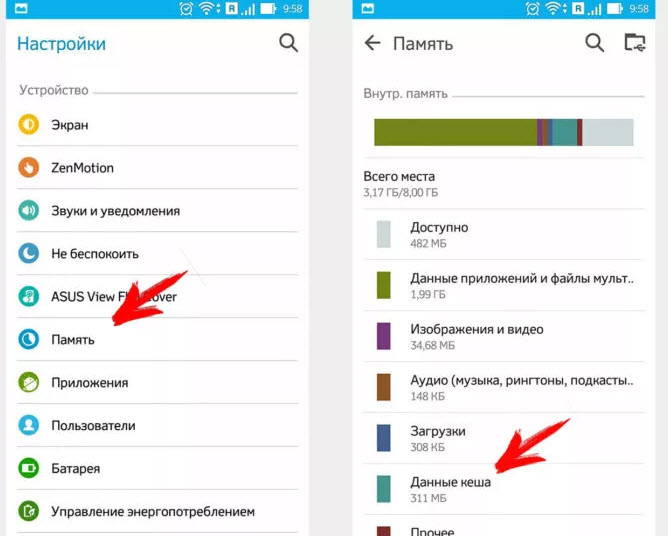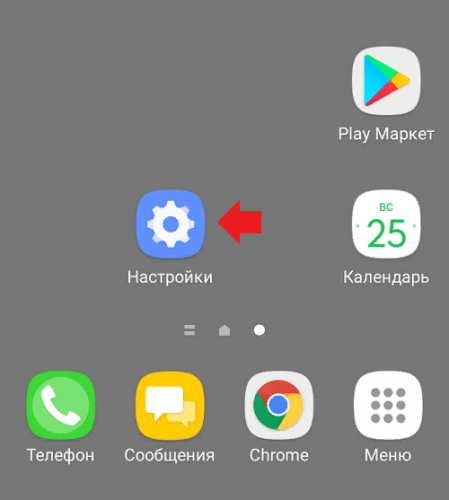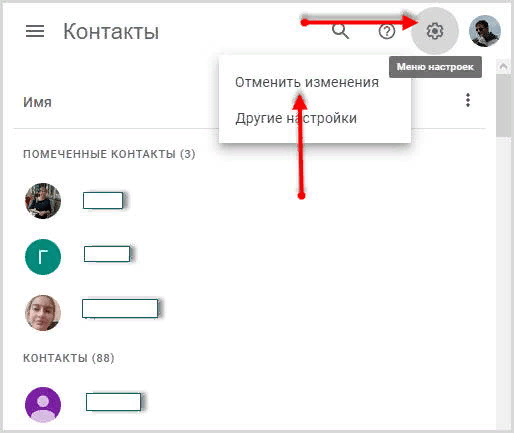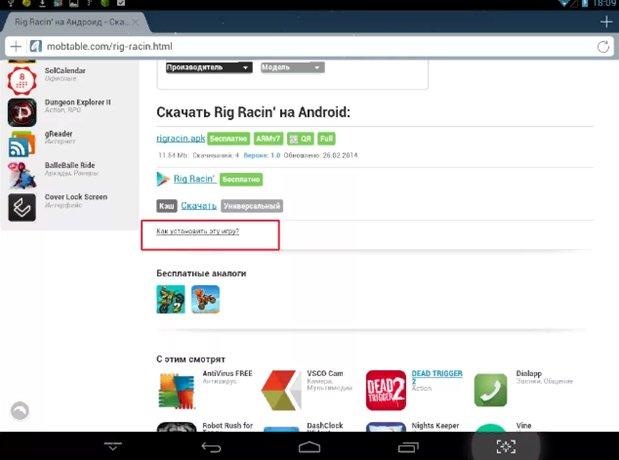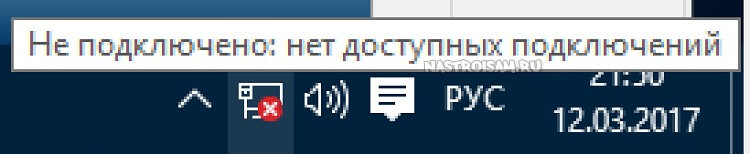Проблема «обнаружены наложения» на android-устройстве
Содержание:
Ответы на вопросы
Как отключить наложение на Samsung?
Для того чтобы отключить функцию наложения на устройствах Samsung, необходимо открыть панель уведомлений, нажать на значок шестерёнки и перейти в раздел «Приложения». Далее открыть «Диспетчер приложений» и выбрать «Дополнительно» в правом верхнем углу. После этого нужно нажать на «Приложения, которые могут появляться поверх». С помощью ползунка можно включать или отключать функцию наложения для каждого приложения или для всех сразу.
В ОС Android 6 и Android 7 есть функция наложения окон, позволяющая одним приложениям работать поверх других. Например, пользователь может обмениваться сообщениями в соцсети и одновременно просматривать страницы в браузере. К сожалению, данная функция не всегда работает корректно и может вызвать ошибку «обнаружены наложения
», т.к. далеко не все программы оптимизированы для работы в таком режиме. Решить проблему можно деактиваций наложения, а как отключить наложения в Android мы и расскажем ниже.
Что вызывает ошибку наложения
Ошибку наложения взывают, как правило, программы плохо или совсем не оптимизированные под последние версии Андроид. При открытии подобной программы пользователь видит сообщение:
Получается, что пользоваться приложением невозможно и отключить функцию наложения именно для него не получается. При запуске приложения оно запрашивает у операционной системы допуск на выполнение какой-либо задачи, но Android не дает его из-за работающего наложения, выдавая при этом соответствующее сообщение. Неприятная ситуация, в особенности, если программа нужна прямо здесь и сейчас, например мобильный банковский клиент.
В этом случае приходиться полностью отключать наложения, хотя данная функция, по замыслу разработчиков, предназначена для комфортной работы пользователя на устройстве. Но раз комфортной работы не получается, то нужно функцию деактивировать.
Исправляем обнаруженные наложения в Android. Способ первый
Чтобы исправить ошибку «Обнаружены наложения» Андроид необходимо отключить возможность наложений для того приложения, которое вызывает проблему. Чаще всего создаёт ошибку не та программа, которая была только что установлена, а та, что была загружена ранее.
Если у вас установлено много различных приложений, то найти именно то, которое спровоцировало ошибку крайне сложно. Чаще всего это могут быть:
Это перечень самых распространённых программ, которые могут запустить ошибку «Обнаружены наложения» Андроид.
Есть два вариант решения проблемы. Первый — это отключить наложения на устройстве полностью. Для этого нужно:
- зайти в настройки устройства
- найти раздел «Приложения»
- в правом верхнем углу нажать на значок шестерёнки. В некоторых моделях вместо шестерёнки может быть «Ещё» или «Дополнительно»
- далее в появившемся меню выбрать «Поверх других окон»
- появится перечень всех приложений, которые установлены. Возле каждого есть надпись «Да» или «Нет». В тех программах, где это возможно, переставьте бегунок в положение «Нет»
- после этого неработающее приложение должно без проблем запуститься
Системные приложения таким способом настроить нельзя. К примеру приложения: камера, будильник, календарь, калькулятор и так далее.
Что значит наложение в Андроид?
В двух последних версиях операционной системы Андроид появилась возможность запускать сразу два приложения на одном экране гаджета. К примеру, можно смотреть видео на YouTube и параллельно листать ленту новостей в Facebook.
До того как разработчики Андроид усовершенствовали свой продукт и внесли в систему наложения окон контроль безопасности, данной функцией могли пользоваться мошенники. То есть заражённое приложение открывало своё окно, чаще всего прозрачное, поверх запущенного и когда владелец устройства нажимал на дисплей, то вместо желаемого действия случайно давал системные разрешения для вирусной программы.
Для чего нужны архиваторы
Приведём такой пример. Текстуры, моды, а так же карты к какой-либо игре заключены в нескольких файлах или папках, но вот скачать их только одной ссылкой технически просто невозможно. Поэтому и применяются приложения-архиваторы, которые выполняют функцию «запаковывания» в один архив несколько файлов (папок), чем значительно облегчается процесс скачивания.
Архивов существует несколько типов и форматов. Самые популярные форматы универсальные (многофункциональные) ZIP, RAR, 7z они сливают в один файл информацию, делают сжатие, оформляют архивы как самораспаковывающиеся.
Проводники для работы с архивами — чем открыть zip на андроид
Как уже было сказано, есть проводники, позволяющие работать с архивированными документами великое множество. Притом многие из них способны работать с редкими форматами, и нагружены множеством дополнительных функций. Такие программы разделяют на два основных вида – программы-архиваторы и альтернативные программы-проводники, способные работать с архивами.
Разрабатывались не для работы с архивами, разработчики посчитали, что наличие такой возможности будет весьма полезным.
Они полностью или частично изменяют интерфейс, управление документами(в том числе, и содержащимися в архивах) становится более удобным.
Часто они способны напрямую работать с облачными сервисами, подключаться к другим устройствам через различные протоколы связи, и, конечно же, позволяют в обычном режиме открывать архивированные файлы. Удобство управления распространяется и на них.
Программы-архиваторы — специально разработаны для работы с архивированными файлами. Они могут работать не только с форматом zip, но и с другими популярными (и не очень) форматами архивов. Можно использовать следующие:
- RAR
- ZArchiver
- файловый менеджер AndroZip
- B1 Archiver zip rar unzip
Они способны работать с различными стандартами шифрования, позволяют обрабатывать файлы, находящиеся непосредственно в заархивированном хранилище, и пересылать их прямо из архива по электронной почте. В гугл плэй можно найти максимально подходящие потребностям любого пользователя.
Чтобы распаковать zip файл, я использовал классы из пакета java.util.zip *, обратившись к этому, и он работает правильно, однако, чтобы разархивировать файл размером 40 МБ 59 секунд. Когда я пробовал один и тот же zip файл в проекте iPhone (мы разрабатываем приложение для обеих платформ — Android и iPone и у которых есть возможность распаковывать zip файл и сохранять распакованный контент в SDCARD-Android или каталог документов — iPhone), это занимает всего 14 секунд. Приложение iphone использует ziparchive.
Итак, мой вопрос:
1. По сравнению с экспериментом он очищает, что распаковка и операция записи файла в SDCARD в Java потребляет больше времени по сравнению с iPhone-приложением, поэтому я решил использовать разблокировку на уровне C/С++ и операцию записи файлов с помощью NDK. Правильно ли это?
2. Я искал в google, stackoverflow, а некоторые предложили использовать minizip, но нет достаточной помощи в том, как использовать minizip в андроиде. Является ли anyboday попыткой minizip для android?
3. Я также пробовал разработку NDK для libz для достижения моей цели, так как Libz добавлен в NDK, но не получает, как его использовать. Кто-нибудь пробовал libz в NDK?
4. Есть ли какая-либо другая Framework в Java или C/С++, которая распаковывает большой ZIP файл и записывает их в SDCARD за меньшее время?
Пожалуйста, помогите мне.
Вот мой код Unzip для Java: