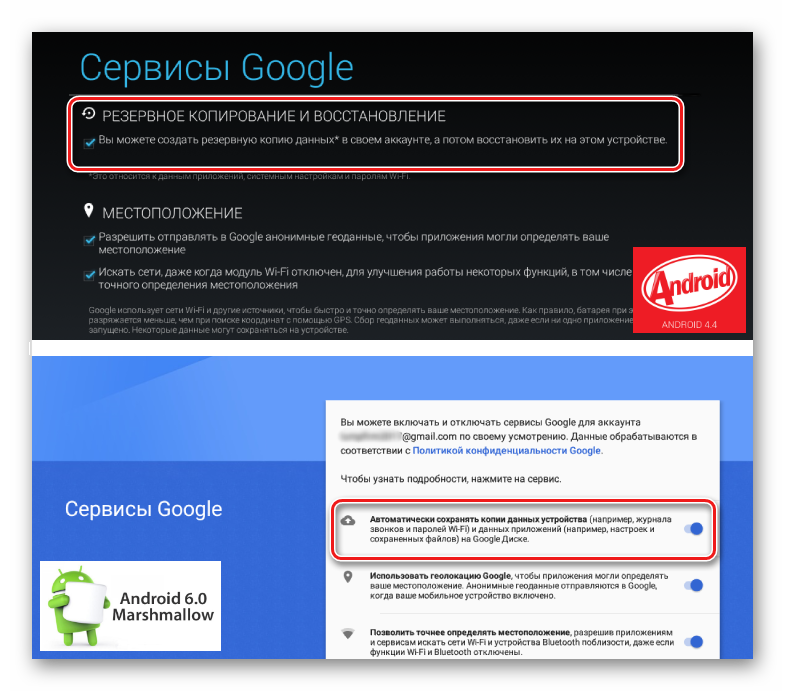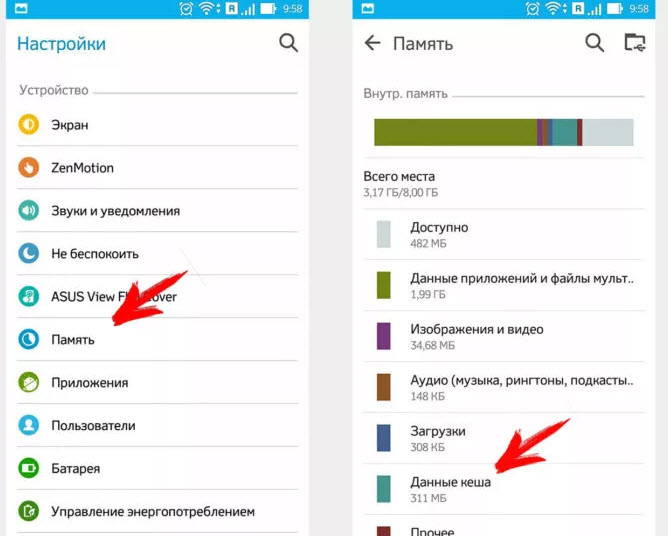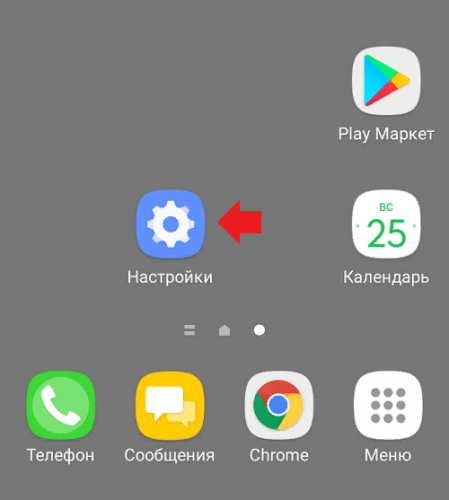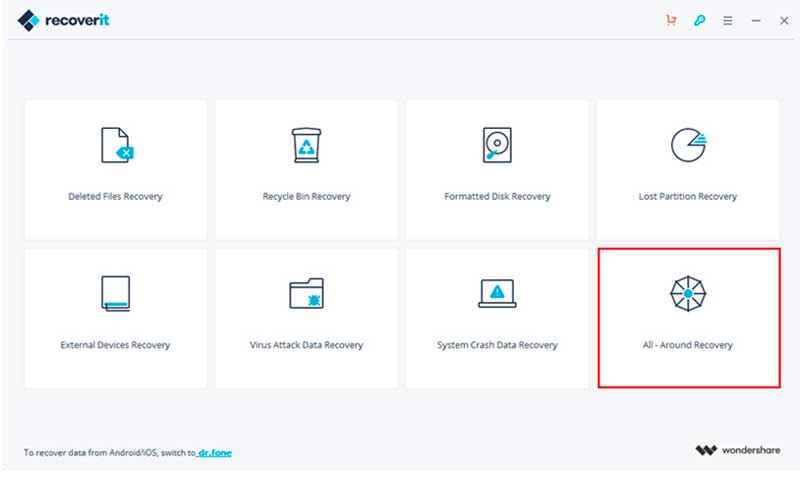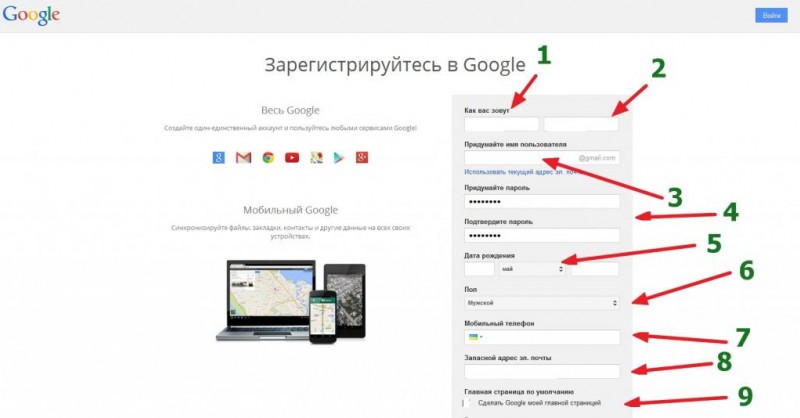Как выполнить резервное копирование и восстановление данных на устройстве android
Содержание:
- Создание сайта. Продвижение сайта. Заработок на сайте.
- Если пропали контакты на Android
- Как восстановить контакты в телефоне, если они пропали полностью
- Восстановление данных с помощью экспорта и импорта
- Как вспомнить свой адрес электронной почты
- С SIM-карты
- Метод 1. Официальная синхронизация Google
- Как удалить адрес из почты?
- Из мессенджеров
- Android Data Recovery
- Вариант 1: Веб-версия
- Easeus MobiSaver – бесплатная программа для восстановления
- Мессенджеры
- Заключение
Создание сайта. Продвижение сайта. Заработок на сайте.
Здравствуйте, читатели блога Сайт с нуля.
Адресную книгу с именами, адресами электронной почты, номерами телефона и другими данными своего аккаунта в Gmail можно хранить в Google Контактах.
Добавление, изменение и удаление контактов
Если ваш интерфейс отличается от описанного здесь, скорее всего, вы пользуетесь старой версией Контактов. В этом случае воспользуйтесь этими инструкциями.
- Откройте Google Контакты.
- В правом нижнем углу нажмите «Создать контакт» .
- Введите имя контакта.
- Нажмите Создать.
- Добавьте контактную информацию.
- Нажмите Сохранить.
- Откройте Google Контакты.
- Нажмите на имя контакта.
- В правом верхнем углу нажмите «Изменить» .
- Нажмите Сохранить.
Возможно, некоторые данные контакта изменить не удастся. Не редактируемые сведения автоматически добавляются из:
- профиля Google;
- корпоративной адресной книги (в организациях и учебных заведениях);
- Google Карт (если это данные компании).
- Откройте Google Контакты.
- Наведите указатель на фото профиля или значок и установите флажок.
- Если нужно, выберите таким образом несколько контактов сразу.
- В правом верхнем углу нажмите на значок .
- Нажмите Удалить.
Объединение, восстановление и резервное копирование контактов
Если в Google Контактах есть несколько записей одного и того же контакта, их можно объединить.
- Откройте Google Контакты.
- В меню слева нажмите Найти похожие контакты. Если такого пункта нет, объедините контакты в старой версии сервиса.
- В правом верхнем углу нажмите Объединить или Объединить все.
Если вы удалили, синхронизировали, импортировали или объединили контакты, у вас есть 30 дней, чтобы отменить любое из этих действий.
- Откройте Google Контакты.
- Нажмите ЕщёВосстановить контакты.
- Укажите, по состоянию на какое время нужно восстановить контакты.
- Нажмите кнопку Восстановить.
Если вы хотите сохранить резервную копию Google Контактов или импортировать их в другой аккаунт, экспортируйте их в файл CSV или vCard.
- Откройте старую версию Google Контактов.
- Нажмите ЕщёЭкспортировать.
- Выберите контакты для экспорта.
- Выберите формат. Чтобы сохранить резервную копию, нажмите Google CSV.
- Нажмите Экспортировать, чтобы сохранить файл.
Автоматическое сохранение контактов
Каждый адресат, которому вы хоть раз отправляли электронное сообщение, автоматически добавляется в группу «Другие контакты» и его адрес может появится в списке автоподстановки, когда вы вводите получателя нового письма.
- Откройте Gmail на компьютере.
- В правом верхнем углу нажмите на значок Настройки.
- В разделе «Автозаполнение контактов» выберите вариант Не добавлять контакты автоматически.
- Нажмите Сохранить изменения внизу страницы.
- Откройте старую версию Google Контактов.
- Внизу слева нажмите Другие контакты.
На устройствах Apple группа «Другие контакты» не отображается. Вы можете просмотреть их на устройстве Android после добавления аккаунта Google. Они также будут видны в приложениях, которым вы разрешили доступ к Контактам.
Если пропали контакты на Android
У владельцев Android тоже есть возможность восстановить пропавшие контакты из облачного сервиса, только в данном случае это не iCloud, a сервисы Google.
Способ 1. Работает в том случае, если контакты пропали после обновления ОС. Зайдите в общие настройки, выберите категорию “Восстановление и сброс”, потом найдите место, где хранится резервная копия данных — это внутренняя память или облако, затем восстановите оттуда контакты. В смартфонах последних моделей обычно достаточно проделать только эти действия, если контакты пропали.
Способ 2. Все еще работает старый добрый метод восстановления контактов из сим-карты. Как известно, емкость сим-карты 200-300 номеров, и если вы сохраняли контакты или когда-либо копировали их на сим-карту перед ремонтом телефона, есть возможность восстановить их оттуда.
Для этого нужно зайти в адресную книгу, найти опцию “Импорт/экспорт”, выбрать “Импортировать с SIM”. Все имеющиеся контакты будут скопированы в память телефона и отобразятся в телефонной книге.
Способ 3. Самый надежный способ для современных смартфонов. При использовании Play Market обязательно регистрируется аккаунт Google, а почтовый сервис Gmail создает резервную копию списка контактов. Найти ее можно через почту Gmail.
- В меню Gmail следует найти пункт “Контакты”;
- В следующем меню выбрать пункт “Еще”;
- Найти пункт “Восстановить контакты”;
- Нажать кнопку “Восстановить”.
При этом нужно проследить, чтобы была включена синхронизация телефона и аккаунта Google.
Часто спрашивают, как восстановить контакты на той или иной модели телефона. Моделей может быть множество, но все они работают на одной из 3 распространенных операционных систем: iOS, Android и Windows Mobile.
Так что в случае, если пропали контакты на любом смартфоне Samsung Galaxy, подойдут способы, описанные в разделе восстановления с Android — для этого нужен аккаунт Google. Но у владельцев Samsung есть еще один вариант — восстановление через аккаунт Samsung. Для этого достаточно использовать восстановление данных из резервной копии.
Если пропали контакты на Meizu, придется поработать подольше, так как производитель использует собственную OS Flame, которая является разновидностью Android. Суть не меняется — нужно восстановить файл с контактами из облачного сервиса, просто здесь пункты настроек могут называться по-другому.
А вот если у вас телефон на Андроид, и поддерживает карту памяти, то вы можете делать резервную копию на нее. При необходимости восстановить контакты, в настройка достаточно выбрать импорт контактов с карты SD.
Чтобы восстановить контакты, воспользуйтесь одним из предложенных методов. Их отличия заключаются в удобстве использования.
Google-аккаунт
Если вы используете учетную запись Google в телефоне, то ваши данные сохранены в персональном облаке. Чтобы восстановить контакты на андроиде:
Системное приложение
Управление телефонными номерами осуществляется с помощью встроенного приложения «Контакты». С его помощью можно вернуть номера обратно в телефонную книгу.
Отображение скрытых номеров
Контакты могут быть просто скрыты. Чтобы их отобразить:
- Откройте «Контакты» → меню (три точки).
- Выберите пункт «Фильтр контактов».
- Отметьте SIM-карту.
После этого номера отобразятся телефонной книге.
Восстановление резервной копии
Если вы до этого делали резервную копию контактов с помощью этого приложения, то они хранятся в файле с расширением .vcf. Чтобы импортировать этот файл:
-
Откройте «Контакты» → «Импорт/экспорт» → «Память телефона».
- Укажите место сохранения номеров → «Далее».
- Отметьте количество восстанавливаемых vcf-файлов.
- Устройство отобразит все подходящие файлы в накопителе (если ранее создавались копии, то их будет несколько) → выберите необходимый.
Таким образом будет восстановлена телефонная книга из резервной копии.
Компьютерное ПО
Восстановить утерянные контакты можно и с помощью ПК. В качестве примера — работа в программе «Android Data Recovery», которая довольна проста в использовании.
- Скачайте, установите и запустите программу «Android Data Recovery».
- На смартфоне включите режим отладки по USB. Для этого выполните следующий действия:
- Перейдите в «Настройки» → «О телефоне».
- Нажмите несколько раз на «Номер сборки» (или версию прошивки), чтобы включить меню разработчика.
- Откройте «Настройки» → «Для разработчиков» → Включите тумблер.
- Переведите пункт «Отладка по USB» в активное положение.
- Выберите «Android Recovery» → соедините телефон с компьютером с помощью USB-кабеля.
- Выберите «Contacts» → «Next».
- Выберите восстанавливаемые данные → «Recover».
После этого утерянные записи будут восстановлены.
Как восстановить контакты в телефоне, если они пропали полностью
Если на телефоне исчезли контакты, которые не представляют особой ценности, некоторые пользователи, начинают формировать список заново. Но когда в записной книжке хранились важные сведения об абонентах, целесообразно заняться восстановлением контактов. Сделать это можно с помощью стандартных инструментов либо специальных утилит.
С помощью Google-аккаунта
Чтобы комфортно пользоваться мобильным устройством под управлением OS Android, рекомендуется зарегистрировать Google-аккаунт, и получить адрес электронной почты. Так вот, именно почтовый сервис создает по умолчанию копию списка контактов, который хранится в течение 30 дней. Это возможность следует использовать, чтобы восстановить адресную книгу на собственном смартфоне. Для этого потребуется:
- С компьютера или ноутбука зайти на почтовый сервис Gmail. Его значок можно найти на странице Google, кликнув по иконке с изображением 9 квадратиков (в правом верхнем углу).
- Выбрать соответствующий значок и войти в свой почтовый ящик с помощью идентификаторов, используемых на смартфоне.
- Кликнуть по значку в виде квадрата из 9 точек и выбрать категорию «Контакты».
- Вызвать контекстное меню и запустить опцию «Восстановить контакты».
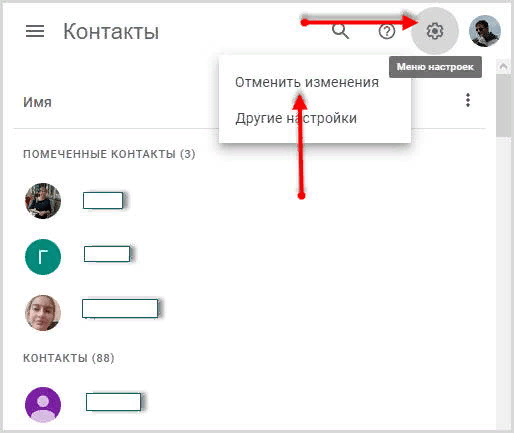
- Когда появится перечень возможных вариантов восстановления, понадобится выбрать оптимальный или указать конкретный период времени.
- Нажать на клавишу «Восстановить» и дождаться окончания процесса.
В завершение следует проверить, активирована ли синхронизация записной книжки, хранящейся в аккаунте, со смартфоном. Это делается таким образом:
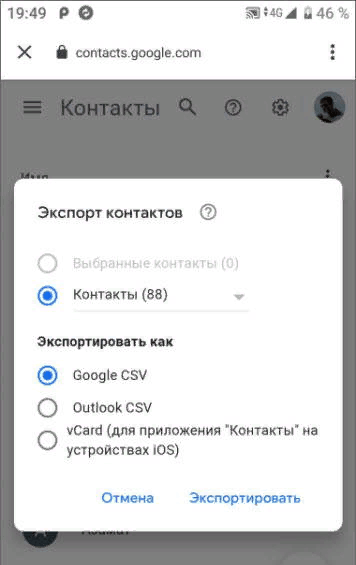
- Среди функций телефона отыскать категорию «Аккаунты»;
- отметить строчку Google»;
- на странице настроек выбрать пункт «Контакты» и установить напротив него флажок.
Теперь, когда все номера абонентов сохранены на почтовом сервере, можно не волноваться, если они вдруг исчезнут из адресной книги на смартфоне.
Из резервной копии
Этот способ подходит тем, кто предварительно сохранял контакты во внутренней памяти телефона либо в облачном пространстве. Если контакты пропали после установки свежей версии операционной системы, стоит попытаться проделать следующий путь:
- Открыть общие «Настройки». В зависимости от версии прошивки они могут выглядеть по-разному;
- Перейти в раздел «Восстановление и сброс»;
- Выбрать место, куда в последний раз сохранялись резервные копии номеров. Это может быть как внутренний накопитель, так и облачный сервис.
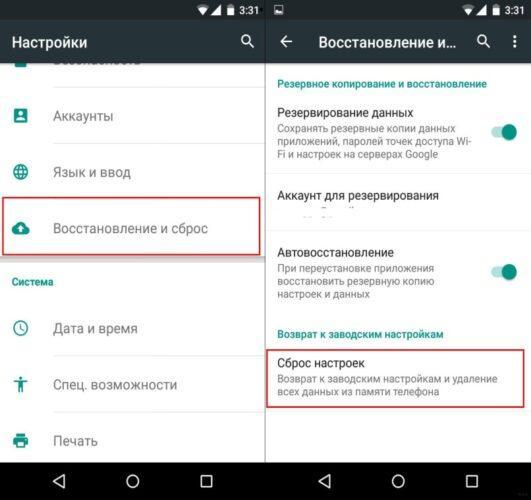
Запустить процесс и дождаться его окончания. В зависимости от объема хранящейся информации операция может занять некоторое время.
В смартфонах последних поколений при помощи данного метода можно без труда вернуть исчезнувшие контакты.
С помощью специалистов
Еще одним удобным способом восстановления утерянных контактов является обращение в сервисный центр. Не стоит стесняться этого шага, ведь, по сути, они созданы для того, чтобы помогать людям в изучении функционала мобильных устройств, и устранении возникающих проблем, как в самом аппарате, так и в системе.

Восстановление данных с помощью экспорта и импорта
В большинстве программ, которые работают с контактами, есть функция сохранения их на память телефона – вы выбираете, это будет внутренняя или съемный накопитель. Если вам дороги ваши базы контактов, время от времени открывайте настройки и делайте экспорт в память устройства. Другим способом станет пользование функцией пересылки телефонной книги по электронной почте.
Когда файлы потеряются, вы случайно удалите или измените номера, вам стоит только выполнить обратную функцию – импорт данных из памяти. В некоторых случаях для возвращения контактов потребуется установить приложение, которое импортирует данные в массовом порядке.
Как вспомнить свой адрес электронной почты
Почти в каждом почтовом сервисе есть возможность восстановления данных для входа. Следуя простым инструкциям, вы сможете “вспомнить” свой адрес электронной почты. Для этого вам может понадобиться номер телефона – обычно к нему привязывается почтовый аккаунт.
Gmail
Для начала я расскажу вам, как вспомнить свою почту, если вы используете Gmail. Для этого необходимо перейти к форме ввода электронного адреса и пароля.
Необходимо кликнуть по надписи “Забыли адрес эл. почты?”, после чего система перебросит вас к инструкции по восстановлению. Вам будет предложено несколько вариантов, которые могут помочь восстановить забытый адрес.
Если быть более точным, здесь их всего два. Вы можете восстановить адрес электронной почты по телефонному номеру или резервному адресу, который вы когда-то указывали при настройке.
Вам придет проверочный код, который необходимо будет ввести в поле дальше. На этом восстановление закончено – сервис предложит вам дополнительно поменять пароль или проделать какие-то другие действия.
Яндекс
Здесь необходимо кликнуть по надписи “Не помню логин”. Учтите, в Яндексе для входа в свой аккаунт вы можете использовать логин, почтовый адрес или телефон. То есть если вы знаете что-то из этого, то можете попытаться войти в аккаунт. Если же нет, то продолжаем – кликаем на надпись.
Процедура здесь аналогичная – Яндекс попросит номер, который был привязан к аккаунту.
Вводим номер телефона, символы капчи, нажимаем на кнопку “Продолжить”. Этот вариант не всегда помогает, ведь в некоторых случаях нет доступа даже к номеру телефона. Или вы его просто не помните. Но ничего, и здесь есть выход.
Вам необходимо перейти на страницу службы поддержки, конкретно на ту, где описана эта проблема. Там вы сможете создать обращение в техническую поддержку пользователей – операторы помогут вам “вспомнить” свою почту по номеру телефона, номеру счета в Яндекс.Деньгах, номеру счетчика Яндекс.Метрики или сайту, на котором установлен код метрики от этого аккаунта, идентификатор рекламной кампании в Яндекс.Директе.
Следуя этим простым инструкциям, вы сможете восстановить электронный адрес Яндекса.
Mail.ru
Вспомнить почтовый адрес через встроенные инструменты Mail.ru не выйдет. Там есть возможность только восстановить пароль при условии, что вы помните сам логин. В нашем случае этот вариант не подходит. Как же быть?
Я нашел несколько рекомендаций, которые могут вам помочь. Они банальные, но тем не менее, некоторые новички могут попросту упустить это из виду.
Итак, варианты действий, если вы забыли электронный ящик Mail.ru:
- если вы привязывали ящик к номеру телефона, то я рекомендую зайти в раздел с СМС и поискать там – возможно ваш почтовый адрес хранится там. Как правило, его пишут в уведомлениях, оповещениях или каких-то иных сообщениях, которые могут быть связаны с вашим почтовым ящиком;
- если вы использовали свой ящик на Mail.ru для общения с друзьями или знакомыми, то можно попросить их поискать в истории переписки ваш почтовый адрес. Способ, конечно, не самый лучший – придется напрягать других людей. Но что делать, когда ящик срочно нужен, а никаких других вариантов не остается;
- также вы можете попробовать вспомнить свой адрес через другие сервисы. Если на данный момент устройство активно используется, и вы не проводили полную очистку или не переустанавливали систему, то можно попытаться найти свою почту в истории браузера;
- наконец, вы можете попробовать самостоятельно вспомнить свой логин. Нужно просто подумать и поперебирать варианты. Возможно, вы использовали в качестве логина свое имя, фамилию и дату рождения. Или никнейм из онлайн-игры или что-то похожее. Можно методом перебора зайти в свой аккаунт.
Другие почтовые сервисы
В других почтовых ящиках варианты могут отличаться. Может быть, вам придется связываться с технической поддержкой. Или же там предусмотрены специальные инструменты, которые помогают восстановить доступ по номеру телефона или резервному почтовому адресу.
Все будет зависеть от конкретного сервиса. Где-то доступ восстановить очень просто, где-то придется доказывать свою причастность к аккаунту – предоставлять различные документы и сообщать какую-то важную информацию.
В этой статье я рассмотрел три наиболее популярных сервиса. Они используются в России и странах СНГ наиболее часто, поэтому подробно описывать другие смысла нет. Если вы используете почту от Rambler или Yahoo, то вам необходимо воспользоваться инструкциями от этих сервисов.
Также вы можете обратиться в службу поддержки пользователей. Там вам все подскажут и дадут нужные ссылки. Если никаких других вариантов нет, то я рекомендую сделать именно это.
С SIM-карты
С телефонавосстановить контакты несложно, для их передачи с СИМ–карты на «Андроиде» нужно открыть приложение:
- «Телефон».
- Выбрать раздел «Контакты».
- В настройке активируем «Импорт/Экспорт».
Следует принять во внимание: на некоторых моделях «Андроид» присутствует уже инсталлированное приложение «Телефон», в котором нет подобной функции. Скачать необходимо будет дополнительный софт с приложения «Google Play Services»
Работает он эффективно и имеет простой функционал. В появившемся окне легко увидеть: «Импорт с SIM-карты». Следует скопировать контакты с сим-карты. Информацию можно сохранить:
- В аккаунте «Google» (сделать это рациональнее всего).
- В телефон;
- На почте «Google».
При сохранении в «Гугл» контактов, телефонную книгубудет присутствовать реальная возможность не только восстановить, но отправлять на любой девайс или аккаунт.
Метод 1. Официальная синхронизация Google
Как уже говорилось выше, существует два способа синхронизации контактов с Google на Android:
- официальная синхронизация Google;
- ручной импорт.
Первый метод, возможно, самый простой и надежный способ синхронизации своего Android-устройства с учетной записью Google. Официальная синхронизация от Google позволяет синхронизировать такие приложения, как:
- контакты Google;
- календарь;
- Gmail;
- данные приложений;
- фотографии;
-
Google диск.
Таким образом, воспользовавшись официальным способом вы синхронизируете не только свои контакты Google, но и ряд других полезных приложений. Официальная функция синхронизации учётной записи Android, если она включена, автоматически создаёт резервные копии всех контактов и позволяет импортировать эти контакты на другое устройство Android, просто используя данные своей учётной записи Google. Эта функция не только сохранит все контакты, но и сэкономит время, что не скажешь о ручной синхронизации.
Однако, если функция синхронизации на вашем устройстве работает неправильно, то вы можете сразу переходить к методу ручной синхронизации.
Шаг 1. Войдите в систему, используя данные своей учётной записи Google.
Входим в систему, используя данные своей учётной записи Google
Шаг 2. Перейдите на веб-сайт контактов Google, щелкнув на значок «Приложения Google». Прокрутите меню вниз, кликните по иконке «Контакты».
Щелкаем на значок «Приложения Google», прокручиваем меню вниз, кликаем по иконке «Контакты»
На скриншоте выше показан самый быстрый и удобный способ входа в Google Contacts.
Шаг 3. Список своих контактов можно найти в разделе «Все контакты». Убедитесь, что все ваши контакты сохранены в вашей учётной записи.
В разделе «Все контакты» находим список своих контактов
Если контакты не получается найти, щелкаем «Ещё» и выбираем «Импортировать»
Шаг 4. Перейдите в настройки на своем устройстве Android, затем нажмите на «Учётные записи и синхронизация». На некоторых устройствах вы увидите только «Учётные записи» вместо «Учетные записи и синхронизация».
Нажимаем на «Учётные записи и синхронизация»
Шаг 5. Нажмите «Добавить аккаунт». Затем, под списком доступных учётных записей вам нужно выбрать тип учётной записи Google (как показано на картинки ниже).
Выбираем тип учётной записи Google
Шаг 6. Если у вас несколько аккаунтов, выберите тот, на котором находятся контакты и сделайте вход в этот аккаунт.
Выбираем тот аккаунт, на котором находятся контакты и входим в него
Если у вас не добавлен аккаунт на Андроиде, введите свой почтовый адрес и пароль и выполните вход.
Вводим данные от аккаунта гугл для выполнения входа
Шаг 7. Когда вы войдете в свою учётную запись Google, синхронизация будет запущена автоматически. Для этого вам нужно проверить ползунки в опциях «Контакты» и «Контакты Google+», чтобы они были активными.
Проверяем ползунки в опциях «Контакты» и «Контакты Google+», чтобы они были активными
В некоторых версиях необходимо проставить галочки на опциях «Синхронизировать контакты», как на скриншоте ниже.
Отмечаем галочками все пункты «Синхронизировать»
Отмечаем пункт «Автосинхронизация» для автоматической синхронизации контактов в будущем
Процесс синхронизации может занять некоторое время, в зависимости от скорости интернет-соединения и количества контактов. После завершения процесса значок синхронизации рядом с «Синхронизировать контакты» исчезнет.
Шаг 8. Откройте приложение «Контакты» или «Люди» на своём устройстве Android, нажмите на кнопку «Меню» и выберите «Показать контакты». На некоторых устройствах вместо контактов может быть параметр «Фильтр контактов».
Открываем приложение «Контакты» или «Люди» на своём устройстве Android
Нажимаем на кнопку «Меню» и выбираем «Показать контакты»
На скриншоте ниже можно увидеть, что нажав на «Контакты» вы автоматически включите синхронизацию всех ваших контактов.
Нажимаем на «Контакты» для автоматической синхронизации всех контактов
Все ваши контакты Google теперь должны быть доступны на вашем устройстве Android. Если вы ранее выбрали функцию автоматической синхронизации, то ваше устройство будет синхронизироваться автоматически каждый раз, когда новый контакт добавляется в вашу учетную запись Google. Это очень удобно, так как вы сэкономите своё время в будущем и будете уверены что ни один ваш контакт не будет утерян.
Как удалить адрес из почты?
Периодически чистите свои списки контактов от неактуальных данных. Удаляйте все лишнее.
- Откройте контакт.
- Нажмите кнопку «Дополнительно» и в меню выберите «Удалить контакт».
Чтобы избавиться от нескольких записей одновременно, пометьте в списке контактов все, что желаете удалить. Воспользуйтесь командой «Удалить контакты» по аналогии с одним контактом.
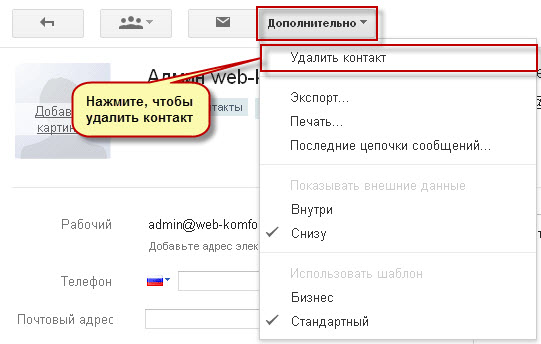
Удаленные записи можно восстановить в течении 30 дней. После этого периода вы потеряете их навсегда.
Наведите порядок в контактных данных, которыми вы пользуетесь. Аккуратно заполняйте сведения. Делая понемногу сразу, вы избежите большой работы в будущем.
Вне всякого сомнения, одной из самых полезных функций, которые компания Google предоставляет владельцам Android смартфонов, планшетов и прочих устройств, работающих под управлением операционной системы этой операционной системы — это возможность хранения списка их контактов в облачном хранилище.
Это означает, что имея учетную запись Google вы можете легко и просто перенести контакты на новый смартфон или планшет, восстановить их после сброса вашего мобильного устройства на заводские настройки, а также — иметь доступ к ним на любых устройствах, имеющих доступ к интернету. Но что делать, если все контакты или их часть по каким-либо причинам были всё же утрачены?
Это случается, например, когда вы случайно удалили нужный контакт, телефон попал в руки ребенка, который стер на нем все или часть контактов или даже — внес в них изменения, и в прочих подобных случаях.
Если вы попали в похожую ситуацию, не стоит расстраиваться восстановить контакты из аккаунта Google достаточно несложно и сделать это вы можете в течение 30 дней после их утраты.
Итак, приступим:
Как восстановить контакты в учетной записи Google на Android устройстве
Внимание! Речь идет только о контактах, хранящихся в аккаунте Google: контакты, хранившиеся на SIM-карте этим способом восстановить не удастся. 1.
Запустите веб-браузер на ПК, ноутбуке, планшете или любом другом устройстве, имеющем доступ к Интернету
1.
Запустите веб-браузер на ПК, ноутбуке, планшете или любом другом устройстве, имеющем доступ к Интернету.
2.
Зайдите в свой аккаунт Gmail на сайте gmail.com
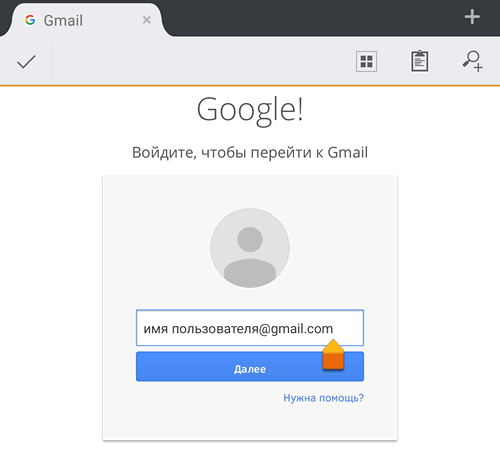
3.
Нажмите на «Почта» и в открывшемся меню выберите «Контакты»
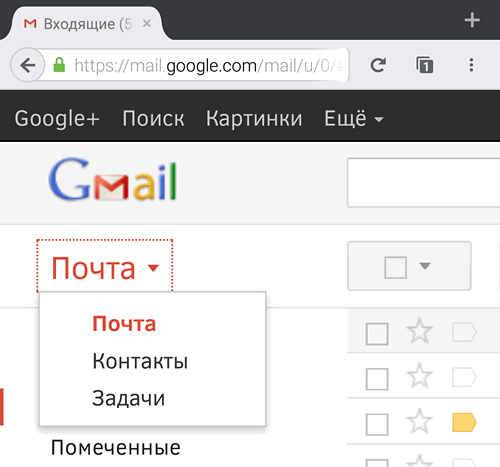
4.
В меню окна работы с контактами нажмите на «Еще» и выберите «Восстановить контакты»
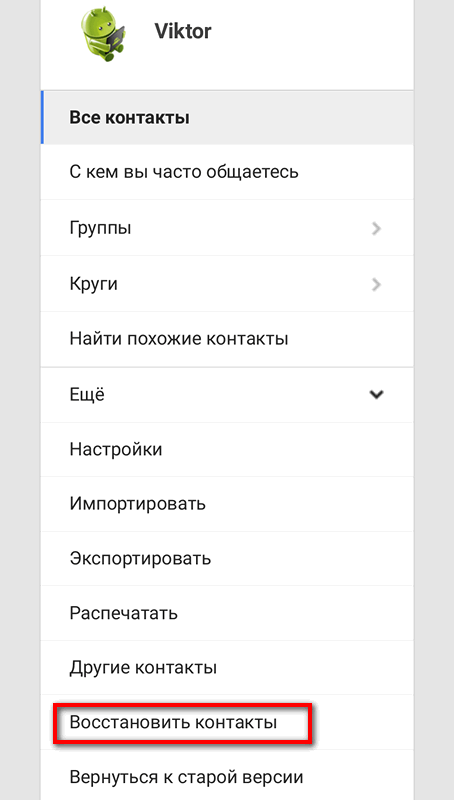
5.
В открывшемся окне выберите момент времени (10 минут назад, час назад, вчера, неделя назад, или конкретную дату и время с точностью до минуты):
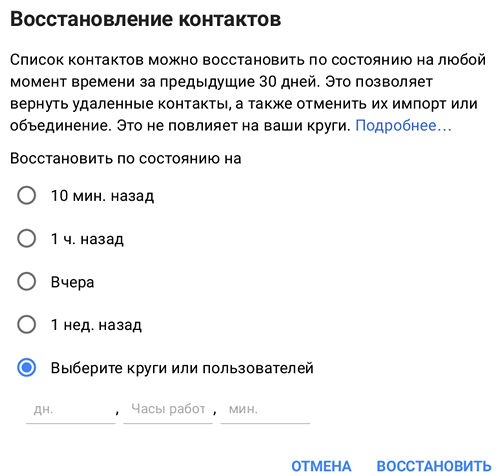
6.
Нажмите на «Восстановить»
7.
На смартфоне, планшете или другом Android устройстве, контакты Google на котором вам нужно восстановить перейдите в меню настроек системы.
8.
Выберите «Аккаунты»
9.
Выберите «Google»
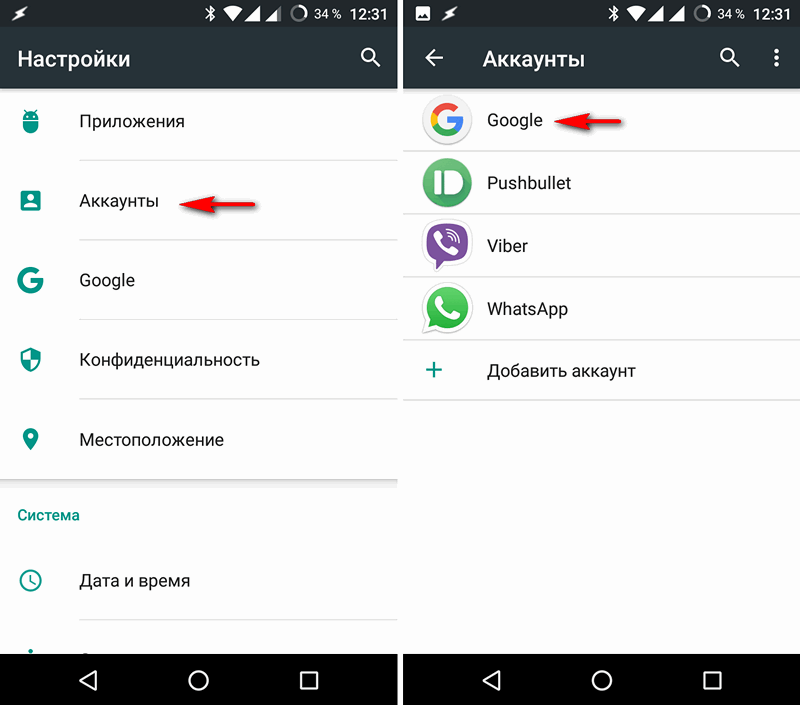
10.
Если у вас на устройстве зарегистрировано более одной учетной записи Google выберите аккаунт из которого нужно восстановить контакты
11.
Нажмите на кнопку меню в виде вертикального троеточия в верхнем правом угу экрана
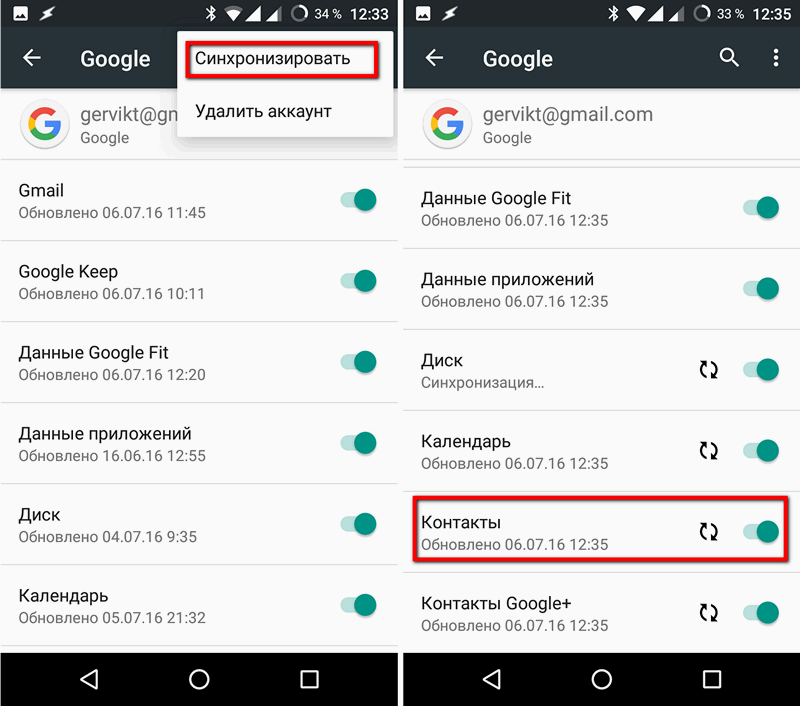
12.
Выберите «Синхронизировать» и дождитесь пока в пункте «Контакты» не пропадет надпись «Синнхронизация…» (и соответствующий значок синхронизации напротив).
Всё, можете открыть приложение «Контакты» или любое другое приложение с доступом к контактам Google, где вы увидите, что ваши контакты были восстановлены.
Из мессенджеров
Частично можно перетащить телефонную книгу из установленных мессенджеров. Перенос будет происходить через старый номер сотового, к которому был прикреплен мессенджер.
Viber
Приложение сохраняет абонентов, у которых также установлен Viber. После установки мессенджера на новый аппарат, часть списка сохранится в нем. К сожалению, перенести их можно только вручную, так как в программе нет настроек импорта из адресной книги Viber в телефон.
Этот мессенджер работает по тому же принципу, что и предыдущий. На новом смартфоне ставите программу и привязать ее к старому мобильнику. В этом случае в адресной книге Whatsapp восстановятся часть контактов. Перенос возможен, но только в ручном режиме.
Telegram
Еще один мессенджер, в котором сохраняется часть абонентов. При установке приложения на новом гаджете, номера перенесутся обратно. Их можно внести в телефонную книгу по одному, в ручном режиме.
Android Data Recovery
Иногда возникает ситуация, когда требуется откатить Android до первоначальных настроек от производителя. Система таким образом обновляется и начинает работать более производительно. К сожалению, вместе со всеми данными исчезают ценные контакты. Перед сбросом делается копия информации в облаке. После этого восстановить информацию – это дело нескольких минут.
Одна из самых эффективных утилит для восстановления – это «Android File Recovery». С ее помощью можно восстановить любые данные. Можно также выбирать информацию, выборочно ее сканируя. Софт содержит функцию выбора:
- Контактов.
- Фото и видео материалов.
- Телефонных номеров.
- Электронных адресов.
Не рекомендуется обновлять настройки, в этом случае автоматически стираются старые данные:
- «Android Data Recovery» инсталлируется и запускается.
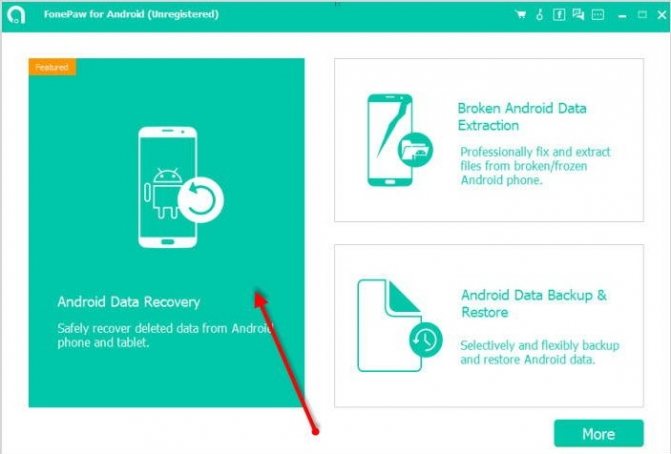
- На появившейся панели кликаем по кнопке подключения Android к РС.
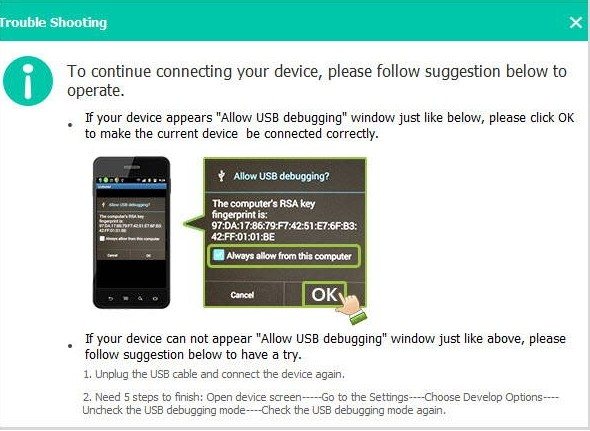
- Включаем отладку по ЮСБ. В режиме разработчика софт должен его обнаружить.
- После обнаружения «Android Data Recovery» выбираем блок, который надо восстановить.
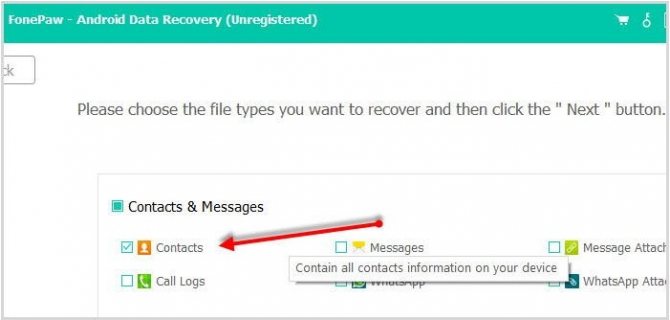
- Кликаем в окне «Next».
- Выбираем данные.
- Софт аккумулирует все адреса и спрашивает у пользователя: «Что необходимо восстановить?». Чтобы завершить работу кликам «Recover».
С помощью «Android Data Recovery» можно также сохранять текущие данные. Для этого необходимо задействовать аккаунт «Google», используя синхронизацию с устройством. Делать это необходимо заранее. Резервныйдубликат будет храниться надежно. Таким образом можно будет полностью, обезопасить себя от потери ценного материала.
Вариант 1: Веб-версия
Браузерная версия Google Контактов включает в себя все возможности сервиса, в том числе и восстановление потерянных данных. Процесс возврата контактов в основном связан с тем, как именно информация была потеряна. Рассмотрим два варианта: полное удаление записей в корзину и восстановление после внесения изменений.
Отмена внесенных изменений
Изменение номера телефона, имени или других данных можно отменить в течение 30 дней. Данная опция особенно актуальна для тех, кто случайно внес ненужные поправки. Учтите, что если корректировка касалась не одного, а нескольких контактов, а отменить нужно лишь один, лучше заранее сохранить все остальные номера.
Перейти в Гугл Контакты
- Откройте Google Контакты на компьютере и кликните на значок шестеренки в правом верхнем углу.
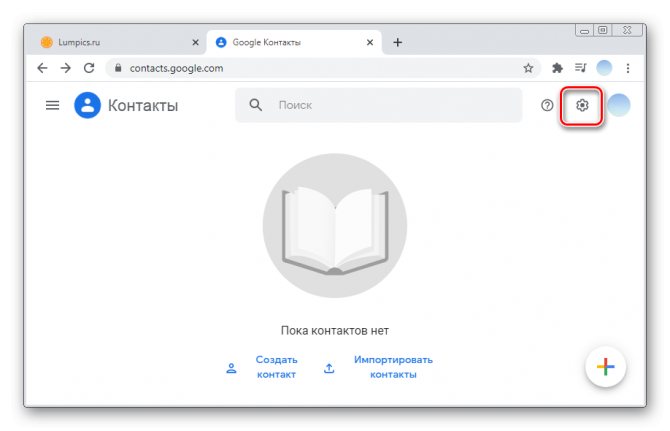
Выберите «Отменить изменения».
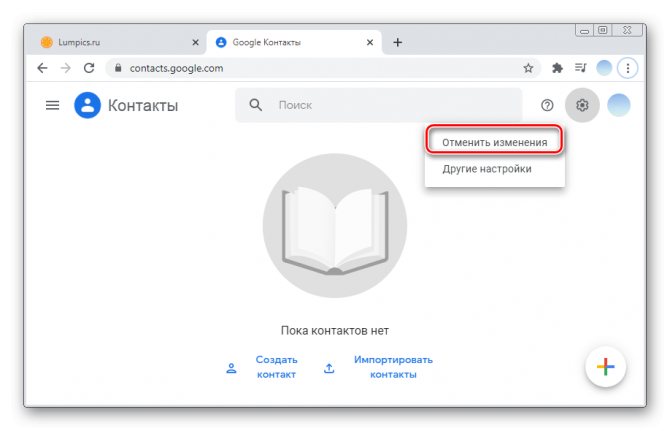
На данном этапе необходимо указать период времени, за который все внесенные поправки будут отменены. Далее кликните «Восстановить».
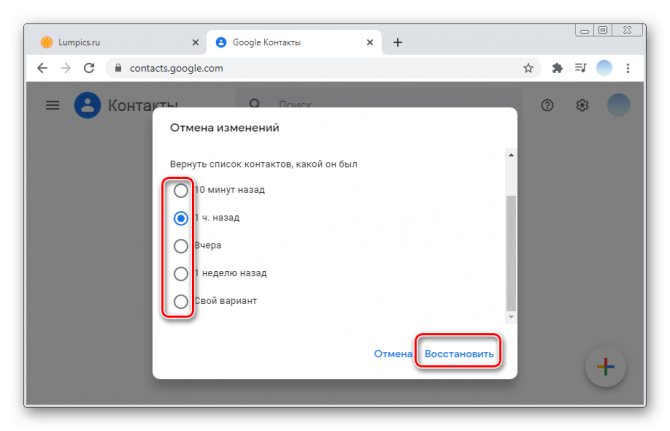
Подождите завершения процесса. Список будет моментально обновлен.
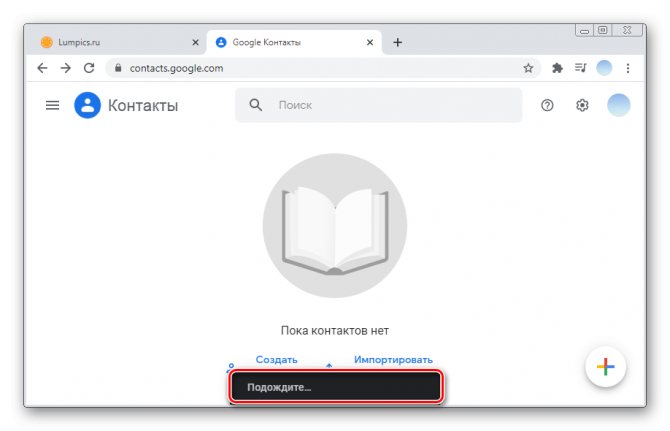
Восстановление из корзины
В случае случайного удаления контакта в течение 30 дней можно восстановить его из Корзины.
Перейти в Гугл Контакты
- Откройте Гугл Контакты на компьютере и нажмите на три горизонтальные полоски в левом углу.
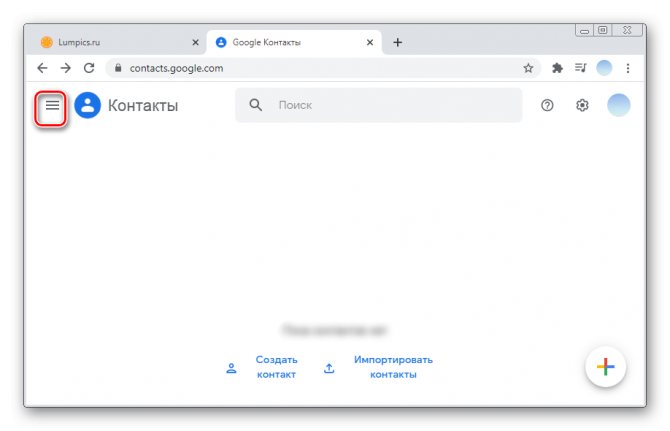
Прокрутите список до конца и выберите пункт «Корзина».
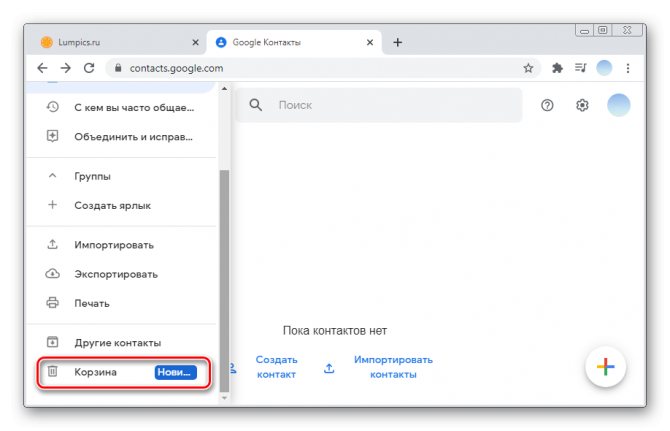
Нажмите на контакт, который следует восстановить.
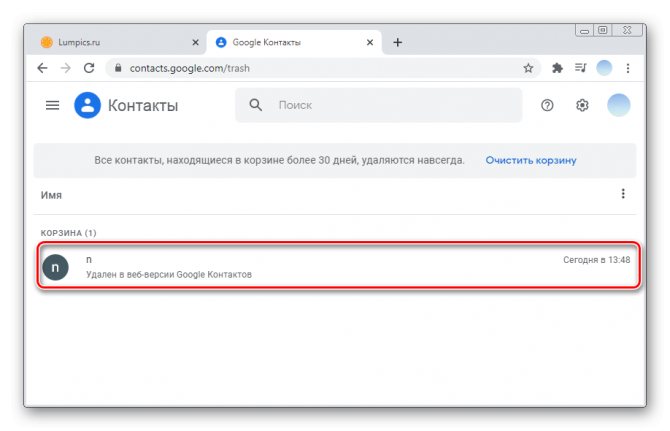
Кликните «Восстановить». Также можете посмотреть, с какого устройства и когда именно объект был удален.
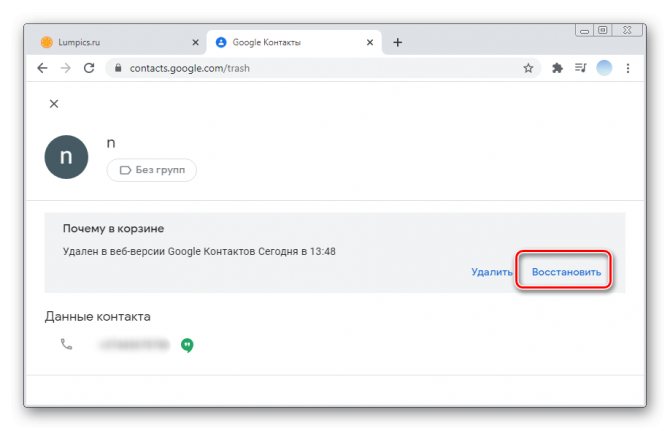
Easeus MobiSaver – бесплатная программа для восстановления
Китайская программа EaseUS MobiSaver восстановить телефонные контакты, изображения, документы, архивы, данные, хранящиеся на sd-карте внутри Android.
Что касается работы с контактами, то Easeus MobiSaver позволяет выполнить экспорт в форматах VCF, CSV или HTML для последующего просмотра на ПК или импорта на смартфон.
Разработчики утверждают, что MobiSaver не требует специального опыта или технического образования. По сути, несколько кликов мышью помогут привести данные к жизни (синхронизация с ПК > выбор диска > сканирование и поиск > сохранение удаленных файлов).
Основные функции утилиты MobiSaver
- Восстановление удаленных и перезаписанных файлов на устройствах Android
- Работа в режиме «только чтение»: нет опасности того, что пользовательские данные будут перезаписаны программой
- Широкая поддержка актуальных версий Android OS и большинства мобильных устройств, включая таких производителей как Google, Samsung, HTC, LG и др.
- Быстрый просмотр файлов перед сохранением на диск
Easeus Mobisaver for Android восстанавливает не только фото, видео, сообщения, но и контакты. Из множества подобных ей утилит Mobisaver всегда выделялась бесплатными функциями. Сейчас программа стала более жадной и требует оплатить лицензию. Хотя непомерные ограничения free-версии делают программу бесполезной, для наших задач Mobisaver вполне подходит.
Как восстановить контакты
- Установите программу MobiSaver на компьютер
- Подключите смартфон к компьютеру через usb-кабель
- Запустите MobiSaver, нажмите на кнопку Start
- При подключении может появиться запрос на разрешение доступа к устройству, нужно согласиться
- После подтверждения MobiSaver просканирует телефон (нужно подождать некоторое время)
- Перейдите в раздел Contacts. Здесь отображаются как доступные, так и удаленные элементы (отмечены оранжевым цветом).
- Активируйте фильтр Only display deleted items.
Если вы не хотите платить за найденные контакты, при том что их не много, можете вручную внести записи в адресную книгу Android.
Чтобы сохранить результаты в файл, придется купить лицензию — после этого вы сможете импортировать список контактов на свой телефон в формате VCF.
Мессенджеры
Если номера из телефонной книжки пропали не в результате целенаправленного сброса или масштабного сбоя, а сами по себе, то есть вследствие несущественной ошибки ОС Android, хозяин телефона, пользующийся мессенджерами, сможет вернуть их, просто открыв переписку. Способ не стопроцентный, но рабочий — а потому имеет смысл рассмотреть порядок действий для четырёх популярнейших приложений.
В Телеграме восстановить потерянный контакт можно следующим образом:
Открыть нужный диалог и тапнуть по аватарке собеседника.
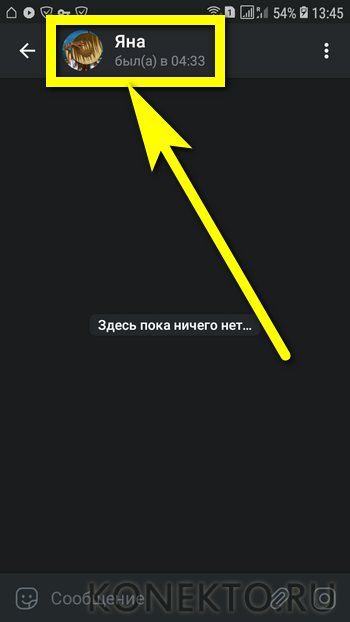
Номер будет отображаться прямо в профиле.
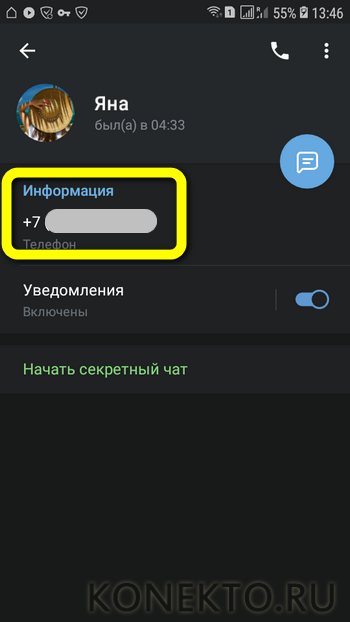
При желании пользователь может переслать данные контакта себе в «Сохранённые сообщения».
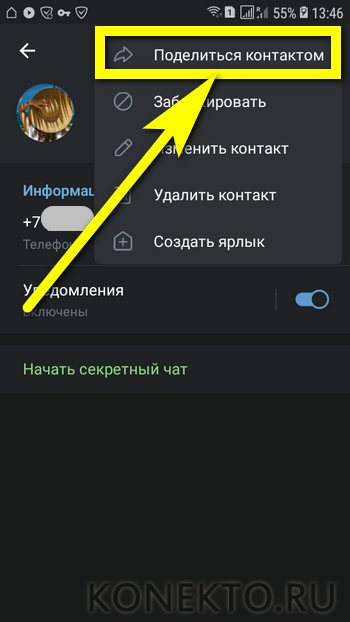
Или, если требуется, чтобы номер высветился в основном окне, позвонить контакту через Телеграм. Теперь остаётся лишь переписать цифры на листочек или скопировать их в буфер обмена — и заново создать карточку в телефонной книжке.
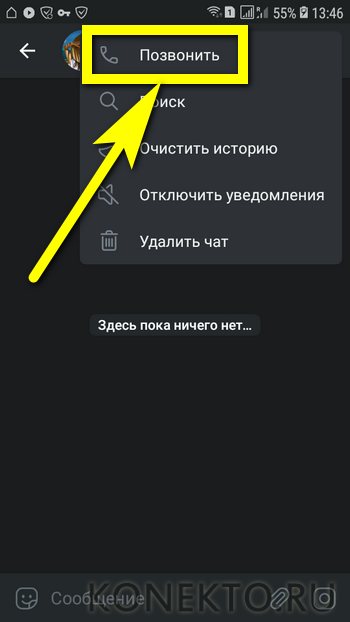
Посмотреть номер, который по какой-либо причине пропал в общем списке, через Вацап можно следующим образом:
Перейти к беседе, тапнуть по трём точкам вверху окна.
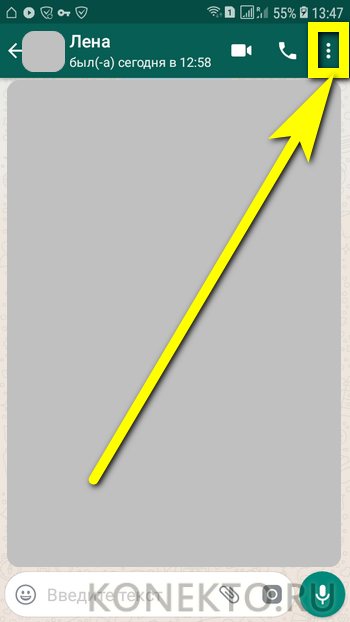
Выбрать опцию «Просмотр контакта».
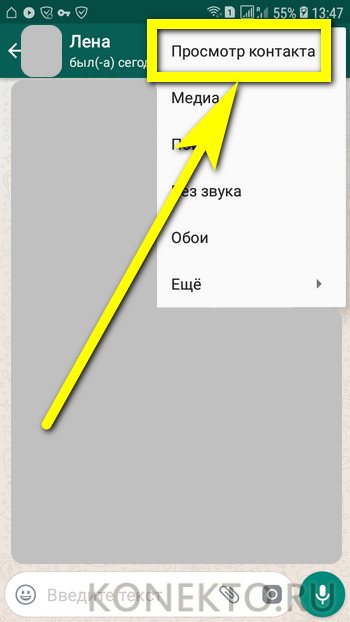
И найти в открывшемся окне требуемые цифры.

В Вайбере процесс восстановления контакта происходит не менее просто:
Владелец телефона под управлением ОС Андроид открывает диалог, вызывает контекстное меню.
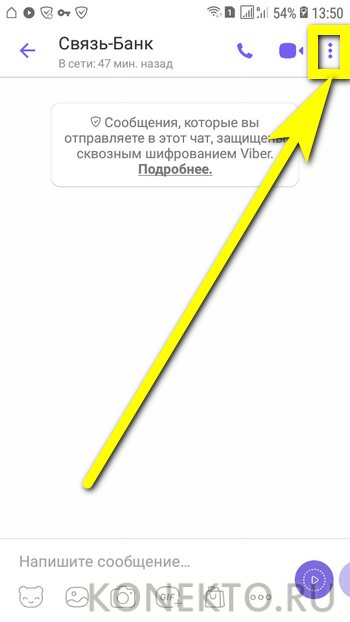
Выбирает пункт «Информация».
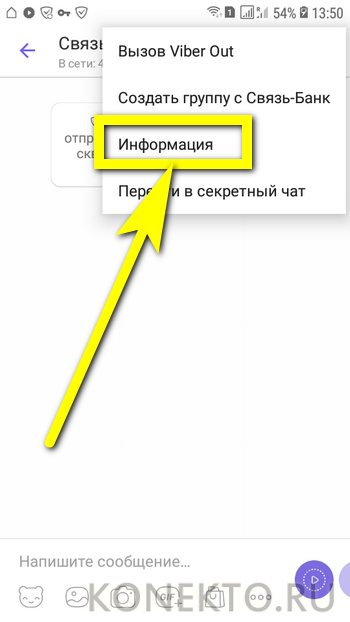
В списке собеседников находит нужного.
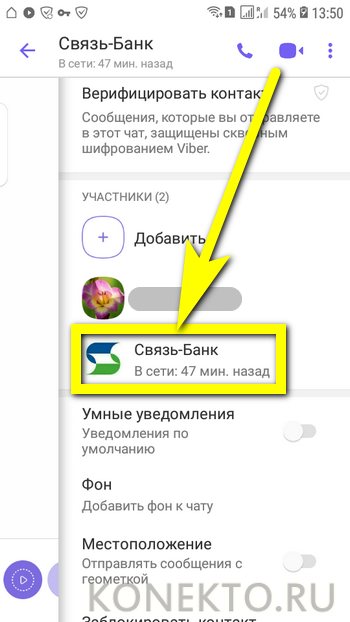
И, тапнув по его имени, получает искомые данные.
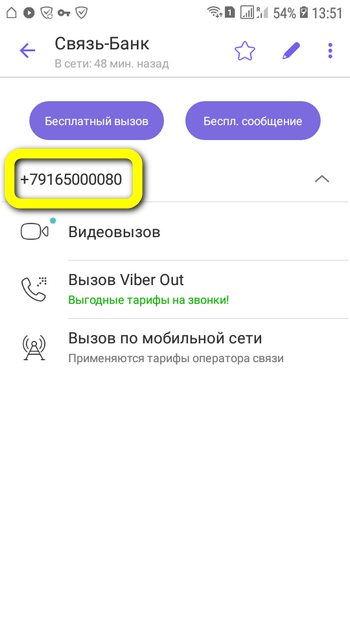
Чтобы найти удалённый из основной телефонной книжки номер в Скайпе, понадобится:
Перейти к окну беседы и тапнуть по аватарке контакта.
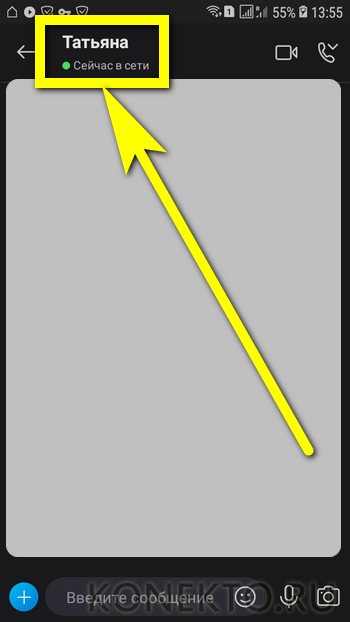
Пролистать страницу вниз.
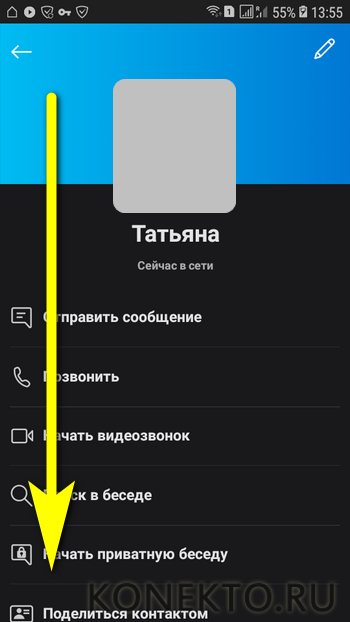
И, если собеседник регистрировался по сотовому номеру, просмотреть и переписать нужные цифры.
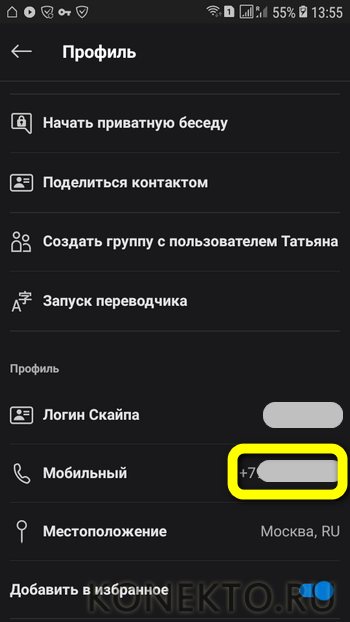
Заключение
Существует несколько способов восстановить список телефонов в памяти устройства:
- Через фирменные сервисы Google (Gmail, Sync, Account).
- Использую облачные сервисы: Mi Cloud, Samsung Cloud, Huawei Mobile Cloud, iCloud. Только не забудьте выставить галочку в настройках каждого сервиса напротив пункта «contacts».
- С помощью мессенджеров: Telegram, Viber, а также Whatsapp. Правда придется вбивать каждый телефон вручную.
- Используя стороннее ПО: Tenorshare Data Recovery, Dr.fone toolkit, EaseUS MobiSaver, Android Data Recovery, Android Data Recovery. Для его работы потребуется выставить режим отладки по USB. Некоторые программы просят рут-права. Большинство утилит работает только по платной подписке.
- С помощью альтернативных способов: из резервной копии, с SIM-карты, через оператора, путем восстановления из файла contacts.vcf.
Каждый из них по-своему удобен. Лучше всего иметь несколько мест, откуда в будущем можно будет слить номера, так надежней.
Рейтинг способов по мнению читателей
Gmail
3
Mi Cloud
1
Google аккаунт
Tenorshare Data Recovery
Через оператора мобильной связи
С SIM-карты
Из бэкапа
Super Backup Pro
Dr.fone toolkit
Android Data Recovery
Telegram
EaseUS MobiSaver
Samsung Cloud
Viber
Huawei Mobile Cloud
iCloud
Google Contact
Из памяти или SD карты