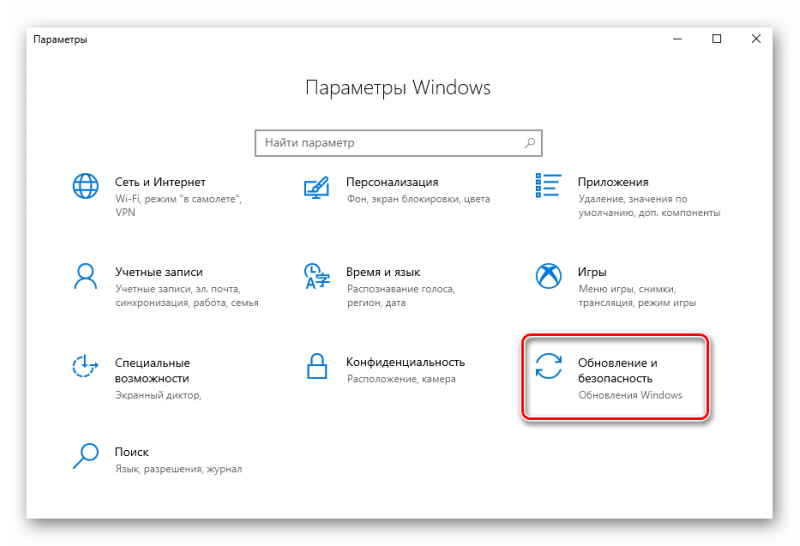Как отключить телеметрию в windows 10
Содержание:
- Отключение слежки в уже установленной Windows 10
- Windows 10: слежка за пользователем, и какую информацию отправляют?
- Настройка отключения слежки в Windows 10
- Отключение слежки в O&O ShutUp10
- Программы для отключения слежки Windows 10
- Останавливаем трекинг и телеметрию
- Запрет доступа к сети
- Программы для отключения
- Как отключить слежку в Windows 10
- Какие данные собирает Microsoft
- Как можно отключить слежку
Отключение слежки в уже установленной Windows 10
Помимо отключения слежки в процессе установки, у пользователя остается возможность ограничить шпионскую деятельность в уже установленной windows 10.
Для этого следует:
Шаг 1. Нажимаем по значку уведомлений в правом нижнем углу и выбираем пункт «Все параметры», обозначенный иконкой шестеренки.

Шаг 2. В открывшемся окне выбираем пункт «Конфиденциальность».

В открывшемся окне присутствует множество пунктов, отвечающих за слежение. Разберемся подробнее с ними.
В графе «Общее» можно смело отключать все функции, кроме «SmartScreen». Отключенные параметры позволят ограничить слежку и немного ускорить быстродействие.

В следующем пункте «Голосовые функции» следует отключить данную систему для повышения личной конфиденциальности. В отключенном виде функция выглядит следующим образом:

Пункт «Отзывы и диагностика» также подлежит к полному отключению, поскольку при помощи данных функций потенциально может вестись сбор конфиденциальной информации.

В пункте «Журнал действий» следует убрать флажки с пунктов, отвечающих за слежение системы и отправку какой-либо информации на сервера Microsoft.

Пункт «Расположение» отвечает за место определения ПК, поэтому данные настройки стоит обязательно отключить.

В пунктах «Камера», «Сведения учетной записи», «Контакты», «Микрофон», «Радио» и т.д. присутствует возможность полного отключения или выборочного включения определенных настроек для конкретных приложений. Если пользователь не использует дополнительное оборудование, можно смело все отключать.
Помимо вышеописанных пунктов, для обеспечения безопасности и анонимности рекомендуется отключить параметры в настройках Wi-Fi. Для этого следует вернуться в меню «Параметры Windows», выбрать пункт «Сеть и интернет» и перевести ползунок в режим отключить под пунктом «Искать платные планы для соседних рекомендуемых открытых точек доступа». Следующим пунктом для отключения является специальная графа в разделе «Обновление и безопасность», спрятанная под кнопкой «Дополнительные параметры».

В открывшемся окне следует перейти в пункт «Оптимизация доставки».

В следующем окне переводим в выключенное положение бегунок под пунктом «Разрешить загрузки с других компьютеров».

Стоит отметить, что вышеперечисленные функции являются лишь небольшой частью того, что можно отключить в Windows, повысив скорость работы компьютера.
Чтобы ознакомиться с полным списком, рекомендуем прочитать руководство «Функции, которые можно отключить в Windows 10».
Windows 10: слежка за пользователем, и какую информацию отправляют?
Сначала посмотрим, какого рода информация о нас передается на сервера Microsoft. Итак, сначала откроем параметры конфиденциальности Windows 10:
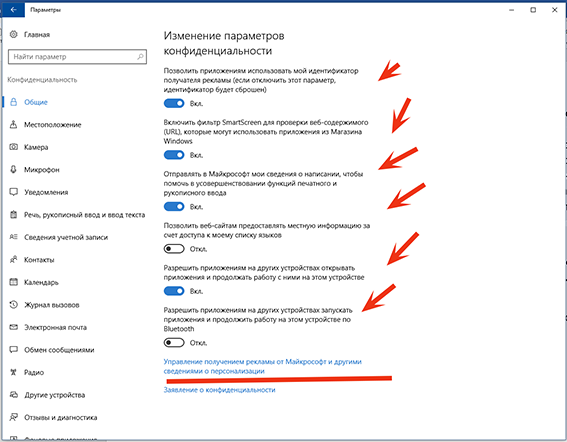
Довольно большой список. Действительно, функций добавилось :).
Но, первое, что мы видим, что все собрано в группы, в каждой группе можно, и все отображаемые настройки можно легко отключить. Мы заглянем в каждую группу и посмотрим в чем суть этих «замечательных функций».
На предыдущем рисунке уже открыта группа «Общие». В этом разделе самые общие настройки, касающиеся рекламы, настройка безопасности браузера, связи с другими устройствами Windows10, информация о языке.
Местоположение
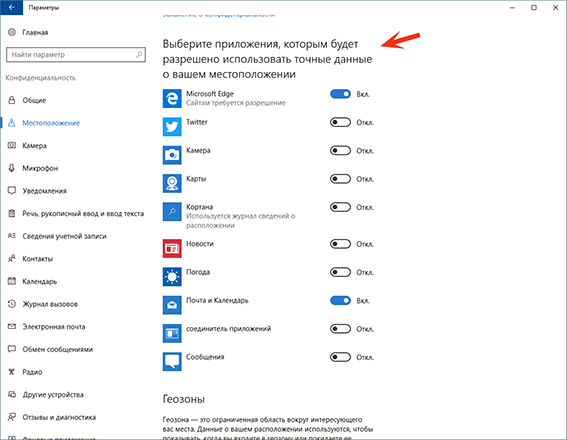
Вот очевидная функция, связанная со слежкой
Обратите внимание, что доступен список приложений, которые отслеживают Ваше местоположение
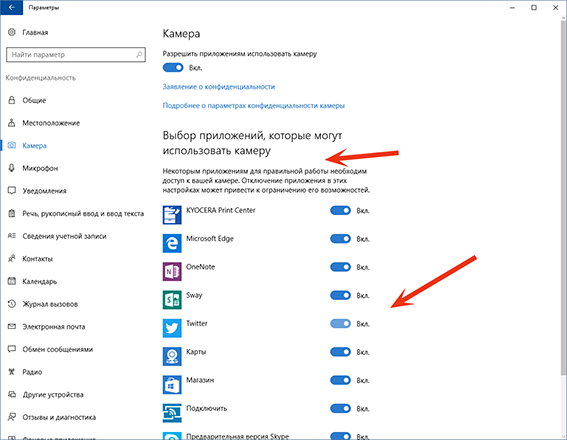
Здесь так же видим, что мы можем камеру совсем отключить, или можем отключить приложения, ее использующие.
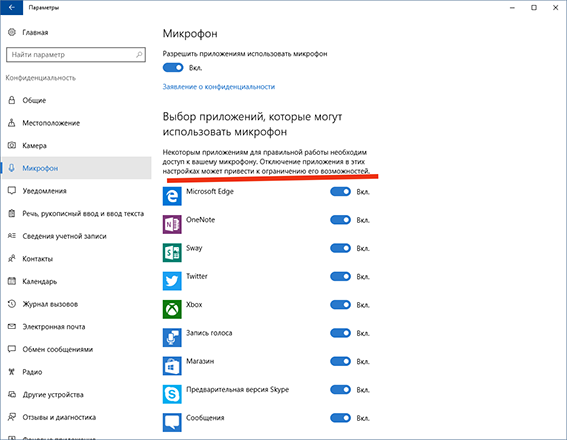
Настройки микрофона аналогичны настройкам камеры.
Сведения об учетной записи
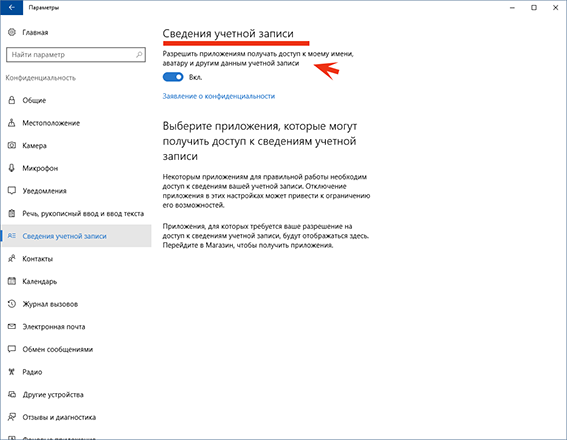
Очень важный параметр. Активно продвигается с появлением Windows 8. Как Вы знаете, для получения доступа к приложением GooglePlay необходимо иметь учетную запись Google. Вот и Microsoft пошла по такому же пути. Что такое учетная запись Microsoft, как ее создать, что это дает будет рассказано в одной из следующих статей.
Контакты
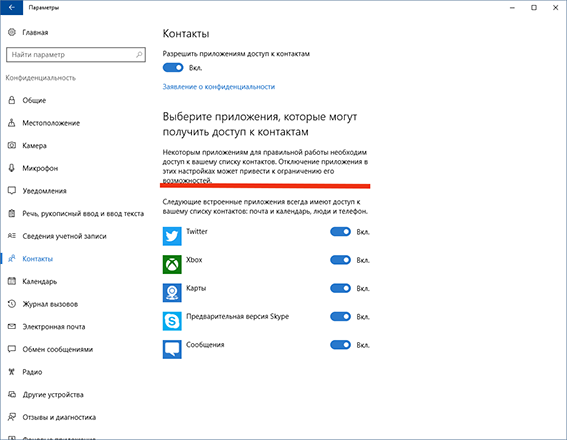
Если Вы используете мобильное устройство с Windows 10 или звоните с компьютера, информация о Ваших контактах передается на сервера Microsoft.
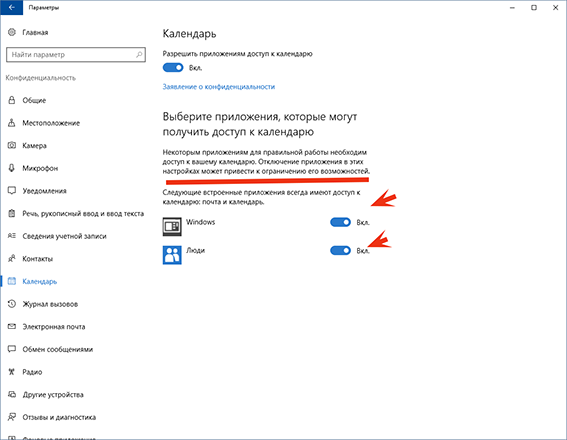
Интересная настройка. Я на своем мобильном телефоне использую Windows 10. Планирую свой день, заношу в календарь текущие дела. А на работе уже компьютер выдает мне напоминания по ним. Можно делать и наоборот. Удобно очень. Но информация передается на сервера Microsoft.
Журнал вызовов
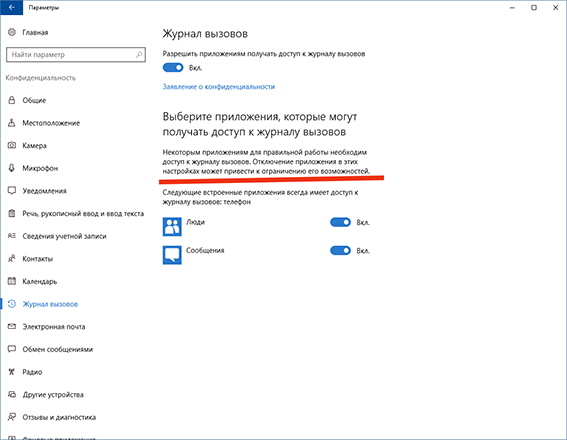
Этот раздел касается журнала вызовов. Как мы можем видеть Windows становится все более и более ориентированной на мобильность. Информация о совершенных звонках передается.
Электронная почта
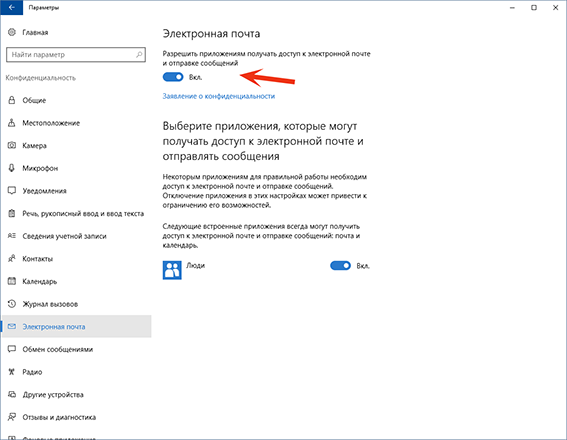
Если Вы используете приложение для электронной почты входящее в состав Windows, то информация об адресах будет попадать на сервера Microsoft.
Обмен сообщениями
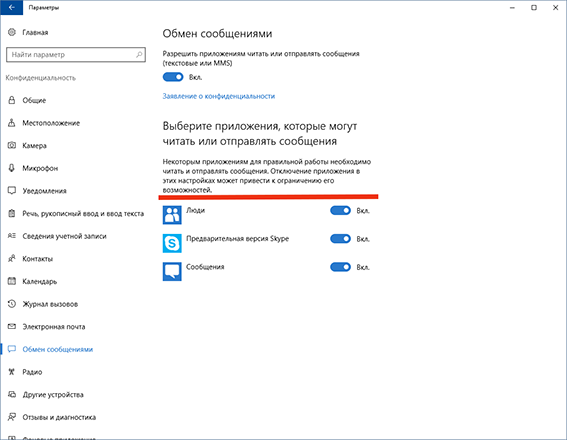
Данная группа включает в себя приложения использующие чат на Вашем компьютере.Обмен сообщениями идет через сервера Microsoft.
Радио
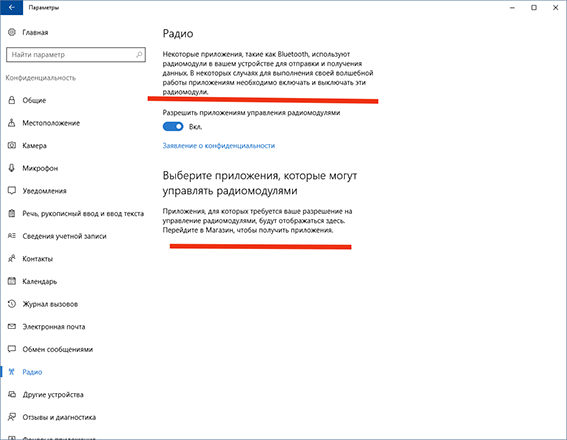
Речь идет не о радиоканалах как можно было подумать, а об получении доступа к управлению радиомодулем Bluetooth на вашем устройстве.
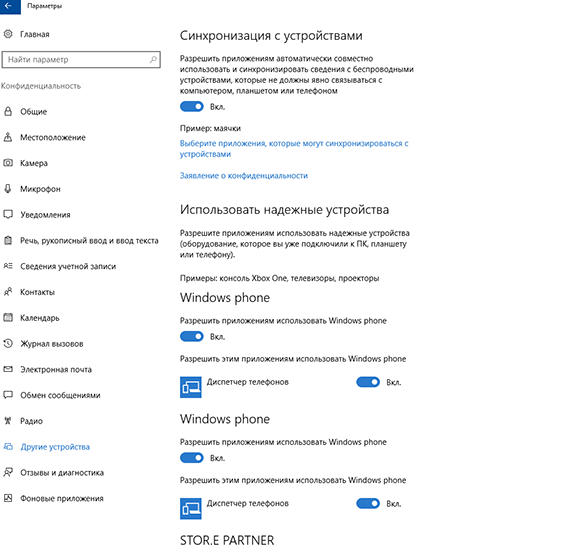
Если Вы используете для подключения к компьютеру другие устройства, то их список передается на сервера Microsoft.
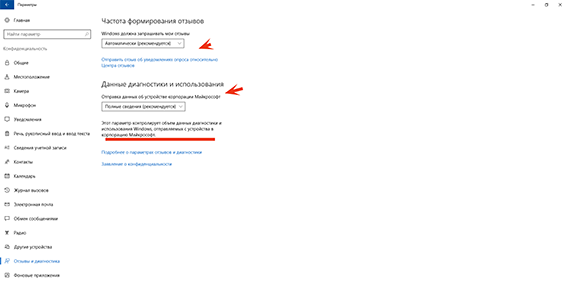
Данный раздел отвечает за передачу статистики иcпользования Windows 10, а так же Ваших отзывов о ней в корпорацию Microsoft.
Фоновые приложения
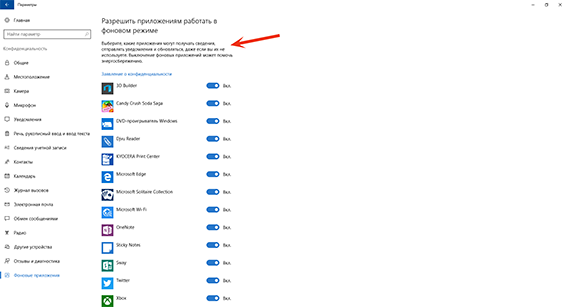
Важный параметр. Каждое приложение может само по себе обмениваться информацией о Вас с серверами Microsoft. Вы выборочно можете отключить те приложения, которым не доверяете.
Настройка отключения слежки в Windows 10
Открываем «Пуск» и переходим в «Параметры»
Заходим в раздел «Конфиденциальность»

Если вы сильно переживаете по поводу своей конфиденциальности, вы можете во всех разделать произвести настройки на том уровне, который обеспечит вас полной безопасностью и безопасность ваших личных данных
Во вкладке «Общее» убираем все галочки

Во всех последующих разделах произведите туже саму операцию, сразу хочу сообщить вам, если вы поступите таким образом ничего страшного не произойдет, но есть некоторые нюансы:
Если вы отключите «Камеру» и «Микрофон», то в последствии если вы к примеру, запустите skype или еще какое-либо приложение, то допустим браузер будет у вас постоянно спрашивать: включить микрофон? или разрешить доступ к камере?
Соответственно если вы ни хотите постоянно подтверждать данные действия, то не нужно отключать некоторые функции, которые могут быть вам полезны!

Поэтому пройдитесь по всем вкладкам и отключите только то, чем вы не пользуетесь
Хотелось бы затронуть вкладку «Радио» если вы ее отключите, то устройства, которые работают по каналу Bluetooth перестанут функционировать, поэтому если у вас скажем подключена Bluetooth – мышь или Bluetooth- клавиатура, советую данную вкладку не трогать

Периодически операционная система Windows 10 может спрашивать вас о том, чтобы вы оставили отзыв о работе Windows 10 и т.д
Если вам это надоело, и вы не хотите получать уведомления подобного рода, то кликните по разделу «Отзывы и диагностика» в верхнем раскрывающимся меню выставите значение «Никогда» после этого уведомления подобного рода приходить вам не должны

Ну а у меня на этом все, если у вас остались вопросы пишите в комментарии и не забываем подписываться на рассылку, всем удачи!
Отключение слежки в O&O ShutUp10
Приложение не требует установки на компьютер, программу O&O ShutUp10 можно запустить из папки. После запуска откроется окно программы, в котором находятся кнопки (переключатели), предназначенные для отключения, или включения тех, или иных настроек и параметров Windows 10.
Сразу после запуска, программа просканирует настройки системы на вашем компьютере, и отобразит текущее состояние параметров данного компьютера.
В окне программы O&O ShutUp10 вы увидите кнопки переключателей красного и зеленого цвета, которые сгруппированы в отдельные группы настроек, по выполняемым функциональным задачам.
Переключатель зеленого цвета сигнализирует о том, что данная функция уже была ранее применена на данном компьютере в Windows 10. Если переключатель красного цвета, то это значит, что данные настройки работают по параметрам, заданным операционной системой по умолчанию.
Для более подробного ознакомления, вы можете кликнуть по названию соответствующего параметра, для того, чтобы появилось краткое описание функциональных возможностей данной настройки.
После названия параметра вы увидите три типа значков, которые сигнализируют о степени возможных последствий ваших действий:
- зеленая галка — отключение данной настройки никак не повлияет на работу системы и установленных приложений;
- желтый треугольник — после применения данной настройки, некоторые функции Windows и программ могут стать недоступными;
- красный восклицательный знак — в случае применения этих настроек, безопасность компьютера может оказаться под угрозой.
Настройки, напротив которых стоят, зеленые галки, рекомендованы к применению производителем программы O&O ShutUp10, так как они не повлияют на работу вашего компьютера.
При применении настроек, напротив которых расположен желтый треугольник, обратите внимание на то, что в этом случае, могут возникнуть проблемы при работе некоторых программ. Допустим, вы отключили работу камеры, то тогда вы не сможете увидеть своего собеседника в Skype
После отключения настроек, которые отмечены восклицательным знаком, будут отключены приложения, обеспечивающие безопасность вашего компьютера. Если на вашем компьютере уже установлен надежный антивирус и брандмауэр, то тогда вам беспокоиться не о чем.
Например, на моем компьютере антивирус сам отключил встроенный антивирус Защитник Windows. Я не рекомендую отключать функцию обновления Windows, так как огромную часть обновлений системы, составляют обновления безопасности.
Перед применением новых настроек, создайте точку восстановления Windows. В открывшемся окне с предупреждением, согласитесь на создание точки восстановления Windows 10.
Все настройки вступают в силу сразу после включения, или выключения переключателя.
Программа O&O ShutUp10 отслеживает изменения параметров. В случае изменения параметров, после запуска программа предлагает выбрать необходимое действие: отобразить изменения, применить изменения, вернуть изменения.
Вам также может быть интересно:
- Ashampoo AntiSpy for Windows 10
- Remove Windows 10 Spying Features для удаления слежки в Windows 10
- Windows Privacy Dashboard — управление конфиденциальностью Windows
Из меню «Файл» можно импортировать или экспортировать параметры работы программы O&O ShutUp10.
В меню «Опции» вы можете применить в программе все настройки системы, в выбранных параметрах.
Здесь можно выбрать действия, которые необходимо будет применить:
- Применить все рекомендованные настройки.
- Применить все рекомендуемые и частично рекомендованные настройки.
- Применить все настройки.
- Отменить все изменения («настройки по умолчанию»).
- Создать точку восстановления системы (рекомендуется).
В меню «Помощь» можно ознакомится с кратким руководством по использованию данной утилиты.
По моему мнению, лучше использовать рекомендованные параметры, которые предлагает производитель приложения. При выборе отключения настроек, не следует подходить к этому процессу с фанатизмом, иначе, так вы можете отключить какую-нибудь важную функцию, которая может вам понадобиться в дальнейшем.
Программы для отключения слежки Windows 10
С момента выхода Windows 10 появилось множество бесплатных утилит для отключения шпионских функций Windows 10, самые популярные из которых представлены далее.
Важно: настоятельно рекомендую создавать точку восстановления системы перед использованием этих программ
DWS (Destroy Windows 10 Spying)
DWS — самая популярная программа для отключения слежки Windows 10. Утилита на русском языке, постоянно обновляется, а также предлагает дополнительные опции (отключение обновлений Windows 10, отключение защитника Windows 10, удаление встроенных приложений).
Об этой программе есть отдельная обзорная статья на сайте — Использование Destroy Windows 10 Spying и где скачать DWS
O&O ShutUp10
Бесплатная программа для отключения слежки Windows 10 O&O ShutUp10, наверное, одна из самых простых для начинающего пользователя, на русском языке и предлагает набор рекомендованных настроек для безопасного отключения всех функций слежения в 10-ке.
Одно из полезных отличий данной утилиты от других — подробные пояснения по каждой отключаемой опции (вызывается нажатием по названию включаемого или отключаемого параметра).
Скачать O&O ShutUp10 можно с официального сайта программы https://www.oo-software.com/en/shutup10
Ashampoo AntiSpy for Windows 10
В первоначальной версии этой статьи я писал о том, что появилось много бесплатных программ для отключения шпионских возможностей Windows 10 и не рекомендовал их использовать (малоизвестные разработчики, быстрый выход программ, а следовательно, их возможная недоработанность). Теперь же одна из довольно известных компаний Ashampoo выпустила свою утилиту AntiSpy для Windows 10, которой, как мне кажется, можно доверять, не боясь что-либо испортить.
Программа не требует установки, и сразу после запуска вы получите доступ к включению и отключению всех имеющихся функций отслеживания пользователя в Windows 10. К сожалению для нашего пользователя, программа на английском языке. Но и в данном случае вы можете ее легко использовать: просто выберите в разделе Action пункт Use recommended settings, чтобы разом применить рекомендованные настройки безопасности личных данных.
Скачать Ashampoo AntiSpy for Windows 10 можно с официального сайта www.ashampoo.com.
WPD
WPD — еще одна качественная бесплатная утилита для отключения слежки и некоторых других функций Windows 10. Из возможных недостатков — наличие только русского языка интерфейса. Из преимуществ — это одна из немногих утилит, поддерживающая версию Windows 10 Enterprise LTSB.
Основные функции отключения «шпионства» сосредоточены на вкладке программы с изображением «глаза». Здесь вы можете отключить политики, службы и задания в планировщике заданий, так или иначе связанные с передачей и сбором личных данных Майкрософт.
Также интересными могут оказаться и две других вкладки. Первая — Firewall Rules, позволяющая в один клик настроить правила брандмауэра Windows 10 таким образом, чтобы были заблокированы серверы телеметрии Windows 10, доступ к интернету сторонних программ или же отключить обновления.
Вторая — удобное удаление встроенных приложений Windows 10.
Скачать WPD можно с официального сайта разработчика https://getwpd.com/
Останавливаем трекинг и телеметрию
Нижеописанный метод поможет деактивировать саму передачу данных на серверы Windows. Однако шпионские сервисы «операционки» при этом станут и дальше накапливать информацию о вас на вашем ПК, но пока не будут отправляться из-за выключенной передачи. В связи с этим лучше всего этот метод деактивации применить вместе с предыдущими, чтобы остановить сразу и сбор информации, и её отправку.
Отключать трекинг будем в «Командной строке»:
- Откройте панель «Поиск» щелчком левой кнопки по знаку лупы, расположенному на «Панели задач». Вставьте или напечатайте сами ключ cmd.
- Щёлкните по консоли в результатах правой клавишей, а в выпавшем меню по опции запуска программы от имени администратора.
- Разрешите своей консоли менять параметры на ПК.
- Теперь необходимо по очереди успешно выполнить следующие команды (после ввода каждой нажимайте на Enter):
-
sc delete DiagTrack;
-
sc delete dmwappushservice;
-
echo «» > C:\ProgramData\Microsoft\Diagnosis\ETLLogs\AutoLogger\AutoLogger-Diagtrack-Listener.etl;
-
reg add «HKLM\SOFTWARE\Policies\Microsoft\Windows\DataCollection /v AllowTelemetry /t REG_DWORD /d 0 /f.
-
Запрет доступа к сети
Встроенный брандмауэр Windows позволяет запретить программам-шпионам отсылку данных в сеть.
Чтобы добраться до настроек брандмауэра, найдите в панели задач рядом с пуском, иконку поиска. Нажмите на неё и введите «Панель управления». Это позволит быстро получить доступ к настройкам Windows 10. В окне настроек также есть поиск. Через него находим пункт — «Брандмауэр».
В левой части окна выбираем «Разрешение взаимодействия с приложением или компонентов в брандмауэре windows». В правой части — снимаем галочки у следующих функций:
- Беспроводной дисплей — функция позволяет выводить изображение на беспроводной дисплей.
- Удаленный помощник — возможность позволяет запрашивать удаленную помощь у других пользователей в сети.
Andy Si
02 авг 2015 г.
154960
Программы для отключения
Существует большое количество программ, которые позволят вам избавиться от слежки буквально в один клик. Рассмотрим некоторые из них.
Spybot Anti-Beacon
Маленькая портативная программа, которая отключает:
- слежку (телеметрию);
- запрещает раздавать Wi-Fi;
- отключает ненужные сервисы, например, Кортану, onedrive;
- редактирует файл hosts, запрещая передачу данных на сервера правообладателя.
Все это и много другое доступно в Windows 7/8/10.
-
Скачайте и установите программу Spybot Anti-Beacon на компьютер, следуя инструкции мастера установок.
-
Достаточно нажать на кнопку «Immunize» на вкладке главная, и «жучки» от Microsoft больше вас не побеспокоят. Удобно, что можно отменить все действия, нажав на кнопку «Undo», если что-то вдруг сломалось.
Destroy Windows 10 Spying
Очень простая в использовании программа, которая поможет вам:
- предотвратить отправку отзывов и вашей информации в компанию Microsoft;
- отключить антивирус;
- удалить стандартные приложения Metro;
- отключить обновления Windows.
-
Скачайте и установите программу Destroy Windows 10 Spying.
-
После запуска программы достаточно перейти на вкладку «Настройки» и выбрать, что вы желаете обезвредить. Чтобы сделать доступными все галочки, поставьте отметки под заголовком «Включить профессиональный режим».
-
После перейдите на вкладку «Главная» и нажмите кнопку «Destroy Windows 10 Spying».
Windows Privacy Tweaker
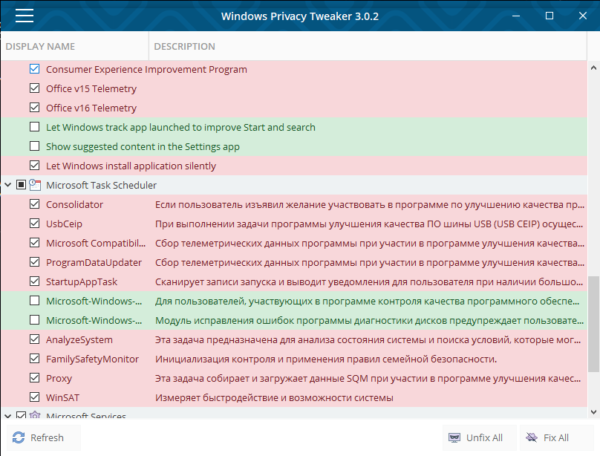 Интерфейс программы Windows Privacy Tweaker
Интерфейс программы Windows Privacy Tweaker
Так же как и предыдущие две, предоставляет богатый набор опций для отключения слежки:
- отключение телеметрии не только самой системы, но и других программ, например, Microsoft Office;
- отключение антивируса;
- убирает рекламу в меню «Пуск», запрещает отправку ваших поисковых запросов на сервера Microsoft.
И много-много другого.
Полный список изменений можно посмотреть в самой программе. Можно создать точку восстановления, что является не малозначительным плюсом для неопытных пользователей.
Как отключить слежку в Windows 10
Чтобы перестать отсылать данные излишне любопытным сотрудникам Microsoft, необходимо выполнить несколько простых действий.
Отключение удалённой учётной записи
Использование «облачной» системы логина позволяет привязать определённого пользователя к его действиям за компьютером.
Чтобы её отключить, перейдите в «Панель управления» — «Учётные записи» и нажмите там следующую строчку.
Деактивация трекинга
Под трекингом понимается система отслеживания действий и местоположения пользователя. Это очень важный момент — при помощи мобильного интернета и подключениям к сетям Wi-Fi операционная система может при желании установить ваше местонахождение вплоть до нескольких метров.
Отключить доступные настройки можно в «Панели управления», строка «Конфиденциальность».
В разделе «Обновление и безопасность» отключите облачный антивирус и автоматическую отсылку образцов. Это лишит Windows возможности без вашего ведома отсылать на сервера Microsoft зараженные файлы.
Отключение истории поисковых запросов
ОС хранит всю историю поиска и использования приложений. Заставить её забыть можно, зайдя в меню «Пуск» и нажав на шестерёнку. Там следует отключить вот эти два параметра.
Деактивация телеметрии
Самое интересное у Win10 спрятано «под капотом». Отключить функции отслеживания и телеметрии напрямую нельзя, зато можно сделать это через командную строку. Чтобы зайти в неё, нажмите правой кнопкой на значке Windows и выберите «Командная строка (админ)».
Затем, в открывшемся окне наберите следующее:
sc delete DiagTrack
sc delete dmwappushservice
echo “” >
C:ProgramDataMicrosoftDiagnosisETLLogsAutoLoggerAutoLogger-Diagtrack-Listener.etl
reg add HKEY_LOCAL_MACHINESOFTWAREPoliciesMicrosoftWindowsDataCollection /v AllowTelemetry /t REG_DWORD /d 0 /f
После выполнения операций окно должно выглядеть так.
Первые две строки подтверждают удаление сервисов слежки, последние — прописывают в реестр запрет на сбор данных.
К сожалению, отключение слежки не решает всех проблем. Пользователями замечены автоматические включения телеметрии или некоторых служб после крупных обновлений. Более того, на некоторых версиях Windows (вроде технической беты) отключить передачу данных полностью не получится. Поэтому процедуру проверки необходимо повторять хотя бы раз в месяц.
Какие данные собирает Microsoft
В 2017 г. Microsoft выпустила обновление Creators Update для Windows 10, в котором разделила всю собираемую о пользователе информацию на два раздела – базовый и полный. В базовый вошли сведения о компьютере, на котором запускается ОС, а также данные о качестве работы системы и подробности о совместимости приложений и Windows Store.
Как пандемия изменила подходы к организации рабочего пространства
Интеграция

Полный комплект включает общую информацию, данные об использовании продуктов и сервисов, установке приложений, потреблении контента, а также о просмотре страниц, поиске и запросах в интернете. Сюда же относятся сведения о рисовании, наборе текста и распознавании речи, данные о лицензии и приобретении. Другими словами, полный набор подразумевает сбор сведений о практически любой деятельности пользователя за ПК под управлением Windows 10. После установки обновления Creators Update пользователи получали возможность деактивировать один из них.
Microsoft планировала разрешить корпоративным клиентам полное отключение телеметрии осенью 2015 г. после того, как через два дня после релиза Windows 10 в июле на нее обрушился шквал критики пользователей из-за слежки за ними. Они были недовольны тем, что Microsoft собирает слишком много различных данных о них и затем использует информацию, в том числе, для показа персонифицированной рекламы.
Выпустить важный для многих апдейт и позволить отключать «всевидящее око» Microsoft собиралась до конца 2015 г. В более поздних версиях ОС такая опция действительно появилась, но Windows продолжала следить за пользователями даже после ее активации.
Как сообщал CNews, о проблемах с постоянно работающей телеметрией стало известно в декабре 2018 г. Проблема оказалась в том, информация об активности пользователей воспринималась самой ОС как диагностическая, и в результате она продолжала передавать ее на серверы Microsoft.
В феврале 2020 г. CNews сообщил, что Microsoft все же позволила корпоративным пользователям ОС Windows 10 отключать телеметрию. Изменения в вопросах, касающихся телеметрии, были обнаружены специалистами Баварского государственного управления по надзору и защите информации (Bavarian State Office for Data Protection Supervision, Германия). По их словам, новые опции были внедрены в обновление 1909, распространение которого началось в конце 2019 г.
- Короткая ссылка
- Распечатать
Как можно отключить слежку
Вариант №1: с помощью спец. утилит
В связи с этим резонансом, вышло довольно-таки много утилит, которые повышают вашу конфиденциальность. С помощью них гораздо проще и быстрее настроить систему. Именно поэтому статью начинаю с них: наиболее простые и эффективные из них, с точки зрения обычного пользователя, я представлю ниже.
Ashampoo AntiSpy for Windows 10
Очень удобная бесплатная утилита от Ashampoo. Полностью на русском языке и не нуждается в установке.
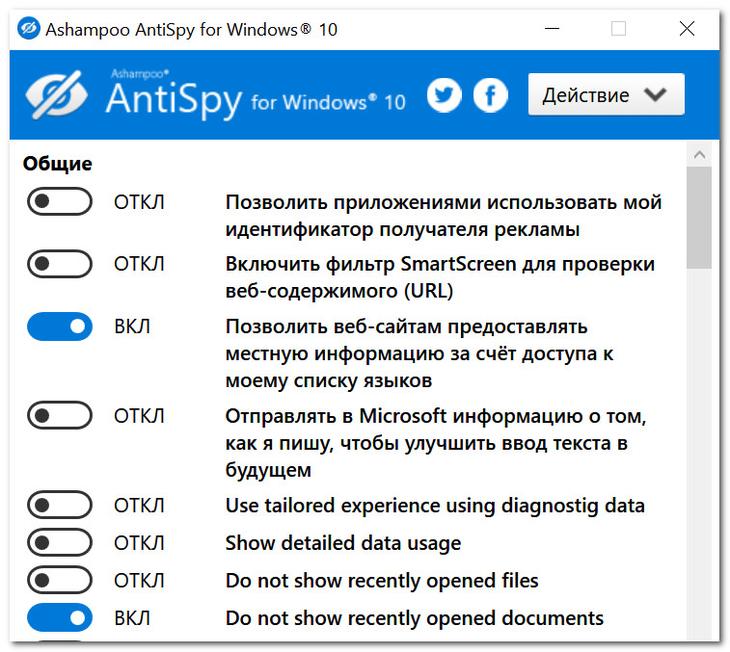
AntiSpy от Ashampoo (количество настроек просто поражает)
Все параметры разбиты по разделам: общие, расположение, микрофон, камера, реклама, кортана и т.д. Для включения/выключения нужного параметра достаточно переключить один ползунок. Для тех, кто не хочет вручную все настраивать — есть рекомендованный вариант предустановленных настроек (удобно!).
O&O ShutUp10
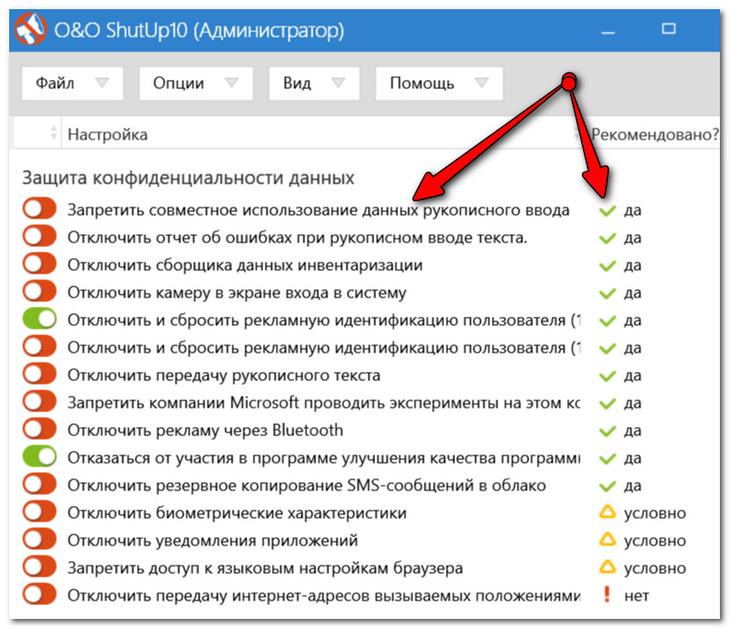
O&O ShutUp10 — утилита даже рекомендует, как задать настройки
Эта утилита также полностью на русском, и не нуждается в установке (для работы нужны права администратора). Чем она подкупает: напротив каждого пункта меню настроек есть рекомендация, стоит ли параметр отключать. Также в верхнем меню есть рекомендованные предустановленные настройки (чтобы не проглядывать и настраивать все вручную…).
ШАГ 1: локальная учетная запись
В Windows 10 можно использовать учетную запись Microsoft и локальный ее вариант. Многие при установке системы выбирают учетную запись Microsoft (как и рекомендуют разработчики).
Поэтому, первое, что порекомендую, это зайти в параметры Windows (можно через меню ПУСК, либо с помощью сочетания клавиш Win+i) и открыть раздел «Учетные записи».
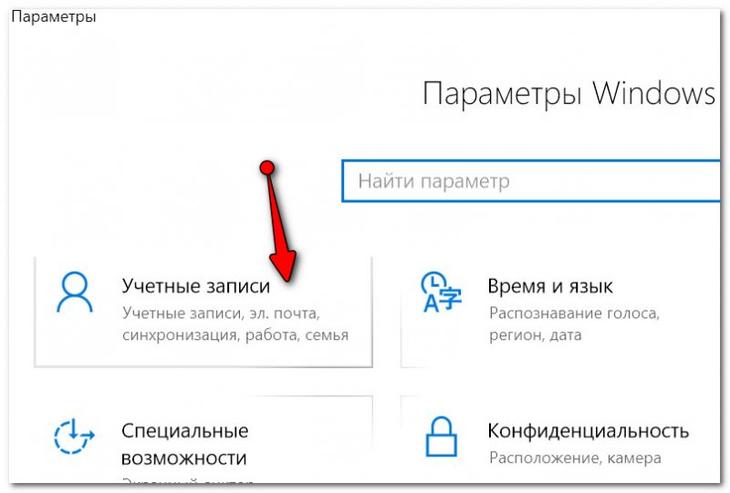
Учетные записи
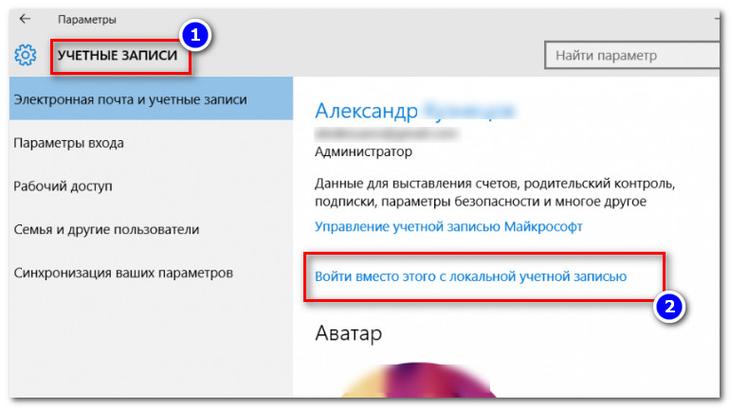
Войти вместо этого с локальной учетной записью
ШАГ 2: общие
Вообще, в Windows 10 есть целый раздел параметров, отвечающий за конфиденциальность (см. скрин ниже). В этом и нижеперечисленных шагах изменять параметры будем как раз в нем.
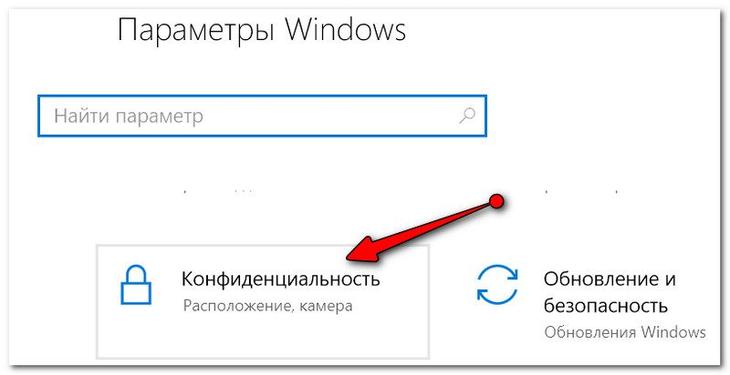
Конфиденциальность
Во вкладке «Общие» отключите два параметра:
- «Разрешить приложениями использовать идентификатор рекламы…»;
- «Позволить веб-сайтам предоставлять местную информацию…». (см. скрин ниже)
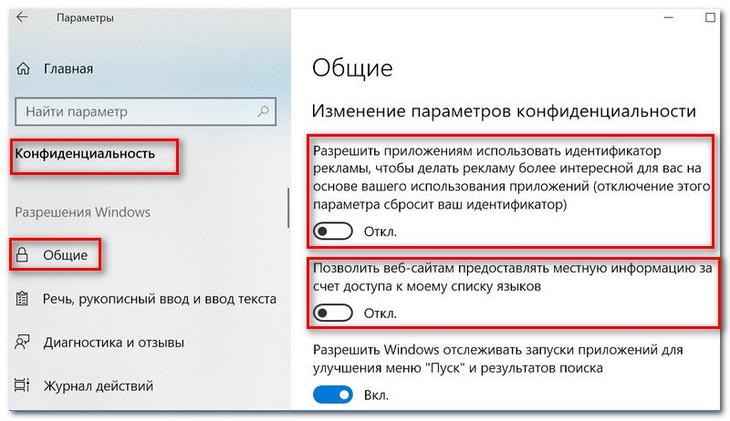
Общие
Далее рекомендую открыть раздел «Диагностика и отзывы» и проверить, выключены ли следующие параметры:
- «Отправлять в Майкрософт данные о вводе с клавиатуры и рукописном вводе…»;
- «Позвольте корпорации Майкрософт предложить вам индивидуальные возможности, основанные…». (см. пример ниже).
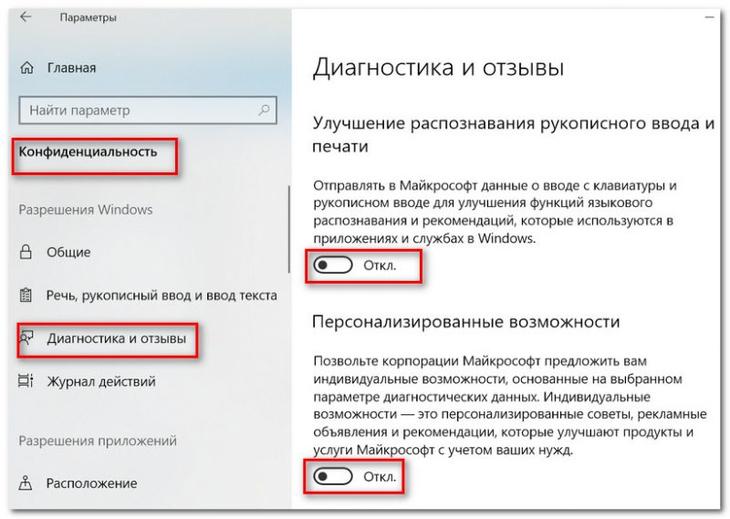
Диагностика и отзывы
ШАГ 4: журнал действий
Чтобы отключить передачу журнала с различными вашими действиями на ПК, необходимо открыть раздел «Журнал действий» и снять две галочки:
- «Разрешить Windows собирать мои действия с этого компьютера»;
- «Разрешить Windows синхронизировать мой действия с этого компьютера в облако» (см. скриншот ниже).
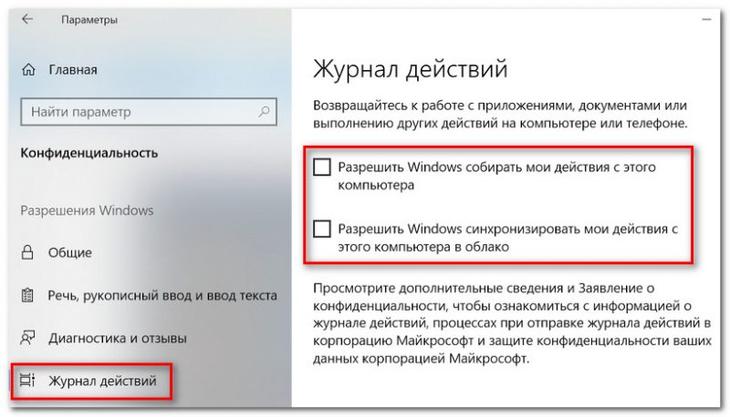
Журнал действий
ШАГ 5: расположение, камера, микрофон
Про расположение…
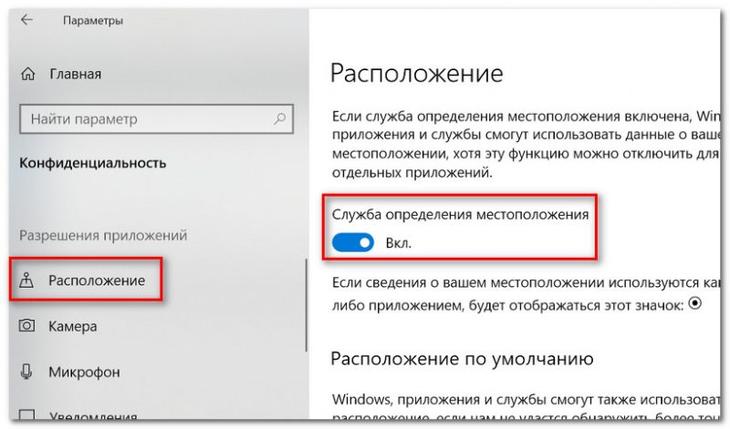
Служба определения расположения
Про микрофон
В общем-то, все то же самое, что и о месторасположении. Если вы не пользуетесь компьютером для разговоров — можно смело отключить (либо разрешить лишь для определенных приложений).
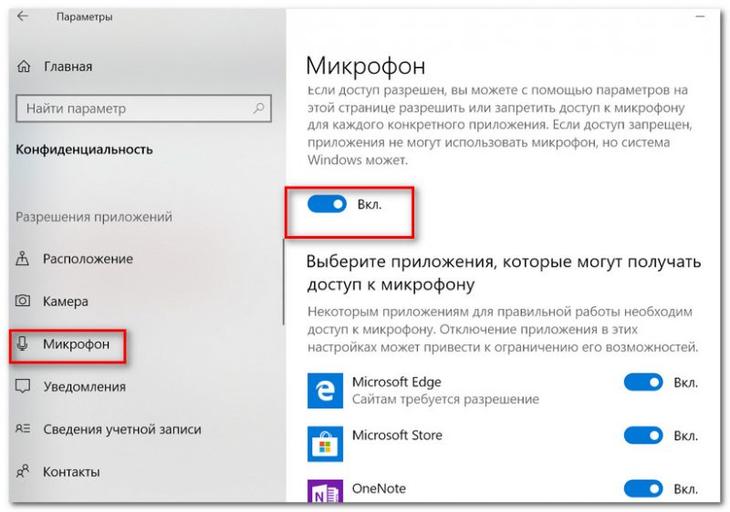
Микрофон
Про камеру
Аналогично. Рекомендуется запретить всем приложениям, которыми вы не пользуетесь (и в которых камера, разумеется, вам не нужна).
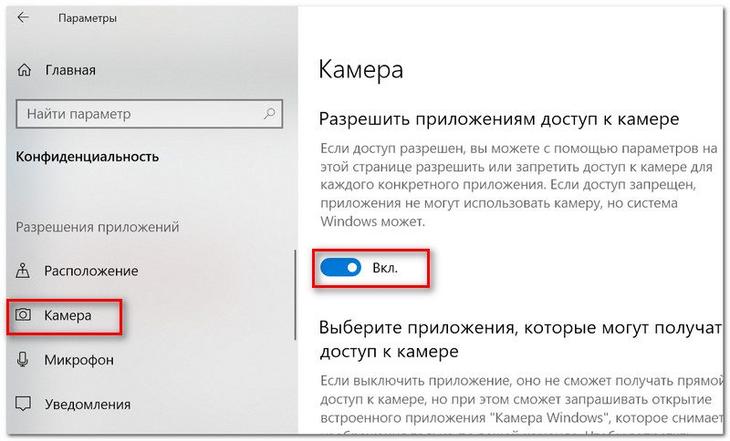
Камера
ШАГ 6: отключение телеметрии
Самый простой способ сделать это — отключить службу, которая отвечает за работу телеметрии. Для этого сначала откроем список служб, приведу ниже универсальный способ:
- используйте сочетание кнопок Win+R, чтобы вызвать окно «Выполнить»;
- затем введите команду services.msc и нажмите OK.
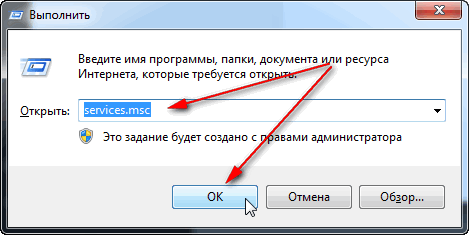
Как открыть службы — services.msc
В появившемся окне со списком служб найдите «Функциональные возможности для подключенных пользователей и телеметрия» (обычно, находится почти в самой нижней части списка), и откройте ее.
Служба, отвечающая за телеметрию (кликабельно)
Далее тип запуска переведите в режим «Отключена», нажмите кнопку «Остановить», и сохраните измененные параметры.
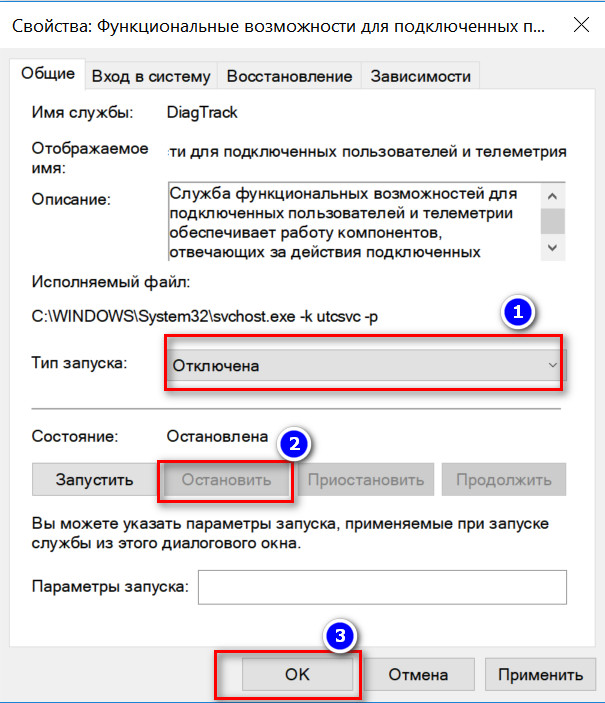
Как отключить службу
После перезагрузите компьютер. Телеметрия должна быть отключена…