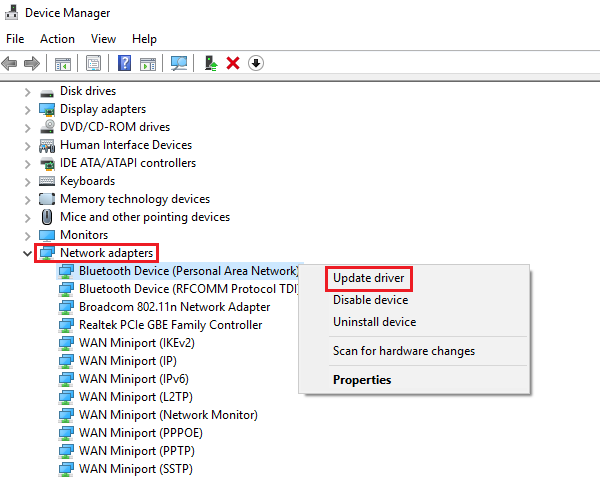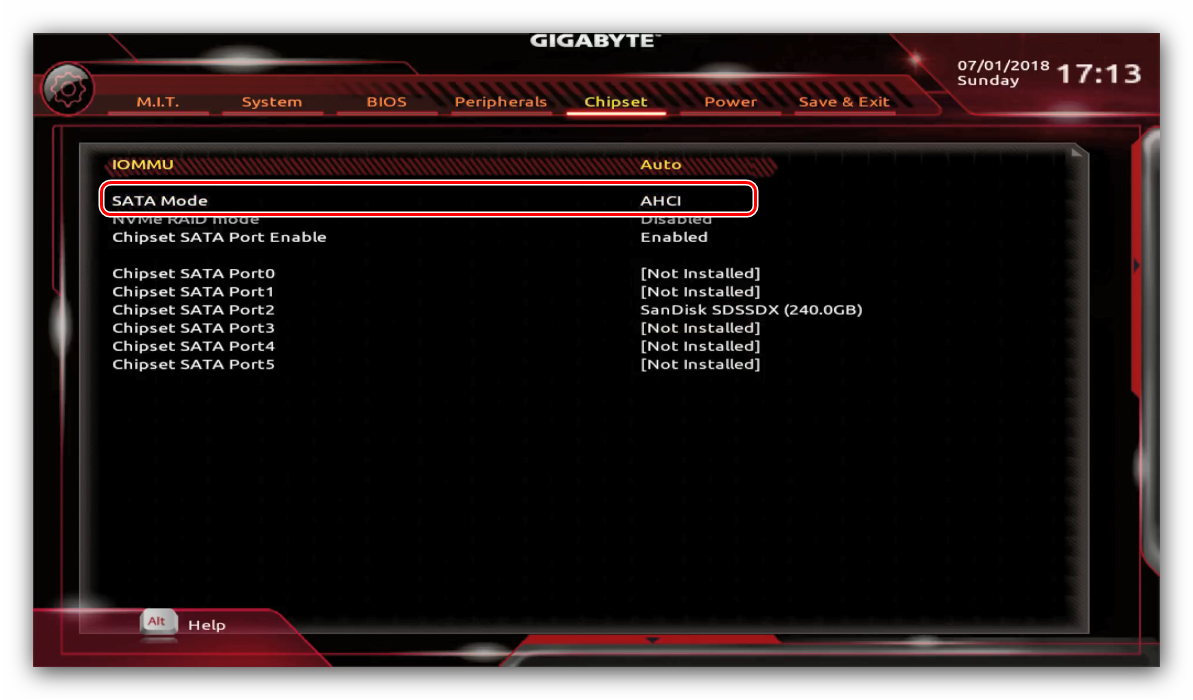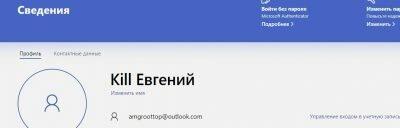Почему windows 10 не видит сетевые папки?
Содержание:
- Безопасность
- Как присоединиться к домашней группе Windows 10
- Особенности
- Решаем проблему с доступом к сетевым папкам в Windows 10
- Использование командной строки
- Как открыть общий доступ к сетевому принтеру в Windows 10 1803
- Общий доступ к файлам и папкам в Виндовс 10
- Как устранить проблему с доступом к сетевой папке в Windows 10
- Как включить сетевое обнаружение?
- Как отключить общий доступ с парольной защитой
- Создаем и входим в «Домашнюю группу»
Безопасность
Нам нужно выдать права использования «расшаренной» папке на уровне файловой системы (NTFS). В разделе «Безопасность» кликаем на иконку «Изменить».
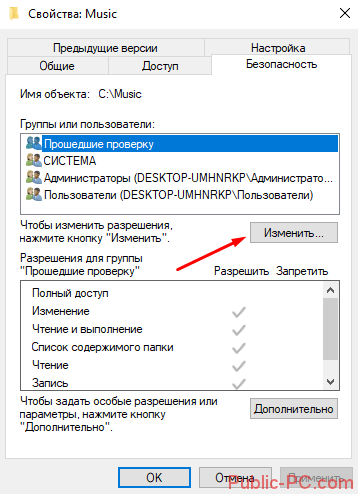
Если в предыдущем разделе мы открыли папку для всех, сделаем здесь так же. Кликаем на иконку «Добавить».
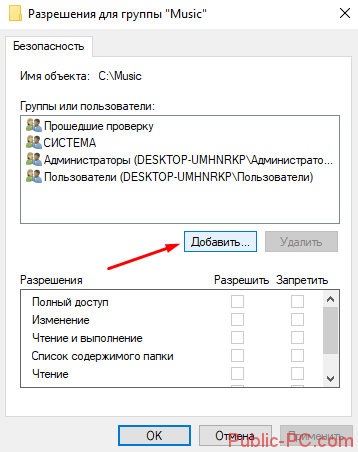
Пишем в строке слово «Все» (обязательно с заглавной буквы) и нажимаем «ОК».
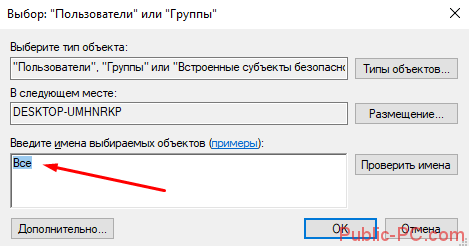
Мы настроили доступ к самой папке. Теперь сделаем аналогичную процедуру для расположенных в ней файлов. В том же разделе «Безопасность» выбираем «Дополнительно».
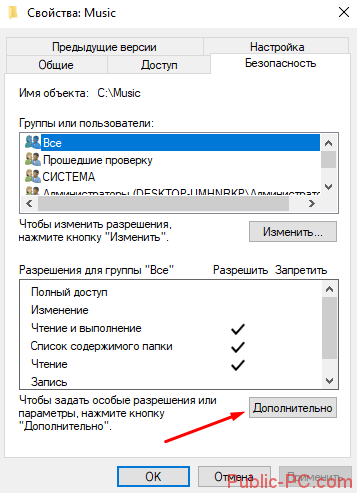
Выставляем маркер напротив самой нижней строки «Заменить все записи…» и нажимаем «ОК».
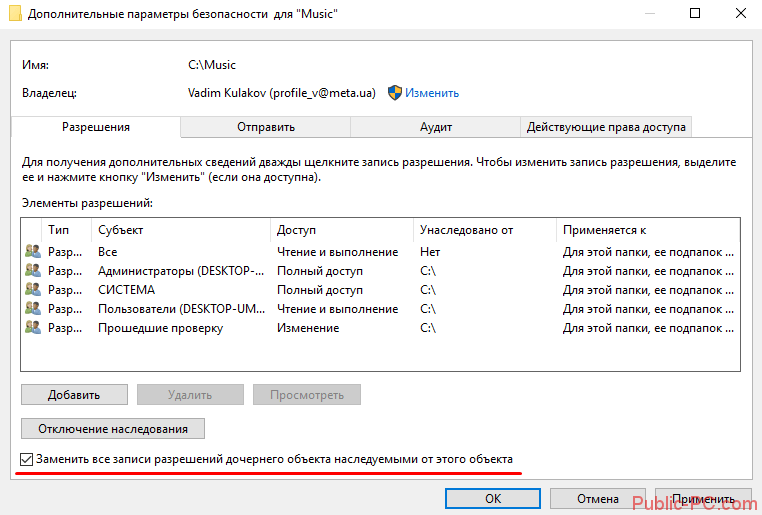
На предложение «Продолжить» нажимаем «Да».
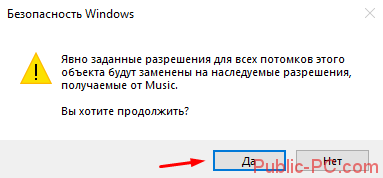
В зависимости от числа внутренних файлов «расшаривание» может занять некоторое время.
Настройка параметров Windows 10
Заходим в параметры операционной системы и выбираем раздел «Сеть и Интернет».
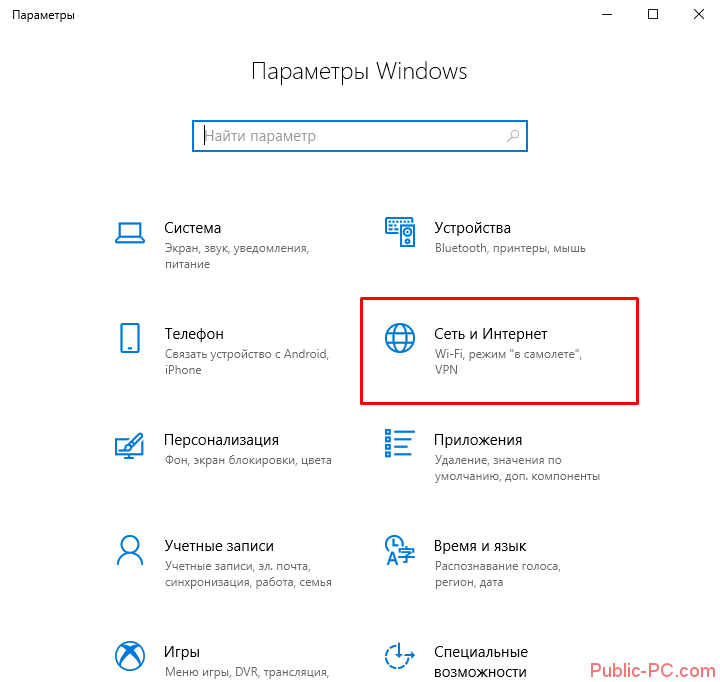
Выбираем «Параметры общего доступа».
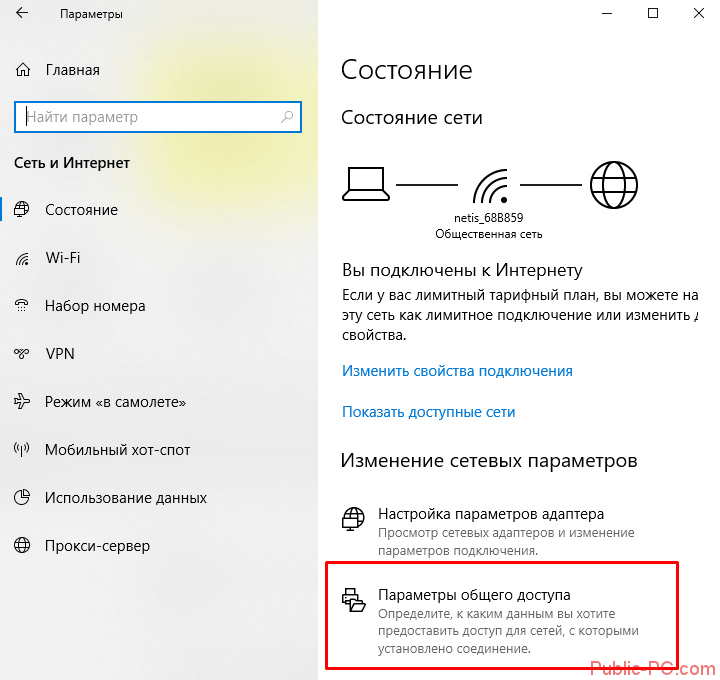
Ставим маркер напротив «Включить общий доступ…» и разворачиваем вкладку «Все сети».
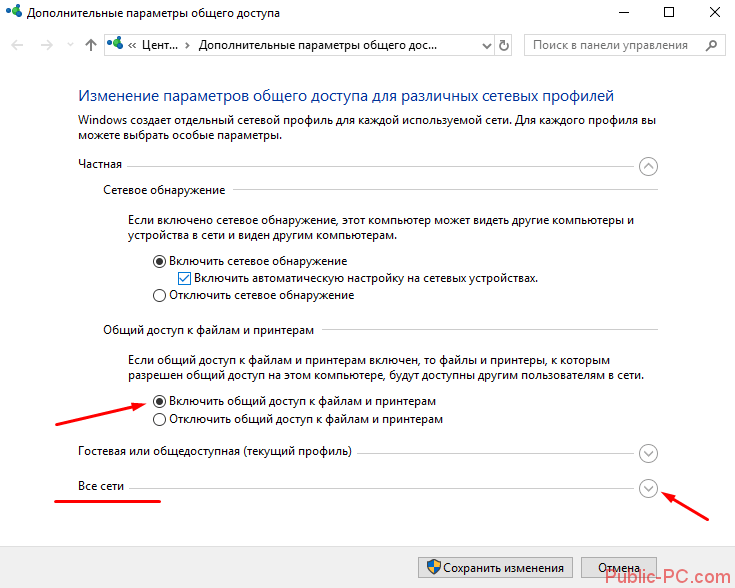
Прокручиваем вниз и ставим галочку напротив «Отключить…». Так мы настроим доступ к папкам и файлам без пароля. Завершаем работу, нажав на «Сохранить изменения».
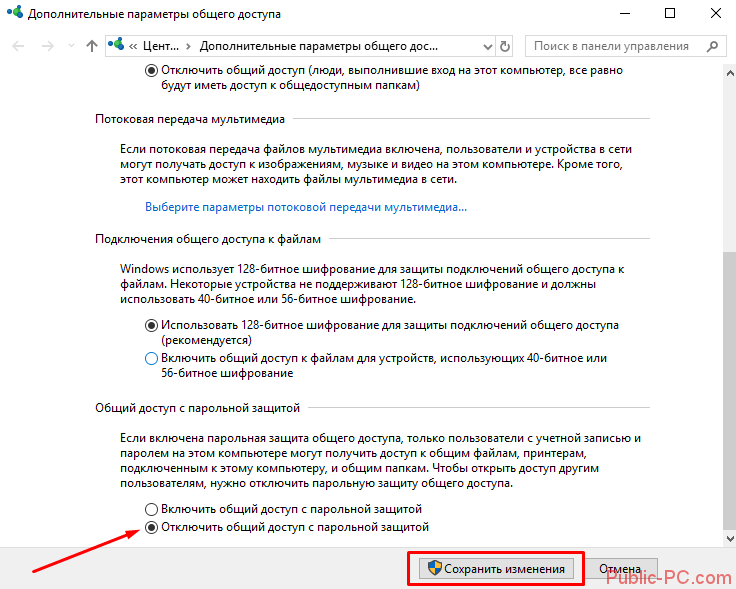
Установление соединения к определенной папке, описанное в подразделах Соединение с сетевой папкой на стороне STB и Принудительное установление соединения к сетевой папке, сопровождается автоматическим монтированием папки на STB. Если определенная папка «примонтирована» на STB, ее ярлык появляется на верхнем уровне меню Home media.
Пользователь также может монтировать необходимую папку вручную (это также ведет к соединению с папкой ), для этой цели используется команда Подключить ресурс (англ. Mount share).
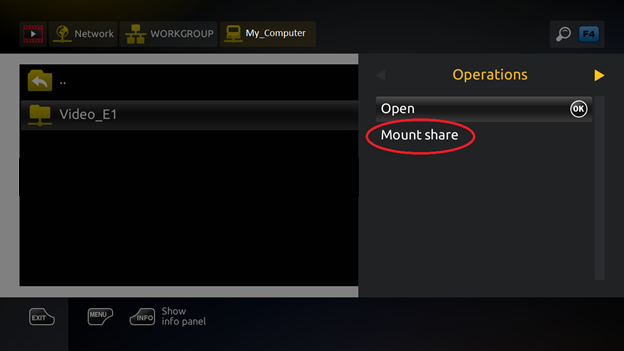
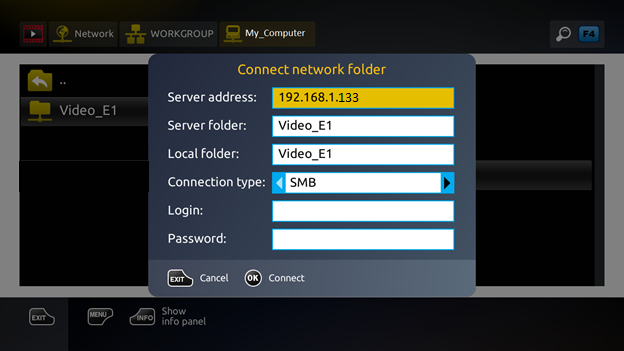
Для «размонтирования» папки в STB (это также ведет к разъединению папки от STB) используется команда Отключить ресурс (англ. Unmount share) .
Как присоединиться к домашней группе Windows 10
Если в одной локальной сети присутствует компьютер, с которого ранее была создана домашняя группа, прочие устройства ее определяют автоматически и предлагают выполнить присоединение. Чтобы осуществить задуманное следует:
- Открыть свойства ярлыка «Мой компьютер».
- Сравнить значение в строке «Рабочая группа» с тем, которое было обозначено на первом ПК. Если оно совпадает, дополнительные действия не требуются. В противном случае нужно поступить следующим образом:
- В меню слева кликнуть по строке «Дополнительные параметры системы».
- На первой вкладке кликнуть «Изменить».
- Вписать имя рабочей группы.
согласиться на перезагрузку.«Присоединиться»
«Готово».
Подключение к домашней группе Windows 10 произведено успешно. Компьютер добавлен в локальную сеть и может использоваться для доступа к «расшаренным» файлам.
Открытие доступа к документам
Загрузка …
Поскольку в момент подключения или создания пользователь может отметить только стандартные директории, возникает необходимость добавления произвольных папок в локальную сеть. Выполнить действие достаточно просто:
- Нажать ПКМ по выбранной папке.
- В контекстном меню навести курсор на «Предоставить доступ к».
- Кликнуть по одному из двух вариантов:
- «Домашняя группа (просмотр)» — другие пользователи смогут только просматривать расположенные в директории документы.
- «Домашняя группа (просмотр и изменение)» — полный доступ к файлам с возможностью их редактирования и удаления.
Теперь папка появится в списке общего использования. Чтобы запретить доступ нужно повторить описанные шаги и выбрать пункт «Сделать недоступными».
Просмотреть все папки, к которым открыт доступ можно в проводнике, воспользовавшись боковым меню. Достаточно кликнуть по разделу «Сеть» и выбрать один компьютер из списка – система покажет общедоступные директории, расположенные в его памяти.
Особенности
Редактировать, перемещать, удалять рекомендуется только личную информацию. Если изменить каталог от установленного на компьютере софта, он будет некорректно работать, поскольку для реализации какого-либо действия программный инструмент начинает искать данные в конкретной папке.
Не следует ничего делать и с системными каталогами, где расположены рабочие файлы. На них обычно по умолчанию есть защита от изменений, и стереть «Windows» с жесткого диска или переместить его в другое место не получится стандартным методом. Но экспериментировать не стоит, иначе придется обновлять или переустанавливать ОС.
Решаем проблему с доступом к сетевым папкам в Windows 10
Перед тем, как вы перейдете к ознакомлению со всеми возможными методами решения возникшей неполадки, рекомендуем еще раз убедиться в том, что локальная сеть и домашняя группа были настроены правильно и сейчас они функционируют корректно. Разобраться с этим вопросом вам помогут другие наши статьи, переход к ознакомлению с которыми осуществляется нажатием по следующим ссылкам.
Кроме всего, советуем убедиться в том, что настройка «Сервер» находится в рабочем состоянии. Ее проверка и настройка выполняется так:
- Откройте меню «Пуск» и перейдите в раздел «Параметры».
Через поле поиска отыщите приложение «Администрирование» и запустите его.
Откройте раздел «Службы», дважды кликнув на строке левой кнопкой мыши.
В списке параметров отыщите «Сервер», нажмите на нем ПКМ и выберите «Свойства».
Удостоверьтесь в том, что «Тип запуска» имеет значение «Автоматически», а сам параметр на данный момент запущен. Перед выходом не забудьте применить изменения, в случае их внесения.
Если после запуска службы ситуация не изменилась, советуем обратить внимание на следующие два метода корректировки сетевых директорий
Способ 1: Предоставление доступа
Не все папки по умолчанию открыты всем участникам локальной сети, некоторые из них просматривать и редактировать могут только системные администраторы. Исправляется эта ситуация буквально в несколько кликов.
Подробнее:Управление правами учетной записи в Windows 10Используем учетную запись «Администратора» в Windows
- На необходимой папке нажмите правой кнопкой мыши и выберите строку «Предоставить доступ к».
Укажите пользователей, которым хотите предоставить управление директорией. Для этого во всплывающем меню определите «Все» или имя конкретной учетной записи.
На добавленном профиле разверните раздел «Уровень разрешений» и отметьте галочкой нужный пункт.
Нажмите на кнопку «Поделиться».
Вы получите уведомление о том, что папка была открыта для общего доступа, выйдите из этого меню, кликнув на «Готово».
Осуществите такие действия со всеми директориями, которые на данный момент являются недоступными. По завершении этой процедуры другие участники домашней или рабочей группы смогут работать с открытыми файлами.
Способ 2: Настройка Служб компонентов
Оснастка «Службы компонентов» в большинстве своем используется сетевыми администраторами для работы с определенными приложениями. В случае с ограничением сетевых папок также может потребоваться редактирование некоторых параметров в этом приложении, а осуществляется это так:
- Откройте меню «Пуск» и через поиск отыщите классическое приложение «Службы компонентов».
В корне оснастки раскройте раздел «Службы компонентов», откройте директорию «Компьютеры», кликните ПКМ на «Мой компьютер» и выделите пункт «Свойства».
Откроется меню, где во вкладке «Свойства по умолчанию» следует для «Уровень проверки подлинности по умолчанию» задать значение «По умолчанию», а также «Уровень олицетворения по умолчанию» указать «Олицетворение». По завершении настройки кликните на «Применить» и закройте окно свойств.
После выполнения этой процедуры рекомендуется перезапустить ПК и снова попытаться войти в сетевую папку, на этот раз все должно пройти успешно.
На этом мы заканчиваем разбор решения проблемы с доступом к сетевым директориям в операционной системе Windows 10. Как видите, исправляется она достаточно легко с помощью двух методов, однако самым важным шагом является правильная настройка локальной системы и домашней группы.
Опишите, что у вас не получилось.
Наши специалисты постараются ответить максимально быстро.
Использование командной строки
И в завершение давайте посмотрим, как подключить сетевой диск в Windows 7/10 с помощью командной строки CMD или консоли PowerShell, возможно, кому-то этот способ покажется ещё более быстрым. Общий синтаксис команды выглядит как
net use \ComputerNameShareName username]
Здесь drive – это свободная буква диска, а ComputerNameShareName – путь к расшаренной папке. Подключим нашу папку WorkFolder с рабочего стола как сетевой диск, для чего в запущенной с правами администратора строке выполняем такую команду:
net use Z: //DESKTOP-8CS7OLG/WorkFolder /user:компик 11111
Параметр /user необходим, чтобы система не запрашивала авторизацию. Элемент строки «компик» в данном примере это имя администратора компьютера, а «11111» его текущий пароль. Чтобы сделать сетевой диск подключённым на постоянной основе, а не только в течение открытой сессии, можете добавить в конец команды ключ /persistent:yes.
Для отключения диска выполните команду net use z: /dеlete, где z – буква диска.
К сожалению, в тестируемой нами Windows 10 при подключении командой net use соответствующий ему том не отобразился в разделе «Этот компьютер», оставаясь по-прежнему доступным из панели переходов Проводника.
Итак, теперь вы знаете, как настроить сетевой диск, но это, конечно, только общие рекомендации. Практика показывает, что в процессе подключения такого рода ресурсов нередко приходится сталкиваться с различными ошибками, из которых наиболее распространённой является «Не найден сетевой путь». Причинами сбоев могут стать проблемы с настройками сетевых адаптеров, с драйверами, параметрами сетевой безопасности и так далее. В таких случаях неполадки обычно решаются в частном порядке исходя из установленной причины.
Первое, что нужно сделать, это открыть доступ к папке, которая должна использоваться как сетевой диск на другом компьютере. Сделать это не сложно, но есть несколько деталей, о которых нужно знать.
Для начала нужно правильно настроить сеть. Для этого откройте «Центр управления сетями и общим доступом» и нажмите на ссылку «Изменить дополнительные параметры общего доступа» (скриншот внизу).
В открывшемся окне нужно включить «Сетевое обнаружение».
Также здесь нужно отключить «Общий доступ с парольной защитой» (если он вам не нужен).
После этого можно открывать доступ к папке, которую вы хотите подключать как диск. Для этого кликните по не правой кнопкой мышки и выберите пункт «Свойства».
Дальше перейдите на вкладку «Доступ» и нажмите там на кнопку «Общий доступ».
В появившемся окне нужно выбрать пункт «Все» и нажать на кнопку «Добавить».
После этого пользователь «Все» появится в списке пользователей, которые имеют доступ к этой папке. При необходимости вы можете изменить права этого пользователя с чтения на запись. После внесения всех настроек нужно нажать на кнопку «Поделиться».
Последний шаг – подтверждаем открытие доступа к папке нажатием на кнопку «Готово».
Все, доступ к папке открыт. Теперь можно переходить к подключению сетевого диска на втором компьютере.
Если вы используете Windows 8 или Windows 10, то для того чтобы подключить сетевой диск вам нужно открыть окно «Мой компьютер» и на вкладке «Компьютер» нажать на кнопку «Подключить сетевой диск».
Если же вы используете Windows 7, то вам нужно просто нажать на кнопку «Подключить сетевой диск», которая также доступна из окна «Мой компьютер».
В операционной системе Windows XP для подключения сетевого диска нужно открыть «Мой компьютер», а потом меню «Сервис – Подключить сетевой диск».
Итак, после запуска мастера для подключения сетевых дисков перед вами должно появиться примерно такое окно, как на скриншоте внизу. В данном окне нужно выбрать букву для сетевого диска, а также указать адрес к сетевой папке, которую вы хотите подключить как диск.
Букву диска можете выбрать любую, которая вам понравится. А адрес папки нужно указать в таком формате:
\Имя_компьютера\Имя_общей_папки
Также адрес папки можно указывать с использованием IP адреса:
\192.168.1.2Имя_общей_папки
В нашем случае мы выберем букву диска Z, а адрес папки укажем как \notebooktmp. Если вы не помните точно название компьютера и общей папки, то можете воспользоваться кнопкой «Обзор»
Также установим галочку напротив пункта «Восстанавливать подключение при входе в систему» для того чтобы после перезагрузки компьютера наш сетевой диск был подключен заново.
После внесения всех настроек, нужно подтвердить подключение сетевого диска нажимаем на кнопку «Готово».
Если вы сделали все правильно, то после этого система должна подключить общую папку как сетевой диск и открыть окно с этим диском. Также подключенный сетевой диск должен появиться в окне «Мой компьютер» (скриншот внизу).
Как открыть общий доступ к сетевому принтеру в Windows 10 1803
В Windows 10 вы можете предоставить общий доступ к принтеру, подключенному к вашему компьютеру другим компьютерам в сети. Предполагаем, что вы уже подключили принтер (через USB, LPT или беспроводное подключение) и настроили его на своем компьютере.
Затем на компьютере, к которому подключен принтер:
1. Перейдите в раздел Параметры -> Устройства -> Принтеры и сканеры (Settings -> Devices ->Printers and scanners).
2. Выберите принтер, к которому вы хотите открыть общий доступ и нажмите кнопку «Управление» (Manage).
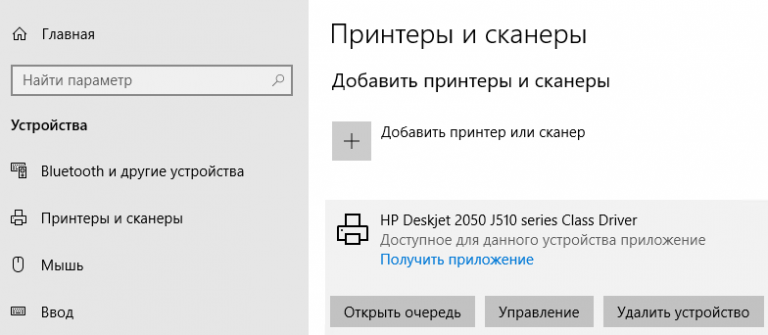
3. Откройте раздел «Свойства принтера» (Printer Properties) и перейдите на вкладку «Доступ» (Sharing).
4. Включите опцию «Общий доступ к данному принтеру» (Share this printer) и укажите сетевое имя принтера. Желательно, чтобы имя не содержало пробелов и состояло только из английских символов и цифр (это имя будет использоваться для подключения принтера на других компьютерах).
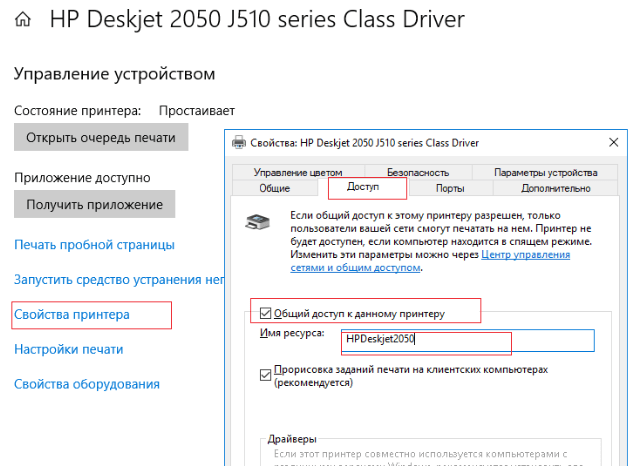
Теперь вы можете подключить данный сетевой принтер на другом компьютере с Windows 10.
1. Перейдите в раздел Параметры -> Устройства -> Принтеры и сканеры (Settings -> Devices ->Printers and scanners).
2. Нажмите кнопку Добавить принтер и сканер (Add a printer or scanner).
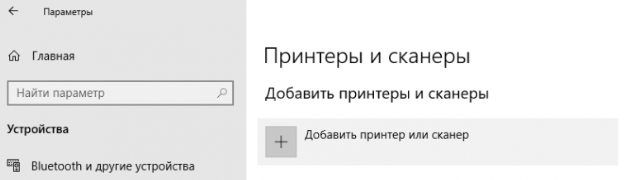
3. Система выполнит поиск новый принтеров (локальных и сетевых).
4. Выберите нужный принтер и нажмите «Добавить устройство» (Add Device).
5. Если нужного принтера в списке нет, выберите опцию «Необходимый принтер отсутствует в списке» (The printer that I want isn’t listed).
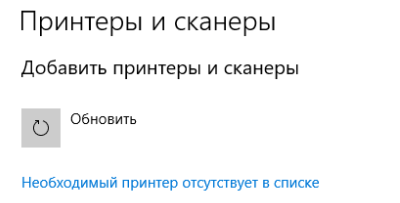
6. В диалоговом окне установки принтера выберите опцию «Выбрать общий принтер по имени» (Select a shared printer by name) и укажите полное сетевое имя принтера, которое включает имя (или IP адрес) компьютера, на котором расшарен принтер. Формат сетевого имени может быть \\PC1name\HPDeskjet2050 или такой http://PC1name /HPDeskjet2050/.printer
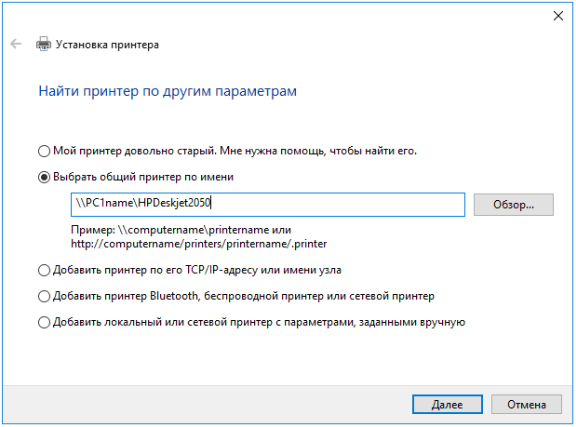
7. Нажмите кнопку Далее, после чего мастер установит новый сетевой принтер и драйвер печати.
8. Теперь вы можете использовать данный принтер для печати на удаленном компьютере.
Общий доступ к файлам и папкам в Виндовс 10
Под общим обычно подразумевается сетевой и/или локальный вариант доступа, а также соз. В первом случае это означает предоставление разрешений на просмотр и изменение файлов другим пользователям одного компьютера, во втором – предоставление аналогичных прав для пользователей локальной сети или интернета. Рассмотрим оба варианта.
Вариант 1: Доступ для пользователей одного ПК
Для предоставления общего доступа локальным пользователям нужно действовать по такому алгоритму:
- Перейдите к директории или разделу HDD, который желаете расшарить, выделите его и нажмите правую кнопку мыши, после чего выберите «Свойства» в контекстном меню.
Откройте вкладку «Доступ», где нажмите на кнопку «Общий доступ».
Следующее окошко позволяет выдать права просмотра или изменения выбранного каталога разным пользователям. Если требуется выбрать все категории юзеров компьютера, следует вручную написать слово Все в строке поиска и воспользоваться кнопкой «Добавить». Этот же способ можно применять для выбора какого-то конкретного профиля.
Опция «Уровень разрешений» позволяет настроить права на чтение и запись файлов в расшаренной директории – вариант «Чтение» подразумевает только просмотр, тогда как «Чтение и запись» разрешает изменять содержимое каталога. Кроме того, из этого меню можно удалить пользователя, если он добавлен по ошибке.
После того как вы настроили все необходимые параметры, нажмите «Поделиться» для сохранения изменений.
Отобразится информационное окно с подробностями работы общего доступа – для его закрытия нажмите «Готово».
Таким образом мы предоставили права общего доступа к выбранной директории локальным пользователям.
Вариант 2: Доступ для пользователей в сети
Настройка сетевого варианта общего доступа не слишком отличается от локального, но имеет свои особенности — в частности, может потребоваться создать отдельную сетевую папку.
На случай, если оставлять компьютер вообще без защиты не хочется, можно воспользоваться возможностью предоставления доступа учётным записям, у которых есть пустой пароль. Это делается следующим образом:
- Откройте «Поиск» и начинайте писать администрирование, после чего кликните по найденному результату.
Откроется каталог, где следует найти и запустить приложение «Локальная политика безопасности».
Раскройте последовательно директории «Локальные политики» и «Параметры безопасности», затем найдите в правой части окна запись с именем «Учётные записи: разрешить использование пустых паролей» и сделайте по ней двойной щелчок мышью.
Отметьте вариант «Отключить», после чего воспользуйтесь элементами «Применить» и «ОК» для сохранения изменений.
Заключение
Мы рассмотрели методы предоставления общего доступа пользователям к отдельным каталогам в Windows 10. Операция не представляет собой сложности, и справиться с ней смогут даже неопытные юзеры.
Опишите, что у вас не получилось.
Наши специалисты постараются ответить максимально быстро.
Как устранить проблему с доступом к сетевой папке в Windows 10
Перед тем, как переходить к решению проблем с доступом к сетевой папке в Windows 10 рекомендуется убедиться в том, что локальная сеть была настроена корректно и полностью функционирует. Только после этого можно переходить к нашим рекомендациям.
Вариант 1: Проверка корректности настроек сервера
Отчасти это можно отнести к подготовительному этапу. Убедитесь, что на выбранном компьютере активированы все основные настройки из системного раздела «Сервер».
- Откройте «Панель управления». Это можно сделать через поисковую строку по системе, которая открывается при клике по иконке лупы или использования сочетания клавиш Win+S. Введите в поисковую строку наименование искомого объекта и нажмите Enter для перехода к результатам.
По умолчанию интерфейс «Панели управления» будет разделен по категориям. Для удобства желательно включить напротив строки «Просмотр» значение «Крупные значки» или «Мелкие значки».
Среди представленных элементов «Панели управления» перейдите к разделу «Администрирование».
В «Проводнике» откроется отдельная папка со всеми элементами «Администрирования». Здесь откройте компонент «Службы».
Из списка параметров раскройте полное описание параметра «Сервер». Для этого кликните по нему правой кнопкой мыши и выберите из контекстного меню пункт «Свойства».
У строки «Тип запуска» поставьте значение «Автоматически». Ниже воспользуйтесь кнопкой «Запустить» и нажмите «Применить».
Если этот метод не поможет открыть доступ к сетевым директориям, то переходите к более продвинутым способам коррекции проблемы.
Вариант 2: Предоставить доступ
Не все папки имеют открытый характер для других устройств в рамках локальной сети. Для некоторых, особенно расположенных на системном томе, может потребоваться открытие доступом администратором. К счастью, можно очень быстро предоставить доступ к другой учетной записи. Правда, все манипуляции придется производить только через учетную запись администратора. В противном случае, вам не дадут ничего поменять в свойствах папки.
- Кликните правой кнопкой мыши по папке, у которой у вас проблемы с доступом. Из контекстного меню выберите пункт «Предоставить доступ к».
Запустится диалоговое окно «Доступ к сети». В строке ниже можно либо выбрать какого-то конкретного пользователя, которому вы собираетесь предоставить доступ или разрешить его все, выбрав соответствующий пункт из контекстного меню.
В колонке «Уровень разрешений» есть возможность указать доступные полномочия: чтение или чтение и запись. Здесь же можно удалить пользователя, если вы передумали давать ему доступ к папке.
Завершив настройки нажмите по кнопке «Поделиться». Потребуется подтверждение прав администратора.
В конце вы получите уведомление о том, что выбранная папка полностью открыта для общего доступа. Нажмите «Готово» для завершения настроек.
Подобные действия нужно сделать со всеми папки, доступ к которым другим участникам по каким-то причинам ограничен. Проблема в том, что если подобная проблема встречается на другом компьютере, то вам придется решать ее аналогичным способом и там, что приведет к дополнительным затратам по времени.
Вариант 3: «Служба компонентов»
Эта утилита может потребоваться для редактирования некоторых параметров доступа к приложениям и папкам в рамках локальной сети. Однако ее название гораздо более обширное.
Настройка доступа с помощью утилиты «Служба компонентов» происходит по следующей инструкции:
- Запустите поисковую строку по системе, кликнув по иконке лупы или воспользовавшись сочетанием клавиш Win+S. В открывшуюся строку впишите название искомого объекта.
- Откроется окошко «Службы компонентов». В левой части интерфейса раскройте раздел «Службы компонентов». Там откройте директорию «Компьютеры».
В центральной части интерфейса кликните правой кнопкой мыши по иконке «Мой компьютер». В контекстном меню выберите пункт «Свойств».
В окошке «Свойств» раскройте вкладку «Свойства по умолчанию».
Для «Уровень проверки подлинности по умолчанию» задать значение «По умолчанию» и для «Уровень олицетворения по умолчанию» указать «Олицетворение».
Завершив настройки нажмите кнопку «Применить».
После выполнения указанной операции выполните перезапуск операционной системы, чтобы настройки применились окончательно.
Исправить проблему с доступом к сетевым папкам в операционной системе Windows 10 достаточно просто. Чаще всего достаточно только правильно настроить локальную сеть, а потом, если возникнут проблемы с доступом, открыть его для папок, где требуется наличие прав администратора.
Как включить сетевое обнаружение?
Переходим в Панель управления (подробная статья – здесь). Заходим в раздел «Центр управления сетями и общим доступом».
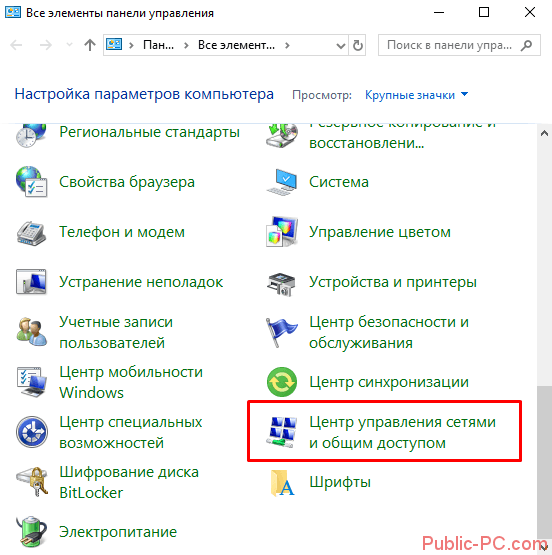
Далее – «Изменить дополнительные параметры…».
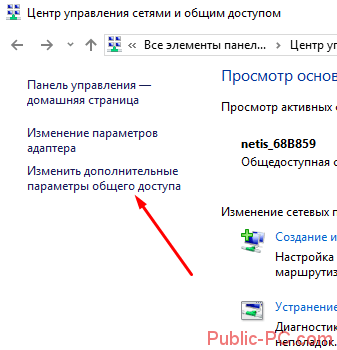
Открываем вкладку «Частная» и везде устанавливаем маркеры напротив «Включить».

Переходим во вкладку «Все сети». Здесь устанавливаем маркер «Включить общий доступ…» (как показано на скриншоте.

Пролистываем вниз и ставим маркер напротив «Отключить общий доступ с парольной защитой».
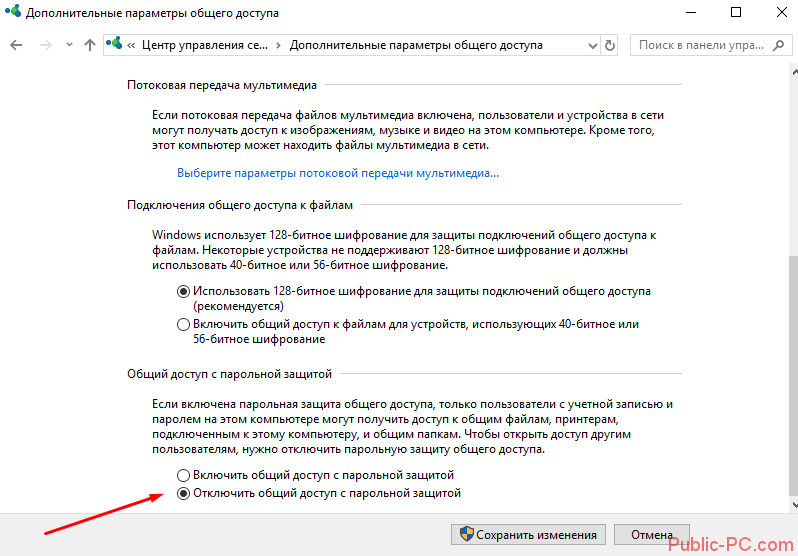
Далее нам понадобятся параметры Windows, которые мы вызываем комбинацией клавиш Win+I. Переходим в раздел «Сеть и Интернет», открываем вкладку «Ethernet» или «Wi-Fi» (первая – для проводного подключения, вторая – беспроводного). Кликаем на значок подключения.
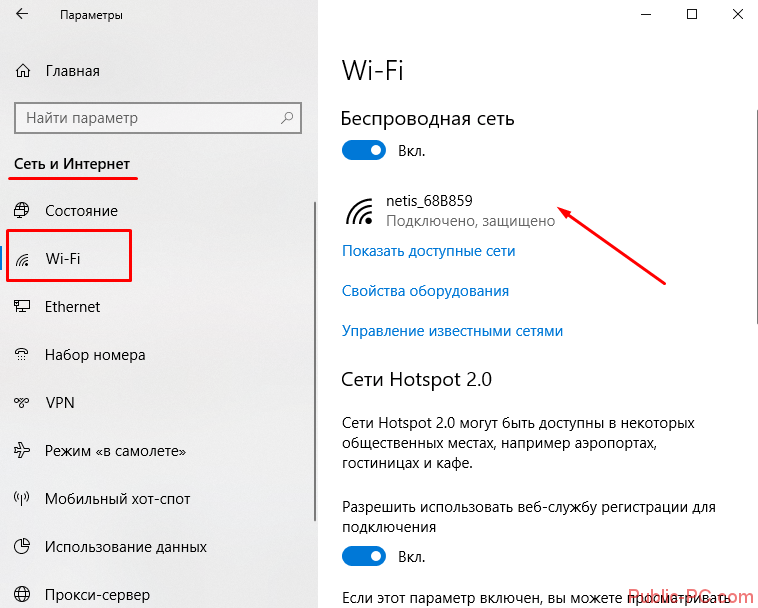
Здесь нам нужно установить маркер сетевого профиля напротив «Частные». Тем самым мы разрешим обнаруживать наш ПК по сети.
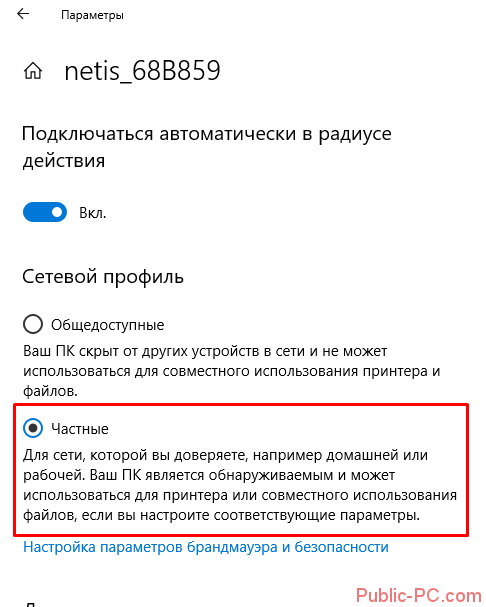
Еще один вариант подключения общего доступа к компьютеру – командная строка. Откройте PowerShell от имени администратора (как это сделать, подробно описано здесь). Пропишите в строке команду: netsh advfirewall firewall set rule group=»Network Discovery» new enable=Yes.
Также немаловажно настроить рабочую группу, чтобы компьютер мог адекватно отображаться в сетевом обнаружении. Переходим в свойства компьютера
Быстрый способ – комбинация клавиш Win+Pause/Break.
Выбираем «Дополнительные параметры системы», а в открывшемся окне «Идентификация».

Выбираем последовательно следующие пункты:
- компьютер входит в корпоративную сеть;
- моя организация использует сеть без доменов;
- прописываем наименование рабочей группы.
Далее – перезагружаем компьютер. Бывает, что ПК появляется в сетевом обнаружении, но зайти в него невозможно. Вероятно, что локальная сеть компьютера опознается как публичная, а нам для обнаружения нужна частная сеть.
Изменить это можно в параметрах Windows. Снова заходим, нажав комбинацию Win+I. Переходим в уже знакомый раздел «Сеть и Интернет». Во вкладке «Состояние» выбираем пункт «Домашняя группа».
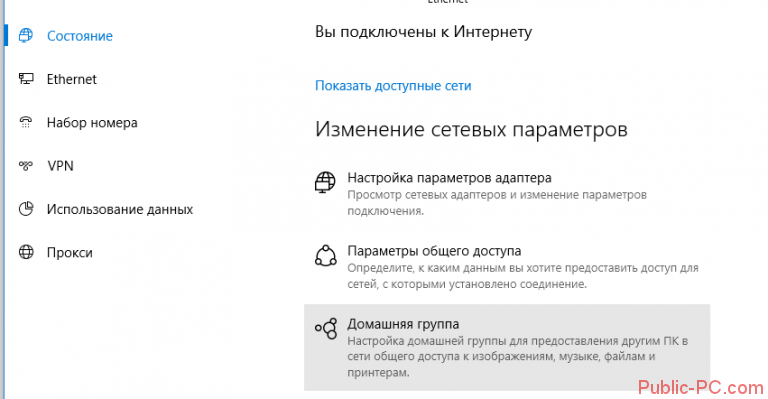
Далее кликаем на активную ссылку «Изменение расположения…». Появится запрос «Вы хотите разрешить?…». Отвечаем на него согласием.
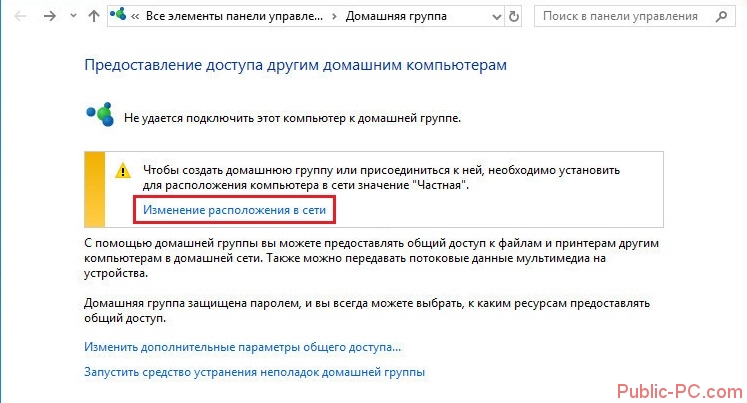
Если вышеописанные способы включения обнаружения не помогли, попробуйте сбросить сеть. Во вкладке «Состояние» нажмите соответствующую ссылку.
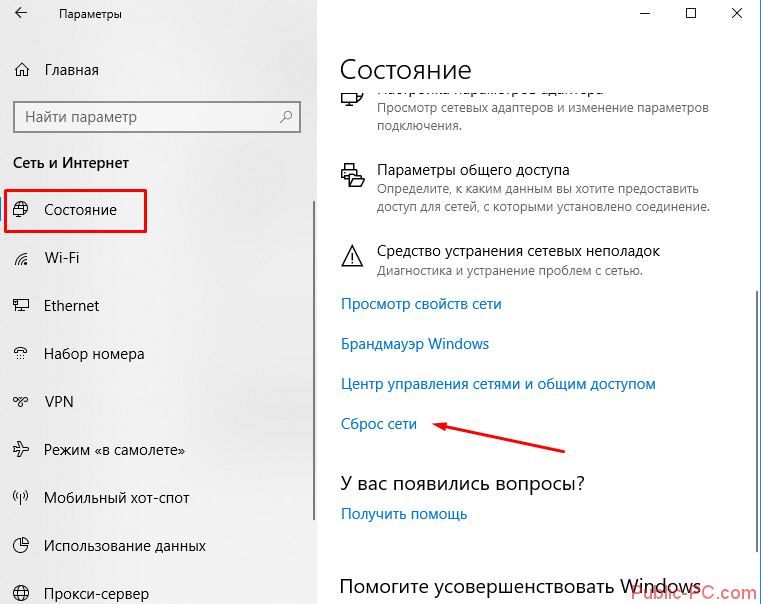
Обязательно проверьте, выполняются ли следующие службы:
- Function Discovery Resource Publication;
- Function Discovery Provider Host;
- SSDP Discovery;
- DNS Client;
- UPnP Device Host.
Сделать это можно следующим образом. Нажимаем комбинацию клавиш Win+R и прописываем команду services.msc. В открывшемся меню находим все пять выписанных выше служб и смотрим на их состояние. Напротив каждой должно быть написано «Выполняется».
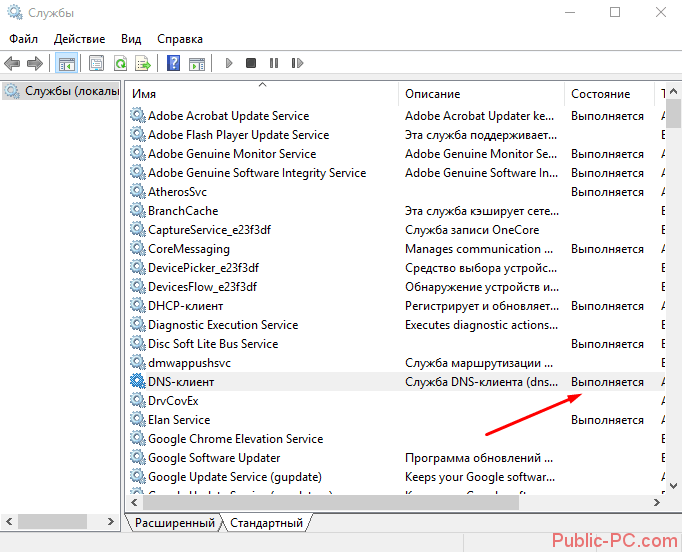
Если служба не выполняется, кликните по ней правой кнопкой мышки и выберите из контекстного меню «Запустить». Чтобы служба впредь запускалась автоматически, кликните на нее два раза левой кнопкой мышки. Установите тип запуска «Автоматический».
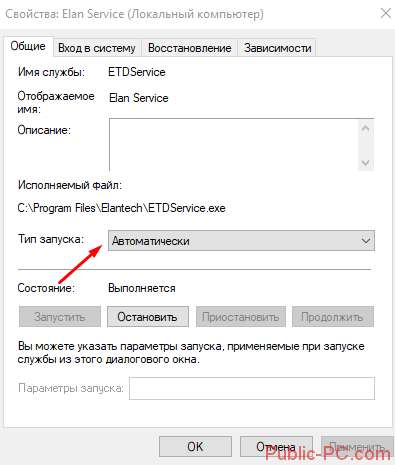
Как отключить общий доступ с парольной защитой
Ограничение заключается в том, что использовать общие системные файлы персонального устройства (компьютера или ноутбука) могут только те пользователи, профили которых защищены отдельным уникальным паролем. Чтобы обмениваться информацией с юзерами других ПК, эту функцию следует отключить.
Внимание! Определенные рамки необходимы, чтобы сделать использование операционки безопасным, защитить от вирусов и просмотра посторонними. Открытый доступ означает полное отсутствие таких барьеров
Если этот момент опасений не вызывает – создана безопасная сетевая среда, необходимо зайти в систему с правами Администратора для совершения дальнейших действий.
С Панели управления
Отключить ненужный функционал можно через раздел Панель управления. Инструкция по настройке:
кликнуть по кнопке Пуск на рабочем столе компьютера либо нажать на клавиатуре клавишу Windows;
перейти на блок «Центр управления сетями и общим доступом» – Control Panel/Network and Sharing Center;
- в левой части открывшегося окна выбрать пункт по смене данных расширенных настроек по общему доступу к нужным папкам и документам;
- перейти на строку «Все сети»;
затем блок «Общий доступ с паролем», найти пункт «Отключить»
После этого кликнуть по кнопке на экране «Сохранить изменения»
Важно – выполнять действия можно только в профиле «Администратор»
Удалить пароль гостевой учетной записи
Если предыдущий вариант не дал нужного результата, можно попробовать удалить пароль с гостевого профиля. Этапы работы с настройками:
открыть окно «Выполнить» (одновременно нажать на клавиатуре сочетание горячих кнопок «Windows» и «R»), в строку ввести lusrmgr.msc, нажать «Enter» или «ОК»;
выбрать блок «Локальные группы и пользователи», затем по профилю гостевого аккаунта кликнуть правой клавишей мыши;
в контекстном меню нажать на пункт «Установить пароль».
В новом окне выбрать вкладку «Установить пароль для гостя», затем в поле «Новый пароль» убрать все значения – оставить пустым. Подтвердить клавишей «ОК».
Удаление защищенного паролем доступа из учетных записей пользователя
Дополнительный способ удаления встроенной защиты – использование Редактора реестра. Инструкция по отключению:
открыть поле «Выполнить», одновременно зажав комбинацию горячих кнопок «Windows» и «R», в пустую строку ввести команду control userpasswords2 и кликнуть «Enter»;
появится поле «Аккаунты пользователей»;
в блоке «Пользователи для этого персонального компьютера», во вкладке «Гость» перейти на строку «Сбросить пароль».
Место, где требуется внести информацию о новом пароле, оставляют пустым (важно, чтобы не осталось ни одного символа, включая пробелы). После этого операцию подтверждают клавишей «ОК»
Изменение записи реестра
Редактор реестра – это внутренняя программа операционной системы Windows 10, которая позволяет внести коррективы, просмотреть данные или удалить. Вручную изменить информацию можно, но следует быть осторожным – исправить системные ошибки достаточно сложно. Этапы настроек:
- открыть стандартное окно «Выполнить» (одновременно кликнуть «Win» и «R» на клавиатуре персонального устройства);
- в пустое поле ввести regedit и подтвердить поиск нужного раздела;
открывшееся окно будет поделено на две отдельные зоны – слева разделы, которые подлежат редактированию, справа подробная информация о выбранном пункте;
- для отключения необходимо найти строку ControlLsa (последовательно пройти по папкам HKEY_LOCAL_MACHINE, затем SYSTEM, CurrentControlSet);
- справа отобразится список характеристик, следует выбрать пункт «everyoneincludeanonymous», по нему кликнуть дважды.
В новом поле меняют значение в графе «Данные» на единицу, подтверждают операцию (клавиша «Enter» на клавиатуре или «ОК» на панели окна).
Проверить, не истекает ли срок действия пароля
Еще один способ – выяснить остаток по сроку действия внесенного в операционную систему пароля пользователя. Инструкция:
начать с панели «Выполнить», в пустую строчку ввести значение lusrmgr.msc, кликнуть «ОК»;
- в левой части открывшегося окна найти подпункт «Гость»;
- вызвать правой клавишей мыши контекстное меню раздела, перейти на «Свойства».
Далее необходимо установить флажок (если он отсутствует) рядом с фразой «Срок действия пароля не истекает».
Внимание! Все действия совершаются через профиль Администратора. Компьютер, по завершении настроек, требуется перезагрузить, чтобы проверить правильность введенных данных и выявить ошибки
Создаем и входим в «Домашнюю группу»
Благодаря функционалу «Домашняя группа» члены вашей семьи и близкие люди могут стать полноправными владельцами сетевой папки на едином ПК в Windows 7 и 10.
Для ее создания делаем следующее:
- Переходим в меню «Пуск/Панель управления/Сеть и Интернет/Домашняя группа» и кликаем по кнопке «Создать домашнюю группу».
- Отмечаем галочками те элементы, которые вы хотите предоставить для всех участников группы.
- После нажатия «Далее» система создаст новую группу и предоставит пароль для входа в нее. Обязательно запишите код на отдельном листе бумаги или сделайте скриншот окна. Только после этого нажимайте «Готово».
- Подтвердив действие, на экране появится окно управления, где вы можете сменить пароль, установить ограничения для участников группы. Тут же можно включить потоковую передачу мультимедийных данных, что необходимо для просмотра вложений сетевых разделов без необходимости скачивать их на свое устройство.
- Стать членом домашней группы на другом компьютере можно, подключившись к общей сети, и выбрав пункт «Присоединиться» меню «Пуск/Панель управления/Сеть и Интернет/Домашняя группа».
- Отмечаем те элементы, которые мы разрешаем для использования другими участниками и жмем «Далее».
- Вводим пароль для входа и нажимаем на «Далее». После нескольких секунд авторизации система подключит вас к общей сети.
Теперь вы будете иметь доступ к открытым ресурсам пользователей домашней группы.
- На Windows 10 возможно расшаривание отдельных файлов в группе кнопкой «Поделиться».