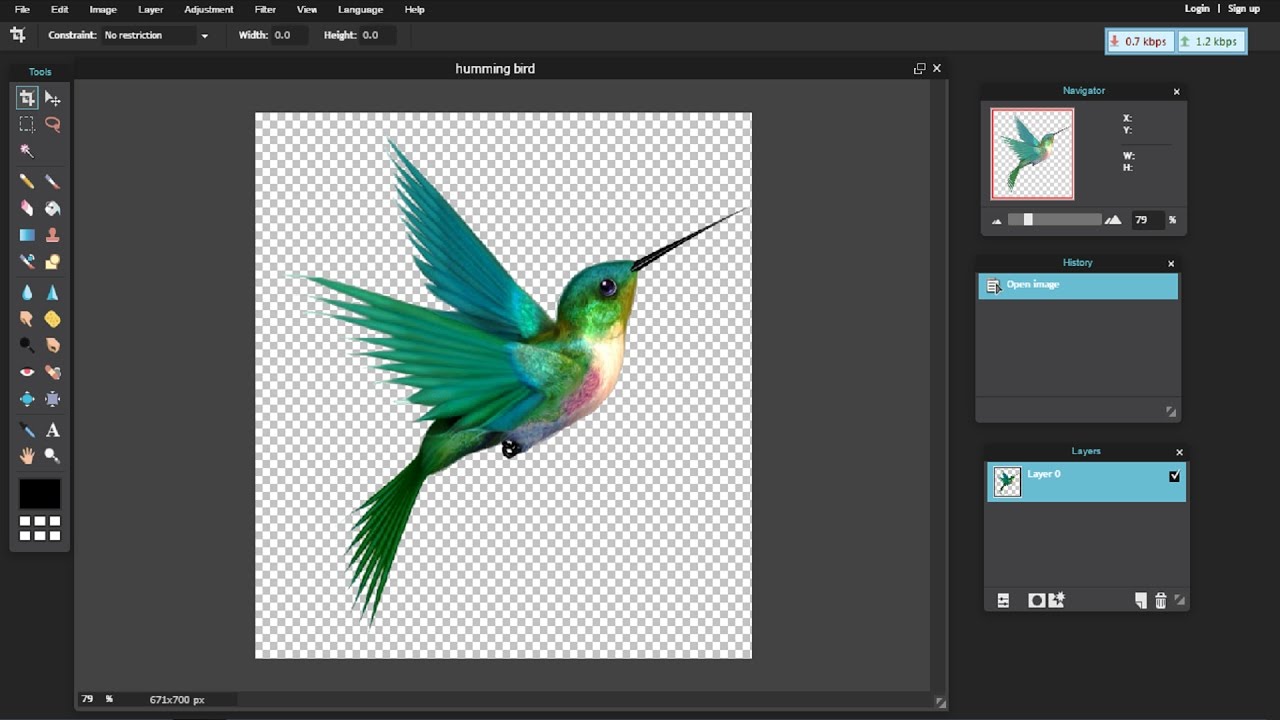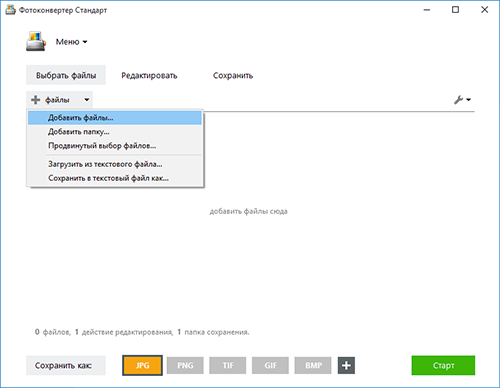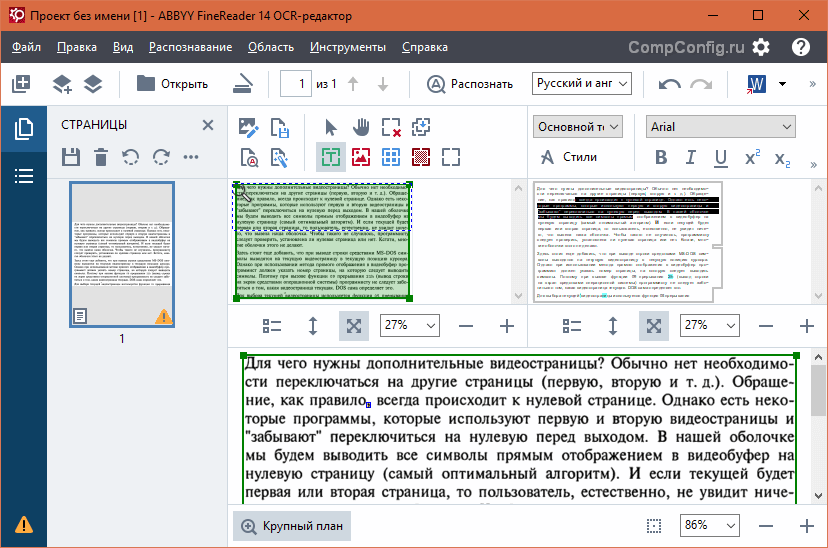Приложения и редакторы для кадрирования изображений
Содержание:
- Отредактировать фото на сайте clippingmagic.com
- Обрезка для заполнения или размещения в фигуре
- Каким образом отделить часть изображения при помощи сервиса Fotor
- Текст внутри круга в «Фотошоп»
- Cut Cut Cut – Редактор вырезов и фотографий
- Несколько довольно простых операций, почти по примеру Ворда
- MagiCut – вырезать и вставлять фотографии
- Фоторедактор Imagecutter
- Выделение с использованием маски
- Как в paint обрезать изображение по контуру или по диагонали
- Как обрезать фото в Paint.net
- Часть 1: 3 лучших редактора для вырезания и вставки фотографий для Windows и Mac
- Фоновый ластик: наложение
- PhotoLayers〜Superimpose, Background Eraser
- Выделение волос через повышение контраста
- Качественная вырезка оъектов из фотоснимков — inPixio Photo Cutter 9.1.7026.29784 RePack (& Portable) by TryRooM
- Как вырезать картинку по контуру онлайн
- Вырезать фото онлайн или оффлайн?
- Обрезка изображений в Ворде
Отредактировать фото на сайте clippingmagic.com
Когда вы авторизуетесь, выберите в главном меню редактор « Clipping Magic »:
- Когда изображение появится перед вами, выберите зеленый маркера слева в верхней панели;
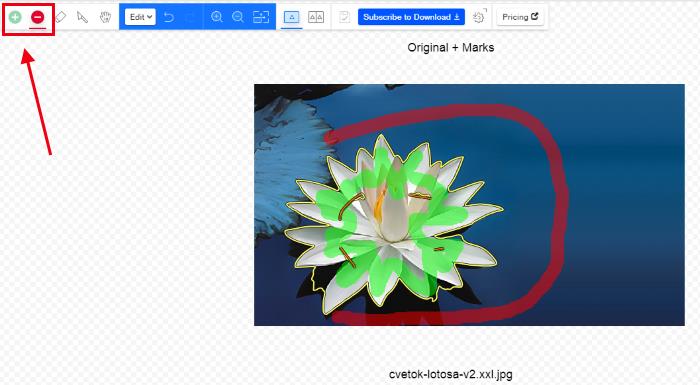 Выбор зеленого маркера для выделения области фото
Выбор зеленого маркера для выделения области фото
Выберите им участок, который должен сохраниться после редактирования. Постарайтесь максимально детально обвести нужный контур;
После этого выберите красный маркер и обведите им область вокруг нужного элемента, чтобы её удалить;
Затем выберите кнопку «Download». Выберите папку на компьютере для сохранения изображения.
Если вам необходимо просто вырезать прямоугольный участок изображения, то это сделать еще проще.
Обрезка для заполнения или размещения в фигуре
Обрезать картинку в Ворде для размещения в фигуре можно вышеперечисленными способами в случае, если оно будет использовано в качестве заливки для уже готового шаблона. Для начала нужно поместить саму фигуру в документ, выбрав нужный шаблон из предложенных.
После того, как фигура будет выделена, необходимо обратиться к вкладке Средства рисования, а оттуда перейти к заливке и кликнуть по строке Рисунок.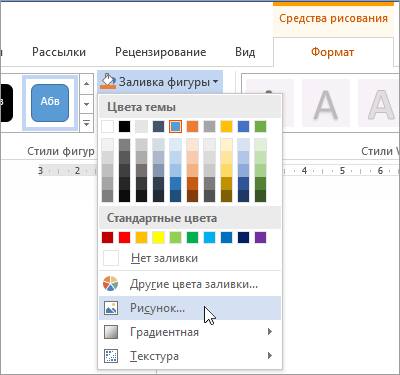
Подходящее изображение можно выбрать, загрузив его из памяти компьютера, либо указав ссылку на него (если рисунок размещен в сети Интернет). Если есть необходимость изменить размер картинки, можно воспользоваться одним из маркеров.
Скорректировать фон в случае если он, например, заполнил фигуру не до конца, можно обратившись к меню «Обрезать» (выбрав команду «Заполнить», или «Вписать»). Разница между командами заключается в том, что пункт «Вписать» позволяет изображению полностью поместиться в фигуре, но при этом в ней могут остаться пустоты. «Заполнить» позволяет изображению заполнить фигуру целиком. Части, выходящие за ее пределы при этом будут отрезаны.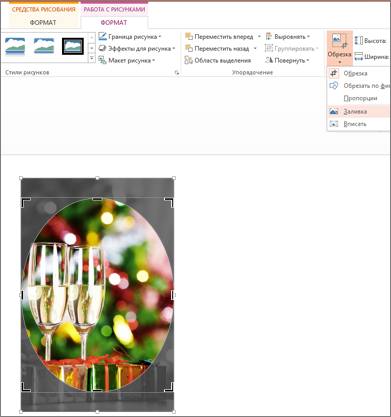
Каким образом отделить часть изображения при помощи сервиса Fotor
Ресурс Fotor является очень удобным сервисом для того, чтобы обрезать фото по контуру онлайн. Здесь есть специальный модуль или инструмент, который поможет нам сделать это без особых усилий. Чтобы в этом убедиться, перейдите на главную страницу https://www.fotor.com/ru/ и выберите графический редактор из предложенных вариантов.
- Для загрузки фотографии в редактор, выберите вверху на панели пункт « Открыть ». После перехода на эту страницу сервис сам подскажет вам, что необходимо делать;
- Когда картинка будет загружена, выберите слева в панели инструментов « Магические щипцы »;
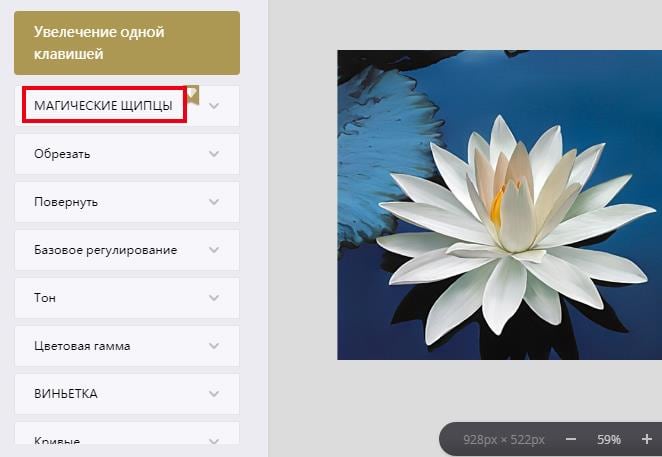 Инструмент «Магические щипцы» в Fotor
Инструмент «Магические щипцы» в Fotor
Этот инструмент имеет множество настроек, которые находятся ниже основных. Вы можете самостоятельно попробовать их. Но все, что нам нужно для отсечения нужного элемента он уже имеет;
Когда вы выберите магические щипцы, ниже выпадут главные кнопки — « Кисть для сохранения » и « Кисть для удаления »;
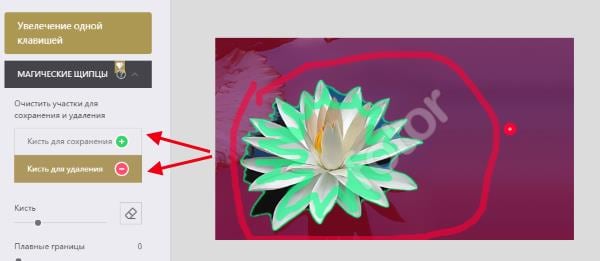 Инструменты редактора онлайн Fotor
Инструменты редактора онлайн Fotor
Чтобы выделить нужный участок фото, выберите первую « Для сохранения ». Ею нужно выделить как можно точнее контуры элемента, который вам необходим. Кистью для удаления вы можете выбрать фон или участок, который нужно удалить;
Если вас не устраивает выделение, вы можете попробовать удаляющей кистью исправить ситуацию;
Нажмите слева в меню « Обрезать ».
Когда изображение будет готово, выберите в панели вверху кнопку «Сохранить». Сайт откроет дополнительное окно, где вам необходимо зарегистрироваться. Этот процесс очень простой, вам понадобиться только ваша электронная почта и пароль. После этого вы сможете пользоваться местным облаком. Оно позволяет загружать изображения прямо на сервер редактора для хранения файлов. Когда вы зарегистрируетесь, вы сможете скачать полученное фото на компьютер.
Текст внутри круга в «Фотошоп»
Первым делом необходимо задать контур в виде круга. Делается это при помощи инструмента «Овальная область». Он относится к группе инструментов выделения, но это совершенно не значит, что данным инструментам можно только выделять. Нарисуйте круг этим инструментом (не забудьте зажать клавишу «Ctrl»). Подвиньте его примерно в центр пустого в данный момент изображения.
Теперь перейдите в панель «Контуры». Если она у вас не открыта, то перейдите по пути «Просмотр >> Контуры». В нижней части этой панели присутствует кнопка «Сделать из выделенной области рабочий контур». Нажмите её.
Вот и всё, контур создан! Теперь можно в «Фотошопе» разместить текст по кругу. Для этого нужно лишь выбрать инструмент «Горизонтальный текст» и щелкнуть левой кнопкой мыши по любому месту на контуре. Введите текст с клавиатуры, после чего откройте панель «Символ». Здесь можно выбрать другой шрифт, его размер (иначе надпись может не уместиться на окружности). В некоторых случаях может потребоваться изменение интервала между символами или даже увеличение их ширины.
Если хочется дополнительного улучшения внешнего вида надписи, то перейдите к панели «Слои». В ней нажмите кнопку «FX» и выберите стиль «Обводка». Увеличьте или уменьшите её по своему усмотрению. В открывшемся диалоговом окне можно перейти во вкладку «Наложение градиента». Здесь можно поиграться с настройками, выставив самые разные цвета. В результате у вас получится примерно то, что вы видите ниже.
Текстовую надпись можно спокойно вращать вдоль контура. Для этого используется инструмент «Выделение контура». Если при активированном инструменте навести курсор на текст и зажать левую кнопку мыши, то текст перемещается движениями вправо-влево. Если сдвинуть курсор ближе к центру изображения, то текст окажется внутри круга. В «Фотошопе» всё это делается очень просто. Для отключения контура нажмите сочетание клавиш «Ctrl+H».
Cut Cut Cut – Редактор вырезов и фотографий
Иногда вы делаете потрясающую фотографию, но фон подводит вас. Например, вы показали все свои преимущества, но грязные носки, лежащие на стуле, портят всю картину! Не отчаивайтесь, есть способ сохранить картинку. Cut Cut Cut станет помощником в замене фона, если вам нужно сделать все быстро и качественно.
Приложение работает на системе искусственного интеллекта – то есть в этом режиме вы прикладываете минимум усилий для выделения объекта. Существует также ручной режим – где вы сможете удалить любые ненужные элементы или то, что осталось от обработки. Cut Cut Cut немедленно представляет фоновые шаблоны, которые вы можете использовать для своего снимка.
В дополнение к выделению вы также можете применять эффекты к вырезанному изображению. Вы когда-нибудь видели завораживающий эффект летающей мозаики? В Cut Cut Cut вы можете сделать это с вашей фотографией!
Просто и быстро – в этом секрет популярности Cut Cut Cut. Сразу после смены фотографии вы можете загрузить ее на Instagram, Facebook или же Twitter – поделитесь своим творением с друзьями.

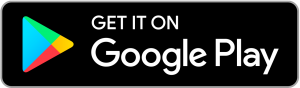
Вам также может понравиться: 15 лучших приложений для редактирования детских фотографий для Android и iOS
Несколько довольно простых операций, почти по примеру Ворда
Порядок работы довольно прост и мало чем отличается от работы в том же текстовом процессе от Microsoft — Word.
Действуем следующим образом:
- Выделяем картинку, чтобы она оказалась ограниченной синей рамкой и габаритными маркерами по периметру.
- Заходим на панель инструментов — в группу «Подрезка».
- Здесь выбираем «Создать контур подрезки».
-
Мышкой создаём поверх картинки прямоугольную область обрезки — она меньше, само собой, самой картинки.
- Как только область построена, и произойдёт желаемое решение, как в Автокаде обрезать картинку. Заметим, принципы обрезки в этой программе сродни принципам обрезки в том же Ворде — невидимая часть картинки никуда не делась, она просто не видна (это к разговору об объёмах). Если необходимо в этом убедиться, то можно снова выделить картинку и потянуть за маркеры — невидимая часть начнёт появляться.
MagiCut – вырезать и вставлять фотографии
MagiCut использует Auto Trim и Auto Detect объектов и людей, что значительно упрощает весь процесс смены изображения. Вы просто выбираете нужные объекты и через несколько секунд можете вставить их на понравившийся фон.
Если вы хотите испытать весь процесс лично, вы можете обработать каждую деталь фотографии самостоятельно, выделить края областей и многое другое.
Часто бывает, что два изображения не совпадают по цветовой гамме или экспозиции. MagiCut адаптирует их друг к другу, и конечный результат выглядит как одно целое. Если вам не хватает этой функциональности, приложение может предложить платные инструменты для редактирования.
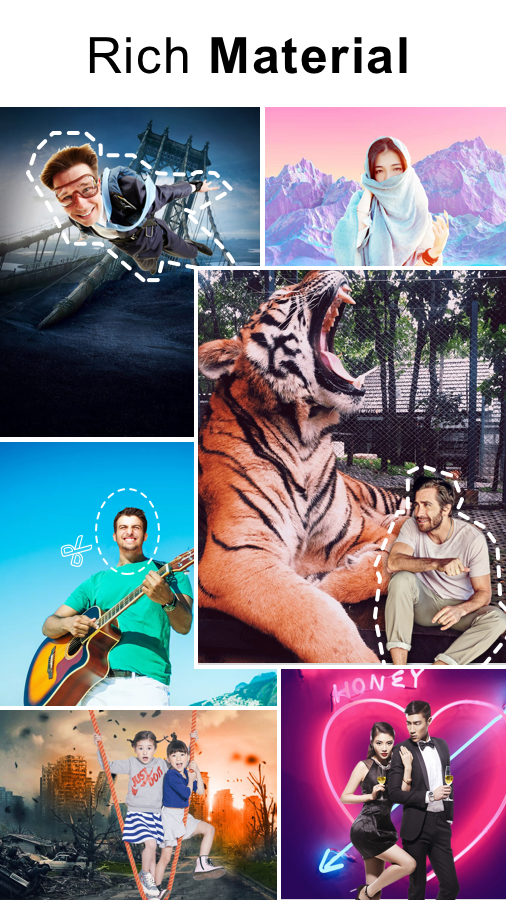
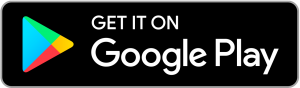
Фоторедактор Imagecutter
Photoeditor Imagecutter предлагает вам набор фоновых изображений с определенной темой. Например, есть даже фон, который является парящим Суперменом! Вырежьте свое лицо или лицо вашего друга и наложите его на картинку – теперь вы боитесь криптонита и боретесь со злом мира.
Или вы всегда хотели сфотографироваться на Гоа? В любом случае, инструменты автоматического выбора и обрезки будут вашими помощниками.
Сервис имеет приятный и удобный интерфейс. Он сочетает в себе все основные инструменты для редактирования фотографий – наклейки, текст и эффекты, помимо основного фонарика. Фоторедактор Imagecutter весит немного, чтобы ваш смартфон не был принесен в жертву.
Выделение с использованием маски
Точно и аккуратно выделить фигуру можно, если создать черно-белую маску. Для чего нужны маски? Они позволяют удалять (скрывать) ненужные участки фотографии, к примеру удалить задний фон. Маски позволяют в любой момент восстановить стертые участки фотографии в случае, если вам что-то не понравится.
Как создать маску? На панели слои обратите внимание на выделенную ниже кнопочку
После создания маски ее можно редактировать. Маску можно нарисовать с помощью обычных кисточек черного или белого цвета. Рисуя черным, мы скрываем лишнее, а белым — восстанавливаем нужные участки нашей фотографии. При этом у кисточки можно менять мягкость краев, ее размер и т.д.
Как в paint обрезать изображение по контуру или по диагонали
Для кадрирования иллюстрации по любому другому контуру, кроме овала, нужно также воспользоваться инструментом «фигуры».
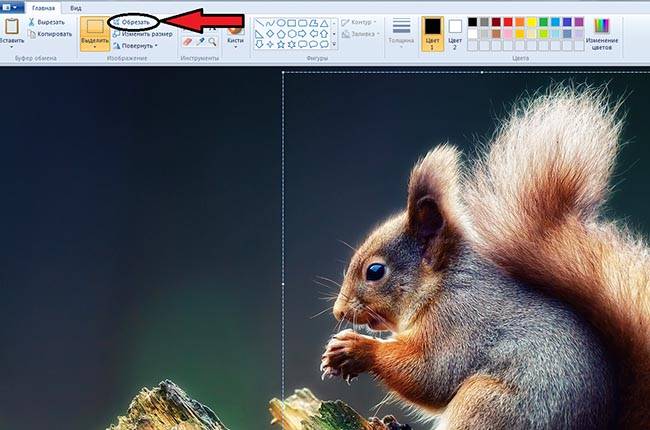
Порядок действий аналогичен кадрированию по кругу с той лишь разницей, что выбрать нужно тот контур, в который вы хотите заключить свою фотку.
Если ни одна из опций, представленных в paint, не соответствует вашим пожеланиям, попробуйте сами нарисовать нужный контур. Второй вариант – создайте модель формы в другом графическом редакторе, вставьте его в ваше изображение в paint, и выделением откадрируйте снимок по границам.
Фотки можно не только обрезать по контуру, но и придавать им определенный размер.
- нажмите на инструмент «Изменить размер»;
- в поле «изменить» выберите пиксели;
- укажите 3000 по вертикали. По горизонтали, при условии, что у вас стоит галочка на опции «Сохранить пропорции», установится пропорциональное значение. Оно может не соответствовать искомой величине в 4000 пикселей. Для соответствия проведите дополнительную обрезку лишних пикселей, подобрав нужный размер методом проб и ошибок.
Для обрезки по диагонали выберите фигуру треугольник. Она позволит сформировать четкие линии. Одна часть рисунка останется на экране, вторая обрежется.
Пайнт позволяет кадрировать фотографии по произвольному и прямоугольному контуру. В первом случае пользователи могут воспользоваться различными фигурами для обрезки картинки по их границе. Придать рисунку форму круга или овала можно с помощью программы paint.net.
На странице Текстовые редакторы мы рассмотрели Панель быстрого доступа в Paint. Рассмотрели кнопку Paint , которая выводит вкладку со всеми доступными действиями, которые вы можете производить с создаваемыми работами в Paint. На странице Инструменты на панели Paint мы рассмотрели возможности основных инструментов в Paint.
На этой странице я расскажу вам – как работать с изображениями в Paint.
как в Paint вырезать выделенный объект и вставить его в другое изображение
Как обрезать фото в Paint.net
Более современный вариант графического редактора Paint.net предоставляет гораздо больше возможностей для обрезки и работы с фоном картинки, чем его «старший брат», классический Paint.
Здесь присутствуют целых четыре инструмента выделения, переход между которыми может осуществляться как с помощью левой кнопки мыши, так и нажатием на клавишу S на клавиатуре:
- прямоугольник;
- лассо;
- овальная область;
- волшебная палочка.
После выбора инструмента в качестве активного, его кнопка становится ярче остальных, а на панели свойств инструмента отображается несколько режимов его работы на выбор.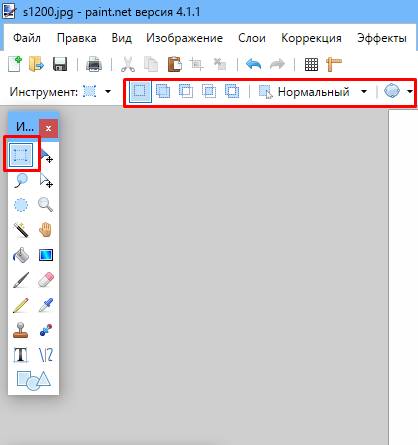
Для обрезки части изображения следует придерживаться того же алгоритма, что и в Paint: выделить часть картинки и нажать Обрезать по выделению.
Если в качестве выделения нужен правильный круг или квадрат, можно использовать прямоугольную или овальную области с нажатой кнопкой Shift.
Инструмент Лассо позволяет выполнить выделение по кривой, работать с ним нужно аккуратно, не допуская погрешностей.
Если ошибки всё же появились, исправить их можно тем же лассо в режиме вычитания.
Быстро очистить фон от пикселей любого цвета поможет «Волшебная палочка». Она работает по принципу удаления одинаково окрашенных областей изображения. В данном случае это белые элементы, поэтому после применения волшебной палочки выделенными оказались несколько объектов не подлежащих удалению.
Погрешность легко исправляется Овальной областью в режиме вычитания.
После устранения недочетов изображение обрезается по нажатию на клавиатуре кнопки Delete. Серо-белый «шахматный» фон в графических редакторах означает прозрачность. Картинка готова к использованию в коллажах, презентациях или любых других документах.
Часть 1: 3 лучших редактора для вырезания и вставки фотографий для Windows и Mac
Если вам нужны профессиональные редакторы для вырезания и вставки фотографий, чтобы стереть фон продуктов Amazon или наложить изображения, выберите те, которые предназначены для Windows и Mac
Это важно, чтобы легко сохранить исходное качество изображения
Top 1: Corel Paint — профессиональный редактор для вырезания и вставки фотографий
Когда вам нужно составить изображения, Corel Paint — это профессиональный редактор фотографий для вырезания и вставки, который удаляет фон, чтобы вы могли заменить его другим фоном. Он предоставляет два выдающихся инструмента для удаления фона, Лаборатория вырезов и Умный Выбор вариант.
Win СкачатьMac Скачать
Как удалить фон с помощью Cutout Lab
Шаг 1: Просто импортируйте в программу изображение, с которого хотите убрать фон. Перейти к Фото товара меню и выберите Лаборатория вырезов вариант. Отрегулируйте настройки для Размер пера, Цвет подсветки, Цвет заливки, и многое другое, чтобы вырезать нужную часть.

Шаг 2: После этого вы можете обходить территорию с помощью замкнутого контура, чтобы выбрать желаемую вечеринку, которую хотите сохранить. Активируйте Внутренняя заливка инструмент и щелкните внутри области, которую вы обвели. Щелкните значок предварительный просмотр кнопку, чтобы проверить вырез с увеличением, чтобы проверить детали.
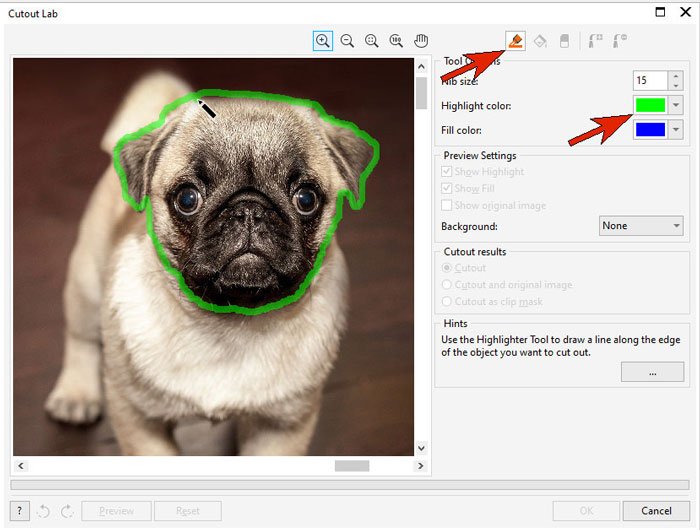
Шаг 3: Из проверка данных
в раскрывающемся списке можно добавить полутоновый, черный матовый или белый матовый фон, на котором вы можете редактировать фотографии с помощью Добавить деталь и Удалить деталь инструменты. Кроме того, вы можете настроить Размер пера инструмента и используйте его, чтобы улучшить свой вырез.
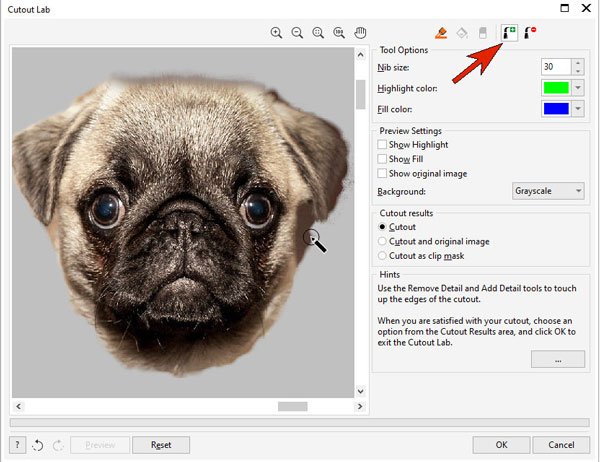
Шаг 4: Если вам нужно вставить вырезанный объект, вы можете выбрать Вырез как маска обрезки вариант в редакторе вырезать и вставить фото. Он создаст обтравочную маску из выреза, прикрепленного к исходному изображению, и его можно будет просмотреть в Объекты докер.
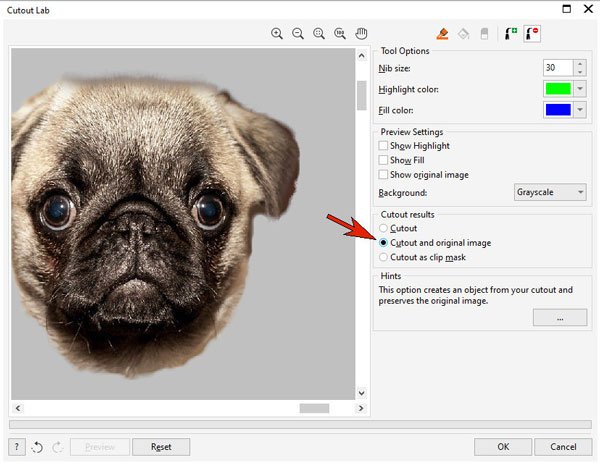
Шаг 5: Перейдите в Отправьте меню, а затем вы можете щелкнуть Импортировать кнопку, чтобы добавить фоновое изображение. в Объекты docker, вы можете перетащить импортированную фотографию и использовать Выбирать инструмент для изменения размера и положения нового фонового изображения и выреза по мере необходимости.
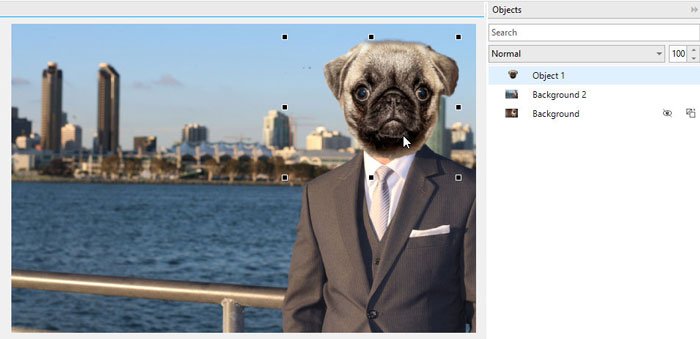 Win СкачатьMac Скачать
Win СкачатьMac Скачать
Как удалить фон с помощью маскировки
Шаг 1: Когда вы вырезаете сложный фон, вы также можете воспользоваться Маскировка инструмент, чтобы вырезать желаемый объект и разместить его на новом фоне. Щелкните значок Создать объект из фона значок, чтобы превратить фон в объект.
Шаг 2: Затем вы можете выбрать и активировать Умная маска выделения вариант. Нажать на Нормальная кнопку режима и отрегулируйте Размер пера при желании. После этого вы можете щелкнуть и перетащить мышь в пределах желаемого объекта, который вы хотите вырезать из фона.
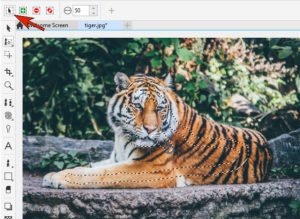
Шаг 3: Если какой-либо бит не включен, вы можете переключиться на Аддитивный режим на Панель свойств. Затем вы можете удерживать клавишу Shift при щелчке или перетаскивании мышью. Кроме того, вы также можете использовать Субтрактивный режим, чтобы удалить деталь соответственно.

Шаг 4: Войдите в Маска> Контур маски> Элемент чтобы настроить границу маски. Добавьте небольшое количество внутри растушевка смягчит края и предварительный просмотр вывода. После этого вы можете использовать Ctrl + X вырезать желаемую партию. Затем вы можете вставить его в любое изображение в качестве фона.
Win Скачать
Фоновый ластик: наложение
Монотонный фон удаляется в считанные минуты. Вы просто нажимаете на нужную область, и сам искусственный интеллект определяет, где из этих мест на снимке можно убрать фон. Вы можете просто создать изображение с прозрачным фоном, а затем использовать его в других фоторедакторах или непосредственно в Background Eraser.
Приложение имеет основные инструменты, необходимые для всех этих операций. Вы можете вырезать область, которую хотите сохранить, или использовать функцию «целевой области». Этот инструмент удаляет весь однородный фон с изображения. В случае ошибки или если вам просто не нравится результат – вы всегда можете вернуться в исходное состояние с помощью инструмента «Восстановить».
Кажется ли, что полученное изображение слишком резкое? Вы можете видеть края, и это выделяется на новом фоне? Отрегулируйте плавность контуров объектов – чтобы они выглядели гармонично на любом изображении.
Существует также автоматическая цветовая гамма: два изображения можно настраивать в соответствии друг с другом, регулируя яркость, контрастность и другие элементы экспозиции. В целом результат вас не разочарует.
Неважно, какова ваша цель при обработке фотографии. Может быть, вы просто меняете лица, снимаете себя на фотографии знаменитостей или просто хотите изменить фон
Каждая из ваших целей поможет вам достичь одного из представленных приложений.
Платформы iOS и Android предлагают широкий спектр программ и инструментов для удаления фона и фигурной обрезки фотографий. Многие из них не только выполняют свои основные функции, но и дают вам пространство для творчества. Вы ограничены только своей креативностью – чтобы воплотить все ваши смелые идеи, мы уже нашли инструменты.
PhotoLayers〜Superimpose, Background Eraser
PhotoLayers работает в основном с автоматическим определением объектов и людей на фотографиях. В начале редактирования вам нужно будет выбрать фоновое изображение и основное – то, которое вы хотите вырезать. Вы также можете использовать данные с Google Drive.
Вы можете разделить изображение на слои и редактировать его индивидуально – почти как в Photoshop. Обрезать изображение в удобном формате. Размеры, ориентация, прозрачность – все это можно изменить непосредственно в PhotoLayers, главное – не забудьте сохранить результат после всех нововведений.
Ластик также можно использовать в качестве точечного ластика, удаляя только определенные части фона. Вы можете объединить до 11 изображений одновременно – до 11 слоев изображения.
Выделение волос через повышение контраста
Как быть со сложным контуром, например с прической? Рисовать кисточкой очень долго, не у каждого хватить терпения. Но можно создать черно-белый рисунок с нужным силуэтом, а затем сделать из него маску.
Создайте дубликат редактируемого слоя, мы будем повышать его контрастность
В некоторых случаях стоит обратить внимание на цветовые каналы и создать дубликат одного из них
Повысить контраст между фоном и объектом можно с помощью:
- уровней (CTRL+L) или кривых (CTRL+M)
- инструментов «Осветлитель» и «Затемнитель» (O), которые будут воздействовать на локальные участки,
- черной кисти, которой нужно закрасить лицо.
Получив контрастное изображение, нажмите «Выделение/Цветовой диапазон». Нажмите ОК.
Комбинация всех инструментов поможет точно вырезать картинку по контуру
Для точного выделения можно попеременно использовать все указанные способы инструменты, вычитая или добавляя к выделению нужные области:
Выделение готово. Я создаю маску слоя и получаю мальчика без фона.
Выбираю «Файл — Сохранить как». Даю название файлу, тип файла — PNG. Изображение готово. Теперь его можно вставить в презентацию или создать такую композицию, используя векторный клипарт.
Умение вырезать изображение по контуру позволит создавать интересные композиции и коллажи.
Качественная вырезка оъектов из фотоснимков — inPixio Photo Cutter 9.1.7026.29784 RePack (& Portable) by TryRooM
 Photo Cutter — программа, при помощи которой вы сможете вырезать из фотографий любые детали, лица, объекты или пейзаж за несколько кликов. Благодаря курсору выберите объект или фон для удаления, а алгоритм Photo Cutter выполнит все автоматически. Даже тонкие детали, такие как волосы, могут быть удалены с удивительной точностью.Вы также можете использовать курсор «удержания» для сохранения важных деталей. Затем просто вставьте разрезанные объекты на любой фон, чтобы сделать коллажи или фотомонтаж всего одним щелчком мыши! А улучшенная функция сглаживания края позволяет вам разумно сглаживать контуры для более мягкого перехода между объектом и фоном, для еще более успешной интеграции в ваш фотомонтаж.Системные требования:• Windows Vista / 7 / 8 / 8.1 / 10 (32/64-bit) Торрент Качественная вырезка оъектов из фотоснимков — inPixio Photo Cutter 9.1.7026.29784 RePack (& Portable) by TryRooM подробно:Ключевые особенности:• Удаление изображений.• Простое вырезание объектов.• Создание фотомонтажа.• Поставляется с практическими упражнениями.• Обрезка изображения: программа включает в себя семь предварительно настроенных форматов (16:9, 4:3 и т.д.) или вы можете определить свои собственные.• Поддерживаемые форматы: Jpeg, TIFF, PNG, BMP, GIF и JpegXRСоздавайте фотомонтажи всего за 3 шага:• Выбор фотографии для фотомонтажа.• Простое вырезание фотографии.• Переместите фотографию на новый фон! Выберите фон среди доступных исходных изображений или загрузите собственное фоновое изображение для уникальных фотомонтажей.Особенности версии:• Тип: установка, распаковка (Portable by TryRooM)• Языки: английский, русский.• Лечение: не требуется (Fix).• Удалёно: остальные локализации.Ключи командной строки:• Тихая установка русской версии: /VERYSILENT /I /RU• Тихая установка английской версии: /VERYSILENT /I /EN• Тихая распаковка русской версии: /VERYSILENT /P /RU• Тихая распаковка английской версии: /VERYSILENT /P /EN• Не создавать ярлык на рабочем столе: /ND• Не создавать ярлык в меню «Пуск»: /NSВыбор места установки: /D=ПУТЬКлюч /D=ПУТЬ следует указывать самым последнимНапример: файл_установки.ехе /VERYSILENT /I /D=C:MyProgram
Photo Cutter — программа, при помощи которой вы сможете вырезать из фотографий любые детали, лица, объекты или пейзаж за несколько кликов. Благодаря курсору выберите объект или фон для удаления, а алгоритм Photo Cutter выполнит все автоматически. Даже тонкие детали, такие как волосы, могут быть удалены с удивительной точностью.Вы также можете использовать курсор «удержания» для сохранения важных деталей. Затем просто вставьте разрезанные объекты на любой фон, чтобы сделать коллажи или фотомонтаж всего одним щелчком мыши! А улучшенная функция сглаживания края позволяет вам разумно сглаживать контуры для более мягкого перехода между объектом и фоном, для еще более успешной интеграции в ваш фотомонтаж.Системные требования:• Windows Vista / 7 / 8 / 8.1 / 10 (32/64-bit) Торрент Качественная вырезка оъектов из фотоснимков — inPixio Photo Cutter 9.1.7026.29784 RePack (& Portable) by TryRooM подробно:Ключевые особенности:• Удаление изображений.• Простое вырезание объектов.• Создание фотомонтажа.• Поставляется с практическими упражнениями.• Обрезка изображения: программа включает в себя семь предварительно настроенных форматов (16:9, 4:3 и т.д.) или вы можете определить свои собственные.• Поддерживаемые форматы: Jpeg, TIFF, PNG, BMP, GIF и JpegXRСоздавайте фотомонтажи всего за 3 шага:• Выбор фотографии для фотомонтажа.• Простое вырезание фотографии.• Переместите фотографию на новый фон! Выберите фон среди доступных исходных изображений или загрузите собственное фоновое изображение для уникальных фотомонтажей.Особенности версии:• Тип: установка, распаковка (Portable by TryRooM)• Языки: английский, русский.• Лечение: не требуется (Fix).• Удалёно: остальные локализации.Ключи командной строки:• Тихая установка русской версии: /VERYSILENT /I /RU• Тихая установка английской версии: /VERYSILENT /I /EN• Тихая распаковка русской версии: /VERYSILENT /P /RU• Тихая распаковка английской версии: /VERYSILENT /P /EN• Не создавать ярлык на рабочем столе: /ND• Не создавать ярлык в меню «Пуск»: /NSВыбор места установки: /D=ПУТЬКлюч /D=ПУТЬ следует указывать самым последнимНапример: файл_установки.ехе /VERYSILENT /I /D=C:MyProgram
Скриншоты Качественная вырезка оъектов из фотоснимков — inPixio Photo Cutter 9.1.7026.29784 RePack (& Portable) by TryRooM торрент:
Скачать Качественная вырезка оъектов из фотоснимков — inPixio Photo Cutter 9.1.7026.29784 RePack (& Portable) by TryRooM через торрент:

inpixio-photo-cutter-9_1_7026_29784-repack-portable-by-tryroom.torrent (cкачиваний: 262)
Как вырезать картинку по контуру онлайн
Новички могут попытаться отделить картинку от фона в онлайн-редакторах.
1. Для Интернета. Быстро, просто, но с потерей размера. Онлайн-сервис Remove.bg
Remove.bg понравится вебмастерам и SMM-специалистам. Это бесплатный, простой и удобный сервис, который поможет удалить фон и сохранить изображение с прозрачностью в формате PNG. Используя вырезанные изображения можно с легкостью создавать картинки для сайтов и социальных сетей:
Минусы: 1. Выдает фото небольших размеров. У меня получилось 612 на 408.
2. Просто, но не всегда точно. Онлайн-сервис Background Burner
Background Burner позволяет отделить картинку от фона. Он поддерживает два основных режим работы — автоматический и ручной. По умолчанию используется автоматика. После первичной обработки Background Burner предлагает варианты изображения. Если результат вас устраивает, вы можете сохранить картинку на жесткий диск, нажав кнопку «Sеlect».Во всех остальных случаях жмем кнопку «Touch Up» и приступаем к ручному редактированию.
Удаление фона или его остатков в ручном режиме производится следующим образом: красной кистью закрашиваются элементы, которые нужно удалить, и напротив, зеленой кистью обводятся области, которые должны оставаться нетронутыми. Идеальная точность тут необязательна. Доработанную картинку можно сохранить в формате JPEG или PNG (с фоном или без фона) после регистрации.
Качество работы Background Burner, к сожалению, идеальным его не назовешь. Сервис неплохо справляется с изображениями, на которых выделяемый объект имеет достаточно четкие границы и хорошо контрастирует с основным фоном. А вот при выделении сложных объектов на неконтрастном фоне возникнут проблемы.
3. Трудоемко, но точно и красиво в Gravit Designer
Выделять изображение по контуру и скрывать ненужные участки фотографии можно с помощью векторного браузерного редактора Gravit Designer. Это профессиональный подход, который позволит сделать идеально ровное выделение нужной вам формы. Алгоритм довольно прост — обводим пером контур, помещаем растровое изображение внутрь контура, делаем фон прозрачным, экспортируем. Новичкам будет на первом этапе сложно освоить векторное рисование, но результат того стоит.
Очевидный минус этого решения — объекты сложной формы таким способом придется выделять довольно долго.
Вырезать фото онлайн или оффлайн?
Когда человеку требуется обрезать фото, то он, как правило, находит два варианта: обрезать онлайн или сделать то же самое в десктомной программе на своем персональном компьютере (например, в фотошопе). Мы постарались сделать сервис Cut-photo.ru максимально приближенным к лучшим стационарным программам по удобству интерфейса и качеству обработки изображений.
Обрезатель картинок Сut-photo.ru поддерживает практически все известные форматы изображений, самые основные из которых это JPG, JPEG, PNG, GIF, BMP и т.д. Использовать сервис вы можете в любое время без предварительной устновки, настройки или любой другой головной боли. Более того, в отличие от других подобных сайтов, Сut-photo.ru работает без обновления страницы, что избавляет вас от бесконечного мелькания и медленной загрузки. Теперь все это в прошом. Просто загрузите фото, выделите нужный кусок и скачайте его на компьютер. Нет ничего проще, чем пользоваться данным сервисом!
Обрезка изображений в Ворде
Для того, чтобы обрезать картинку, которая уже имеется в документе, необходимо щелкнуть левой клавишей мыши по картинке два раза. После манипуляций будет открыто меню «Работа с изображениями». Во вкладке «Формат» стоит выбрать обрезку и щелкнуть стрелку под надписью.

Программа предлагает пользователю несколько вариантов изменения размера текущего изображения. Самый удобный, простой и распространенный вариант – это обрезка.
Способ 1: Обрезка
Нажав на пункт «Обрезка», вы добавите по краям изображения соответствующие черные марки. Двигая их в разные стороны, вы сможете редактировать размеры файла по нужным параметрам.
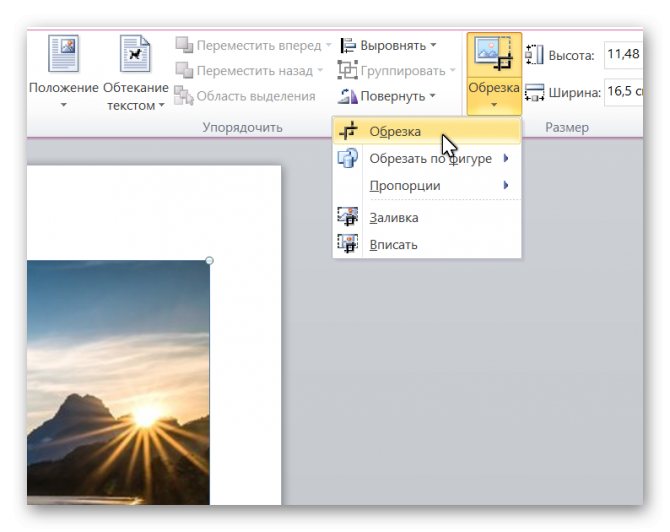
Если необходимо сохранить пропорции текущего изображения, то перед перетягиванием маркеров достаточно зажать клавишу «Ctrl».
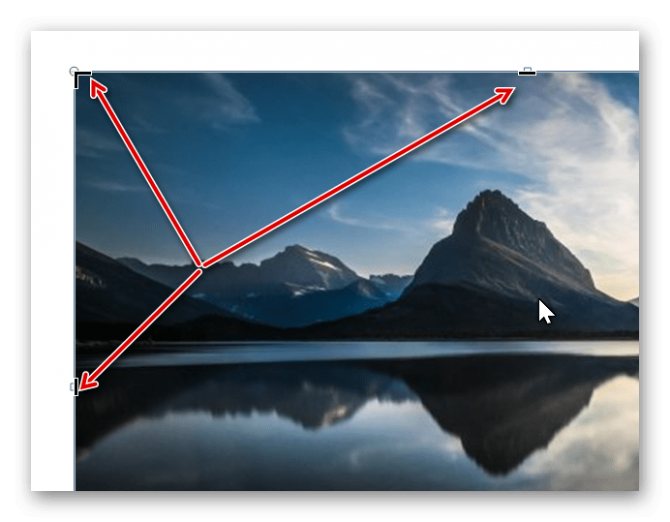
Чтобы выйти из режима редактирования, достаточно нажать клавишу «Esc» либо щелкнуть левой кнопкой мыши на любом свободном пространстве в документе.
Существуют и другие методики обрезки изображения с помощью MS Word, с ними мы познакомимся ниже.
Способ 2: Обрезка с помощью фигурного контура
Обрезка по заранее определенному контуру производится по следующей схеме: нажимаем на картинку, выбираем меню «Обрезка» и переходим в меню «Обрезка по фигуре». Программа самостоятельно предоставит пользователю перечень фигур, которые могут быть использованы в виде контура.
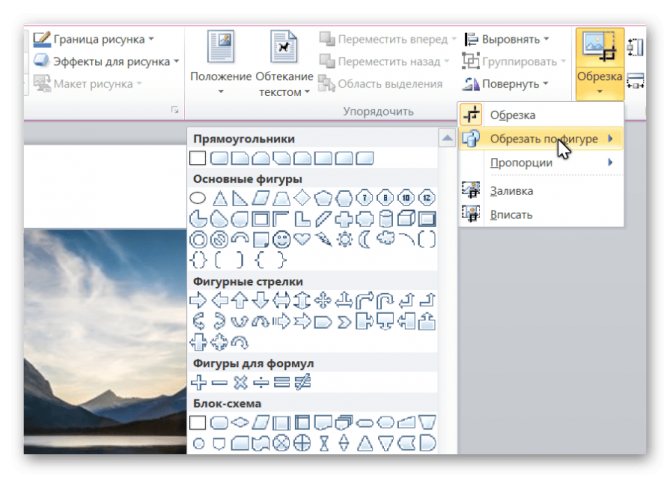
Конечное изображение будет обрезано необычным образом, например, так:
Способ 3: Обрезка с сохранением пропорций изображения
Для обрезки картинки в соответствии с пропорциями, достаточно зайти в знакомое меню «Обрезка» и выбрать пункт «Пропорции». Программа предложит список соотношения сторон, из которого нужно будет выбрать наиболее подходящие. Дальнейшее редактирование произойдет в автоматическом режиме.
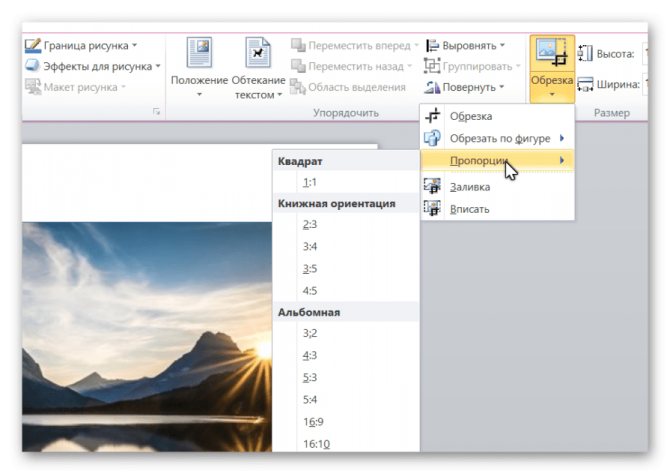
Способ 4: Изменение размера картинки без обрезки
В некоторых случаях пользователя не устраивает не изображение, а его размеры. Уменьшить либо растянуть картинку также можно с помощью встроенного функционала MS Word.
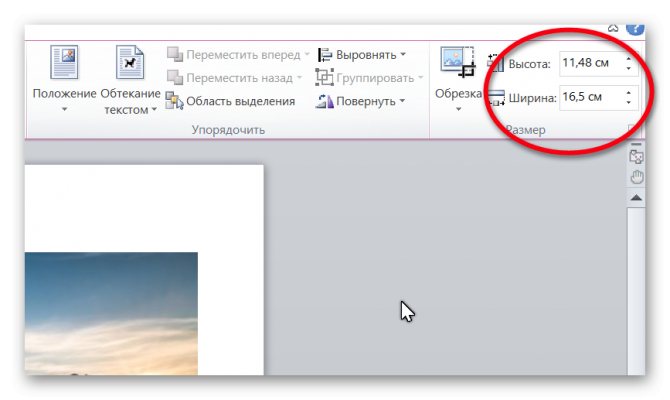
Меняем размер изображения:
- Щелкаем на картинку два раза левой клавишей мыши и попадаем в меню «Работа с изображениями». Чтобы сохранить правильные пропорции, при изменении размера следует удерживать кнопку Ctrl на клавиатуре.
- Во вкладке «Размер изображения» можно ввести требуемые значения. Помните, при изменении высоты значение ширины будет автоматически меняться. Чтобы этого не происходило, нужно щелкнуть на стрелочку по словом «Размер».
- В открывшемся окне нажимаем «Масштаб» и убираем галочку напротив пункта про сохранение пропорций.
- После этого можно указать необходимые размеры. Теперь ширина не зависит от показателей высоты.