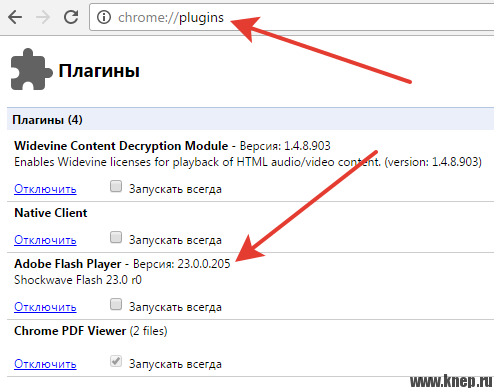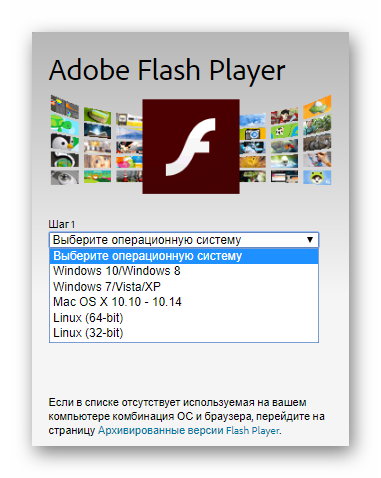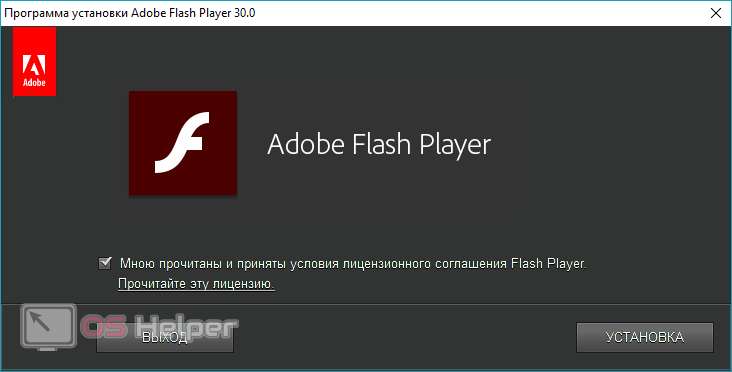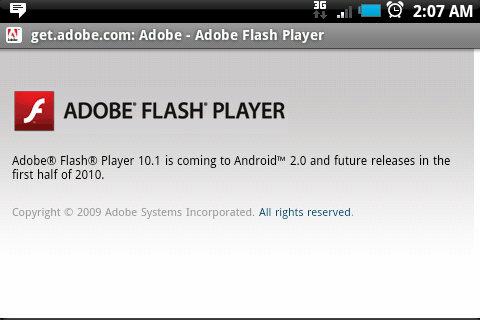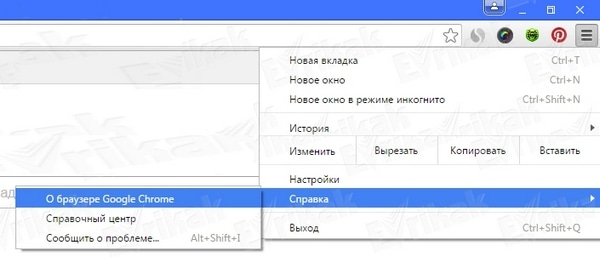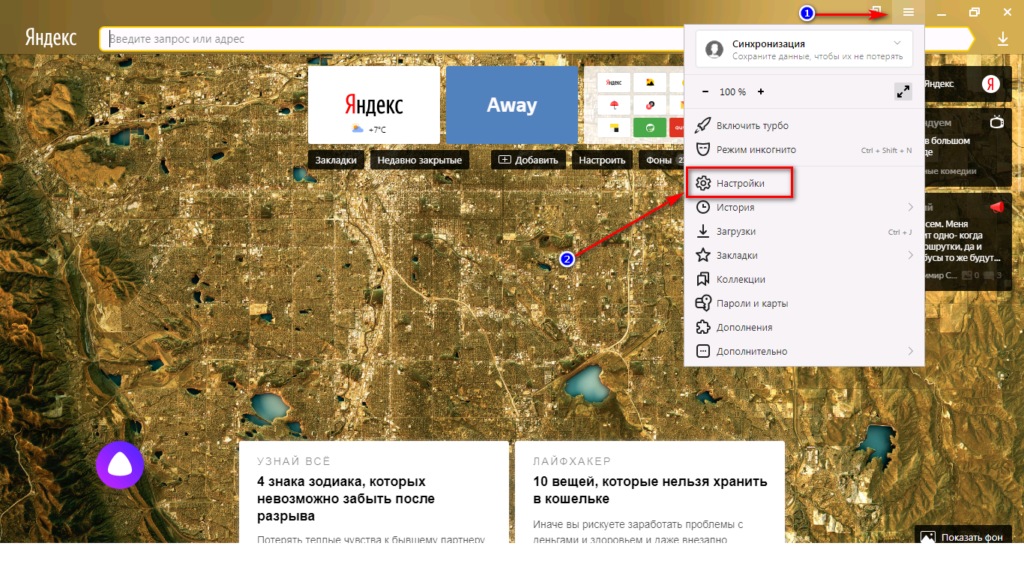Flash player для браузера яндекс: настройка и обновление
Содержание:
- Puffin Web Browser
- Ключевые особенности
- Как установить бесплатный плагин последней версии
- Особенности настройки Adobe Flash Player в браузере Яндекс
- Инструкция по включению Флеш Плеера в Яндекс Браузере
- Решение проблем с Adobe Flash Player
- Adobe Flash Player для Яндекс браузера
- Как включить автоматическое обновление Flash Player
- Ручное обновление Flash Player
- Настраиваем Flash Player в Яндекс.Браузере
- Последние обновления среди Windows и Android
- Целесообразность обновления Adobe Flash Player
- Если Flash всё равно не включается…
- Adobe Flash Player
- Как установить бесплатный плагин последней версии
- Синхронизация
- Инструкция: Как запустить приложения использующие Adobe Flash Player на компьютере?
- Как настроить плеер
- Как разблокировать Flash Player
- Основы настроек плеера
- Перестал работать Адоб Флеш Плеер, чем заменить?
Puffin Web Browser
Именно этот веб-обозреватель первым получил поддержку Flash. Причем нет никакой разницы, установлен ли подобный плеер в системе. Браузер сам обрабатывает необходимые данные и демонстрирует нужный контент.
Строго говоря, обрабатывает данные не само приложение, а удаленный сервер. Такая технология носит название облачной обработки данных. С одной стороны, это очень удобно, так как веб-обозреватель получился очень легким и быстрым.
Но с другой стороны, вы не знаете, передает ли потом браузер эти данные куда-нибудь еще. Получается, что это не совсем нормально с точки зрения безопасности. И кстати, в последнее время пользователи начали замечать, что Puffin собирает все больше данных. Зачем ему это?
Зато поддержка Flash имеется. Найти веб-обозреватель можно без проблем в официальном магазине Google Play. установка очень простая и быстрая. Но стоит хорошенько подумать перед тем, как инсталлировать на смартфон такой продукт. Мало ли что?
Ключевые особенности
Adobe Flash Player – замечательный плейер, подходящий почти для всех браузеров. С помощью Флеш Плеера вы сможете использовать многочисленные приложения, воспроизводить мультимедийный контент и играть в онлайн-игры.
Флеш Плеер отличается стабильностью работы, поддержкой разработчиков и регулярными обновлениями. Adobe Flash Player то и дело совершенствуется, не только давая пользователю доступ ко всем возможностям того или иного интернет-ресурса, но и противостоя хакерским атакам и всевозможным вирусам.
Для каждого типа браузеров (в зависимости от движка, используемый при их создании), существует своя версия Adobe Flash Player, которая учитывает все особенности вэб-обозревателя, благодаря чему работа расширения максимально корректна и производительна. Скачать Флеш Плеер можно по соответствующей ссылке в конце обзора.
Как установить бесплатный плагин последней версии
Еще одной причиной по которой в вашем браузере не работает видео может быть устаревшая версия плеера. В Яндексе есть настройка автоматического обновления флеш плеера, однако если он был отключен, необходимо произвести апдейт вручную. Для корректной установки используйте следующий способ и инструкцию:
- Первым делом вам нужно проверить версию плеера и необходимость его обновления. Откройте Яндекс, кликните на значок в правом верхнем углу — «Настройки браузера Яндекс».
- Перейдите в меню «Дополнительно», выберите строчку «о браузере Yandex».
- В новом окне откроется страничка, начнется проверка актуальности Яндекса и его модулей.
- Если обновления обнаружатся, будет выполнена их автоматическая установка.
- Когда обновлений нет, а браузер говорит об устаревшей версии плеера, устанавливаем свежую версию самостоятельно. Перед этим нужно избавиться от всех «хвостов» старого плеера, чтобы не было лишней нагрузки на систему и все отлично работало.
- Закрываем Яндекс, идем в меню «Пуск» и выбираем «Панель управления». Нам нужен пункт «Программы и компоненты», открываем его.
- Перед вами появится список со всеми установленными в операционной системе программами и дополнениями. Ищем Adobe Flash Player, кликаем на кнопку «Удалить».
- После деинсталляции сделайте перезапуск операционной системы, во избежание появления возможных конфликтов программного обеспечения.
- Открываем наш браузер и переходим на официальный ресурс Adobe Flash Player. Только с сайта-разработчика рекомендовано скачать продукт, чтобы быть уверенным, что флеш плеер будет работать исправно и вместе с ним на компьютер не загрузятся вирусы.
- По окончании закачки Player снова закройте Yandex и откройте загруженный инсталляционный файл.
- Установите программу, следуя инструкциям в появившемся окне, поставьте «птичку» под ознакомлением с лицензионным соглашением.
- По завершении инсталляции нажимаем «Готово», перезагружаем ноутбук или компьютер.
- Затем, заходим в браузер «Яндекс» и уже известным методом включаем флеш плеер.
Особенности настройки Adobe Flash Player в браузере Яндекс
У каждого современного человека есть компьютер, ноутбук, современный телефон или планшет из которого они осуществляют выход в интернет. К примеру, молодежь часто в Yandex просматривает видео, слушает песни, играет в онлайн игры. Все это невозможно воспроизвести без определенных модулей, таких как Adobe Flash Player. Данный плеер имеет свои превосходства и недостатки.
Из достоинств выделяют:
- Дополнение бесплатное, не требуется активация.
- Способность воспроизводить аудио, медиа, флеш файлы в Yandex.
- Установка продукта не требует от человека особых навыков она быстрая, понятная, легкая.
- Flash используется для воспроизведения больше 50 процентов всего количества современных интернет-ресурсов.
К недостаткам относят:
- Чрезмерную нагрузку на процессор портативного устройства или компьютера.
- Частые сбои в работе флеш-контента.
- Необходимость постоянно обновлять плеер.
Чтобы правильно настроить плеер в Яндексе, учитывайте некоторые особенности:
- Всегда перед апдейтом или новой установкой модуля проверяйте актуальность версии Яндекса.
- Не используйте одновременно включенными два плеера.
- После включения модуля, настройте его автоматическое обновление.
- Скачивайте программу только с официального сайта.
Инструкция по включению Флеш Плеера в Яндекс Браузере
Пользователи программы Яндекс могут столкнуться с проблемой при посещении сайтов, когда определенный контент не отображается корректно. Вместо него появляется оповещение, что дополнение Adobe Flash не работает либо же отключено.
Проблемой может стать отсутствие подключения непосредственно в веб-образователе. Но решить эту проблему может даже новичок.
Включить Флеш Плеер в Yandex можно следующим образом:
- На компьютере запустить браузер, воспользоваться поисковой строкой.
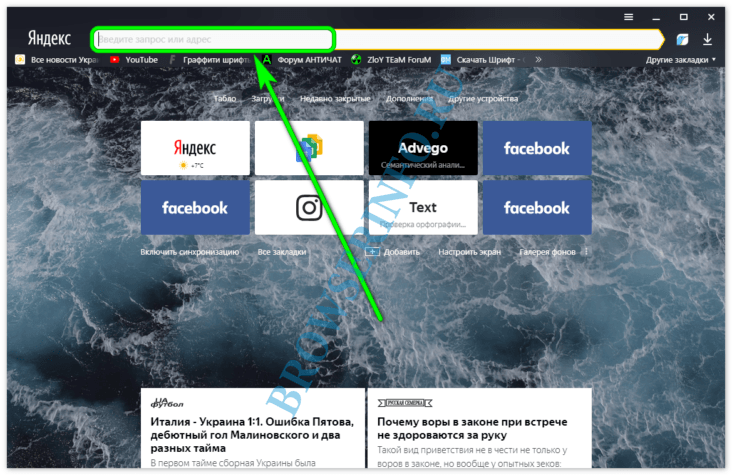
Вписать в адресную строку следующий запрос – browser://plugins, после чего нажать на кнопку – Enter.
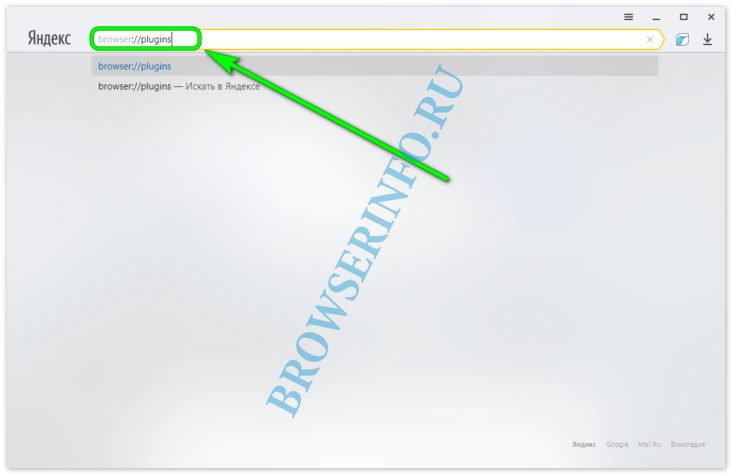
В перечне установленных плагинов выбрать Adobe Flash Player. Кнопка включения отсутствует, поскольку ее устранили в результате последних обновлений. Однако можно ознакомиться с информацией о версии. Также следует поставить отметку – Запускать всегда.
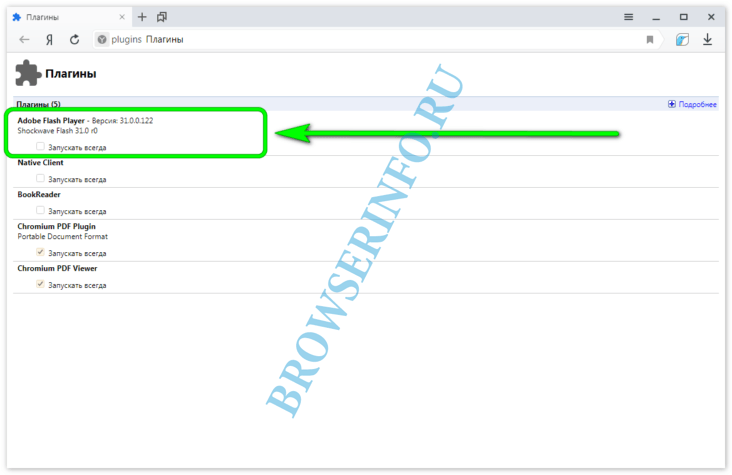
На этом процедура будет завершена. Каждый при желании может также настроить работу этого компонента. Функционал позволяет создать список сайтов, на которых плагин будет все время работать без системных запросов. Также можно создать перечень сайтов, которые не будут отображать флеш контент.
Решение проблем с Adobe Flash Player
Бывает, что после обновления по-прежнему возникают проблемы с видео, музыкой и анимацией на сайтах. Обычно дело в том, что в настройках браузера выключен плагин. Сейчас я покажу, как это исправить.
Решение 1: включение плагина
Нажмите на кнопку с тремя горизонтальными линиями вверху браузера () и выберите «Дополнения».
Внизу, в части «Безопасность в сети», выключите блокировку флеш-данных.
Также попробуйте включить модуль через раздел «Плагины». Для этого в строке браузера введите browser://plugins
Откроется список всех плагинов, среди которых должен быть Adobe Flash Player. Если найти его не получается, нажмите «Подробнее».
Поставьте галочку напротив «Запускать всегда» и закройте вкладку. Теперь проблем с воспроизведением видео возникать не должно.
На заметку. В новых версия Яндекс браузера раздел «Плагины» может не работать: при переходе в него будет показана пустая страница.
Решение 2: обновление браузера
1. Зайдите в меню (), выберите «Дополнительно» и «О браузере».
2. При наличии новых версий процесс обновления начнется автоматически. Если этого не произошло, нажмите кнопку «Обновить».
3. После завершения нажмите «Перезапустить» или самостоятельно закройте программу и снова ее откройте.
Решение 3: переустановка Flash Player
Чтобы переустановить Флеш Плеер нужно проделать следующие шаги:
Сначала заходим в Панель управления. В Windows 7 – через Пуск, в Windows 10 – правой кнопкой мыши по Пуск. В панели управления настраиваем «Крупные значки» и открываем «Программы и компоненты».
Теперь нужно удалить Adobe Flash Player 32 PPAPI. Для этого щелкаем по нему один раз левой кнопкой мыши и вверху нажимаем «Удалить».
После удаления программы рекомендуется перезагрузить компьютер, чтобы новые изменения сохранились в системе.
Затем скачиваем и устанавливаем плагин с официального сайта. О том, как это сделать, я писал .
Adobe Flash Player для Яндекс браузера
Flash Player – это бесплатный плагин, который добавляется в браузер. Нужен он, чтобы смотреть видео, слушать музыку и играть в игры в интернете. Сейчас я покажу, как обновить плагин c официального сайта. Таким образом вы установите в браузер самую последнюю версию этого модуля.
Как обновить Флеш Плеер
2. В левом нижнем углу сайта выбираем свою версию операционной системы.

3. Из соседнего списка выбираем версию плагина. Для Яндекс браузера это for Opera and Chromium.

4. Убираем галочки в части «Дополнительные предложения» и нажимаем «Загрузить».

5. Закрываем Яндекс браузер и запускаем скачанный файл. Обычно он находится в папке «Загрузки».

6. Ждем окончания установки и нажимаем «Готово».

Всё! Теперь Флеш Плеер обновлен в Яндекс браузере.
Как настроить автоматическое обновление
Даже если вы только что обновили Adobe Flash Player, со временем он устареет. Пройдет месяц-другой, выйдет новая версия и придется опять ее устанавливать. Чтобы этого не делать, можно настроить автоматическое обновление.
Как только выйдет новая версия плагина, система его автоматически загрузит с официального сайта и установит в браузер.
1. Заходим в Панель управления:
- Windows 7: Пуск → Панель управления.
- Windows 10: правой кнопкой мыши по Пуск → Панель управления.
2. В правом верхнем углу окна выбираем «Крупные значки» и открываем «Flash Player (32 бита)».

3. Появится небольшое окно. Переходим во вкладку «Обновления» и нажимаем на кнопку «Изменить настройки обновления».

4. Выбираем «Разрешить Adobe устанавливать обновления», закрываем окно и закрываем Панель управления.

Вот и все! Автоматическое обновление настроено.
Как включить автоматическое обновление Flash Player
У Вас не всегда может быть время, да просто можно забыть, о необходимости проверки установленной версии Flash Player. Поэтому рекомендую сделать так, чтобы все происходило автоматом, как только на официальном сайте будет доступна новая версия.
На Windows 7
Включить автоматическую проверку новой версии для Плеера в Windows 7 можно следующим образом. Нажмите на кнопку «Пуск» и перейдите в «Панель управления». Если такого поля, как показано на скриншоте, у Вас нет, тогда наберите «панель управления» в строку поиска и в результатах выберите нужный пункт.
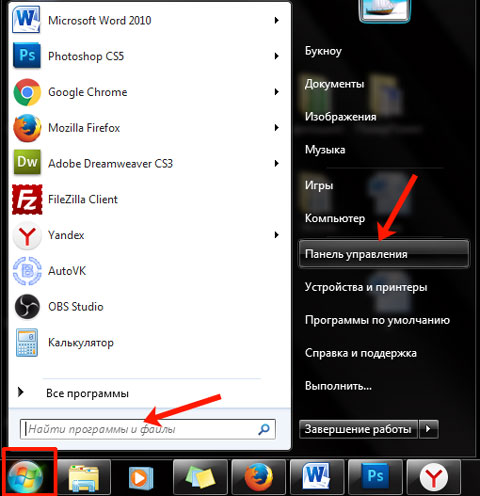
Затем поставьте «Просмотр» – «Крупные значки» и кликните по пункту «Flash Player».
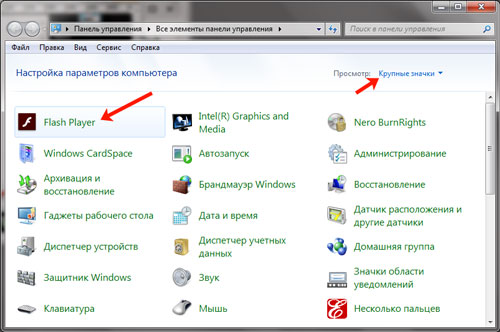
Откроется окно «Менеджер настроек Flash Player». В нем перейдите на вкладку «Обновления» и поставьте маркер в поле «Разрешить Adobe устанавливать обновления».
Если у Вас не безлимитный интернет трафик, тогда выберите «Уведомлять меня перед установкой обновлений». В этом случае система будет Вас оповещать о их наличии, но установить Вы их сможете тогда, когда будет возможность.
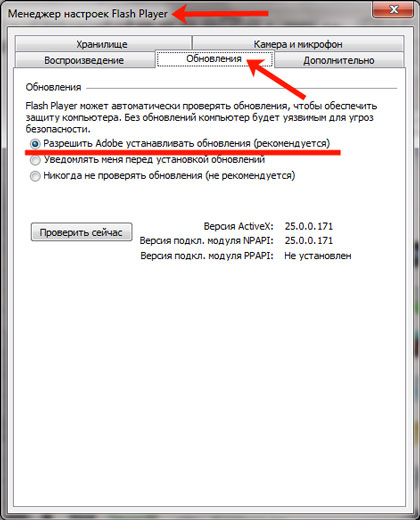
На Windows 10
Если у Вас установлена операционная система Windows 10, тогда нажмите на кнопке пуск правой кнопкой мыши и выберите из меню «Панель управления».
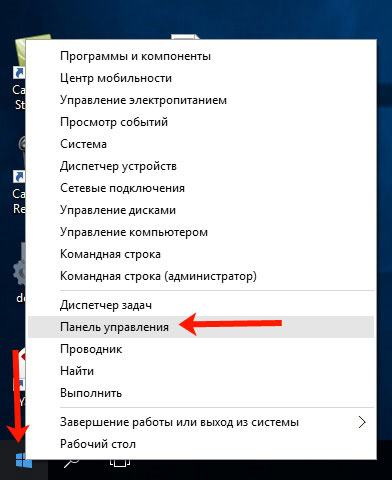
Дальше ставим «Просмотр» – «Крупные значки» и нажимаем на кнопку «Flash Player».
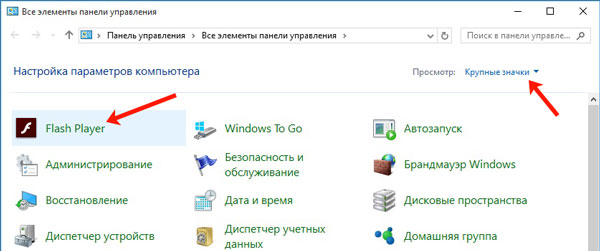
Откройте вкладку «Обновления» и поставьте маркер в поле «Разрешить Adobe устанавливать обновления».
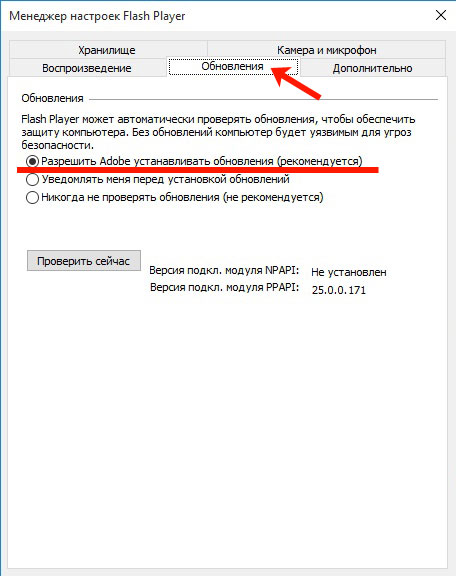
Теперь можете не переживать, Вам больше не придется вручную проверять обновления для Флеш плеера для Яндекс браузера, все будет происходить автоматически.
Ручное обновление Flash Player
При необходимости можно загрузить обновления вручную. Для этого придется перейти в настройки Flash и сравнить установленную версию с предлагаемой на официальном сайте.
Проверка текущей версии
Прежде рекомендуется сопоставить установленную на десктоп и доступные для загрузки версии Flash Player:
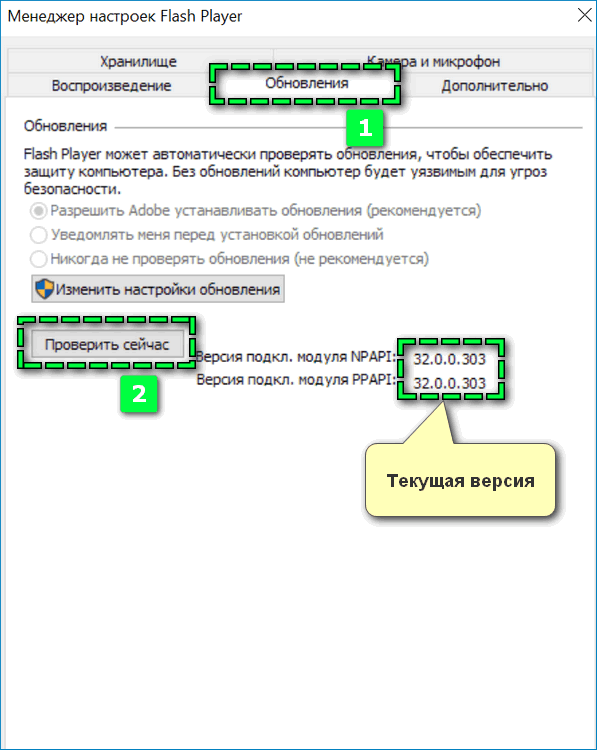
- Откройте параметры обновления Adobe.
- Перейдите по кнопке «Проверить сейчас».
- Проверьте обозначения версии на компьютере и на открывшемся сайте.

Установка актуальной версии
Прежде чем приступить к загрузке нового Adobe Flash Player на компьютер необходимо удалить старый файл. Данная мера обусловлена тем, что при повторной установке устройство сможет точно подстроиться под нужные настройки.

Убрать из памяти ПК сохраненную версию доступно через параметры. Выберите вкладку «Приложение и возможности», найдите в перечне программ Adobe и удалите файл.

Чтобы загрузить последнее обновление медиапроигрывателя через Яндекс.Браузер:

- выберите операционную систему устройства и нужную версию программного обеспечения;
- уберите галочки во втором столбце, чтобы запретить установку антивируса McAfee;
- кликните на «Загрузить»;

нажмите на иконку установочного файла сверху в правом углу.
Автоматически запустится менеджер загрузки Flash Player. Перейдите по кнопке «Далее» и подтвердите действие.

После установки нового медиапроигрывателя станет доступен просмотр мультимедийного контента в любом веб-обозревателе. В том числе в Яндекс.Браузере.
Настраиваем Flash Player в Яндекс.Браузере
Плагин Флеш Плеер уже встроен в веб-обозреватель от Яндекса, а значит, у вас нет необходимости в его отдельной загрузке – вы сразу можете перейти к его настройке.
- Для начала нам потребуется пройти в раздел настроек Яндекс. Браузера, в котором и осуществляется настройка Флеш Плеера. Для этого кликните в правом верхнем углу по кнопке меню веб-обозревателя и пройдите к разделу «Настройки».
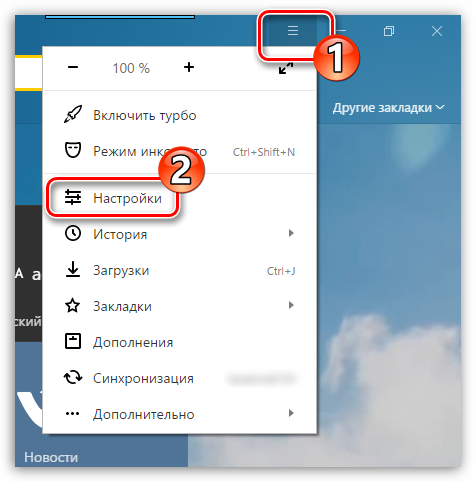
В открывшемся окне вам потребуется спуститься к самому концу страницы и щелкнуть по кнопке «Показать дополнительные настройки».
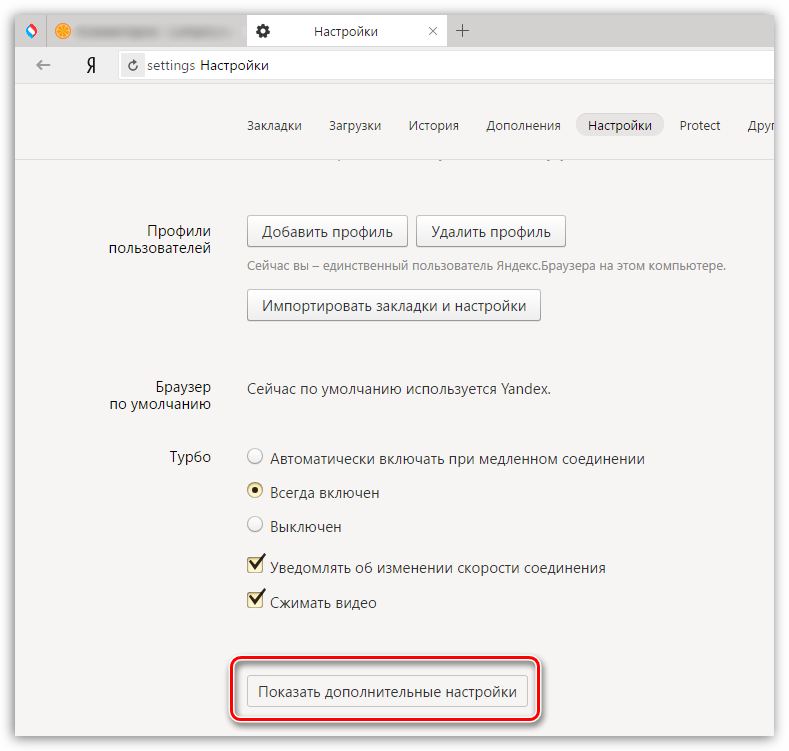
В показавшихся дополнительных пунктах отыщите блок «Личные данные», где вам следует кликнуть по кнопке «Настройки содержимого».

На экране появится новое окно, в котором следует найти блок «Flash». Именно здесь и производится настройка плагина Flash Player. В данном блок вам доступны три пункта:
- Разрешить запуск Flash на всех сайтах. Данный пункт означает, что на всех сайтах, на которых имеется Flash-контент, будет произведен автоматический запуск данного содержимого. Сегодня разработчики веб-обозревателей не рекомендуют отмечать данный пункт, поскольку это делает программу уязвимой.
- Находить и запускать только важный Flash-контент. Этот пункт по умолчанию установлен в Яндекс.Браузере. Это означает, что веб-обозреватель сам принимает решение о запуске плеера и отображении контента на сайте. Чревато это тем, что контент, который вы хотите видеть, браузер может не отображать.
- Блокировать Flash на всех сайтах. Полный запрет на работу плагина Flash Player, Данный шаг значительно обезопасит ваш браузер, но и придется пожертвовать тем, что некоторый аудио- или видеоконтент в интернете не будет отображаться.

Какой бы вы пункт ни выбрали, вам доступна возможность составления личного списка исключений, где сможете самостоятельно установить действие работы Flash Player для определенного сайта.
Например, в целях безопасности вы хотите отключить работу Flash Player, но, например, предпочитаете слушать музыку в социальной сети ВКонтакте, для воспроизведения которой и требуется небезызвестный проигрыватель. В этом случае вам потребуется кликнуть по кнопке «Управление исключениями».
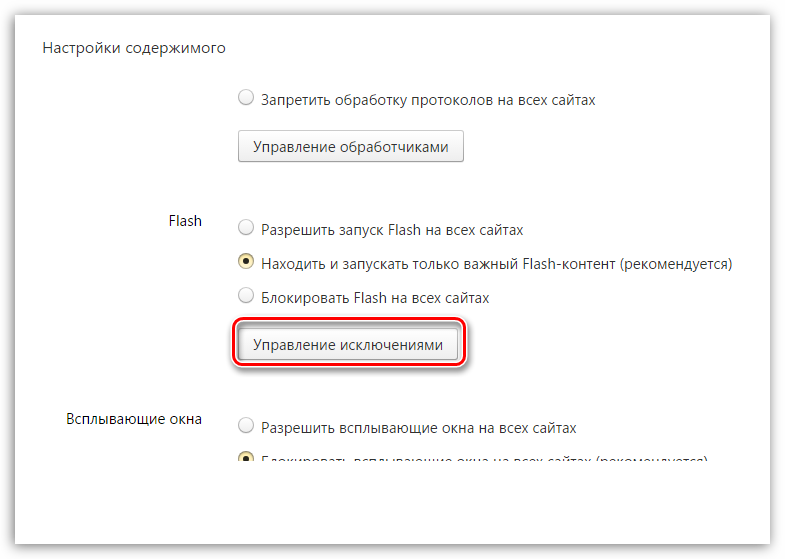
На экране отобразится уже готовый список исключений, составленный разработчиками Яндекс.Браузера. Чтобы внести свой собственный сайт и назначить для него действие, выделите любой имеющийся веб-ресурс одним кликом мыши, а затем пропишите URL-адрес интересующего вас сайта (в нашем примере это vk.com)
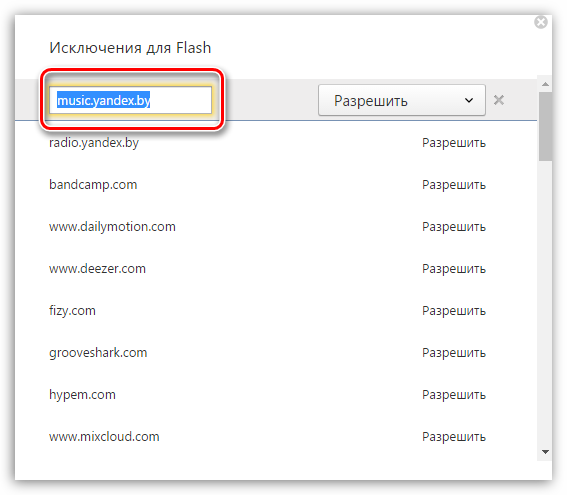
Указав сайт, вам остается лишь назначить для него действие – для этого справа щелкните по кнопке, чтобы отобразить всплывающий список. Вам точно так же доступны три действия: разрешить, находить контент и блокировать. В нашем примере мы отмечаем параметр «Разрешить», после сохраняем изменения нажатием по кнопке «Готово» и закрываем окно.
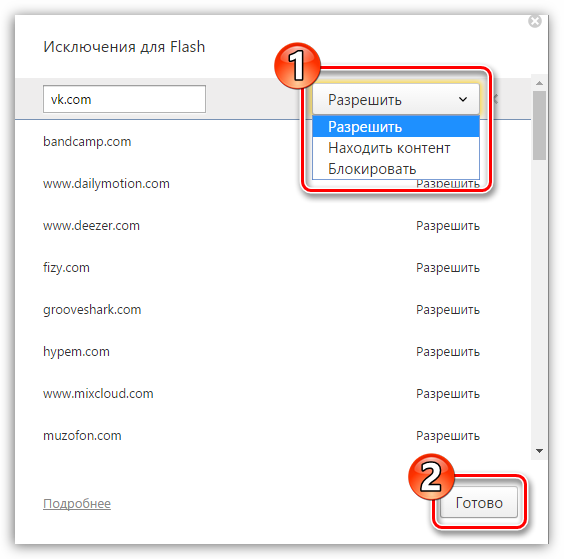
На сегодняшний день это все варианты настройки плагина Flash Player в браузере от Яндекс. Не исключено, что вскоре и эта возможность пропадет, поскольку все разработчики популярных веб-обозревателей уже давно планируют отказаться от поддержки данной технологии в пользу укрепления безопасности браузера.
Опишите, что у вас не получилось.
Наши специалисты постараются ответить максимально быстро.
Последние обновления среди Windows и Android
-
Microsoft Edge
Microsoft Edge – новый браузер от корпорации Microsoft, выпущенный в 2015-м году. -
Браузер Спутник
Отечественный браузер с интегрироваными популярными сервисами для работы с официальными государственными службами. -
Opera
Данный веб-обозреватель рекомендован для ноутбуков, так как обладает функцией экономии заряда батареи. -
Google Chrome
Больше трехсот миллионов интернет-пользователей используют Google Chrome. -
Яндекс Браузер
За основу был взят движок Blink, код написан на языках Ассемблер и С++. -
UC Browser
UC Browser – весьма популярный мультиплатформенный браузер от китайских разработчиков. -
Internet Explorer 11
Internet Explorer 11 — новейший браузер от MicroSoft для пользователей OS Windows.
Целесообразность обновления Adobe Flash Player
Adobe Flash Player отвечает за корректное отображение практически всех мультимедийных элементов на веб-страницах. Благодаря ему пользователь может беспрепятственно просматривать видеоролики, прослушивать аудиофайлы и видеть анимированные баннеры (в виде картинок в формате .gif). Поэтому наличие такого браузерного медиа-расширения является необходимым условием для комфортной работы.
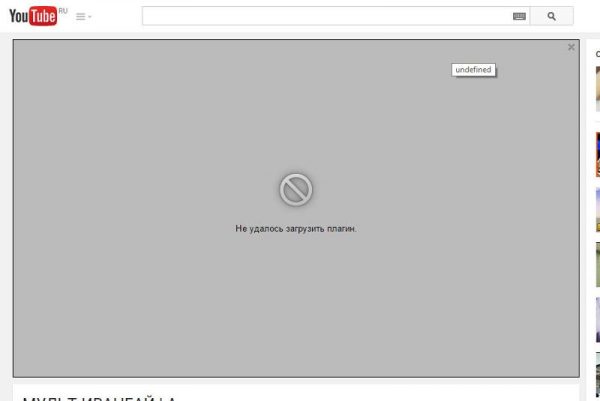
Ошибка «Не удалось загрузить плагин» может появиться и при попытке воспроизведения аудио онлайн
К конкретным «мотивационным» причинам обновления Adobe Flash Player можно отнести:
- технический сбой плагина. Из-за него текущий Adobe Flash Player перестаёт корректно функционировать или даже полностью отключается;
- вирусная уязвимость. Вредоносное ПО непрерывно развивается, учится находить «лазейки» для получения выгоды от рядовых пользователей. Существуют специализированные веб-вирусы, которые способны нарушать работоспособность плагина Adobe Flash Player. Это приводит, например, к подмене ссылок на рекламных баннерах, после перехода по которым на ПК автоматически загружается вирус. Также вредоносное ПО может «перекинуться» на все остальные установленные плагины, тем самым полностью нарушая деятельность браузера.
Поэтому пользователям крайне необходимо с регулярной периодичностью обновлять Adobe Flash Player, тем более что эта процедура занимает относительно мало времени и не требует каких-либо значимых усилий и знаний. Рассмотрим все способы обновления плагина на конкретном примере для «Яндекс.Браузера».
Если Flash всё равно не включается…
Попробуйте выполнить следующие действия:
Обновите браузер: 1. В меню Яндекса наведите курсор на последний пункт «Дополнительно».
2. В выпавшем подменю кликните «О браузере».
3. На открывшейся вкладке автоматически запустится модуль апдейта: браузер проверит наличие обновлений на «родном» сервере и при необходимости их загрузит.
4. После перезапуска веб-обозревателя попробуйте воспроизвести флеш-контент. Если плеер по-прежнему не работает, выполните следующую инструкцию.
Установите или переустановите апплет Flash для Windows: 1. Перейдите на страничку — https://get.adobe.com/ru/flashplayer/.
2. В строчке «Шаг 1» выберите версию Windows, которая установлена на вашем ПК.
3. В «Шаг 2» выберите дистрибутив — «…Opera and Chromium…».
4. Снимите кликом мыши «галочки» в блоке «Дополнительные предложения», чтобы отключить инсталляцию стороннего ПО.
5. Нажмите «Загрузить».
6. Запустите загруженный инсталлятор.
7. Выберите режим обновления апплета.
8. Клацните «Далее».
9. Следуйте инструкциям установщика. Дождитесь завершения инсталляции.
Последовательно диагностируйте браузер в случае отключения Флеша. Начните с проверки его штатных настроек. Если активация не возымеет должного результата, обновите Яндекс, установите последнюю версию Flash. Также в целях профилактики рекомендуется проверить компьютер на вирусы.
Adobe Flash Player
Компания Adobe
разработала первый, самый лучший флэш-плеер — Adobe Flash Player. На протяжении многих
лет, он являлся встроенным плагином в каждом браузере. Если он отсутствует в
веб-обозревателе, то его можно отдельно скачать и установить с официального
сайта. При помощи программы, видео воспроизводятся намного лучше, а при его
отсутствии некоторые фрагменты могут вовсе не отражаться.
В Яндекс браузере также существует возможность использовать Adobe Flash Player. До определенного момента он встраивался в обозреватель, что позволяло ему постоянно функционировать. Технологическое развитие не стоит на месте, сегодня выпускаются довольно-таки популярные, не менее эффективные формы флэш-плееров – .
Стоит отметить, что сотрудничество с привычным плагином не
прекращалось, что позволяет пользователям использовать его в любой момент.
Как установить бесплатный плагин последней версии
Еще одной причиной по которой в вашем браузере не работает видео может быть устаревшая версия плеера. В Яндексе есть настройка автоматического обновления флеш плеера, однако если он был отключен, необходимо произвести апдейт вручную. Для корректной установки используйте следующий способ и инструкцию:
- Первым делом вам нужно проверить версию плеера и необходимость его обновления. Откройте Яндекс, кликните на значок в правом верхнем углу — «Настройки браузера Яндекс».
- Перейдите в меню «Дополнительно», выберите строчку «о браузере Yandex».
- В новом окне откроется страничка, начнется проверка актуальности Яндекса и его модулей.
- Если обновления обнаружатся, будет выполнена их автоматическая установка.
- Когда обновлений нет, а браузер говорит об устаревшей версии плеера, устанавливаем свежую версию самостоятельно. Перед этим нужно избавиться от всех «хвостов» старого плеера, чтобы не было лишней нагрузки на систему и все отлично работало.
- Закрываем Яндекс, идем в меню «Пуск» и выбираем «Панель управления». Нам нужен пункт «Программы и компоненты», открываем его.
- Перед вами появится список со всеми установленными в операционной системе программами и дополнениями. Ищем Adobe Flash Player, кликаем на кнопку «Удалить».
- После деинсталляции сделайте перезапуск операционной системы, во избежание появления возможных конфликтов программного обеспечения.
- Открываем наш браузер и переходим на официальный ресурс Adobe Flash Player. Только с сайта-разработчика рекомендовано скачать продукт, чтобы быть уверенным, что флеш плеер будет работать исправно и вместе с ним на компьютер не загрузятся вирусы.
- По окончании закачки Player снова закройте Yandex и откройте загруженный инсталляционный файл.
- Установите программу, следуя инструкциям в появившемся окне, поставьте «птичку» под ознакомлением с лицензионным соглашением.
- По завершении инсталляции нажимаем «Готово», перезагружаем ноутбук или компьютер.
- Затем, заходим в браузер «Яндекс» и уже известным методом включаем флеш плеер.
Синхронизация
Большинство современных пользователей применяет не одно устройство для работы в интернете. Мобильность и возможность быть все время онлайн способствует выполнению большой объем задач, что положительно сказывается на эффективности.
Поэтому была создана возможность применять программу на нескольких устройствах, не теряя при этом доступа к данным. Для этого была включена функция синхронизации.
Создание собственной учетной записи в системе Яндекса позволяет авторизоваться не разных типах устройств одновременно. При это вся информация, которая поступает на этот аккаунт или была сохранена, доступна там, где была выполнена авторизация.
Таким образом, можно быстро найти важные документы, даже когда вы находитесь за сотни километров от домашнего ПК.
Инструкция: Как запустить приложения использующие Adobe Flash Player на компьютере?
Разберемся, почему перестал работать Flash Player на компьютере?
Чтобы работа флеш плеера возобновилась, нам необходимо следовать следующей инструкции
Удаляем на своем компьютере (ноутбуке) уже установленный Flash Player. Для с компьютера, нам понадобится официальная программа Uninstall Flash Player от разработчиков Adobe Flash. Скачиваем деинсталлятор флеша
Программа удаления Flash Player работает как в 32, так и в 64 разрядной версии Windows. Сохраните файл в месте, где его можно легко найти. Например, сохраните его на рабочем столе
Закройте все браузеры и другие программы, которые используют Flash. Программа удаления не работает, если на компьютере открыты программы, которые используют Flash. Запускаем программу для удаления (Рис.1) Следуйте подсказкам. Нажмите кнопку «Да» при появлении сообщения «Разрешить следующей программе вносить изменения на этом компьютере?»
(Рис.1)
Программа работает быстро, долго ждать не придется (Рис.2)
(Рис.2)
Удалите файлы и папки Flash Player. Для этого Выберите «Пуск» > «Выполнить» (Рис.3)
(Рис.3)
Скопируйте и вставьте следующий путь к папке с установленной флеш (Рис.4) C:\Windows\system32\Macromed\Flash
(Рис.4)
Нажимаем «ОК». Откроется окно с остатками удаленной программы Adobe Flash Player. Удалите все эти файлы по возможности (Рис.5)
(Рис.5)
- Перезагрузите компьютер.
- Теперь нам нужно скачать старую версию Adobe Flash Player. Нажимаем скачать, переходим на станицу с программой, качаем на компьютер.
По мере установки в дальнейшем, пробуйте, какая подойдет именно для вашего ПК.
Установка. Запускаем программу (Рис.6) Отмечаем «галочкой» условия лицензионного соглашения.
(Рис.6)
Процесс установки проходит быстро (Рис.7)
(Рис.7)
Чтобы у нас флеш плеер не обновился опять до не рабочей версии, Ставим «галочку» напротив пункта — Никогда не проверять обновления (Рис.8)
(Рис.8)
- Убедитесь в завершении процесса установки. Перезагрузите компьютер.
- Проверьте состояние Flash Player, запустив любое приложение использующее его. К примеру игры (Рис.9)
(Рис.9)
Откройте приложение на компьютере которое использует Flash Player, и проверьте его работу.
Как настроить плеер
После установки необходимо приступить к настройке, ведь
именно от этих действий будет зависеть работа флэш плеера.
Для этого перейдите в меню, кликните по
«настройки».

Отыщите настройка сайтов, опуститесь немного
ниже, выберите «расширенные настройки».
Пролистайте страницу вниз, обратите внимание на
пункт Flash
Нужно
поставить галочку возле «разрешать только для важного»

Нажмите на «настройки сайтов». Сюда разрешено
добавлять сайты исключения, которые будут блокироваться плеером. Их всегда
можно извлечь из данного списка. Для этого достаточно кликнуть по кнопке
разрешить.

Как разблокировать Flash Player
Важная заметка!
Очень часто браузер блокирует отображение Flash-контента из-за того, что у вас стоит устаревшая версия Adobe Flash Player (кстати, обычно об этом он сам и сообщает, выводя ошибку, что плагин Flash Player устарел) .
Поэтому, при появлении подобной проблемы, рекомендую в первую очередь скачать и обновить Flash Player. Для этого воспользуйтесь официальным сайтом Adobe (ссылка): автоматический вариант обновления очень простой, достаточно скачать небольшой исполняемый файл и запустить его (см. скрин ниже).
Установить сейчас (Flash Player) | Кликабельно
Привожу также ссылку на подробную инструкцию по автоматическому и ручному обновлению Flash Player, и решению ряда сопутствующих вопросов: https://ocomp.info/ustarel-adobe-flash-player.html
В Google Chrome
1) Сначала открываем раздел настроек браузера (пример см. на скрине ниже).
Открываем настройки Chrome
2) После раскрываем вкладку «Дополнительные» в нижней части окна.
3) Далее нужно найти подраздел «Конфиденциальность и безопасность» и открыть вкладку «Настройки сайта» .
Настройки сайта — Chrome
4) Затем перейти во вкладку «Flash» (см. пример ниже).
5) После переведите браузер в режим «Всегда спрашивать» . Также в нижней части окна есть «белый» список сайтов (называется «разрешить») : на всех URL, которые вы добавите в него, будет загружаться автоматически вся Flash анимация.
Всегда спрашивать (Flash включен)
В Microsoft Edge
1) Сначала необходимо открыть меню настроек и перейти в раздел «Параметры» (см. скрин ниже).
Параметры — браузер Microsoft Edge
2) Далее в нижней части окна должна быть ссылка «Просмотреть доп. параметры» — переходим по ней.
Просмотреть дополнительные параметры
3) После необходимо передвинуть ползунок в режим «Вкл.» под параметром «Использовать проигрыватель Adobe Flash Player» . См. пример ниже.
После перезагрузки браузера — флеш-контент должен начать отображаться как положено.
Использовать проигрыватель Adobe Flash Player
В Mozilla Firefox
1) В правом верхнем углу щелкните по значку с «тремя линиями» и перейдите в раздел «Дополнения» (можно воспользоваться сочетанием горячих клавиш «Ctrl+Shift+A» ).
Дополнение — Mozilla Firefox
2) Далее в подразделе «Плагины» (см. меню слева) найти строку с «Shockwave Flash» и перевести настройку напротив нее в режим «Всегда включать» . После этого рекомендуется перезагрузить браузер и попробовать открыть какой-нибудь сайт с Flash контентом.
Всегда включать — Shockwave Flash — Mozilla Firefox
В Opera
1) В левом верхнем углу Opera откройте меню и перейдите в раздел «Настойки» (см. пример ниже). Также можно воспользоваться сочетанием горячих клавиш: Alt+P.
Меню — настройки — Opera
2) Далее нужно открыть дополнительные настройки (в нижней части окна есть ссылка).
3) После в разделе «Конфиденциальность и безопасность» перейти в подраздел «Настройки контента» .
Конфиденциальность и безопасность — настройки контента — Opera
4) Затем открыть вкладку «Flash».
5) Далее включите параметры «Разрешить сайтам запускать Flash» и «Всегда спрашивать (рекомендуется)» (пример ниже).
Разрешить сайтам запускать Flash — Opera
В Yandex-браузере
1) Открываем настройки браузера (см. скрин ниже).
Настройки — Яндекс браузер
2) Переходим в раздел «Сайты/расширенные настройки сайтов» (в нижней части окна).
Сайты — расширенные настройки сайтов
4) Теперь вы можете задать белый список сайтов, на которых браузер будет всегда запускать Flash (актуально для тех сайтов, которые вы регулярно посещаете).
Можно добавить сайты, где будет отображаться весь Flash
5) Форма добавления достаточно простая: нужно просто вставить URL адрес, и нажать готово (пример приводить не стал. ).
Основы настроек плеера
Параметры условно можно подразделять на две основные части: глобальную и тонкую подстройки для пользователя. Глобальные уже по умолчанию настроены в Yandex, поэтому настраивать их нет серьезной надобности. Тонкая подстройка позволяет указывать, какие сайты могут воспроизводить контент, проигрывать аудио или видео, использовать вебкамеру.
Глобальная призвана к устранению конфликтов версий Флеш плеера. Во многих случаях, в операционной системе и обозревателе Яндекс стоят разные модули Flash. Поэтому при работе двух версий, происходит конфликт при применении в аудио или видео, или в браузерных играх.
Устранение неполадок флэш плеера
Для устранения конфликта, пользователь должен зайти в дополнительные настройки браузера. Чтобы процесс был безопасен, его нельзя осуществлять через Панель управления. Здесь следует соблюсти следующие действия:
- Запустить обозреватель Яндекс.
- Ввести команду about:plugins и нажать «Ввод».
- Открывается меню для дополнительных настроек Yandex. Нажмите кнопку «Подробнее».
- Выбрать раздел Флэш Плеера.
- При одновременной работе двух модулей, это отобразится.
- Отключить тот, который принадлежит директории Windows.
- Перезапустить браузер
Теперь проблема конфликта должна решиться.
Настройки Flash Player
Параметры можно менять для одного сайта и для всех одновременно. Основные отстройки плагина выполняются через Адоб в панели управления
- Запустить меню Пуск в Windows. Делается это через кнопку на рабочем столе или кнопку Win на клавиатуре.
- Открыть Панель управления.
- В строке поиска написать «Flash» и нажать «Enter«.
- Запустить искомый плагин.
Здесь подразделение на 4 вкладки:
- В Хранилище располагаются основные данные для работы всех приложений. Сохранение происходит на жесткий диск персонального компьютера. Это разрешение видео или качество звука, сохранения браузерных игр.
- Микрофон и камера. Настройки микрофонов и веб-камер. Пользователь сам определяет, будут ли использованы устройства на данных сайтах.
- В пункте «Воспроизведение» находятся настройки пиринговой сети. Нагрузка на дополнительные каналы увеличиваются, чтобы повысить производительность.
- Раздел «Дополнительно». Удалить сохраненные настройки и параметры обновлений плагина.
Выпадающее контекстное меню
Также можно выбрать окно с настройками в браузере Яндекс. Чтобы использовать Флэш плеер, нужно нажать правой кнопкой мыши на объект, который использует плагин.
В данном меню нужно выбрать пункт Параметры, где будет пять вкладок управления:
- Раздел Отображение – включение и отключение ускорения браузера.
- Конфиденциальность – разрешение или блокировка микрофона или вебкамеры на данном ресурсе.
- Локальное хранилище. Здесь задается объем памяти для использования приложения.
- Микрофон. Выбор микрофона и регулировка его параметров.
- Камера. Параметры и настройки вебкамеры.
Перестал работать Адоб Флеш Плеер, чем заменить?
Следуя нашим рекомендациям, и согласно опросу на сайте, у многих это получилось без проблем, многим удалось не сразу, а у другой части пользователей не получилось совсем. С чем это связано, сказать сложно, уж очень много подводных камней. Это и разная версия Windows, и опыт самого пользователя и простая невнимательность при настройках.
Использование нового формата HTML 5
Если с браузерами мы хоть как то добились работоспособности флеш, а многие разработчики уже подсуетились и перевели свои приложения и игры с формата флеш, на новый формат HTML 5, то с запуском приложений Adobe Flash на компьютере, у пользователей до сих пор остались проблемы. А ведь у многих, кроме игр и видео, есть образовательные и обучающие программы, а так же установлены разные приложения, использующие флеш плеер. Как быть таким пользователям, что им теперь делать?