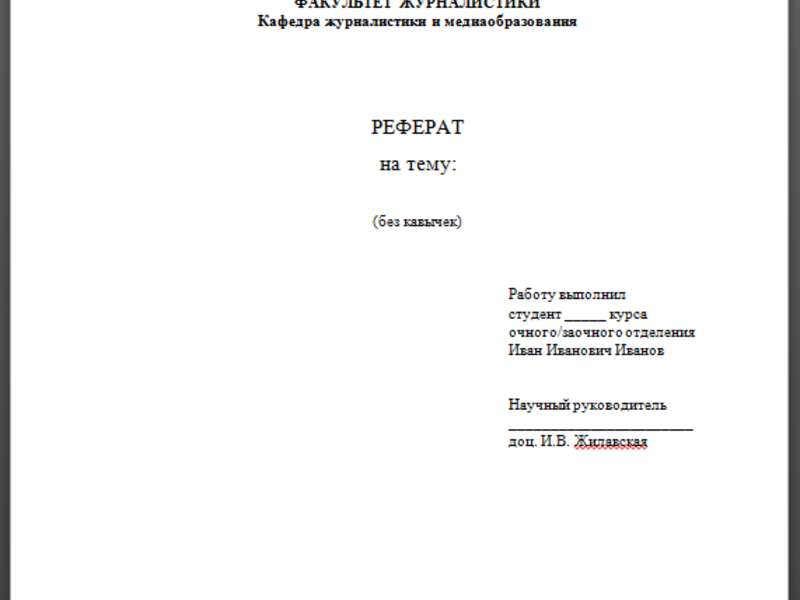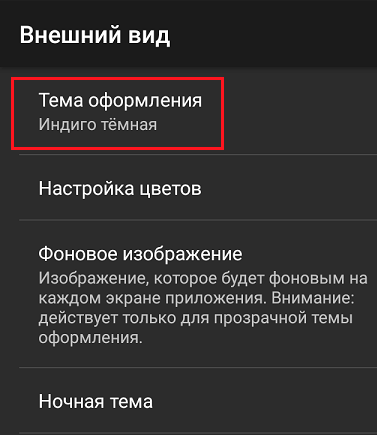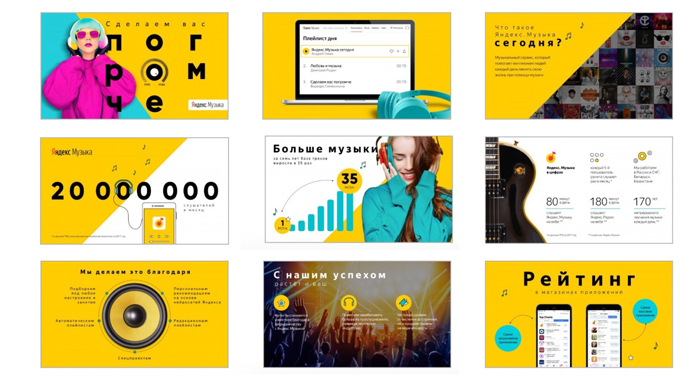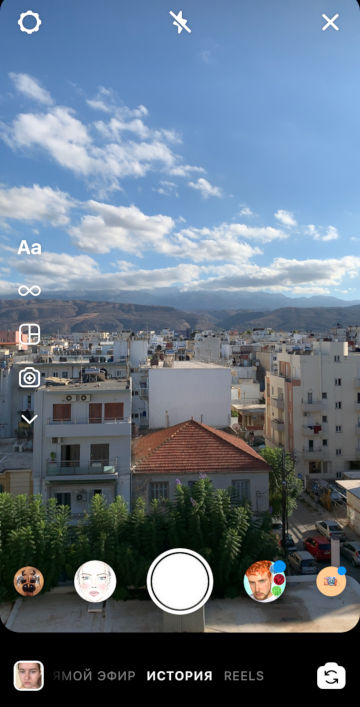Оформление реферата по гост 2019-2020
Содержание:
- Итак, мы разобрались с тем, как же избежать ужасного оформления работы. Поговорим о том, как сделать его нормальным.
- Подкрепление: лучше, чем вознаграждение
- Оформление списка литературы
- Требования к нумерации страниц
- Общие правила оформления реферата
- Образцы документации
- Оформление титульного листа
- Как оформить титульный лист
- Как правильно оформить доклад
- Создание оригинальной обложки в текстовом редакторе Word
- Три способа оформить оглавление
- Структура реферата
- Титульный лист реферата в ВУЗе
- Нумерация страниц с учетом разделов
Итак, мы разобрались с тем, как же избежать ужасного оформления работы. Поговорим о том, как сделать его нормальным.
Нормальным оформлением мы будем считать оформление курсовой работы по ГОСТ 7.32-2001. Идеальное оформление — это оформление, выполненное строго в соответствии с конкретной методичкой. Но, если никаких особых требований в вузе не предъявляли, то можно сделать по ГОСТ, и быть уверенным, что это — правильно.
Основные правила оформления
Полный текст документа занимает больше 30 страниц, поэтому разобраться в нём, будучи ещё неопытным, достаточно сложно. Основное, что тебе нужно запомнить :
- Текст набирается исключительно шрифтом Times New Roman. Это касается и основного текста курсовой, и сносок, и титульного листа.
- Стандартный размер шрифта основного текста — 14 пт. Для сносок используется либо 12 пт, либо 10 пт. Лучше остановиться на 10 пт. Если источников будет много, то более крупные сноски будут занимать до трети страницы.
- Межстрочный интервал — полуторный. Только так, и никак иначе.
- Размер полей: правое не менее 10 мм, верхнее и нижнее — не менее 20 мм, левое — не менее 30 мм. Этим требованиям соответствует стандартный размер полей в Word, можно ничего не менять.
- Абзацный отступ — 1,5. Это стандартное значение, и его можно не менять.
- Номер страницы ставится внизу по центру. Нумерация — сквозная. При этом, хоть и на титульном листе номер не ставится, в общий объём работы он входит. А вот приложения — нет.
Следование этим простым правилам сделает текст курсовой аккуратным, и добавит тебе несколько очков в глазах преподавателя.
Расставь акценты
Главное — не переборщить
Отсутствие акцентов сделает даже аккуратно оформленный текст скучным и монотонным, к тому же, в такой работе сложно ориентироваться. Самое главное — необходимо выделять названия глав и параграфов. При этом, названия глав должны выделяться наиболее ярко. Как можно делать :
- набирать названия глав КАПСОМ, использовать жирный шрифт
- набирать названия глав 16 пт, использовать жирный шрифт
- набирать названия параграфов жирным шрифтом
- использовать для названий глав и параграфов форматирование «по центру»
Кроме глав и параграфов, необходимо выделять некоторые ключевые моменты в самом тексте работы. Для акцентов в тексте можно использовать или жирный шрифт, или курсив. Но только что-то одно: жирный курсив — это уже перебор
На чём акцентировать внимание :
- ключевые термины
- ключевые слова и фразы в маркированных и нумерованных списках
- важные данные в таблицах
Тут необходимо небольшое уточнение.
Списки в тексте курсовой работы
Существует два типа списков — маркированные и нумерованные. В текстах этого курса маркированные списки — это списки с галочками. Списки с цифрами называются нумерованными. Как выбрать какой тип списка использовать :
Маркированные списки используются в том случае, если не важно количество пунктов или их очерёдность. Допустим, тебе нужно просто перечислить несколько альтернативных определений одного понятия
Нумерованные списки нужно использовать в том случае, если очень важна количественная оценка. Например, ты не просто перечисляешь определения, а указываешь, что существуют три подхода — тогда нужно обозначить каждый своей цифрой. Нумерованные списки можно использовать, если перечисляешь названия отделов организации или составляющие механизма, это позволит показать размер описываемой системы.
Не стоит делать список слишком длинным. Если описания внутри списка получаются слишком объёмными, и его размер начинает превышать одну страницу, то стоит оставить в списке только тезисы, а весь остальной текст вынести. Можно поступить наоборот: список — это отличный инструмент для подведения итогов , он может стать кратким итоговым резюме.
Источник
Подкрепление: лучше, чем вознаграждение
то для корректного отображения номеров и названий глав в будущем оглавлении после строки «Глава 1» знак абзаца (вставляемый клавишей Enter) необходимо заменить на перенос строки (Shift + Enter).
Приступаем к созданию оглавления.
10. Составляем оглавление, список иллюстраций, предметный указатель, список литературы
Оглавление составляется автоматически на основании стилей или уровня текста. Также есть возможность заполнить его вручную. Вкладка «Ссылки» —› раздел «Оглавление» —› кнопка с треугольной стрелочкой вниз «Оглавление» —› команда «Оглавление. «. В открывшемся окне можно выбрать один из уже определённых форматов (Из шаблона, Классический, Изысканный и т.д.); вид заполнителя между текстом и номером страниц (точки, дефисы, сплошная черта, пустота); количество уровней, включаемых в оглавление; кнопки «Параметры. » и «Изменить. » дают возможность настроить вид оглавления именно так, как Вам нужно. Уже вставленное оглавление можно обновлять как целиком, так и только номера страниц: правой кнопкой мыши вызовите контекстное меню, выберите команду «Обновить поле» и выберите нужный вариант.
Список иллюстраций создаётся на основании названий рисунков. Чтобы добавить название, выделите рисунок, для которого нужно вставить подпись, и на вкладке «Ссылки» в разделе «Названия» нажмите кнопку «Вставить название». В окошечке с голубым текстом «Рисунок 1» дописываем название рисунка, выбираем место расположения подписи: сверху или снизу рисунка и нажимаем ОК. Если Вы желаете, чтобы слово «рисунок» не отображалось, поставьте галочку «Исключить подпись из названия». Точно так же вставляют названия таблиц. Когда у всех иллюстраций есть подписи, создать список иллюстраций — дело пары секунд. Поставьте курсор в то место, где должен быть список иллюстраций, и нажмите кнопку «Список иллюстраций» на вкладке «Ссылки» в разделе «Названия».
Если в Вашем тексте есть, к примеру, масса терминов, которые Вы хотели бы вынести в конец документа, расставить по алфавиту и указать номера страниц, на которых встречается данный термин, то Word предоставляет замечательную возможность автоматического создания такого трудоёмкого списка, и называется он предметный указатель. Для его создания необходимо пометить в тексте каждое слово, которое должно быть включено в указатель: выделите нужный термин и на вкладке «Ссылки» в разделе «Предметный указатель» нажмите кнопку «Пометить элемент» и в открывшемся окне «ОК». После помечаемого слова Word вставит код вида . Этот код виден только в режиме отображения всех знаков и на печать не выводится. После того, как все нужные слова помечены, можно приступить к созданию собственно предметного указателя.
Ставим курсор в нужное место, нажимаем кнопку «Предметный указатель», помеченную на рисунке выше красненьким прямоугольничком, выбираем нужные настройки и жмём «ОК».
Список литературы создаётся аналогично предыдущим. На вкладке «Ссылки» —› раздел «Ссылки и списки литературы» в окошке «Стиль» выбираем строку «ГОСТ — сортировка по именам», которая соответствует библиографическим стандартам оформления списков литературы. Ставим курсор после цитируемого в тексте 1а. Выбираем вкладку «Ссылки» —› «Ссылки и списки литературы» —› «Вставить ссылку» —› «Добавить новый 1. «. Заполняем предложенные поля, жмём «ОК». В скобках Word подставляет фамилию автора и год издания книги. После того, как все 1и указаны, идём в то место, где должен стоять список литературы, на вкладке «Ссылки» —› «Ссылки и списки литературы» —› кнопка «Списки литературы», и из предложенных вариантов выбираем нужный.
Сноски (примечания в самом низу страницы) вставляются кнопкой «Вставить сноску» из раздела «Сноски». Поставьте курсор после слова, к которому делается сноска, нажмите кнопку «Вставить сноску» и введите текст сноски. Концевые сноски отличаются только тем, что вставляются в конце документа (кнопка «Вставить концевую сноску»).
Дата: 31.10.2011 г.
источник
Оформление списка литературы
Любой проект студента должен завершаться перечислением используемых источников информации. Подробности о том, как сформировать список литературы, можно узнать из ГОСТ Р 7.0.5-2008. Студент указывает фамилию и инициалы автора книги, название источника, где оно издавалось и когда, количество страниц.
Если это журнал или статья, нужно обозначить фамилию и инициалы того, кто является владельцем текста, далее идет название публикации и журнала, год издания, номер выпуска журнала, страницы, где располагается нужная статья. Все пункты оформляются строго по алфавитному порядку. Внутри текста должны быть ссылки на список литературы в квадратных скобках.

Требования к нумерации страниц
Требования к нумерации страниц в курсовой работе прописаны в Государственном стандарте. Если работа не соответствует ему, то ее вероятнее всего вернут на доработку. Согласно ГОСТу должны быть соблюдены такие правила:
- в документе для нумерации должны использоваться только арабские цифры;
- каждый элемент, который находится на отдельном листе, должен быть пронумерован (в числе таких элементов таблицы, картинки, диаграммы);
- титульный лист должен учитываться в общую нумерацию, но номер страницы на нем не должен стоять.
В каждом учебном заведении могут быть установлены свои требования к проектам. Научный руководитель в обязательном порядке должен предоставить детальную информацию по ним, чтобы студент мог сразу все оформить согласно ГОСТу, учитывая внутренние правила. Основное требование, которое может отличаться — это наличие нумерации на странице с содержанием. Некоторые могут требовать не проставлять ее.
Чтобы студент мог быстро оформить свой курсач, он может сделать это при помощи Microsoft Word в автоматическом режиме. Для этого ему понадобится через опцию вставки выбрать нижний колонтитул и установить там нумерацию.
Студент обязан внимательно ознакомиться с требованиями, чтобы сразу оформить свою работу правильно.
Общие правила оформления реферата

Как правильно оформить реферат?
Здесь нам стоит начать с того, что реферат, как и любая научная работа, состоит из ряда частей.
Основные части реферата следующие:
- Титульный лист.
- Введение.
- Основная часть.
- Заключение.
- Список источников.
Оформляется он согласно ГОСТ 7.32-2001. В этом документе прописываются такие параметры, как объём работы, поля, нумерация страниц. А именно:
- оформляется работа только в печатном виде;
- объём работы – 10 страниц;
- минимальные поля: верхнее –20 мм (2 см); левое –30 мм (3 см); правое –10 мм (1 см); нижнее –20 мм (2 см);
- отступ абзаца — 1,25 см.
Многие параметры, такие как шрифт, межстрочный интервал не прописаны в ГОСТе. Здесь надо придерживаться неписаных правил, принятых международным научным сообществом. Если вы случайно их не знаете, можно почерпнуть данное знание из методического пособия по оформлению студенческих работ, которое издаётся на вашем факультете / в институте.
Если же и это вам не подходит, то вот эти параметры:
- Шрифт Times New Roman;
- 14 или 12 кегль;
- Межстрочный интервал 1,5.
Образцы документации

Для рационального обращения с бумагами, наведения порядка, сортировки, их разделяют на группы.
Группы
1. Присланные извне:
- письма (на бумажных носителях, электронные);
- запросы;
- распоряжения;
- оповещения;
- маркетинговая информация.
2. Отправленные из компании:
- письма (на бумажных носителях, электронные);
- запросы, предоставление сведений по пришедшим запросам;
- счета;
- договоренности;
- отчетные бланки, и т.д.
3. Бумаги, циркулирующие внутри организации, отдела:
- журналы регистрации;
- приказы;
- постановления;
- соглашения;
- уведомления, пояснения, и т.д.
Нарастает популярность ведения документов в электронном варианте. Это упрощает процесс передачи, фиксации, анализа информации.
Сотрудники, в перечень обязанностей которых входит, составление, оформление, ведение документов, руководствуются образцами.
Оформление титульного листа
Нужна помощь в написании работы?
Узнать стоимость
Обложка любой работы – это титульник, который категорически требует грамотного оформления, иначе проект не будет допущен к проверке. Как правило, титул курсовой работы, доклада, диплома, реферата или контрольной работы учащегося создается по единому сценарию.
Общепринятые стандарты говорят, что лицевая сторона должна содержать следующие данные:
- развернутое название школы, колледжа, ВУЗа;
- ниже идет название факультета и кафедры;
- по центру заглавными буквами пишется наименование проекта;
- снизу обозначается тип проекта (в нашем случае это реферат);
- с выравниванием справа указываются данные учащегося;
- с таким же форматированием следом идут данные преподавателя;
- снизу листа по центру указывается город и год создания.
Пример готового титульника:
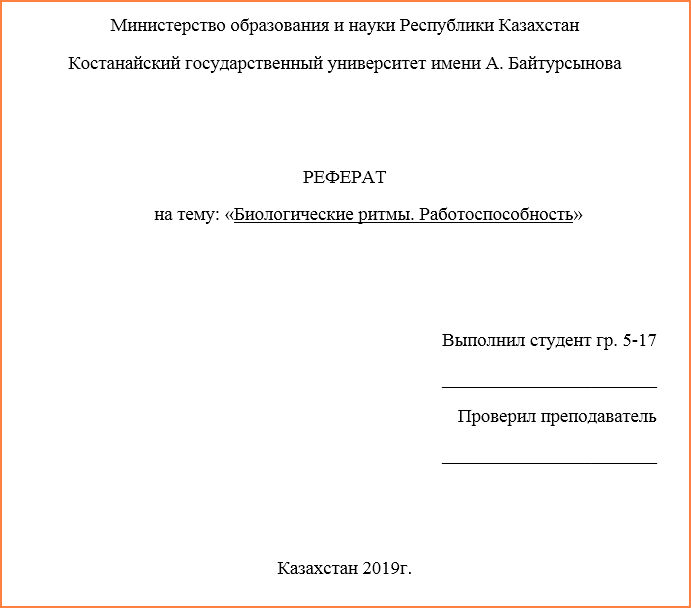
Как оформить титульный лист
Первое, с чего начинается работа – это титульный лист презентации, его составление и правильное оформление. На нем указывается:
- официальное название организации сверху листа с выравниванием по центру;
- тема работы с выравниванием по центру;
- данные автора с выравниванием по правой стороне снизу листа;
- данные преподавателя по правой стороне листа;
- город и год выполнения в самом низу с выравниванием по центру.
Обратить внимание нужно и на то, каким шрифтом делать титульник. Набор производится в ВОРДе на компьютере строчными буквами, шрифт Times New Roman 14 кегля
Тема указывается заглавными литерами, полужирным шрифтом. Недопустимы переносы и опущение предлогов в конце строки, а также абзацный отступ и нумерация страниц.
Как правильно оформить доклад
Доклад — сообщение или документ, содержимое которого представляет информацию и отражает суть вопроса или исследования применительно к данной ситуации.
Он может быть изложением результатов исследовательской работы. Доклад показывает умение студента анализировать и доступно излагать информацию. Обычно это устное публичное сообщение. Если требуется сдать доклад преподавателю, тогда необходимо придерживаться правил оформления доклада в письменной форме.
Общие требования:
- объем: не менее 5-6 листов;
- тема раскрывается в виде краткого обзора, нет строгих требований к полноте передачи информации;
- наличие титульного листа, введения, основной части, заключения и списка литературы.
Нужно ли применять ГОСТы
ГОСТа по оформлению доклада нет. Используются те же ГОСТы, что и для написания рефератов, курсовых и дипломных работ.
Перед написанием доклада посоветуйтесь с вашим научным руководителем.
Если он предложит при оформлении доклада использовать стандарты, то вам помогут три ГОСТа:
- ГОСТ 7.32-2001 СИБИД. Отчет о научно-исследовательской работе. Структура и правила оформления.
- ГОСТ 2.105- 2019. «Единая система конструкторской документации. Текстовые документы», утв. приказом Росстандарта от 29.04.2019 № 176-ст.
- ГОСТ Р 7.0.5-2008 СИБИД. Библиографическая ссылка. Общие требования и правила составления.
Обычно при оформлении доклада используются данные параметры:
- Книжная ориентация, шрифт Times New Roman, 14 кегль.
- Отступы: сверху и снизу — 2 см, справа — 1,5 см, слева — 3 см, красная строка — 1 см.
- Междустрочный интервал — 1,5 см.
Важно обратить внимание на несколько правил:
- заголовки выделяются жирным шрифтом;
- после заголовков точка не ставится;
- страницы нумеруются справа внизу, титульный лист не нумеруется;
- необходимо использовать один вид и один цвет шрифта.
Создание оригинальной обложки в текстовом редакторе Word
Несмотря на то что для того чтобы вставить в Word стандартный шаблон, дополняющий документ в качестве презентабельной обложки, понадобится всего несколько секунд, созданные разработчиками приложения простые макеты могут не всегда удовлетворять требования потенциального пользователя. Юзер может, используя огромный инструментарий программного продукта, создать собственный уникальный «титульник».
Чтобы сделать это, понадобиться всего несколько минут свободного времени. Изначально необходимо воспользоваться сочетанием функциональных кнопок, Ctrl+N позволят создать новый документ. Далее придётся определиться с более приемлемой цветовой гаммой и рисунками (картинками), если они будут в обложке. При желании титульный лист можно сделать белым. Решение закрасить фон определённым цветом осуществится добавлением цвета. Для этого нужно расположить на чистом листе понравившиеся автофигуры и залить их нужным цветом.
Следующий этап помогает расположить на обложке несколько текстовых блоков, всё это вкупе позволит создать готовую основу, которую впоследствии можно будет вставлять в любую часть документа и заполнять подходящими словами. Для этого программный продукт снабжён «экспресс-блоками», расположенными в главном меню программы в категории «Вставка» (раздел «Текст»). После нажатия на команду на экране появится множество разнообразных блоков, готовые программные решения можно вставлять в любое место создаваемого шаблона. Среди прочих элементов большинство пользователей редактора Word располагают на своих обложках «Дату», «Тему» и «Аннотацию».
После того как удалось благополучно вставить все необходимые блоки с текстом, пользователь может менять цвет, размер и шрифт таким же способом, как и при работе с простым текстом. Немаловажен цвет букв, так как при создании тёмного фона чёрные по умолчанию символы будут попросту теряться.
На этом работу по созданию уникального титульного листа можно считать завершённой, теперь нужно лишь сохранить страничку-шаблон. Кстати, располагаться новый «титульник» будет там же, где и стандартные макеты. Найти его можно просмотрев до конца все программные варианты обложек. Для сохранения нужно выделить всё, что содержит титульный лист, затем в категории «Вставка» перейти в раздел «Страницы», открыть «Титульные листы» и выбрать в представленном списке действий пункт «Сохранить выделенный фрагмент в коллекцию титульных страниц».
Юзеру останется только вставить в соответствующих графах открывшегося диалогового окна название нового «титульника» и специфическое описание (если есть необходимость). Подтвердить своё решение нужно нажатием на кнопку «Ок».
Проверить правильность проделанных манипуляций можно, просмотрев список хранящихся шаблонов-«титульников». Новая обложка должна располагаться в самом конце, сразу после стандартных листов.
Три способа оформить оглавление
Как оформить оглавление вручную
Шаг 1. Напишите на новой странице “Содержание” или “Оглавление”.
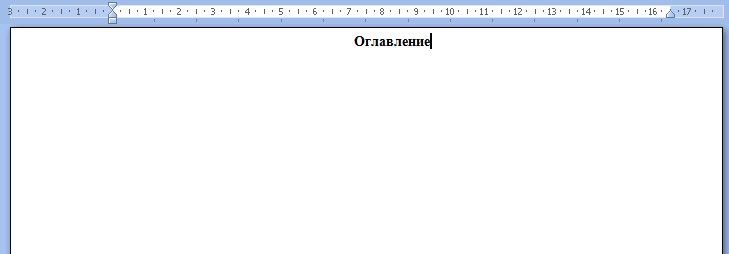
Название раздела
Шаг 2. Введите название раздела.
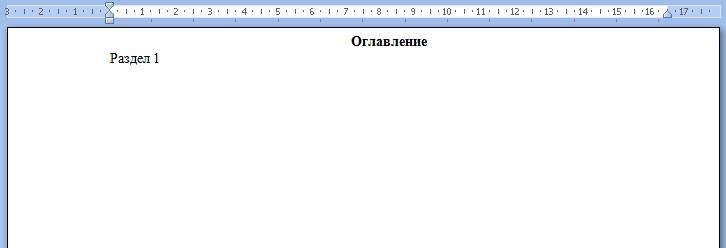
Разделы
Шаг 3. С помощью клавиши “Tab” переместите курсор на конец строки и введите номер страницы раздела.
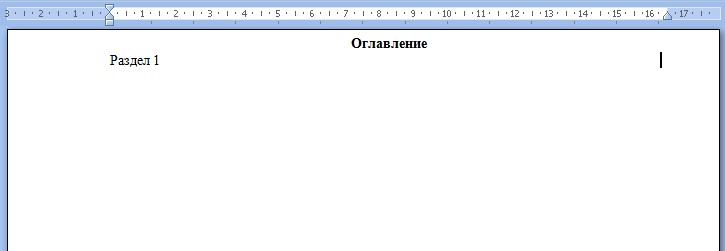
Вводим номер страницы
Шаг 4. При необходимости заполните свободное пространство точками.
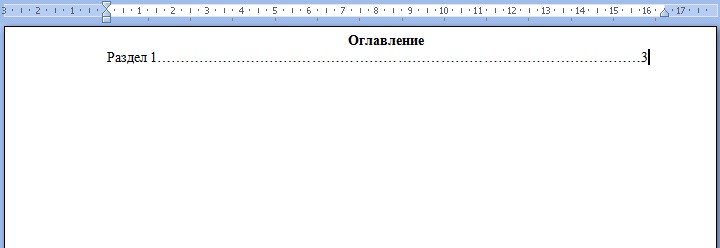
Заполняем свободное пространство точками
Как оформить оглавление автоматически в Word
Шаг 1. Выделите каждый заголовок и подзаголовок, который должен быть в оглавлении, и задайте для него стиль “Заголовок 1”, “Заголовок 2” и т.д. в зависимости от его уровня.
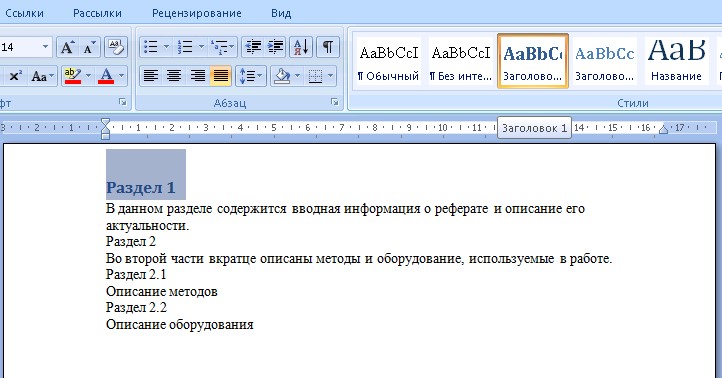
Задаем стиль для каждого заголовка
Шаг 2. В верхней панели меню выберите “Ссылки”, “Оглавление”, “Автособираемое оглавление”. На странице, где находился курсор, появится оглавление с номерами страниц для каждого раздела.

Выбираем опцию “Автособираемое меню”
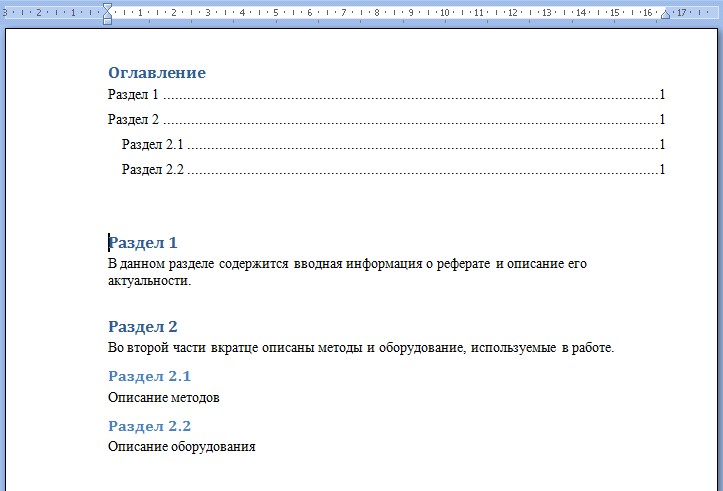
Оглавление с номерами страниц
Шаг 4. Если вам неудобно выделять каждый заголовок, вы можете выбрать в том же меню “Ручное оглавление” и вводить названия разделов там.

Пункт меню “Ручное оглавление”
Преимущество автособираемого оглавления — возможность быстро обновить его, если в тексте что-либо поменяется и номера страниц сдвинутся. Для обновления нужно нажать на содержание правой кнопкой мыши и нажать “Обновить поле”.
Как оформить содержание в виде таблицы
Шаг 1. Зайдите в раздел “Вставка” — “Таблица”. Выберите 2 столбца и необходимое число строк (по количеству разделов и подразделов).
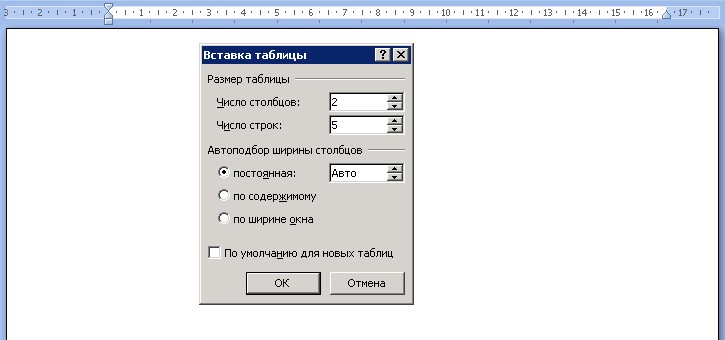
Выбираем число столбцов и строк
Шаг 2. В левый столбец впишите заголовки, а в правый — соответствующие им номера страниц.
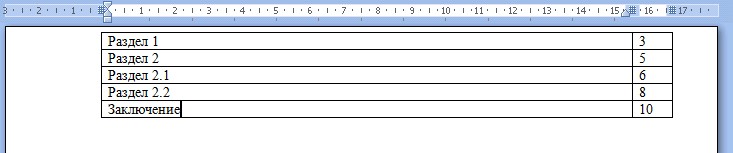
Выставляем названия разделов и номера страниц
Шаг 3. В готовой таблице сделайте границы невидимыми: “Работа с таблицами” — “Границы” — “Нет границ”.

Настройки для установки невидимых границ
Структура реферата
Как писать реферат – это только половина вопроса, так как даже отлично составленную работу преподаватель может вернуть автору при условии неправильного оформления
И первое, что важно рассмотреть – что включает в себя структура, как выглядит и без чего не может обойтись
| Структурный элемент | |
| Титульный лист | Данные об учебном заведении и кафедре, сведения о студенте и преподавателе, наименование проекта, год и город выпуска. |
| План проекта, список разделов и подразделов с нумерацией страниц. | |
| Введение | Обозначение актуальности темы, анализ используемых источников информации, формулировка предмета и объекта, целей и задач. |
| Основная часть | Сначала излагается теоретическая часть, далее аналитическая, а после практическая работа. |
| Заключение | Тезисное подведение итогов проведенного исследования. |
| Список используемых источников | Нумерованный перечень книг, учебников, статей, электронных ресурсов. |
| Приложения | Наглядные материалы по теме, например, таблицы, схемы, диаграммы, графики, фото и картинки, статистические данные и др. |
Титульный лист реферата в ВУЗе
Можно титульный лист для реферата сделать онлайн для каждого высшего учебного заведения с учетом основных стандартов. Нельзя допустить ошибки в названии высшего учебного заведения. Если от студентов требуют ставить кавычки в названии ВУЗа, то это должно быть полностью согласовано с руководством кафедры, факультета, института. Такой вариант встречается, если сначала пишут «Федеральное государственное бюджетное образовательное учреждение», а далее название института.
Но надо обратить внимание на дополнительные требования научных руководителей. Методические указания кафедры по оформлению студенческой работы играют существенную роль
Все имеет значение: неверно оформленный титул часто приводит к снижению оценки.
Надо учитывать и некоторые расхождения в способах оформления. Слово «проверил» выносится на обложку по желанию преподавателя. Также и точная дата вручения и проверки (не путать с годом внизу титульного листа). Будут ли кавычки или они запрещены в названии темы (либо специальности), надо выяснить у руководителя.
Титульный лист реферата в МГУ
Каждый из факультетов Московского государственного университета им. М.В. Ломоносова придерживается общих правил по заполнению титула. На главном (титульном) листе реферата номер страницы не указывается, хотя он по факту является первым, дальнейший текст начинается со страницы номер 2. «Шапка» заполняется в соответствии со стандартом – официальное наименование учебного заведения, факультета, подразделения, где выполнена задача. Поскольку реферат относительно небольшой по объему (10-15 страниц), то в отличие от дипломной (выпускной квалификационной) работы он не требует жесткого переплета (таким образом и копии титульного листа на непрозрачной обложке).
Титульный лист реферата в ВШЭ
На сайте Высшей школы экономики есть образцы оформления исследовательских трудов учащихся. Точно следуя требованиям ВУЗа, лицеисты, студенты, аспиранты получают возможность повысить свои шансы на успешную сдачу своих научных работ. Содержание должно обрести свою форму.
Титульный лист реферата в МИЭТ, МЭИ
Сайты некоторых технических вузов дают консультации по оформлению курсовой работы, проекта или реферата. Есть специальные разделы, где рекомендуется сделать титульный лист по предлагаемому образцу. Работа считается внеаудиторной, но ведется под методическим руководством преподавателя, ведущего семинарские занятия. ВУЗы разрабатывают и утверждают положения о реферате как подготовительном этапе перед написанием курсовой работы и диплома.
Но это не единственные сведения, которыми следует руководствоваться. Решающая роль остается за научным руководителем. Если же он ничего не дополнит к стандарту, то следует воспользоваться именно существующим нормативом.
При проведении конкурса научных работ студентов ведется тщательных отбор, в том числе и по внешнему виду титульного листа. Небрежное «лицо» исследования может помешать продвижению реферата.
Титульный лист реферата в РГГУ
Для гуманитарных факультетов и университетов реферат остается классической формой студенческой работы. Он является составной частью производственной или педагогической практики.
Самостоятельная работа учащихся оценивается в частности по реферированию. Студенты собирают и готовят материал под руководством преподавателей по отдельным специальностям: культурологии, филологии, международным отношениям. Оценка знаний (например, по теоретической социологии или политологии) также предполагает индивидуальную работу – реферат. Такова одна из форм контроля за успеваемостью. Несвоевременно сданное или неверно оформленное задание может помешать получить допуск к экзаменационной сессии.
Нумерация страниц с учетом разделов
Если документ имеет четкую структуру и разбит на разделы (главы), то в нумерацию можно включить номера этих самых разделов. К примеру, формат будет выглядеть так: «I-1». Здесь I – это номер раздела, 1 – номер страницы в рамках раздела. Чтобы пронумеровать страницы в Ворде таким образом, следует открыть на вкладке «Вставка» меню кнопки «Номер страницы», потом выбрать «Формат номеров страниц…» и отметить галочкой опцию «Включить номер главы».
Однако здесь есть одно большое «НО» – документ должен иметь соответствующее оформление с пронумерованными заголовками. Иначе после нажатия «ОК» вы получите приведенное ниже сообщение.
Кстати, в нем содержится подсказка, как придать документу нужную структуру. Давайте следовать этой мини-инструкции.
Разметка документа
Итак, чтобы сделать нумерацию страниц в Ворде с указанием номеров разделов, нам нужно задать для заголовков стили и схему нумерации, связанную со стилями. Выделяем первый заголовок (или просто ставим курсор мыши на строку с заголовком), открываем вкладку «Главная» и находим блок «Стили». Выбираем один из предустановленных стилей, например, «Заголовок 1».
Формат и размер шрифта изменятся исходя из настроек пресета. Их, к слову, можно изменять, но это уже отдельная история. Отформатируйте все другие заголовки и подзаголовки в соответствии с их уровнем (Заголовок 1, Заголовок 2, Заголовок 3 и т.д.)
Теперь нужно сделать так, чтобы каждый раздел, который будет участвовать в нумерации, начинался с новой страницы. Делается это с помощью разрывов страниц. Но перед тем, как приступить к добавлению разрывов, включим отображение скрытых знаков форматирования – они помогут нам не запутаться при дальнейшей разметке. Включаются знаки специальной кнопкой на вкладке «Главная» (см. скриншот).
Возвращаемся к разграничиванию глав. Ставим курсор в конец раздела (перед следующим заголовком верхнего уровня), переключаемся на вкладку «Макет» и жмем кнопку «Разрывы».
В открывшемся меню в подпункте «Разрывы разделов» выбираем «Следующая страница».
Появится маркировка «Разрыв раздела (со следующей страницы)», и заголовок следующего раздела будет перенесен на новую страницу. Таким же способом установите границы всех разделов.
Пробуем пронумеровать разделы (главы). Ставим курсор на строку с самым первым заголовком верхнего уровня и на вкладке «Главная» нажимаем кнопку «Многоуровневый список». Далее в «Библиотеке списков» выбираем список, связанный с заголовками (например, такой же, как на скриншоте).
Все заголовки автоматически получат нумерацию в соответствии с иерархией (в нашем примере 1, 1.1, 1.1.1 и т.д.)
Присвоение номеров страниц
Разметка произведена, можно переходить к нумерации страниц. Открываем настройки формата номера, активируем переключатель «Включить номер главы» и задаем параметры номера (используем выпадающие списки «начинается со стиля» и «разделитель»).
Применяем настройки нажатием на кнопку «ОК». На страницах должны появиться номера в заданном формате.
Отметим, что при сложной разметке документа есть возможность изменять формат нумерации отдельно для каждого раздела. Войдя в конструктор колонтитулов определенной страницы, нажмите на верхней панели слева кнопку «Номер страницы» и настройте схему нумерацию текущего раздела.
Есть и другие нюансы, но на них мы заострять внимание не будем, предлагая нашим читателям самим поэкспериментировать с параметрами. Общие же сведения по нумерации страниц в Ворде, думается, вполне доходчиво изложены в данной статье