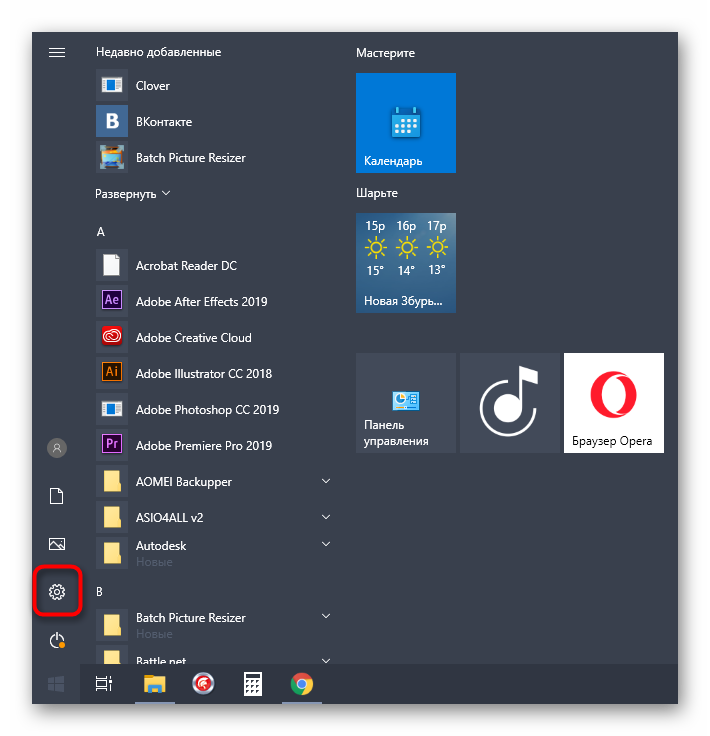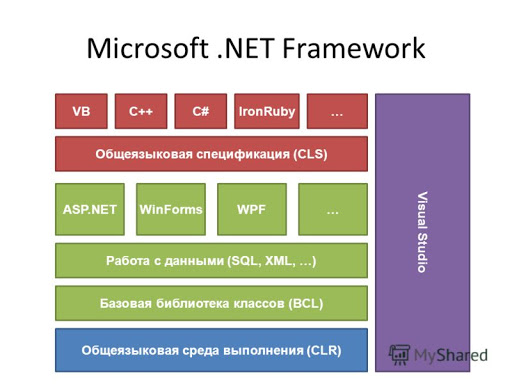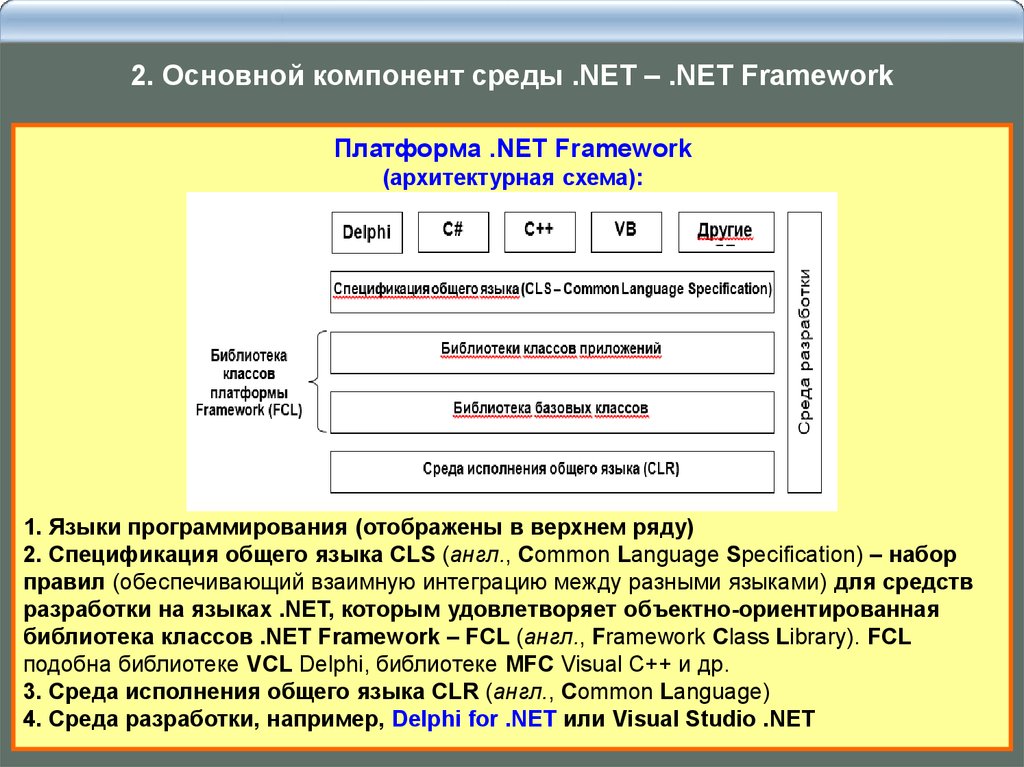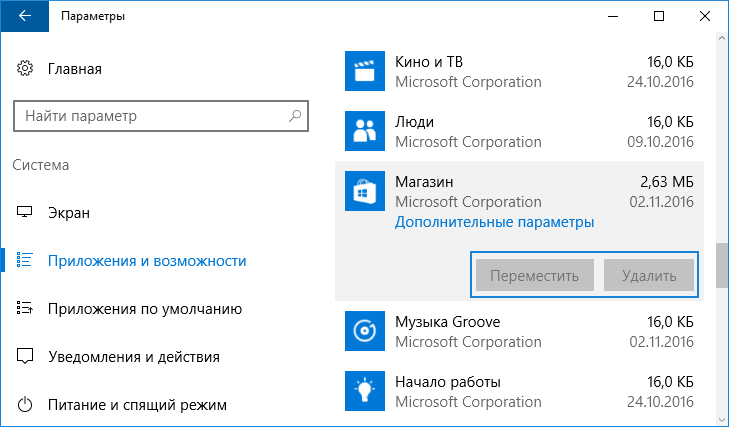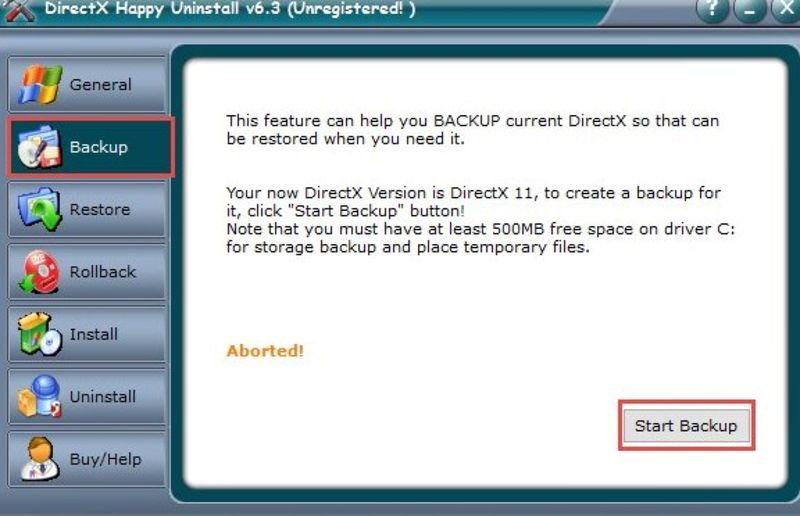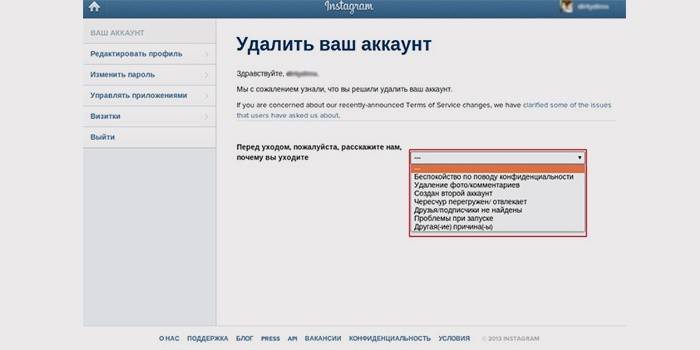Удаление программного компонента microsoft .net framework
Содержание:
- Почему возникает ошибка Microsoft .NET Framework: «Initialization error»?
- Проблемы обновлений системы
- Enable Disk Cleanup on an earlier version of Windows Server by installing the Desktop Experience
- Task Scheduler
- Как полностью удалить net framework с компьютера
- О программе .Net Framework Repair Tool
- Восстановление .NET
- Как полностью удалить Microsoft .NET Framework
- Manually add Disk Cleanup to an earlier version of Windows Server
- Деинсталляция Xposed с телефона
- Что делать, если возникли проблемы при инсталляции Net Framework
- Не удается установить .NET Framework. Ошибка установки
Почему возникает ошибка Microsoft .NET Framework: «Initialization error»?
Если вы увидели такое сообщение, например, при старте Windows, это говорит о том, что некоторая программа стоит в автозагрузке и обращается к компоненту Microsoft .NET Framework, а тот в свою очередь выдает ошибку. Тоже самое при запуске определенной игры или программы. Существует несколько причин и вариантов решения проблемы.
Microsoft .NET Framework не установлен
Это особо актуально после переустановки операционной системы. Компонент Microsoft .NET Framework нужен не для всех программ. Поэтому, пользователи зачастую не обращают внимания на его отсутствие. Когда устанавливается новое приложение с поддержкой компонента, возникает следующая ошибка: «Initialization error».
Посмотреть наличие установленного компонента .NET Framework можно в «Панель Управления-Установка и удаление программ».
Установлена не правильная версия компонента
Заглянув в список установленных программ на компьютере, вы обнаружили, что .NET Framework там присутствует, а проблема по прежнему возникает. Скорее всего компонент необходимо обновить до последней версии. Сделать это можно вручную, скачав нужную версию с сайта Microsoft или же с помощью специальных программ.
Маленькая утилита ASoft .NET Version Detector позволяет быстро загрузить необходимую версию компонента Microsoft .NET Framework. Нажимаем на зеленую стрелку напротив интересующей версии и скачиваем ее.
Также, с помощью этой программы, можно посмотреть все версии .NET Framework установленные на компьютере.
После обновления, компьютер должен быть перегружен.
Повреждение компонента Microsoft .NET Framework
Последняя причина появления ошибки «Initialization error», может быть связана с повреждением файлов компонента. Это может быть последствием вирусов, неправильной установкой и удалением компонента, очисткой системы различными программами и т.п. В любом случае, Microsoft .NET Framework из компьютера нужно удалить и поставить заново.
Чтобы правильно деинсталлировать Microsoft .NET Framework, используем дополнительные программы, например утилиту .NET Framework Cleanup Tool.
Затем, с сайта Microsoft качаем нужную версию и устанавливаем компонент. После, еще раз перезапускаем систему.
После проведенных манипуляций ошибка Microsoft .NET Framework: «Initialization error» должна исчезнуть.
- https://remontka.pro/net-framework-4-initialization-error/
- https://softikbox.com/kak-ispravit-oshibku-svyazannuyu-s-initsializatsiey-net-framework-4-25955.html
- https://lumpics.ru/what-to-do-in-case-of-error-net-framework-initialization-error/
- https://rusadmin.biz/oshibki/ne-udaetsya-initsializirovat-microsoft-net-framework-4-0-kak-ispravit/
- https://soft-for-pk.ru/finansy/chto-delat-esli-vyhodit-oshibka-net-framework-kak-ispravit-oshibku-initsializatsii-net-framework.html
Проблемы обновлений системы
Установка.NET Framework 4 является как бы обязательной для всех версий ОС, однако, сама четвертая версия безнадежно устарела. Именно поэтому система и начинает «плеваться», когда определяет, что данный пакет не сопоставлен с имеющейся в распоряжении пользователя ОС.
В принципе существует три способа установки любой версии. Также у многих пользователей есть последняя версия. Это означает, что разработчики теперь могут более или менее полагаться на пользователей, у которых уже установлены необходимые компоненты, и больше не нужно просить пользователей выполнять дополнительные установки.
Версия 4 не поддерживает обратную совместимость. Он сконструирован таким образом, что его можно запускать вместе с версией 5 на том же компьютере. Письменные приложения для версий 5 и ниже потребуют установки версии 5, а приложениям, написанным в версии 4 или выше, потребуется версия 4. Как сделать программы и приложения работать для вас.
Для того чтобы четвертая версия платформы установилась нормально, нужно хотя бы отключить интернет и удалить прошлую модификацию. Заметьте: далеко не все версии устанавливаются в системе. Если минимальная конфигурация требованиям платформы не соответствует, об установке можно даже не мечтать.
Как перейти на другую версию
Вот и все, дождитесь окончания процесса.
Как узнать, какие версии
Эта документация архивируется и не требует обслуживания. Как определить, какие версии. Пользователи могут устанавливать и запускать несколько версий. При разработке или развертывании приложения вам может потребоваться знать версии.
Чтобы определить версии
Для точного списка версий. Дополнительные сведения об обнаружении установленных обновлений для каждой версии. Для получения информации об установке. Чтобы быть совместимым с пересылкой, вы можете искать значение, большее или равное значениям, указанным в таблице. Значение ключевого слова указывает установленную версию. . Эта документация была заархивирована и не обновляется.
Как утверждают специалисты корпорации Microsoft, проблема состоит в том, что вроде бы для Windows не установлены самые последние апдейты. Установить их можно из того же «Центра обновления» в ручном режиме поиска. Но далеко не факт, что полученные апдейты для той же системы Windows 7 не сыграют с пользователем злую шутку.
Дело в том, что есть некая категория апдейтов (причем не только для «семерки»), которые не рекомендуется ставить вообще. Какие обновления для Windows 7 ставить нельзя, это разговор отдельный, а вот удаление версий предыдущих — вопрос животрепещущий.
При разработке или развертывании приложения вам нужно знать, какие версии. Набор модулей, которые представляют собой коллекции типов и функций, которые обеспечивают функциональность ваших приложений. Общее время выполнения, которое управляет и запускает код приложения. . Список.
Сведения об обнаружении установленных обновлений для каждой версии. Сведения о том, как установить. Для непосредственной совместимости вы можете проверить значение, большее или равное значениям, перечисленным в таблице. В этом разделе описываются основные функции каждой версии.
Enable Disk Cleanup on an earlier version of Windows Server by installing the Desktop Experience
Follow these steps to use the Add Roles and Features Wizard to install the Desktop Experience on a server running Windows Server 2012 R2 or earlier, which also installs Disk Cleanup.
-
If Server Manager is already open, go on to the next step. If Server Manager is not already open, open it by doing one of the following.
-
On the Windows desktop, start Server Manager by clicking Server Manager in the Windows taskbar.
-
Go to Start and select the Server Manager tile.
-
-
On the Manage menu, select add Roles and Features.
-
On the Before you begin page, verify that your destination server and network environment are prepared for the feature that you want to install. Select Next.
-
On the Select installation type page, select Role-based or feature-based installation to install all parts features on a single server. Select Next.
-
On the Select destination server page, select a server from the server pool, or select an offline VHD. Select Next.
-
On the Select server roles page, select Next.
-
On the Select features page, select User Interface and Infrastructure, and then select Desktop Experience.
-
In Add features that are required for Desktop Experience?, select Add Features.
-
Proceed with the installation, and then reboot the system.
-
Verify that the Disk Cleanup option button appears in the Properties dialog box.
Task Scheduler
The StartComponentCleanup task was created in Windows 8 to regularly clean up components automatically when the system is not in use. This task is set to run automatically when triggered by the operating system. When run automatically, the task will wait at least 30 days after an updated component has been installed before uninstalling the previous versions of the component.
If you choose to run this task, the task will have a 1 hour timeout and may not completely clean up all files.
Run the StartComponentCleanup task in Task Scheduler to clean up and compress components
-
If Task Scheduler is not open, start the Task Scheduler. For more information, see Start Task Scheduler.
-
Expand the console tree and navigate to Task Scheduler Library\Microsoft\Windows\Servicing\StartComponentCleanup.
-
Under Selected Item, click Run
Note
The StartComponentCleanup task can also be started from the command line.
Как полностью удалить net framework с компьютера
И так перед деинсталляцией, вы точно выяснили, что причина поломок и багов именно в данном компоненте, как например у меня была ошибка WAS 5011 был фремверк, требующий сноса. Ниже я покажу варианты, под любые операционные системы.
Отключение net framework 3.5
Net framework 3.5 можно удалять, только в Windows XP, но так как на мой взгляд она уже морально и по понятным причинам устарела, я ее не буду рассматривать. В более старших версиях операционных систем Windows 7 — 10, данный фремверк можно, только отключать. Делается это очень просто. Откройте панель управления, в Windows 7 ее найти можно в пуске, в восьмерке и 10 через правый клик по кнопке «Пуск», но самый универсальный метод, это нажать:
Win и R и далее ввести control panel
Теперь для удобства сделаем крупное отображение значков и выберем пункт «Программы и компоненты»
В левом углу, вы увидите пункт «Включить или отключить компоненты Windows»
Снимаем галку на против «.NET Framework 3.5 (Включает .NET 2.0 и 3.0)». У вас начнется процесс его «удаления», он останется в системе как отключенный компонент. Возможно вас попросят о перезагрузке.
Удаление пакета Framework версий 4.0-4.5
В отличии от 4,7 данный пакет легко находится среди списка всех установленных программ, вот вам пример Windows 7, где в списке «Удаление или изменение программ» вы легко сможете найти его и деинсталлировать с помощью соответствующих кнопок.
У вас откроется дополнительное окно с мастером по обслуживанию, выбираем пункт «Удалить .NET Framework 4.5.1 с этого компьютера»
После процедуры, не забываем почистить реестр Windows с помощью Ccleaner
С помощью утилиты NET Framework Cleanup Tool
Если нужно красиво и быстро удалить net framework, то можно воспользоваться бесплатной утилитой NET Framework Cleanup Tool от компании Microsoft.
Скачать можно с у меня, скопировав ссылку и вставив в браузере (https://cloud.mail.ru/public/2diW/487rAGLy2)
Запускаете, я буду удалять net framework в Windows 8.1. На первом шаге, вам нужно согласиться с запуском утилиты.
Соглашаемся с лицензионным соглашением, нажимая «Yes».
Все у вас в итоге появится скромное окно с выбором удаляемой версии .NET Framework, после чего нажимаем «Cleanup Now»
Чем хорошо, утилита, так же чистит и папки и ключи реестра.
Тихий режим работы
.NET Framework Cleanup Tool поддерживает работу в «тихом» режиме, при котором пользователю не выводится никаких сообщений. Для этого необходимо запустить программу со следующими параметрами.
Например для удаления .NET Framework 1.1 нужно выполнить следующий код.
Однако даже в тихом режиме не удастся удалить версии .Net, являющиеся компонентом операционной системы.
Автоматический режим работы
.NET Framework Cleanup Tool может работать в автоматическом режиме, в котором пользователю выводится окно с прогресс-баром удаления. Никакого взаимодействия с пользователем при этом не требуется. Для работы в автоматическом режиме программу нужно выполнить со следующими параметрами.
То есть для удаления того же .NET Framework 1.1 строка будет выглядеть так.
Коды возврата
- — Удаление завершено успешно
- 3010 — Удаление прошло успешно и требуется перезагрузка для завершения процесса
- 1 — Программе требуются права администратора
- 2 — Файл cleanup.ini не был найден в папке вместе с cleanup.exe
- 3 — Невозможно удалить данную версию, поскольку она является компонентом системы
- 4 — Указанного наименования версии нет в файле cleanup.ini
- 100 — Удаление было запущено, но потерпело неудачу
- 1602 — Удаление было отменено.
Удаление NET Framework в Windows Server
В Windows Server, процедура похожая, для версии 3,5 и 4,5 это отключение компонента через диспетчер сервера. Вот вам пример 2012 R2. В 2008 R2, версию 4,5 таким образом отключить не получиться.
Я надеюсь, что данные методы окажутся вам полезными и вы сможете спокойно удалить или отключить нужную версию фремверка.
О программе .Net Framework Repair Tool
Это небольшая программа, разработанная той же компанией, что и .Net Framework для исправления часто встречаемых ошибок и сбоев, с которыми мы встречаемся в ОС Windows. Это средство устраняет неполдаки, вносит нужные программные корректировки и восстанавливает поврежденные файлы поддерживаемых версий. Утилита имеет комфортный в применении настраиваемый интерфейс, в ней предусмотрено эксплуатирование командной строки, а также множество других настроек.
Перед тем, как устанавливать, нужно прочитать предлагаемое соглашение, так, как софт собирает нужные ему данные о вашей системе. Но иногда может возникает уведомление о том, что не удается инициализировать утилиту. Нужно понимать, что программа не устанавливается на компьютер, а выполняет проверку по запуску ярлыка . После того, как вы нажмете кнопку « Next » начнется проверка из 9 тестов ваших файлов, они помогут найти проблему. После проведенных тестов вы сможете увидеть результаты, здесь же будет предложено скорректировать найденные ошибки. Чтобы согласиться с восстановлением данных нажмите « Next », в противном случае – « Cancel ».
Читать еще: Регистрация телефонов по IMEI станет обязательной для всех россиян — закон принят. Регистрация мобильный банк сбербанк Где зарегистрирован телефонный
Восстановление .NET
Способ 1: Обновления для Windows
Все файлы, связанные с рассматриваемой библиотекой, попадают в Виндовс вместе с последними обновлениями. Конечно, может показаться, что удаление связанных апдейтов позволит избавиться от элементов .NET Framework, однако это не так, ведь Майкрософт использует необычные алгоритмы инсталляции пакетов. Вместо этого можно попытаться отключить уже имеющиеся элементы библиотеки и попытаться обновить их при следующей инсталляции апдейтов, что происходит так:
- Сначала вы должны убедиться, что очередное обновление Windows 10 готово для установки. После этого откройте «Пуск» и перейдите в «Параметры».
В появившемся меню выберите категорию «Приложения».
Опуститесь в самый низ списка, где кликните по надписи «Программы и компоненты».
Через левую панель переместитесь в «Включение или отключение компонентов Windows».
Первые же строки в окне «Компоненты Windows» и отвечают за работоспособность .NET Framework. Снимите с них галочки, чтобы отключить.
Ожидайте подтверждения данной операции. На это уйдет буквально минута, а затем можно будет закрыть окно с компонентами.
Теперь через то же меню «Параметры» перейдите в «Обновление и безопасность».
Инсталлируйте найденные обновления и перезагрузите компьютер.
Это интересно: Как правильно установить Apple iTunes на Windows 10
Теперь остается только надеяться, что все недостающие файлы были загружены и инсталлированы вместе с последним апдейтом, что позволило исправить неполадки с функционированием .NET Framework. Не забудьте и включить эти библиотеки через меню «Компоненты Windows» сразу же после входа в ОС. Однако в некоторых случаях возникают дополнительные проблемы, связанные с установкой обновлений. Тогда пользователю предстоит дополнительно решить и их. Мы предлагаем прочесть соответствующие руководства по этой теме в других наших статьях по ссылкам ниже.
Способ 2: Установка Visual Studio
Visual Studio — фирменное программное обеспечение от Microsoft, которое используется для разработки приложений на разных языках программирования. В первую очередь производитель нацелен на то, чтобы обеспечить корректное взаимодействие этой среды разработки с Windows, ведь многие утилиты и софт пишутся именно под данную платформу. Это позволит и обычному пользователю задействовать Visual Studio в своих целях, проверив недостающие файлы .NET Framework.
- На официальном сайте Visual Studio выберите всплывающий список «Продукты».
В появившемся меню вас интересует надпись «Приложения для Windows».
Опуститесь вниз по вкладке и найдите там версию «Visual Studio Community». Она распространяется бесплатно и полностью подойдет для нашей сегодняшней задачи. Нажмите по кнопке «Free download», чтобы начать загрузку.
После этого запустите полученный инсталлятор.
Дождитесь скачивания всех компонентов для установки. Во время этого процесса не прерывайте соединение с интернетом.
При отображении окна установки переместитесь на вкладку «Отдельные компоненты» и отметьте все версии .NET Framework.
Только что мы описали одно основное действие, которое необходимо выполнить в рамках сегодняшней инструкции. Что касается самой операции скачивания Visual Studio и ее инсталляции в операционную систему, то этой теме посвящена отдельная статья на нашем сайте, поэтому мы рекомендуем ознакомиться с ней, чтобы завершить процесс установки и проверить работоспособность файлов .NET Framework.
Это была вся информация о переустановке .NET Framework в Windows 10. Как видно, эту операцию в привычном ее понимании осуществить не удастся, и можно лишь попытаться исправить недостающие или поврежденные файлы. Если же это не помогло, попытайтесь задействовать средство исправления неполадок, о чем читайте далее.
В случае, когда и эта манипуляция не принесла должного результата, стоит обратить внимание на саму сборку операционной системы. Скорее всего, вы загрузили сломанный репак с пиратских источников, и избавиться от проблемы с .NET Framework можно только путем переустановки Виндовс с использованием другой сборки
Как полностью удалить Microsoft .NET Framework
Удалить .NET Framework в Windows 7 можно несколькими способами. Исключением является .NET Framework 3.5. Эта версия вшита в систему и не может быть удалена, но ее все же можно отключить в компонентах Виндовс. Для этого необходимо выполнить следующие действия:
- Запустите стандартную для системы оснастку «Программы и компоненты». Проще всего это сделать через окно «Выполнить», вызываемое клавишами «WIN+R» и введенную в него команду appwiz.cpl . Для ее выполнения нажмите «ОК» или «ENTER»
После того как список будет загружен, найдите в нем Microsoft .NET Framework 3.5 и отключите его, убрав отметку из чекбокса, а затем нажав «ОК» для подтверждения.
Изменения вступят в силу сразу после того, как вы перезагрузите компьютер. Мы же перейдем к рассмотрению процедуры непосредственного удаления Microsoft .NET Framework и некоторых связанных с нею нюансов.
Способ 1: Специальная утилита
Самым надежным способом полного удаления .NET Framework в Windows 7 с компьютера является использование специального инструмента — .NET Framework Cleanup Tool. Скачать программу можно абсолютно бесплатно с официального сайта.
Запускаем приложение. В поле «Product to cleanup» выбираем необходимую версию. Лучше всего выбрать все, так как при удалении одной довольно часто наблюдаются сбои. Когда выбор сделан, жмем «Cleanup Now». Займет такое удаление не более 5 минут и удалит все продукты .NET Framework, а также оставшиеся от них записи реестра и файлы. После этого можно будет выполнить чистую установку.
Способ 2: Стандартное удаление
Для того чтобы удалить Microsoft .NET Framework, можно воспользоваться стандартным мастером удаления Windows.
- Для этого заходим в «Пуск» — «Панель управления» — «Удаление программ», находим в списке нужную версию и жмем «Удалить» на верхней панели.
Однако в этом случае программный компонент оставляет после себя различные хвосты, включая записи в системном реестре. Поэтому используем дополнительную программу для очистки ненужных файлов, например, Ashampoo WinOptimizer. Запускаем в ней автоматическую проверку в один клик.
После жмем «Удалить» и перезагружаем компьютер.
Почему не удаляется .NET Framework
Рассматриваемый компонент является важной частью системы, поэтому на новейших версиях Windows (8.1 и более новых) деинсталлировать .NET Framework невозможно, доступно разве что отключение некоторых его частей через средство «Включение или отключение компонентов Windows», о чем мы написали во вступлении. Если файлы этого ПО повреждены, не обойтись без восстановления системных файлов
Manually add Disk Cleanup to an earlier version of Windows Server
The Disk Cleanup tool (cleanmgr.exe) isn’t present on Windows Server 2012 R2 or earlier unless you have the Desktop Experience feature installed.
To use cleanmgr.exe, install the Desktop Experience as described earlier, or copy two files that are already present on the server, cleanmgr.exe and cleanmgr.exe.mui. Use the following table to locate the files for your operating system.
| Operating System | Architecture | File Location |
|---|---|---|
| Windows Server 2008 R2 | 64-bit | C:\Windows\winsxs\amd64_microsoft-windows-cleanmgr_31bf3856ad364e35_6.1.7600.16385_none_c9392808773cd7da\cleanmgr.exe |
| Windows Server 2008 R2 | 64-bit | C:\Windows\winsxs\amd64_microsoft-windows-cleanmgr.resources_31bf3856ad364e35_6.1.7600.16385_en-us_b9cb6194b257cc63\cleanmgr.exe.mui |
Locate cleanmgr.exe and move the file to %systemroot%\System32.
Locate cleanmgr.exe.mui and move the files to %systemroot%\System32\en-US.
You can now launch the Disk cleanup tool by running Cleanmgr.exe from Command Prompt, or by clicking Start and typing Cleanmgr into the search bar.
To have Disk Cleanup button appear on a disk’s Properties dialog, you will also need to install the Desktop Experience feature.
Деинсталляция Xposed с телефона
Xposed Framework – это приложение для установки дополнительных модулей для кастомизации официальной прошивки девайса. Для его загрузки требуются root-права.
Простая деинсталляция Xposed доступна лишь в старых версиях ОС (до 5.0):
- Необходимо открыть меню Installer’а Xposed, перейти в раздел «Фреймворк» и тапнуть на опцию «Delete».
- По окончании деинсталляции ребутнуть девайс.
- Зайти в меню «Настройки», тапнув по значку шестеренки в основном меню смартфона, зайти в «Диспетчер приложений» и снести «Installer» стандартным способом, предварительно почистив кэш.
- После удаления инсталлятора модули не деинсталлируются полностью, а отключатся. Потребуется дополнительно почистить оставшиеся компоненты через «Диспетчер приложений».
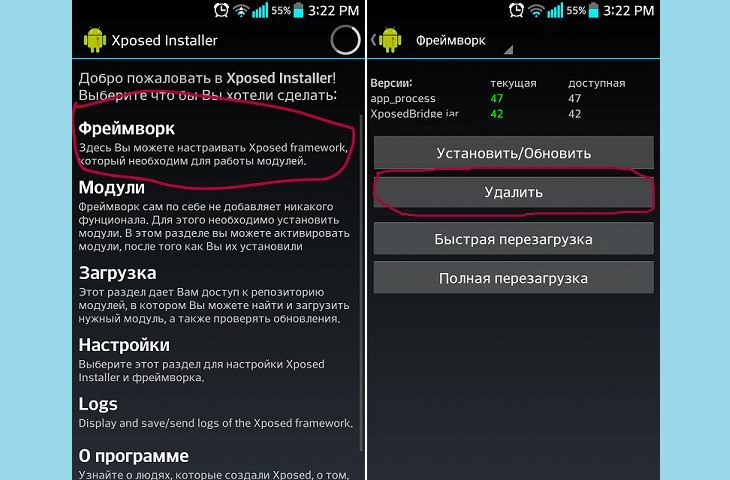
Начиная с Android 5 и 6, удалить Xposed Framework с телефона возможно через прошивку uninstall.exe при помощи меню Рекавери:
- Загрузить «xposed-uninstaller», подходящий для конкретного девайса, из проверенного источника.
- Запомнить путь к загруженному архиву и осуществить ребут девайса, удерживая уникальную комбинацию клавиш, чтобы войти в меню Recovery (например, переключатель громкости и кнопку «Home»).
- На отобразившемся экране выбрать опцию «Install» и найти путь к скаченному архиву. Чаще всего zip-файл находится в «Install zip from sdcard» — «Choose zip from sdcard».
- В случае с TWRP Recovery потребуется тапнуть на «Install» и перейти к zip-файлу.
- Запустить «uninstall.exe» и осуществить перезагрузку системы, нажав на клавишу «Reboot System». При необходимости почистить кэш из меню
- После загрузки устройства можно удалить Xposed installer и загруженные модули через «Диспетчер приложений».
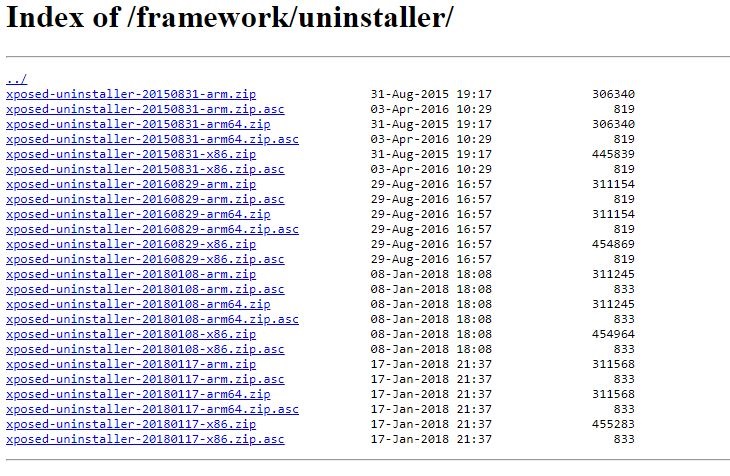
Что делать, если возникли проблемы при инсталляции Net Framework
Иногда во время установки на экране появляется сообщение об ошибке.
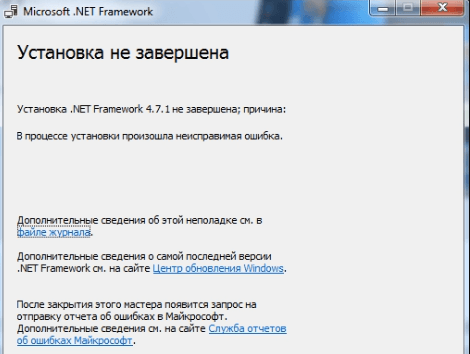
Ошибка при установке
Для ее исправления или удаления компания Microsoft предлагает три варианта. Расскажем о них.
Repair Tool
Утилита разработана для .NET Framework. Она исправляет ошибки и запускает процесс установки по новой.
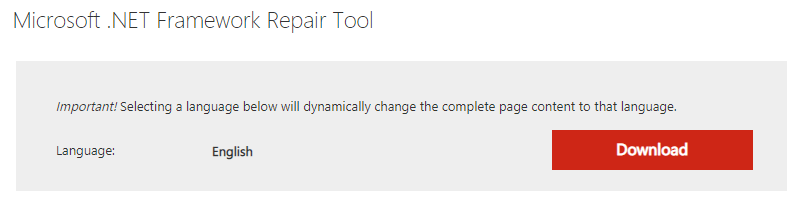
Страница загрузки
Скачиваем дистрибутив, запускаем программу и следуем подсказкам мастера. На первом этапе ПО диагностирует операционную систему и выдает рекомендации для стабильной работы Repair Tool.
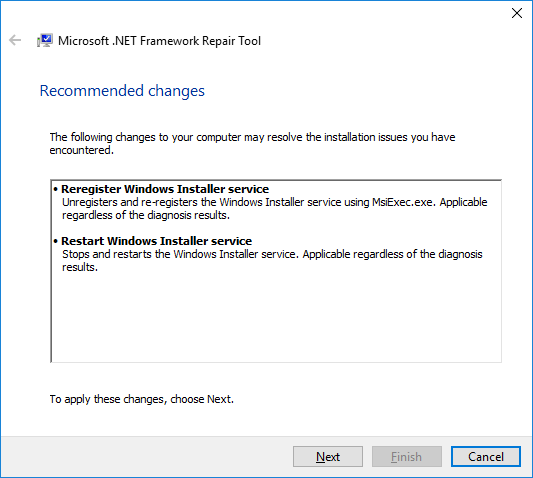
Рекомендации
Нажимаем «Next», утилита вносит изменения.
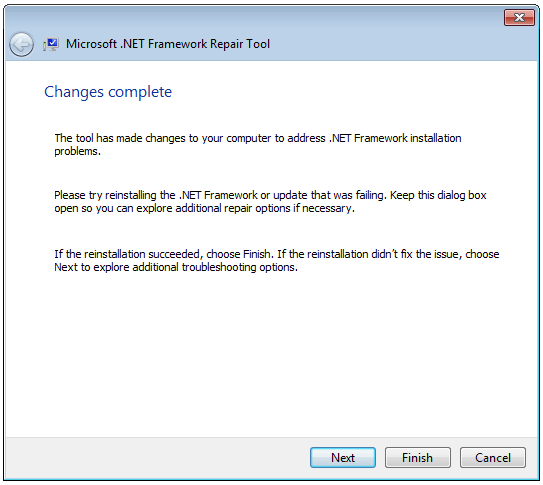
Выбор действий
Запускаем установку .NET Framework заново. Если ошибка продолжает появляться, то нажимаем кнопку «Next». Утилита соберет логи в единый архив и разместит на рабочем столе. Далее нажимаем «Finish». Приложение отправит архив в Microsoft для подробного анализа и разбора ошибки.
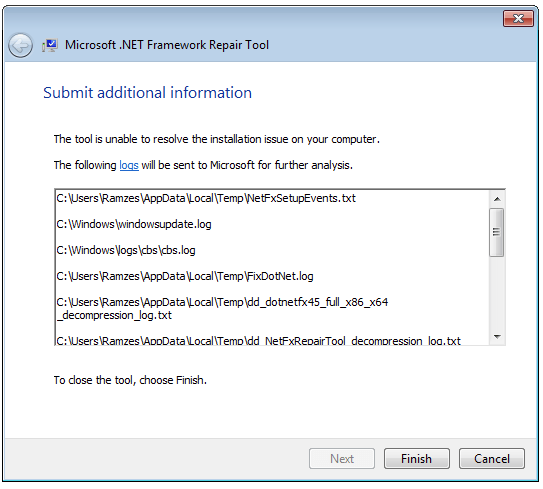
Отправка логов
Если после внесения изменений инсталляция Framework прошла успешно, то нажимаем «Finish». Утилита закроется.
Windows Fix It
Скачиваем приложение и запускаем. На экране появится диалоговое окно с выбором. Первый вариант передает управление ОС, которая запустит автоматический поиск проблемы, а после исправит ее.
Второй пункт – утилита ищет ошибки, как было показано в первом пункте, и выдает итоговый результат в виде сообщения вместе с рекомендациями. Пользователю предлагается выбор, каким способом решить возникшую сложность.
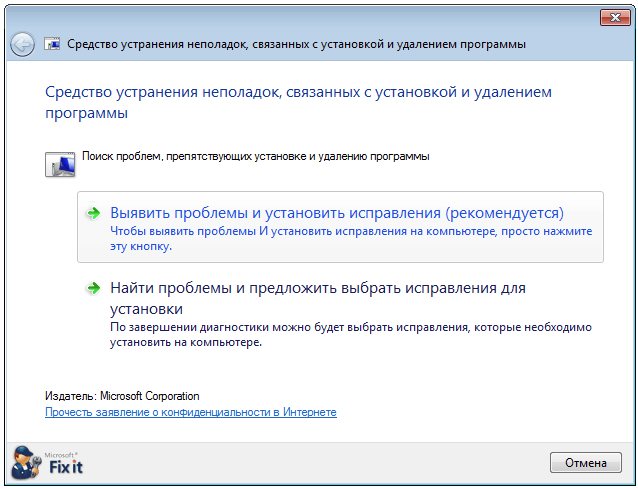
Программа Fix It
Рекомендуется выбирать первый пункт. Утилита просканирует ОС и выдаст перечень программ, у которых были обнаружены проблемы.
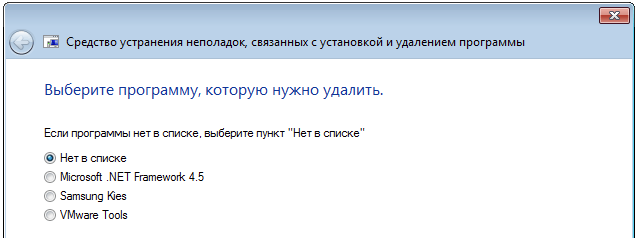
Выбор ПО для исправления
Для нашего случая отмечаем вторую строку. Нажимаем «Далее». Fix It удалит компоненты и записи в реестре, которые взаимосвязаны с технологией. По завершению работ ПК необходимо перезагрузить.
Cleanup Tool
Последний вариант – удалить любую версию .NET Framework через специальную утилиту. Она удаляет компоненты, но не исправляет их.
На официальном сайте Microsoft утилита расположена в «облаке». Ссылка на ресурс:
Папка называется «dotnetfx_cleanup_tool.zip». Скачиваем архив, раскрываем и запускаем программу.
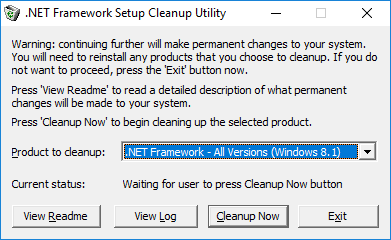
Cleanup Tool
Выбираем текущую версию, нажимаем «Cleanup now». Утилита удалит все найденные версии Framework, записи и ключи в системном реестре. После завершения, рабочую станцию перезагружаем.
Утилита поддерживает «тихий» режим, то есть производит все вышеуказанные действия без сообщений на мониторе. Для этого вызываем командную строку под именем администратора.

«Тихий» режим
Вводим команду: cleanup_tool.exe /q:a /c:»cleanup.exe /p XXX»
Где XXX – наименования компонента. Например, .NET Framework 2.0
Также доступна функция автоматической работы через командную строку. Для этого вводим команду: cleanup_tool.exe /q:a /c:»cleanup.exe /p XXX /u

«Автоматический» режим
Setup Verification Tool
Программное обеспечение проверяет корректность установленной версии Framework. ПО доступно для загрузки по линку: https://docs.microsoft.com/ru-ru/archive/blogs/astebner/net-framework-setup-verification-tool-users-guide
Переходим в раздел «Download Location». Выбираем первый или второй пункт.

Ссылка для скачивания
После загрузки разархивируем и запустим программу. Принимаем лицензионное соглашение, выбираем версию для проверки.
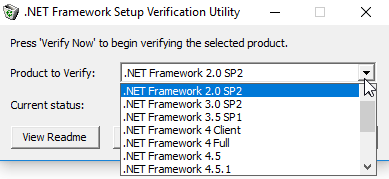
Выбор версии
После выбора нажимаем «Verify Now». Процесс займет 5-10 минут, на мониторе отобразится результат. Если будут найдены ошибки, то переустанавливаем соответствующий компонент, предварительно удалив его.
Setup Verification Tool стоит рассматривать как вспомогательное средство для поиска неисправной версии. Для удаления или реанимирования используем другие вышеуказанные программные средства.
Не удается установить .NET Framework. Ошибка установки
В процессе установки или обновления Microsoft .NET Framework, можно получить сообщение с ошибкой. Например вот такое окошко при установке .NET Framework 3.5.
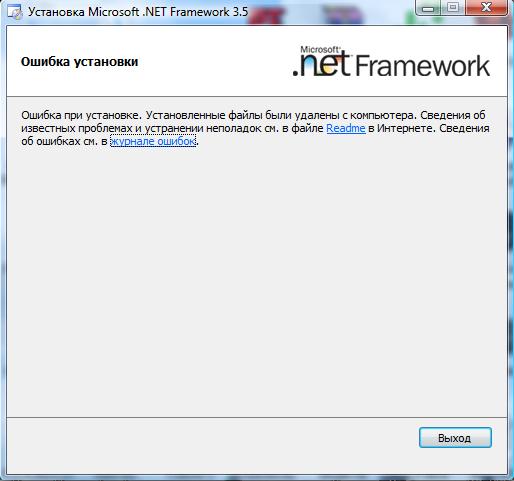
Для решения проблемы мы предлагаем три способа.
Способ 1. Программа Microsoft .NET Framework Repair Tool
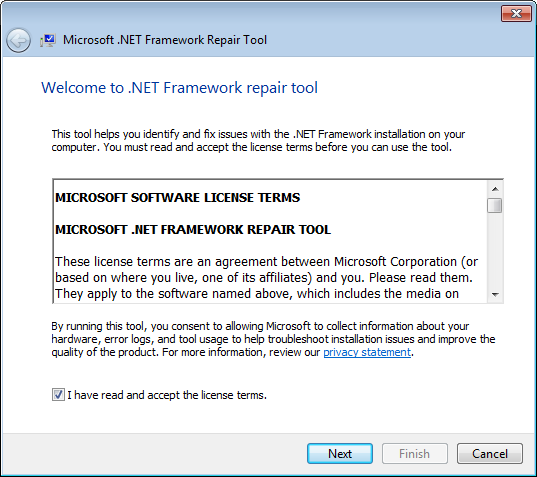
Microsoft .NET Framework Repair Tool предназначена для устранения проблем с установкой или обновлением Microsoft. NET Framework. Данный инструмент пытается решить неполадки путём применения известных исправлений, или восстановлением уже установленных версий. Программа поддерживает .NET Framework 4.5.1, 4.0, 3.5 SP1 (включая 3.0 SP2 и 2.0 SP2), а также языковые пакеты.
Способ 2. Ручное удаление всех версий Microsoft .NET Framework и их повторная установка
Открываем Пуск -> Панель управления -> Программы и компоненты (в Windows XP Установка и удаление программ). Находим там все установленные версии платформы .NET и удаляем их.
После этого нужно убедиться, что в базе данных Windows Installer не осталось записей, связанных .NET Framework. В этом нам поможет Средство устранения неполадок, связанных с установкой и удалением программы (194 Кб) от Microsoft Fix It.
Скачиваем, запускаем, соглашаемся с условиями лицензионного соглашения.
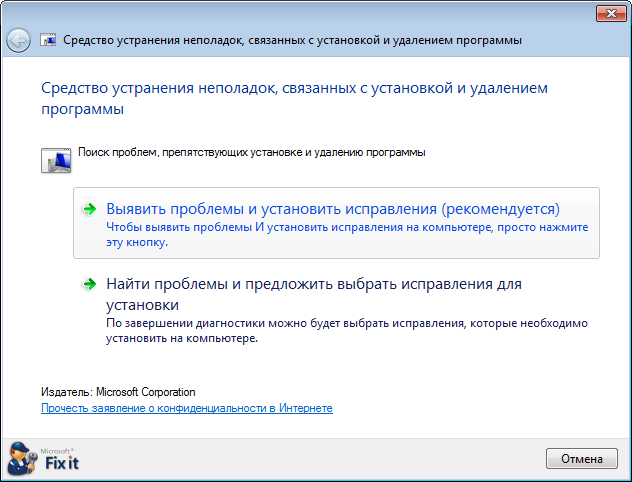
Выбираем первый пункт «Выявить проблемы и установить исправления (рекомендуется)». Затем выбираем пункт «Удаление» и ищем в списке программ пункты, начинающиеся с Microsoft .NET Framework. Если такие нашлись, выбираем какой-нибудь из них, и нажимаем «Далее». После этого кликаем на пункт «Да, попробовать удалить». Когда удаление завершится, программу можно закрывать. Если в списке будет несколько записей с .NET Framework, то утилиту придётся запусить столько же раз, удалить несколько записей сразу она не может.
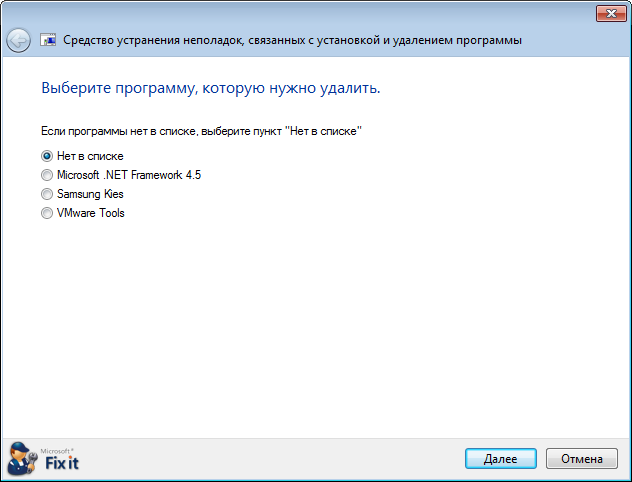
После того, как записей связанных .NET Framework больше не останется (или их изначально не было), повторяем описанные выше шаги, только в списке программ выбираем пункт «Нет в списке». Это необходимо для устранения общих неполадок в работе Windows Installer, которые тоже могут мешать установке.
Теперь когда все версии удалены, по очереди устанавливаем их заново, начиная с самой меньшей. Взять все необходимые дистрибутивы можно на странице загрузки.
Способ 3. Удаление с помощью .NET Framework Cleanup Tool и повторная установка
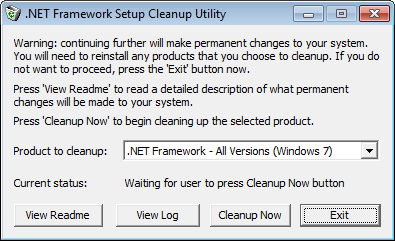
Практически на 100% надёжный способ!
Воспользоваться программой предельно просто, запускаем, выбираем в списке «.NET Framework — All Version», и нажимаем кнопку «Cleanup Now».
Внимание! Поскольку удаление любой версии .NET Framework с помощью Cleanup Tool скорее всего приведёт к неработоспособности всех остальных, то удалять нужно ВСЕ версии. Можно сразу, выбрав All Version, можно по очереди, если хочется растянуть удовольствие
После завершения удаления заново устанавливаем нужные версии, начиная с самой меньшей. Все необходимые дистрибутивы можно взять на странице загрузки.