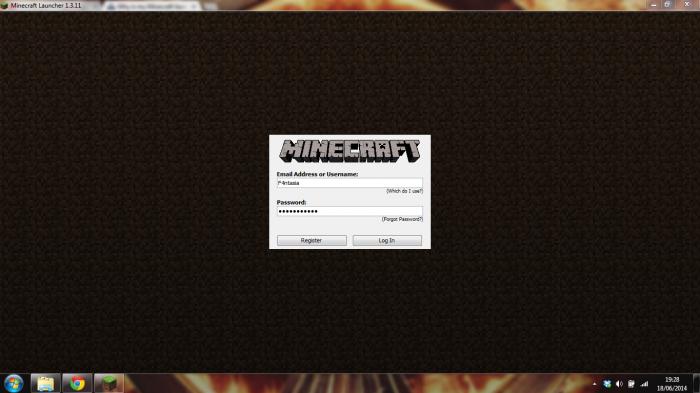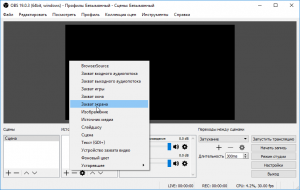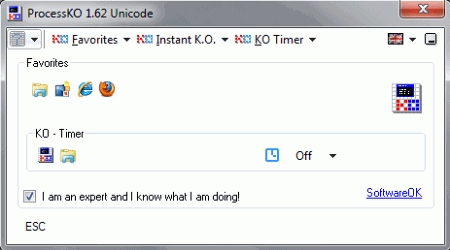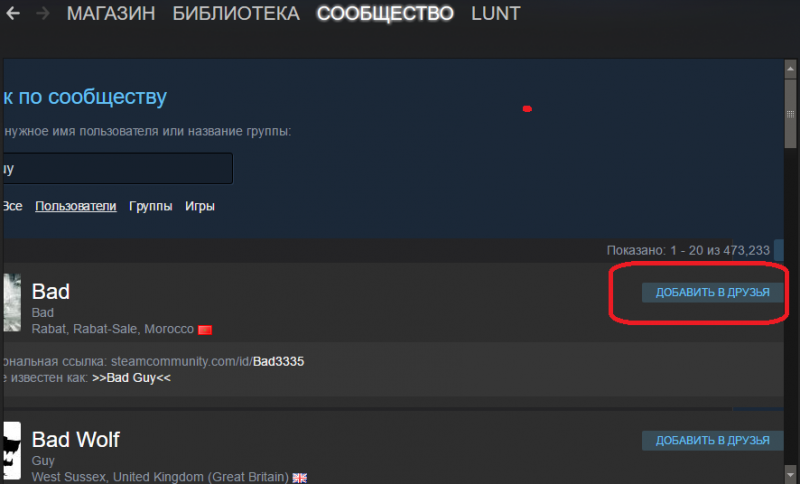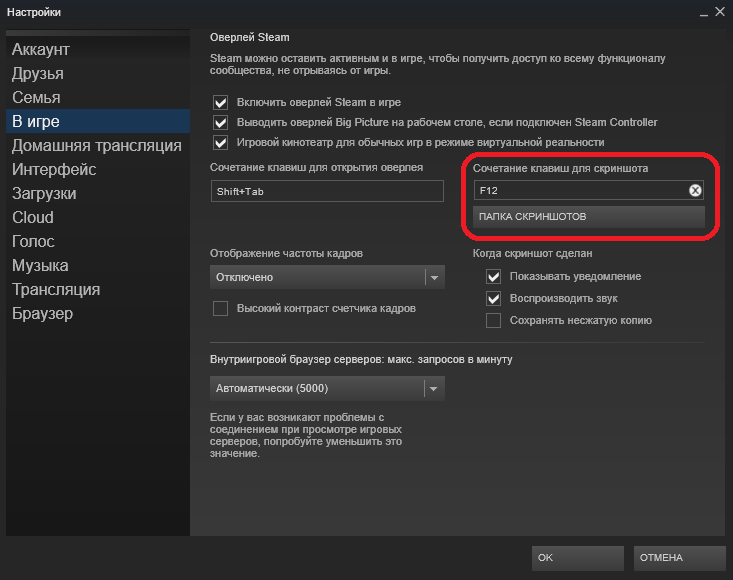Не запускается игра в стиме: что делать с возникшей проблемой!
Содержание:
- 3 «Неверная директория»
- Ошибка «Timeout Expired»
- Не запускается игра через стим — процесс игры завис
- Проверка целостности файлов
- Ошибка с файлом регистрации
- «Брандмауэр и антивирус мешают установке»
- Конфликт с антивирусом
- Steam не запускается. Ошибка при запуске. Решение
- Противовирусная программа
- Сбой программы
- Методы решения
- Видео
- Подключение некачественное/ отсутствует
- Что сделать в первую очередь
- Видео-инструкция
- Основные способы устранения неполадок
- Файлы программы повреждены
- Способы решения проблемы с запуском steam.
- Как обратиться в службу поддержки?
- Уничтожение файлов
- Запуск с правами администратора
- Кс установлена но стим ее не видит. Не запускается игра в Steam: причины и решение проблемы
- Обновление Visual C++
- Процесс запущен повторно
3 «Неверная директория»
Одна из сложностей, которые могут возникнуть в процессе загрузки, связана с неверно выбранной директорией. Почему проблема появляется – непонятно, но решить ее можно легко!
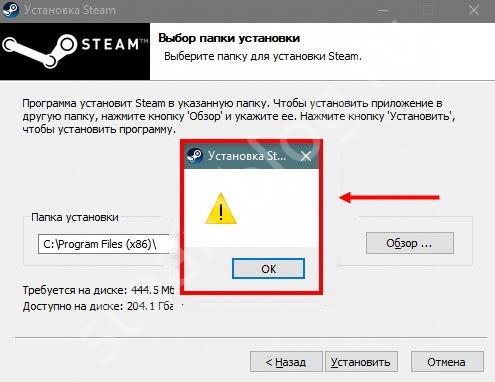
Если вы увидели восклицательный знак, необходимо сделать следующее:
- В окне выбора папки установки прописать правильный путь;
- Определите нужную папку через кнопку «Обзор»;
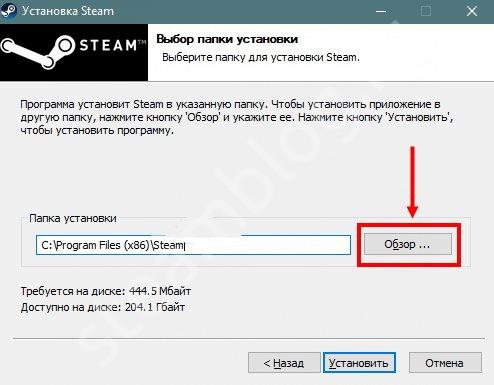
После введенного текста добавьте «/Steam» (без кавычек).
Можно пойти другим путем, если у вас не устанавливается Стим на Виндовс 10 !
- Откройте проводник;
- Перейдите к папке, куда будете загружать программу;
- Создайте папочку с названием клиента на английском;
- Укажите этот путь во время загрузки через кнопку «Обзор».
Это не единственная причина, почему появляется пустое окно и восклицательный знак – Стим не устанавливается из-за мешающего стороннего программного обеспечения.
Ошибка «Timeout Expired»
 Иногда Steam не запускается из-за ошибки. Обычно она выглядит именно так: «Steam.exe (main exception): The registry is in use by another process, timeout expired».
Иногда Steam не запускается из-за ошибки. Обычно она выглядит именно так: «Steam.exe (main exception): The registry is in use by another process, timeout expired».
Процесс устранение проблемы:
- Откройте панель конфигурации режима с помощью нажатия клавиш Win+R и введите команду msconfig;
- Выборочный запуск подметьте галочкой во вкладке «Общие»;
- Отключите отображение служб Microsoft в подпункте;
- После этого перейдите в панель «Служб» и все отключите;
- Сохраните характеристики и перезапустите ваш личный ПК.
Обратите внимание, что это были лишь основные причины, влияющие на запуск Steam. Далее пойдет речь о более редких случаях, которые случаются, не так часто, но все же могут повлиять на работу программы
Не запускается игра через стим — процесс игры завис
Если не запускается игра через Стим, возможно, виноваты сбои в работе операционной системе. Тогда компьютер считает, что софт продолжает работать тогда, когда вы попытались ее выключить. При этом на экране возникает системное сообщение о том, что такое приложение уже запущено. В таком случае можно сделать следующее:
Войти в «диспетчер задач», нажав одновременно на клавиатуре клавиши «Ctrl», «Alt» и «Del».
- После открытия окна, выбрать необходимый инструмент.
- Зайти в выполняемые «процессы».
- Найти файл, который не работает.
- Кликнуть «завершить» и согласиться с изменениями (Рисунок 5).
Если это не помогло, возможно, проблема в самом ПК или в других его процессах.
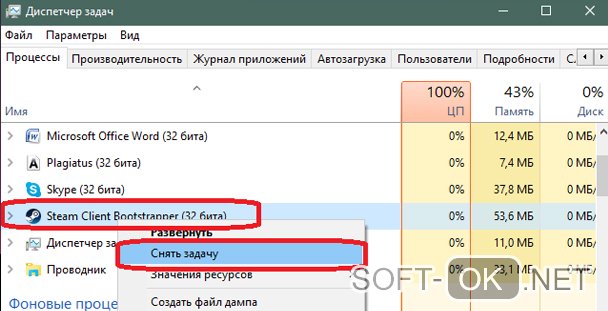
Рисунок 5. Окно диспетчера устройств с закрытием зависшего процесса
Слабая конфигурация ПК
Возможно, возможности вашего ПК не соответствуют требованиям запускаемого софта. Об этом можно узнать, перейдя в свойства «Мой компьютер» и сравнив указанные значениями с указанными в описании программы. Если они совпадают, значит дело в системе, если нет – придется оставить надежду запустить комп или приобретать для него дополнительные составляющие, которые помогут соответствовать современным требованиям. Еще один способ – разогнать видеокарту с помощью специальных программ, но учтите, что делать вы это будете на свой страх и риск. Впрочем, всегда можно откатить изменения или перезагрузить Виндовс.
Некоторые игры в стиме не запускаются: проблемы совместимости
Большинство игр работают только на новых версиях Виндовс и не воспроизводятся на более ранних. Если проблема в этом, решить ее можно также своими силами:
- Найти нужный файл.
- Кликнуть правой кнопкой мышки, чтобы вызвать дополнительное меню.
- Кликнуть «Свойства».
- Найти раздел «Совместимость» (Рисунок 6).
- Выбрать ту ОС, для которой был установлен софт.
- Согласиться с изменениями.
Узнать подробности о том, для какой операционной системы была разработана игрушка можно в ее описании. Если у вас нет такой информации, придется кликать «методом тыка» на все названия по порядку в поисках подходящего.
После осуществленных действий перезагрузите ПК.
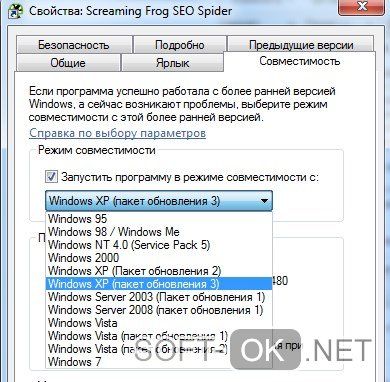
Рисунок 6. Окно выбора режима совместимости приложения
Что делать если вылетает сам Steam
В этом случае можно сделать следующее:
- Проверить комп на вирусы.
- Установить все обновления операционной системы.
- Выключить антивирусник и брандмауэр.
- Обновить драйвера.
- Очистить системный реестр (можно использовать CCleaner или любые другие подобные проги).
- Полностью удалить видеоигру с ПК и загрузить заново.
Если это не помогло, возможно, проблему поможет решить профессионал.
https://youtube.com/watch?v=d-8nrBBxuXM
Проверка целостности файлов
Если ПАБГ через Стим не запускается после недавно установленного обновления, нужно провести простейшие манипуляции. В десктопном клиенте есть встроенная опция проверки элементов игры – достаточно нажать на несколько клавиш, чтобы убедиться в целостности.
Приступаем?
- Откройте приложение и найдите вкладку «Библиотека» на верхней панели;
- Перейдите к игре в меню слева;
- Тапните правой кнопкой мышки или найдите шестеренку настроек;
- Выберите пункт «Свойства» из контекстного меню;
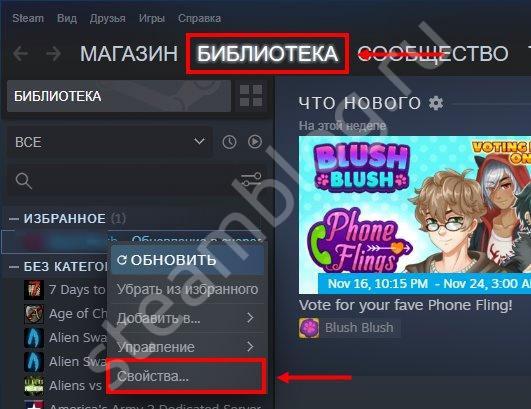
Отыщите вкладку «Локальные файлы» и тапните по кнопке «Проверка целостности файлов».
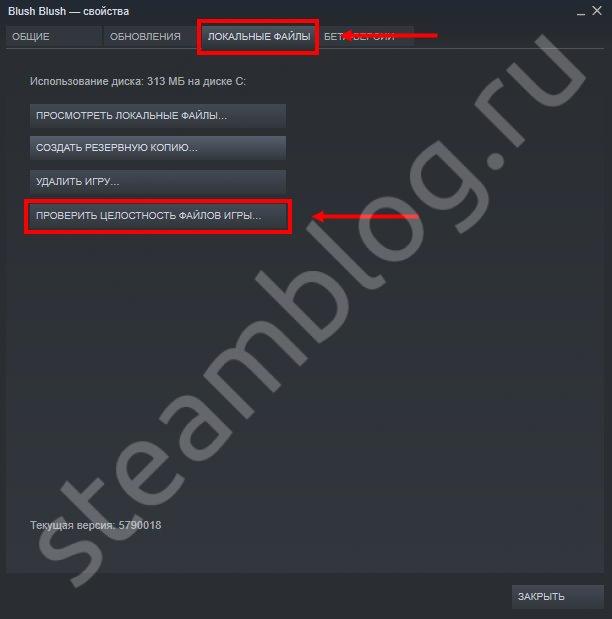
Процесс запустится автоматически. Если система найдет испорченные или удаленные элементы, она самостоятельно подгрузит нужные данные. Работоспособность будет восстановлена!
Ошибка с файлом регистрации
Самая частая проблема, из-за которой не работает Steam на Mac — поломанный файл registry.vdf.
Чтобы исправить проблему, связанную с этим файлом, необходимо его удалить, чтобы программа загрузила его с нуля.
Так как файл загружается в системную папку, изначально он скрыт, поэтому начать стоит с включения отображения скрытых файлов в системе с помощью команды в терминале. Терминал можно найти в списке приложений в папке «Другие». В терминал нужно ввести команду — defaults write com.apple.Finder AppleShowAllFiles 1 && killall Finder.
После этого нужно открыть программу Finder, выбрать подменю «Настройки», открыть вкладку «Боковое меню» и поставить галочку напротив Macintosh HD — это ваш жесткий диск, на котором хранятся системные данные. Перейти в папку Macintosh HD — «Пользователи» — «Имя вашей учетной записи» — «Библиотеки». Далее необходимо найти и открыть (предварительно зажав клавишу Ctrl) папку Application Support — Steam и удалить оттуда файл registry.vdf. После перезагрузки Steam заново скачает этот файл.
Существует еще один файл с временными данными, вызывающий проблемы с запуском Steam — steam.sh. Проблема решается удалением названного файла. Он расположен в директории «Программы» — Steam — Contents — MacOS. После удаления сервис обновится и загрузит файл с нуля.
Если процедура вызывает сложности, можно обратиться за помощью к утилитам, отвечающим за очистку Mac от кэш-файлов, например — CleanMyMac, которая может в автоматическом режиме почистить данные Steam.
«Брандмауэр и антивирус мешают установке»
Программное обеспечение, призванное защищать компьютер, может работать в обратном направлении. Иногда брандмауэр и антивирус блокируют установку приложения, автоматически считая его опасным.
Дать единую инструкцию сложно – все пользуются разными антивирусами. Поэтому просто посоветуем внести Стим в белый список/ список исключений. Если проблема в брандмауэре, полностью отключите его на время установки – чуть позже не забудьте запустить заново, чтобы не оставлять компьютер без защиты.
Пусть у вас не устанавливается Стим и выдает восклицательный знак – вы знаете, как можно разобраться с возникшей проблемой!
Конфликт с антивирусом
Подобное часто случается с операционной системой «Виндовс 7» и сторонними антивирусами. Разберемся, почему игра или «Стим» не открывается из-за защитного ПО.
Это случается из-за конфликта программного обеспечения. Steam может загружать компоненты, которые антивирус может посчитать вредоносными для состояния компьютера. Если в настройках антивируса включено автоматическое решение проблемы, то он самостоятельно занесет «Стим» в карантин и не позволит ему запускаться. Обычно об этой процедуре программа предупреждает либо выдает сообщение о помещении в карантин. Проверьте папку карантина в вашем антивирусе. Если в нем вы нашли файлы, связанные со Steam, то их нужно убрать из карантина и сразу добавить в исключения. Теперь антивирус не будет блокировать деятельность приложения. Мы разобрались, почему не открывается «Стим» на «Виндовс» 7 и 10. Осталось рассмотреть последнюю проблему.
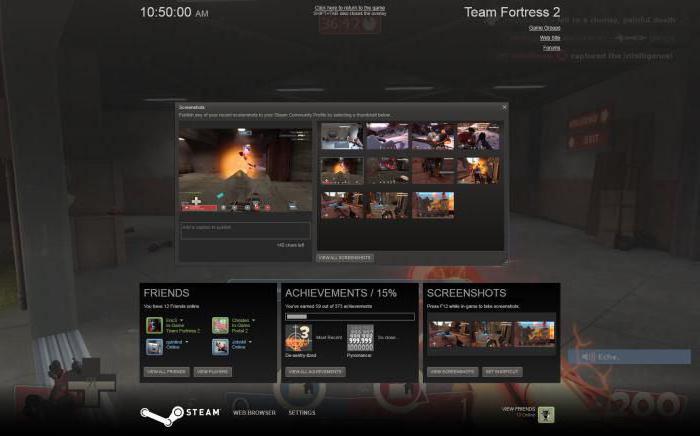
Steam не запускается. Ошибка при запуске. Решение
Steam установилась, но попросту отказывается работать. Как быть?
Выдает ли Steam какую-нибудь ошибку после вылета? Если да, то какой у нее текст? Возможно, она не поддерживает вашу видеокарту или какое-то другое оборудование? Или ей не хватает оперативной памяти?
Помните, что разработчики сами заинтересованы в том, чтобы встроить в игры систему описания ошибки при сбое. Им это нужно, чтобы понять, почему их проект не запускается при тестировании.
Обязательно запишите текст ошибки. Если вы не владеете иностранным языком, то обратитесь на официальный форум разработчиков Steam. Также будет полезно заглянуть в крупные игровые сообщества и, конечно, в наш FAQ.
Если Steam не запускается, мы рекомендуем вам попробовать отключить ваш антивирус или поставить игру в исключения антивируса, а также еще раз проверить соответствие системным требованиям и если что-то из вашей сборки не соответствует, то по возможности улучшить свой ПК, докупив более мощные комплектующие.

Противовирусная программа
 Иногда антивирус (предположим, Avast) способен занести игровую площадку Steam в карантин без оповещения пользователя компьютера. Для постановления подобного рода вопроса достаточно просто добавить файл программы в исключения.
Иногда антивирус (предположим, Avast) способен занести игровую площадку Steam в карантин без оповещения пользователя компьютера. Для постановления подобного рода вопроса достаточно просто добавить файл программы в исключения.
Для наглядного примера возьмем противовирусную программу Avast:
Открыть утилиту и нажать на вкладку безопасности;
Переход в разряд «Антивирус»;
В новом появившимся окне требуется зайти в экран файловой системы;
Выбрать пункт исключения;
Найти надпись «Удалить», а далее «Обзор»;
Выбрать финальный и обозначить путь к файлу, документу какой надлежит добавить в исключение.
Обратите внимание! При добавлении пары процессов в исключение путь указывается для каждого по отдельности.
Сбой программы
У вас не запускается Steam? Что делать в данной ситуации? Естественно, если причины кроются вовсе не во взломе аккаунта, интернете и технических работах, то, может быть, у вас попросту произошел какой-то системный сбой в запускаемом приложении. Это распространенная проблема, которая устраняется довольно легко и просто. И сейчас мы узнаем, как именно.
Первый способ, который следует применить, — это простой перезапуск «Стима». Так, если Steam Mac OS не запускается (или на любой другой операционной системе), то достаточно просто полностью закрыть программу, а потом попытаться включить ее снова. Иногда данный вариант оказывается очень действенным и эффективным.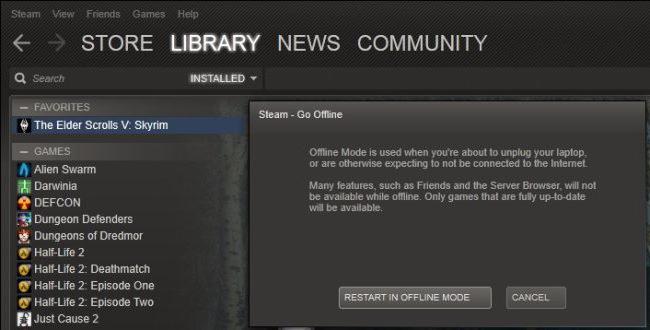
Второй вариант развития событий — это полная переустановка программы. Для этого вам необходимо будет полностью удалить клиент «Стима» при помощи панели управления, а потом установить его снова. Последнюю версию можно всегда скачать с официального сайта. Он, как правило, не поддается никаким техническим работам, что позволяет постоянно взаимодействовать пользователю с данным интернет-ресурсом. Теперь, когда вы все сделали, попробуйте запустить «Стим» и авторизоваться в нем. Получилось? Тогда можно радоваться. Все равно Steam не запускается? В этом случае придется искать причины в другом месте. Ведь их и так очень много.
Методы решения
Вначале рекомендуется проверить, не конфликтует ли антивирус с файлами клиента. Для этого нужно зайти в карантин и просмотреть, нет ли там папок Стима. Другие методы решения проблемы описаны далее.
Снятие задач Стим
После завершения работы Стим, процессы, которые должны самостоятельно завершиться, могут этого не сделать. В итоге программа будет реагировать неадекватно: при последующем запуске клиента будет возникать ошибка. Пользователю нужно запустить Диспетчер задач и проверить действующие процессы:
- Зажать одновременно Shift+Ctrl+Esc (или Ctr+Alt+Del и в дополнительному меню выбрать «Диспетчер задач»).
- Перейти во вкладку процессы и найти все, что содержит в названии Steam.
- Выбрать все лишние процессы, кликнуть на них ПКМ и во всплывающем меню нажать «Снять задачу».
Закрытие процессов
Важно! После завершения работы нужно попытаться повторно запустить клиент и проверить его работоспособность
Запуск Steam от имени администратора
Иногда причина сбоя заключается в правах доступа, так что придется подключиться к рабочему столу админа. Для решения проблемы нужно кликнуть ПКМ по ярлыку клиента. В меню выбрать «Запуск от имени администратора».
Изменение ClientRegistry.blob
К сбою приводит регистр ClientRegistry.blob. Для корректной работы Стим его рекомендуется переименовать, чтобы система создала другой файл. Предварительно требуется завершить все задачи клиента через Диспетчер. Потом действовать так:
- Перейти в корневую папку с файлами Стим. По стандарту, это «C:\Program Files (x86)\Steam».
- Найти файл «ClientRegistry.blob», нажать ПКМ и выбрать «Переименовать».
- Ввести новое название «ClientRegistryMyWebPc.blob».
- Запустить клиент, чтобы проверить нет ли ошибок в работе.
Переименование файла
Если проблема не была устранена, то нужно вернуться в корневую папку и запустить файл «Steamerrorreporter.exe». Потом повторно открыть клиент, чтобы проверить работоспособность.
Удаление кэша
В директории «appcache» содержатся настройки игр и Стима. Кэш сохраняется, чтобы при последующих запусках клиента он загружался и работал быстрее. Иногда файлы в папке оказываются поврежденными, из-за чего Стим работает со сбоями. Для решения нужно:
- Открыть корневую папку с клиентом.
- Найти в ней папку «appcache» и скопировать ее в другое место (создание резервной копии).
- Переместить «appcache» в корзину.
Удаление кэша
Важно! В конце нужно запустить клиент заново и проверить, есть ли проблемы с приложением. Если не устанавливается Стим на Виндовс 10, то рекомендуется заново скачать программу с официального сайта
Настройки времени
В системе могли сбиться настройки даты и времени – тогда клиент вылетает. Информация о пользователе собирается в режиме реального времени и отправляется на сервера Valve. Для устранения ошибки нужно перейти в «Параметры», потом в «Время и язык», «Дата и время». Затем выключить и повторно включить тумблер «Установить время автоматически».
Настройка времени
Сбор настроек
В системе есть специальная команда, позволяющая переустановить параметры работы клиента. Она помогает устранить некоторые проблемы. Вот что надо сделать для ее применения:
- Открыть программу «Выполнить» – зайти в «Пуск» и в поисковой строке ввести «Выполнить» или зажать сочетание клавиш Win+R.
- На экране откроется окно ввода – в строку вписывается команда «steam: // flushconfig».
Для применения параметра нужно кликнуть на «Ок».
Безопасный режим
Если никакой из описанных способов не помог, то проблему получится решить через запуск системы в безопасном режиме
Так ПК будет работать только с приложениями первостепенной важности. Если в Windows 10 есть программа, мешающая работе Стим, то это станет явным при просмотре в Безопасном режиме. Важно! Если в результате запуска проблем с открытием клиента не возникло, то остается найти приложение, которые мешает платформе, и удалить его
Для запуска системы в Безопасном режиме нужно:
Важно! Если в результате запуска проблем с открытием клиента не возникло, то остается найти приложение, которые мешает платформе, и удалить его. Для запуска системы в Безопасном режиме нужно:. Для запуска системы в Безопасном режиме нужно:
Для запуска системы в Безопасном режиме нужно:
- В поисковой строке Windows ввести «Конфигурация системы» и нажать на «Поиск».
- Когда отобразится нужный раздел – кликнуть по нему для открытия.
- В меню перейти во вкладку «boot».
- В диалоговом окне (слева внизу) будет доступен параметр запуска – «Безопасная загрузка».
- Выбрать нужную настройку, под ней кликнуть на «Сеть». В работе понадобится интернет, так как клиент использует его для открытия.
Остается перезагрузить компьютер. При следующем запуске система будет работать в Безопасном режиме.
Видео
Не для игр, и точка. Утверждение это кочует из форума в форум, и уже на протяжении долгих лет остается справедливым. Крохотная аудитория компьютеров из Калифорнии и их общее нейтральное отношение к играм привело к тому, что все, что связано со сложными 3D-играми и игровыми сервисами на их компьютерах, работает плохо. Даже самый простой и доступный игровой сервис — Steam, и тот часто награждает пользователей Mac ошибками, а темы с названием «не работает Steam на Mac» с завидной регулярностью выходят в топ тем на официальном форуме поддержки. Как бы все это грустно ни звучало, у проблемы все же есть решение, и если вас не пугает консоль, то самое время заставить Steam работать.
Как и с любым нерабочим приложением, первое, что стоит попробовать — удалить его и установиться заново, но этот путь подходит не всем.
Существует три основные проблемы, с которыми постоянно сталкиваются владельцы «яблочных» компьютеров:
- Поврежденные кэш-файлы и файлы регистрации.
- Ошибка в работе стандартного процесса — ipcserver.
- Неправильная настройка универсального доступа и настроек безопасности компьютера.
Все три проблемы устраняются легко и быстро, но если ни одно из решений не подойдет, придется обратиться за помощью в техподдержку для дальнейших инструкций.
Подключение некачественное/ отсутствует
Первое, что стоит сделать, если сейчас Steam не работает – проверить подключение к сети. Не пренебрегайте этим советом, элементарные действия помогают решить массу проблем! Особенно часто эта ошибка влияет на вход в клиент – вы просто не можете его открыть, пока не появится стабильное соединение с интернетом.
Что можно сделать?
- Убедитесь, что оплатили услуги связи;
- Проверьте – все ли интернет-опции подключены, остался ли трафик в текущем месяце;
- Попробуйте открыть любое другое приложение/ сайт;
- Обратитесь в службу поддержки провайдера за консультацией и помощью.
Отдельно скажем о причинах, связанных с сетевыми неполадками, возникающих только при использовании десктопного клиента.
Иногда Steam не работает на компьютере из-за маршрутизатора:
- Закройте программу;
- Отключите модем от маршрутизатора и подключите к компьютеру напрямую;
- Убедитесь, что интернет-подключение активно и вновь откройте приложение.
Если вы заметили, что интернет в Стиме не работает только в определенные часы –обратитесь к провайдеру. Возможно, он блокирует определенные порты, нужные для работы клиента и игр. Полный список портов можно найти здесь.
Следующее, на что стоит обратить внимание – брандмауэр (и антивирус). Иногда защитное ПО блокирует работу других программ
Что можно предпринять?
- Войдите в настройки брандмауэра;
- Удалите из списка разрешений файлы steaminstall.exe, steam.exe, hl.exe, hl2.exe, steamTmp.exe;
- Повторно запустите программу, брандмауэр должен запросить новые разрешения, которые вы можете дать.
Еще один ответ на вопрос, что делать, если Стим не работает – запустить проверку системы антивирусом! Иногда работу программы блокирует вирусное или шпионское ПО, не видимое глазу. Обязательно проверьте компьютер и убедитесь, что к вам не «забрался» вредоносный компонент.
Что сделать в первую очередь
- Скачайте и запустите всемирно известный CCleaner (скачать по прямой ссылке) — это программа, которая очистит ваш компьютер от ненужного мусора, в результате чего система станет работать быстрее после первой же перезагрузки;
- Обновите все драйверы в системе с помощью программы Driver Updater (скачать по прямой ссылке) — она просканирует ваш компьютер и обновит все драйверы до актуальной версии за 5 минут;
- Установите Advanced System Optimizer (скачать по прямой ссылке) и включите в ней игровой режим, который завершит бесполезные фоновые процессы во время запуска игр и повысит производительность в игре.
Видео-инструкция
Если игровая площадка Стим не загружается, то для более наглядной инструкции рекомендуем посмотреть видео, в котором представлены все общие и частные случаи сбоев, а также способы их решения:
Стим – прекрасно организованный сервис для покупки игр. Все ошибки, которые возникают с клиентом, как правило, решаются достаточно легко. Не стоит забывать и о службе технической поддержки, которой можно написать через сайт Стима, не скачивая приложение на компьютер. Служба разберется с проблемой и предоставит подробную инструкцию по ее решению.
Основные способы устранения неполадок
Если steam не работает, прежде всего можно попробовать выполнить действия, универсальные при сбоях в работе любой программы:
-
Произвести перезагрузку устройства и самой программы.
-
Перезагрузить роутер.
-
Выключить антивирус.
-
Установить обновления для драйверов.
-
Вернуться к прежним настройкам системы, если сбой обнаружился после установки какого-либо приложения.
Если указанные выше действия не принесли желаемого результата и стим не открывается по-прежнему, следует воспользоваться специальными алгоритмами.
Снятие задач
Если причиной сбоя в работе Steam стало подвисание одного из запущенных процессов, наладить нормальное функционирование утилиты можно при помощи Диспетчера задач:
-
Запустить Диспетчер и перейти во вкладку «Процессы».
-
В появившемся списке найти и снять все задачи, где присутствует слово «steam».
-
Затем перезапустить утилиту.
Удаление поврежденных файлов
Когда служебный компонент steam неправильно работает вследствие повреждения программных файлов, поможет следующий алгоритм:
-
Войти в папку Program files на диске С.
-
Найти папку Steam.
-
Отметить в ней все файлы с именами «blob» и «Steam.dll».
-
Удалить их и перезапустить Стим.
-
При отсутствии положительного результата, удалить файлы «ier0_s64.dll» и «tier0_s.dll».
-
Если приложение по-прежнему не включается, следует удалить все файлы в папке, оставив один — «steam.exe». Теперь при открытии программы произойдет установка всех имеющихся обновлений и на месте удаленных файлов появятся новые, рабочие.
Иногда «зависание» Steam связано с изменениями в файле hosts, что зачастую случается после установки взломанных игр с различных подозрительных ресурсов. В такой ситуации необходимо:
-
Войти в папку Windows на диске С.
-
Открыть последовательно папки: System32 — Drivers — etc.
-
Найти файл hosts и произвести его запуск.
-
Все строки, расположенные ниже 127.0.0.1 localhost, удалить. При отсутствии этой записи потребуется найти в Интернете текст из первоначальной версии файла и вставить его в вместо нового.
-
Сохранить и вновь запустить приложение.
Снятие блокировок антивирусом и другими программами
Порой виной тому, что не запускается steam, становится программа-антивирус, в частности, Avast. Разрешить эту ситуацию очень просто — следует добавить Стим в исключения защитного ПО.
Конфликтовать с сервисом способны и иные пользовательские программы, работающие в фоновом режиме: менеджеры загрузок, редакторы тем, VPN-сервисы и др. (полный перечень сервисов, мешающих функционированию Steam, имеются на официальном сайте https://help.steampowered.com/ru/). До начала работы со Steam их все необходимо отключить.
Сервис Steam может блокироваться также службами Майкрософта. В том случае при открытии программы можно получить уведомление типа «timeout expired». В этой ситуации последовательность действий следующая:
-
Вызвать командную строку при помощи меню «Пуск».
-
Набрать команду «msconfig».
-
Перейти во вкладку «Службы».
-
Установить указатель возле строки «Не отображать службы Майкрософт» и кликнуть кнопку «Отключить все».
-
Сохранить параметры и выполнить перезагрузку.
Файлы программы повреждены
Если основные компоненты приложения Стим повреждены, запустить приложение на Windows 10 не получится – необходимо восстановить «битые» элементы.
Так что, если у вас систематически не запускается Steam на Windows 10 в последнее время попробуйте сделать следующее:
- Кликните на иконку «Мой компьютер» и перейдите к диску С;
- Выберите директорию под названием «Program files»;

- Откройте папку игрового клиента и найдите файл с названием «Steam.dll»;
- Удалите его и попробуйте запустить клиент еще раз.
Не получилось? Тогда попробуем пойти другим путем:
- Вернитесь в папку приложения Стим;
- Найдите файлы с названиями «ier0_s64.dll» и «tier0_s.dll»;
- Удалите их с устройства и попробуйте войти в программу еще раз.
Все предпринятые действия не дали желаемого результата? Есть еще один путь решения проблемы:
- Откройте папку клиента и удалите содержимое полностью;
- Оставьте только один исполняемый файл с расширением *exe;
- Нужные компоненты будут скачаны автоматически после открытия.
Жалуетесь, что у вас не работает Стим на Виндовс 10? Давайте искать другие пути решения проблемы.
Способы решения проблемы с запуском steam.
В первую очередь, вы должны проверить, удовлетворяют ли характеристики вашего компьютера минимальным системным требованиям Steam. Данная программа требует 512 Мб ОЗУ, частоту процессора не менее 1 Ггц, а также операционную систему минимум Windows XP. Если все требования выполняются, то значит ваша проблема в другом.
Проверьте, не остались ли процессы Steam’а в диспетчере задач. Если остались, то их нужно завершить. Для этого проделайте следующие шаги:
Steam является популярнейшей игровой платформой с огромным выбором игр и функций. Но в то же время нередко возникают различные сбои в её работе. В частности, возникают проблемы запуском игр. При входе в программу и выборе игрушки появляются различные сообщения об ошибках. Обычно у каждой из них есть код, который сообщает о возможной причине неполадки. Рассмотрим, что делать, если Steam выдаёт ошибку с кодом 80.
Код 80 обозначает проблему при запуске игры. Возможные причины её возникновения:
- динамический ip привёл к несоответствию адреса, прописанного в Стим и текущего;
- повреждены файлы кэша;
- зависание какого-то процесса в программе;
- проблемы синхронизации игрового аккаунта с аккаунтом платформы;
- проблемы с приложением.
Наверняка определить причину неполадки у вас не получиться, поэтому следуйте рекомендациям по исправлению, начав с самых простых.
Как обратиться в службу поддержки?
Если переустановка Steam не изменила общей ситуации и софт по-прежнему не открывается, не отвечает соединение с сервером либо отсутствует возможность войти в свой аккаунт, следует задать вопрос в официальную поддержку на сайте разработчика.
- В любом браузере зайдите на страницу https://store.steampowered.com и нажмите по разделу «Поддержка»;
- Далее войдите в свою учетную запись и укажите, с какой именно проблемой вы столкнулись;
- При необходимости, опишите детали неполадки в отдельном сообщении;
- После отправки запроса в техподдержку, ожидайте ответа на вашу электронную почту, привязанную к аккаунту.
Уничтожение файлов
Что делать если заключение процессов в диспетчере задач никак не помогло? Возможно, вам поможет вариант удаления части документов из корневой папки программного продукта и Steam запустится.
Итак, для этого осуществите надлежащие деяния:
- Перейдите в диск С;
- Потом в Program Files;
- Далее в Steam;
- Выделите 2 файла: tier0_s64.dll и tier0_s.dll;
- Выполните их удаление.
Обычно этот способ помогает многим пользователям и после загрузки обновлений запустится и сам Steam.
Важно! Файлы Steam могут располагаться в папке Program Files (x86) на ПК. Найти файлы не сложно, в основном они располагаются неподалеку.
Возможно так же стирание всех имеющихся файлов за изъятием внутренней папки Steam и Steam.exe
После этого попробуйте привести в действие сервиз еще раз. Далее начнется обновление и восстановление потерянных данных, а после этого игровая платформа запустится
Найти файлы не сложно, в основном они располагаются неподалеку.
Возможно так же стирание всех имеющихся файлов за изъятием внутренней папки Steam и Steam.exe. После этого попробуйте привести в действие сервиз еще раз. Далее начнется обновление и восстановление потерянных данных, а после этого игровая платформа запустится.
Запуск с правами администратора
Порой Terraria не запускается в Стиме из-за отсутствия определенных параметров системы – текущих разрешений не хватает. Поэтому необходимо открывать приложение с правами администратора. Настраиваем опцию:
- Нажмите правой кнопкой на ярлычок игры;
- Выберите пункт меню «Свойства»;
- Перейдите на вкладку «Совместимость»;
- Поставьте галочку в строке «Выполнять эту программу от имени администратора»;
- Не забудьте сохранить внесенные изменения кликом по кнопке «ОК».
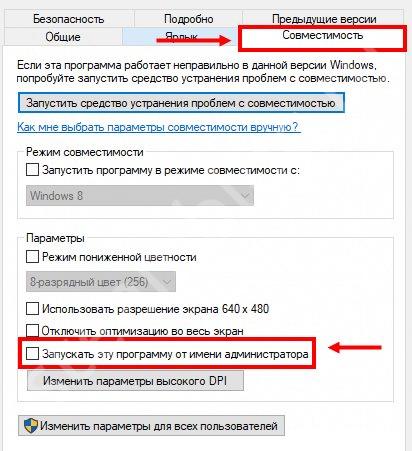
Классический способ запуска приложения с нужными правами, если не запускается Террария в Стим – просто нажмите на ярлык правой кнопкой мышки и выберите соответствующий пункт. Если вы не хотите каждый раз настраивать запуск, воспользуйтесь инструкцией выше.
Кс установлена но стим ее не видит. Не запускается игра в Steam: причины и решение проблемы
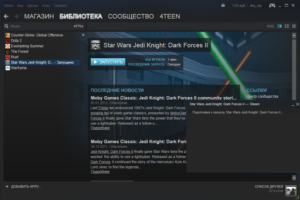
Если в Стиме не запускается какая-то игра, не спешите её возвращать. Ведь это не значит, что она не работает или не подходит по системным требованиям. Скорее всего, проблема в кэше или настройках совместимости. Но могут повлиять и другие факторы.
Чуть ли не самая распространённая причина. Если файлы приложения повреждены или удалены, оно не будет функционировать. И в этом не всегда виноват пользователь. Например, если вирус стёр важные компоненты программы. Или они не «догрузились» во время инсталляции.
Чтобы скачать отдельные файлы игры, не надо её переустанавливать. Всё намного проще.
«Не найден исполняемый файл»
Если игра не запускается и появляется сообщение «Не найден исполняемый файл», скорее всего, «поработал» антивирус. Он принял приложение за вредоносное ПО.
После проверки кэша ошибка повторится, так как «защитник» снова удалит компонент. Поэтому добавьте его в исключения. В каждом антивирусе свои настройки.
В справке или руководстве обычно пишут, как это сделать. Есть универсальный способ:
- Правой кнопкой мыши щёлкните по значку.
- Наведите курсор на название «защитника».
- Там должно быть что-то вроде «Добавить в исключения» или «Параметры файлов».
Чтобы зайти в каталог программы:
- В библиотеке Стима щёлкните правкой кнопкой мыши по утилите.
- «Свойства – Локальные файлы».
- Кнопка «Посмотреть» или «Открыть папку».
Совместимость
Ещё одна распространённая проблема – приложение не предназначено для вашей версии операционной системы. Но можно настроить его для работы в режиме совместимости .
- Кликните по исполняемому файлу правой кнопкой мыши. С него запускается игра. Он находится в основном каталоге утилиты и имеет расширение.EXE. Имя совпадает с названием (сокращенным/полным) или аббревиатурой программы.
- Пункт «Свойства».
- Вкладка «Совместимость».
- Поставьте галочку в «Запускаться в режиме совместимости с».
- Если не знаете, какую систему ставить, попробуйте несколько вариантов.
Библиотеки
Утилите для работы нужны дополнительные компоненты и библиотеки. Например, DirectX или Framework. Они подгружаются вместе с программами в Steam и автоматически устанавливаются. Но иногда их надо инсталлировать вручную.
- Откройте папку с игрой.
- Зайдите в подкаталог «_CommonRedist».
- Там будут директории с необходимыми компонентами. Установите их.
Процесс завис
Приложение зависло. Вы его закрыли, но система «думает», что оно всё ещё запущено. Можно перезагрузить компьютер. Но есть способ проще:
Кэш Steam
Почистите кэш Steam. Он может конфликтовать с утилитой. Кроме того, в нём скапливается «мусор».
- Выйдите из своего аккаунта. Для этого нажмите на свой логин (он справа сверху) и выберите пункт «Сменить пользователя».
- Теперь закройте Стим.
- Зайдите в папку клиента. Если не помните, куда его установили, кликните по нему правой кнопкой мыши. В свойствах в поле «Объект» будет путь.
- Там есть директории «appcache» и «cached». Последняя находится в подкаталоге \Steam\Steam.
- Удалите обе папки. Но перед этим сохраните их копии. На всякий случай.
- Перезагрузите компьютер.
Клиент при запуске скачает недостающие компоненты. Но в кэше уже не будет «лишних» файлов.
Вылетает сам Steam
Если вместе с игрой вылетает Стим, попробуйте следующее:
Если баг появился после обновления Стима, возможно, оно не отлажено. Подождите, пока Valve решит проблему. Или обратитесь в службу поддержки : подробно опишите ошибку, расскажите, когда она появилась и что вы при этом делали.
Другие проблемы
Если не знаете, почему не запускается программа:
- Попробуйте всё, что предложено в предыдущей главе.
- Зайдите в «Центр сообщества» Steam-утилиты. В разделе «Обсуждения» пользователи описывают проблемы, которые у них возникли, и предлагают решения. В разделе «Руководства» есть гайды и FAQ.
- Если приложение вылетает с ошибкой, скопируйте её код в поисковик. Так вы увидите, что она означает.
- Возможно, проблема в операционной системе . Тогда её надо переустановить. Или вообще найти другую версию. Лучше лицензионную – в пиратских часто встречаются баги.
- Не исключено, что утилита изначально содержала битые файлы.
Ошибки, из-за которых не запускается игра в Steam, можно исправить. Обычно они связаны с повреждёнными компонентами, кэшем и настройками. А для сложных и необычных проблем есть «Центр сообщества».
Обновление Visual C++
Еще один ответ на вопрос, почему не запускается ПАБГ в Стиме – отсутствие нужных компонентов Visual C++. Нам придется установить три версии, но сначала нужно удалить старые пакеты. Воспользуйтесь стандартным функционалом, откройте меню «Программы и компоненты» и сотрите все файлы с этим именем.
- Теперь переходите в директорию игры и открывайте папку «vcredist»;
- Внутри три пути – 2013, 2015 и 2017;
- Откройте каждую папку и последовательно установите все три компонента.
Этот способ быстро избавляет от трудностей, возникающих после неудачного обновления.
Вы получили развернутый ответ на вопрос, почему не запускается ПУБГ в Стиме и что можно сделать в сложившейся ситуации. Игра частенько «радует» пользователей ошибками – это не повод опустить руки. Ведь вы знаете несколько действенных способов решения и сможете ими воспользоваться!
Процесс запущен повторно
Скажем несколько слов о первых шагах, которые нужно предпринять, если не запускается Стим на Виндовс 7. Об этих мерах почти все пользователи знают, но забывают – мы напомним.
Перезагрузите компьютер – закройте все программы и воспользуйтесь кнопкой меню «Пуск»;
Удостоверьтесь в наличии стабильного подключения к сети – при необходимости свяжитесь с провайдером. Можно попробовать перезагрузить роутер/ маршрутизатор.
Переходим к первому методу решения проблемы – трудности порой возникают из-за дублирования запуска процесса. Удалим его!
- Зажмите клавиши Ctrl+Alt+Del;
- Откройте диспетчер задач и перейдите на вкладку «Процессы»;
- Найдите название игрового клиента в списке и кликните правой кнопкой мышки;
- Нажмите на кнопку «Снять задачу»;
Закройте диспетчер задач, чтобы сохранить внесенные изменения.
Не запускается Стим на Windows 7 и ничего не происходит, хотя вы сняли дублированный процесс? Переходим к другим способам – мы обязательно найдем подходящее решение.