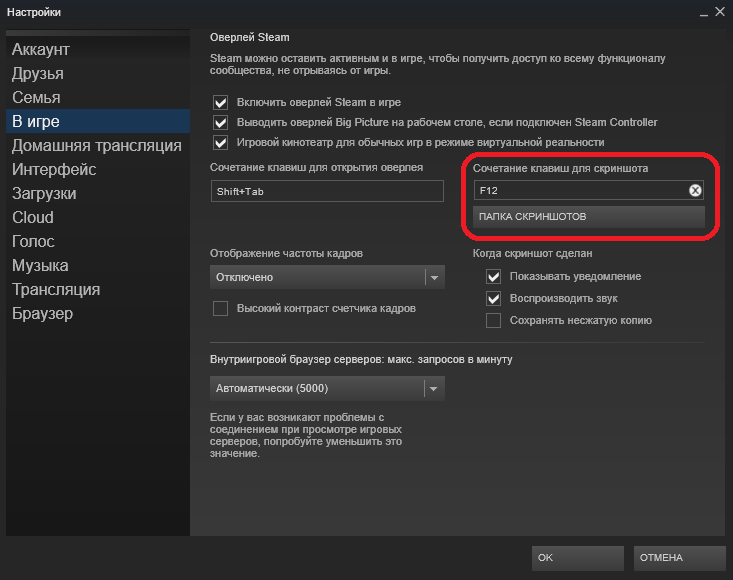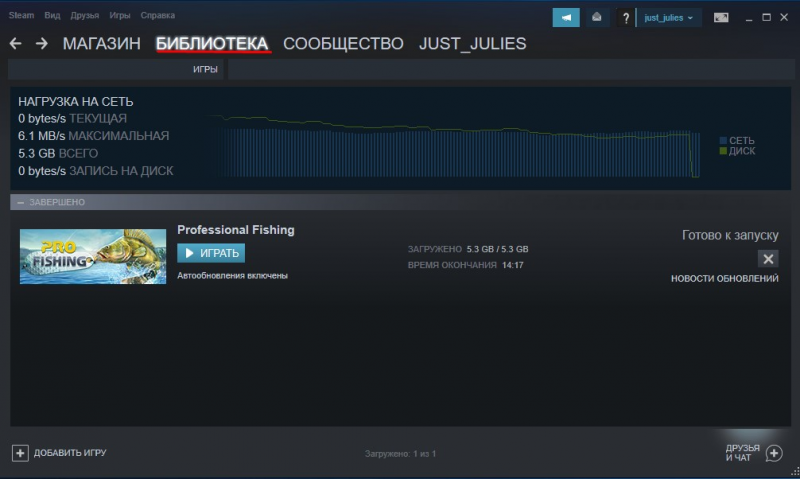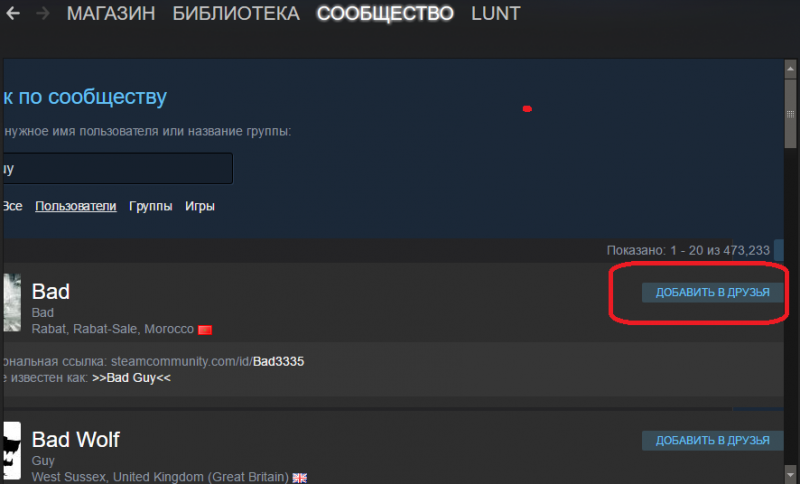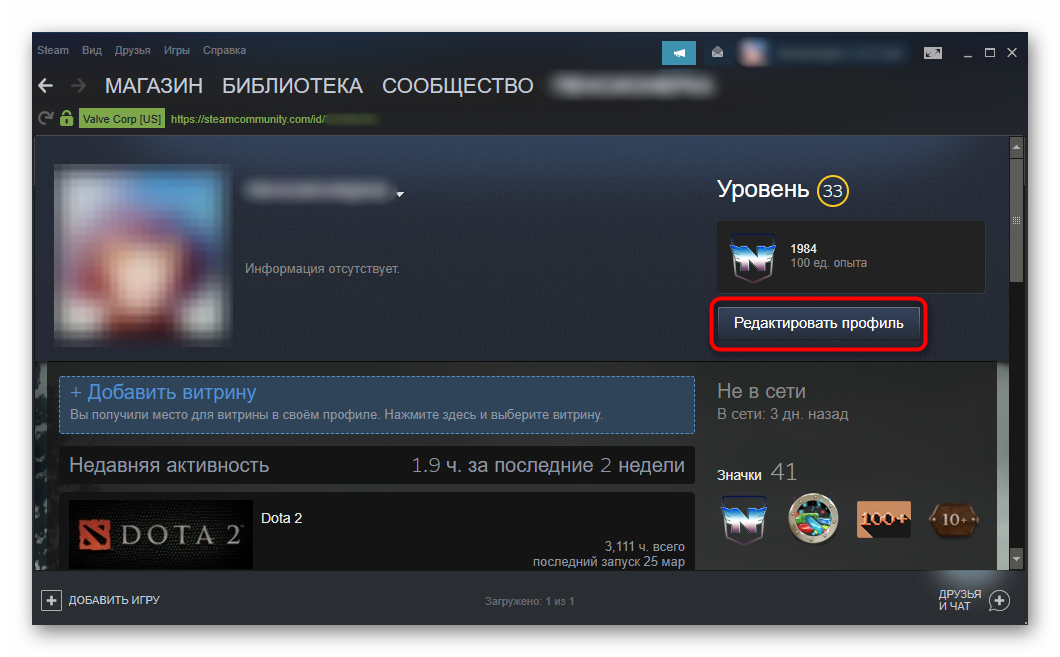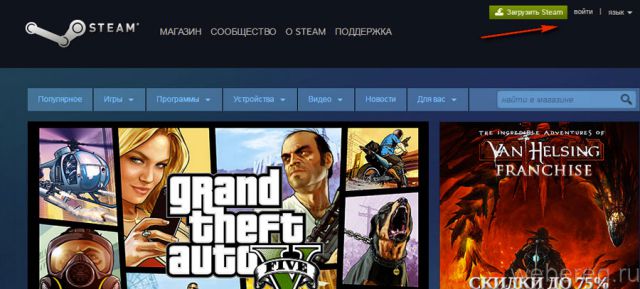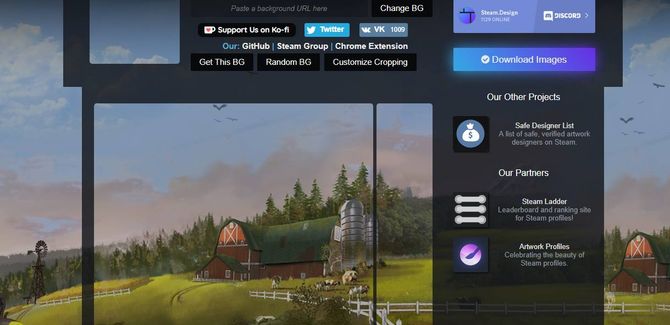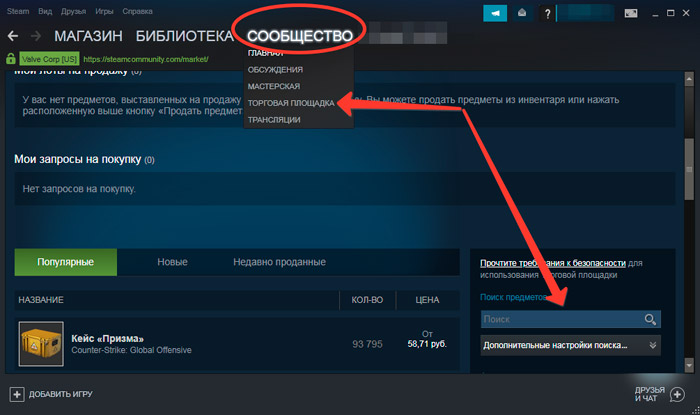Настройка скриншотов в стиме
Содержание:
- «Стим»: где хранятся скриншоты и другие секреты
- Загрузка скриншотов в Steam
- Расположение скриншотов на компьютере
- Размещение картинок
- «Стим»: где хранятся скриншоты и другие секреты
- На компьютере
- Причины
- Способы поиска изображений, сделанных в Steam
- Меняем горячую клавишу
- Как загрузить скриншот в steam с компьютера
«Стим»: где хранятся скриншоты и другие секреты
Благодаря сервису Steam можно всегда пополнять свою коллекцию красивыми скриншотами. Для этого не требуется использование каких-либо сторонних программ, наподобие «Фрапс», что делает данный способ очень и очень удобным. Скриншоты делаются прямо внутри клиента, однако многие новички испытывают небольшие трудности при использовании этой функции.
Стандартный способ сделать скриншот в любой игре, запущенной через сервис Steam, очень просто, достаточно воспользоваться клавишей F12. После того как мы это сделаем, раздастся характерный звук и покажется всплывающее окно со свежим снимком.
Новый скриншот может быть загружен на сервер «Вэлв», где и будет храниться. В таком случае доступ к нему открывается с любых устройств. Для того чтобы это сделать, нужно пометить галочкой все необходимые скрины и нажать на табличку «Загрузка». Напоминаем, что должно быть активное подключение интернета.
Меняем горячую клавишу
Бывает и такое, что F12 может по каким-то причинам нам не подходить, а ее использование — затруднять общий игровой процесс. В таком случае мы всегда можем привязать функцию снимка скриншота к другой клавише. Для этого делаем следующее:
- Запускаем Steam.
- Заходим в меню настроек и переходим в следующий подраздел, который называется «В игре».
- Теперь нужно подобрать новую клавишу для фото. В этом нам поможет строка «Сочетание клавиш»: наводим на нее курсор, жмем по крестику и кликаем по любой понравившейся кнопке на клавиатуре.
Кстати, в этом же разделе меняются и другие настройки, например, звук, проигрывающийся во время фотографирования или показа всплывающих уведомлений.
Где хранятся скриншоты со «Стима»
Как только мы сделали снимок, он автоматичекси сохранился где-то на компьютере. После этого у многих пользователей возникает следующий вопрос: где хранятся скриншоты со «Стима»?
Для начала стоит сказать, что так же, как и с горячей клавишей, мы можем изменить локацию для будущей загрузки любого снимка. Делается это по схожей схеме, описанной чуть выше. Если говорить о стандартном месте, где хранятся скриншоты «Стим», то они загружаются в корневую папку самого приложения. Это делается автоматически.
Для быстрого и простого доступа к месту хранения скриншота в «Стиме» достаточно сделать снимок, а затем во всплывшем окне выбрать команду «Показать на диске». Таким простым способом мы откроем нужную нам папку, привязанную к той игре, в которой мы фотографировали последний раз. Кстати, бывает, что вместо букв путь отображается в цифрах, что является абсолютно нормальным явлением.
В том же месте мы найдем остальные родственные папки «Стима», где хранятся скриншоты, принадлежащие другим играм. Если в них ничего нет, то можно попробовать сделать снимок из любого приложения и проверить еще раз.
Ручной способ поиска папки со скриншотами обычно следующий: C:Program Files (x86) Steamuser data120058444760remote.
Учимся скачивать изображения со Steam
Разобравшись с местом, где хранятся скриншоты из «Стима», можно переходить к следующему вопросу.
Что нужно сделать, чтобы скачать сделанные изображения? Необходимые настройки находятся в нашем профиле, поэтому открываем его и справа выбираем категорию «Скриншоты».
Нам покажут список всех снимков, которые мы сделали за все время. Кстати, навигация внутри очень понятная, так как все фото распределяются по группам и поддаются ручной фильтрации.
После этого кликаем по скриншоту и копируем ссылку — это делается для того, чтобы использовать скопированный адрес в адресной строке нашего браузера. Именно там мы и скачиваем снимки.
Однако тут же всплывает новый вопрос: а можно ли сохранять скриншоты с других аккаунтов? Ответ: да, но только если в нашем профиле нет ограничений на их видимость. Настройки проверяются также в «Управлении скриншотами».
«Стим»: где хранятся скриншоты и другие секреты на News4Auto.ru.
Наша жизнь состоит из будничных мелочей, которые так или иначе влияют на наше самочувствие, настроение и продуктивность. Не выспался — болит голова; выпил кофе, чтобы поправить ситуацию и взбодриться — стал раздражительным. Предусмотреть всё очень хочется, но никак не получается.
Да ещё и вокруг все, как заведённые, дают советы: глютен в хлебе — не подходи, убьёт; шоколадка в кармане — прямой путь к выпадению зубов.
Мы собираем самые популярные вопросов о здоровье, питании, заболеваниях и даем на них ответы, которые позволят чуть лучше понимать, что полезно для здоровья.
Загрузка скриншотов в Steam
На официальном сайте отмечено, что, располагая на ресурсе свой контент-материал в виде скриншотов, фото, видео или картинок, вы тем самым привносите неоценимую лепту в жизненный путь сообщества стим
И, что самое важное, компания обеспечит доступность опубликованного вами материала (ваших достижений) для всех клиентов

В этой статье мы подробно рассмотрим, как добавить скриншот, опубликовать фото или картинку, загружать видео. Ведь это даст вам возможность показать друзьям свои достижения в игре или выкладывать, например, личные фотографии, не связанные с игровой тематикой.
ВАЖНО. Если публикуемый файл имеет непосредственное отношение к какой-либо из игр, то у вас должно быть подтвержденное в аккаунте право на его использование
Операции со скриншотами
Перед тем как загрузить скриншоты игр, их нужно создать.
Стандартным образом запечатление момента игры происходит по кнопке «F12». Хотя это не догма – в настройках предусмотрена возможность переназначения этой функции.
После того как вы уже засняли нужный игровой момент, вам нужно в стим-клиенте перейти в «Просмотр». Найти скриншоты в стим вы сможете, воспользовавшись картинкой.
Перед вами будет открыт диалог загрузчика скриншотов (Screenshot downloader, англ.), в котором собраны все ваши снимки, скомпанованные в разделы, соответствующие отдельным играм. Оформлено это в форме выпадающего списка:

Screenshot downloader в Steam
При желании поделиться каким-либо из них, сначала на него устанавливается курсор и справа — внизу надо подтвердить своё желание нажатием кнопки «Загрузить»:
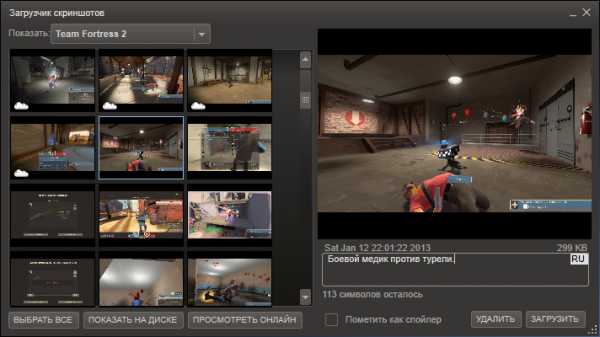
Загрузка скриншота в Steam
Это вызовет появление следующего диалогового окна, в котором будет представлена информация об остатке выделенного под вас места в «Steam Cloud», о размере загружаемого файла.
Кроме того, у вас будет дополнительная возможность установить для него характер приватности и размещение на Фейсбуке.
И уже после установки дополнительных загрузочных параметров потребуется повторное нажатие команды «Загрузить»:

Загрузка скриншота в Steam для FaceBook
По окончании операции ваше скриншот-произведение станет доступным для обозрения всему стим-сообществу:
Размещение картинок
Если мы хотим поделиться своими фото или картинками с обществом Steam, то можно это сделать через свой профиль в «Иллюстрациях». Добавляем их таким образом:
- во-первых, скачать файл можно будет, если только он сохранён в формате PNG, JPG или GIF;
- во-вторых, страница диалога для загрузки потребует от вас ввода его имени и дескрипции (описания);
- ну, и в-третьих, указания пути для скачивания
Внизу окна присутствуют параметры открытости добавляемого материала и подтверждение о законности ваших прав на него:
Параметры открытости добавляемого материала в Steam
После окончания ввода требуемых данных и установки необходимых параметров выбирается команда:
Редактирование размещённого контента
Весь материал, размещённый вами и находящийся в Steam, всегда доступен для вашего контроля. Увидеть его можно в правой части собственной страницы.
Редактирование и управление любым из размещённых вами материалов доступно после установки на него курсора и активирования команды «Управление», находящейся от него несколько правее:
Управление своим контентом в Steam
Тип выбранного материала немного видоизменяет набор функций в списке.
Теперь вы не только знаете, как загрузить скриншот в Steam с компьютера, но и как размещать в нём другие материалы, и как их редактировать.
Расположение скриншотов на компьютере
Найти изображения через компьютер намного сложнее, чем через программу Steam, где лежат скриншоты. Для этого следует:
- Открыть системный диск «С» на компьютере.
- Зайти в папку с программными файлами (Program Files).
- Далее требуется открыть папку под названием «Steam».
- Следующим шагом станет открытие папки «Userdata».
- Здесь найдете много папок с числовым ID кодом (названия папок). Сложность заключается в том, чтобы понять, какой номер принадлежит той или иной игре. Геймеру потребуется открывать те директории, которые располагают в себе файлы «Remote».
- Среди папок отыщите «thumbnails». Это папка, где находятся скрины Стим в сжатом формате. Изображения появятся в специальном окне.
Чтобы облегчить себе поиск скриншотов из Steam на компьютере, советуем в настройках программы самостоятельно выбрать папку, куда будут отправляться скриншоты.
Способ 1
По умолчанию, чтобы сделать скриншот в игре, необходимо нажать на клавишу F12. Переназначить кнопку вы можете в настройках клиента.
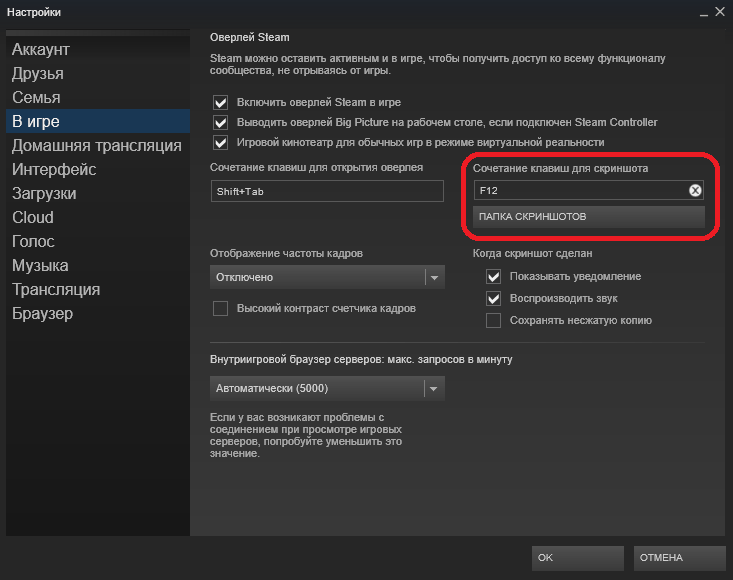
Также, если у вас не работает F12, то рассмотрим причины проблемы:
Не включен оверлей Стима
В таком случае просто зайдите в настройки игры и в открывшемся окошке поставьте галочку напротив пункта «Включить оверлей Steam в игре»

Теперь перейдите в настройки клиента и в пункте «В игре» также поставьте галочку, чтобы включить оверлей.
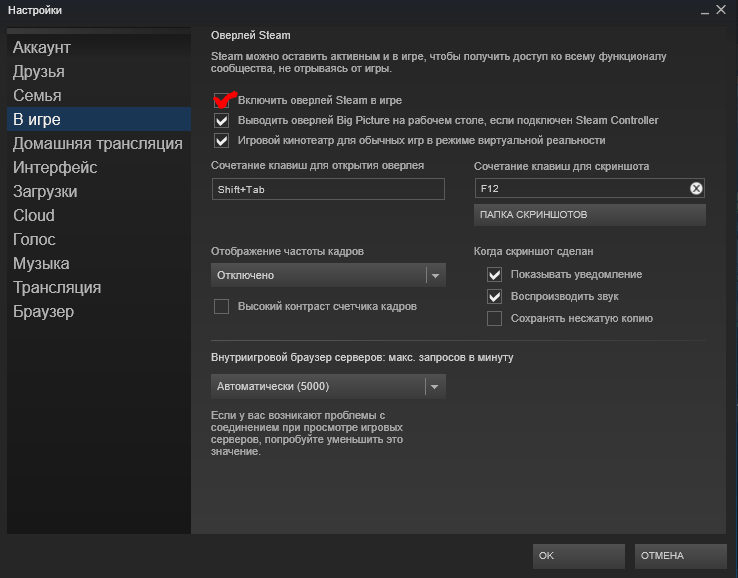
В настройках игры и в файле dsfix.ini стоят разные значения расширения
Если с оверлеем все в порядке, значит проблемы возникли именно с игрой. Для начала зайдите в игру и в настройках посмотрите, какое расширение там выставлено (например, 1280х1024). Запомните его, а лучше запишите. Теперь можете выйти из игры.
Затем необходимо найти файл dsfix.ini. Искать его нужно в корневой папке с игрой. Вы можете просто вбить название файла в поиск в проводнике.
Откройте найденный файл с помощью блокнота. Первые же цифры, которые вы увидите – это и есть разрешение — RenderWidth и RenderHeight. Замените значение RenderWidth на значение первой цифры, из тех, которые вы выписали, а в RenderHeight запишите вторую цифру. Сохраните и закройте документ.

После проведенных манипуляций вы снова сможете делать скриншоты с помощью сервиса Steam.
Способ 2
Если вы не хотите вникать, почему не получается создать скриншот с помощью Стим, да и вам не принципиально, как делать снимки, то вы можете воспользоваться специальной кнопкой на клавиатуре для создания скриншотов – Print Screen.
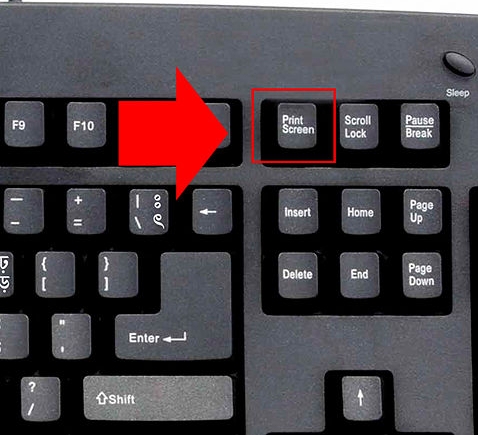
Нам предстоит разобраться, где находятся скриншоты в «Стим». Данный вопрос интересует многих пользователей. Особенно если вы планируете размешать снимки на сторонних сайтах. Да и вообще, интересно посмотреть, что у вас получилось во время игры. Давайте попробуем понять, «Стим», а также попытаемся найти их у себя на компьютере.
Размещение картинок
Если мы хотим поделиться своими фото или картинками с обществом Steam, то можно это сделать через свой профиль в «Иллюстрациях». Добавляем их таким образом:
- во-первых, скачать файл можно будет, если только он сохранён в формате PNG, JPG или GIF;
- во-вторых, страница диалога для загрузки потребует от вас ввода его имени и дескрипции (описания);
- ну, и в-третьих, указания пути для скачивания
Внизу окна присутствуют параметры открытости добавляемого материала и подтверждение о законности ваших прав на него:
Параметры открытости добавляемого материала в Steam
После окончания ввода требуемых данных и установки необходимых параметров выбирается команда:
«Стим»: где хранятся скриншоты и другие секреты
Благодаря сервису Steam можно всегда пополнять свою коллекцию красивыми скриншотами. Для этого не требуется использование каких-либо сторонних программ, наподобие «Фрапс», что делает данный способ очень и очень удобным. Скриншоты делаются прямо внутри клиента, однако многие новички испытывают небольшие трудности при использовании этой функции.
Стандартный способ сделать скриншот в любой игре, запущенной через сервис Steam, очень просто, достаточно воспользоваться клавишей F12. После того как мы это сделаем, раздастся характерный звук и покажется всплывающее окно со свежим снимком.
Новый скриншот может быть загружен на сервер «Вэлв», где и будет храниться. В таком случае доступ к нему открывается с любых устройств. Для того чтобы это сделать, нужно пометить галочкой все необходимые скрины и нажать на табличку «Загрузка». Напоминаем, что должно быть активное подключение интернета.
Меняем горячую клавишу
Бывает и такое, что F12 может по каким-то причинам нам не подходить, а ее использование — затруднять общий игровой процесс. В таком случае мы всегда можем привязать функцию снимка скриншота к другой клавише. Для этого делаем следующее:
- Запускаем Steam.
- Заходим в меню настроек и переходим в следующий подраздел, который называется «В игре».
- Теперь нужно подобрать новую клавишу для фото. В этом нам поможет строка «Сочетание клавиш»: наводим на нее курсор, жмем по крестику и кликаем по любой понравившейся кнопке на клавиатуре.
Кстати, в этом же разделе меняются и другие настройки, например, звук, проигрывающийся во время фотографирования или показа всплывающих уведомлений.
Где хранятся скриншоты со «Стима»
Как только мы сделали снимок, он автоматичекси сохранился где-то на компьютере. После этого у многих пользователей возникает следующий вопрос: где хранятся скриншоты со «Стима»?
Для начала стоит сказать, что так же, как и с горячей клавишей, мы можем изменить локацию для будущей загрузки любого снимка. Делается это по схожей схеме, описанной чуть выше. Если говорить о стандартном месте, где хранятся скриншоты «Стим», то они загружаются в корневую папку самого приложения. Это делается автоматически.
Для быстрого и простого доступа к месту хранения скриншота в «Стиме» достаточно сделать снимок, а затем во всплывшем окне выбрать команду «Показать на диске». Таким простым способом мы откроем нужную нам папку, привязанную к той игре, в которой мы фотографировали последний раз. Кстати, бывает, что вместо букв путь отображается в цифрах, что является абсолютно нормальным явлением.
В том же месте мы найдем остальные родственные папки «Стима», где хранятся скриншоты, принадлежащие другим играм. Если в них ничего нет, то можно попробовать сделать снимок из любого приложения и проверить еще раз.
Ручной способ поиска папки со скриншотами обычно следующий: C:Program Files (x86)Steamuser data120058444760remote.
Учимся скачивать изображения со Steam
Разобравшись с местом, где хранятся скриншоты из «Стима», можно переходить к следующему вопросу.
Что нужно сделать, чтобы скачать сделанные изображения? Необходимые настройки находятся в нашем профиле, поэтому открываем его и справа выбираем категорию «Скриншоты».
Нам покажут список всех снимков, которые мы сделали за все время. Кстати, навигация внутри очень понятная, так как все фото распределяются по группам и поддаются ручной фильтрации.
После этого кликаем по скриншоту и копируем ссылку — это делается для того, чтобы использовать скопированный адрес в адресной строке нашего браузера. Именно там мы и скачиваем снимки.
Однако тут же всплывает новый вопрос: а можно ли сохранять скриншоты с других аккаунтов? Ответ: да, но только если в нашем профиле нет ограничений на их видимость. Настройки проверяются также в «Управлении скриншотами».
«Стим»: где хранятся скриншоты и другие секреты на News4Auto.ru.
Наша жизнь состоит из будничных мелочей, которые так или иначе влияют на наше самочувствие, настроение и продуктивность. Не выспался — болит голова; выпил кофе, чтобы поправить ситуацию и взбодриться — стал раздражительным. Предусмотреть всё очень хочется, но никак не получается.
Да ещё и вокруг все, как заведённые, дают советы: глютен в хлебе — не подходи, убьёт; шоколадка в кармане — прямой путь к выпадению зубов.
Мы собираем самые популярные вопросов о здоровье, питании, заболеваниях и даем на них ответы, которые позволят чуть лучше понимать, что полезно для здоровья.
На компьютере
Но зачастую вопрос о том, где находятся скриншоты в «Стим», подразумевает собственные снимки. Отыскать их куда сложнее, чем те, которые сделаны и выложены другими пользователями. Почему?
Вся проблема состоит в том, что все снимки экрана будут «складываться» в «Стиме» в библиотеку игры. Найти ее можно, если помнить путь установки игрушки. Пройдите по нему, а затем выберите в папке Screenshots. Именно здесь и будут все снимки определенной игры, которые только могли быть сделаны с вашего аккаунта.
Правда, есть и еще один вариант развития событий. Он помогает разобраться, где находятся скриншоты в «Стим». Речь идет об использовании одноименного приложения для их просмотра и поиска.
Причины
Перед рассмотрением решения поговорим о том, почему игра не отображается в библиотеке Steam. Причин, почему Steam не видит данные может быть несколько:
- Отсутствие или повреждение acf-файлов, отвечающих за хранение информации о состоянии установленной игры. Здесь же отображаются данные о ее целостности. При отсутствии или повреждении таких сведений софт показывается как удаленный.
- Не настроены папки с библиотеками. Такое часто происходит после переустановки приложения.
- Несовместимость игры с ПО.
- Загрязнение кэша.
- Временные сбои в работе и т. д.
Выше приведены базовые причины, почему Стим не видит установленную игру, но именно они в 90% случаев становятся причиной проблем.
Способы поиска изображений, сделанных в Steam
Для создания игрового снимка нужно нажать F12, после чего последует характерный звук и всплывет уведомление о готовности изображения. Останется самое сложное – найти, куда сохраняются скриншоты после нажатия на F12. Сделать это можно двумя способами: с помощью проводника Windows или через сервис Steam.
Способ 1. Поиск скринов на диске
Стим сам выбирает место хранения изображений на компьютере. Обычно он помещает их в собственную системную папку, при этом путь к снимкам примерно будет таким: C:\Program Files (x86) \Steam\userdata\99260339\760\remote\337000\screenshots.
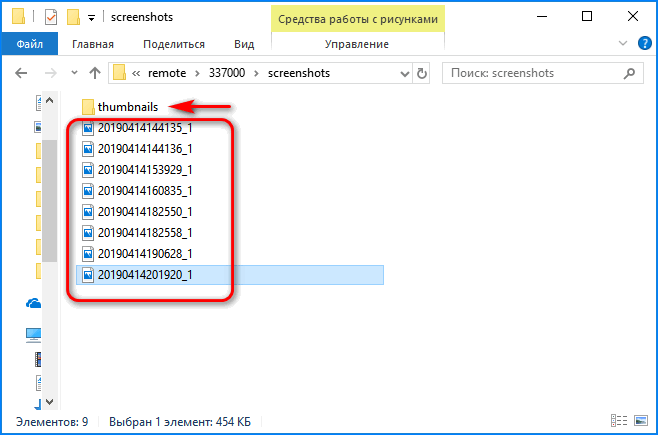
Указать точное место сложно, так как у других пользователей после папки «userdata» путь будет отличаться, а названия папок, присвоенных играм, будут содержать другие символы. Все это усложняет поиск, а учитывая, что игр может быть много, потребуется время для поиска конкретных снимков.
Способ 2. Поиск скринов через сервис
Намного проще определить, где находятся скриншоты Steam через библиотеку клиента.
- Запускаем Стим, заходим во вкладку «Библиотека», из списка справа выбираем игру, скриншоты к которой интересуют, щелкаем по ней правой кнопкой мышки и нажимаем «Просмотреть скриншоты».
- В «Загрузчике скриншотов» их можно как загрузить в сообщество Steam, чтобы они были доступны другим, так и удалить оттуда. Можно оставить комментарий или просмотреть снимок, дважды щелкнув по нему левой кнопкой мышки.
- Чтобы определить их место нахождение на компьютере, нажимаем «Показать в папке». Таким образом можно сразу попасть в каталог, привязанный к определенной игре.
Меняем горячую клавишу
Бывает и такое, что F12 может по каким-то причинам нам не подходить, а ее использование — затруднять общий игровой процесс. В таком случае мы всегда можем привязать функцию снимка скриншота к другой клавише. Для этого делаем следующее:
- Запускаем Steam.
- Заходим в меню настроек и переходим в следующий подраздел, который называется «В игре».
- Теперь нужно подобрать новую клавишу для фото. В этом нам поможет строка «Сочетание клавиш»: наводим на нее курсор, жмем по крестику и кликаем по любой понравившейся кнопке на клавиатуре.
Кстати, в этом же разделе меняются и другие настройки, например, звук, проигрывающийся во время фотографирования или показа всплывающих уведомлений.
Как загрузить скриншот в steam с компьютера
S.T.A.L.K.E.R.: Call of Pripyat

Не так давно я воспользовался официальной появившейся функцией конвертирования коробочного лицензионного игрового ключа в цифровую версию, доступной по этой ссылке:http://cop.stalker-game.ru/?page=reclaim
Если вы спросите: «Зачем?», то ответ окажется простым: Как бы бережно не хранились диски — за почти что 10 лет им приходит конец. Причин может быть много: радиация, пси-излучение, аномальная активность, да и коварные происки бюрреров, уверен, имели место быть, поэтому пополнение библиотеки в Steam тремя частями культовой игры стало для «коробочных коллекционеров 90-х и нулевых» отрадной, полезной и нужной возможностью.
И вот, запустив после столь длительного перерыва игру, я вновь окунулся в ностальгическую Зону Отчуждения, «захоженную» вдоль и поперек, но по-прежнему таинственную и загадочную. Разумеется, кто же не захочет поделиться своими похождениями по аномалиям с друзьями? Вот, вот. Поэтому я быстренько решил наделать сотню-другую второсортных скриншотов. Довольный своим посредственным творчеством захотелось мне «засорить» ленту новостей друзьям. Но не тут-то было. После выключения игры не появилось привычное окошко загрузки изображений и мое рвение заразить всех ностальгией потерпело фиаско. Пришлось самому придумывать решение проблемы, с вами своим способом и делюсь ниже:
Проблема решается довольно просто. Перед запуском игры необходимо:
1. Выйти из Steam
2. Запустить Steam от имени администратора.
3. Включаем любую часть «S.T.A.L.K.E.R.» и делаем скриншонты в свое удовольствие. По окончании сеанса вылетит привычное окошко.
МОГУТ БЫТЬ СБОИ ЕСЛИ ИЗОБРАЖЕНИЕ НЕ БЫЛО ПОМЕЩЕННО В НУЖНУЮ ПАПКУ ДО МАРТА 2018
Решение проблемы загрузки (описанное выше), позволит вам загружать в Steam новые скриншоты. А как же быть со всеми старыми? Ведь у многих игроков кадры из игры были сделанны до использования этого метода.
Как их достать и загрузить в библиотеку изображений Steam, изложено ниже в пяти простах шагах:
Для начала откроем папку где хранятся все скриншоты всех ваших игр купленных в SteamСледуя этому пути:
Или же просто зайдя в меню изображений другой любой игры в Библиотеке и нажав на кнопку «Показать на диске» (главное затем выйдите в папку «remote»)
Как вы можете заметить: данный путь ведет в место вместилища папок, в названии которых различные цифры, за этими «шифрами» скрывается адрес игры в магазине. Поэтому все что нам нужно — это создать папки с именами = номерам страниц каждой части «Сталкера» соответственно.
- Для «Теней Чернобыля» —
4500
Для «Чистого Неба» — 20510
Создаем в нумерованной папке (например в «41700» если вы играете в «Зов Припяти») еще одну под названием «screenshots», а в ней, в свою очередь, создаем папку «thumbnails».
Все ваши изображения, сделанные в игре, изначально сохраняются в папку:
Всё что нам нужно, это скопировать их оттуда и перенести по пути из ШАГА №3 в папку «screenshots», а затем еще одну партию копий в «thumbnails» . Переименовывать файлы не нужно. В итоге получаем такой результат:
2. Открываем свой профиль
4. «Загрузить скриншоты»
5. Выбираем нужную часть «Сталкера»
Готово: вы можете загрузить изображения.
Примечания:
- 1.Если вы в дальнейшем забыли запустить Steam от имени Администратора и создали новую порцию скриншотов, необходимо
повторить Шаг №4 + перезагрузить Steam, что бы загрузить новую партию изображений
2. После первого выполнения Шаг №5 можно в последствии сократить по пути: Библиотека — «S.T.A.L.K.E.R.» — «Посмотреть библиотеку скриншотов»
- 1. Скришоты необходимо сохранять по такому пути в КОРНЕВУЮ папку (На примере S.T.A.L.K.E.R. Зов Припяти):
- 2. Сохроняемые скришоты должны придерживаться строго форматаJPG
3. Обязательно перезагружайте Steam после добавления изображений в корневую папку
Почему же я решил написать это небольшое руководство? Потому что не нашел в сети решения этой проблемы и пришлось делать все самостоятельно. Вдруг кто-то не догадается как все наладить — вот вам и помощь тут расписана. Однако, если вдруг это окажется единичным случаем или же мои поисковые способности в сети Интернет находятся на уровне олигофрении — не обессудьте, друзья
Буду очень рад добавлению в избранное и лайку!))