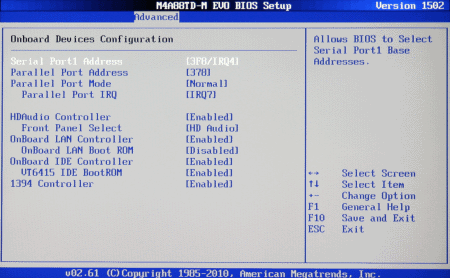Не включается компьютер: причины
Содержание:
- Проверка винчестера на работоспособность и наличие битых секторов
- Компьютер не включается вообще
- Проблема внешнего оборудования
- Проблемы с монитором
- Решение проблемы компьютер включается, но нет изображения на мониторе — есть ответ!
- Борьба с вирусами и другими вредоносными программами
- Компьютер не включается, но вентиляторы системного блока работают
- Как запустить дополнительные параметры?
- Неисправна материнская плата
- Очистите и смажьте
- Основные причины
- Синий экран
- Восстановление реестра и проводника Windows
- Проблемы программного обеспечения
- Почему появляется черный экран при запуске игр или steam?
- Много пыли
- Не правильные настройки BIOS
- Создание восстановительной флешки и переустановка Windows
- Что такое PS_ON
Проверка винчестера на работоспособность и наличие битых секторов
Проверка битых секторов HDD
Наихудшим вариантом при появлении черного экрана является выход из строя жесткого диска.
Изначально эту причину можно ответить, если на дисплее виден курсор, поскольку это значит, что устройство функционирует.
Если же вы наблюдаете полностью темный экран, скорее всего это спровоцировало то, что накопитель попросту не работает и, как следствие, не отображается в системе.
Определение бед-секторов
Сразу стоит отметить, что битые сектора практически нереально восстановить.
Однако их можно закрыть для чтения и записи, таким образом они не будут мешать дальнейшей работе. Происхождение данных повреждений имеет две природы:
- Логическую. Она возникает вследствие несовпадения кода ЕСС с содержимым сектора. По сути, эти фрагменты не сломаны, а лишь временно нечитаемые, поэтому они подлежат починке;
- Механическую. Битые сектора такого вида вызываются от сильных ударов или сильных встрясок во время работы. Эти частицы окончательно вышли из строя, поэтому их нельзя отремонтировать.
Для нахождения и реставрации в операционной системе Windows присутствует встроенная утилита проверки – CHKDSK.
Эту программку также рекомендуют запускать иногда в превентивных мерах, чтобы в дальнейшем система не производила запись на бэды.
Запускается этот компонент двумя путями:
- Через командную строку. Для этого вызываем меню «Выполнить» сочетанием Win+R и вписываем в него cmd. В открывшемся окне вводим следующие значения: CHKDSK C: / где C – буквенное обозначение проверяемого локального диска;
- Через свойства раздела во вкладке «Компьютер».
Если проверка покажет, что в памяти ПК имеются битые сектора, утилита предложит восстановить либо закрыть их.
Чтобы предотвратить появление рассматриваемых повреждений необходимо периодически выполнять чистку винчестеров от скопившейся пыли и грязи.
Кроме того, твердотельные накопители очень плохо переносят падения, поэтому надо стараться предотвращать их.
Для предотвращения логических повреждений дополнительно нужно время от времени выполнять дефрагментацию разделов, а также их оптимизацию.
Придерживаясь этих советов, вы гораздо снизите нагрузку на винчестер и повысите его долговечность.
Черный экран при загрузке Windows 10
Некоторые пользователи Windows 10 жалуются, что в процессе загрузки вместо привычной заставки отображается черный экран. Чаще всего эта проблема преследует тех, кто устанавливал Windows 10 путем обновления более старой версии ОС.
Источник
Появление черного экрана при загрузке операционки может у пользователя, как минимум, вызвать недоумение. Что причина неисправности, когда появляется при включении компьютера черный экран? В данном случае запуск вроде бы есть, но само изображение не появляется (на мониторе ничего не показывается). В некоторых случаях отсутствует даже курсор, нет сигнала и требуется предпринимать меры для оперативного исправления ситуации.
Тогда как убрать черный экран на рабочем компьютере, когда при включении на нем не появляется изображение? В первую очередь требуется понять, в чем именно заключается причина неисправности. К причинам подобной поломки относят технически и программные, но в 50% случаев виноват сам пользователь из-за своей невнимательности, а иногда простого не знания.
Компьютер не включается вообще
Если Вы нажимаете на кнопку, а компьютер не включается вообще т.е. никаких эмоций, звуков, писков, не загораться индикаторы – первым делом проверьте питание. Если Вы поменяли розетку, плотно подключили кабель питания и по-прежнему тишина, снимите крышку ПК и включите его. Если крутиться, значит прокрутите стр. ниже, если же по-прежнему ничего не произошло, будем проверять на работоспособность.
Как проверить блок питания
- Открутите блок питания от корпуса компьютера и отключите все провода. Достаньте блок питания с компьютера.
- Возьмите скрепку и сломайте её пополам, чтоб у вас получилась буква U.
- Возьмите самый толстый жгут проводов с самым большим отверстием (который Вы отключили от материнской платы) и вставьте скрепку чтоб замкнуть черный и зелёный провод:
Подключите к БП кабель питания и включите его в розетку
Важно!!! Не держите БП в руках и убедитесь, что все провода отключены от мат. платы.
Теперь одно из двух: блок питания или загудит и будет работать, или будет тишина. Если БП при помощи замыкания черного и зелёного провода заработал, значит проблема в материнской плате, если тишина, значит нужно покупать новый БП.
Самостоятельный ремонт БП: можно было бы написать о том, как восстановить блок питания, но, я больше чем уверен, если бы вам это было под силу, Вы бы не читали это. К тому же, за частую после неправильного ремонта блока питания, сгорают другие комплектующие. Настоятельно рекомендую купить новый (это не дорого) и поберечь компьютер и свое время.
Проблема внешнего оборудования
В некоторых случаях проблема заключается во внешних девайсах, которые в данный момент подключены к системному блоку. Из-за конфликта оборудования некоторые компоненты, отвечающие за вывод изображения, могут выходить из строя. Попробуйте отключить внешние устройства (мышки, клавиатуры, принтеры и прочее). После этого перезагрузите компьютер и проверьте наличие проблемы.

Также не стоит исключать неисправность самого монитора. Даже в тех случаях, когда необходимые индикаторы загораются, существует вероятность поломки матрицы или неисправности контактов. В этой ситуации нужно проводить диагностику в ремонтном центре.
Проблемы с монитором
Безусловно монитор не может на прямую повлиять на проблему с включением компьютера
Но когда появился черный экран, все же на него стоит обратить внимание
Неожиданный выход его из строя может ввести Вас в заблуждение и на фоне общей проблемы, есть большая вероятность, что Вы пойдете по другому пути поиска ее причин.
Классическое напряжение работы мониторов – 12V. Если блок питания устройства внешний, то проверить выходное напряжение тестером не сложно.
Бывали случаи, что монитор показывал признаки свое работы (светодиоды подключенной сети), но при проверки тестером блока питания, последний выдавал только 7 вольт.
В итоге, проблема была решена путем замены БП монитора.
Решение проблемы компьютер включается, но нет изображения на мониторе — есть ответ!
При желании можно дополнительно использовать пылесос, а также различные дополнительные аксессуары по типу болона со сжатым воздухом и тому подобным. Полностью отсоедините все комплектующие от материнской платы и займитесь полной чисткой вашего персонального компьютера. Разберите кулеры на дискретной видеокарте (стоит отметить, что, если вы разбираете комплектующие вы автоматически лишаетесь гарантийного обслуживания). Снимите охлаждение с процессора, а также разберите блок питания и прочистите его изнутри. Если вы не знаете, как и что разбирать, посмотри видео уроки в интернете, коих сейчас достаточно много появилось.
Что делать если на мониторе нет сигнала?
Первым делом стоит проверить контакт оперативной памяти с материнской платой, а также сделать визуальный осмотр материнской платы на предмет наличия вздувшихся конденсаторов.
Одна из причин – вздувшийся конденсатор
Для этого выключите компьютер, откройте боковую крышку системного блока и обратите внимание на модули оперативной памяти. Он может быть один или несколько
Расположены они обычно в правом верхнем углу и выглядят вот так:
Манипуляции с ОЗУ
Отгибая белые защелки по краям модулей памяти, извлеките их их разъемов. Далее протрите контакты обычным ластиком и пробуйте по одному вставлять в разъемы до характерного щелчка.
Вставили 1 модуль и пробуете запускать компьютер. Если результата нет, то пробуйте вставлять другой модуль памяти в другой слот (если планок памяти несколько).
Ваша задача попробовать включить компьютер с разными модулями памяти в разных слотах по отдельности.
Лучше всего попробовать установить 100% рабочий модуль памяти, который можно попросить у знакомых, так как очень часто причиной отсутствующего видеосигнала на мониторе является оперативная память.
Далее обязательно сбросьте BIOS. Делается это вытаскиванием батарейки на несколько минут из материнской платы или замыканием специальной перемычки.
Перестановка перемычки clear cmos
Извлечение батарейки
В случае отсутствия положительного результата нужно попробовать извлечь видеокарту из разъема, также протереть на ней контакты ластиком и вставить обратно. В идеале попробовать вставить заведомо рабочую видеокарту, одолжив ее у друга или у соседей например.
Установка/снятие видеокарты
Если на материнской плате есть выход для монитора, то извлеките видеокарту из разъема и попробуйте включить компьютер от встроенного видеоадаптера.
Наличие разъема для монитора на задней стенке компьютера – шанс наличия встроенной видеокарты на материнской плате
Следующим шагом будет проверка контактов блока питания. Это касается как 24 пинового разъема:
24 пиновый конектор питания
Так и 4 (8) пинового на дополнительном питании процессора:
4 пиновый конектор питания процессора
Извлеките их из разъемов и проверьте нет ли на них следов обугливания.
Очень редко, но также бывает, что в подобной ситуации, когда монитор не видит компьютер, виновником является блок питания. По возможности стоит подключить другой заведомо рабочий блок питания.
Замена блока питания
Если же ничего из вышеперечисленного вам не помогло, то с 90% вероятностью из строя вышла материнская плата и/или процессор, которые в такой ситуации не ремонтируются, а подлежат замене.
Идем в BIOS
Иногда пользователи сталкиваются с буквально мистическим поведением устройств. Например, когда при включении ПК на мониторе появляется информация о начале загрузки системы, но после этого изображение пропадает и больше ничего не происходит. В этом случае проблема может быть глубже, возможно, все дело в Windows. Что делать, если компьютер не видит монитор в этом случае?
Для этого нужно загрузить систему в безопасном режиме и восстановить ОС, используя встроенную функцию восстановления работы системы. Также можно осуществить ручной сброс заводских настроек. Однако для этого нужно обладать достаточными знаниями и навыками.
ШАГ 5: сброс настроек BIOS/UEFI
Ну и последнее…
Если вы замечаете, что при включении ПК на нем на мгновение появляется изображение с логотипом производителя, проходит инициализация, а потом, когда должна начать загружаться Windows — всё пропадает — попробуйте зайти в BIOS и сбросить настройки в дефолтные (по умолчанию).
Борьба с вирусами и другими вредоносными программами
Мошеннический софт достаточно развит, и наносит вред не только пользовательским данным, но и важным системным утилитам.
В этом случае курсор тоже изредка появляется, к тому же, он даже управляем.
Атака вирусов может и не подтвердиться, но попробовать все же стоит.
В наше время на рынке антивирусных программных компонентов очень много, но лучше всего будет пользоваться разработкой лаборатории Dr. Web под названием CureIt.
С помощью нее пользователя предоставляется функция поверхностного анализа файлов на ПК, и более детальная проверка, вот как выглядит стартовое меню утилиты:
Начальный экран Dr. Web CureId
Если виндовс не грузится, вам нужно взять жесткий диск и подключить его к другому ПК.
Пользоваться этой программой очень просто: вам всего лишь надо будет «Жесткий диск», а также силу проверки.
Если приведенная методика не помогла – причину стоит искать в чем-то другом.
Скачать
Компьютер не включается, но вентиляторы системного блока работают
Не приятная ситуация, в которой практически всё не понятно. Под этим симптомом могут скрываться много поломок, которые придётся перебирать по очереди, чтоб понять, что именно случилось.
- Неисправен БП. Возможно он даёт напряжение, но его мало. Для начала вскройте его, у убедитесь, что нет следов от сгоревших деталей, жидкости на плате с конденсаторов, и проверьте конденсаторы, чтоб они небыли вздуты как на этом фото:
Если Вы их обнаружили, скорее всего проблема именно в этом. БП работает, но не на полную мощность и компьютеру этого не хватает. Чтоб окончательно убедиться, возьмите у кого-то рабочий блок питания и поставьте себе чтоб убедиться.
- Поломка видеокарты. Ваш компьютер работает на полную мощность т.е. гудит так же, как и до поломки? Если да, подключите колонки к компьютеру, включите его и дождитесь приветствие системы (звук загрузки ОС). Если это произошло, Вы видите, что ПК работает, но просто нет изображения, это означает что неисправна видеокарта.
- Слетел БИОС. Бывает и такое, даже у меня было. Чтоб попробовать исправить, отключите компьютер, снимите крышку, достаньте батарейку (размером как 5 копеек, похожа на батарейку в весах) и подождите 20 минут. Потом вставьте её на место и включите компьютер. Если помогло, слетел BIOS и я бы рекомендовал проверить наличие обновлений для вашей мат. платы.
- Проблема в комплектующих. Практически всегда в таких случаях сообщает спикер, что именно с компьютером, но не исключено что у вас его нет или он не исправен. Отключайте все комплектующие по очереди, пока не найдете ту, в которой проблема.
Начните с видеокарты. Если у вас есть интегрированная, и внешняя, попробуйте извлечь внешнюю и подключить монитор прямо в материнскую плату. Если не помогло, извлеките ОЗУ, после чего попробуйте его вставить в другой слот. Отсоедините HDD, если дело в нем, изображение появиться.
- Проверяем материнскую плату. Видите, большой чип на плате (как коробок спичек), возможно на нем установлен алюминиевый радиатор?
Это чипсет, который стоит проверить. Включите компьютер и придержите этот чипсет пальцем 3-5 мин. Если станет очень горячо, это означает что сгорел мост. Паять его не рекомендую, ибо компьютер долго работать не будет и через короткое время поломка повториться.
Можете еще посмотреть видео, вполне возможно я что-то упустил, а с чем-то вовсе не сталкивался:
Если так и ничего не помогло, больше чем вероятно, что у вас сгорела материнская плата. Как я говорил выше, паять её не стоит, ибо следующая поломка не за горами.
Как запустить дополнительные параметры?
Так как черный экран не дает возможности видеть, что происходит, мы не сможем никуда зайти и ничего запустить. Попав в дополнительные параметры, вы сможете загрузиться в безопасный режим, запустить командную строку, сделать автоматический ремонт при загрузке. У вас есть два пути: спровоцировать дополнительные параметры или загрузиться в них через установочную флешку с Windows 10.
- Выключите компьютер или ноутбук и включите его обратно. Когда пройдет примерно секунд 20, выключите его, и повторите такую процедуру 4-5 раз, чтобы спровоцировать загрузку дополнительных параметров. Это приоритетный метод, чем ниже.
- Если ничего у вас не получается выше методом, то создайте на рабочем ПК установочную флешку с Windows 10. Дойдя до пункта установки, нажмите снизу на «Восстановление системы» и вас перебросит в дополнительные параметры.
1. Черный экран после обновления Windows 10
Если вы получили черный экран после очередного обновления Windows 10, то самый действенный способ, это удалить этот патч. Прежде чем удалить патч, запустите «Восстановление при загрузке».
Перейдите «Поиск и устранение неисправностей» > «Дополнительные параметры» > «Восстановление при загрузке». Если не помогло, то нажмите «Удалить обновления». В новом окне выберите «Удалить последнее исправление», если не помогло, то «Удалить последнее обновление компонентов».
2. Неисправный драйвер, вирус или ПО
Черный экран в Windows 10 обычно вызывает драйвер от видеокарты, вирус в системе, который повредил системные файлы или сторонне несовместимое программное обеспечение.
Перейдите в дополнительных параметрах «Поиск и устранение неисправностей» > «Дополнительные параметры» > «Параметры загрузки» и нажмите «Перезагрузить». Далее нажмите F6, чтобы «Включить безопасный режим с загрузкой сетевых драйверов».
1. Когда загрузились на рабочий стол, то скачайте антивирусный сканер как Zemana или DrWeb и просканируйте систему на вирусы.
2. Вспомните, может вы установили какую-либо программу и черный экран начал появляться. Удалите программу, перейдя в «Параметры» > «Приложения» > «Приложения и возможности» и справа будет список программ. Для удобства, отсортируйте по дате установке.
3. Если у вас в Windows 10 установлен сторонний антивирус, то удалите его.
4. Нажмите Win+X и выберите «Диспетчер устройств». Удалите правильно драйвер видеокарты при помощи DDU (начните с пункта 4) и установите последнюю версию с сайта производителя.
5. Если при выключении ноутбука он не выключается, а вместо этого показывает черный экран, то отключите энерго режим Intel Management Engine interface в «Диспетчер устройств». Это набор драйверов от Intel для встроенной видеокарты, звуковой и других компонентов.
3. Восстановление системных файлов
Если можете попасть на рабочий стол через безопасный режим (способ 2), то запустите командную строку от имени администратора. В другом случае, командную строку можно запустить в дополнительных параметрах (смотрите картинку в способе 1). В командную строку вводим команды по очереди, дожидаясь окончание процесса после каждой.
4. Восстановление
В дополнительных параметрах перейдите «Поиск и устранение неисправностей» > «Дополнительные параметры» > «Восстановление системы» и откатите систему назад на пару дней, когда черный экран не появлялся в Windows 10. Выберите нужную дату и начните процедуру отката. Вы должны понимать, к примеру, все созданные файлы в Word сегодня, будут утеряны, если вы откатите систему вчерашним днем.
Смотрите еще:
- Как исправить ошибки обновлений Windows 10
- Как скачать windows 10, 8, 7 официально с сайта microsoft
- Правильный размер файла подкачки для стабильной работы системы
- Очистка диска от ненужных файлов
- Не отображается флешка в проводнике Windows 10
Загрузка комментариев
Неисправна материнская плата
Последний вариант, самый неутешительный. Ведь материнскую плату скорее всего придётся менять на новую, а это влетит в копеечку
Думаю, вам захочется взять плату поновее, а это и новый процессор, и возможно оперативная память, а там гляди и видеокарта подтянется, а за ней и блок питания, короче весь комп менять Обратите внимание, что если будете менять материнку на другую того же уровня, на ней должны быть:
- такой же процессорный разъём (сокет)
- необходимое количество слотов оперативной памяти, причём того же типа (DDR2, DDR3, DDR4…)
- интерфейс подключения имеющегося жёсткого диска (IDE, SATA)
- достаточное количество слотов расширения под имеющиеся платы (PCI, PCE-Express)
Если новая материнская плата будет с другим набором системной логики, то возможно придётся переустанавливать операционную систему.
Материнскую плату имеет смысл ремонтировать, если стоимость ремонта не превышает 30% от её цены. Предварительно определить причину неисправности материнской платы можно по звукам системного спикера, если компьютер пищит.
Дальше заниматься самодеятельностью не стоит, можете сделать ещё хуже. Если ничего не помогло, не отчаивайтесь. Вызовите компьютерного мастера и он вам обязательно поможет. Если статья понравилась, поделись ссылкой с друзьями через твитер или социальные сети, я буду премного благодарен! Дальше будет ещё много чего интересного. Если не хочешь пропустить подпишись на обновления блога прямо сейчас!
А пока что расслабьтесь, забудьте о проблеме и посмотрите видео о крутых небесных летунах!
Посмотреть это видео на YouTube
Очистите и смажьте
Извлеките видеокарту и быстро очистите её, чтобы ничто не блокировало вентиляторы физически (пыль и пух). Тряпка для пыли и дыхание – всё, что вам нужно для удаления пыли, однако, для очистки компонентов ПК настоятельно рекомендуется использовать баллончик со сжатым воздухом. После очистки графического процессора вы можете переустановить видеокарту, снова подключить её и перезагрузить систему. Загрузите графически насыщенную игру и подождите, пока вентиляторы начнут вращаться.
На старых видеокартах может возникнуть проблема износа подшипников вентилятора. Немного масла поможет «вернуть к жизни» подшипник, но вы должны убедиться, что это легкое механическое масло, которое также называют смазочным маслом, и ни в коем случае не используйте WD40!
Чтобы смазать подшипники, нужно снять пластиковые вентиляторы, и для этого вам понадобится очень маленькая отвертка, которая может вставляться между лопастями. Дважды проверьте (с помощью интернета), как удалить вентиляторы с вашей конкретной видеокарты, но обычно там 6-8 винтов вокруг центра вентилятора, который удерживает его на месте. После того, как лопасти сняты, нанесите небольшое количество масла на центральные подшипники, только экономьте масло, так как всегда можно добавить, но избыток может больше навредить.
Совет: удалите излишки масла салфеткой после нанесения, так как нужно получить хорошее покрытие, а не маленькую лужу.
Основные причины
Техническими причинами, почему не включается монитор, не видно курсора и отсутствуют стандартные надписи при загрузке, являются следующие:
- ПК переведен в режим для работы с внешним монитором (в данном случае отсутствие сигнала актуально для ноутбуков).
- Неисправность шлейфа (также проблема, актуальная только для ноутов).
- Неисправность видеокарты.
- Подключение кабеля осуществлено не к тому разъему.
- Отходит кабель, который соединяет системный блок и монитор – опять же появляется черный экран после загрузки.
- Выключено питания у монитора, поэтому он не запускается, ничего на экране не появляется, даже курсор.
- Неисправность монитора.
К программным неисправностям, которые приводят к тому, что не включается при запуске компьютера монитора появляется черный экран, относят:
- Наличие вирусной вредоносной программы, которая мешает компьютеру осуществлять работы. Именно из-за нее демонстрируется черный экран на мониторе.
- Неподходящее разрешение экрана.
- На видеокарте компьютера неправильная частота обновлений.
- Некорректная работа загрузчика операционки или драйверов.
Синий экран
Тема синего экрана при загрузке Windows очень обширна и раскрыть ее в данной, и так не маленькой статье, невозможно.
Проблема этого может лежать в плоскости, как аппаратного, так и программного сбоя.
Как правило она решается путем демонтажа некоторых аппаратных устройств. К примеру, у Вас системная плата от MSI, а видео карта от ASUS.
Но не совместимость устройств от разных производителей хотя и имеет место, но в последнее время встречается крайне редко.
Также последние установленные драйвера могут стать причиной, что система «слетела» и т.д.
Решается данная проблема, путем отката системы, через безопасный режим загрузки, восстановление системы с загрузочного диска или специально созданного диска восстановления Windows.
Но об этом мы обязательно поговорим в другой статье.
Восстановление реестра и проводника Windows
В Виндовс предусмотрена автоматическое создание и сохранение копий реестра в каталоге «System32\config\RegBack», который лежит в разделе Windows.
Необходимо переместить файлы из указанного каталога в директорию «config». Конечно, при этом придется подтвердить твердость своих намерений и клацнуть «Заменить».
Это легко выполнить, когда проводник нормально функционирует, а если нет, то потребуется его восстановить, используя загрузочный диск ОС и утилиту AVZ.
С этой целью исполнить следующие действия:
- Открыть главное меню «AVZ» (можно использовать «портативную» версию этого бесплатного антивирусника, которая запускается с флешки);
- Клацнуть «Файл»;
- Кликнуть «Восстановление системы»;
- Поставить галки в графы «Восстановление проводника» и «Восстановление раб.стола»;
- Клацнуть «Выполнить отмеченные операции»;
- Войти в «Панель управления»;
- Далее в закладку «Установка и удаление программ»;
- Произвести деинсталляцию подозрительных утилит;
- Установить в дисковод загрузочный носитель с ОС и затем во вкладке «Файл» кликнуть «ДЗ»;
- Кликнуть «Новая задача» и далее в командной строке напечатать «sfc /scannow»;
- Клацнуть «Ввод»;
- Перезапустить ПК войдя в Виндовс в БР;
- Открыть каталог, расположенный на компакт-диске с ОС под наименованием «i386»;
- Скопировать explorer.ex_, временно убрав одну букву из расширения;
- Скопировать созданный файл на системный том;
- Далее добавить недостающую букву «е» в расширении;
- Напечатав «regedit», клацнуть «Ok»;
- Открыть директорию HKEY_LOCAL_MACHINE;
- Развернуть содержимое «Software»;
- Перейти в папку «Microsoft»;
- Открыть подпапку «WindowsNT»;
- Далее из каталога «CurrentVersion» перейти в подкаталог «Winlogon»;
- Для «Shell» указать месторасположение файла созданного при выполнении пунктов 15-17;
- Клацнуть «Ok»;
- Вновь открыть меню «ДЗ»;
- Клацнуть ПКМ на процессе «explorer.exe»;
- Щелкнуть «Завершить процесс»;
- Затем в ДЗ «Новая задача»;
- Напечатать «cmd»;
- Кликнуть «Ok»;
- В консоли напечатать «Cd C:\»;
- Кликнуть «Ввод»;
- Напечатать «copy explorer.exe C:\Windows»;
- Ввод;
- «Yes»;
- Перезапустить ПК;
- Готово.
Проблемы программного обеспечения
Недавно установленное программное обеспечение может быть причиной нарушения работы драйверов видеокарты. В этом случае при загрузке ноутбука отображается черный экран без явных признаков нормального входа в систему в виде звука приглашения.
Чтобы удалить недавно установленные программы, требуется загрузиться в безопасном режиме. Для этого:
- при окончании загрузки БИОСа нажимается кнопка F8;
- если ноутбук не выводит на дисплей диагностических сообщений, можно быстро нажимать и отпускать кнопку постоянно сразу после включения;
- при появлении на экране текстовых строк с вариантами загрузки следует выбрать безопасный режим.

После включения ноутбука в безопасном режиме следует удалить недавно установленные программы. После перезагрузки работа системы будет восстановлена.
Почему появляется черный экран при запуске игр или steam?
Игроманы чаще всех сталкиваются со сбоями. Даже приобретение официальных версий игр не гарантирует отсутствие появлений ошибок и черного экрана. Чаще всего слабым звеном является видеоускоритель и проблемы с драйверами, о чем уже было отмечено выше в этом руководстве.
Поэтому в первую очередь целесообразно выполнить анализ работы графического адаптера, например, приложением «FurMark». Оно предоставит сведения о модели видеокарты и режимах ее работы.
Аналогичной функциональностью обладает программа «Game Booster». Игроманам рекомендуется регулярно производить анализ работы видеоускорителя этими ПО.
По результатам анализа пользователь узнает, какие требуется принять меры, например, осуществить апгрейт драйверов.
Также сбой при запуске игр возникает при наличии проблем с другими комплектующими ПК, которые часто при повышенной нагрузке перегреваются. Требуется производить их чистку от накапливающейся пыли, менять термопасту, иначе тепло отводится менее эффективно.
Геймеры для популярных игр выработали стандартные алгоритмы устранения сбоя в виде черного экрана. О них пойдет речь дальше.
Много пыли
Если внутренности компьютера покрыты сантиметровым слоем пыли, то не надо удивляться почему он не включается Чистим от пыли системный блок и комплектующие с помощью пылесоса и кисточки.

Затем следует почистить контакты оперативной памяти и плат. Полностью обесточиваем компьютер, вынимаем из слотов память и с помощью обычного ластика (тёрки) чистим контакты до блеска
Только осторожно, не заденьте микроскопические детали, которые могут быть сразу над контактами! Потом берём какую-нибудь щётку (можно старую зубную щётку, помазок для бритья или кисточку) и чистим контакты слотов памяти от пыли

Потом берём широкую отвёртку и ОСТОРОЖНО без давления проходимся ей по контактам слотов памяти чтобы сбить окисления. Желательно проделать тоже самое с видеокартой и остальными карточками

Также чистим вентиляторы и смотрим крутятся ли они. Если после включения компьютера вентиляторы не крутяться, то он может тут же выключиться. Кстати, много пыли может быть причиной перегрева, из-за чего компьютер сам перезагружается.
Не правильные настройки BIOS
Настройки BIOS это отдельная, очень обширная тема. Если загрузка компьютера прекратилась и на черном экране появилось какое-то сообщение, то просто так оно не возникает.
Изучите его, тогда картина более, менее проясниться.
Частая проблема при включении компьютера, это неправильно выставленный в BIOS источник загрузки операционной системы.
Их может быть несколько: с жесткого диска (HDD), с диска DVD, с USB источника и из сети.
Проверьте, как выставлены данные настройки. Если система, к примеру, Windows 7, не устанавливается с нуля, то первый источник загрузки должен быть HDD.
Часто бывает такая ситуация, когда первичным источником загрузки выставлен USB носитель, а в компьютер вставлена обычная, не загрузочная, флешка. Это может вызвать ошибку.
Создание восстановительной флешки и переустановка Windows
Загрузочная флешка
Одним из самых жестких способов среди всех предложенных является полная переустановка имеющейся ОС на более стабильную.
В наше время потребность записывать образ на диск, сейчас достаточно просто создать флеш-накопитель с установочной программой.
Сделать это просто при помощи любой специализированной программы.
Rufus
Одной из лучших среди всех имеющихся является Rufus.
Утилита несмотря на скудность внешнего интерфейса достаточно хорошо справляется со своим предназначением.
Пользоваться ею очень просто: вам всего лишь нужно будет в разделе «Устройство» выбрать отформатированный в NTFS загрузочный том и файл образа, а затем нажать «Старт». Вид стартовой страницы приложения.
Интерфейс Rufus
На сайт
UltrISO
Данная программа имеет несколько больший арсенал задач, чем предыдущая.
Для создания загрузочной флешки ее обязательно нужно переформатировать в NTFS.
Запустив программу, вы увидите следующее окно:
Стартовая страница UltraISO
Далее нужно выполнить такую последовательность:
1. Выбираем раздел «Самозагрузка» и нажимаем «Записать образ жесткого диска»;
2. Далее требуется установить метод записи. В нашем случае это USB-FDD;
3. Выбираем путь к образу;
4. Жмем кнопку завершить.
Скачать
Что такое PS_ON
PS_ON, это сигнал, который разблокирует запуск основного преобразователя блока питания для включения компьютера.
Когда компьютер выключен, как мы уже выяснили выше, на контакте PS_ON имеется напряжение пять вольт.
При нажатии на кнопку ПУСК – POWER от системной платы на контакт PS_ON поступает сигнал с одноименным названием.
Этот сигнал обнуляет (0 В) напряжение на контакте PS_ON путем замыкание его на массу (землю), тем самым дав понять блоку питания, чтобы тот включил главные преобразователи.
Блок питания начинает вырабатывать ток заданных параметров, запитывая им все системы компьютера.
Если заданные параметры напряжения по каким-либо причинам превышают допустимые, к примеру, в результате замыкания, то основной преобразователь прекращает работу и компьютер выключается.