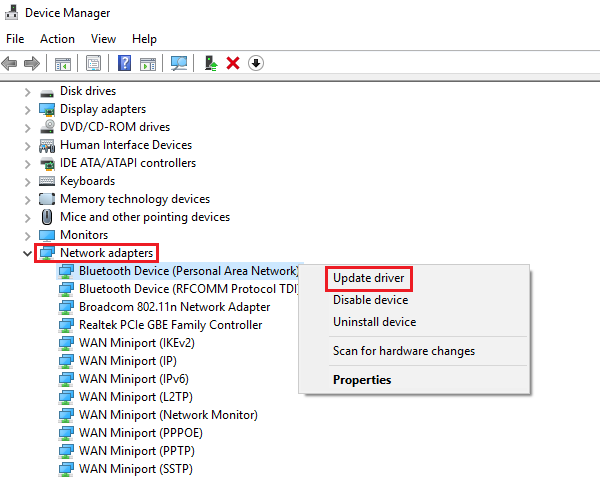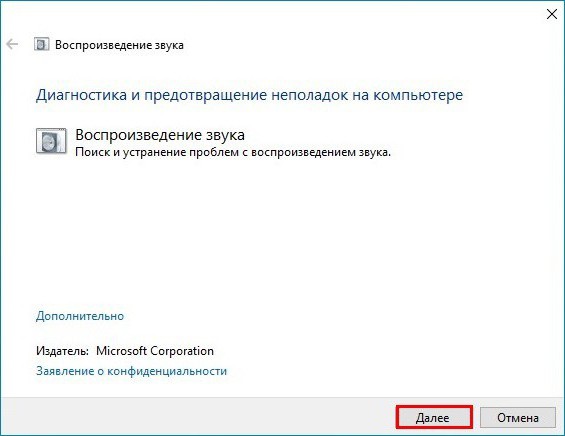Как исправить проблему с клавиатурой на windows 10
Содержание:
- Как определить почему клавиатура перестала работать?
- Беспроводная
- Возвращаем работоспособность средствам управления
- Ввод символов при сломанной клавиатуре
- Исправляем программный сбой
- Ноутбук залит жидкостью
- Почему перестала работать клавиатура
- Клавиша Fn
- Исправляем физический сбой
- Обзор виртуальных программ — клавиатур
- Компьютер не обнаруживает клавиатуру и мышь: проблемы программного обеспечения
Как определить почему клавиатура перестала работать?
Есть три самых простых способа это проверить! Разберем подробно каждый.
Проверить контакты
Возможно, они просто отошли от компьютера. Особенно если есть домашнее животное, то оно могло зацепить шнур. Это самый распространенный случай проблемы. Просто воткните сильнее штекер и все должно заработать. Если не помогло, то попробуйте высунуть и засунуть шнур обратно, так как в компьютере бывают сбои. Если и это не помогло, то переходим ко второй причине, которая поможет решить данный вопрос.
Проверить компьютер на вирусы
Попробуйте проверить ваш ПК на наличие вредоносных программ. Пользуйтесь только лицензионными версиями антивирусов, такими как: касперкий, аваст, доктор веб. Они точно смогут помочь в избавлении от вирусов. Проведите глубокую очистку всего компьютера, после чего все вирусы нужно переместить в карантин и удалить. Перезапустив компьютер клавиатура должна заработать. Но не всегда виноваты вирусы.
Установка драйверов
Каждый драйвер рано или поздно устаревает, а значит требует обновления. Обновить драйвер можно двумя способами: скачать из интернета новый, что будет удобным для пользователей у которых есть подключение к интернету.
А второй способ — установка драйвера с диска, который прилагался к компьютеру при покупке. Драйвер устанавливается как обычная игра, после чего требует перезапуска компьютера. Клавиатура должна заработать. Следуйте следующему совету, он полезен для каждого пользователя ПК: скачайте из интернета программы DriverPack Solution или же DriverDoc. Эти программы смогут автоматически устанавливать вам драйвера при подключении к интернету. Чтобы проверить наличие драйверов на компьютере следуйте следующим шагам:
- Зайти в меню пуск.
- Нажать на вкладку «Компьютер» правой кнопкой мыши.
- Зайти во вкладку «Управление», которая защищена административными правами компьютера.
- Зайдите в диспетчер устройств.
- Нажмите на вкладку «Клавиатура», после чего нажмите ПКМ на клавиатуру.
- Нажать ЛКМ на «Обновить драйвер». С помощью данных программ он автоматически обновится до последней версии.
После этого клавиатура должна заработать. Повторяйте данное действие раз в один-два месяца.
Беспроводная
Что касается беспроводной клавиатуры, то можно также проверить драйвер и попробовать восстановить систему. Однако причины бывают и другие, которые не характерны для проводных устройств.
Нарушена связь с приемником сигнала
Если символы с клавиатуры не удается ввести совсем или они появляются со значительным опозданием, то может быть, что сигнал передачи данных не является качественным.
Что стоит сделать?
- Заменить батареи в беспроводной клавиатуре. Часто проблема связана именно с этим. Отсек для них — на нижней стороне устройства.
- Убедиться, что клавиатура располагается на оптимальном расстоянии от компьютера и находится на некотором удалении от других электрических приборов, способных создавать помехи.
- Убрать подальше приемник от металлических предметов. Это позволит улучшить качество сигнала.
- Если имеется выключатель питания, то удостоверьтесь, что он в положении «ВКЛ».
Bluetooth не включен
Бывает, что беспроводная связь Bluetooth, посредством которой и передаются данные от клавиатуры к приемнику, отключена. В этом случае устройство не будет функционировать вообще.
Как включить Bluetooth?
Перейти в меню «Пуск» и нажать значок «Параметры», находящийся рядом с кнопкой выключения компьютера.
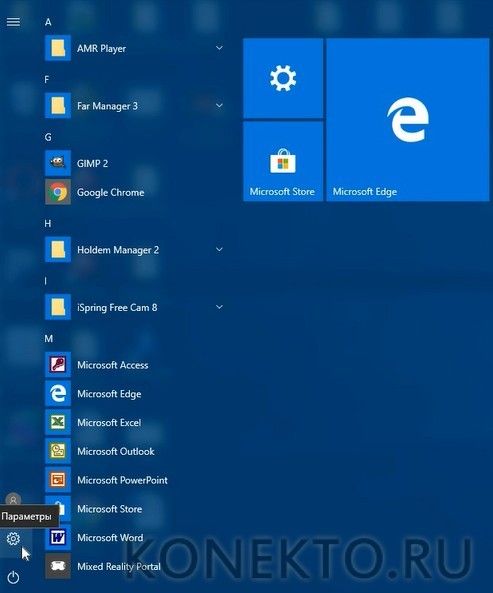
В окне с названием «Параметры Windows» выбрать раздел с надписью «Устройства».

В верхней части окна есть ползунок, который нужно перевести во включенное состояние.

Возвращаем работоспособность средствам управления
Рассматриваемая неполадка возникает по следующим причинам:
- аппаратные проблемы (с самими девайсами или разъёмами на материнской плате);
- повреждение файлов драйверов или испорченные записи о них в системном реестре.
Начнём разбор методов устранения сбоя по порядку.
Способ 1: Устранение аппаратных проблем
Нередко причиной проблемы являются аппаратные неисправности как самих клавиатуры и мыши, так и соответствующих разъемов на материнской плате. Проверить это очень просто – попробуйте подключить проблемные устройства к другим разъемам или другому компьютеру. Если сбой всё ещё наблюдается, причина однозначно в устройствах, и их следует заменить. Таким же образом проверьте и разъемы на плате, подключая к ним заведомо рабочую периферию – если причина в материнке, её следует отнести в сервисный центр.
Отдельно стоит отметить случаи использования мыши и/или клавиатуры с разъёмом PS/2, подключённых к USB через специальный переходник – не исключено, что корень проблемы кроется именно в последнем, особенно если это дешевое устройство китайского производства. Тут оптимальным решением будет замена девайса, поскольку PS/2 уже почти вышел из использования.
Если же в загруженной системе устройства не работают, при этом нормально функционируя в среде LiveCD или БИОСе компьютера, причина точно программная.
Способ 2: Устранение проблем в системном реестре
Основная программная причина, по которой не работают мышь и клавиатура – повреждение некоторых записей в системном реестре, отчего ОС не способна корректно распознавать периферию. Следовательно, метод устранения такого рода неполадки заключается в исправлении повреждённых записей. Так как по очевидным причинам из-под самой системы это проделать не получится, следует воспользоваться LiveCD, основанным на Виндовс и записанным на флешку либо компакт-диск. Создавать таковые, в случае отсутствия, придётся на другом компьютере.
Подробнее:Как создать загрузочную флешкуКак создать загрузочный CD
- В среде LiveCD откройте «Редактор реестра». Проще всего это сделать через утилиту «Выполнить»: нажмите клавиши Win+R, введите команду и щёлкните «ОК».
Откроется выбранная оснастка. В ней выделите ветку , после чего воспользуйтесь панелью инструментов средства, выбрав там пункты «Файл» – «Загрузить куст».
Будет открыто диалоговое окно «Проводника», используйте его для перехода к накопителю, где установлена основная система. Там перейдите по адресу , в котором откройте файл SYSTEM.
Загруженной ветке потребуется задать имя – подходит любая комбинация английскими буквами.
Перейдите по адресу:
В нём найдите директорию с названием {4D36E96B-E325-11CE-BFC1-08002BE10318} и перейдите в неё. Там скорее всего будет присутствовать параметр LowerFilters с произвольным значением, выделите его, кликните правой кнопкой мыши и нажмите «Удалить».
Подтвердите своё намерение.
Также, если в параметре UpperFilters присутствует значение, отличное от kbdclass, его нужно изменить именно на такое — для этого дважды кликните левой кнопкой мыши по нужному параметру, введите нужное в открывшемся окне и нажмите «ОК».
Теперь перейдите к папке {4D36E96F-E325-11CE-BFC1-08002BE10318} и повторите действия из шага 4.
Далее повторите шаг 5, только на этот раз значение должно быть равно mouclass.
Вернитесь к начальной папке загруженного куста, выделите её и воспользуйтесь пунктами «Файл» – «Выгрузить куст».
Закрывайте «Редактор реестра» и выключайте машину. Вытащите флешку или диск с LiveCD и загрузите ПК как обычно. Клавиатура и мышь должны заработать.
Заключение
Таким образом, мы указали причины, по которым мышь и клавиатура перестают работать в Windows 7, а также рассмотрели способы, которыми можно вернуть устройствам работоспособность.
Опишите, что у вас не получилось.
Наши специалисты постараются ответить максимально быстро.
Ввод символов при сломанной клавиатуре
Что делать, если не работает клавиатура на ноутбуке, но требуется искать драйверы и руководства? Возможны два варианта выхода из ситуации:
- Подключить внешнюю USB-клавиатуру через свободный разъем.
- Воспользоваться экранной клавиатурой (раздел «Специальные возможности» в Панели управления). Нажимать на изображения кнопок нужно при помощи мыши или клавиши тачпада.
Поисковые системы тоже предлагают вводить символы с виртуальной клавиатуры: понадобится нажать на значок сбоку в строке поиска.
Эти методы помогут выяснить, что произошло с клавиатурой лаптопа, чтобы починить устройство самостоятельно или убедиться в необходимости передать его в руки специалиста.
Исправляем программный сбой
Вполне возможно, что проблема в неправильной работе каких-то программ или служб. Чтобы проверить такой вариант и исправить проблему, необходимо сделать следующее:
1. Загрузиться из-под безопасного режима без драйверов. Для этого перезагрузите компьютер и сразу же начните нажимать кнопку F8. Среди вариантов загрузки выберете «Безопасный режим».
Примечание: В зависимости от конфигурации системы кнопка для выбора режима загрузки может отличаться. Поэтому попробуйте использовать все кнопки от F1 до F12, если нажатие F8 не поможет. В результате должно появиться примерно такое окно, как показано на рисунке 2.
Варианты выбора режима загрузки системы
2. Попробуйте создать какой-то документ и воспользоваться всеми кнопками с клавиатуры. Проверять нужно не только те кнопки, которые раньше отказывались работать, но и все остальные! Если дело действительно в программном сбое, набор неработающих клавиш может меняться при каждом новом запуске.
Так вот, если все кнопки работают хорошо, значит, проблема действительно в операционной системе. Наиболее вероятное решение проблемы кроется в обновлении драйверов. Лучше всего сделать это стандартным способом:
откройте меню «Пуск» (Windows), затем «Панель управления», найдите там «Диспетчер устройств»;
Ноутбук залит жидкостью
Вода или напитки, содержащие сахар, газ, красители и другие компоненты, способны сломать клавиатуру и серьезно повредить материнскую плату лаптопа, ведь здесь все критически важные части находятся в одном корпусе.
В таком случае нужно немедленно выключить ноутбук, обесточить его, отсоединить от сети, извлечь аккумулятор и перевернуть, чтобы дать жидкости стечь. Затем корпус вытирают сухой тканью. Если напиток был сладким, то сначала пользуются влажной тряпкой и оставляют сохнуть в течение нескольких дней при комнатной температуре.

После происшествия клавиатуру не всегда удается восстановить, поскольку вода и растворенные в ней вещества разъедают металлические контакты и портят пластиковые детали. На липких от сахара поверхностях быстро накапливается пыль, а механизм клавиш неизбежно начинает заедать.
Единственный выход — полная замена клавиатурного блока и элементов его подключения. Понадобится также проверить состояние микросхем, на которые попала влага, для чего необходимо обратиться в мастерскую по ремонту компьютеров.
Если на устройство попала обычная вода в небольшом количестве, можно попытаться отремонтировать клавиши на ноутбуке самостоятельно. Прибор понадобится включить после просушки, чтобы убедиться в отсутствии фатальных повреждений платы и проверить работоспособность кнопок. Потом лэптоп следует выключить и разобрать. Способы и возможность снятия отдельных кнопок или блока целиком отличаются для разных моделей лэптопов.
Рекомендуется предварительно найти фото- или видеоинструкцию для конкретного аппарата или серии ноутбуков. Поиск производится по названию фирмы-изготовителя и модели в виде комбинации букв латинского алфавита и цифр.
Ниже приводится инструкция, как починить клавиатуру на ноутбуке после обливания техники водой:
Разобрать блок с кнопками, снять клавиши.
Аккуратно протереть детали мягкой сухой тряпкой.
Осторожно отклеить плату из полиэтилена от металлического основания.
Протереть плату ватным тампоном, смоченным дистиллированной водой. Не использовать растворители!
При необходимости срезать с платы колпачки, которые располагаются под проблемными кнопками, чтобы почистить контакты
Колпачки тоже нужно вытереть досуха.
Приклеить срезанные колпачки на высохшую плату при помощи суперклея.
Собрать устройство в обратной последовательности.
Если проблемы не исчезнут после описанных процедур, ноутбук понадобится сдать в ремонт.
Почему перестала работать клавиатура
В первую очередь нужно разобраться – почему перестало работать устройство ввода на компьютере/ноутбуке. Причин – достаточное количество.
Основные причины:
- Возможно, вы просто забыли подключить клавиатуру к системному блоку. Конечно, звучит банально, но многих неопытных пользователей бросает в дрожь, когда перестаёт работать печатное устройство. А причина проста – просто забыли подключить.

- Сгоревший USB-порт может стать причиной остановки работы устройства. Если хотите проверить, рабочий ли порт, просто переключите его в рабочий разъём. Дальше уже по ситуации возможно делать выводы.
- Эта причина проблем может проявиться у владельцев беспроводных устройств. Просто они имеют такое свойство, как разряжение. И тогда уже перестают работать. Решение 1 – просто взять и зарядить аккумулятор мышки/клавиатуры.
- Вполне возможно, что у вас перегрызен провод (кошка не спросит, сколько стоит печатное устройство). Тогда остаётся лишь покупать новую клавиатуру.

Редко встречается недоразумения с PS/2 портами старого образца. Они для подключения к разъему используя ножки, которые могут погнуться или вовсе сломаться. Просто так они не портятся — всё происходит после неаккуратного пользования. Ножки просто согнуты — значит, их можно выправить, допустим, при помощи ножичка или отвертки. Но если их нет, то вам придется покупать новую клавиатуру.

Почему же не работает клавиатура на ноутбуке или компьютере, если видимые неисправности отсутствуют? Может клавиатура просто уже отработала? Проверить утверждение можно лишь либо подсоединением клавиатуры к новому ПК, либо присоединением рабочего устройства к компьютеру. Зачем пробуем второй метод? Просто возможно, что корень бед лежит в компьютере и уже чинить придется не печатное устройство, а компьютер/ноутбук.
Вы пользуйтесь клавиатурой уже давно, уверенны в том, что она точно работает? Но всё равно клавиатура не работает? В этом случае клавиатуру нужно разобрать.
Вы увидите, что резинка внутри просто сползла от ударов, толчков и тому подобных движений. При разборе самое главное – не перепутать клавиши и не потерять резинку. С первым пунктом лучше перестраховаться – заранее найти или скачать картинку с расположением всех клавиш или же просто при разборе их сложить в том порядке, в каком они были на клавиатуре. После разборки сам корпус и клавиши нужно будет протереть влажной тряпкой, стряхнуть везде пыль.

Резинку достаточно протереть сухой тряпкой. При обратном сложении нужно ставить всё аккуратно, ничего не путая. Иначе вы получите не самую рабочую клавиатуру с перепутанными буквами.
И последней причиной мы выделили выход из строя драйвера, ответственного за работу печатного устройства. В этом случае есть два выхода.
- Первый заключается в восстановлении системы на дату, когда клавиатура работала корректно.
- Второй способ – это работа конкретно с драйверами.
Нужно в диспетчере устройств найти вашу клавиатуру и обновить её драйвер. Если вы недавно купили новое печатное устройство, то нужно удалить старые драйвера и установить новые. Обычно они прилагаются в комплекте.
Клавиша Fn
Клавиша Fn на ноутбуке или нетбуке в сочетании с клавишами верхнего ряда и некоторыми другими выполняет довольно полезные функции – уменьшение/увеличение громкости, яркости экрана, включение/отключение Wi-Fi и Touchpad, а также некоторые другие функции.
При нажатии одной клавиши Fn, обычно ничего не происходит. Она работает в сочетании с другими клавишами.
Но если сочетание Fn с клавишами верхнего функционального ряда не работает, значит, она не включена или не установлено соответствующее программное обеспечение для управления сочетанием горячих клавиш.
Причиной, почему не работают сочетания клавиш Fn это:
- Неустановленные драйвера для управления сочетанием клавиш Fn. В некоторых моделях ноутбуков её нужно включить в БИОСе.
- Она могла засориться или под кнопку попал инородный предмет (мусор).
В первую очередь нужно установить соответствующий драйвер. Для этого идём на сайт производителя ноутбука.
Качаем там нужное программное обеспечение, устанавливаем и пользуемся удобным сочетанием горячих клавиш.
Исправляем физический сбой
В этом случае придется разбирать клавиатуру и поэтапно смотреть, что же там могло выйти из строя.
Для этого выполните следующие действия (очень важно придерживаться именно такого порядка, в котором все действия будут перечисляться дальше):
1. Выключите ноутбук и выньте из него батарею.
2. Возьмите плоскую отвертку и аккуратно отодвиньте все защелки пластины, на которой держится клавиатура. Если вы не видите на своем ноутбуке никаких защелок, следует взять в руки инструкцию и прочитать, что там пишется об устройстве клавиатуры и о том, как она извлекается. В любом случае, какие-то механизмы крепления присутствовать должны.
Процесс вскрытия защелок пластины клавиатуры
Пластина клавиатуры крепится к самому ноутбуку с помощью шлейфа. Вы сразу же его увидите.
3. Так вот, если на нем будут явные повреждения, шлейф нужно просто вынуть и заменить новым. Для этого возьмите старый шлейф, пойдите в ближайший магазин электроники и купите такой же.
Шлейф клавиатуры
4. Если шлейф не поврежден, его все равно необходимо снять. Шлейф при этом брать за проводники нельзя ни в коем случае! Браться можно только за те пластиковые части, которыми он крепится к другим частям ноутбука. Для наглядности на рисунке 10 показаны те части, за которые можно браться и те, за которые браться нельзя. Правда, в клавиатурах обычно используются несколько другие шлейфы.
Шлейф
5. Там же, под пластиной клавиатуры вы сможете найти микроконтроллер. Его необходимо просушить и попытаться вытянуть пыль с помощью пылесоса.
Объяснить, как найти этот самый микроконтроллер, достаточно сложно. Если сказать просто — это именно то устройство, к которому крепится шлейф. На всякий случай при снятии клавиатуры пройдитесь по всем контроллерам, которые увидите. Самостоятельно без особых знаний больше ничего сделать не получится. Опять же, если на микроконтроллере вы увидите явные повреждения, лучше заменить его.
Ноутбук со снятой клавиатурой
6. Если со шлейфом все хорошо, придется отсоединять клавиши и чистить их. Обычно кнопку можно изъять стандартным способом – поддеть той же плоской отверткой. Начните с проблемных кнопок. Если увидите под ними повреждения, замените элементы, которыми кнопка крепится к ноутбуку.
А если все хорошо, уберите все кнопки. Дальше следует вытянуть пылесосом всю пыль и протереть всю видимую поверхность ваткой со спиртом.
Процесс изъятия кнопок из клавиатуры
7. Попробуйте снова воспользоваться клавиатурой.
Если проблема не исчезла, уберите все кнопки и снимите алюминиевую пластину, которая находится под ними. Обычно у нее тоже есть специальные крепления, которые снимаются довольно легко.
А вот под ней скрыта полиэтиленовая плата с нарисованными дорожками.
Осмотрите и ее на предмет явных повреждений – если есть, существует два варианта: нарисовать новые дорожки или купить новую плату. В любом случае, пройдитесь по плате пылесосом.
Чтобы проверить целостность дорожек, воспользуйтесь тестером.
Проверка целостности дорожек на плате клавиатуры тестером
Чтобы нарисовать дорожки, воспользуйтесь набором для ремонта нитей обогрева задних стекол автомобиля (так и называется).
Если ничего не помогает, лучше всего сдать компьютер в ремонт.
На видео ниже наглядно показан процесс разборки клавиатуры ноутбука.
Обзор виртуальных программ — клавиатур
Виртуальная клавиатура является стандартным компонентом операционных систем семейства Windows. Однако если вас по каким-то причинам она не устраивает, такую клавиатуру можно легко скачать в интернете. Из всех существующих на сегодняшний момент виртуальных клавиатур, наибольшую популярность имеют:
- ComfortOn-ScreenKeyboard 5040 (русификация интерфейса присутствует, объем – 3,63 Мб, ОС – Windows 2000 и выше);
- FlorenceVirtualKeyboard 0.5.0 (русификация интерфейса отсутствует, объем – 1,89 Мб, ОС – Linux);
- GreatisVirtualKeyboard 1.1 (русификация интерфейса имеется, объем – 560 Кбайт, ОС – Windows 98/ME/XP);
- JitbitVirtualKeyboard 2.22 (наличие русификации интерфейса, объем – 539 Кбайт, ОС – Windows 2000 и выше);
- KeymanDesktop 8.0.3 (русификация интерфейса отсутствует, объем – 7,65 Мб, ОС – Windows 2000 и выше);
- Klava 4.0 (русификация интерфейса отсутствует, объем – 22 Кбайт, ОС – Windows 2000 и выше);
- Mountfocus 3.2 (русификация интерфейса отсутствует, объем – 5,67 Мб, ОС – Windows 2000 и выше);
- VirtualKeyboard 32.1.56 (русификация интерфейса отсутствует, объем – 440 Кбайт, ОС – Windows 2000 и выше).
Компьютер не обнаруживает клавиатуру и мышь: проблемы программного обеспечения
Наиболее распространенной причиной того, что компьютер не находит клавиатуры и мыши – устаревшие либо отсутствующие драйвера (для поддержки работоспособности используемых манипуляторов).
- Откройте интерфейс «Диспетчера устройств» на компьютере.
- Перейдите в раздел «Клавиатуры».
- Если «Диспетчер» не отображает клавиатуру, скорее всего, проблема с драйверами.
- Перейдите в раздел «Драйверов» и запустите систему обновления.
Для упрощения задачи рекомендуется использовать специальные приложения для автоматической диагностики, установки и обновления драйверов типа Driver Booster, либо универсальные утилиты для очистки, диагностики и восстановления системы как Advanced System Care или другие аналогичные.
Если не работает ни мышь, ни клавиатура, попытайтесь восстановить драйвера и работоспособность компьютера при помощи установочного диска Windows. При запуске повторной инсталляции программа на диске сама должна обнаружить нарушения в установленной операционной системе и предложить восстановить нормальную работоспособность.
Проблемы с вирусами
Заражение компьютера вирусами может приводить к повреждению системных файлов, записей в реестре, удалению драйверов, вследствие чего перестают распознаваться мышь и клавиатура. Для решения проблем с вирусами поробуйте произвести следующие действия:
- Произведите полное сканирование системы комплексным антивирусом.
- В сложных случаях рекомендуется войти в систему в безопасном режиме и провести диагностику и лечение вирусного заражения при помощи утилиты Dr. Web Cure It!
- Запустите «Восстановление системы». Сделайте откат к более раннему состоянию. В случае если нарушения возникли из-за чрезмерно активного серфинга и посещения сомнительных сайтов в интернете, возврат к ранней точке восстановления часто помогает исправить проблему.
Перезагрузите компьютер. Если проблема была из-за вирусов, все должно заработать нормально.
Особенности подключения внешних устройств
В целях исключения ошибок человеческого фактора при подключении, интерфейсы всех периферийных устройств делаются уникальным. Поэтому подключение USB либо PS/2 клавиатур и мышей не должно вызывать затруднений.
По умолчанию подключения производятся при выключенном компьютере. В некоторых случаях, если устройство мыши или клавиатуры с USB-интерфейсом не распознается компьютером, попробуйте сделать «горячее» подключение при запущенном системном блоке.
Если модули оборудования совместимы и драйвера установлены – операционная система сама произведет обнаружение и настройку. В некоторых случаях может запуститься «Мастер подключений» и тогда необходимо осуществить установку, подтверждая предлагаемые «Мастером» действия.
Подключение беспроводных клавиатур и мышей
В этом случае действия немного иные.
- Проверьте наличие элементов питания в подключаемых девайсах.
- Если необходимо, подключите к компьютеру приемник сигнала.
- Убедитесь, что переключатель на клавиатуре находится в положении «Вкл».
- Запустите компьютер и активируйте функцию Bluetooth.
После этого операционная система должна автоматически обнаружить и установить управляющую периферию.
Заключение
Старайтесь комплектовать оборудование из близких по году выпуска модулей. Разработчики постоянно вводят различные инновации, поэтому, чем больше разница в возрасте между подключаемыми устройствами – тем выше вероятность несовместимости. Надеемся, что вы разобрались, почему компьютер не видит мышь и клавиатуру.
Если выше приведенные советы не помогли вам, то возможно это видео поможет: Кстати, необязательно искать мышь именно для PC/2 порта, можно купить вот такой переходник:
Клавиатура — это основной инструмент при работе на компьютере, без которого работа практически невозможна. Конечно, можно вводить информацию при помощи мыши и экранной клавиатуры, но этот способ неудобен и полноценной работы не получится.
В этой статье мы расскажем, что делать, если не работает клавиатура на компьютере и рассмотрим все возможные причины этой неисправности.
Клавиатура довольно простое устройство и как правило работает безотказно. Однако, бывают случаи, когда индикация клавиатуры горит, но ничего не печатается.